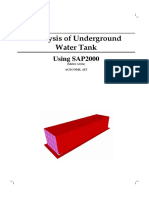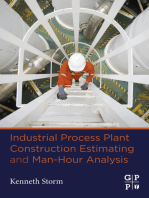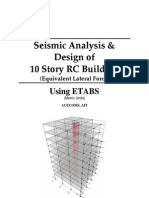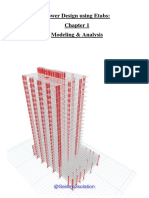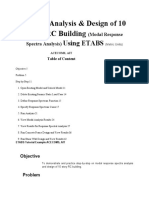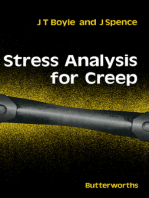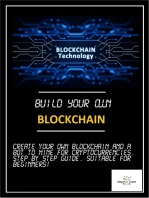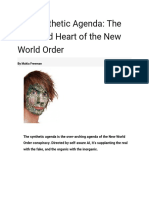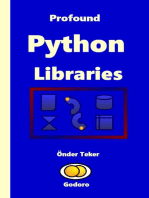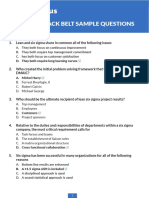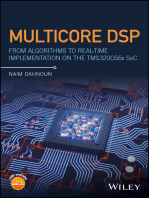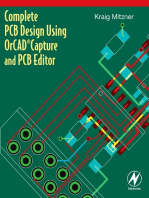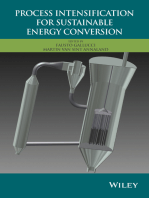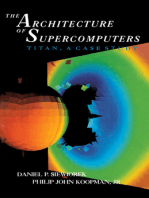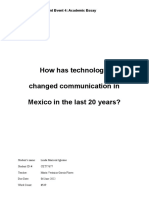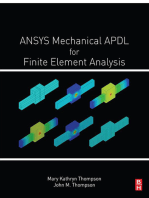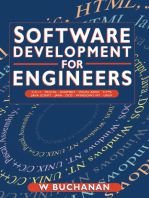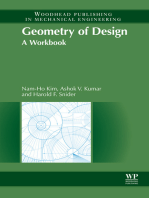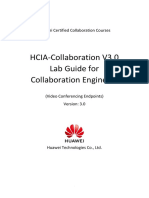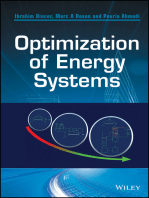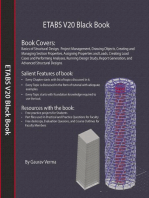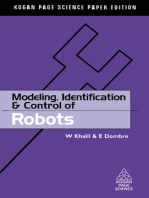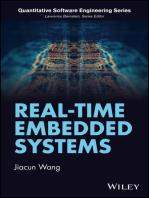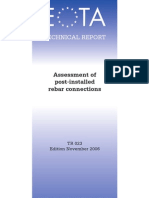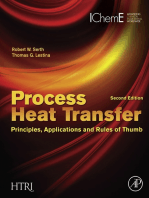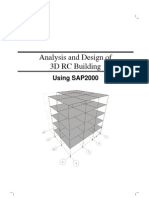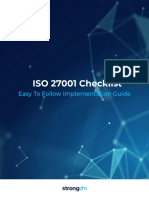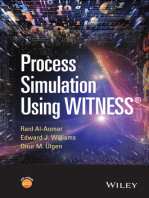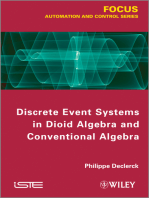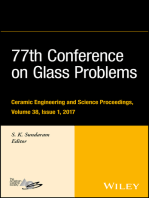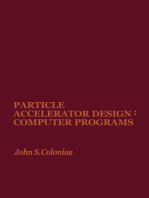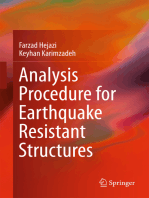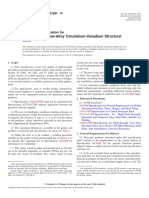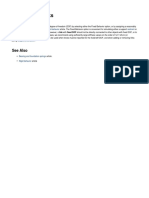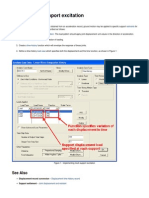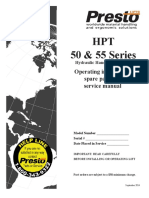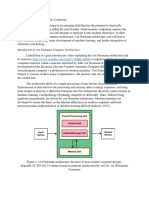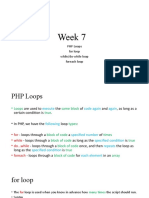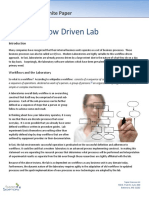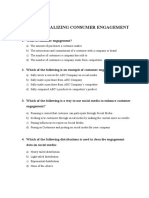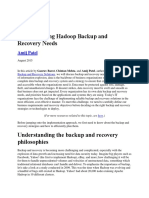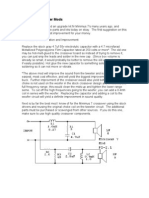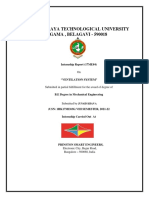Professional Documents
Culture Documents
ETABS-Example-RC Building Seismic Load - PDF
ETABS-Example-RC Building Seismic Load - PDF
Uploaded by
Rahman MatiurOriginal Title
Copyright
Available Formats
Share this document
Did you find this document useful?
Is this content inappropriate?
Report this DocumentCopyright:
Available Formats
ETABS-Example-RC Building Seismic Load - PDF
ETABS-Example-RC Building Seismic Load - PDF
Uploaded by
Rahman MatiurCopyright:
Available Formats
Seismic Analysis &
Design of
10 Story RC Building
(Equivalent Lateral Force)
Using ETABS
(Metric Units)
ACECOMS, AIT
Table of Content
Objective 5
Problem 5
Step by Step 12
1. Start Model with Template 12
2. Define Material Properties 17
3. Define and Assign Section Properties 19
4. Draw Shear Wall and Define Pier Labels 32
5. Define Similar Stories Option 37
6. Modify Floor Plan at STORY8 to STORY10 38
7. Modify Floor Plan at BASE to STORY7 43
8. Assign Auto Mesh Options at Shell Panels 46
9. Assign Supports 48
10. Assign DEAD and LIVE Load 49
11. Define and Assign Wind Load Case 54
12. Define Static Load Case for Equivalent Seismic Force 62
13. Run Analysis and View Results 68
14. Run Concrete Frame Design and View Results 81
15. Run Shear Wall Design and View Results 87
ETABS Tutorial Example ACECOMS, AIT
Seismic Analysis & Design of 10 Story RC Building (Equivalent Lateral Force) 5/97
Objective
To demonstrate and practice step-by-step on the
modeling, analysis and design of 10 story RC building
for seismic equivalent lateral force.
Problem
Carry out analysis, and design of 10 story RC building
as shown in following details using IBC2000
equivalent lateral force.
3D View
ETABS Tutorial Example ACECOMS, AIT
6/97 Seismic Analysis & Design of 10 Story RC Building (Equivalent Lateral Force)
Plan View (Unit in m)
BASE STORY 7
STORY 8 STORY 10
6
.
0
0
m
6
.
0
0
m
6
.
0
0
m
2.00 2.00 2.00
2
.
0
0
2
.
0
0
2
.
0
0
6.00 m 6.00 m 6.00 m
6
.
0
0
m
6
.
0
0
m
6
.
0
0
m
2.00 2.00 2.00
2
.
0
0
2
.
0
0
2
.
0
0
6.00 m 6.00 m 6.00 m
ETABS Tutorial Example ACECOMS, AIT
Seismic Analysis & Design of 10 Story RC Building (Equivalent Lateral Force) 7/97
Elevation View
Material Properties for Concrete (Unit in kg and cm)
ETABS Tutorial Example ACECOMS, AIT
8/97 Seismic Analysis & Design of 10 Story RC Building (Equivalent Lateral Force)
Section Properties
Member Dimension
Beam (width x Height) 30 x 60 cm
Column 50 x 50 cm
Slab Thickness =15 cm
Shear wall Thickness =20 cm
Story Height Data
Story Height
Typical Story 3.00 m
Story at base of building 4.00 m
Static Load Cases
Load
Name
Load Type Details Value
Self Weight of Structural Members
Calculate automatically using Self
Weight Multiplier in ETABS
-
Uniform Load on Slabs:
(Finishing +Partition Load)
0.20 t/m
2
DEAD Dead Load
Uniform Load on Beams:
(Wall Load)
0.50 t/m
LIVE
Reducible
Live Load
Uniform Load on Slabs:
(Use Tributary Area: UBC97)
0.25 t/m
2
ETABS Tutorial Example ACECOMS, AIT
Seismic Analysis & Design of 10 Story RC Building (Equivalent Lateral Force) 9/97
Wind Load Cases (UBC97)
Load Case
Parameter
WINDX WINDY
Wind Direction X Y
Wind Speed 90 mph
Exposure Type B (Suburban area)
Importance Factor 1 (Building normal importance)
Equivalent Static Force Parameters (IBC2000)
Parameter Values Remark
Time Period (T) 1.47
Equation 16-39
(C
t
=0.020)
Response Modification
Factor (R)
5.5
Table 1617.6
(Dual System: Ordinary RC
Shear Wall)
Seismic Group I Section 1616.2
Site Class E
Table 1615.1.1
(Soft Clay)
Response Acceleration
at Short Period (S
s
)
0.45
Response Acceleration
at 1 Second (S
1
)
0.18
ETABS Tutorial Example ACECOMS, AIT
10/97 Seismic Analysis & Design of 10 Story RC Building (Equivalent Lateral Force)
Equivalent Static Force Case
Load Case Name
Direction and
Eccentricity
% Eccentricity
EQXA X Dir +Eccen. Y 0.05
EQXB X Dir - Eccen. Y 0.05
EQYA Y Dir +Eccen. X 0.05
EQYB Y Dir - Eccen. X 0.05
ETABS Tutorial Example ACECOMS, AIT
Seismic Analysis & Design of 10 Story RC Building (Equivalent Lateral Force) 11/97
ETABS Tutorial Example ACECOMS, AIT
12/97 Seismic Analysis & Design of 10 Story RC Building (Equivalent Lateral Force)
Step by Step
1. Start Model with Template
Step 1-1: Select Working Unit and Start New Model using Template
Start up screen of ETABS, select working unit to be ton-m at drop-down menu on
the bottom-right of screen and click on New Model button to start new model
using template
ETABS Tutorial Example ACECOMS, AIT
Seismic Analysis & Design of 10 Story RC Building (Equivalent Lateral Force) 13/97
Note: Click the Default.edb button. This means that the definitions and
preferences will be initialized (get their initial values) from the Default.edb
file that is in the same directory as your ETABS.exe file. If the Default.edb
file does not exist in this directory then the definitions and preferences are
initialized using ETABS built-in defaults.
You should create your Default.edb file such that you most commonly click
this button.
In some cases you may want to click the Choose.edb button and specify a
different file from which the definitions and preferences are to be initialized.
For example, a certain client or project may require certain things in your
model to be done in a certain way that is different from your typical office
standards. You could have a specific .edb file set up for this client or project
which could then be used to initialize all models for the client or project. This
will allow setting of the repeatedly used preferences.
Click the No button if you just want to use the built-in ETABS defaults.
ETABS Tutorial Example ACECOMS, AIT
14/97 Seismic Analysis & Design of 10 Story RC Building (Equivalent Lateral Force)
Step 1-2: Specify Grid and Story Dimension
Specify grid dimension and story dimension as shown in figure below. Select Two
Way or Ribbed Slab from Structural Objects list.
ETABS Tutorial Example ACECOMS, AIT
Seismic Analysis & Design of 10 Story RC Building (Equivalent Lateral Force) 15/97
Step 1-3: Enter Two Way Slab System Parameters
Specify parameters as shown in figure below.
ETABS Tutorial Example ACECOMS, AIT
16/97 Seismic Analysis & Design of 10 Story RC Building (Equivalent Lateral Force)
Step 1-4: Create Two Way Slab System Model
Two way slab model has been created as parameters specified from previous
steps.
ETABS Tutorial Example ACECOMS, AIT
Seismic Analysis & Design of 10 Story RC Building (Equivalent Lateral Force) 17/97
2. Define Material Properties
Step 2-1: Change Working Unit
Change working unit to kg-cm and go to Define >> Material
Note: You may select N-mm or Kip-in or whatever unit to input material
properties.
ETABS Tutorial Example ACECOMS, AIT
18/97 Seismic Analysis & Design of 10 Story RC Building (Equivalent Lateral Force)
Step 2-2: Check Material Properties
Select CONC, click on Modify/Show Material.. button and specify material
properties as shown in the figure below.
ETABS Tutorial Example ACECOMS, AIT
Seismic Analysis & Design of 10 Story RC Building (Equivalent Lateral Force) 19/97
3. Define and Assign Section Properties
Step 3-1: Define New Frame Section and Specify Section Properties for Beam
Go to Define >> Frame Sections and select on Add Rectangular from second
drop-down menu. Enter beam section properties as shown in figure below.
ETABS Tutorial Example ACECOMS, AIT
20/97 Seismic Analysis & Design of 10 Story RC Building (Equivalent Lateral Force)
Step 3-2: Enter Property Modifiers
Click on Set Modifiers and enter property modifiers as shown in figure below
Note: Property modification factors are used to reduce moment and
torsion stiffness due to crack section.
ETABS Tutorial Example ACECOMS, AIT
Seismic Analysis & Design of 10 Story RC Building (Equivalent Lateral Force) 21/97
Step 3-3: Specify Reinforcement Data for Beam
Click on Reinforcement and specify reinforcement data as shown in the following
figure.
Note for Reinforcing Information for Beam
For concrete beams there are two types of reinforcing information that you specify.
Rebar cover is specified at the top and bottom of the beam. The top cover is
measured from the top of the beam to the centroid of the top longitudinal reinforcing.
The bottom cover is measured from the bottom of the beam to the centroid of the
bottom longitudinal reinforcing.
ETABS Tutorial Example ACECOMS, AIT
22/97 Seismic Analysis & Design of 10 Story RC Building (Equivalent Lateral Force)
The reinforcement overrides are specified areas of longitudinal reinforcing steel
that occur at the top and bottom of the left and right ends of the beam. These
overrides are used by ETABS as follows:
In the Concrete Frame Design postprocessor when the design shear
in a concrete beam is to be based on provided longitudinal
reinforcement (that is, the shear design is based on the moment
capacity of the beam) ETABS compares the calculated required
reinforcement with that specified in the reinforcement overrides and
uses the larger value to determine the moment capacity on which the
shear design is based.
In the Concrete Frame Design postprocessor when the minimum
reinforcing in the middle of a beam is to be based on some
percentage of the reinforcing at the ends of the beam ETABS
compares the calculated required reinforcement at the ends of the
beam with that specified in the reinforcement overrides and uses the
larger value to determine the minimum reinforcing in the middle of
the beam.
In the Concrete Frame Design postprocessor when the shear design
of columns is to be based on the maximum moment that the beams
can deliver to the columns ETABS compares the calculated required
reinforcement with that specified in the reinforcement overrides and
uses the larger value to determine the moment capacity of the beam.
For any degree of freedom in the frame nonlinear hinge properties
assigned to a concrete member that is specified as default ETABS
calculates the hinge force-deformation properties based on the larger
of the calculated required reinforcement at the ends of the beam
(assuming you have run the design through the Concrete Frame
Design postprocessor) and the specified reinforcement overrides.
ETABS Tutorial Example ACECOMS, AIT
Seismic Analysis & Design of 10 Story RC Building (Equivalent Lateral Force) 23/97
Step 3-4: Add Frame Section for Column
Select on Add Rectangular from second drop-down menu.
ETABS Tutorial Example ACECOMS, AIT
24/97 Seismic Analysis & Design of 10 Story RC Building (Equivalent Lateral Force)
Step 3-5: Specify Column Section Properties
Specify column section properties as shown in the following figure.
ETABS Tutorial Example ACECOMS, AIT
Seismic Analysis & Design of 10 Story RC Building (Equivalent Lateral Force) 25/97
Step 3-6: Specify Reinforcement Data for Column
Click on Reinforcement button and specify reinforcement data as shown in the
following figure.
Note for Reinforcing Information for Columns
For columns the following areas are provided in the Reinforcement Data dialog box:
Configuration of Reinforcement: Here you can specify rectangular or circular
reinforcement. You can if desired put circular reinforcement in a rectangular beam or
put rectangular reinforcement in a circular beam.
Lateral Reinforcement: If you have specified a rectangular configuration of
reinforcement then the only choice available to you here is ties. If you have specified
a circular configuration of reinforcement then you have an option of either ties or
spiral for the lateral (transverse) reinforcement.
ETABS Tutorial Example ACECOMS, AIT
26/97 Seismic Analysis & Design of 10 Story RC Building (Equivalent Lateral Force)
Rectangular Reinforcement: This area is visible if you have chosen a rectangular
configuration of reinforcement. The following options are available in this area.
Cover to Rebar Center: This is the distance from the edge of the column to
the center of a longitudinal bar. In the special case of rectangular
reinforcement in a circular column the cover is taken to be the minimum
distance from the edge of the column to the center of a corner bar of the
rectangular reinforcement pattern.
Number of bars in 3-dir: This is the number of longitudinal reinforcing bars
(including corner rebar) on the two faces of the column that are parallel to the
local 3-axis of the section.
Number of bars in 2-dir: This is the number of longitudinal reinforcing bars
(including corner rebar) on the two faces of the column that are parallel to the
local 2-axis of the section.
Bar size: This is the specified size of reinforcing steel for the section. You can
only specify one bar size for a given concrete frame section property.
Circular Reinforcement: This area is visible if you have chosen a circular
configuration of reinforcement. The following options are available in this area.
Cover to Rebar Center: This is the distance from the edge of the column to
the center of a longitudinal bar. In the special case of circular reinforcement in
a rectangular column the cover is taken to be the minimum distance from the
edge of the column to a circle drawn through the center of all the rebar in the
circular reinforcement pattern.
Number of bars: This is the number of longitudinal reinforcing bars in the
section.
Bar size: This is the specified size of reinforcing steel for the section. You can
only specify one bar size for a given concrete frame section property.
Check/Design: In this area you specify that when a member with this frame section
property is run through the Concrete Frame Design postprocessor the reinforcement
is either to be checked or to be designed. If the reinforcement is to be checked then
all information in the Reinforcement Data dialog box is used. If the reinforcement is
to be designed then all information in the Reinforcement Data dialog box is used
except the bar size is ignored and the total required steel area is calculated. For
design the configuration of reinforcement, lateral reinforcement and cover is used.
If you specify reinforcing in a concrete column frame section property that is
specified using the section designer utility then the Concrete Frame Design
postprocessor either checks the column for the specified reinforcing or designs new
reinforcing depending on the option you selected when you specified the section.
ETABS Tutorial Example ACECOMS, AIT
Seismic Analysis & Design of 10 Story RC Building (Equivalent Lateral Force) 27/97
Step 3-7: Define Slab Section Properties
Go to Define >> Wall/Slab/Deck Sections, select SLAB1, click on Modify/Show
Section and specify slab section properties as shown in figure below.
Note for Area Thickness
Thickness: Two thicknesses are specified: membrane and bending. Typically these
thicknesses are the same but they can be different. For instance they may be
different if you are trying to model full shell behavior for a corrugated metal deck.
The membrane thickness is used for calculating:
The membrane stiffness for full shell and pure membrane sections.
The element volume for element self-mass and self-weight
calculations.
ETABS Tutorial Example ACECOMS, AIT
28/97 Seismic Analysis & Design of 10 Story RC Building (Equivalent Lateral Force)
The bending thickness is used for calculating the plate-bending and transverse-
shearing stiffnesses for full shell and pure plate sections.
Step 3-8: Define Wall Section Properties
Select WALL1, click on Modify/Show Section and specify wall section properties
as shown in figure below.
ETABS Tutorial Example ACECOMS, AIT
Seismic Analysis & Design of 10 Story RC Building (Equivalent Lateral Force) 29/97
Step 3-9: Select All Beams and Assign B30x60 Section Properties
Go to Select >> by Line Object Type, select Beam to select all beams in model.
Go to Assign >> Frame/Line >> Frame Section and select B30x60 from section
property list
ETABS Tutorial Example ACECOMS, AIT
30/97 Seismic Analysis & Design of 10 Story RC Building (Equivalent Lateral Force)
Step 3-10: Select All Columns and Assign C50x50 Section Properties
Go to Select >> by Line Object Type, select Column to select all columns.
Go to Assign >> Frame/Line >> Frame Section and select C50x50 from section
property list
ETABS Tutorial Example ACECOMS, AIT
Seismic Analysis & Design of 10 Story RC Building (Equivalent Lateral Force) 31/97
Step 3-11: Select All Slabs and Assign SLABTH15CM Section Properties
Go to Select >> by Area Object Type, select Floor to select all columns.
Go to Assign >> Shell/Area >> Wall/Slab/Deck Section and select
SLABTH15CM from section property list
ETABS Tutorial Example ACECOMS, AIT
32/97 Seismic Analysis & Design of 10 Story RC Building (Equivalent Lateral Force)
4. Draw Shear Wall and Define Pier Labels
Pier labels will define at shear wall panels in this step for shear wall
design.
Step 4-1: Change View to Plan View and Change Working Unit to Ton-m
Activate left window by clicking on left window area, click on Set Plan View button
and select STORY10. Change working unit to Ton-m
ETABS Tutorial Example ACECOMS, AIT
Seismic Analysis & Design of 10 Story RC Building (Equivalent Lateral Force) 33/97
Step 4-2: Add Nodes at Shear Wall Corner Location
Click on Rubber Band Zoom button to zoom plan view at shear wall location,
click on Draw Point Objects button , enter Plan Offset X and Plan Offset Y in
Properties of Object dialogue and click 2 nodes as shown in figure below.
1
2 2
3
4
ETABS Tutorial Example ACECOMS, AIT
34/97 Seismic Analysis & Design of 10 Story RC Building (Equivalent Lateral Force)
Step 4-3: Add 2 Nodes at Shear Wall Corner Location
Repeat Step 4-2 to add nodes at shear wall corner location as shown in figure
below.
1
2
3
4
ETABS Tutorial Example ACECOMS, AIT
Seismic Analysis & Design of 10 Story RC Building (Equivalent Lateral Force) 35/97
Step 4-4: Select All Stories and Draw Shear Walls
Select All Stories at first drop-down menu, click on Draw Wall button and draw
shear walls as shown in figure below.
2
3
1
4
5 6
7
ETABS Tutorial Example ACECOMS, AIT
36/97 Seismic Analysis & Design of 10 Story RC Building (Equivalent Lateral Force)
Step 4-5: Assign Pier Label for Shear Wall Design
Click on Select Object button to change to selecting mode, select all shear wall
panels by drawing rectangular cover all shear wall panels, go to Assign >>
Shell/Area >> Pier Label and select P1.
Note: For this example, all shear wall panels have been assigned in
same pier labels then ETABS will design all shear wall panels as
3D shear wall (3 panels combined together). Each shear wall
panel can be designed separately as 2D shear wall by assigning
difference pier labels.
ETABS Tutorial Example ACECOMS, AIT
Seismic Analysis & Design of 10 Story RC Building (Equivalent Lateral Force) 37/97
5. Define Similar Stories Option
Step 5-1: Define Master Story
Go to Edit >> Edit Story Data >> Edit Story, change Master Story at STORY7
from No to Yes and change Similar To at STORY1 to STORY6 from
STORY10 to STROY7 as shown in figure below.
Note: Similar Stories option in ETABS help user to do duplicate work
at typical stories, when Similar Stories is activated, all
assignments on plan view at any stories in similar stories group
will affect to every similar story.
ETABS Tutorial Example ACECOMS, AIT
38/97 Seismic Analysis & Design of 10 Story RC Building (Equivalent Lateral Force)
6. Modify Floor Plan at STORY8 to STORY10
To delete all elements in corner of building at STORY8 to
STORY10, slab panel at each floor will be divided manually from
one big panel to 9 panels at frame location.
Step 6-1: Show Shell Panel in Solid Shade
Click on Restore Full View button to view full area of plan, click on Set Building
View Options button and select Object Fill and Apply to All Windows
ETABS Tutorial Example ACECOMS, AIT
Seismic Analysis & Design of 10 Story RC Building (Equivalent Lateral Force) 39/97
Step 6-2: Select All Slab Panels at STORY10
Make sure that current Plan View window is at STORY10, select Similar
Stories, click on Select Object button and draw rectangular to cover all slab
panels in plan
Go to Edit >> Mesh Area and select parameters as shown in figure below
ETABS Tutorial Example ACECOMS, AIT
40/97 Seismic Analysis & Design of 10 Story RC Building (Equivalent Lateral Force)
Step 6-3: Delete All Elements at Bottom-right Corner of Building
Select beams and slab panel by clicking on them, select columns by drawing
rectangular to cover column in plan as shown in figure below and click on Delete
button in keyboard
Note: Click on Object Shrink Toggle button to see connectivity of each
element
ETABS Tutorial Example ACECOMS, AIT
Seismic Analysis & Design of 10 Story RC Building (Equivalent Lateral Force) 41/97
Step 6-4: Draw Beam at Front of Elevator
Use Restore Full View button and Rubber Band Zoom button to change plan
view to elevator location, click on Create Lines or at Clicks button , select
B30x60 and draw beam at front of elevator
ETABS Tutorial Example ACECOMS, AIT
42/97 Seismic Analysis & Design of 10 Story RC Building (Equivalent Lateral Force)
Step 6-5: Draw Opening at Elevator Area
Click on Draw Rectangular Areas button , select OPENING and draw opening
at elevator area.
ETABS Tutorial Example ACECOMS, AIT
Seismic Analysis & Design of 10 Story RC Building (Equivalent Lateral Force) 43/97
7. Modify Floor Plan at BASE to STORY7
Step 7-1: Change View to STORY7
Click on Set Plan View button and select STORY7 and make sure that Similar
Stories is selected.
ETABS Tutorial Example ACECOMS, AIT
44/97 Seismic Analysis & Design of 10 Story RC Building (Equivalent Lateral Force)
Step 7-2: Draw Beam at Front of Elevator
Use Restore Full View button and Rubber Band Zoom button to change plan
view to elevator location, click on Create Lines or at Clicks button , select
B30x60 and draw beam at front of elevator
ETABS Tutorial Example ACECOMS, AIT
Seismic Analysis & Design of 10 Story RC Building (Equivalent Lateral Force) 45/97
Step 7-3: Draw Opening at Elevator Area
Click on Draw Rectangular Areas button , select OPENING and draw opening
at elevator area.
ETABS Tutorial Example ACECOMS, AIT
46/97 Seismic Analysis & Design of 10 Story RC Building (Equivalent Lateral Force)
8. Assign Auto Mesh Options at Shell Panels
Each shell panel (slab and shear wall) will be divided into small panels
by using Auto Meshing Option in ETABS. Maximum size of small panel
is not bigger than 1 m.
Step 8-1: Use Auto Mesh on Slab and Wall Panels
Select all elements in building by clicking on Select All button , go to Assign >>
Shell/Area >> Area Object Mesh Options and specify parameters as shown in
figure below
ETABS Tutorial Example ACECOMS, AIT
Seismic Analysis & Design of 10 Story RC Building (Equivalent Lateral Force) 47/97
Note: Auto mesh side and location can be display by clicking on Set Building View
Options button and selecting Auto Area Mesh to view auto area meshing
line.
ETABS Tutorial Example ACECOMS, AIT
48/97 Seismic Analysis & Design of 10 Story RC Building (Equivalent Lateral Force)
9. Assign Supports
Step 9-1: Change Plan View to BASE and Select All Nodes on BASE Floor
Click on Set Plan View button and select BASE
Click on Select Object button and draw selection rectangular to cover all nodes,
go to Assign >> Joint/Point >> Restraints and select Fix Support .
Note: This example focuses on simplify analysis. Spring support will be
demonstrated in some other example.
ETABS Tutorial Example ACECOMS, AIT
Seismic Analysis & Design of 10 Story RC Building (Equivalent Lateral Force) 49/97
10. Assign DEAD and LIVE Load
Uniform load on slab panels for DEAD and LIVE load have been
assigned from Step 1-2 then step 10-1 and 10-4 can be skipped.
Step 10-1: Assign DEAD Uniform Load on Slab Panels
Go to Select >> By Area Object Type and select Floor
Go to Assign >> shell/Area Loads >> Uniform and specify parameter as shown in
figure below.
Note: The load from slab will be transferred to beam and column automatically (for
one way, two way, flat slab)
ETABS Tutorial Example ACECOMS, AIT
50/97 Seismic Analysis & Design of 10 Story RC Building (Equivalent Lateral Force)
Step 10-2: Assign DEAD Uniform Load on Beams
Go to Select >> By Frame Sections and select B30x60.
Go to Assign >> Frame/Line Loads >> Distributed and specify parameter as
shown in figure below.
ETABS Tutorial Example ACECOMS, AIT
Seismic Analysis & Design of 10 Story RC Building (Equivalent Lateral Force) 51/97
Step 10-3: Change Load Type for LIVE Load Case
Go to Define >> Static Load Case, select LIVE load case, change Type from
LIVE to REDUCE LIVE and click on Modify Load
Go to Options >> Preferences >> Live Load Reduction and select Tributary
Area (UBC97) as shown in figure below.
ETABS Tutorial Example ACECOMS, AIT
52/97 Seismic Analysis & Design of 10 Story RC Building (Equivalent Lateral Force)
Note:
If this check box is checked, the tributary area live load reduction method based on
Section 1607.5 of the 1997 UBC is used. The basic formula is as follows:
RLLF = 1 - 0.0008(A - 150)
where,
RLLF = The reduced live load factor for an element, unitless. The RLLF is
multiplied times the unreduced live load to get the reduced live
load.
A = Tributary area for the element, ft
2
. If A does not exceed 150 ft
2,
no
live load reduction is used. See Tributary Area for more
information.
The RLLF factor can not be less than the minimum factor described in the Minimum
Factor Area description.
Note that no check is done to limit the RLLF based on Equation 7-2 in Section
1607.5 of the 1997 UBC.
You may press F1 key to get more information about RLLF when you are on
the Live Load Reduction Factor dialogue.
ETABS Tutorial Example ACECOMS, AIT
Seismic Analysis & Design of 10 Story RC Building (Equivalent Lateral Force) 53/97
Step 10-4: Assign LIVE Uniform Load on Slab Panels
Go to Select >> By Area Object Type and select Floor
Go to Assign >> shell/Area Loads >> Uniform and specify parameter as shown in
figure below.
ETABS Tutorial Example ACECOMS, AIT
54/97 Seismic Analysis & Design of 10 Story RC Building (Equivalent Lateral Force)
11. Define and Assign Wind Load Case
Step 11-1: Add WINDX Load Case
Go to Define >> Static Load Case and enter load case parameters for WINDX as
shown in the figure below.
ETABS Tutorial Example ACECOMS, AIT
Seismic Analysis & Design of 10 Story RC Building (Equivalent Lateral Force) 55/97
Step 11-2: Specify WINDX Load Case
Select WINDX from list, click on Modify Lateral Load and specify parameters as
shown in figure below.
ETABS Tutorial Example ACECOMS, AIT
56/97 Seismic Analysis & Design of 10 Story RC Building (Equivalent Lateral Force)
Step 11-3: Add and Specify WINDY Load Case
Repeat Step 11-1 to 11-2 to add WINDY Load Case
ETABS Tutorial Example ACECOMS, AIT
Seismic Analysis & Design of 10 Story RC Building (Equivalent Lateral Force) 57/97
Step 11-4: Draw Null Areas at Side of Building for Wind Pressure Coefficient
Click on Set Plan View button and select STORY10 to change Plan view to
STORY10. From STORY10 plan view, select All Stories from first drop-down
menu, click on Create Walls at Regions or at Clicks button , select NONE and
draw rectangular cover all side of plan view one by one as shown in figure below.
Note: Dummy Area (Null Area) is shell element with no stiffness to represent curtain
wall or brick wall for wind pressure coefficient assignment. ETABS calculates
wind load by using area of dummy area and wind pressure coefficients
automatically based on selected code at step 10-1 and 10-2
ETABS Tutorial Example ACECOMS, AIT
58/97 Seismic Analysis & Design of 10 Story RC Building (Equivalent Lateral Force)
Step 11-5: Assign Windward Wind Coefficient to Null Areas for WINDX Load
Case
Click on Select Object button , select null areas on the side of the building, go to
Assign >> Shell/Area Loads >> Wind Pressure Coefficient and specify
parameters as shown in figure.
Note: Positive Direction of wind pressure is same as positive direction of local area
axes 3. To check area local axes in shell area, go to View >> Set Building
View Options or click on Set Building View Options button and select
Area Local Axes in Object View Options. ETABS will display 3 local axes in
3 color arrows (Red, white and blue to represent 1, 2 and 3 local axes).
ETABS Tutorial Example ACECOMS, AIT
Seismic Analysis & Design of 10 Story RC Building (Equivalent Lateral Force) 59/97
Step 11-6: Assign Leeward Wind Coefficient to Null Areas for WINDX Load
Case
Select null areas on the side of the building, go to Assign >> Shell/Area >> Wind
Pressure Coefficient and specify parameters as shown in figure.
ETABS Tutorial Example ACECOMS, AIT
60/97 Seismic Analysis & Design of 10 Story RC Building (Equivalent Lateral Force)
Step 11-7: Assign Windward Wind Coefficient to Null Areas for WINDY Load
Case
Select null areas on the side of the building, go to Assign >> Shell/Area >> Wind
Pressure Coefficient and specify parameters as shown in figure.
ETABS Tutorial Example ACECOMS, AIT
Seismic Analysis & Design of 10 Story RC Building (Equivalent Lateral Force) 61/97
Step 11-8: Assign Leeward Wind Coefficient to Null Areas for WINDY Load
Case
Select null areas on the side of the building, go to Assign >> Shell/Area >> Wind
Pressure Coefficient and specify parameters as shown in figure.
ETABS Tutorial Example ACECOMS, AIT
62/97 Seismic Analysis & Design of 10 Story RC Building (Equivalent Lateral Force)
12. Define Static Load Case for Equivalent Seismic Force
Step 12-1: Add EQXA Load Case
Go to Define >> Static Load Case, define load case parameters as shown in figure
below and click on Add New Load.
ETABS Tutorial Example ACECOMS, AIT
Seismic Analysis & Design of 10 Story RC Building (Equivalent Lateral Force) 63/97
Step 12-2: Specify EQXA Load Case Parameters
Select EQXA load case from list, click on Modify Lateral Load and specify
parameters as shown in figure below.
ETABS Tutorial Example ACECOMS, AIT
64/97 Seismic Analysis & Design of 10 Story RC Building (Equivalent Lateral Force)
Step 12-3: Add EQXB Load Case and Specify Load Case Parameters
Repeat step 11-1 and 11-2 to add and specify EQXB load case parameters
ETABS Tutorial Example ACECOMS, AIT
Seismic Analysis & Design of 10 Story RC Building (Equivalent Lateral Force) 65/97
Step 12-4: Add EQYA Load Case and Specify Load Case Parameters
Repeat step 11-1 and 11-2 to add and specify EQYA load case parameters
ETABS Tutorial Example ACECOMS, AIT
66/97 Seismic Analysis & Design of 10 Story RC Building (Equivalent Lateral Force)
Step 12-5: Add EQYB Load Case and Specify Load Case Parameters
Repeat step 11-1 and 11-2 to add and specify EQYB load case parameters
ETABS Tutorial Example ACECOMS, AIT
Seismic Analysis & Design of 10 Story RC Building (Equivalent Lateral Force) 67/97
Step 12-6: Deactivate Special Seismic Load Effect
Go to Define >> Special Seismic Load Effect and select Do Not Include Special
Seismic Design Data
ETABS Tutorial Example ACECOMS, AIT
68/97 Seismic Analysis & Design of 10 Story RC Building (Equivalent Lateral Force)
13. Run Analysis and View Results
Step 13-1: Start Analysis
Go to Analyze >> Run Analysis or click on Run Analysis button to start
analysis.
ETABS will display deformed shape of model when analysis complete.
Note: ETABS will lock the model automatically from undesired changes. Model
will be unlocked by clicking on Unlock Model button . ETABS will delete
all analysis and design results after unlock.
ETABS Tutorial Example ACECOMS, AIT
Seismic Analysis & Design of 10 Story RC Building (Equivalent Lateral Force) 69/97
Step 13-2: Check Error from Analysis Run Record
Go to File >> Last Analysis Run Log and scroll down to check error message.
ETABS Tutorial Example ACECOMS, AIT
70/97 Seismic Analysis & Design of 10 Story RC Building (Equivalent Lateral Force)
Step 13-3: Display Deformed Shape in 3D View
Select 3D view window, go to Display >> Show Deformed Shape and select
desired load from drop-down menu. To view deformed shape in animation, click on
Start Animation.
ETABS Tutorial Example ACECOMS, AIT
Seismic Analysis & Design of 10 Story RC Building (Equivalent Lateral Force) 71/97
Step 13-4: View Analysis Result Diagrams of Frame Elements (Beam or
Column)
Go to Display >> Show Member Forces/Stress Diagram >> Frame/
Pier/Spandrel Forces and select Load and Component
ETABS Tutorial Example ACECOMS, AIT
72/97 Seismic Analysis & Design of 10 Story RC Building (Equivalent Lateral Force)
Note: Sign Convention for Frame Element
ETABS Tutorial Example ACECOMS, AIT
Seismic Analysis & Design of 10 Story RC Building (Equivalent Lateral Force) 73/97
Step 13-5: View Analysis Result Diagram at Particular Frame Element
Right click on desired beam to display particular analysis result diagram
ETABS Tutorial Example ACECOMS, AIT
74/97 Seismic Analysis & Design of 10 Story RC Building (Equivalent Lateral Force)
Step 13-6: Create Elevation View for Display Analysis Results in Wall Panels
Click on Set Elevation View button and click on Add New Elevation
Specify Location at wall panels around elevators as shown in the following figure
and table.
Elevation Name X Ordinate Y Ordinate
LIFT LEFT 8 -
LIFT RIGHT 10 -
LIFT BACK - 10
ETABS Tutorial Example ACECOMS, AIT
Seismic Analysis & Design of 10 Story RC Building (Equivalent Lateral Force) 75/97
Step 13-7: Change View to Elevation View at Elevator Location
Click on Set Elevation View button and select elevation view at elevator location
ETABS Tutorial Example ACECOMS, AIT
76/97 Seismic Analysis & Design of 10 Story RC Building (Equivalent Lateral Force)
Step 13-8: View Analysis Result Diagrams of Shear Wall (Pier)
Right click on desired shear wall panel to view particular diagram
Note: Same as frame element, move mouse cursor over this diagram and see
value at bottom of this window to check analysis results in particular location
ETABS Tutorial Example ACECOMS, AIT
Seismic Analysis & Design of 10 Story RC Building (Equivalent Lateral Force) 77/97
Step 13-9: View Analysis Result Contour in Shear Wall Panels (Elevation
View)
Change Plan View to Elevation View by clicking on Set Elevation View button
and selecting desired elevation for elevator location, go to Display >> Show
Member Forces/Stress Diagram >> Shell Stresses/Forces, select Load and
Component. Right click on desired wall panel to view particular analysis result.
Note: Analysis results at particular location will display at the bottom of window
when move mouse cursor over this diagram.
ETABS Tutorial Example ACECOMS, AIT
78/97 Seismic Analysis & Design of 10 Story RC Building (Equivalent Lateral Force)
Note: Sign Convention for Shell Element
ETABS Tutorial Example ACECOMS, AIT
Seismic Analysis & Design of 10 Story RC Building (Equivalent Lateral Force) 79/97
Step 13-10: View Analysis Result Contour in Slab Panels (Plan View)
Change to Plan View by clicking on Set Plan View button and selecting
desired floor, go to Display >> Show Member Forces/Stress Diagram >> Shell
Stresses/Forces and select Load and Component. Same as shear wall panel,
right click on desired wall panel to view particular analysis result.
ETABS Tutorial Example ACECOMS, AIT
80/97 Seismic Analysis & Design of 10 Story RC Building (Equivalent Lateral Force)
Step 13-11: View Analysis Results in Tabular Form
Go to Display >> Show Output table Mode, select desired items and click on
Select Loads to specify load case/combination.
Select analysis results from drop-down menu at top-right of screen
Note: This table can be copied to MS Excel by using Edit >> Copy menu in this
window (Not main menu).
ETABS Tutorial Example ACECOMS, AIT
Seismic Analysis & Design of 10 Story RC Building (Equivalent Lateral Force) 81/97
14. Run Concrete Frame Design and View Results
Step 14-1: Select Design Code
Go to Options >> Preference >> Concrete Frame Design and select ACI 318-99
from Design Code
ETABS Tutorial Example ACECOMS, AIT
82/97 Seismic Analysis & Design of 10 Story RC Building (Equivalent Lateral Force)
Step 14-2: View Load Combination for Concrete Frame Design
Go to Design >> Concrete Frame Design >> Select Design Combo to view load
combination for concrete frame design. Load combinations have been defined as
selected code from previous step. Select desired load combination from Design
Combos column and click on Show to view load combination parameters (load
factors and details)
Note: ETABS will define load combination automatically based on selected design
from previous step.
ETABS Tutorial Example ACECOMS, AIT
Seismic Analysis & Design of 10 Story RC Building (Equivalent Lateral Force) 83/97
Step 14-3: Start Concrete Frame Design
Go to Design >> Concrete Frame Design >> Start Design/Check Structure
ETABS Tutorial Example ACECOMS, AIT
84/97 Seismic Analysis & Design of 10 Story RC Building (Equivalent Lateral Force)
Step 14-4: Display Longitudinal Reinforcing for Concrete Frame Design
Select kg-cm, go to Design >> Concrete Frame Design >> Display Design Info,
click on Design Output and select Longitudinal Reinforcing from first drop-down
menu.
ETABS Tutorial Example ACECOMS, AIT
Seismic Analysis & Design of 10 Story RC Building (Equivalent Lateral Force) 85/97
Step 14-5: Display Shear Reinforcing for Concrete Frame Design
Go to Design >> Concrete Frame Design >> Display Design Info, click on
Design Output and select Shear Reinforcing from first drop-down menu.
ETABS Tutorial Example ACECOMS, AIT
86/97 Seismic Analysis & Design of 10 Story RC Building (Equivalent Lateral Force)
Step 14-6: Display Concrete Frame Design in Details
To see concrete frame design in details, right mouse click on desired element. The
highlighted row is the critical location along the element length (maximum required
reinforcement). More details can be displayed by clicking on button below. Click
OK to close this dialogue.
ETABS Tutorial Example ACECOMS, AIT
Seismic Analysis & Design of 10 Story RC Building (Equivalent Lateral Force) 87/97
15. Run Shear Wall Design and View Results
Typical Shear Wall Design Procedure
Following is a typical shear wall design process that might occur for a
new building. Note that the sequence of steps you may take in any
particular design may vary from this but the basic process will be
essentially the same.
1. After create the building model Use the Options menu > Preferences >
Shear Wall Design command to review the shear wall design
preferences and revise them if necessary. Note that there are default
values provided for all shear wall design preferences so it is not actually
necessary for you to define any preferences unless you want to change
some of the default preference values.
2. Run the building analysis using the Analyze menu > Run Analysis
command.
3. Assign the wall pier and wall spandrel labels. Use the Assign menu >
Frame/Line > Pier Label, the Assign menu > Shell/Area > Pier Label,
the Assign menu > Frame/Line > Spandrel Label, and the Assign
menu > Shell/Area > Spandrel Label commands to do this.
Note that the labels can be assigned before or after the analysis is run.
4. Assign shear wall overwrites, if needed, using the Design menu > Shear
Wall Design > View/Revise Pier Overwrites and the Design menu >
Shear Wall Design > View/Revise Spandrel Overwrites commands.
Note that you must select piers or spandrels first before using these
commands. Also note that there are default values provided for all pier
and spandrel design overwrites so it is not actually necessary for you to
define any overwrites unless you want to change some of the default
overwrite values.
Note that the overwrites can be assigned before or after the analysis is
run.
Important note about selecting piers and spandrels: You can select a
pier or spandrel simply by selecting any line or area object that is part of
the pier or spandrel.
ETABS Tutorial Example ACECOMS, AIT
88/97 Seismic Analysis & Design of 10 Story RC Building (Equivalent Lateral Force)
5. If you want to use any design load combinations other than the default
ones created by ETABS for your shear wall design then click the Design
menu > Shear Wall Design > Select Design Combo command. Note
that you must have already created your own design combos by clicking
the Define menu > Load Combinations command.
6. Click the Design menu > Shear Wall Design > Start Design/Check of
Structure command to run the shear wall design.
7. Review the shear wall design results. To do this you might do one of the
following:
a. Click the Design menu > Shear Wall Design > Display Design
Info command to display design information on the model.
b. Right click on a pier or spandrel while the design results are
displayed on it to enter the interactive wall design mode. Note
that while you are in this mode you can revise overwrites and
immediately see the new design results.
If you are not currently displaying design results you can click the
Design menu > Shear Wall Design > Interactive Wall Design
command and then right click a pier or spandrel to enter the interactive
design mode for that element.
1. Use the File menu > Print Tables > Shear Wall Design command to
print shear wall design data. If you select a few piers or spandrels before
using this command then data is printed only for the selected elements.
2. If desired, revise the wall pier and/or spandrel overwrites, rerun the shear
wall design, and review the results again. Repeat this step as many
times as needed.
3. If desired, create wall pier check sections with user-defined (actual)
reinforcing specified for the wall piers using the Section Designer utility.
Use the Design menu > Shear Wall Design > Define Pier Sections for
Checking command to define the sections in Section Designer. Be sure
to indicate that the reinforcing is to be checked. Use the Design menu >
Shear Wall Design > Assign Pier Sections for Checking command to
assign these sections to the piers. Rerun the design and verify that the
actual flexural reinforcing provided is adequate.
ETABS Tutorial Example ACECOMS, AIT
Seismic Analysis & Design of 10 Story RC Building (Equivalent Lateral Force) 89/97
4. Assign these check sections to the piers, change the pier mode from
Design to Check, and rerun the design. Verify that the actual flexural
reinforcing provided is adequate.
5. If necessary, revise the geometry or reinforcing and rerun the design.
6. Print or display selected shear wall design results if desired.
Note that shear wall design is performed as an iterative process. You
can change your wall design dimensions and reinforcing during the
design process without rerunning the analysis. However, you always
want to be sure that your final design is based on analysis properties
(wall dimensions) that are consistent with your design (actual) wall
dimensions.
3
per rigid zone
Rigid
Beam
Column
A: Shear Wall with Line Loads B: Finite Element Model
C: Define Beams & Columns
D: Beam-Column Model
ETABS Tutorial Example ACECOMS, AIT
90/97 Seismic Analysis & Design of 10 Story RC Building (Equivalent Lateral Force)
Step 15-1: Change view to Elevation View
Click on Set Elevation View button , select desired elevation and use Rubber
Band Zoom button to zoom shear wall view.
ETABS Tutorial Example ACECOMS, AIT
Seismic Analysis & Design of 10 Story RC Building (Equivalent Lateral Force) 91/97
Step 15-2: Select Design Code for Shear Wall Design
Go to Options >> Preference >> Shear Wall Design and select parameters as
shown in figure below.
ETABS Tutorial Example ACECOMS, AIT
92/97 Seismic Analysis & Design of 10 Story RC Building (Equivalent Lateral Force)
Step 15-3: View Load Combination for Shear Wall Design
Go to Design >> Shear Wall Design >> Select Design Combo to view load
combination for shear wall design. Load combinations have been defined as
selected code from previous step. Select desired load combination from Design
Combos column and click on Show to view load combination parameters (load
factors and details)
Note: ETABS will define load combination automatically based on selected design
from previous step.
ETABS Tutorial Example ACECOMS, AIT
Seismic Analysis & Design of 10 Story RC Building (Equivalent Lateral Force) 93/97
Step 15-4: Start Shear Wall Design
Go to Design >> Shear Wall Design >> Start Design/Check Structure
ETABS Tutorial Example ACECOMS, AIT
94/97 Seismic Analysis & Design of 10 Story RC Building (Equivalent Lateral Force)
Step 15-5: Display Pier Design Information for Shear Wall Design
Go to Design >> Shear Wall Design >> Display Design Info, click on Design
Output and select Pier Longitudinal Reinforcing.
Note: Longitudinal reinforcing area displayed in above figure is for all 3 shear wall
panels because all of them have been assigned in same pier label (P1) as
specified in Step 4-5
ETABS Tutorial Example ACECOMS, AIT
Seismic Analysis & Design of 10 Story RC Building (Equivalent Lateral Force) 95/97
Step 15-6: Display Pier Design Details for Shear Wall Design
To see pier design in details, right mouse click on desired pier panel.
Reinforcement Location for Pier
ETABS Tutorial Example ACECOMS, AIT
96/97 Seismic Analysis & Design of 10 Story RC Building (Equivalent Lateral Force)
ETABS Tutorial Example ACECOMS, AIT
Seismic Analysis & Design of 10 Story RC Building (Equivalent Lateral Force) 97/97
Note: Typical Detailing of Shear Wall
You might also like
- Watertank Sap2000 SampleDocument58 pagesWatertank Sap2000 SampleRoman MiahNo ratings yet
- Industrial Process Plant Construction Estimating and Man-Hour AnalysisFrom EverandIndustrial Process Plant Construction Estimating and Man-Hour AnalysisRating: 5 out of 5 stars5/5 (1)
- Introduction to the simulation of power plants for EBSILON®Professional Version 15From EverandIntroduction to the simulation of power plants for EBSILON®Professional Version 15No ratings yet
- ETABS-Example-RC Building With Shear WallDocument58 pagesETABS-Example-RC Building With Shear WallJason Guzman85% (53)
- ETABS-Example-RC Building Seismic Load - DESIGN SKILLDocument97 pagesETABS-Example-RC Building Seismic Load - DESIGN SKILLKha PhucNo ratings yet
- Small Unmanned Fixed-wing Aircraft Design: A Practical ApproachFrom EverandSmall Unmanned Fixed-wing Aircraft Design: A Practical ApproachNo ratings yet
- Tower Design Using ETABS Zarrak PDFDocument74 pagesTower Design Using ETABS Zarrak PDFNadher100% (2)
- ETABS-Example-RC Building - Equivalent Special SeismicDocument83 pagesETABS-Example-RC Building - Equivalent Special Seismicdilrangi100% (17)
- ETABS-Example-RC Building Seismic Load - ResponseDocument35 pagesETABS-Example-RC Building Seismic Load - Responseemrubel0% (1)
- Projects With Microcontrollers And PICCFrom EverandProjects With Microcontrollers And PICCRating: 5 out of 5 stars5/5 (1)
- Bolt Torque Chart - A325Document1 pageBolt Torque Chart - A325Mauricio_Vera_5259No ratings yet
- Analysis of Underground Water Tank - SAP 2000Document58 pagesAnalysis of Underground Water Tank - SAP 2000paulovribeiro75% (4)
- Machine Design Elements and AssembliesFrom EverandMachine Design Elements and AssembliesRating: 3.5 out of 5 stars3.5/5 (2)
- Etabs Tutorial WallDocument12 pagesEtabs Tutorial WallNono_geotec100% (5)
- Exploring Bentley STAAD.Pro CONNECT Edition, 3rd EditionFrom EverandExploring Bentley STAAD.Pro CONNECT Edition, 3rd EditionRating: 5 out of 5 stars5/5 (3)
- Thomson Electrac HD Linear Actuator Motion Control per CAN BusFrom EverandThomson Electrac HD Linear Actuator Motion Control per CAN BusNo ratings yet
- Reinforced Concrete Buildings: Behavior and DesignFrom EverandReinforced Concrete Buildings: Behavior and DesignRating: 5 out of 5 stars5/5 (1)
- Esr 2495Document5 pagesEsr 2495Mauricio_Vera_5259No ratings yet
- Build your own Blockchain: Make your own blockchain and trading bot on your pcFrom EverandBuild your own Blockchain: Make your own blockchain and trading bot on your pcNo ratings yet
- The Synthetic Agenda - The Distorted Heart of The New World OrderDocument10 pagesThe Synthetic Agenda - The Distorted Heart of The New World OrderWillie Johnson100% (1)
- ETABS-Example-RC Building Seismic Load Time History - LibreDocument59 pagesETABS-Example-RC Building Seismic Load Time History - LibreChristopher SingletonNo ratings yet
- General Arrangement, Isometric 2X1 Cyl. Horizontal Steam Engines With View, Notes Rope Driven Generator (Rope Drive)Document5 pagesGeneral Arrangement, Isometric 2X1 Cyl. Horizontal Steam Engines With View, Notes Rope Driven Generator (Rope Drive)adil jabaroNo ratings yet
- Bbse3006 1112 05-VentilationDocument58 pagesBbse3006 1112 05-VentilationInvisiblesp123No ratings yet
- Six Sigma BB Sample Questions PDFDocument2 pagesSix Sigma BB Sample Questions PDFnaacha457No ratings yet
- Computer Modeling and Analysis of Building For Wind LoadsDocument60 pagesComputer Modeling and Analysis of Building For Wind LoadsMan Hong80% (5)
- Multicore DSP: From Algorithms to Real-time Implementation on the TMS320C66x SoCFrom EverandMulticore DSP: From Algorithms to Real-time Implementation on the TMS320C66x SoCNo ratings yet
- SAP2000 Example Prestress BeamDocument28 pagesSAP2000 Example Prestress BeamHugoStiglic100% (4)
- Complete PCB Design Using OrCAD Capture and PCB EditorFrom EverandComplete PCB Design Using OrCAD Capture and PCB EditorRating: 5 out of 5 stars5/5 (1)
- The Architecture of Supercomputers: Titan, a Case StudyFrom EverandThe Architecture of Supercomputers: Titan, a Case StudyNo ratings yet
- How Has Technology Changed Communication in Mexico The Last 20 YearsDocument4 pagesHow Has Technology Changed Communication in Mexico The Last 20 YearsLinda Mariana Mariscal IglesiasNo ratings yet
- ANSYS Mechanical APDL for Finite Element AnalysisFrom EverandANSYS Mechanical APDL for Finite Element AnalysisRating: 4.5 out of 5 stars4.5/5 (8)
- Software Development for Engineers: C/C++, Pascal, Assembly, Visual Basic, HTML, Java Script, Java DOS, Windows NT, UNIXFrom EverandSoftware Development for Engineers: C/C++, Pascal, Assembly, Visual Basic, HTML, Java Script, Java DOS, Windows NT, UNIXRating: 5 out of 5 stars5/5 (1)
- Parking Management System': Project ProposalDocument4 pagesParking Management System': Project ProposalSushant PoudelNo ratings yet
- HCIA-Collaboration V3.0 Lab Guide For Collaboration EngineersDocument282 pagesHCIA-Collaboration V3.0 Lab Guide For Collaboration Engineersbaccari taoufikNo ratings yet
- AWS Certified Machine Learning Study Guide: Specialty (MLS-C01) ExamFrom EverandAWS Certified Machine Learning Study Guide: Specialty (MLS-C01) ExamNo ratings yet
- Systems Engineering Principles and PracticeFrom EverandSystems Engineering Principles and PracticeRating: 3.5 out of 5 stars3.5/5 (4)
- Eota TR023Document21 pagesEota TR023vanratingenNo ratings yet
- Process Heat Transfer: Principles, Applications and Rules of ThumbFrom EverandProcess Heat Transfer: Principles, Applications and Rules of ThumbRating: 4.5 out of 5 stars4.5/5 (11)
- SAP2000-Example 3D RC BuildingDocument21 pagesSAP2000-Example 3D RC Buildingandyoreta633295% (22)
- Iso 27001 ChecklistDocument8 pagesIso 27001 ChecklistALEX COSTA CRUZNo ratings yet
- GARCH Models: Structure, Statistical Inference and Financial ApplicationsFrom EverandGARCH Models: Structure, Statistical Inference and Financial ApplicationsRating: 5 out of 5 stars5/5 (1)
- Advanced Opensees Algorithms, Volume 1: Probability Analysis Of High Pier Cable-Stayed Bridge Under Multiple-Support Excitations, And LiquefactionFrom EverandAdvanced Opensees Algorithms, Volume 1: Probability Analysis Of High Pier Cable-Stayed Bridge Under Multiple-Support Excitations, And LiquefactionNo ratings yet
- Modeling and Simulation of Logistics Flows 3: Discrete and Continuous Flows in 2D/3DFrom EverandModeling and Simulation of Logistics Flows 3: Discrete and Continuous Flows in 2D/3DNo ratings yet
- Numerical Methods for Simulation and Optimization of Piecewise Deterministic Markov Processes: Application to ReliabilityFrom EverandNumerical Methods for Simulation and Optimization of Piecewise Deterministic Markov Processes: Application to ReliabilityNo ratings yet
- Discrete Event Systems in Dioid Algebra and Conventional AlgebraFrom EverandDiscrete Event Systems in Dioid Algebra and Conventional AlgebraNo ratings yet
- Modeling Human-Structure Interaction Using a Controller SystemFrom EverandModeling Human-Structure Interaction Using a Controller SystemNo ratings yet
- 77th Conference on Glass Problems: A Collection of Papers Presented at the 77th Conference on Glass Problems, Greater Columbus Convention Center, Columbus, OH, November 7-9, 2016From Everand77th Conference on Glass Problems: A Collection of Papers Presented at the 77th Conference on Glass Problems, Greater Columbus Convention Center, Columbus, OH, November 7-9, 2016S. K. SundaramNo ratings yet
- Engineering the CMOS Library: Enhancing Digital Design Kits for Competitive SiliconFrom EverandEngineering the CMOS Library: Enhancing Digital Design Kits for Competitive SiliconRating: 1 out of 5 stars1/5 (1)
- KB Shellswithnostiffness 300415 0752 68918Document1 pageKB Shellswithnostiffness 300415 0752 68918Mauricio_Vera_5259No ratings yet
- KB Nullarea 300415 0756 68920Document1 pageKB Nullarea 300415 0756 68920Mauricio_Vera_5259No ratings yet
- Brochure-Zap-Barsplice PDFDocument4 pagesBrochure-Zap-Barsplice PDFMauricio_Vera_5259No ratings yet
- Alb OrnamentacionDocument29 pagesAlb OrnamentacionMauricio_Vera_5259No ratings yet
- 03.ASTM A572-15 - Eqv. A709Gr50Document4 pages03.ASTM A572-15 - Eqv. A709Gr50Mauricio_Vera_525950% (2)
- Trelleborg - Juntas TransflexDocument8 pagesTrelleborg - Juntas TransflexMauricio_Vera_5259No ratings yet
- Boussinesq Factor 2Document5 pagesBoussinesq Factor 2Mauricio_Vera_5259No ratings yet
- Effect of Insertion Point On Beam Reactions PDFDocument4 pagesEffect of Insertion Point On Beam Reactions PDFMauricio_Vera_5259No ratings yet
- Link - Fixed DOFDocument1 pageLink - Fixed DOFMauricio_Vera_5259No ratings yet
- Manual Multi-Support ExcitationDocument1 pageManual Multi-Support ExcitationMauricio_Vera_5259No ratings yet
- SAFE12 - Pile Lateral Support Based On P-Y CurvesDocument5 pagesSAFE12 - Pile Lateral Support Based On P-Y CurvesMauricio_Vera_5259No ratings yet
- Losa Colaborante en SAP2000Document5 pagesLosa Colaborante en SAP2000Mauricio_Vera_5259No ratings yet
- Modeling A Pin Connection Between Crossing MembersDocument5 pagesModeling A Pin Connection Between Crossing MembersMauricio_Vera_5259No ratings yet
- HPT 50 & 55 Series: Operating Instructions Spare Parts List Service ManualDocument25 pagesHPT 50 & 55 Series: Operating Instructions Spare Parts List Service ManualGustavo HerreraNo ratings yet
- Script - Backbone MPLSDocument3 pagesScript - Backbone MPLSgabrielNo ratings yet
- IQAC Feedback Form For Parents - VIT FinalDocument2 pagesIQAC Feedback Form For Parents - VIT FinalSatyam kumar JhaNo ratings yet
- Fieldstar Led Floodlight: Division Digital SolutionsDocument9 pagesFieldstar Led Floodlight: Division Digital SolutionsAkash PanigrahiNo ratings yet
- Social Media MarketingDocument10 pagesSocial Media MarketingRahul SinghNo ratings yet
- Introduction To Neuromorphic Computing NewDocument3 pagesIntroduction To Neuromorphic Computing NewTCOC54 Sarthak kakadeNo ratings yet
- Web App. AssignDocument5 pagesWeb App. AssignVishavjeetDevganNo ratings yet
- MSC RoboticsDocument3 pagesMSC RoboticsAbdullah DanishNo ratings yet
- ME2610 Exam Jan-2021Document7 pagesME2610 Exam Jan-2021rizwanwakil999No ratings yet
- Instalación Y Configuración Del Cliente para Netact 17.8 en Rc02Document13 pagesInstalación Y Configuración Del Cliente para Netact 17.8 en Rc02Jose Ricardo MuñozNo ratings yet
- (Web Tech) Week 7Document17 pages(Web Tech) Week 7Mr ProductNo ratings yet
- 14 Steps For Being An Outstanding Master of CeremoniesDocument2 pages14 Steps For Being An Outstanding Master of CeremoniesChandrashekar KupperiNo ratings yet
- b40 5052 0enDocument56 pagesb40 5052 0enaries26marchNo ratings yet
- BIR S1905 - Registration Update Sheet-1-3Document1 pageBIR S1905 - Registration Update Sheet-1-3Gabriel MercadoNo ratings yet
- Sapio WhitepaperDocument6 pagesSapio WhitepaperBluesunset1No ratings yet
- Chapter 12 - MCQDocument5 pagesChapter 12 - MCQSimer FibersNo ratings yet
- Engineering and Natural Gas (Listening Comprehension)Document4 pagesEngineering and Natural Gas (Listening Comprehension)JUAN ANDRES URBIÑEZ GOMEZNo ratings yet
- Hadoop Backup and RecoveryDocument14 pagesHadoop Backup and RecoveryCosmeNo ratings yet
- Minimus 7 Speaker ModsDocument3 pagesMinimus 7 Speaker Modsdoony11100% (1)
- Steel and Pipes For Africa Price ListDocument1 pageSteel and Pipes For Africa Price ListSeapara SathekgeNo ratings yet
- Final Report Internship VentilationDocument67 pagesFinal Report Internship VentilationJunaid KhanNo ratings yet
- Second Major SCISDocument31 pagesSecond Major SCISjeannalim99No ratings yet