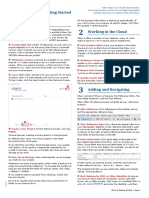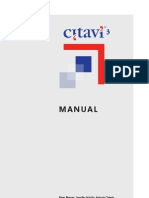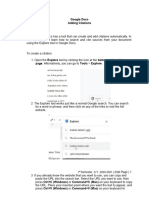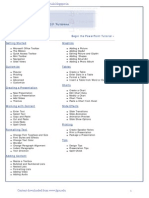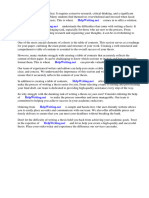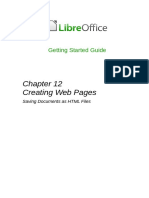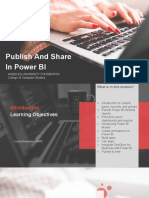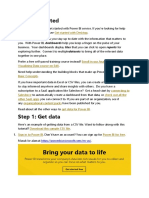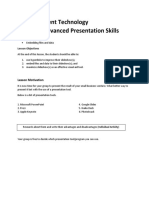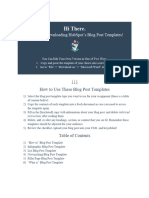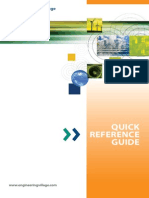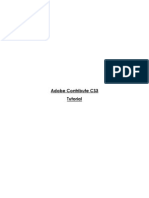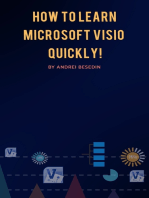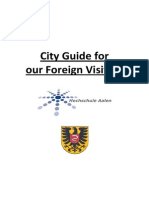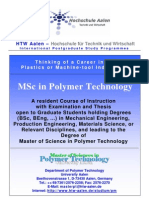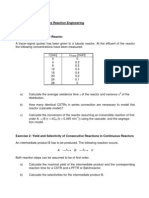Professional Documents
Culture Documents
Citavi 4 Getting Started
Citavi 4 Getting Started
Uploaded by
namavayaCopyright
Available Formats
Share this document
Did you find this document useful?
Is this content inappropriate?
Report this DocumentCopyright:
Available Formats
Citavi 4 Getting Started
Citavi 4 Getting Started
Uploaded by
namavayaCopyright:
Available Formats
Citavi helps you with all research tasks,
from searching for sources, to knowledge organization
and task planning, to creating a final publication.
Getting Started
1 Setting Up
Install After downloading, open CitaviSetup.exe to begin
the installation. Select the Pickers you want to install (for Firefox, Internet Explorer, Google Chrome, and Adobe Acrobat and
Adobe Reader). These let you easily copy information from
web and PDF documents.
Create a New Project On the welcome screen, click
Adding and Navigating
Citavi consists of three workspaces: the Reference Editor, the
Knowledge Organizer, and the Task Planner.
Citavi offers 35 reference types to handle all your references
properly.
Add a Reference Click Reference on the toolbar and select the appropriate reference type.
New project:
Choose whether you want to create a project to work on alone
(a solo project) or with others (a team project).
Give it a descriptive name and click OK. By default, solo projects will be stored in the folder Citavi 4\Projects. Save
team projects on a network share that all team members can
access.
Features Available The edition you use determines the
number of references you can save per project and whether or
not you can create team projects:
Hint: Click the reference types to read descriptions of them.
Then drag the reference types that you use most often to the
favorites on the left.
Enter Information As you enter information, click Quick
Help on the right to show helpful descriptions: they help you
learn how to best use Citavi. Some fields also have clickable
labels (if its blue, you can click it!). If you click Author, for
example, you get an author editor that can handle complex
names:
Simple names can be entered directly (note the semicolon between authors): Miller, Peter M.; Smith, Jane
The Contents tab lets you save abstracts, tables of contents,
ratings
, and evaluations.
Enter License Key You will receive your license key directly from Swiss Academic Software by email. Select the entire text of the license key message and copy it to the Clipboard (Ctrl+C), and then on the Help menu, click License.
The license assistant will explain the rest.
Hint: Retrieve by ISBN As long as you have an active Internet connection, you can quickly add references with an
ISBN number, DOI name, or PubMed ID. Click Retrieve by
ISBN and enter the identifier, and then click Add. Citavi
downloads the bibliographic information for you.
Set Up Backups Citavi automatically saves your changes,
so you don't have to remember to save.
Whenever you close a project, Citavi saves a backup of it under Citavi 4\Backup. The backup is saved in a ZIP archive
with the name of the project and the date.
Special Case: Chapters in Edited Books, etc. First, add
the Edited Book (or Conference Proceedings, etc.) and enter
its information. Then click Add contribution. When you format your publication, Citavi automatically pulls the right information from each reference.
To restore a project form a backup, richt-click the ZIP archive
and select Extract all from the shortcut menu.
Its a good idea to regularly copy the backups to an external
disk. To change the backup settings, on the Tools menu, click
Options and then click the Folders tab.
Navigate Click the arrows
references. Click Back
references.
to browse through your
to go back to previously viewed
Table View. To see a handy overview of all your references, click Table. You can choose the columns to display and
sort by.
Getting Started with Citavi 4 Page 1 of 4
3 Searching for Sources
Using the Pickers
You can search over 4000 library catalogs, bibliographic databases and more right from Citavi.
Pickers are extensions for Internet Explorer, Firefox, Google
Chrome, and Adobe Acrobat and Adobe Reader.
Add a catalog Make sure you have an Internet connection,
The Pickers make it easy to add Internet documents to your
project and to save text passages and images in Citavi with
just a click.
click Online search, and then click Add database or catalog.
(Note: if you see Available online: 0, then the Internet connection is not working correctly.)
In the Name field, enter a key word, such as London to find
catalogs in London. This finds the London Public Library, the library of London Metropolitan University, and more. Select the
ones you want to add, and then click Add. Continue entering
search terms until you have added all the catalogs you want,
and then click Close to finish.
Run a Search Select the catalogs you want to search. You
can select more than one catalog at a time. If you enter more
than one search word, Citavi will search for results containing
all of the search words. Pay attention to the Quick Help texts:
they give you tips for building your search. Click Search to
run the search.
If you install Citavi on a USB flash drive, the Pickers will not be
available.
Add a Web Page Make sure Citavi is running. To add a
webpage to Citavi, load the page, then right-click anywhere in
the browser window. Click Citavi Picker > Add webpage as
reference. Citavi adds it to the current project as an Internet
Document and copies the bibliographic information, if available. (If the page doesnt include it, youll have to enter it yourself.)
Hint: Save Web Page as PDF Web pages often disappear
without notice. To make sure you always have a copy of the
text, you can save a PDF of the page. In the Preview in Citavi,
load the page, then click Click here to save a copy of this
webpage as a PDF.
Add a Quotation from a Web Page Select the passage
you want to quote, right-click it, and then click Citavi Picker
> Add reference and add selection > as quotation.
Add Search Results Citavi presents the search results as
a list. If the search didnt find what you want, try again with
different search terms. Then select the references you want to
add, and click Add to project.
If youve already added the webpage, you can click Add selection as quotation to add the quotation to the reference
that is open in Citavi.
image quotation or cover art.
Cancel Selection The references you add to your project
are automatically applied as a selection (a subset of your references), so the others are hidden. This makes it easier to
work with just the new references, for example to review and
create tasks for them (see section 5). To see all references,
click Cancel selection in the status bar.
Add an Image You can right-click an image to add it as an
Add a PDF Document The Picker for Adobe can not only
add PDF documents as references, but also save the PDF files,
too. Citavi adds a PDF as an Internet Document, extracts the
bibliographic information from the PDF, and then links the PDF
file as a Local file.
Of course, you can also add text and image quotations from a
PDF, too.
Hint: Remove Line Breaks Text passages from PDFs often include hard line breaks. To get flowing text, double-click a
quotation, etc. in Citavi to open it, and then press
Ctrl+Shift+Space.
Getting Started with Citavi 4 Page 2 of 4
5 Planning Tasks
Photocopy, Verify bibliographic information, and Read
are just a few of the tasks you can assign to a reference.
Assign a Task to a Reference In the Reference Editor,
on the Tasks and Locations tab, click Task:
Print a Task List To get an overview of all your tasks, in
the Task Planner, click Task list. A printable Task List is created.
Hint: Create a Project Task In the Task Planner, you
can also create Project tasks, which do not apply to a specific
reference. This is good for major deadlines, deliverable dates,
etc.
Creating an Outline
Its easy to create an outline for a paper with Citavis categories. You can assign categories to quotations and thoughts you
have collected to better structure your paper. This is very
helpful while writing.
Create a Category System In the Knowledge Organizer, click New category or subcategory:
Organizing Knowledge
You can save as many knowledge items text and image
quotations, thoughts, and comments in Citavi as you want.
The Knowledge Organizer helps you manage your collected
knowledge.
Add Text Quotations You already know how to add a quotation with the Picker (see section 4). Of course, you can also
do it by hand if you dont have a source as a file on your computer. Choose the right kind of quotation: Direct quotation
for a verbatim quotation, copied word-for-word; Indirect
quotation for the authors thoughts in your own words; Summary for a heavily condensed version in your own words; Image or file quotation for images and audiovisual media;
Comment for your opinions and notes about a statement by
the author.
In the Reference Editor, on the Quotations tab, click Direct
quotation. Enter the Page range. Click Core statement to
enter a concise rewording of the main idea of the quotation.
You can also apply Keywords and assign Categories. (See
section 6.)
Add Image Quotations Image and file quotations work
the same way as text quotations. You can enter a Caption
and Description as well.
Add a Thought Youll find the light bulb everywhere in
Citavi. Use it to jot down Thoughts at any time. If you have
handwritten notes, scan them in or photograph them with a
digital camera, and then save as an image thought.
Get an Overview In the category tree, click a category to
see the knowledge items that are assigned to it. You can compare what different authors have said by selecting multiple
quotations and looking at the content of the quotations in the
Preview.
Name the category, and continue adding new categories and
subcategories to match the structure of your paper.
Modify Your Category System Its normal to need to revise and change your outline as you progress. Just select a
category and use the controls to move it to its new place in
the system. (You can also drag a category to move it.)
The changes automatically apply to all items assigned to the
category.
Assign Categories You can assign one or more categories
to every reference, quotation, and thought in your project. In
the Reference Editor, on the Context tab, click Categories.
Select the categories you want to assign and click OK. To assign categories to a quotation or thought, double-click it, and
then proceed the same way.
Sort Knowledge Items You can arrange knowledge items
in a logical order to structure the flow of ideas in your planned
paper and make it easier to write. Select a knowledge item
and use the arrows to move it up or down.
When you have a lot of knowledge items, you can use Subheadings to subdivide a category.
Printing a Compilation
If you need a hard copy of your collected quotations, thoughts,
and ideas, you can use the Compilation feature to create a
printout sorted by category, with subheadings intact.
Print Compilation To print a compilation, in the
Knowledge Organizer, click Print. If you want to save a
compilation to use as a starting point for your paper, click
Save compilation.
Getting Started with Citavi 4 Page 3 of 4
9 Writing with Word
With Citavis Add-In for Word (Version 2003 and later) you can
enter references and quotations into your document formatted
exactly as your citation style prescribes. The bibliography is
updated in real time to match.
Do you work with Writer or a TeX editor? Please see our user
manual: www.citavi.com/manual4
Assign a Project to Your Document Open a file in Word.
On the Citavi ribbon, click Citavi pane. Select a project to assign to the document.
Select a Citation Style To change citation styles, on the
Citavi ribbon, click the Citation style dropdown menu. Click
Add citation style. You can search for styles by name or citation system.
Its important that you decide whether you want to use a footnote style or an in-text citations style before you start writing.
You can switch styles later on, but only within the same type
of style.
Enter Page Numbers If you insert quotations from your
project, Citavi will insert the page numbers automatically. Alternatively, you can insert a reference and then add the page
numbers. On the References tab, select a reference. Click
Insert advanced. Enter the page numbers in the page range
field. Do not add prefixes or suffixes such as pp. 12-14. Your
citation style will do this for you.
Entering Multiple Citations First, insert a reference into
your document. Then, place the insertion point in the reference you just inserted. Insert additional references. Depending
on the citation style, you will end up with a citation that looks
like (Doe 2013, Miller 2013, Smith 2010) or [14-16].
Editing Multiple Citations Select the multiple citation in
the text. Click the Citations tab. Near the bottom of the pane
you can delete unwanted
references by clicking the
red X or you can change
the order of citations with
the arrows.
Insert Categories If you used categories to structure your
knowledge items (as described in section 6), insert your categories as heading. Right-click a category on the References
or Knowledge tab. Click Insert as heading.
Hint: Use the Chapter View After inserting categories as
headings, click the Chapter tab to only view the references
and knowledge items for the chapter in which the cursor is located.
Insert References On
the References tab, select
the reference you want to
insert. Either click Insert
or double-click the reference.
Insert Quotations or
Thoughts On the
Knowledge tab, select the
quotation or thought you
want to insert. Either click
Insert or double-click the
knowledge item.
Change the Form For
in-text citation styles using
the author and year, you
can easily change the form
of the citation. Options include (Doe 2013), Doe
(2013), Doe 2013, only
Doe or only 2013. To
choose an alternate form,
select the reference and
click Insert advanced. Alternatively, you can rightclick an already inserted
reference. In the shortcut menu you can then select the form
you want to use.
Getting Started with Citavi 4 Page 4 of 4
10
Creating Project Bibliog
raphies
Sometimes all you need is a simple list of references.
Select References If you want a list of all the references
in your project, continue to step . If you only want one reference or a small number of references to appear in the bibliography, select them using the Ctrl key. Then right-click one
of the selected references and select Apply references as
selection. You can use the Filter or Search features to create a larger selection.
Change the Sort Order As a default, Citavi sorts all references alphabetically and then by year. To change the sort order, right-click the list of references. Click Sort and then set
the sort order the way you want it.
Change the Citation Style On the Citation menu, click
Citation styles, and then click Browse citation styles. After
that click Find and add style.
Choose what Your Bibliography Should Include On the
File menu point to Print project bibliography or Save project bibliography. You can select Project bibliography in
current citation style. This will only generate a basic list of
references with bibliographic information. To create a list of
references grouped by specific criteria, click Grouped project
bibliography. To create a list of references with quotations,
abstracts, evaluations, etc., click Annotated project bibliography.
More Information and Help
Download:
Manual:
Support:
www.citavi.com/download
www.citavi.com/manual4
www.citavi.com/service
You might also like
- Jira-Confluence User GuideDocument12 pagesJira-Confluence User Guideabhishek pandeyNo ratings yet
- Mendeley PresentationDocument73 pagesMendeley PresentationhibbuhNo ratings yet
- Citavi 3 Getting StartedDocument4 pagesCitavi 3 Getting Startedthompson3991No ratings yet
- Citavi 5 Getting StartedDocument4 pagesCitavi 5 Getting StartedالمعطيبيهNo ratings yet
- Getting Started Setting Up Adding and Navigating: InstallDocument4 pagesGetting Started Setting Up Adding and Navigating: InstallpsychemediaNo ratings yet
- Citavi 6 Getting StartedDocument4 pagesCitavi 6 Getting StartedAlexandru Stan100% (1)
- Getting Started With Refworks - MSDDocument10 pagesGetting Started With Refworks - MSDTranslation CenterNo ratings yet
- How To Use EndnoteDocument9 pagesHow To Use EndnotesirdumNo ratings yet
- Citavi 3 ManualDocument160 pagesCitavi 3 Manualsuputnik213No ratings yet
- Guide MendeleyDocument6 pagesGuide MendeleyguzemanNo ratings yet
- Adding CitationsDocument3 pagesAdding CitationsMargaux CornetaNo ratings yet
- Share Point As Name DefinesDocument55 pagesShare Point As Name DefinesM4MADNo ratings yet
- Citavi-LyX V1.2 EN V1.0Document12 pagesCitavi-LyX V1.2 EN V1.0Sylvio HenriqueNo ratings yet
- Mendeley DesktopDocument15 pagesMendeley DesktopNutty BunnyNo ratings yet
- How To Make Use of Mendeley DesktopDocument33 pagesHow To Make Use of Mendeley Desktopnisasatriani74No ratings yet
- PowerPoint 2007 TutorialDocument43 pagesPowerPoint 2007 TutorialEvIlTurnNo ratings yet
- Mendeley Teaching Presentation ScriptDocument9 pagesMendeley Teaching Presentation ScriptmendeleyNo ratings yet
- Term Paper Table of ContentsDocument5 pagesTerm Paper Table of Contentsd0vidihujam3No ratings yet
- Creating Web Pages: Getting Started GuideDocument16 pagesCreating Web Pages: Getting Started GuidemanalvaNo ratings yet
- Learning Sharepoint Designer 07: Student Academic Web Server (Saws)Document8 pagesLearning Sharepoint Designer 07: Student Academic Web Server (Saws)dormacaesNo ratings yet
- Guide MendeleyDocument6 pagesGuide MendeleyDara MooreNo ratings yet
- Tutorial: Explore A Power BI Sample: APPLIES TO: Power BI Desktop Power BI ServiceDocument15 pagesTutorial: Explore A Power BI Sample: APPLIES TO: Power BI Desktop Power BI ServiceTotie totieNo ratings yet
- Empow. Tech Lesson 5Document23 pagesEmpow. Tech Lesson 5dextermedin459No ratings yet
- Explore What Power BI Can Do For You: Angeles University Foundation College of Computer StudiesDocument58 pagesExplore What Power BI Can Do For You: Angeles University Foundation College of Computer StudiesJewel Roa AtanacioNo ratings yet
- Publish and Share in Power BI: Angeles University Foundation College of Computer StudiesDocument33 pagesPublish and Share in Power BI: Angeles University Foundation College of Computer StudiesJewel Roa AtanacioNo ratings yet
- D7FA16B1Document3 pagesD7FA16B1YeabsiraNo ratings yet
- Pillar Page Blog Post TemplateDocument6 pagesPillar Page Blog Post TemplateKesari Nandan DasNo ratings yet
- Visual InterDev 6Document69 pagesVisual InterDev 6rahuldearestNo ratings yet
- FP-KCB DenyDocument12 pagesFP-KCB DenyMuhammad Deny HermawanNo ratings yet
- EmTech Module Week7Document9 pagesEmTech Module Week7Shein GonzalesNo ratings yet
- Basic Setup: Choose Your ThemeDocument14 pagesBasic Setup: Choose Your ThemeKumar VarunNo ratings yet
- Creating Web Pages: Getting Started GuideDocument15 pagesCreating Web Pages: Getting Started Guidearvin de torresNo ratings yet
- Research Paper On Microsoft AccessDocument6 pagesResearch Paper On Microsoft Accessvmehykrif100% (1)
- Set Up Your WorkspaceDocument19 pagesSet Up Your WorkspaceSanat RajputNo ratings yet
- Office Libre 12Document10 pagesOffice Libre 12Neuer FamilyNo ratings yet
- Box ThesisDocument8 pagesBox ThesisSara Alvarez100% (1)
- Word For StatersDocument6 pagesWord For StatersSAMWEL MARUMANo ratings yet
- Analyses of Dashboard in OBIEEDocument69 pagesAnalyses of Dashboard in OBIEEVijaya GaliNo ratings yet
- Iskillsmedsci Mendeley GuideDocument6 pagesIskillsmedsci Mendeley GuideTranslation CenterNo ratings yet
- Microsoft Access 2010 Getting Started Guide PDFDocument4 pagesMicrosoft Access 2010 Getting Started Guide PDFDerek BurchNo ratings yet
- Update Tasks: Project Web Access Quick Reference GuideDocument4 pagesUpdate Tasks: Project Web Access Quick Reference GuideCristiana SantosNo ratings yet
- HubSpot Blog Post TemplatesDocument20 pagesHubSpot Blog Post TemplatesMehwish PervaizNo ratings yet
- 50470A 50470A-En SP2010PowerUser LabsDocument23 pages50470A 50470A-En SP2010PowerUser LabsÂngelo Ilídio António MavuninoNo ratings yet
- Microsoft Word 2010 Creating A Research Paper With Citations and ReferencesDocument6 pagesMicrosoft Word 2010 Creating A Research Paper With Citations and Referencesnaneguf0nuz3No ratings yet
- Engineering Village User Guide PDFDocument12 pagesEngineering Village User Guide PDFLuciano SerafimNo ratings yet
- Dreamweaver 8: The Workspace LayoutDocument19 pagesDreamweaver 8: The Workspace LayoutGenryu ZirozawaNo ratings yet
- User Guide: Introduction To CNKIDocument16 pagesUser Guide: Introduction To CNKItaufiq1044731No ratings yet
- Creating Analyses and Building DashboardsDocument149 pagesCreating Analyses and Building DashboardsElie G. DiabNo ratings yet
- Adobe Contribute CS3 TutorialDocument18 pagesAdobe Contribute CS3 TutorialdirtyharrydeepakNo ratings yet
- Cognos Analytics - Getting Started With ReportingDocument43 pagesCognos Analytics - Getting Started With ReportingAnaNo ratings yet
- Reference ManagerDocument6 pagesReference Managerbdg72wjj100% (3)
- How To Build A Reporting Dashboard Using Dash and PlotlyDocument23 pagesHow To Build A Reporting Dashboard Using Dash and PlotlyangelojmsNo ratings yet
- Reference Format Word 2010Document9 pagesReference Format Word 2010afaybjktm100% (2)
- Top Tableau Questions and Answers in 2019: June 2019Document20 pagesTop Tableau Questions and Answers in 2019: June 2019Devi Vara Prasad100% (1)
- Writer by Ashish For SubjectDocument6 pagesWriter by Ashish For SubjectȺꜱʜɪꜱʜ ?No ratings yet
- ServiceNow BasicsDocument36 pagesServiceNow Basicssreedhar721No ratings yet
- 85 City Guide EnglischDocument23 pages85 City Guide Englischasim_ietNo ratings yet
- Guide To Fill Daanish FormDocument4 pagesGuide To Fill Daanish Formasim_ietNo ratings yet
- Prospectus AalenDocument12 pagesProspectus Aalenasim_ietNo ratings yet
- Residence Time DistributionDocument1 pageResidence Time Distributionasim_ietNo ratings yet