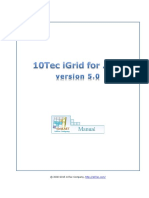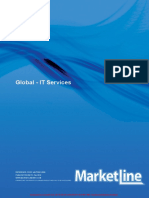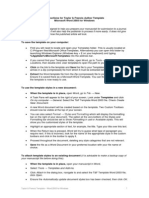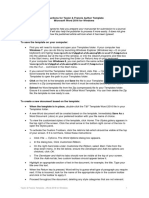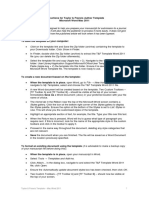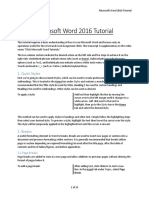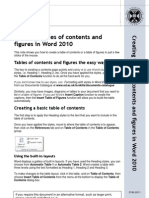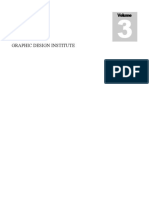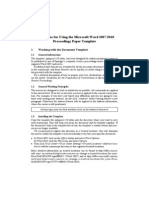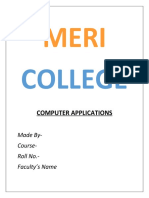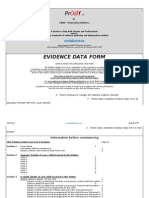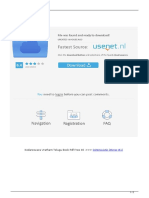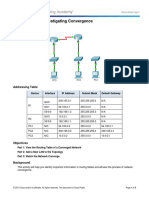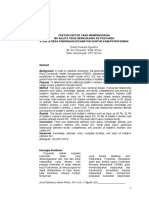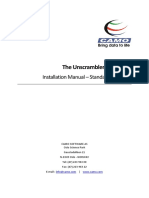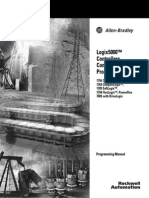Professional Documents
Culture Documents
Instructions For Using The Author Template: T1-Book
Instructions For Using The Author Template: T1-Book
Uploaded by
Ela G. TorresOriginal Title
Copyright
Available Formats
Share this document
Did you find this document useful?
Is this content inappropriate?
Report this DocumentCopyright:
Available Formats
Instructions For Using The Author Template: T1-Book
Instructions For Using The Author Template: T1-Book
Uploaded by
Ela G. TorresCopyright:
Available Formats
Instructions for Using
the Author Template
T1-book
The author template has been designed for authors preparing book manuscripts for
Springer. The template supports MS Word 2000 and 2003 but can also be used
with Word 2007. Predefined style formats are available for all the necessary structures to be included in the manuscript, and these formats can be quickly accessed
using keystroke combinations or the special toolbars provided.
For a detailed description of how to prepare your text, references, and illustrations, see the Instructions to Authors.
Getting started
Open Word and from the Tools menu select the options Macro Security.
Click the Medium radio box and then OK. Exit Word.
Copy the template T1-book.dot into the directory where you want to save your
manuscript.1
Open My Computer or Windows Explorer and double click on the template to
create a new document. If a warning appears to tell you that the template contains macros, click on Activate macros.
Note Do not open the template out of Word via FileOpen.
Save the document and name it with your name and the chapter number (e.g.,
Smith03.doc).
To use the template with a document you have already created, copy the existing text into the new document. Then select ToolsTemplates and Add-Ins,.
click the "Automatically update document styles" check box and OK.
Toolbars Generally, after attaching the Springer template, three additional toolbar items automatically appear. If this does not occur, select View Toolbars and
click "TitlePage", "TextTools" and "ListsCaptions".
If you are already familiar with document templates, proceed as follows: Copy the template
into the directory containing your Word templates. Open the file you would like to format and
select ToolsTemplates and Add-Ins. Click "Attach" in the dialog box, highlight the T1book.dot template, then click Open. Select the "Automatically update document styles" check
box; click OK. (Caution: Do not add the template via Global templates and add-ins.)
Instructions for Using the Author Template T1-book
Toolbars
The special toolbars consist of buttons for the available style elements in the template. To use one of these styles, simply click the relevant toolbar button either before or after entering text. The style will then be assigned to the paragraph that
currently has the cursor in it. The descriptions below show you how each of these
elements can be used.
Style
Key stroke
On RETURN
will follow 2
Page Setup
How to use
The Page Setup button automatically installs the type area
Chap.Title
<title>
Standard paragraph
Title of chapter/contribution
Note If the chapters are numbered, please
insert the chapter number and then a "blank
space" without a period before the chapter
title
Subtitle
Author
Subtitle of chapter/contribution
Author
Affiliation
Names of authors on the chapter title page
Affiliation
Standard
Author addresses on the chapter title page
Abstract
Standard
Chapter abstract
Acknowledgments
Standard
Acknowledgments of people, grants, funds,
etc. which should be placed before the reference list
ToC
Index Entry
On clicking this button; a table of contents
with headings down to level 3 is automatically created
Alt+Shift+X
In order to indicate which terms should be
included in the index, select the relevant
word and then click the Index Entry button.
The term now appears as a main entry in the
"Mark Index Entry" dialog box. Click
"Mark" to save the term as an index entry.
If the term you have selected is a subentry,
you will need to copy it into the "Subentry"
box and type in the main term under "Main
Entry". Then click "Mark".
Note: Never click "Mark All"; otherwise all
incidences of the word that has been selected will be included in the index.
Create Index
Click on another button to use a different style.
On clicking the Create Index button, the
index is automatically created
Instructions for Using the Author Template T1-book
Style
Key stroke
On RETURN
will follow 2
H1H5
<heading15>
Ctrl+Shift+1,
2, 3, 4, 5
Standard
Run-in 12
Ctrl+Shift+6,
<Run-in Head- 7
ing 1,2)
Standard
First to fifth level of headings in the chapter.
Note For numbered headings, please insert
the heading number and then a "blank
space", without a period, before the heading
Line space
<p1a>
How to use
First and second level of paragraph headings. After writing the text of the heading,
insert two blank spaces and press the NoFormat button (Ctrl + Spacebar) before
continuing with the text to eliminate any
special formatting for the rest of the paragraph.
Inserts a 6-pt line space before the line in
which the cursor is located.
Ctrl+Shift+Y
Standard
Non-indented text paragraph. This format
will appear automatically if you press
RETURN at the end of a heading
Ctrl+Shift+V
Standard
Standard paragraph (first line indented) of
running text
Ctrl+Shift+O
Bullet Item
Displayed lists with bullets
Ctrl+Shift+N
Numbered
Item
Displayed lists with numbers
Ctrl+Shift+S
Subitem
Sublist with dashes
<Standard>
<Bullet Item>
<Numbered Item>
<Subitem>
Footnote
References
Alt+F
Inserts a footnote. The footnotes will be
numbered automatically and inserted to the
end of the page
Alt+R
Use for reference citations in the text with
numbers in square brackets. The button inserts the brackets and places the cursor between them so that only the reference number needs to be entered
Ctrl+Shift+R
References
Entries in the reference list. For numbered
reference lists, please insert the numbers as
normal text and do not use the WinWord list
function
Instructions for Using the Author Template T1-book
Style
Key stroke
On RETURN
will follow 2
How to use
Equation
Alt+E
Standard
Displayed equation. Press the Tab key, then
insert the equation, which will be centered.
To insert the equation number, press Tab
again. Number the equations consecutively.
Box
<Important>
Alt+B
Box
<Important>
For setting off important information.
Quotation
Alt+Q
Standard
For displayed quotations (small print)
Table Title
<tablelegend>
Alt+T
Inserts the word "Table". Only the table
number and the heading. need to be entered
Opens a "Table Insert" dialog box allowing
you to specify the number of rows and columns you need
Adds a row above the cursor position. / Deletes the row in which the cursor is located
Adds a column to the left of the cursor position. / Deletes the column in which the cursor is located
Table Footnote
<tablenotes>
For table footnotes
Format Table
Formats the table according to Springers
layout style
Graphic
Opens the "Insert Picture" dialog box so that
you can place the figures near to the citation
in the text
Note: In addition to the embedded pictures,
please supply your figures as separate files.
Figure Legend
Alt+L
Inserts the word "Fig". Only the figure number and the caption need to be entered
Instructions for Using the Author Template T1-book
Additional Functions for Advanced Users
Inserting Running Page Headers
Choose View Header and Footer and delete any existing headers and footers
as well as page numbers.
Remove any existing section breaks (manual page breaks are acceptable).
Choose Tools Macros, select either RunHeadsMono (for monographs) or
RunHeadsContrib (for contributed books and proceedings) and click Run.
Note For aesthetic reasons, the chapter opening page has no header.
Preparing Page Numbers
Deactivate the formatting marks by clicking the button in the "Standard"
toolbar, then work through the chapters consecutively:
Open Chap. 1 and make a note of the number of the last page.
Open Chap. 2.
button and insert the (odd Choose View Header and Footer, click the
numbered) page that Chap. 2 should begin with in the dialog box under "Page
numbering, Start at".
Make a note of the last page number of Chap. 2.
Open Chap. 3 (03.doc).
etc.
Creating a Table of Contents or Index for the Complete Book
Open a new file and attach the document template.
Ensure that formatting marks such as paragraph marks etc. are shown on
screen. If not, click the button to display the formatting marks.
Choose Tools Macros, select TocField, and click Run. The following entry
appears: { RD c:\\}
Now enter the file name of the first chapter and the path as follows: { RD
drive:\\directory\\subdirectory (where applicable)\\file name.file name extension}.
Example: { RD c:\\manuscripts\\Springerbook\\01.doc}.
Note Do not use file or folder names with blanks, e.g., "My documents.
Copy the entry for the first chapter into the next line, and enter the path for the
next chapter etc.:
{ RD c:\\manuscripts\\Springerbook\\01.doc}
{ RD c:\\manuscripts\\Springerbook\\02.doc}
{ RD c:\\manuscripts\\Springerbook\\03.doc}
Click the ToC or Create Index button and the table of contents or the index
for the complete book is automatically created.
Note If you make subsequent modifications to individual chapters causing
changes to the text and page numbering, you will need to alter the table of contents accordingly. To do so, select the entire table of contents/index and press F9.
Instructions for Using the Author Template T1-book
FAQs
The toolbar buttons do not function
Choose the menu point Templates and Add-ins from the Tools menu.
Click Attach in the dialog box, navigate to and select the required template,
click Open.
Ensure the box automatically update document style has been checked on,
then click OK.
This problem can also occur if the document template is added to the global
templates. In such cases, select Templates and add-ins, delete the document
template from the Global templates and add-ins window, and attach it as described above.
The document template macros are not activated
If the document template macros have not been activated, proceed as follows:
From the Tools menu choose MacroSecurity and click in the middle level
entry box.
If a warning appears indicating that the file contains macros, click Activate
macros.
When saving, the program asks if changes to the document template should
be saved
This occurs when individual template formatting has been modified. In this case,
under no circumstances should the changes be saved to the document template.
Special characters are not properly displayed
Reformatting of running text, in which special characters such as Greek letters
have been entered into via the keyboard, can cause these characters to disappear.
In order to avoid this problem, always insert special characters to your document
from the menu point InsertSymbol. In the Symbol dialog box select the required
character.
The ToC function does not work
Choose: Insert References Index and Tables Table of Contents Options.
Check the box Style Template.
Delete all entries in the list.
Then match title and heading levels as follows: titlelevel 1, heading1
level 2, heading2level 3.
Click OK.
Instructions for Using the Author Template T1-book
Tips for Word 2007 Users
In the Office Fluent user interface the menus and toolbars have been replaced by
the Ribbon; the commands are now organized into a set of tabs.
Security settings: Go to the Trust Center, choose Macro security and click
Disable all macros with notification. When a security warning appears to tell
you that the template contains macros, click on Activate.
Copy the template in the default template folder (which folder this is can be
seen by selecting Office > New > My Templates or Installed Templates)
Choose Office > New > My Templates and select T1-book.dot.
The template is now attached to the new document. The customized buttons
can be accessed via the tab Add-Ins.
The additional macros for advanced users can be accessed via View > Macros.
Do not create equations with the default equation editor. Use MathType or the
Microsoft Equation 3.0 instead which can be accessed via Insert Object from
the Insert ribbon.
You might also like
- Administrative Manuel Style Sheet Guide - TEMPLATEDocument8 pagesAdministrative Manuel Style Sheet Guide - TEMPLATESharonda Carter33% (3)
- De Kerckhove Derrick - Connected IntelligenceDocument263 pagesDe Kerckhove Derrick - Connected Intelligenceaalexx17100% (2)
- Narrative ReportDocument25 pagesNarrative ReportAvenz De Dios50% (4)
- 10tec IGrid - Net 5.0 ManualDocument122 pages10tec IGrid - Net 5.0 ManualAnonymous DVLI5nuJNo ratings yet
- Global - IT Services, February 2019Document32 pagesGlobal - IT Services, February 2019ashvarybabulNo ratings yet
- Instructions For Taylor & Francis Author Template Microsoft Word Mac 2008Document3 pagesInstructions For Taylor & Francis Author Template Microsoft Word Mac 2008samuel mechNo ratings yet
- TF Template Word Windows 2010 InstructionsDocument3 pagesTF Template Word Windows 2010 InstructionsSrirevathi BalapattabiNo ratings yet
- Computer PracticalDocument32 pagesComputer PracticalanveshajandialNo ratings yet
- Creating Research and Scientific Documents Using Microsoft WordDocument4 pagesCreating Research and Scientific Documents Using Microsoft WordFelipe BosiNo ratings yet
- Taylor & Francis Template - Word 2007 For Windows 1Document3 pagesTaylor & Francis Template - Word 2007 For Windows 1Geanina StanescuNo ratings yet
- How To Work With Microsoft Word 2007 and Be HappyDocument12 pagesHow To Work With Microsoft Word 2007 and Be HappyMuhammad Jamiu BelloNo ratings yet
- Digital Documentation (Advanced) - Part BDocument7 pagesDigital Documentation (Advanced) - Part BMohammed RamzanNo ratings yet
- TF Template Word Windows 2003 InstructionsDocument3 pagesTF Template Word Windows 2003 Instructionsa_damrongNo ratings yet
- Tips To Write ThesisDocument11 pagesTips To Write ThesisPadam GargNo ratings yet
- Office ProductivityDocument116 pagesOffice ProductivityJon Ryder OguillaNo ratings yet
- TF Template Word Windows 2010 Instructions PDFDocument3 pagesTF Template Word Windows 2010 Instructions PDFAndrewHungNo ratings yet
- Introdução À LogísticaDocument10 pagesIntrodução À Logísticanick599No ratings yet
- Office ProductivityDocument111 pagesOffice ProductivityNea CadVelNo ratings yet
- TF Template Word Windows 2016 Instructions PDFDocument3 pagesTF Template Word Windows 2016 Instructions PDFDhrubajyotiGuptaNo ratings yet
- ManualDocument8 pagesManualPaulo PereiraNo ratings yet
- Tetrahedron TemplateDocument5 pagesTetrahedron Templatesmprabu24317No ratings yet
- Session 4Document26 pagesSession 4poritosh SubudhiNo ratings yet
- DesignDocument5 pagesDesignNaja NjNo ratings yet
- TF Template Word Mac 2011 InstructionsDocument3 pagesTF Template Word Mac 2011 InstructionshariNo ratings yet
- Word Tutorial 2016Document15 pagesWord Tutorial 2016Ray KylieNo ratings yet
- LibreOffice Guide 06Document20 pagesLibreOffice Guide 06Neuer FamilyNo ratings yet
- Hyphenating Words: Using The Sidebar For Bullets and NumberingDocument10 pagesHyphenating Words: Using The Sidebar For Bullets and NumberingNeuer FamilyNo ratings yet
- Word Tutorial 2016Document15 pagesWord Tutorial 2016antonioaeroflux1422No ratings yet
- Ali MurtazaDocument16 pagesAli MurtazaMuddaserNo ratings yet
- Acs Template Instructions Ol ReadmeDocument7 pagesAcs Template Instructions Ol ReadmeJosephine TorresNo ratings yet
- Lab 03Document16 pagesLab 03AbdullahJavedNo ratings yet
- Creating Tables of Contents and Figures in Word 2010Document7 pagesCreating Tables of Contents and Figures in Word 2010aufcheNo ratings yet
- Word 2010 Tips and TricksDocument14 pagesWord 2010 Tips and Tricksedin0% (1)
- Researcher Microsoft Word TipsDocument4 pagesResearcher Microsoft Word TipsKonkmanNo ratings yet
- Administrative Style Sheet GuideDocument9 pagesAdministrative Style Sheet GuideTimothy J. RobinsonNo ratings yet
- Page Numbers, Headers and Table - of - ContentsDocument8 pagesPage Numbers, Headers and Table - of - ContentsNivedha AuthithanNo ratings yet
- Word AssignDocument9 pagesWord AssignSandip PaulNo ratings yet
- M.S Word (Part-1)Document49 pagesM.S Word (Part-1)Rahul MahatoNo ratings yet
- Microsoft Word Lecture Power PointDocument39 pagesMicrosoft Word Lecture Power Pointsfldyn8583No ratings yet
- Creating A Basic Table of ContentsDocument6 pagesCreating A Basic Table of ContentsIsmail SumaNo ratings yet
- How To Write and Manage Using Common Features and Styles: Provided byDocument14 pagesHow To Write and Manage Using Common Features and Styles: Provided byshamp_aNo ratings yet
- Including The Total Number of Pages: Page CountDocument15 pagesIncluding The Total Number of Pages: Page CountNeuer FamilyNo ratings yet
- Short Question: Computer Science For 9 Class (Unit # 3)Document5 pagesShort Question: Computer Science For 9 Class (Unit # 3)Yasir MehmoodNo ratings yet
- Amna CS MANUALDocument47 pagesAmna CS MANUALFashionable KuriNo ratings yet
- Creating Tables of Contents and Indexes: With Word 2003Document4 pagesCreating Tables of Contents and Indexes: With Word 2003nyuiop90No ratings yet
- Toolkit 2000 Version 1.0 Instructions What You NeedDocument4 pagesToolkit 2000 Version 1.0 Instructions What You NeedEdwardklausNo ratings yet
- Word Thesis Template For WordDocument4 pagesWord Thesis Template For WordPrasanth MadhurapantulaNo ratings yet
- SPLNPROC Word 2007-2010 Technical InstructionsDocument8 pagesSPLNPROC Word 2007-2010 Technical InstructionslucialaraNo ratings yet
- M WordDocument36 pagesM WordbookmoonNo ratings yet
- Learning Microsoft WordDocument37 pagesLearning Microsoft WordSeyi ANo ratings yet
- Social Media Best Practices Guide Draft 1Document8 pagesSocial Media Best Practices Guide Draft 1api-242671615No ratings yet
- Word 2003: Table of Contents: Learning GuideDocument0 pagesWord 2003: Table of Contents: Learning GuideZerina DjuzicNo ratings yet
- 2000 (T2K) Instructions Toolkit What You NeedDocument5 pages2000 (T2K) Instructions Toolkit What You NeedMARIONo ratings yet
- Ex 1 3 Aim&AlgorithmDocument7 pagesEx 1 3 Aim&AlgorithmRam1028No ratings yet
- Microsoft Excel: Microsoft Excel User Interface, Excel Basics, Function, Database, Financial Analysis, Matrix, Statistical AnalysisFrom EverandMicrosoft Excel: Microsoft Excel User Interface, Excel Basics, Function, Database, Financial Analysis, Matrix, Statistical AnalysisNo ratings yet
- Amna CS MANUAL..Document52 pagesAmna CS MANUAL..Fashionable KuriNo ratings yet
- ICT Lab 5Document7 pagesICT Lab 5khalidNo ratings yet
- Sample FileDocument56 pagesSample Filevikrant kumarNo ratings yet
- The Text Wrap Feature in Adobe PageMaker Allows You To Place Graphics in A Document and Have The Text Wrap Around That Image Without Covering ItDocument8 pagesThe Text Wrap Feature in Adobe PageMaker Allows You To Place Graphics in A Document and Have The Text Wrap Around That Image Without Covering ItilovescribdonlyNo ratings yet
- Microsoft Word: Training On Computer OperationsDocument32 pagesMicrosoft Word: Training On Computer OperationsPalanivel KuppusamyNo ratings yet
- PDF Word 2007Document8 pagesPDF Word 2007Bangla SongsNo ratings yet
- Lab Manual FOR Introduction To Computer: Department of Computer ScienceDocument19 pagesLab Manual FOR Introduction To Computer: Department of Computer ScienceKhadijaNo ratings yet
- Module 3 - 3text FunctionsDocument3 pagesModule 3 - 3text FunctionsDonna Javier AbayaNo ratings yet
- Microsoft Office Productivity Pack: Microsoft Excel, Microsoft Word, and Microsoft PowerPointFrom EverandMicrosoft Office Productivity Pack: Microsoft Excel, Microsoft Word, and Microsoft PowerPointNo ratings yet
- Section 1 For PDF ProcessingDocument5 pagesSection 1 For PDF Processingspectrum_naveenNo ratings yet
- Kedareswara Vratham Telugu Book PDF Free 46Document2 pagesKedareswara Vratham Telugu Book PDF Free 46Akhil AnumandlaNo ratings yet
- Dump LPIDocument26 pagesDump LPIJean CarlosNo ratings yet
- Functional Safety Update - IEC 61511 Edition 2 Standards UpdateDocument8 pagesFunctional Safety Update - IEC 61511 Edition 2 Standards UpdateJuan LuisNo ratings yet
- 5.2.1.6 Packet Tracer - Investigating Convergence InstructionsDocument4 pages5.2.1.6 Packet Tracer - Investigating Convergence InstructionsJoseLuisHerediaNo ratings yet
- 079BEI 2076 Attendance Management SystemDocument41 pages079BEI 2076 Attendance Management SystemSagar UpretiNo ratings yet
- Quality Manual SampleDocument8 pagesQuality Manual SampleAhmed ShalabyNo ratings yet
- Faktor-Faktor Yang Mempengaruhi Ibu Balita Tidak Berkunjung Ke Posyandu Studi Di Desa Pamongan Kecamatan Guntur Kabupaten DemakDocument9 pagesFaktor-Faktor Yang Mempengaruhi Ibu Balita Tidak Berkunjung Ke Posyandu Studi Di Desa Pamongan Kecamatan Guntur Kabupaten DemakhelmiNo ratings yet
- MMG SAP Training Documentation Training Documentation: MMG SAP Implementation Project MMG SAP Implementation ProjectDocument21 pagesMMG SAP Training Documentation Training Documentation: MMG SAP Implementation Project MMG SAP Implementation Projectprodigious84No ratings yet
- Topic 3 Operators: Table 11.2Document4 pagesTopic 3 Operators: Table 11.2ECE TheivanayakiNo ratings yet
- Harbours and Landing Places On The Balka PDFDocument59 pagesHarbours and Landing Places On The Balka PDFFityDianiNo ratings yet
- Google Search Tips & TricksDocument4 pagesGoogle Search Tips & TricksscuafdoNo ratings yet
- WebMethods Introduction To Integration EAI and B2BDocument6 pagesWebMethods Introduction To Integration EAI and B2BRolexNo ratings yet
- Installation Instructions The Unscrambler X v10.5.1 StandaloneDocument10 pagesInstallation Instructions The Unscrambler X v10.5.1 StandaloneHalidiki SAPANo ratings yet
- Kenwood B byDocument27 pagesKenwood B byAlexandru IordacheNo ratings yet
- Prepare DMDX Files For Input Into SPSSDocument17 pagesPrepare DMDX Files For Input Into SPSSama267No ratings yet
- Preparing The Philippines For The 4th Industrial Revolution PDFDocument26 pagesPreparing The Philippines For The 4th Industrial Revolution PDFSean CelonesNo ratings yet
- Logix5000 Controllers Commom ProceduresDocument575 pagesLogix5000 Controllers Commom ProceduresJuan Camilo Delgado AguirreNo ratings yet
- Sample Problems Linear ProgDocument18 pagesSample Problems Linear ProgEmee RoblesNo ratings yet
- Deep-AutoCoder - Learning To Complete Code Precisely With Induced Code Tokens PDFDocument10 pagesDeep-AutoCoder - Learning To Complete Code Precisely With Induced Code Tokens PDFEduardo LacerdaNo ratings yet
- Panduan Gaji 2012Document3 pagesPanduan Gaji 2012KandraWilkoNo ratings yet
- Umat Vumat CodeDocument10 pagesUmat Vumat CodeKILARUDIVYANo ratings yet
- Carglass - For ADMDocument2 pagesCarglass - For ADMQuadrantTestimonialsNo ratings yet
- ISO27001 Compliance With NetwrixDocument27 pagesISO27001 Compliance With Netwrixnomad6666No ratings yet
- GRCArch PDFDocument19 pagesGRCArch PDFNaveenNo ratings yet
- IoT in Controlled Environment AgricultureDocument9 pagesIoT in Controlled Environment AgricultureVARSHININo ratings yet