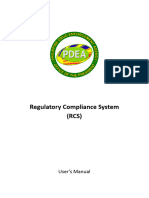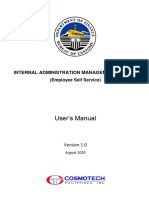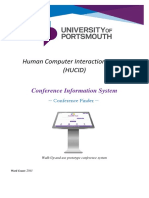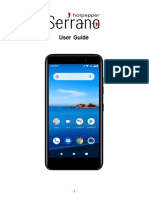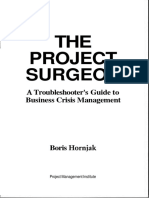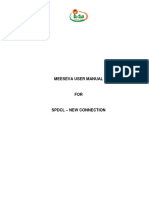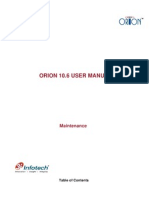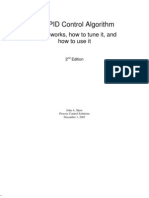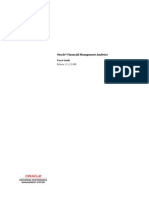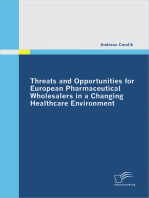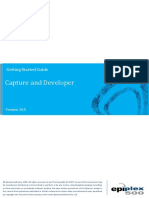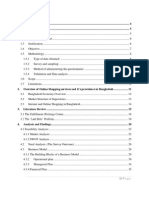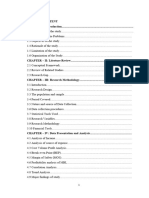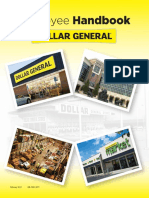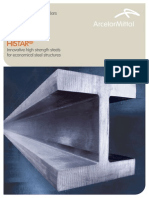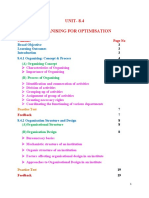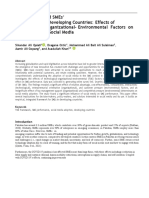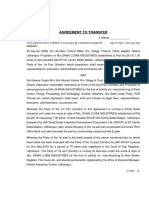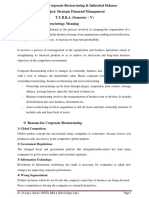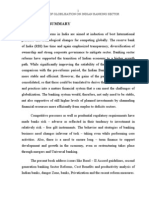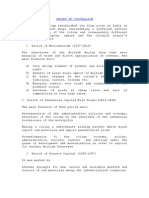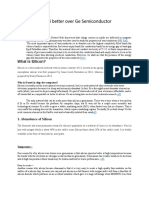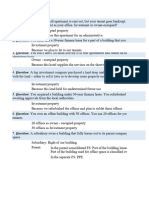Professional Documents
Culture Documents
Bhel SAP HR and Payroll Implementation: User Manual Time Management - Applications in Enterprise Portal
Bhel SAP HR and Payroll Implementation: User Manual Time Management - Applications in Enterprise Portal
Uploaded by
Priyabrata GoudaOriginal Title
Copyright
Available Formats
Share this document
Did you find this document useful?
Is this content inappropriate?
Report this DocumentCopyright:
Available Formats
Bhel SAP HR and Payroll Implementation: User Manual Time Management - Applications in Enterprise Portal
Bhel SAP HR and Payroll Implementation: User Manual Time Management - Applications in Enterprise Portal
Uploaded by
Priyabrata GoudaCopyright:
Available Formats
BHEL
SAP HR and Payroll Implementation
USER MANUAL
TIME MANAGEMENT - APPLICATIONS
IN ENTERPRISE PORTAL
Version 1.0
4th Floor, PTI Building
4 Parliament Street
New Delhi 110 001
BHEL SAP HR/Payroll Implementation
Contents
Section 1
Absences ..................... 4
1.1 General Information ........................................................................................................4
1.1.1 Leave application through ESS ........................................................................................6
1.1.1.1 Applying for Casual Leave ............................................................................................10
1.1.1.1.1 Modifying Applied Casual Leave............................................................................14
1.1.1.1.2 Deleting Applied Casual Leave ...............................................................................18
1.1.1.2 Applying for Earned leave .............................................................................................21
1.1.1.3 Applying for Commuted Sick Leave .............................................................................25
1.1.1.4 Applying for Special Casual leave .................................................................................28
1.1.1.5 Applying for Compensatory Off ....................................................................................31
1.1.2 Approving Leave Requests ............................................................................................33
1.1.3 Tracking Leave Approval Process .................................................................................38
Section 2
Leave Encashment ................... 40
2.1 General Information ......................................................................................................40
2.1.1
Applying for Leave Encashment ....................................................................................40
Section 3
3.1.1
Manager Self Service .............. 46
Performing Time Related Activities in MSS .................................................................46
List of Figures
Figure 1: SAP Net Weaver Home page ........................................................................................................... 6
Figure 2: Overview screen ............................................................................................................................... 6
Figure 3: Working Time screen ....................................................................................................................... 7
Figure 4: Quota Overview screen .................................................................................................................... 7
Figure 5: Quota Overview screen (Absence Quotas from 01/08/2009) ........................................................... 7
Figure 6: Leave Request screen ....................................................................................................................... 8
Figure 7: Team calendar Overview .................................................................................................................. 8
Figure 8: Calendar Overview ........................................................................................................................... 9
Figure 9: Time Accounts(Absence Quota) Overview ...................................................................................... 9
Figure 10: Applied leaves Overview ............................................................................................................. 10
Figure 11: Leave Request (Casual Leave Display and Edit) screen ............................................................ 10
Figure 12: Leave Request (Casual Leave - Review and Send) screen ........................................................... 11
Figure 13: Leave Request (Casual Leave - Completed) screen ..................................................................... 12
Figure 14: Leave Request (Casual Leave Display and Edit) screen ............................................................ 12
Figure 15: Leave Request (Casual Leave Display and Edit) screen ............................................................ 13
Figure 16: Leave Request (Casual Leave Display and Edit) screen ............................................................ 13
Figure 17: Leave Request (Casual Leave Display and Edit) screen ............................................................ 14
Figure 18: Leave Request (Casual Leave Display and Edit) screen ............................................................ 14
Figure 19: Leave Request screen ................................................................................................................... 15
Figure 20: Leave Request (Overview of Leave) screen ................................................................................. 15
Figure 21: Leave Request (Casual Leave) screen .......................................................................................... 16
Figure 22: Leave Request (Casual Leave - Change) screen .......................................................................... 16
User Manual
Time Management
Page 2 of 49
BHEL SAP HR/Payroll Implementation
Figure 23: Leave Request (Modify Casual Leave - Review and Send) screen .............................................. 17
Figure 24: Leave Request (Modify Casual Leave - Completed) screen ........................................................ 17
Figure 25: Leave Request screen ................................................................................................................... 18
Figure 26: Leave Request (Overview of Leave) screen ................................................................................. 19
Figure 27: Leave Request (Casual Leave) screen .......................................................................................... 19
Figure 28: Leave Request (Casual Leave - Delete) screen ............................................................................ 20
Figure 29: Leave Request (Delete Casual Leave - Review and Send) screen ............................................... 20
Figure 30: Leave Request (Delete Casual Leave - Completed) screen .......................................................... 21
Figure 31: Leave Request (Earned Leave Display and Edit) screen ........................................................... 22
Figure 32: Leave Request (Earned Leave - Review and Send) screen .......................................................... 23
Figure 33: Leave Request (Earned Leave - Completed) screen ..................................................................... 23
Figure 34: Leave Request (Earned Leave Display and Edit) screen ............................................................ 24
Figure 35: Leave Request (Earned Leave Display and Edit) screen ............................................................ 24
Figure 41: Leave Request (Commuted Sick Leave Display and Edit) screen ............................................ 25
Figure 42: Leave Request (Commuted Sick Leave - Review and Send) screen ............................................ 26
Figure 43: Leave Request (Commuted Sick Leave - Completed) screen ...................................................... 26
Figure 44: Leave Request (Commuted Sick Leave Display and Edit) screen ............................................ 27
Figure 45: Leave Request (Commuted Sick Leave Display and Edit) screen ............................................ 27
Figure 46: Leave Request (Special Casual Leave Display and Edit) screen ............................................... 28
Figure 47: Leave Request (Special Casual Leave - Review and Send) screen .............................................. 29
Figure 48: Leave Request (Special Casual Leave - Completed) screen ........................................................ 30
Figure 49: Leave Request (Special Casual Leave Display and Edit) screen .............................................. 30
Figure 62: Leave Request (Compensatory Off Display and Edit) screen ................................................... 31
Figure 63: Leave Request (Compensatory Off - Review and Send) screen................................................... 32
Figure 64: Leave Request (Compensatory Off - Completed) screen ............................................................. 32
Figure 65: Leave Request (Compensatory Off Display and Edit) screen ................................................... 33
Figure 66: SAP Net Weaver Home page with Universal Worklist for Approver .......................................... 34
Figure 67: Task screen ................................................................................................................................... 34
Figure 68: Leave Approval (Casual Leave Display and Edit) screen .......................................................... 35
Figure 69: Leave Approval (Casual Leave Display and Edit) screen .......................................................... 35
Figure 70: Leave Approval (Casual Leave Review and Send) screen ........................................................ 36
Figure 71: Leave Approval (Casual Leave Completed) screen ................................................................... 36
Figure 72: SAP Net Weaver Home page with Universal Worklist for Approver .......................................... 37
Figure 73: SAP Net Weaver Home page ....................................................................................................... 38
Figure 74: SAP Net Weaver Home page (Tracking tab) ............................................................................... 38
Figure 75: History details screen ................................................................................................................... 39
Figure 76: History details Overview screen ................................................................................................... 39
Figure 77: SAP Net Weaver Home page ....................................................................................................... 40
Figure 78: Overview screen ........................................................................................................................... 40
Figure 79: Benefits and Payment screen ........................................................................................................ 41
Figure 80: Leave Encashment Request screen ............................................................................................... 41
Figure 81: Time Accounts Overview screen.................................................................................................. 42
Figure 82: Applied leave encashment requests screen ................................................................................... 42
Figure 83: Change/Delete leave encashment request screen ......................................................................... 43
Figure 84: Leave encashment submit screen ................................................................................................. 43
Figure 85: Leave encashment (Review & Send) screen ................................................................................ 44
Figure 86: Leave encashment (Completed) screen ........................................................................................ 44
Figure 87: SAP Net Weaver Home page ....................................................................................................... 46
Figure 88: Service Map screen....................................................................................................................... 46
Figure 89: Work Overview screen ................................................................................................................. 47
Figure 90: Team Calendar ............................................................................................................................. 48
Figure 91: Absence days of the selected employee ....................................................................................... 48
User Manual
Time Management
Page 3 of 49
BHEL SAP HR/Payroll Implementation
Section 1
Absences
1.1 General Information
This document specifies the features / applications of Time Management module in Enterprise
Portal. Employees having ESS/MSS logins can apply for various kinds of Absence
types(leaves) and Earned Leave Encashments. Employees having MSS logins can have
information pertaining to employees absences details.
Following absences types can be applied through Employee Self Service facility
Table 1: List of Absences to be Applied through ESS
Absence Types
Casual leave
Earned leave
Half Pay leave
Commuted sick leave
Special casual leave
Casual leave first half
Casual leave second half
Optional holiday
Compensatory Off
Workflow related to sanction or cancellation of leave is based upon position to
reporting position relationship. Taking into account of delegation of powers for
approval, the workflows for the above kind of leaves have been categorized into 3
groups:
Category 1: Casual leave,Optional Holiday,Casual leave first half,Casual leave second
half
These Leave types have only one level approval process i.e,
Approval process for leave application
Employee-> Controlling Employee
Approval process for leave modification (change in existing sanctioned
leave)
Employee-> Controlling Employee
Approval process for leave deletion (cancellation of an existing
sanctioned leave)
a) Employee->Controlling Employee ( in case Grade of 1st level reporting
Employee is in Executive grade) -> Time Admin
User Manual
Time Management
Page 4 of 49
BHEL SAP HR/Payroll Implementation
b) Employee->Controlling Employee (in case Grade of 1st level reporting
Employee is not in Executive grade)-> Controlling Employee 1->Time
Admin
Note: Time administrators to cross-check offline before approving the deletion of
already sanctioned leave. On deletion the absence quota of the leaves are updated
in Infotype 2006 in R/3
Category 2: Earned leave, Half Pay Leave , Compensatory Off
These leave types follows two level approval process based on the Employee Group of
Controlling Employee. For cases where the immediate controlling employee belongs to
Employee group = Executive, the leave will be sanctioned and approved. For cases where the
immediate controlling employee does not belong to Employee Group = Executive, the
workflow will be routed to the 2nd level Controlling Employee. Irrespective of the Employee
Group of 2nd level controlling employee the workflow will terminate here for approval.
Approval process for leave application
a) Employee ->Controlling Employee (if first level sanctioning authority is in
Executive grade)
b)Employee->Controlling Employee ( if first level sanctioning authority is not in
Executive grade)->Controlling Employee1 (sanctioned by next level reporting
employee)
Approval process for leave modification
a) Employee ->Controlling Employee(If Executive)
b)Employee->ControllingEmployee(Non-Executive)->ControllingEmployee1
Approval process for leave deletion
a) Employee->Controlling Employee(Executive)-> Time Admin
b) Employee->Controlling Employee(Non-Executive)-> Controlling Employee 1>Time Admin
Category 3: Commuted sick leave, Special casual leave
Sanction for these leave types require supporting documents. Hence the workflow related to
these leave types after approval of sanctioning authority will be routed to Unit Time
Administrator. After submission of leave application in ESS, employee has to obtain a printout
of the leave application and alongwith the documents submit the same to Unit HR
administrator
Approval process for leave application
a) Employee->Controlling Employee(Executive)-> Time Admin
b) Employee->Controlling Employee(Non-Executive)-> Controlling Employee 1>Time Admin
Approval process for leave modification
a) Employee->Controlling Employee(Executive)-> Time Admin
b) Employee->Controlling Employee(Non-Executive)-> Controlling Employee 1>Time Admin
User Manual
Time Management
Page 5 of 49
BHEL SAP HR/Payroll Implementation
Approval process for leave deletion
a) Employee->Controlling Employee(Executive)-> Time Admin
b) Employee->Controlling Employee(Non-Executive)-> Controlling Employee 1>Time Admin
1.1.1
Leave application through ESS
1. Login to the SAP Net Weaver portal.
The SAP Net Weaver Home page appears.
Figure 1: SAP Net Weaver Home page
2. Select Employee Self-Service
The Overview screen appears.
Figure 2: Overview screen
3. Select Working Time.
The Working Time screen appears.
User Manual
Time Management
Page 6 of 49
BHEL SAP HR/Payroll Implementation
Figure 3: Working Time screen
4. Select Quota Overview.
The Quota Overview screen appears. The screen displays the details of absence quotas of
the employee like Deductible from, Deductible to, Entitlement, etc.
Figure 4: Quota Overview screen
Except for EL & HPL Casual Leave, Optional Holiday & Family Station leave will have annual
validity period. Family Station Leave will be displayed for all such employees only who are
entitled to.
The On Key Date field specifies the date from which the quota overview is to be displayed.
For example, if you enter the date as 01/08/2009 in the On Key Date field and you click the
Display button the screen displays details of absence quotas from 01/08/2009.
Figure 5: Quota Overview screen (Absence Quotas from 01/08/2009)
5. Select Leave Request from the Working Time screen.
User Manual
Time Management
Page 7 of 49
BHEL SAP HR/Payroll Implementation
The Leave Request screen appears.
Figure 6: Leave Request screen
An employee can apply for leaves by using the Leave Request screen.
General information about this screen:
Show Team Calendar: It provides employees with a overview of the absences of
employees in the team. The Team Calendar comprises a calendar that displays an
overview of employee absences for the team. The team herein means the particular
Organization Unit wherein the employees data has been maintained.
link, following section appears:
On clicking the Show Team calendar
Figure 7: Team calendar Overview
Display Data for: Period for which the calendar is to be viewed can be specified.
- It indicates the Full-day absences that have been approved through all the
Absent
levels.eg EL, HPL etc
- Several half day or full day absences can exist for one day. So,
Multiple Entries
this indicates the posted absences and requested leaves.
User Manual
Time Management
Page 8 of 49
BHEL SAP HR/Payroll Implementation
Sent
- This indicates the leave requests that have not yet been approved. This
includes new requests and requests for changes to be made.
- This indicates the requests for those absences are to
Deletion Requested
be deleted. This includes absences that have already been approved that an employee would
like to cancel.
* Note : The absences processed through R/3 also are also indicated in this display.
Show Calendar: It displays the calendar of a year. But, at a time displays the
calendar for 3 months.
link, the following section appears
On clicking the Show Calendar
Figure 8: Calendar Overview
Show Time Accounts:. This enables employees to an summary of the Leave accrued
vis--vis leave availed.
link, the following section appears:
On clicking the Show Time Accounts
Figure 9: Time Accounts(Absence Quota) Overview
Show Overview of Leave: This gives the employees an overview of all of their
applied absences with the period and status.
On clicking the Show Overview of Leave
appears:
User Manual
Time Management
link, following section
Page 9 of 49
BHEL SAP HR/Payroll Implementation
Figure 10: Applied leaves Overview
Leave Since: Period from which the leaves are to be viewed can be specified.
1.1.1.1
Applying for Casual Leave
The employee can apply for a Casual leave by using the Leave Request screen.
1. From the Home page of SAP Net Weaver portal, choose Employee Self-Service Working
Time Leave Request.
The Leave Request screen appears. A sample screenshot in the process of applying for
Casual leave is displayed below.
Figure 11: Leave Request (Casual Leave Display and Edit) screen
User Manual
Time Management
Page 10 of 49
BHEL SAP HR/Payroll Implementation
2. Enter details, as described in the following table:
Field Name
Description
Type of Leave
From
the
dropdown
Leave.(Mandatory)
Date
Enter the period for which you wish to apply for
Casual leave. You can also select the date by
clicking the Calendar icon. (Mandatory)
Reason
Select a reason for applying for the leave from the
drop down list.(Mandatory)
Address during
Leave
Enter the address
state.(Mandatory)
Contact No.
Enter your contact number.
Approver
Displays the name of the approver who will approve
the Casual leave.
Note for Approver
Enter a note for the Casual leave approver.
3. Click the Review and Send
list,
including
select
street,
or Review
Casual
city
and
button.
The Casual Leave - Review and Send) screen appears.
Figure 12: Leave Request (Casual Leave - Review and Send) screen
4. Check and verify the Casual leave details and then click the Send
button.
The Leave Request (Casual Leave - Completed) screen appears. The screen displays the
following message: The leave request has been sent.
User Manual
Time Management
Page 11 of 49
BHEL SAP HR/Payroll Implementation
Figure 13: Leave Request (Casual Leave - Completed) screen
After being sent to the approver, the leave request has to go through an approval workflow.
On completion of the approval process, the leave requestor gets a notification email in his
BHEL mail id.
In case of Casual leave, the leave request has to go through one level of approval.
The levels of approval is shown in the following workflow:
I. When an employee applies for a leave, the request goes to the Controlling
Employee,and the Controlling Employee can approve/reject it. In this case, the
approval process gets terminated here.
Conditional checks for Casual leave:
1. Date: If an employee enters the start date or end date as Holiday/Off day:
An error message appears on the Leave Request (Casual Leave Display and Edit)
screen as displayed below.
Figure 14: Leave Request (Casual Leave Display and Edit) screen
User Manual
Time Management
Page 12 of 49
BHEL SAP HR/Payroll Implementation
2. When an employee wants to avail casual leave during the transition period i.e. moving
from a validity period to another:
Example: If an employee applies for Casual leave for the period 29.06.2009 to
02.07.2009.
An error message appears on the Leave Request (Casual Leave Display and Edit) screen
as displayed below.
Figure 15: Leave Request (Casual Leave Display and Edit) screen
In this case, the employee has to contact the Time administrator offline, so that the Time
administrator can create quota for few days in next block for the employee.
3. Start: If an employee enters the start date in continuation with Earned leave:
An error message appears on the Leave Request (Casual Leave Display and Edit)
screen as displayed below.
Figure 16: Leave Request (Casual Leave Display and Edit) screen
User Manual
Time Management
Page 13 of 49
BHEL SAP HR/Payroll Implementation
4. Start: If an employee enters the start date in continuation with Half Pay leave:
An error message appears on the Leave Request (Casual Leave Display and Edit)
screen as displayed below.
Figure 17: Leave Request (Casual Leave Display and Edit) screen
5. Start: If an employee enters the start date in continuation with Commuted sick leave:
An error message appears on the Leave Request (Casual Leave Display and Edit)
screen as displayed below.
Figure 18: Leave Request (Casual Leave Display and Edit) screen
1.1.1.1.1
Modifying Applied Casual Leave
The employee can modify the applied Casual leave by using the Leave Request screen. This
leave has not yet been approved by the Controlling Employee.
User Manual
Time Management
Page 14 of 49
BHEL SAP HR/Payroll Implementation
1. From the Home page of SAP Net Weaver portal, choose Employee Self-Service Working
Time Leave Request.
The Leave Request screen appears
Figure 19: Leave Request screen
2. Click the Show Overview of Leave
link.
The Leave Request (Overview of Leave) screen appears
Figure 20: Leave Request (Overview of Leave) screen
3. The already approved leave is selected which is required to be changed (in this case,
Casual Leave).
The Leave Request (Casual Leave) screen appears
User Manual
Time Management
Page 15 of 49
BHEL SAP HR/Payroll Implementation
Figure 21: Leave Request (Casual Leave) screen
4. Click the Change
button.
The Leave Request (Casual Leave - Change) screen appears.
Figure 22: Leave Request (Casual Leave - Change) screen
5. After making the necessary changes, click the Review
button.
The Leave Request (Modify Casual Leave - Review and Send) screen appears.
User Manual
Time Management
Page 16 of 49
BHEL SAP HR/Payroll Implementation
Figure 23: Leave Request (Modify Casual Leave - Review and Send) screen
6. Check and verify the details of leave, then click the Send
button.
The Leave Request (Modify Casual Leave - Completed) screen appears. The screen
displays the following message: The leave request has been sent.
Figure 24: Leave Request (Modify Casual Leave - Completed) screen
Whenever a change is done, the leave change request will undergo a workflow which is same
as the leave application approval workflow of Casual leave.
On getting approved by the final level, the changes get done. On completion of the approval
process, the leave modifier gets a notification email in his BHEL id.
User Manual
Time Management
Page 17 of 49
BHEL SAP HR/Payroll Implementation
NOTE:
The changes and deletion in the already applied leave can be done by the
requestor only after receiving the confirmation email regarding approval of
the earlier applied leave notification.
1.1.1.1.2
Deleting Applied Casual Leave
The employee can delete applied Casual leave by using the Leave Request screen.
1. From the Home page of SAP Net Weaver portal, choose Employee Self-Service Working
Time Leave Request.
The Leave Request screen appears
Figure 25: Leave Request screen
2. Click the Show Overview of Leave
link.
The Leave Request (Overview of Leave) screen appears
User Manual
Time Management
Page 18 of 49
BHEL SAP HR/Payroll Implementation
Figure 26: Leave Request (Overview of Leave) screen
3. The already approved leave is selected which is to be deleted (in this case, Casual Leave).
The Leave Request screen appears
Figure 27: Leave Request (Casual Leave) screen
4. Click the Delete
button.
The Leave Request (Casual Leave - Delete) screen appears
User Manual
Time Management
Page 19 of 49
BHEL SAP HR/Payroll Implementation
Figure 28: Leave Request (Casual Leave - Delete) screen
5. Click the Review
button.
The Leave Request (Delete Casual Leave - Review and Send) screen appears
Figure 29: Leave Request (Delete Casual Leave - Review and Send) screen
6. In case the leave request has to be deleted, finally click the Delete
button.
The Leave Request (Delete Casual Leave - Completed) screen appears. The screen
displays the following message: The leave request has been deleted
User Manual
Time Management
Page 20 of 49
BHEL SAP HR/Payroll Implementation
Figure 30: Leave Request (Delete Casual Leave - Completed) screen
Whenever a deletion is done, the leave delete request will undergo a workflow; the request
will go through the following levels of approval:
Employee Controlling Employee (If controlling employee is in Executive grade) Time
Admin
Employee Controlling Employee (If controlling employee is not in Executive grade)
Controlling Employee 1 Time Admin
On getting approved by the final level, the leave request gets deleted. On completion of the
approval process, the leave requestor gets a notification email.
NOTE:
For all the absence types, the leave deletion request will follow the same workflow. But
whenever a new leave request is applied then the request will follow the workflow
specific to the absence type.
The changes and deletion of already applied leave can be done by the leave requestor
only after receiving the email notification for leave approval.
1.1.1.2
Applying for Earned leave
The employee can apply for an Earned leave by using the Leave Request screen.
User Manual
Time Management
Page 21 of 49
BHEL SAP HR/Payroll Implementation
1. From the Home page of SAP Net Weaver portal, choose Employee Self-Service Working
Time Leave Request.
The Leave Request screen appears. A sample screenshot in the process of applying for
Earned leave is displayed below
Figure 31: Leave Request (Earned Leave Display and Edit) screen
2. Enter details, as described in the following table:
Field Name
Description
Type of Leave
From the dropdown list, select Earned Leave.
(Mandatory)
Date
Enter the period for which you wish to apply for
Earned leave. You can also select the date by
clicking the Calendar icon.(Mandatory)
Reason
Select a reason for applying for the leave from the
drop down list.(Mandatory)
Address during
Leave
Enter the address
state.(Mandatory)
Contact No.
Enter your contact number.
Approver
Displays the name of the approver who will approve
the Earned leave.
Note for Approver
Enter a note for the Earned leave approver.
3. Click the Review and Send
including
street,
or Review
city
and
button.
The Leave Request (Earned Leave - Review and Send) screen appears.
User Manual
Time Management
Page 22 of 49
BHEL SAP HR/Payroll Implementation
Figure 32: Leave Request (Earned Leave - Review and Send) screen
4. Check and verify the Earned leave details and then click the Send
button.
The Leave Request (Earned Leave - Completed) screen appears. The screen displays the
following message: The leave request has been sent
Figure 33: Leave Request (Earned Leave - Completed) screen
After being sent to the approver, the leave request has to go through an approval workflow.
On completion of the approval process, the leave requestor gets a notification email.
User Manual
Time Management
Page 23 of 49
BHEL SAP HR/Payroll Implementation
In case of Earned leave, the leave request has to go through the following two levels of
approval:
Employee Controlling Employee (Executive)
Employee Controlling Employee (Non-Executive) Controlling Employee1
Conditional checks for Earned leave:
1. Date: If an employee enters the start date or end date as Holiday/Off day:
An error message appears on the Leave Request (Earned Leave Display and Edit)
screen as displayed below
Figure 34: Leave Request (Earned Leave Display and Edit) screen
2. Start: If an employee enters the start date in continuation with Casual leave:
An error message appears on the Leave Request (Earned Leave Display and Edit)
screen as displayed below
Figure 35: Leave Request (Earned Leave Display and Edit) screen
User Manual
Time Management
Page 24 of 49
BHEL SAP HR/Payroll Implementation
NOTE:
For steps to be followed for Deletion/Modification of Earned leave requests, refer to sections
1.1.1.1.1 and 1.1.1.1.2 respectively.
Whenever a change is done, the leave change request will undergo a workflow which is same
as the leave application approval workflow of Earned leave.
On getting approved by the final level, the changes get done. On completion of the approval
process, the leave modifier gets a notification email in his BHEL id.
1.1.1.3
Applying for Commuted Sick Leave
The employee can apply for a Commuted Sick leave, by using the Leave Request screen.
1. From the Home page of SAP Net Weaver portal, choose Employee Self-Service Working
Time Leave Request.
The Leave Request screen appears. A sample screenshot in the process of applying for
Commuted Sick leave is displayed below.
Figure 36: Leave Request (Commuted Sick Leave Display and Edit) screen
2. Enter details, as described in the following table:
Field Name
Description
Type of Leave
From the dropdown list, select Commuted sick
Leave. (Mandatory)
Date
Enter the period for which you wish to apply for
Commuted sick leave. You can also select the date
by clicking the Calendar icon.(Mandatory)
Reason
Select the reason for applying leave from the
dropdown list.(Mandatory)
Address during
Leave
Enter the address
state.(Mandatory)
Contact No.
Enter your contact number.
User Manual
including
Time Management
street,
city
and
Page 25 of 49
BHEL SAP HR/Payroll Implementation
Approver
Displays the name of the approver who will approve
the Commuted sick leave.
Note for Approver
Enter a note for the Commuted sick leave approver.
3. Click the Review and Send
or Review
button.
The Leave Request (Commuted Sick Leave - Review and Send) screen appears.
Figure 37: Leave Request (Commuted Sick Leave - Review and Send) screen
button.
4. Check and verify the Commuted Sick leave details, and then click the Send
The Leave Request (Commuted Sick Leave - Completed) screen appears. The screen
displays the following message: The leave request has been sent.
Figure 38: Leave Request (Commuted Sick Leave - Completed) screen
After being sent to the approver, the leave request has to go through an approval workflow.
And on completion of the approval process, the leave requestor gets a notification email.
In case of Commuted Sick Leave, the leave request has to go through the following levels of
approval:
User Manual
Time Management
Page 26 of 49
BHEL SAP HR/Payroll Implementation
Employee Controlling Employee (Executive) Time Admin
Employee Controlling Employee (Non-Executive) Controlling Employee 1 Time
Admin
Conditional checks for Commuted Sick Leave:
1. Date: If an employee enters the start date or end date as Holiday/Off day:
An error message appears on the Leave Request (Commuted Sick Leave Display
and Edit) screen as displayed below.
Figure 39: Leave Request (Commuted Sick Leave Display and Edit) screen
2. Start: If an employee enters the start date in continuation with Casual leave:
An error message appears on the Leave Request (Commuted Sick Leave Display
and Edit) screen as displayed below.
Figure 40: Leave Request (Commuted Sick Leave Display and Edit) screen
User Manual
Time Management
Page 27 of 49
BHEL SAP HR/Payroll Implementation
NOTE:
For steps to be followed for Deletion/Modification of Commuted sick leave requests, refer to
sections 1.1.1.1.1 and 1.1.1.1.2 respectively.
Whenever a change is done, the leave change request will undergo a workflow which is same
as the leave application approval workflow of Commuted sick leave.
On getting approved by the final level, the changes get done. On completion of the approval
process, the leave modifier gets a notification email in his BHEL id.
1.1.1.4
Applying for Special Casual leave
The employee can apply for a Special Casual leave by using the Leave Request screen.
1. From the Home page of SAP Net Weaver portal, choose Employee Self-Service Working
Time Leave Request.
The Leave Request screen appears. A sample screenshot in the process of applying for
Special Casual leave is displayed below.
Figure 41: Leave Request (Special Casual Leave Display and Edit) screen
2. Enter details as described in the following table:
Field Name
Description
Type of Leave
From the dropdown list, select Special casual Leave.
(Mandatory)
Date
Enter the period for which you wish to apply for
Special casual leave. You can also select the date
by clicking the Calendar icon.(Mandatory)
Reason
Select the reason for applying leave from the
User Manual
Time Management
Page 28 of 49
BHEL SAP HR/Payroll Implementation
dropdown list.(Mandatory)
Address during
Leave
Enter the address
state.(Mandatory)
Contact No.
Enter your contact number.
Approver
Displays the name of the approver who will approve
the Special casual leave.
Note for Approver
Enter a note for the Special casual leave approver.
3. Click the Review and Send
including
street,
or Review
city
and
button.
The Leave Request (Special Casual Leave - Review and Send) screen appears.
Figure 42: Leave Request (Special Casual Leave - Review and Send) screen
button.
4. Check and verify the Special Casual leave details and then click the Send
The Leave Request (Special Casual Leave - Completed) screen appears. The screen
displays the following message: The leave request has been sent.
User Manual
Time Management
Page 29 of 49
BHEL SAP HR/Payroll Implementation
Figure 43: Leave Request (Special Casual Leave - Completed) screen
After being sent to the approver, the leave request has to go through an approval workflow.
On completion of the approval process, the leave requestor gets a notification email.
In case, of Special Casual leave, the leave request has to go through the following two levels
of approval:
Employee Controlling Employee (Executive) Time Admin
Employee Controlling Employee (Non-Executive) Controlling Employee 1 Time
Admin
Conditional checks for Special Casual Leave:
1. Date: If an employee enters the start date or end date as Holiday/Off day:
An error message appears on the Leave Request (Special Casual Leave Display and
Edit) screen as displayed below.
Figure 44: Leave Request (Special Casual Leave Display and Edit) screen
NOTE:
User Manual
Time Management
Page 30 of 49
BHEL SAP HR/Payroll Implementation
For steps to be followed for Deletion/Modification of Special casual leave requests, refer to
sections 1.1.1.1.1 and 1.1.1.1.2 respectively.
Whenever a change is done, the leave change request will undergo a workflow which is same
as the leave application approval workflow of Special casual leave.
On getting approved by the final level, the changes get done. On completion of the approval
process, the leave modifier gets a notification email in his BHEL id.
1.1.1.5
Applying for Compensatory Off
The employee can apply for a Compensatory Off by using the Leave Request screen.
Compensatory Off absence type as per Personnel Manual clause No11 sub-section E1 of Vol
II.
Employee will be able to apply for Compensatory Off only if the a quota for the same has
been created by Unit Time Administrator.
1. From the Home page of SAP Net Weaver portal, choose Employee Self-Service Working
Time Leave Request.
The Leave Request screen appears. A sample screenshot in the process of applying for
Compensatory Off is displayed below.
Figure 45: Leave Request (Compensatory Off Display and Edit) screen
2. Enter details, as described in the following table:
Field Name
Description
Type of Leave
From the dropdown list, select Compensatory off.
(Mandatory)
Date
Enter the period for which you wish to apply for
Compensatory off. You can also select the date by
clicking the Calendar icon.(Mandatory)
Reason
Select the reason for applying leave from the
dropdown list.(Mandatory)
Address during
Leave
Enter the address
state.(Mandatory)
Contact No.
Enter your contact number.
User Manual
including
Time Management
street,
city
and
Page 31 of 49
BHEL SAP HR/Payroll Implementation
Approver
Displays the name of the approver who will approve
the Compensatory off.
Note for Approver
Enter a note for the compensatory off approver.
3. Click the Review and Send
or Review
button.
The Leave Request (Compensatory Off - Review and Send) screen appears.
Figure 46: Leave Request (Compensatory Off - Review and Send) screen
4. Check and verify the Compensatory Off details and then click the Send
button.
The Leave Request (Compensatory Off - Completed) screen appears. The screen displays
the following message: The leave request has been sent.
Figure 47: Leave Request (Compensatory Off - Completed) screen
After being sent to the approver,the leave request has to go through an approval workflow.
On completion of the approval process, the leave requestor gets a notification email.
User Manual
Time Management
Page 32 of 49
BHEL SAP HR/Payroll Implementation
In case, of Compensatory off the leave request has to go through the following two levels of
approval:
Employee Controlling Employee(Executive)
Employee Controlling Employee(Non-Executive) Controlling Employee1
Conditional checks for Compensatory Off:
1. Date: If an employee enters the start date or end date as Holiday/Off day:
An error message appears on the Leave Request (Compensatory Off Display and
Edit) screen as displayed below.
Figure 48: Leave Request (Compensatory Off Display and Edit) screen
NOTE:
For steps to be followed for Deletion/Modification of Compensatory off requests, refer to
sections 1.1.1.1.1 and 1.1.1.1.2 respectively.
Whenever a change is done, the leave change request will undergo a workflow which is same
as the leave application approval workflow of Compensatory off.
On getting approved by the final level, the changes get done. On completion of the approval
process, the leave modifier gets a notification email in his BHEL id.
1.1.2
Approving Leave Requests
This section describes the steps through which the approver can approve or reject leave
requests by employees.
1. Login to the SAP Net Weaver portal as an approver.
The SAP Net Weaver Home page appears with Universal Worklist.
User Manual
Time Management
Page 33 of 49
BHEL SAP HR/Payroll Implementation
Figure 49: SAP Net Weaver Home page with Universal Worklist for Approver
The recently applied leaves by employees appear in the work list of the approver after 1
minute duration.
2. In case recently applied leaves by employees does not appear in the list, click Refresh as
shown in the screenshot above.
The leave request appears in the list.
3. Select the leave request to be approved by clicking on its left side.
Once selected, its colour changes as shown in the following screen.
Figure 50: Task screen
4. Click the Launch WebDynpro
button.
The Leave Approval (Casual Leave Display and Edit) screen appears.
User Manual
Time Management
Page 34 of 49
BHEL SAP HR/Payroll Implementation
Figure 51: Leave Approval (Casual Leave Display and Edit) screen
5. Based on whether the leave request is to be approved or rejected, choose the Approve or
Reject buttons accordingly. To approve the leave, click the Approve
button.
The following screen appears.
Figure 52: Leave Approval (Casual Leave Display and Edit) screen
6. Click the Review
button.
The Leave Approval (Casual Leave Review and Send) screen appears.
User Manual
Time Management
Page 35 of 49
BHEL SAP HR/Payroll Implementation
Figure 53: Leave Approval (Casual Leave Review and Send) screen
7. Click the Approve Request
button.
The Leave Approval (Casual Leave Completed) screen appears with the approved leave
details. The screen displays the following message: You have approved the leave request.
Figure 54: Leave Approval (Casual Leave Completed) screen
8. Close the Leave Approval (Casual Leave Completed) screen.
You return to the Home page with Universal Worklist.
User Manual
Time Management
Page 36 of 49
BHEL SAP HR/Payroll Implementation
9. Click Refresh as shown, then the approved leave request will disappear from the list as
shown in the following screen:
Figure 55: SAP Net Weaver Home page with Universal Worklist for Approver
This shows that the leave request approval process has been completed.
Approver has also the option to view the quota entitlements of the requester.
Approver is also able to view the history of the sanctioned leaves of the requester.
User Manual
Time Management
Page 37 of 49
BHEL SAP HR/Payroll Implementation
1.1.3
Tracking Leave Approval Process
This section describes how after applying for a leave, the leave requestor can track the
approval process of the leave request.
1. Login to the SAP Net Weaver portal.
The SAP Net Weaver Home page appears.
Figure 56: SAP Net Weaver Home page
2. Click the Tracking tab.
The SAP Net Weaver Home page (Tracking tab) appears. All the leave requests applied by
the employee are displayed in the list. The status of the applied leave is displayed in the
Status column.
Figure 57: SAP Net Weaver Home page (Tracking tab)
User Manual
Time Management
Page 38 of 49
BHEL SAP HR/Payroll Implementation
3. Select the leave request for which you wish to track approval process.
Once selected its colour changes,
4. Click the selected request.
The following screen appears.
Figure 58: History details screen
5. Click the View history details button.
The following screen appears.
Figure 59: History details Overview screen
This screen displays the workflow of the leave request i.e. the details, such as:
Processed By: Displays all the approvers involved in the workflow
Executed At: Displays when the request was processed by the approver
Action: Displays all the actions involved in the approval process.
User Manual
Time Management
Page 39 of 49
BHEL SAP HR/Payroll Implementation
Section 2
Leave Encashment
2.1 General Information
This section describes how an employee can apply for EEL leave encashment.
Employees can apply for encashment of Earned Leave through ESS application. Encashment
of Earned Leave is admissible only once in a Financial year. System also checks the current
block details of Earned Leave which is not admissible for encashment.
2.1.1
Applying for Leave Encashment
1. Login to the SAP Net Weaver portal.
The SAP Net Weaver Home page appears.
Figure 60: SAP Net Weaver Home page
.
2. Select Employee Self-Service
The Overview screen appears.
Figure 61: Overview screen
User Manual
Time Management
Page 40 of 49
BHEL SAP HR/Payroll Implementation
3. Select Benefits and Payment.
The Benefits and Payment screen appears.
Figure 62: Benefits and Payment screen
4. Select Leave Encashment Request.
The Leave Encashment Request screen appears.
Figure 63: Leave Encashment Request screen
5. To view Time Account details, click the Show Time Accounts link.
The following screen appears. The screen displays details of the quota that the employee is
entitled to avail. Time account details indicates the block wise EL quota has been credited
and subsequently used up on account of either by availing or encashment.
User Manual
Time Management
Page 41 of 49
BHEL SAP HR/Payroll Implementation
Figure 64: Time Accounts Overview screen
6. Click Hide Time Accounts link to hide the time account overview section from the screen.
7. To view Leave Encashment details, click the Show Leave Encashments link.
The following screen appears. The screen displays the leave encashment requests applied
by the employee and also the details of the request like Status, Days to be encashed, etc.
Figure 65: Applied leave encashment requests screen
8. Click the View link in the Notes column.
The show the details as shown
When the request gets approved, the Approver id also appears on the screen.
User Manual
Time Management
Page 42 of 49
BHEL SAP HR/Payroll Implementation
9. Click the Leave Encashment Request present on the Leave encashment overview screen.
. The following screen appears.
Figure 66: Change/Delete leave encashment request screen
10.
To change or delete the already applied leave encashment request, click the Change
or Delete
buttons accordingly.
11.
To apply for a leave encashment, click Submit New Request
button.
The following screen appears.
Figure 67: Leave encashment submit screen
12.
Enter details as described in the following table:
Field Name
Description
Time Account
From the dropdown list, select the time account
Leave Encashment
Method
From the dropdown
encashment method
Days to be
encashed
Enter the number of days to be encashed
Off- cycle payment
Mark the checkbox(in case,offcycle) if payment will
be done in the middle of the month and if the
User Manual
list,
select
Time Management
the
leave
Page 43 of 49
BHEL SAP HR/Payroll Implementation
checkbox is not selected, then the payment will be
done after the payroll run i.e. at the end of the
payroll period(regular).
Note for Approver
13.
Enter a note for the leave encashment approver
Click the Review
button.
The following screen appears.
Figure 68: Leave encashment (Review & Send) screen
14.
Click the Send
button.
The following screen appears. This screen displays the following message: Your request
has been sent successfully.
Figure 69: Leave encashment (Completed) screen
After being sent to the approver,the leave encashment request has to go through an approval
workflow. On completion of the approval process, the requestor gets a notification email.
User Manual
Time Management
Page 44 of 49
BHEL SAP HR/Payroll Implementation
In case of Leave encashment, the request has to go through following two levels of approval:
Employee Payroll Administrator
For steps to be followed to approve and track leave encashment request, refer to sections
1.1.2 and 1.1.3 respectively.
User Manual
Time Management
Page 45 of 49
BHEL SAP HR/Payroll Implementation
Section 3
3.1.1
Manager Self Service
Performing Time Related Activities in MSS
1. Login to the SAP Net Weaver portal as Manager.
The SAP Net Weaver Home page appears.
Figure 70: SAP Net Weaver Home page
2. Select Manager Self Service
The Service Map screen appears.
Figure 71: Service Map screen
User Manual
Time Management
Page 46 of 49
BHEL SAP HR/Payroll Implementation
3. Select the Overview
tab.
The Work Overview screen appears.
Figure 72: Work Overview screen
This screen displays
representation.
the
overview
of
Absence
&
Attendance
through
Graphical
- This sector of Pie chart displays the approved absences.
- This sector of Pie chart displays the attendance that has been maintained.
- This sector of Pie chart displays the half day absences maintained.
- This sector of Pie chart displays the absences that are in Sent status and are
neither approved nor rejected.
In the Employee list dropdown list, the option:
Directly Subordinate Employees means that the Head of an Organizational unit can view
the details of the employees who are under him only in his organizational unit & sub units.
All Employees means that the Head of an organizational unit can view the details of all the
employees in his organization units & sub units who are under him and also under other
heads of his sub units.
4. Click the Show Overview
button.
The Percentage details also become visible as shown below
This shows the working status of an employee.
User Manual
Time Management
Page 47 of 49
BHEL SAP HR/Payroll Implementation
5. Click the Hide Graphic
button.
The pie chart disappears from the screen.
6. Click the Team option present under the Detailed Navigation
The following screen appears
Figure 73: Team Calendar
The screen displays the calendar for all the employees present in the managers
organizational unit, if the option Directly Subordinate Employees is being selected.
Different colors in the calendar signify different conditions.
The Orange color indicates the current date.
Absent
levels.
- It indicates the Full-day absences that have been approved through all the
- Several half day or full day absences can exist for one day. So,
Multiple Entries
this indicates the posted absences and requested leaves.
- This indicates the leave requests that have not yet been approved. This
Sent
includes new requests and requests for changes to be made.
- This indicates requests for absences to be deleted.
Deletion Requested
This includes absences that have already been approved that an employee would like to
cancel.
The period for which the calendar is to be viewed can also be selected.
On selecting the General Information under Employee Information the following screen
appears.
Figure 74: Absence days of the selected employee
User Manual
Time Management
Page 48 of 49
BHEL SAP HR/Payroll Implementation
The calendar displays the absence days of an employee, since the employee is on study leave
so the period appears in Yellow color. The period of absence is also specified in the Period
block.
The period for which the leave details need to be displayed can be selected from Personalize
settings.
In this case, 2 years have been selected.
User Manual
Time Management
Page 49 of 49
You might also like
- User Manual ESS Time Management - Doc - ESS MANUAL PDFDocument50 pagesUser Manual ESS Time Management - Doc - ESS MANUAL PDFrameshthalbavadiNo ratings yet
- SLA - Look InsideDocument16 pagesSLA - Look Insidelouie mabiniNo ratings yet
- Sl2100 in Uc Web Client Ug 1 0 GeDocument84 pagesSl2100 in Uc Web Client Ug 1 0 GeJavi KatzNo ratings yet
- Regulatory Compliance System - Accreditation License GuideDocument40 pagesRegulatory Compliance System - Accreditation License Guidemarlon.rondainNo ratings yet
- Users Manual - Boc Iams - Employee Self-Service (Ess)Document68 pagesUsers Manual - Boc Iams - Employee Self-Service (Ess)mitch galaxNo ratings yet
- Regulatory Compliance System - P License GuideDocument67 pagesRegulatory Compliance System - P License Guidemarlon.rondainNo ratings yet
- UPCL User Manual For Solar Rooftop Portal - UttarakhandDocument48 pagesUPCL User Manual For Solar Rooftop Portal - UttarakhandAr Shubham KumarNo ratings yet
- Human Computer InteractionDocument40 pagesHuman Computer InteractionValNo ratings yet
- DdeForExcelApiGettingStarted PDFDocument106 pagesDdeForExcelApiGettingStarted PDFJohn ReedNo ratings yet
- IPLEX VideoscopeDocument59 pagesIPLEX VideoscopeWoodrow FoxNo ratings yet
- 62a12f012c91b0024547a4be - Serrano USCC - User Guide PDFDocument92 pages62a12f012c91b0024547a4be - Serrano USCC - User Guide PDFC SNo ratings yet
- Wollega University College of Engineering and Technology Department of Electrical and Computer EngineeringDocument53 pagesWollega University College of Engineering and Technology Department of Electrical and Computer Engineeringalemayehu sewagegnNo ratings yet
- Boris Hornjak The Project Surgeon A Troubleshooters Guide To Business Crisis Management 2001Document142 pagesBoris Hornjak The Project Surgeon A Troubleshooters Guide To Business Crisis Management 2001John KokmotosNo ratings yet
- Edited Project1111 (Repaired)Document56 pagesEdited Project1111 (Repaired)mengistuNo ratings yet
- User Manual For Pavement M-E Deflection Data Analysis and Backcalculation ToolDocument86 pagesUser Manual For Pavement M-E Deflection Data Analysis and Backcalculation ToolMoisés M. BuenoNo ratings yet
- LEF-12i Master GuideDocument100 pagesLEF-12i Master GuideRok PerolliNo ratings yet
- Ap04-Aa5-Ev05. Inglés - Elaboración de Un Manual Técnico PDFDocument75 pagesAp04-Aa5-Ev05. Inglés - Elaboración de Un Manual Técnico PDFViviana MartinezNo ratings yet
- Enterprise Kinetic SolarDocument43 pagesEnterprise Kinetic Solarchandi pratap singhNo ratings yet
- BDPofmedical Equipment - Supplies Business PlanDocument43 pagesBDPofmedical Equipment - Supplies Business PlanAshish100% (1)
- Internship Report - Nguyen Hong NguyenDocument37 pagesInternship Report - Nguyen Hong NguyenHồng NguyênNo ratings yet
- Sample Apogee Impose Basic TutorialDocument37 pagesSample Apogee Impose Basic Tutorialkovai radhaNo ratings yet
- Mi Novia. Manuel de InstruccionesDocument370 pagesMi Novia. Manuel de InstruccionesR4 XNo ratings yet
- Oracle Telesales: November 2000 Part No. A86831-01Document70 pagesOracle Telesales: November 2000 Part No. A86831-01Rajendran SureshNo ratings yet
- Bonita Open Solution Quickstart GuideDocument54 pagesBonita Open Solution Quickstart Guideandres_abelNo ratings yet
- Samsung Galaxy Tab E 8.0 - Samsung Galaxy Tab E 8.0 User GuideDocument308 pagesSamsung Galaxy Tab E 8.0 - Samsung Galaxy Tab E 8.0 User GuideALI ALhdidiNo ratings yet
- Apogee Impose TutorialDocument346 pagesApogee Impose TutorialIvica LovricekNo ratings yet
- Kundo ManualDocument68 pagesKundo ManualSorin MaximNo ratings yet
- Software Requirements Specification For Hostel Management SystemDocument30 pagesSoftware Requirements Specification For Hostel Management SystemSushil Ingole100% (1)
- SPDCL - New Connection - User Manual For Kiosk Ver 1.2Document16 pagesSPDCL - New Connection - User Manual For Kiosk Ver 1.2Guru MurthyNo ratings yet
- Orion 10.6 - Maintenance - User ManualDocument87 pagesOrion 10.6 - Maintenance - User ManualJitendra Kumar100% (1)
- The PID Control Algorithm: How It Works, How To Tune It, and How To Use ItDocument69 pagesThe PID Control Algorithm: How It Works, How To Tune It, and How To Use Ithamid vahedil larijaniNo ratings yet
- EC CONTROL Manual EngDocument98 pagesEC CONTROL Manual EngChung NguyenNo ratings yet
- Section Maker ManualDocument108 pagesSection Maker ManualCivil EngineerNo ratings yet
- Oracle® Financial Management Analytics: User's Guide Release 11.1.2.2.000Document94 pagesOracle® Financial Management Analytics: User's Guide Release 11.1.2.2.000ligiamolguin9426No ratings yet
- Pro Engineer First How Wf5Document189 pagesPro Engineer First How Wf5Xuan Phuong Huynh75% (4)
- Threats and Opportunities for European Pharmaceutical Wholesalers in a Changing Healthcare EnvironmentFrom EverandThreats and Opportunities for European Pharmaceutical Wholesalers in a Changing Healthcare EnvironmentNo ratings yet
- Hamad International Airport Terminal Building Expansion ProjectDocument21 pagesHamad International Airport Terminal Building Expansion ProjectGorkem DoraNo ratings yet
- High School SIMS Second SemisterDocument57 pagesHigh School SIMS Second SemistermengistuNo ratings yet
- MFD Ecdis User Manual 2 00 320Document329 pagesMFD Ecdis User Manual 2 00 320Rimvydas PetrauskasNo ratings yet
- 11th GKDC Rulebook 6may2023Document64 pages11th GKDC Rulebook 6may2023shausaa2003No ratings yet
- Liebert Exl s1 Touchscreen Control Panel User Manual 00Document88 pagesLiebert Exl s1 Touchscreen Control Panel User Manual 00daylacyare9923No ratings yet
- Technical Analysis from A to Z, 2nd EditionFrom EverandTechnical Analysis from A to Z, 2nd EditionRating: 4.5 out of 5 stars4.5/5 (19)
- HP Color Laserjet Pro M251 Troubleshooting ManualDocument154 pagesHP Color Laserjet Pro M251 Troubleshooting ManualMaldoNo ratings yet
- DxO ViewPoint 2 User GuideDocument33 pagesDxO ViewPoint 2 User GuideKalygulyNo ratings yet
- Getting Started GuideDocument37 pagesGetting Started GuideamithahaNo ratings yet
- United under SAP: The process of eliminating information islands for ThyssenKrupp in China (Zhongshan)From EverandUnited under SAP: The process of eliminating information islands for ThyssenKrupp in China (Zhongshan)No ratings yet
- Allplan 2016 NewFeaturesDocument106 pagesAllplan 2016 NewFeaturesМаријана ВељковићNo ratings yet
- An Analysis of The Prospects of An Online Superstore in BangladeshDocument67 pagesAn Analysis of The Prospects of An Online Superstore in Bangladeshwshutop83% (6)
- AsdfasDocument39 pagesAsdfasaaaaNo ratings yet
- SMManualDocument116 pagesSMManualnattanai kuangmiaNo ratings yet
- India Solar Rooftop Guide 2014Document49 pagesIndia Solar Rooftop Guide 2014Pln ReddiNo ratings yet
- PARCA Agile and EVM PM Desk GuideDocument41 pagesPARCA Agile and EVM PM Desk GuideMahdi AjoudanianNo ratings yet
- Global Assessment CertificateDocument131 pagesGlobal Assessment CertificateRosario Pérez MárquezNo ratings yet
- Human Resource Management System (Frequently Asked Questions)Document46 pagesHuman Resource Management System (Frequently Asked Questions)lalitaNo ratings yet
- Production GuideDocument146 pagesProduction GuideAlex GuevaraNo ratings yet
- Profit Plan and ControlDocument99 pagesProfit Plan and ControlRaz BinadiNo ratings yet
- Fly S5Document77 pagesFly S5eliorlopezbNo ratings yet
- Dse4510 Mkii Dse4520 Mkii Operator ManualDocument76 pagesDse4510 Mkii Dse4520 Mkii Operator ManualMahdi DehghankarNo ratings yet
- Construction Safety Handbook: A Practical Guide to OSHA Compliance and Injury PreventionFrom EverandConstruction Safety Handbook: A Practical Guide to OSHA Compliance and Injury PreventionRating: 5 out of 5 stars5/5 (1)
- Active Directory FundamentalsDocument38 pagesActive Directory FundamentalsJay PrakashNo ratings yet
- Active Directory Installation: © N. Ganesan, PH.D., All Rights ReservedDocument65 pagesActive Directory Installation: © N. Ganesan, PH.D., All Rights ReservedJay PrakashNo ratings yet
- MS WmiDocument237 pagesMS WmiJay PrakashNo ratings yet
- Installation and Other General QuestionsDocument32 pagesInstallation and Other General QuestionsJay PrakashNo ratings yet
- Resumen de Contactos y Sensores Q409533Document19 pagesResumen de Contactos y Sensores Q409533Francisco Javier BurgosNo ratings yet
- Dollar General Employee HandbookDocument58 pagesDollar General Employee Handbookfie76% (82)
- APA Simplified Wall Bracing MethodDocument6 pagesAPA Simplified Wall Bracing MethodklmntNo ratings yet
- 2023-08-09 EY US Notice To Maine Attorney GeneralDocument8 pages2023-08-09 EY US Notice To Maine Attorney GeneralAdrienne GonzalezNo ratings yet
- HistarDocument28 pagesHistarjelonyNo ratings yet
- C.J LetterDocument2 pagesC.J LetterIan WainainaNo ratings yet
- Labour Law Report Aman and AbhinavDocument12 pagesLabour Law Report Aman and AbhinavAbhinav GhangasNo ratings yet
- Value at RiskDocument7 pagesValue at Riskmba departmentNo ratings yet
- Unit 8.4 Organising For Optimisation Final (1-9-2019)Document30 pagesUnit 8.4 Organising For Optimisation Final (1-9-2019)Josephine TorresNo ratings yet
- WWW - Angelone.in.: Naheed Rehan PatelDocument151 pagesWWW - Angelone.in.: Naheed Rehan PatelRam JaneNo ratings yet
- ACCT1111 Topic 3 v2Document7 pagesACCT1111 Topic 3 v2Mariann Jane GanNo ratings yet
- - Bùi Thị Hồng NhungDocument49 pages- Bùi Thị Hồng NhungHồng Nhung BùiNo ratings yet
- Introduction To Spreadsheet ModelingDocument33 pagesIntroduction To Spreadsheet Modelinganupam singhNo ratings yet
- NMIMS Masters 1Document30 pagesNMIMS Masters 1Sameer BeheraNo ratings yet
- Week 3 Service StrategyDocument34 pagesWeek 3 Service Strategy金刚No ratings yet
- Agreement Ms Durga IndustriesDocument4 pagesAgreement Ms Durga Industriespallav khajuriaNo ratings yet
- Chapter 5 - FinalDocument10 pagesChapter 5 - FinalFalguni ChaudhariNo ratings yet
- Executtive Summary: Impact of Globlisation On Indian Banking Sector 1Document41 pagesExecuttive Summary: Impact of Globlisation On Indian Banking Sector 1Ajay PhalkeNo ratings yet
- LANDMARK Tax Judgement in FAVOUR of Indian Seafarers Dec 2016Document6 pagesLANDMARK Tax Judgement in FAVOUR of Indian Seafarers Dec 2016सचिनरावतNo ratings yet
- Stages of ColonialismDocument3 pagesStages of Colonialismbvsdurgaprasad0% (1)
- A Transcendent Code of Ethics For Marketing ProfessionalsDocument19 pagesA Transcendent Code of Ethics For Marketing ProfessionalsLejandra MNo ratings yet
- Your Guide To Troubleshooting Voip: Network Instruments White PaperDocument9 pagesYour Guide To Troubleshooting Voip: Network Instruments White PaperKrishnaRoyNo ratings yet
- THE IMPACT OF E-SERVICE QUALITY On CUSTOMER SATISFACTION AND LOYALTY IN MOBILE BANKING USAGE CASE STUDY OF THAILANDDocument11 pagesTHE IMPACT OF E-SERVICE QUALITY On CUSTOMER SATISFACTION AND LOYALTY IN MOBILE BANKING USAGE CASE STUDY OF THAILANDANGGITIYO PRAWITANo ratings yet
- Module 3 Team Project Swot AnalysisDocument8 pagesModule 3 Team Project Swot Analysisapi-591199908No ratings yet
- Why Si Better Over Ge SemiconductorDocument3 pagesWhy Si Better Over Ge Semiconductornishant205kumarNo ratings yet
- Unit 1 - Fundamentals of Auditing and Assurance ServicesDocument20 pagesUnit 1 - Fundamentals of Auditing and Assurance ServicesJalieha MahmodNo ratings yet
- 2018A MKTG777001 8921600eDocument13 pages2018A MKTG777001 8921600eKARTHIK145No ratings yet
- Travel VA Cover LetterDocument1 pageTravel VA Cover Letterjenn12201993No ratings yet
- Ex Topic 4Document6 pagesEx Topic 4NHI NGUYỄN THỊ YẾNNo ratings yet
- PL, SQL 3+hari ResumeDocument3 pagesPL, SQL 3+hari Resumemahesh45543553463% (8)