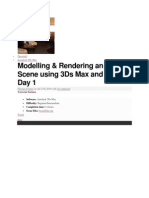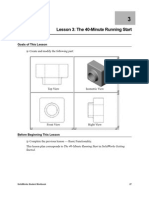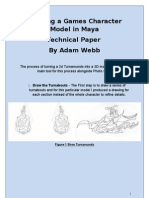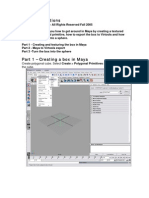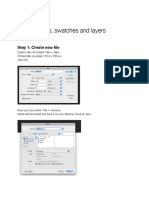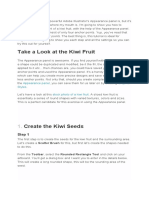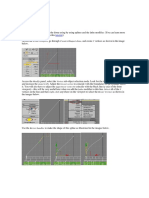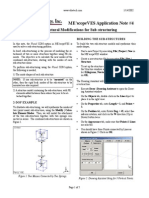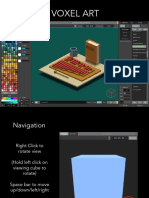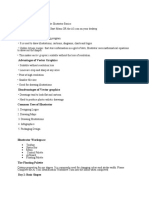Professional Documents
Culture Documents
Video 9 Scaling Feature
Uploaded by
api-2706731680 ratings0% found this document useful (0 votes)
20 views6 pagesThe document discusses using the Scale feature in SolidWorks to increase and decrease object sizes. It explains how to access the Scale feature, and demonstrates doubling an object's size uniformly by selecting a scale factor of 2. It also shows how to scale separately along the X, Y, and Z axes to non-uniformly change an object. Finally, it describes using non-uniform scaling to transform a sphere into an ellipse by adjusting the scale factors on different axes.
Original Description:
Original Title
video 9 scaling feature
Copyright
© © All Rights Reserved
Available Formats
ODP, PDF, TXT or read online from Scribd
Share this document
Did you find this document useful?
Is this content inappropriate?
Report this DocumentThe document discusses using the Scale feature in SolidWorks to increase and decrease object sizes. It explains how to access the Scale feature, and demonstrates doubling an object's size uniformly by selecting a scale factor of 2. It also shows how to scale separately along the X, Y, and Z axes to non-uniformly change an object. Finally, it describes using non-uniform scaling to transform a sphere into an ellipse by adjusting the scale factors on different axes.
Copyright:
© All Rights Reserved
Available Formats
Download as ODP, PDF, TXT or read online from Scribd
0 ratings0% found this document useful (0 votes)
20 views6 pagesVideo 9 Scaling Feature
Uploaded by
api-270673168The document discusses using the Scale feature in SolidWorks to increase and decrease object sizes. It explains how to access the Scale feature, and demonstrates doubling an object's size uniformly by selecting a scale factor of 2. It also shows how to scale separately along the X, Y, and Z axes to non-uniformly change an object. Finally, it describes using non-uniform scaling to transform a sphere into an ellipse by adjusting the scale factors on different axes.
Copyright:
© All Rights Reserved
Available Formats
Download as ODP, PDF, TXT or read online from Scribd
You are on page 1of 6
In This Tutorial the Tutor will
Explore the Scale Feature in
Magazine Rack
SolidWorks
Objectives
How to use the Scale
feature to increase
and decrease your
object
After
Before
Step 1. Finding the Scale Feature in
SolidWorks
To find the Scale feature in SolidWorks
go into the command Manager Insert
Features Scale
The parameters menu will appear in
the left hand side of the screen
If you want to double the size of the
box with having to re-draw the feature
go into Origin uniform Scaling and
manually pick 2 as this will double the
size of the object
Step 2. Doubling the size of the
Object
When you have picked 2 for the uniform
scaling click on the green tick
This will increase the size by double from
100mm size box to 200mm
To change the box along the different axis
you can use click on origin and de-select
the uniform scaling
If you want the box to increase along the
x axis type in 3 and click ok
Step 3 Changing along the different
axis
X,Y,Z
As you can see the box has increased along
the x axis three times
The same will apply on the other two axis
Step 1 Using Scale to form a ellipse
from a sphere
Using the Scale feature to
create a ellipse from a sphere
Create a sphere and use
scaling to change the sphere
to an ellipse by going into the
parameter menu go into
Centroid and again change
the different axis to get your
ellipse
Step 1 Using Scale to form a ellipse
from a sphere
This is the sphere changed
into a ellipse using the scaling
feature
You might also like
- Video 7 Rib FeatureDocument17 pagesVideo 7 Rib Featureapi-270673168No ratings yet
- Ornamental Pro BasicsDocument18 pagesOrnamental Pro BasicsSpitfire51No ratings yet
- 4 EquationsDocument7 pages4 EquationsAsbin JoseNo ratings yet
- Tutorial Cylinder Refined MeshDocument9 pagesTutorial Cylinder Refined MeshShawn WaltzNo ratings yet
- After Effects Lesson 2Document7 pagesAfter Effects Lesson 2api-329256627No ratings yet
- 3ds Max TutorialDocument34 pages3ds Max TutorialSahand JeffNo ratings yet
- Chapter 3-The 40 Minute Running StartDocument26 pagesChapter 3-The 40 Minute Running Startamolnaphade100% (1)
- FreeCAD Tutorial For 3D PrintingDocument10 pagesFreeCAD Tutorial For 3D Printingjefe_e578726100% (1)
- ProE Surfacing - Module 11Document41 pagesProE Surfacing - Module 11inthemoney8No ratings yet
- Creating and Editing Scale Bars and Legends PDFDocument4 pagesCreating and Editing Scale Bars and Legends PDFGeosemsemNo ratings yet
- Basic Inventor SkillsDocument36 pagesBasic Inventor Skillsapi-262217884100% (1)
- Solidworks Teacher Guide Lesson8: School'S Name Teacher'S Name DateDocument39 pagesSolidworks Teacher Guide Lesson8: School'S Name Teacher'S Name DateRafael Diaz RomeroNo ratings yet
- Drawing Distorting Shapes in Adobe Illustrator CLASS NOTESDocument5 pagesDrawing Distorting Shapes in Adobe Illustrator CLASS NOTESrenz daveNo ratings yet
- Igrafx Platform 17 TUTORIALDocument56 pagesIgrafx Platform 17 TUTORIALKamen rider HeiseiNo ratings yet
- Essay of Engineering Design and Graphics With Solidworks 2016Document4 pagesEssay of Engineering Design and Graphics With Solidworks 2016Manuel SanchezNo ratings yet
- Unit-1 Lesson 2Document14 pagesUnit-1 Lesson 2Nita Teresa BagaraNo ratings yet
- Chapter 3 - Objects DrawingDocument7 pagesChapter 3 - Objects DrawingElaine TanNo ratings yet
- Presentation 3ds Max 123Document201 pagesPresentation 3ds Max 123sowmyaNo ratings yet
- Building A Games Character Model in Maya Technical Paper by Adam WebbDocument6 pagesBuilding A Games Character Model in Maya Technical Paper by Adam WebbAdamNo ratings yet
- Intermediate 3D Modeling in TinkercadDocument24 pagesIntermediate 3D Modeling in TinkercadMiguel ValdebenitoNo ratings yet
- How To Make A Logo: Step 1: Creating The Sun Rays BackgroundDocument18 pagesHow To Make A Logo: Step 1: Creating The Sun Rays BackgroundAnna FaithNo ratings yet
- Modeling A Character in Maya - Part 1: Jean-Marc Gauthier - Spring 2007 - All Rights ReservedDocument7 pagesModeling A Character in Maya - Part 1: Jean-Marc Gauthier - Spring 2007 - All Rights Reservedrajeshdrag1No ratings yet
- Art of Illusion InstructionsDocument11 pagesArt of Illusion InstructionsMichael Sturgeon, Ph.D.100% (2)
- Maya PolyDocument27 pagesMaya Polyrisath85No ratings yet
- Translations, Rotations and Reflections: Geometer's SketchpadDocument13 pagesTranslations, Rotations and Reflections: Geometer's SketchpadHazwan HamidNo ratings yet
- Robotic Arm Packet PDFDocument31 pagesRobotic Arm Packet PDFAnonymous aKZkmhnU100% (1)
- Modelling A Mosque Dome in 3D Studio Max: Box Modelling Lathe Modifier Loft ModellingDocument36 pagesModelling A Mosque Dome in 3D Studio Max: Box Modelling Lathe Modifier Loft Modellingbagano1No ratings yet
- Tutorial Alias DesignDocument445 pagesTutorial Alias DesignJorge Prado DiazNo ratings yet
- Mechanical Design Using Solidworks Wheels and AxleDocument3 pagesMechanical Design Using Solidworks Wheels and Axlearkan1976No ratings yet
- Creating and Editing Scale Bars and LegendsDocument4 pagesCreating and Editing Scale Bars and LegendsGeosemsemNo ratings yet
- Creating The Tower: Set Up The LessonDocument5 pagesCreating The Tower: Set Up The Lessonmanrocks3425No ratings yet
- Adobe PhotoshopDocument32 pagesAdobe PhotoshopAaron del Rosario0% (1)
- Video 3 FreeformDocument18 pagesVideo 3 Freeformapi-270673168No ratings yet
- Layers and ShapesDocument12 pagesLayers and Shapesapi-240095195No ratings yet
- Working Model 2d TutorialDocument4 pagesWorking Model 2d TutorialIvan Figueroa CruzNo ratings yet
- In This Lesson, We Will See How To Make A Very Simple Tea Set in Max Starting From The Teapot PrimitiveDocument33 pagesIn This Lesson, We Will See How To Make A Very Simple Tea Set in Max Starting From The Teapot PrimitiveJhayar BernNo ratings yet
- Tutorial 1 Basic Shapes Swatches and Layers PhotoshopDocument6 pagesTutorial 1 Basic Shapes Swatches and Layers Photoshopaegix14No ratings yet
- How Powerful Adobe Illustrator?Document10 pagesHow Powerful Adobe Illustrator?Fauzan Fikry HanafiNo ratings yet
- Inkscape Tutorial For Beginners: How To Make A Yoga Classes FlyerDocument21 pagesInkscape Tutorial For Beginners: How To Make A Yoga Classes FlyerRenee LiverpoolNo ratings yet
- Advanced Modelling TechniquesDocument29 pagesAdvanced Modelling TechniquesRobert Axinia100% (2)
- Exercise - Enumeration AreasDocument10 pagesExercise - Enumeration AreasdepitlupikasariNo ratings yet
- Drawing Tutorial 1 PDFDocument15 pagesDrawing Tutorial 1 PDFJustin MillerNo ratings yet
- 03 SculptingDocument25 pages03 SculptingKesava PrasadNo ratings yet
- Modeling The Dome: TutorialDocument6 pagesModeling The Dome: TutorialFirdaus DsNo ratings yet
- How To Create A Kids Room With 3ds MaxDocument82 pagesHow To Create A Kids Room With 3ds MaxNesshi S. OliveiraNo ratings yet
- Visio TutorDocument7 pagesVisio TutorEdwin AldrinNo ratings yet
- Proe TutorialDocument15 pagesProe TutorialRajumhaveri HaveriNo ratings yet
- Basic Sketchup Tools and FunctionsDocument61 pagesBasic Sketchup Tools and FunctionsAustin Capal Dela CruzNo ratings yet
- 3DS Max TutorialsDocument25 pages3DS Max TutorialsmfaisalnNo ratings yet
- 2D Floorplans: Canvas Features and OptionsDocument14 pages2D Floorplans: Canvas Features and OptionsJennifer JamesNo ratings yet
- Tutorial Nº008Document41 pagesTutorial Nº008Marco CastilloNo ratings yet
- Me'Scopeves Application Note #4: Using Structural Modifications For Sub-StructuringDocument5 pagesMe'Scopeves Application Note #4: Using Structural Modifications For Sub-Structuring植村拓朗No ratings yet
- Using Edrawings 2021Document14 pagesUsing Edrawings 2021Anusuya NatarajanNo ratings yet
- Creating Voxel ArtDocument42 pagesCreating Voxel ArtMatthew Hunter100% (1)
- Corel Draw TuteDocument40 pagesCorel Draw TuteRishanRulzNo ratings yet
- Advantages of Vector Graphics: Adobe Illustrator BasicsDocument4 pagesAdvantages of Vector Graphics: Adobe Illustrator BasicsAnn MichelleNo ratings yet
- University of Waterloo Department of Mechanical Engineering ME524 - Advanced Dynamics Adams Tutorial 1 Winter 2007 ObjectiveDocument10 pagesUniversity of Waterloo Department of Mechanical Engineering ME524 - Advanced Dynamics Adams Tutorial 1 Winter 2007 Objectivemass1981No ratings yet
- NX 9 for Beginners - Part 3 (Additional Features and Multibody Parts, Modifying Parts)From EverandNX 9 for Beginners - Part 3 (Additional Features and Multibody Parts, Modifying Parts)No ratings yet