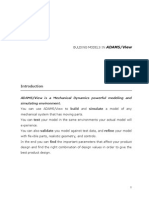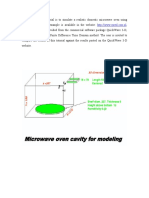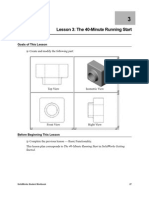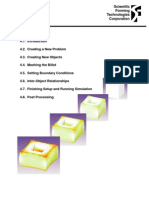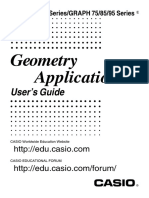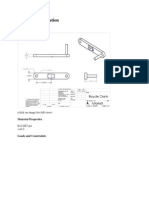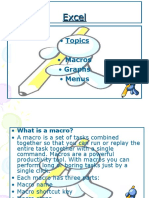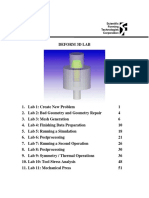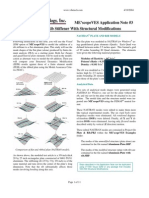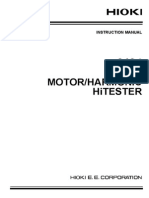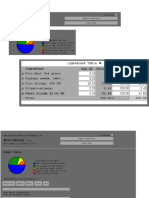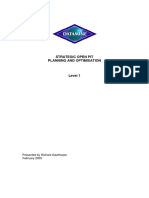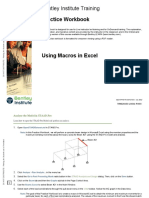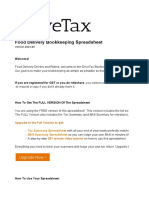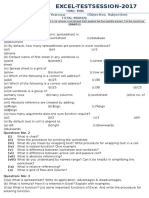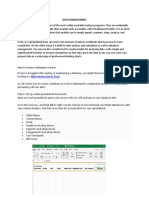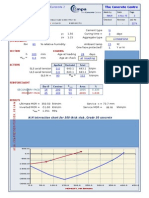Professional Documents
Culture Documents
Me'Scopeves Application Note #4: Using Structural Modifications For Sub-Structuring
Uploaded by
植村拓朗Original Description:
Original Title
Copyright
Available Formats
Share this document
Did you find this document useful?
Is this content inappropriate?
Report this DocumentCopyright:
Available Formats
Me'Scopeves Application Note #4: Using Structural Modifications For Sub-Structuring
Uploaded by
植村拓朗Copyright:
Available Formats
App Note #4
www.vibetech.com
1/14/2002
MEscopeVES Application Note #4
Using Structural Modifications for Sub-structuring
INTRODUCTION
BUILDING THE SUB-STRUCTURES
In this note, the Visual SDM option in MEscopeVES is
used to solve a sub-structuring problem.
To build the two sub-structure models and synthesize their
mode shapes,
In brief, sub-structuring is the process of modeling the attachment of two or more structures together using FE elements. The objective is to calculate the new modes of the
combined sub-structures, starting with the modes of each
sub-structure alone.
Start a new Project by executing File | Project | New in
the MEscopeVES window.
Create a new structure file by executing File | New |
Structure.
To perform sub-structuring using the Visual SDM option,
the following is needed,
To set up the structure units, execute File | Options in
the Structure window, and click on the Units tab. Select Kilograms, Newtons, & Meters as units, and click
on OK.
1) The mode shapes of each sub-structure.
NOTE: If one sub-structure is to be mounted on the
other, then the rigid body modes of the sub-structure to be
mounted are also required.
2) A structure model containing the sub-structures, with FE
elements added between them where they are to be attached together.
2-DOF EXAMPLE
To illustrate sub-structuring, we will synthesize the modes of
two (point mass) sub-structures, using the Modify | Calculate Element Modes. Then, we will model the attachment
of the two sub-structures together with two springs connected in series. The combined sub-structures are shown in
Figure 1.
Figure 1. Two Masses Connected by Two Springs.
The Drawing Assistant will be used to create three Points in
a vertical line.
Execute Draw | Drawing Assistant to open the Drawing Assistant window.
On the Objects tab, double click on the Line object to
place it in the right view.
On the Properties tab, enter Length = 1, and Points =
3.
On the Position tab, enter Rotate Deg. = 45, select Local axis rotation, and click on the W direction (Up or
Down) button twice.
On the Appearance tab, make sure that Points & Lines
are selected.
You should have three Points connected by Lines as
shown in Figure 2. Click on OK.
Figure 2. Drawing Assistant Setup for 3 Vertical Points.
Page 1 of 5
App Note #4
www.vibetech.com
1/14/2002
The Structure window will now contain a SubStructure consisting of three Points connected by two Lines. To number
the Points,
Adding Point Masses
Select FE Masses from the Object list on the Toolbar.
, click near Point 1 to add the
Press the Add button
bottom mass, and then on Point 3 to add the top mass.
Draw the Vertical Blue Bar to the left to display the
Masses spreadsheet.
In the masses spreadsheet, change Label M1 to Mass 1,
and Label M2 to Mass 2.
Edit the mass of Mass 1 to 10 kg, and the mass of Mass
2 to 20 kg.
Double click on the Orientation column heading, and
change the orientation of both masses to Global Z. The
spreadsheet should look like that in Figure 4.
Execute Draw | Points | Number Points, and number
them from 1 to 3 starting with the bottom Point.
The point masses will be modeled with cubes, so they are
more visible during animation. To add a Cube at Point 3,
Execute Draw | Drawing Assistant to open the Drawing Assistant window.
On the Objects tab, double click on the Cube object to
place it in the right view.
On the Properties tab, enter Width, Height, & Length
= 0.25, and Points = 2 for all three directions.
On the Position tab, enter Z Global Offset = 0.5.
On the Appearance tab, make sure that Points & Lines
are selected.
The Cube should be displayed in the Drawing Assistant
as shown in Figure 3. Click on OK.
To add the two masses to the model,
Figure 4. Model with Two Masses Added.
RIGID BODY MODES OF MASSES
Each of the masses will have a single rigid body mode of
vibration, since it is merely a mass in space, not connected
to anything. To generate the mode for the first mass,
Figure 3. Drawing Assistant Setup for Cube.
Press the Hide button in the spreadsheet for Mass 2 to
hide it.
Execute Modify | Calculate Element Modes. A dialog
box will open asking you to name the Shape Table file
for the new mode shape. Enter the name Mass 1
Shape, and click on OK.
Now, use the Hide buttons to hide mass Mass 1 and
show (unhide) Mass 2.
Execute Modify | Calculate Element Modes again.
Enter the name Mass 2, and click on OK.
To add a Cube at Point 1,
Unselect the top Cube in the Structure window.
Execute Draw | Drawing Assistant again to open the
Drawing Assistant window.
On the Position tab, enter Z Global Offset = -0.5, and
click on OK.
The top and bottom Cubes should now be added to the
Structure model, as shown in Figure 1.
Your Project should display the names of the two Shape
Tables that you have just created.
Page 2 of 5
Double click on Mass 1.SHP in the Project window to
display its window.
App Note #4
www.vibetech.com
1/14/2002
Setting Up Interpolation
Execute Display | Shapes | Magnitude/Phase in the
Mass 1.SHP window.
The mode shape data shown in Figure 5 should be displayed. This is a rigid body mode shape of Mass 1. Since
the mass is not attached to anything, its modal frequency is
zero (0).
We want to set up interpolation so that the Cubes will also
move with the motions of Points 1 and 3.
Select Points in the Object list on the Toolbar in the
Structure window.
Hold down the Alt key on the keyboard, click and drag
to surround the top Cube with the Selection Box.
Execute Draw | Interpolate Selected Points. A dialog
box will open. Click on OK, and again in the box that
follows.
Repeat the steps above, but this time select Point 1 and
all of the Points of the bottom Cube.
The model is now ready for animated display of the mode
shapes.
Figure 5. Rigid Body Mode Shape of Mass 1.
ANIMATING THE SHAPES
MERGING THE TWO SHAPE FILES
In order to connect the two masses together with springs, the
mode shapes of the two masses (sub-structures) have to be
merged together in the same Shape Table. We will paste
Mass 2.SHP into Mass 1.SHP.
Now, press the Animate button
Execute Display | Shape Headers in the Mass 1.SHP
window.
In the Mass 1.SHP window, execute Edit | Paste
Shape File.
Select Mass 2.SHP from the file list, and click on OK.
You can now view the two modes of the masses in animation, by alternately selecting Shape 1 or Shape 2. Notice
that the two modes are the rigid body modes of each of the
masses constrained to motion in only the Z direction (Remember that we oriented the masses in the Global Z direction).
Now, the Mass 1.SHP Shape Table has two (Zero Frequency) rigid body mode shapes in it, one for each mass.
Notice that the mode shapes each have two DOFs, 1Z and
3Z.
Animating the Shapes
To animate the model with these shapes, they first need to be
assigned to the model.
Execute Tools | Assign M#s in the Mass 1.SHP window. Click on OK. The following box will open.
Click on OK.
CONNECTING THE MASSES TOGETHER
WITH SPRINGS
Now, two springs will be added to the structure model to
connect the masses together,
Press the Draw
button to return the Structure window to the Draw state.
Select FE Springs from the Object list on the Toolbar.
on the Toolbar. Click near
Press the Add button
the Point 1 (bottom mass), and then near Point 2 (the
middle Point) to add the first spring.
Click near the Point 3 (top mass), and then Point 2 to
add the second spring.
In the spring spreadsheet, double click on the column
headings (Orient 1 & Orient 2) and choose Global Z
for the end point orientations.
Page 3 of 5
App Note #4
www.vibetech.com
Change the Label S1 to Spring 1, and Label S2 to
Spring 2.
Double click on the Stiffness column heading, and enter
1,000,000 N/m for both spring stiffnesses.
CHECKING THE RESULTS
MAKING THE MODIFICATION
Now, we are ready to calculate the modes of the two masses
connected together with the two springs. Structural Modification uses the modes of the unmodified structure (the rigid
body modes of the two masses) and the spring definitions.
First, the masses have to be hidden so they will be ignored in
the calculation.
Select FE Masses from the Object list on the Toolbar.
Click on the Hide buttons for both masses to hide them.
To make the modification,
Execute Modify | Calculate New Modes. The Shape
Table file selection box will open. Select Mass 1.SHP
from the list, and click on OK.
When the new modes have been computed, another dialog
box will open asking you to name the Shape Table file for
the new modes.
1/14/2002
Enter New Modes into the dialog box, and click on
OK.
Since this is a simple lumped parameter model (two point
masses with two springs), we can compute the element
modes of the entire structure to compare them with the
Structural Modification results. Secondly, since the two
springs are connected together in series by the common
(mass-less) Point 2, we can replace them with a single spring
having the same effective stiffness.
Computing Element Modes
To compute the modes of the two masses connected by two
springs,
Press Draw
Draw state.
Select FE Masses from the Object drop down list, and
press the Hide buttons to un-hide the two masses.
Execute Modify | Calculate Element Modes. A dialog
box will open, asking you to enter a name for the element modes Shape file. Enter Element Modes, and
click on OK.
The Shape window will open with the element modes in
it.
to return the Structure window to the
Notice that these modes have the same frequencies as those
in Figure 6. To display these modes in animation,
Press the Animate button
ment Modes.SHP window.
and click on the Ele-
Two Springs in Series
Figure 6. Modes of Two Masses Connected With Springs.
The two springs are connected in series since there is no
mass at Point 2 where the springs connect to each other.
Two springs ( K 1 , K 2 ) connected in series can be replaced
by a single spring with an overall stiffness ( K T ) given by
the formula,
The shape window will open showing the frequencies of the
new modes, as shown in Figure 6.
1
1
1
=
+
KT
K1 K 2
, and click on the NewPress the Animate button
Modes.SHP window to display the new modes in animation.
The first (0 Hz) mode is the rigid body motion of both
masses moving together in space. The second (136.5 Hz)
mode is the two masses moving out-of-phase with one another.
Using this formula, a third spring with stiffness ( K T ) can
be added between the two masses in place of the two springs
( K 1 , K 2 ).
K 1 = K 2 = 1,000,000 N/m. Therefore,
K T = 500,000 N/m. To add this new spring to the
In this case,
structure model,
Page 4 of 5
Press Draw
Draw state.
to return the Structure window to the
App Note #4
www.vibetech.com
Select FE Springs from the Object list on the Toolbar.
, and click on Mass 1, and
Press the Add button
then on Mass 2 to add the spring.
In the Springs spreadsheet, orient the ends of Spring 3
in the Global Z direction, and enter its stiffness
(500,000 N/m).
Press the Hide buttons of Spring 1 and Spring 2 to
remove them from the display.
Two Ways to Check the Results
There are two ways to check the previous results using the
structure model with one spring connecting the two masses,
1.
Execute Modify | Calculate Element Modes using the
two masses and Spring 3.
2.
Hide the masses, and execute Modify | Calculate New
Modes using the unmodified modes in Mass 1.SHP
and Spring 3.
Try both of the above methods to verify that the modal frequencies are the same.
Page 5 of 5
1/14/2002
You might also like
- NX 9 for Beginners - Part 3 (Additional Features and Multibody Parts, Modifying Parts)From EverandNX 9 for Beginners - Part 3 (Additional Features and Multibody Parts, Modifying Parts)No ratings yet
- Adams View Material - FinalDocument99 pagesAdams View Material - Finalvhn1988No ratings yet
- MTR 501 Introduction To Mechatronics: MSC AdamsDocument53 pagesMTR 501 Introduction To Mechatronics: MSC AdamsTaha_Khot_1705No ratings yet
- Tutorial Cylinder Refined MeshDocument9 pagesTutorial Cylinder Refined MeshShawn WaltzNo ratings yet
- University of Waterloo Department of Mechanical Engineering ME524 - Advanced Dynamics Adams Tutorial 1 Winter 2007 ObjectiveDocument10 pagesUniversity of Waterloo Department of Mechanical Engineering ME524 - Advanced Dynamics Adams Tutorial 1 Winter 2007 Objectivemass1981No ratings yet
- Step 5: Arrange ControlsDocument15 pagesStep 5: Arrange ControlsNeuer FamilyNo ratings yet
- Office Libre 25Document10 pagesOffice Libre 25Neuer FamilyNo ratings yet
- Adams tutorial for four bar and slider crank mechanismsDocument4 pagesAdams tutorial for four bar and slider crank mechanismsganeshrk95No ratings yet
- Blender TutorialDocument12 pagesBlender Tutorialo_dimitrov100% (1)
- 3 Settlement of A Circular Footing On Sand (Lesson 1) : LaxisDocument24 pages3 Settlement of A Circular Footing On Sand (Lesson 1) : LaxisKent HernandoNo ratings yet
- Bulding Models in AdamsDocument18 pagesBulding Models in AdamsAttila BartiNo ratings yet
- 2 - Subframe and EngineDocument20 pages2 - Subframe and EngineminhnguyenvonhatNo ratings yet
- VXmodel - Tutorial 1 - Scan-to-CAD 1 - ENDocument25 pagesVXmodel - Tutorial 1 - Scan-to-CAD 1 - ENshahnawaz875No ratings yet
- Tutorial 1Document16 pagesTutorial 1fonsecariNo ratings yet
- 3d Max Design 2012 TutorialDocument56 pages3d Max Design 2012 TutorialJohn Mark OmbinaNo ratings yet
- GC - Exercice SWMM: 1. Example Study AreaDocument16 pagesGC - Exercice SWMM: 1. Example Study Areamaya ben mahmoudNo ratings yet
- Presentation 3ds Max 123Document201 pagesPresentation 3ds Max 123sowmyaNo ratings yet
- Igrafx Platform 17 TUTORIALDocument56 pagesIgrafx Platform 17 TUTORIALKamen rider HeiseiNo ratings yet
- Excel-Practical Record 36-40Document19 pagesExcel-Practical Record 36-40nani11k3No ratings yet
- Design Academy Razor ProjectDocument9 pagesDesign Academy Razor ProjectRodolfo GarciaNo ratings yet
- Composite Finite Element Project 3 PDFDocument16 pagesComposite Finite Element Project 3 PDF9914102No ratings yet
- Easy Civ StartDocument28 pagesEasy Civ StartLai HuynhNo ratings yet
- Microwave HeatingDocument23 pagesMicrowave Heatingbchaitanya55No ratings yet
- 2D PROBLEM Using Graphical User Interface Problem 1: Continuous Beam (3 Unequal Spans With Udl)Document32 pages2D PROBLEM Using Graphical User Interface Problem 1: Continuous Beam (3 Unequal Spans With Udl)V.m. RajanNo ratings yet
- 2D/3D ProblemsDocument14 pages2D/3D ProblemsJUANNo ratings yet
- Comsol Tutorial: Heat Conduction in A Simple Heat Sink (Aluminium) Cooling A High Voltage Copper CableDocument6 pagesComsol Tutorial: Heat Conduction in A Simple Heat Sink (Aluminium) Cooling A High Voltage Copper Cablerhill55_911701980No ratings yet
- Optimizing Fluid Flow in Static Mixer PDFDocument15 pagesOptimizing Fluid Flow in Static Mixer PDFabdulfetahNo ratings yet
- Chapter 3-The 40 Minute Running StartDocument26 pagesChapter 3-The 40 Minute Running Startamolnaphade100% (1)
- Practical 4 SmoDocument15 pagesPractical 4 Smo2O167O5 MC Ekta IspandeNo ratings yet
- c01 Proe WF 3 EvalDocument44 pagesc01 Proe WF 3 EvalseventhhemanthNo ratings yet
- Pfc3d-Ccfd Tutorial 1Document20 pagesPfc3d-Ccfd Tutorial 1DINNo ratings yet
- Solidworks Teacher Guide Lesson8: School'S Name Teacher'S Name DateDocument39 pagesSolidworks Teacher Guide Lesson8: School'S Name Teacher'S Name DateRafael Diaz RomeroNo ratings yet
- Exercise - Enumeration AreasDocument10 pagesExercise - Enumeration AreasdepitlupikasariNo ratings yet
- MAE 477/577 - Spring 2016 CAD Applications: CategoryDocument22 pagesMAE 477/577 - Spring 2016 CAD Applications: CategoryZurina MANo ratings yet
- Settlement of Circular Footing On SandDocument26 pagesSettlement of Circular Footing On SandninoronaldNo ratings yet
- Tutorial 2Document12 pagesTutorial 2PravinkumarGhodakeNo ratings yet
- Setting The Working Directory: Tutorial 1 Starting Pro/ENGINEERDocument11 pagesSetting The Working Directory: Tutorial 1 Starting Pro/ENGINEERMaiko LordNo ratings yet
- AltairTutorial Topography UpdatedDocument20 pagesAltairTutorial Topography UpdatedKevin Andrés Garzón MijaresNo ratings yet
- Part ModellingDocument15 pagesPart ModellingMaudi MasemolaNo ratings yet
- Ms-Excel 2003Document15 pagesMs-Excel 2003Praz AarashNo ratings yet
- Modeling With NurbsDocument5 pagesModeling With NurbsDodeptrai BkNo ratings yet
- ExerciseDocument22 pagesExerciseapi-239158883No ratings yet
- Truss AnalysisDocument11 pagesTruss AnalysisFatin SamsudinNo ratings yet
- TopOpt 3D UserGuide: Getting Started with Design OptimizationDocument11 pagesTopOpt 3D UserGuide: Getting Started with Design OptimizationAvon AltaNo ratings yet
- Stress Analysis Using Deform 3dDocument10 pagesStress Analysis Using Deform 3dramkumar121No ratings yet
- Geometry Application: User's GuideDocument70 pagesGeometry Application: User's GuideAhmed AlsaadyNo ratings yet
- Geometry and Material Specification for Crank ProblemDocument27 pagesGeometry and Material Specification for Crank ProblemAaron LivingstonNo ratings yet
- Excel - Create A Speedometer Chart TutorialsDocument7 pagesExcel - Create A Speedometer Chart Tutorialsnvc_vishwanathanNo ratings yet
- How To Make 3D Animations Using 3D Studio MaxDocument12 pagesHow To Make 3D Animations Using 3D Studio MaxRiska Nurmala DewiNo ratings yet
- Using Splines and Surfaces in Inventor 2010Document18 pagesUsing Splines and Surfaces in Inventor 2010cristianalonso3259No ratings yet
- Creating Macros Using The Excel Macro RecorderDocument27 pagesCreating Macros Using The Excel Macro RecorderAnit Jacob PhilipNo ratings yet
- Advanced Modelling TechniquesDocument29 pagesAdvanced Modelling TechniquesRobert Axinia100% (2)
- Petrel Software Work Flow Part 2Document32 pagesPetrel Software Work Flow Part 2Jaime AlfonsoNo ratings yet
- Deform 3d LabDocument55 pagesDeform 3d LabTruong Tat Tai100% (1)
- Module 2b:: ME 210 Mechanical Engineering Drawing & GraphicsDocument8 pagesModule 2b:: ME 210 Mechanical Engineering Drawing & GraphicsEbrahim HanashNo ratings yet
- Proe TutorialDocument15 pagesProe TutorialRajumhaveri HaveriNo ratings yet
- STDCE TH Editting 01Document43 pagesSTDCE TH Editting 01lavyNo ratings yet
- FreeStyle Shaper and OptimizerDocument234 pagesFreeStyle Shaper and OptimizerPrathameshNalawdeNo ratings yet
- Me'Scopeves Application Note #7: Modal Analysis of A Mass-Spring-Damper SystemDocument10 pagesMe'Scopeves Application Note #7: Modal Analysis of A Mass-Spring-Damper System植村拓朗No ratings yet
- Single and Multiple Reference Curve FittingDocument9 pagesSingle and Multiple Reference Curve Fitting植村拓朗No ratings yet
- Me'Scopeves Application Note #5: Impact Testing QuestionDocument7 pagesMe'Scopeves Application Note #5: Impact Testing Question植村拓朗No ratings yet
- VESApp Note 03Document11 pagesVESApp Note 03ho-faNo ratings yet
- Me'Scopeves Application Note #1: The FFT, Leakage, and WindowingDocument8 pagesMe'Scopeves Application Note #1: The FFT, Leakage, and Windowingho-faNo ratings yet
- Me'Scopeves Application Note #2: Waveform Integration & DifferentiationDocument8 pagesMe'Scopeves Application Note #2: Waveform Integration & Differentiationho-faNo ratings yet
- 3194 Doc 1 PDFDocument294 pages3194 Doc 1 PDF植村拓朗No ratings yet
- Me'Scopeves Application Note #1: The FFT, Leakage, and WindowingDocument8 pagesMe'Scopeves Application Note #1: The FFT, Leakage, and Windowingho-faNo ratings yet
- 82 86 EngDocument34 pages82 86 EngÉrika AscencioNo ratings yet
- Mixit WinDocument26 pagesMixit WinAlex Reaño100% (1)
- Strategic Open Pit Planning and OptimisationDocument38 pagesStrategic Open Pit Planning and OptimisationHyago MarinhoNo ratings yet
- Unit Test Ict 2Document5 pagesUnit Test Ict 2Katy Chenee Napao PerezNo ratings yet
- OpenSTAADFundamentals PracticeWorkbook3 Working With Excel PDFDocument9 pagesOpenSTAADFundamentals PracticeWorkbook3 Working With Excel PDFsaikishore parasaNo ratings yet
- DriveTax Free Uber Spreadsheet Delivery v2021 - 6Document140 pagesDriveTax Free Uber Spreadsheet Delivery v2021 - 6jaya sekhar PhillipNo ratings yet
- BOLTGRP.xlsDocument18 pagesBOLTGRP.xlscengizNo ratings yet
- Excel Test Session 2017 Class 1 Year QuestionsDocument2 pagesExcel Test Session 2017 Class 1 Year QuestionsBilal AhmadNo ratings yet
- WHOAnthro2005 PC ManualDocument56 pagesWHOAnthro2005 PC ManualRetno WahyuNo ratings yet
- My Excel BookDocument50 pagesMy Excel BookUmair SaeedNo ratings yet
- CONCATENATE (TEXT (UPPER (Spell Number (B6) ), 0) ,"ONLY": Type Several Lines in A Single CellDocument5 pagesCONCATENATE (TEXT (UPPER (Spell Number (B6) ), 0) ,"ONLY": Type Several Lines in A Single CellSagnik ChakrabortyNo ratings yet
- Class 9 Electronic Spreadsheet NotesDocument6 pagesClass 9 Electronic Spreadsheet Notesbraviauser865192No ratings yet
- Data ManagementDocument9 pagesData ManagementAngelica MaeNo ratings yet
- Rupdoc Manual DemografaDocument108 pagesRupdoc Manual DemografaDante BernedoNo ratings yet
- Teaching Secondary Science With ICTDocument164 pagesTeaching Secondary Science With ICTlegs4321No ratings yet
- Process Plant Design: Modeling Simulation and OptimizationDocument18 pagesProcess Plant Design: Modeling Simulation and Optimizationdjona lokimaNo ratings yet
- Pipe DataDocument2 pagesPipe DataPawan Kumar Gangwar100% (2)
- AGIT Guidelines Development Validation Spreadsheets EN PDFDocument21 pagesAGIT Guidelines Development Validation Spreadsheets EN PDFASHOK KUMAR LENKANo ratings yet
- BBA Syllabus (Revised - 2010) - KUDDocument65 pagesBBA Syllabus (Revised - 2010) - KUDMALLIKARJUN100% (2)
- Lab Manual B MbaDocument24 pagesLab Manual B MbaRuby Smith100% (1)
- Spreadsheet Functions and Charts ExplainedDocument4 pagesSpreadsheet Functions and Charts ExplainedPragya PandeyNo ratings yet
- Cargo Acceleration Forces WWW - Thenavalarch.com V2.0 SIDocument9 pagesCargo Acceleration Forces WWW - Thenavalarch.com V2.0 SIPaulo BrunoNo ratings yet
- You Exec - 2023 Calender FreeDocument23 pagesYou Exec - 2023 Calender FreeThúy PhạmNo ratings yet
- Your Excel formulas cheat sheet: 15 tips for calculations and common tasksDocument5 pagesYour Excel formulas cheat sheet: 15 tips for calculations and common tasksscama313No ratings yet
- TCC15 Resistance of Retaining MembersDocument9 pagesTCC15 Resistance of Retaining MembersMario Sajulga Dela CuadraNo ratings yet
- Excell TipsDocument3 pagesExcell TipsNagarjuna Sunkara100% (1)
- Get Help in Solar Fire v9Document18 pagesGet Help in Solar Fire v9xgareNo ratings yet
- PIVOT 4A Lesson Exemplar: Learning Area Empowerment Technologies Learning Delivery Modality All ModalityDocument3 pagesPIVOT 4A Lesson Exemplar: Learning Area Empowerment Technologies Learning Delivery Modality All ModalityJe RebanalNo ratings yet
- All About Ms ExcelDocument32 pagesAll About Ms ExcelknorrNo ratings yet
- A08 PowerpointDocument28 pagesA08 PowerpointxaioNo ratings yet