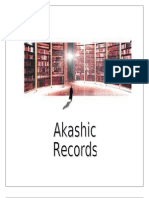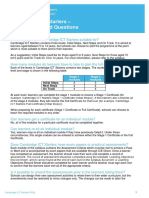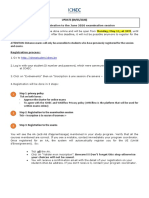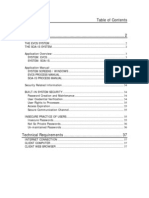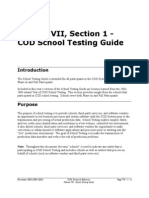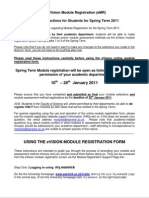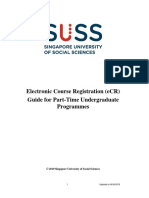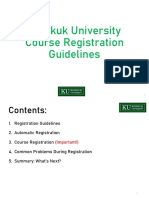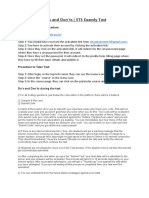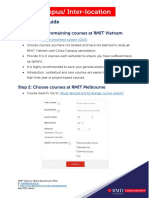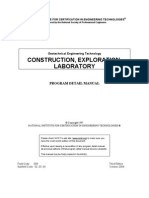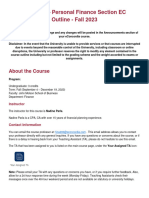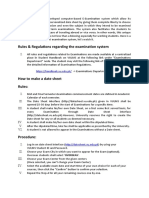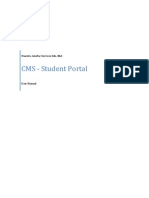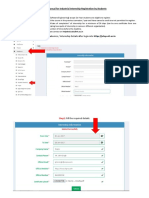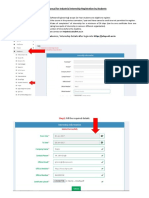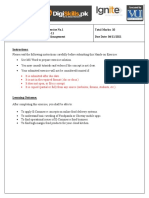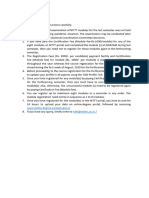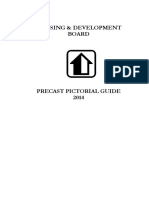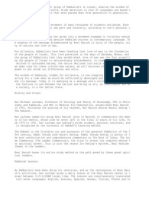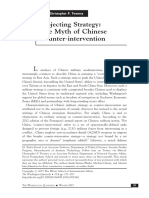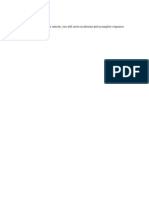Professional Documents
Culture Documents
Instructions To View Enrollment Dates
Uploaded by
asignifiesappleOriginal Title
Copyright
Available Formats
Share this document
Did you find this document useful?
Is this content inappropriate?
Report this DocumentCopyright:
Available Formats
Instructions To View Enrollment Dates
Uploaded by
asignifiesappleCopyright:
Available Formats
1.
Instructions to View Enrollment Dates
The enrollment date will be announced in SIMConnect on 30 January; 10am. Students will be
allocated different enrollment dates to complete the Enrollment for Revision Classes (ERC) exercise.
(i) Log into SIMConnect at https://simconnect.simge.edu.sg
Step 1
Step 2
Step 1. Click My Apps.
Step 2. Click Open Enrollment Dates.
2. Instructions to Complete Enrollment for Revision Classes 1 (ERC 1)
The Self Service Class Enrollment function in ERC 1 allows students to view and validate UOL revision
workshop schedule.
(i) Log into SIMConnect at https://simconnect.simge.edu.sg
Step 1
Step 2
Step 4
Step 3
Follow the steps below. Students who skip any of these steps may encounter error page.
Step 1. Click My Apps.
Step 2. Click Self Service.
Step 3. Click Student Center.
Step 4. Click Enroll.
(ii) Your allocated Revision Classes will be displayed.
[Optional]
TrashCan
Step 5
Do not click on the
Trash Can /Delete
unless you plan to
take fewer exam
papers in the coming
exams.
[Optional] Trash Can/ Delete - If you plan to take fewer papers in the coming May
exams, you may trash the particular course in ERC 1. (eg. You only registered with
RELC for 4 papers instead of your original 5). By clicking on the Trash Can/Delete
button, you will not be able to take back the revision class which you have originally
been allocated.
IMPORTANT NOTE:
- If you intend to take all the courses but wish to change the timetable of the UOL
revision classes, you should still validate all the workshops in ERC 1.
- Changes to your validated workshop schedule will be done in Part 2 of the ERC (ERC
2). Students will be assigned another enrollment day during ERC 2 (18-21 Feb) to
swap existing class(es). The class swap will depend on seat availability.
Step 5. Click Validate.
(iii) The summary of all the revision classes that you have validated for enrollment is displayed.
Step 6
Step 6. Click Proceed To Step 2 of 3.
(iv) The summary of all the revision classes that you are about to confirm is displayed.
Step 7
Step 7. Click Submit.
(v) The summary of all successfully enrolled revision classes is displayed.
Step 8
Step 8. Click My Class Schedule to view the confirmed UOL revision workshops in your
personalized timetable.
You might also like
- Machinery Lubrication Technician (MLT) I and II Certification Exam GuideFrom EverandMachinery Lubrication Technician (MLT) I and II Certification Exam GuideRating: 2 out of 5 stars2/5 (1)
- Akashic RecordsDocument16 pagesAkashic RecordsEdward WinfreyS91% (45)
- Description: Tags: 0506CODVol5Sec1SchoolTestingGuideFeb05Document20 pagesDescription: Tags: 0506CODVol5Sec1SchoolTestingGuideFeb05anon-612145No ratings yet
- Cambridge Ict Starters FaqDocument3 pagesCambridge Ict Starters FaqLoyce NkyaNo ratings yet
- UPDATE (09/05/2020) : Online Registration To The June 2020 Examination SessionDocument3 pagesUPDATE (09/05/2020) : Online Registration To The June 2020 Examination SessionheiotNo ratings yet
- Description: Tags: 0708CODTechRefVol5Sec1CODSchoolTestingGuideDec06Document19 pagesDescription: Tags: 0708CODTechRefVol5Sec1CODSchoolTestingGuideDec06anon-993780No ratings yet
- Description: Tags: 0607CODVol5Sec1SchoolTestingGuideSept06Document19 pagesDescription: Tags: 0607CODVol5Sec1SchoolTestingGuideSept06anon-331083No ratings yet
- CHED EVCS HEI ManualDocument37 pagesCHED EVCS HEI Manualramilsanchez@yahoo.com100% (5)
- Financial Information and Registration Guidelines 2010-11Document6 pagesFinancial Information and Registration Guidelines 2010-11Sta KerNo ratings yet
- 2501 E-Learning ENDocument8 pages2501 E-Learning ENHernan GhibaudoNo ratings yet
- Description: Tags: 0405CODVol7Sec1SchoolTestingGuidevFeb04Document21 pagesDescription: Tags: 0405CODVol7Sec1SchoolTestingGuidevFeb04anon-755047No ratings yet
- Mar-Wbut-12 3 19Document4 pagesMar-Wbut-12 3 19aghosh704No ratings yet
- Student Elearning User ManualDocument12 pagesStudent Elearning User ManualDavid NwankwereNo ratings yet
- Principles of Management - AnnouncementsDocument4 pagesPrinciples of Management - AnnouncementsKeshav DeyNo ratings yet
- Student Instructions For 2010-11 Spring TermDocument21 pagesStudent Instructions For 2010-11 Spring Termt047No ratings yet
- Ce ModuleDocument6 pagesCe Moduleherald lesslyNo ratings yet
- Notification For Online Assessment Test (AT) For Certificate Course On Forensic Accounting and Fraud Detection On Saturday The 11 September 2021Document12 pagesNotification For Online Assessment Test (AT) For Certificate Course On Forensic Accounting and Fraud Detection On Saturday The 11 September 2021Arham SoganiNo ratings yet
- Cambridge Ict Starters FaqDocument3 pagesCambridge Ict Starters Faqsarath dodampahalageNo ratings yet
- Description: Tags: 0809CODTechRefVol5Sec1CODSchoolTestingGuideDocument18 pagesDescription: Tags: 0809CODTechRefVol5Sec1CODSchoolTestingGuideanon-905642No ratings yet
- Harvarde College of Science Business and Management Studies 2021/2022 Harmattan Semester General Courses Test GuideDocument7 pagesHarvarde College of Science Business and Management Studies 2021/2022 Harmattan Semester General Courses Test GuideFOLAKE FATUBARINNo ratings yet
- User Instructions Guide For NPC Elearning CoursesDocument6 pagesUser Instructions Guide For NPC Elearning Courseselijah immanuelNo ratings yet
- 22 Preparing The Question Bank For All The CoursesDocument2 pages22 Preparing The Question Bank For All The CoursesKKNo ratings yet
- Ecr SussDocument22 pagesEcr SussSiti NoraishaNo ratings yet
- Course Registration Manual (PC)Document28 pagesCourse Registration Manual (PC)Jassel BorjaNo ratings yet
- Unit - Guide - ACCG2000 - 2023 - Session 1, in Person-Scheduled-Weekday, North RydeDocument8 pagesUnit - Guide - ACCG2000 - 2023 - Session 1, in Person-Scheduled-Weekday, North Rydeimranandibrahim4No ratings yet
- Instructions For Joining Your Online ClassesDocument4 pagesInstructions For Joining Your Online ClassesDeepanshu SHarmaNo ratings yet
- Algorithms For Protein Modelling and Engineering - AnnouncementsDocument5 pagesAlgorithms For Protein Modelling and Engineering - Announcementsnik infNo ratings yet
- Dear Candidate, Welcome To ICSI Elearning Portal Your Gateway To Access Various Courses Being Offered Through This LMSDocument13 pagesDear Candidate, Welcome To ICSI Elearning Portal Your Gateway To Access Various Courses Being Offered Through This LMSTarachand SoniNo ratings yet
- Do's and Don'ts - STS Examly TestDocument2 pagesDo's and Don'ts - STS Examly Testsai ChaitanyaNo ratings yet
- Faculty Manual CMSDocument39 pagesFaculty Manual CMSMuhammad KaleemNo ratings yet
- Resized Study Plan Guide For Cross Campus May 2022Document7 pagesResized Study Plan Guide For Cross Campus May 2022Van PhamNo ratings yet
- Construction, Exploration, Laboratory: Program Detail ManualDocument31 pagesConstruction, Exploration, Laboratory: Program Detail ManualdoncondomNo ratings yet
- Steps For Registrations in Icloud and Section UpdateDocument6 pagesSteps For Registrations in Icloud and Section UpdateAman GargNo ratings yet
- FINA200 Course OutlineDocument13 pagesFINA200 Course Outlinealisha pattniNo ratings yet
- FMP Getting Started Guide - v5Document13 pagesFMP Getting Started Guide - v5shahidNo ratings yet
- Accounting 8011 9011 GCE Syllabus IAS Syllabus UpdatedDocument19 pagesAccounting 8011 9011 GCE Syllabus IAS Syllabus UpdatedSaifulahmed49No ratings yet
- Ricoh Learning Institute Frequently Asked Questions: Login / NavigationDocument3 pagesRicoh Learning Institute Frequently Asked Questions: Login / NavigationCar Pacheco ParavicinoNo ratings yet
- Description: Tags: 0304CODVol7Sec1SchoolTesting GuidevApr03Document15 pagesDescription: Tags: 0304CODVol7Sec1SchoolTesting GuidevApr03anon-422558No ratings yet
- Course EnrollmentDocument4 pagesCourse Enrollmentarjun5005No ratings yet
- Description: Tags: 0607CODVol5Sec3HERASchoolTestingGuideSept06Document15 pagesDescription: Tags: 0607CODVol5Sec3HERASchoolTestingGuideSept06anon-644391No ratings yet
- Master Schedule Building On MiSiS 2-29-16Document49 pagesMaster Schedule Building On MiSiS 2-29-16Wubie BantieNo ratings yet
- MNB1501 TL 102 1 2024Document9 pagesMNB1501 TL 102 1 2024karenwaldeck06No ratings yet
- Online Course Feedback System: User ManualDocument7 pagesOnline Course Feedback System: User ManualANAND HARSHNo ratings yet
- Lesson 8 Examination SystemDocument2 pagesLesson 8 Examination SystemMitha GEENo ratings yet
- Description: Tags: 0607CODVol5Sec3HERASchoolTestingGuideSept06Document15 pagesDescription: Tags: 0607CODVol5Sec3HERASchoolTestingGuideSept06anon-774862No ratings yet
- CMS Student Portal - User Manual For StudentsDocument17 pagesCMS Student Portal - User Manual For StudentsKatyu MashashiNo ratings yet
- BTC Part 1 Online - Orientation SlidesDocument43 pagesBTC Part 1 Online - Orientation SlidesFerdinand Marcos100% (6)
- Frequently Asked Questions (Faqs)Document8 pagesFrequently Asked Questions (Faqs)Rangineni SravanNo ratings yet
- IcfaiDocument20 pagesIcfaiabhishek398120% (1)
- Assessment Handbook d116370Document40 pagesAssessment Handbook d116370Muhammad Tauseef AnsariNo ratings yet
- Student Information System (International Exchange Student Manual)Document8 pagesStudent Information System (International Exchange Student Manual)Flavia TelcianNo ratings yet
- Help Manual For Industrial Internship Registration by Students GuidelinesDocument6 pagesHelp Manual For Industrial Internship Registration by Students GuidelineshelNo ratings yet
- Help Manual Industrial Internship Registration StudentsDocument6 pagesHelp Manual Industrial Internship Registration StudentsKartik BhathireNo ratings yet
- TalentNext WCF Students Engagement - FY 24 - v3Document7 pagesTalentNext WCF Students Engagement - FY 24 - v3kishore0331No ratings yet
- Training WebinarDocument22 pagesTraining WebinarJeffrey KlayborNo ratings yet
- GRAD SIS Training Manual StudentsDocument65 pagesGRAD SIS Training Manual StudentsBertho Quisocala LlampiNo ratings yet
- Hands-On Exercise No.1 Batch-11 E-Commerce Management Total Marks: 10 Due Date: 04/11/2021Document4 pagesHands-On Exercise No.1 Batch-11 E-Commerce Management Total Marks: 10 Due Date: 04/11/2021Muhammad Waqas AhmedNo ratings yet
- University of Delhi: NotificationDocument19 pagesUniversity of Delhi: NotificationRicky RichNo ratings yet
- Course Registration InstructionsDocument1 pageCourse Registration Instructionssrksj2020No ratings yet
- MAR ReclarificationsDocument5 pagesMAR ReclarificationsAritra BanerjeeNo ratings yet
- HDB Precast Pictorial Guide BCADocument55 pagesHDB Precast Pictorial Guide BCAasignifiesapple100% (1)
- About Bnei BaruchDocument2 pagesAbout Bnei BaruchsiddharthasgieseNo ratings yet
- 2013 Brochure SIMDocument40 pages2013 Brochure SIMasignifiesappleNo ratings yet
- The Myth of Chinese Counter-InterventionDocument17 pagesThe Myth of Chinese Counter-InterventionasignifiesappleNo ratings yet
- Book of CreationDocument5 pagesBook of CreationgigiigimnNo ratings yet
- Annual Gold Price From 1900Document49 pagesAnnual Gold Price From 1900asignifiesappleNo ratings yet
- Vital Signs: Death Cross-Dow Theory Warns?Document4 pagesVital Signs: Death Cross-Dow Theory Warns?GauriGanNo ratings yet
- SAFRASCENE JulAug13Document8 pagesSAFRASCENE JulAug13asignifiesappleNo ratings yet
- Home Team PositionsDocument16 pagesHome Team PositionsasignifiesappleNo ratings yet
- Luka Bakar ManajemenDocument11 pagesLuka Bakar ManajemenShaila MayzaNo ratings yet
- Ren ShenDocument6 pagesRen ShenasignifiesappleNo ratings yet
- UntitledDocument1 pageUntitledasignifiesappleNo ratings yet
- UntitledDocument1 pageUntitledasignifiesappleNo ratings yet
- 20 April 2010 No 2Document1 page20 April 2010 No 2asignifiesappleNo ratings yet
- 20 April 2010 No 7Document1 page20 April 2010 No 7asignifiesappleNo ratings yet
- 21 April 2010 No 3Document1 page21 April 2010 No 3asignifiesappleNo ratings yet