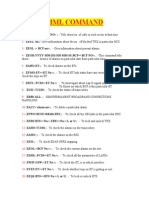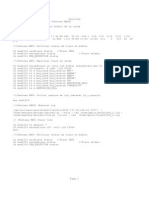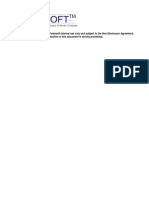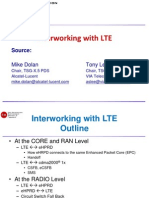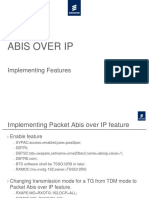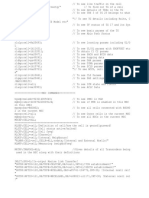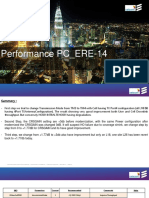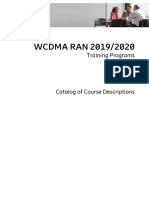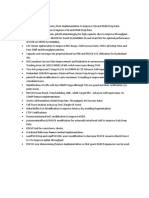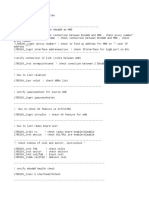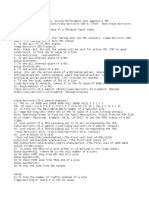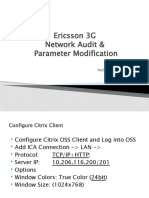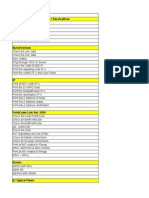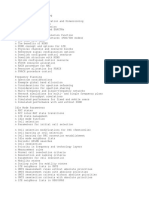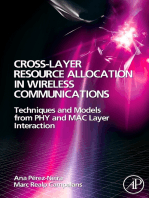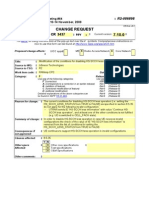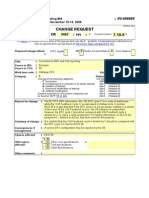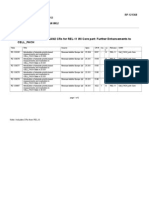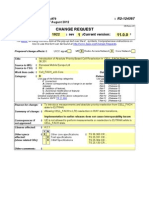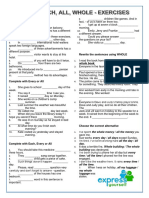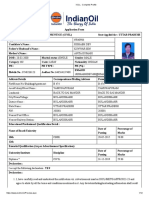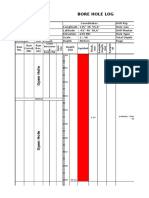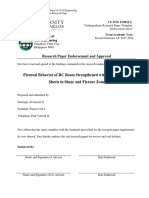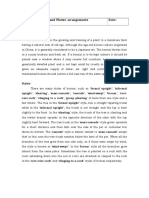Professional Documents
Culture Documents
Ericsson GPEH Guide
Ericsson GPEH Guide
Uploaded by
Daneil RadcliffeCopyright
Available Formats
Share this document
Did you find this document useful?
Is this content inappropriate?
Report this DocumentCopyright:
Available Formats
Ericsson GPEH Guide
Ericsson GPEH Guide
Uploaded by
Daneil RadcliffeCopyright:
Available Formats
1
GPEH:
The QUICK REFERENCE GUIDE for XEUS PRO
INTELLIGENT
OPTIMIZATION
[GPEH:
QUICK REFERENCE GUIDE FOR
XEUS PRO]
This guide is aimed at first time users or experienced users requiring a quick reference on how to set-up
and use GPEH for Xeus Pro.
GPEH:
The QUICK REFERENCE GUIDE for XEUS PRO
Contents
INTRODUCTION ....................................................................................................................................... 3
SUPPORTED FORMAT AND LOG FILE DATA .............................................................................................. 3
IMPORT GPEH/UETR/CTR LOG FILES ........................................................................................................ 5
START GPEH ANALYSIS............................................................................................................................. 7
Issue Analysis ...................................................................................................................................... 7
Neighbor Analysis ................................................................................................................................ 9
Neighbor Optimization .................................................................................................................... 9
Pilot Pollution ................................................................................................................................ 10
GPEH Search ...................................................................................................................................... 11
Search by Call ................................................................................................................................ 11
Search by Event ............................................................................................................................. 12
GPEH:
The QUICK REFERENCE GUIDE for XEUS PRO
INTRODUCTION
GPEH is a Performance Recording function which consists of two types of recording, User Equipment
Traffic Recording (UETR) and Cell Traffic Recording (CTR) that supports Ericsson network. Xeus helps you
to analyze calls, events, cells or phone models using GPEH data. It currently supports only Ericsson
WCDMA network.
SUPPORTED FORMAT AND LOG FILE DATA
Xeus supports GPEH/UETR/CTR log file formats such as .bin and .bin.gz. They are usually grouped in sets
and each set contains a reference file. The reference file contains links to other files in the set. It is
mandatory to import the reference file for the set. The reference file usually contains 0 as part of its
name. Refer to the picture below as a guide:
Each set of log file data should contain the messages below:
Message
INTERNAL_ADMISSION_CONTROL_RESPONSE
In Xeus
Identify Admission Control
INTERNAL_CALL_SETUP_FAIL
INTERNAL_CHANNEL_SWITCHING
Identify Call Setup Failure
INTERNAL_CMODE_ACTIVATE
Identify Compressed Mode Activation
INTERNAL_CMODE_DEACTIVATE
Identify Compressed Mode Deactivation
INTERNAL_CNHHO_EXECUTION_ACTIVE
Identify Core Network Hard Handover
INTERNAL_FAILED_HSDSCH_CELL_CHANGE
Identify failed HS-DSCH cell change
INTERNAL_FAILED_TRANSITION_TO_DCH
Identify Failed transition to DCH in HS mode
INTERNAL_HSDSCH_CELL_SELECTION_NO_CELL_SELECTED
Identify HS cell selection involving no new cell
INTERNAL_IFHO_EXECUTION_ACTIVE
Identify inter-frequency handovers
INTERNAL_IMSI
Identify the UE IMSI
INTERNAL_IRAT_HO_CC_EVALUATION
Identify IRAT handover decision
INTERNAL_IRAT_HO_CC_EXECUTION
Identify IRAT handovers
INTERNAL_MEASUREMENT_HANDLING_EXECUTION
Identify Compressed Mode type
INTERNAL_PACKET_DEDICATED_THROUGHPUT
Capture RLC and application throughput for PS
Interactive data
Capture RLC and application throughput for PS
streaming data
INTERNAL_PACKET_DEDICATED_THROUGHPUT_STREAMING
INTERNAL_PS_RELEASE_DUE_TO_CNHHO
Identify Channel Switching
Identify Packet Switched RAB release due to a
Core Network Hard Handover
GPEH:
The QUICK REFERENCE GUIDE for XEUS PRO
INTERNAL_RAB_ESTABLISHMENT
Identify RAB establishments
INTERNAL_RAB_RELEASE
Identify RAB releases
INTERNAL_RADIO_QUALITY_MEASUREMENTS_RNH
Capture RTWP, DLTxCP and non-HS power
INTERNAL_RADIO_QUALITY_MEASUREMENTS_UEH
INTERNAL_SOFT_HANDOVER_EXECUTION
Capture UL SIR Errors and DL TX Code Power
information
Capture Channel Element capacity and usage
information
Identify Soft Handovers
INTERNAL_SOHO_DS_MISSING_NEIGHBOUR
Identify missing neighbors
INTERNAL_SOHO_DS_UNMONITORED_NEIGHBOUR
Identify unmonitored neighbors
INTERNAL_SUCCESSFUL_HSDSCH_CELL_CHANGE
Identify HS-DSCH cell change
INTERNAL_SUCCESSFUL_HSDSCH_CELL_SELECTION_NEW_ACTIVE
_SET
INTERNAL_SUCCESSFUL_HSDSCH_CELL_SELECTION_OLD_ACTIVE_
SET
Identify HS-DSCH cell selection with new cell
selected after hard handover
Identify HS-DSCH cell selection that selects a
new cell in the old active set
INTERNAL_SUCCESSFUL_TRANSITION_TO_DCH
INTERNAL_SYSTEM_BLOCK
Identify successful transition to DCH in HS
mode
Identify blocked call
INTERNAL_SYSTEM_RELEASE
Identify dropped call
INTERNAL_SYSTEM_UTILIZATION
Capture Resource Usage
INTERNAL_UE_POSITIONING_QOS
RANAP_IU_RELEASE_COMMAND
Capture UE Position from Location Services
Identify UMTS to GSM relocation
RANAP_IU_RELEASE_REQUEST
Identify call release or dropped call
RANAP_RELOCATION_COMMAND
Identify direct retry to GSM
RANAP_RELOCATION_PREPARATION_FAILURE
Identify IRAT relocation preparation failure
RRC_CELL_CHANGE_ORDER_FROM_UTRAN
Identify IRAT Cell Change Order
RRC_CELL_CHANGE_ORDER_FROM_UTRAN_FAILURE
Identify IRAT Cell Change failure
RRC_CONNECTION_REJECT
Identify RRC Coonection Reject
RRC_CONNECTION_RELEASE
Identify RRC connection release
RRC_CONNECTION_REQUEST
Identify Call Attempt
RRC_DOWNLINK_DIRECT_TRANSFER
Capture NAS messages
RRC_HANDOVER_FROM_UTRAN_COMMAND
RRC_INITIAL_DIRECT_TRANSFER
Identify Successful relocation preparation for
IRAT handover
Identify Failed relocation preparation for IRAT
handover
Capture NAS messages
RRC_MEASUREMENT_CONTROL
Capture GSM Neighbor Information
RRC_MEASUREMENT_REPORT
Capture neigbor Ec/No and RSCP
RRC_UPLINK_DIRECT_TRANSFER
Capture NAS messages
INTERNAL_RBS_HW_MONITOR_UPDATE
RRC_HANDOVER_FROM_UTRAN_FAILURE
GPEH:
The QUICK REFERENCE GUIDE for XEUS PRO
IMPORT GPEH/UETR/CTR LOG FILES
You need to ensure the following before you import GPEH/UETR/CTR data:
1. log file format
2. log file set(s) contain mandatory messages
3. network data (preferably Ericsson Bulk CM)
GPEH/UETR/CTR data is best analyzed when you have Ericsson Bulk CM. It will provide complete analysis
for neighbor optimization. You can refer to Xeus Pro Quick Guide for further information on importing
network data.
Now, follow these steps to start importing Ericsson GPEH/UETR/CTR log files:
1. Go to File > Import and Export > Import Ericsson GPEH logs
2. Select Add Files and select the files which includes file 0. If you have placed the files in a
folder, just select Add Folder
3. Browse and select files
GPEH:
The QUICK REFERENCE GUIDE for XEUS PRO
4. Click Next
5. At General tab, set the Time Offset according to your time zone
6. Go to the Filter tab to select the messages you want to include when you import. You can also
save this setting in a Config file and load it when you want to import again
7. Click Next and wait for the parsing to complete.
If parsing is successful, you are ready to analyze GPEH/UETR/CTR data.
GPEH:
The QUICK REFERENCE GUIDE for XEUS PRO
START GPEH ANALYSIS
GPEH database loads automatically together with its summary at the Project Explorer after parsing.
Loading the database will also automatically load the Start Page.
Start page contains summary of Call Type and Call End Type in percentage, issues found and suggested
actions for your issues.
Issue Analysis
Xeus allows you to analyze issues from Start Page. To analyze:
1. Select Cells with more than 3% dropped calls at the Issues section
2. View the affected cell(s) at the graph on your right. Mouse over on the graph to view the total
dropped calls and percentage for each cell
3. Click on Analyze further with Dropped Call Analysis link at the Suggested Actions area. You will
be directed to Dropped Call Analysis page
GPEH:
The QUICK REFERENCE GUIDE for XEUS PRO
4. At the Dropped Call Analysis page, right click on a slice at the chart and click on List All Dropped
Calls at the context menu
5. You can view all dropped calls at the workbench. Refer to the screen below.
GPEH:
The QUICK REFERENCE GUIDE for XEUS PRO
6. Click on the Load GPEH Views at your workbench. You can view events & messages and
measurements for each drop call here. Refer to the screen above
7. Locate this drop call event on the map by selecting the drop call and checking at the checkbox
on your workbench. Refer to the screen above
8. Click on the Actions button on your workbench and select Display route on Map
9. Use your map and Google Earth to view event and route.
Neighbor Analysis
You can also conduct Neighbor Analysis using GPEH data. Types of Neighbor Analysis which could be
done are:
Neighbor Optimization
Pilot Pollution.
Neighbor Optimization
Neighbor Optimization ranks the top neighbors for the cell and also suggests action to be done to the
neighbor. To optimize neighbor for a cell:
1. Go to Neighbor Optimization page from Start Page at the GPEH address bar. Refer to the picture
below:
10
GPEH:
The QUICK REFERENCE GUIDE for XEUS PRO
2. At this page, select the Advance Settings button to set the multiplier to decide the ranking. Click
on the Advance Settings button again to close the window
3. Click on the Analyze button
4. List of cells and neighbors ranked according to priority calculated from accumulated EcNoThr
5. Right click on the workbench to export the results to Excel sheet
6. Step through the neighbors to view cell location at the map or Google Earth. The example below
shows neighbor priority changed from 6 to 4.
Pilot Pollution
Pilot Pollution enables you to find polluter cells so that you can remove them to optimize network. To
find polluter cells for each cell:
1. Go to GPEH Start Page > Pilot Pollution at the address bar
11
GPEH:
The QUICK REFERENCE GUIDE for XEUS PRO
2. Set Ec/No Threshold value at the Pilot Pollution Statistical information page
3. Click Analyze to view list of polluted cells. Click on the + to expand and view the polluter cells for
each polluted cell. The screen below shows polluted cell has been expanded
Any value more than Ec/No Threshold will be included in AboveEcNoThr and values below will be
included in BelowEcNoThr. Number of events affected by the polluter cell and polluter cells will also
be displayed at the workbench, Pilot pollution tab.
4. Step through the pollution list to view cell location at the map or Google Earth.
GPEH Search
This tool helps you to search calls or events. It is located at the Toolbox.
Search by Call
You can search by call using the steps below:
1. Select Toolbox tab on your left panel
2. Select GPEH Search menu and click on Search By Call
3. Select Call Start Cell
4. Click on Clear button as ALL is selected as default
5. Select a cell from the Call Start Cell and hit the Search button
12
GPEH:
The QUICK REFERENCE GUIDE for XEUS PRO
6. Your result will display on the workbench at the Call Summary tab
7. Step through the workbench to locate the call. If there is no position info for the selected call, an
alert will appear at the workbench.
Search by Event
You can also search by event.
To search by event:
1.
2.
3.
4.
5.
6.
7.
8.
Select Toolbox tab on your left panel
Select GPEH Search menu and click on Search By Event
Click on Clear button as ALL is selected as default
Select an event from the Event Type and hit the Search button
Your result will display on the workbench at the Event Summary tab
Step through the workbench to locate the event.
The event will be automatically displayed when you step through
To view the route, click on the checkbox beside the event at the workbench. Then, click the
Actions button and click to display route on map.
You might also like
- Data Inputs For EricssonDocument29 pagesData Inputs For EricssonYuma M Dasuki100% (1)
- Counters Ericsson Vs Nokia PDFDocument19 pagesCounters Ericsson Vs Nokia PDFSantosh Das100% (1)
- NSN CommandDocument4 pagesNSN CommandAibout CheikhNo ratings yet
- 2G Ericsson Main ParametersDocument63 pages2G Ericsson Main Parameterswahyu kurniawanNo ratings yet
- KPI2 CounterDocument5 pagesKPI2 CounterThana PatanaverakitNo ratings yet
- Huawei 4G XML OSS Parameters Dump ParserDocument4 pagesHuawei 4G XML OSS Parameters Dump ParsermosesNo ratings yet
- LTE Signaling: Troubleshooting and OptimizationFrom EverandLTE Signaling: Troubleshooting and OptimizationRating: 3.5 out of 5 stars3.5/5 (2)
- ResearchDocument26 pagesResearchJhen de Vera83% (12)
- Importing Ericsson ™ GPEH Data For Analysis With Aexio's Xeus ProDocument7 pagesImporting Ericsson ™ GPEH Data For Analysis With Aexio's Xeus ProAexio SoftwareNo ratings yet
- Trace Mod MoshellDocument1 pageTrace Mod MoshellPaste LozoNo ratings yet
- Ericsson Basic GSM CommandsDocument3 pagesEricsson Basic GSM CommandsumarghazanfarNo ratings yet
- Ericsson WCDMAhghdgdDocument195 pagesEricsson WCDMAhghdgdShaheer Sameer0% (1)
- InfoVista Xeus Pro 5 Call Trace & Network Parameter Collection ProceduresDocument60 pagesInfoVista Xeus Pro 5 Call Trace & Network Parameter Collection Proceduresoxcnvn0% (1)
- Uetr ParserDocument111 pagesUetr Parserkarimos_17No ratings yet
- Ericsson GSM OSSDocument2 pagesEricsson GSM OSSSandeep KunjuveettilNo ratings yet
- CSFB Vs EcsfbDocument30 pagesCSFB Vs Ecsfbgolden_hunter_1980No ratings yet
- General RSSI Trouble Shooting ProcedureDocument4 pagesGeneral RSSI Trouble Shooting ProcedureBro FahroeNo ratings yet
- ERICSSON Optimization GuideDocument5 pagesERICSSON Optimization GuideTheo D'EnvyNo ratings yet
- GP-BD - Troubleshooting Lazy Doc - PA01Document4 pagesGP-BD - Troubleshooting Lazy Doc - PA01anon_292764838100% (1)
- ABIS OVER IP Implementing Features PDFDocument11 pagesABIS OVER IP Implementing Features PDFManish SharmaNo ratings yet
- Winfiol Command PDFDocument2 pagesWinfiol Command PDFNino BongoyNo ratings yet
- TraceViewer HelpDocument5 pagesTraceViewer HelpChange LeeNo ratings yet
- RSCP and Ecno RTWPDocument7 pagesRSCP and Ecno RTWPDayanidhi PandaNo ratings yet
- Crsgin TrialDocument5 pagesCrsgin TrialAchmad SalsabilNo ratings yet
- Ericsson 3G ParameterDocument2 pagesEricsson 3G Parameterionwiratama100% (1)
- Ericsson Nokia MappingDocument90 pagesEricsson Nokia MappingkbgNo ratings yet
- Trace Lte L13aDocument15 pagesTrace Lte L13aHuế Đà NẵngNo ratings yet
- VoicePrio EricssonDocument5 pagesVoicePrio EricssonVictor Alberto PerezNo ratings yet
- GpehDocument54 pagesGpehbluebird1969100% (1)
- DSCP 3G LTE Guideline Ericsson2Document5 pagesDSCP 3G LTE Guideline Ericsson2Hendy WicaksonoNo ratings yet
- WCDMA RAN 2019 - 2020 - Rev A - Course Program PDFDocument45 pagesWCDMA RAN 2019 - 2020 - Rev A - Course Program PDFlivrijaNo ratings yet
- LTE Cheat SheetDocument11 pagesLTE Cheat SheetAqeel HasanNo ratings yet
- LTE CommandsDocument5 pagesLTE CommandsPooneh Parvin100% (1)
- Ericsson CommandsDocument2 pagesEricsson Commandssunny kumarNo ratings yet
- Ericsson Lte Co Ncepts Rbs Equi Pment PDFDocument2 pagesEricsson Lte Co Ncepts Rbs Equi Pment PDFAngelNo ratings yet
- Ericsson 3G Network Audit & Param ModificationDocument17 pagesEricsson 3G Network Audit & Param ModificationHnaif LatiNo ratings yet
- Ericsson LTE RequirementDocument1 pageEricsson LTE Requirementmohamed.abdelsamieaNo ratings yet
- Exceptions Per CellDocument3 pagesExceptions Per CellBa Truong HuuNo ratings yet
- GPRS and EDGE ParameterDocument15 pagesGPRS and EDGE ParameterChandan PalNo ratings yet
- HSPA & EUL SchedulerDocument81 pagesHSPA & EUL SchedulerMohamed Abdel Monem100% (1)
- UEH ExceptionsDocument17 pagesUEH ExceptionsIvan BagusNo ratings yet
- CTR HandlingDocument12 pagesCTR Handlingkuthan kurtNo ratings yet
- 3G Knowledge SharingDocument104 pages3G Knowledge SharingRamandeep Singh100% (1)
- Moshell CommandDocument6 pagesMoshell CommandFab MensonNo ratings yet
- Parameter Setting Nokia HuaweiDocument7 pagesParameter Setting Nokia HuaweikumarNo ratings yet
- Analyzing Coverage With Propagation DelayDocument17 pagesAnalyzing Coverage With Propagation DelayMarco Signorini100% (1)
- LTE Post Launch OverviewDocument28 pagesLTE Post Launch OverviewRaul Omar Aguilar0% (1)
- 3G CommandsDocument22 pages3G CommandsAnup SinghNo ratings yet
- Moshell Comands For RNC: Ericsson Internal Information 1 (8) Nancy Jazmin Bernal 2011-06-13 PA1Document8 pagesMoshell Comands For RNC: Ericsson Internal Information 1 (8) Nancy Jazmin Bernal 2011-06-13 PA1Anonymous QFXKsONo ratings yet
- Ericsson KPIsDocument3 pagesEricsson KPIsRao Adnan ZulfiqarNo ratings yet
- PRACH LTE CapacityDocument11 pagesPRACH LTE CapacitysplouvrosNo ratings yet
- Winfiol CommandsDocument18 pagesWinfiol CommandsNuwan JanarangaNo ratings yet
- LTE Parameters and TuningDocument2 pagesLTE Parameters and TuningJamie TaylorNo ratings yet
- ANR Mobility: Basic CharacteristicsDocument16 pagesANR Mobility: Basic Characteristicspote100% (1)
- Cross-Layer Resource Allocation in Wireless Communications: Techniques and Models from PHY and MAC Layer InteractionFrom EverandCross-Layer Resource Allocation in Wireless Communications: Techniques and Models from PHY and MAC Layer InteractionNo ratings yet
- Fundamentals of Cellular Network Planning and Optimisation: 2G/2.5G/3G... Evolution to 4GFrom EverandFundamentals of Cellular Network Planning and Optimisation: 2G/2.5G/3G... Evolution to 4GNo ratings yet
- Change Request - 7.10.0: 25.331 CR 3477 RevDocument2 pagesChange Request - 7.10.0: 25.331 CR 3477 Revtech_geekNo ratings yet
- Change Request - 7.10.0: 25.331 CR 3510 RevDocument3 pagesChange Request - 7.10.0: 25.331 CR 3510 Revtech_geekNo ratings yet
- Change Request - 8.4.0: 25.306 CR 0200 RevDocument3 pagesChange Request - 8.4.0: 25.306 CR 0200 Revtech_geekNo ratings yet
- Change Request - 7.10.0: 25.331 CR 3437 RevDocument2 pagesChange Request - 7.10.0: 25.331 CR 3437 Revtech_geekNo ratings yet
- Change Request - 7.10.0: 25.331 CR 3467 RevDocument2 pagesChange Request - 7.10.0: 25.331 CR 3467 Revtech_geekNo ratings yet
- CR3429R1 (Rel-7) R2-086855Document2 pagesCR3429R1 (Rel-7) R2-086855tech_geekNo ratings yet
- Change Request 1 8.6.0: 25.306 CR 0220 RevDocument2 pagesChange Request 1 8.6.0: 25.306 CR 0220 Revtech_geekNo ratings yet
- Change Request - 8.5.0: 25.304 CR 0203 RevDocument3 pagesChange Request - 8.5.0: 25.304 CR 0203 Revtech_geekNo ratings yet
- CR0496 (Rel-10) R2-114757Document4 pagesCR0496 (Rel-10) R2-114757tech_geekNo ratings yet
- Change Request - 8.5.0: 25.304 CR 0209 RevDocument4 pagesChange Request - 8.5.0: 25.304 CR 0209 Revtech_geekNo ratings yet
- Change Request - A.2.0: 36.331 CR 0798 RevDocument4 pagesChange Request - A.2.0: 36.331 CR 0798 Revtech_geekNo ratings yet
- Change Request 2 8.5.0: 25.304 CR 0207 RevDocument3 pagesChange Request 2 8.5.0: 25.304 CR 0207 Revtech_geekNo ratings yet
- LTE SIB1 EricssonDocument2 pagesLTE SIB1 Ericssontech_geekNo ratings yet
- 10.4.4.1 Rp-121368 Ran2 Crs For Rel-11 Wi Core Part: Further Enhancements To Cell - FachDocument2 pages10.4.4.1 Rp-121368 Ran2 Crs For Rel-11 Wi Core Part: Further Enhancements To Cell - Fachtech_geekNo ratings yet
- Change Request 1 11.0.0: 36.331 CR 1022 Rev Current VersionDocument4 pagesChange Request 1 11.0.0: 36.331 CR 1022 Rev Current Versiontech_geekNo ratings yet
- Antenna System PlanningDocument64 pagesAntenna System Planningfahmi1987No ratings yet
- Change Request - 9.11.0: 25.331 CR 5185 Rev Current VersionDocument3 pagesChange Request - 9.11.0: 25.331 CR 5185 Rev Current Versiontech_geekNo ratings yet
- LTE SIB2 EricssonDocument2 pagesLTE SIB2 Ericssontech_geekNo ratings yet
- Ericsson - WB-AMR PDFDocument4 pagesEricsson - WB-AMR PDFtech_geekNo ratings yet
- QXDM Logs On HTC DesireDocument1 pageQXDM Logs On HTC Desiretech_geekNo ratings yet
- Evolved EPC For LTE by CiscoDocument70 pagesEvolved EPC For LTE by Ciscotech_geekNo ratings yet
- Lte Contribution WhitepaperDocument35 pagesLte Contribution Whitepapertech_geekNo ratings yet
- Department of Social Work MSW Progreem (2009-2011) Interview ScheduleDocument13 pagesDepartment of Social Work MSW Progreem (2009-2011) Interview ScheduleDevang PatelNo ratings yet
- Worksheet Mixed Grammar VocabularyDocument3 pagesWorksheet Mixed Grammar Vocabularydaniel hernandezNo ratings yet
- Reflection: Curriculum EraDocument3 pagesReflection: Curriculum Erajanina mykaNo ratings yet
- IOCL - Complete ProfileDocument12 pagesIOCL - Complete ProfileRishabh DevNo ratings yet
- Efficient SNR Estimation in OFDM SystemDocument3 pagesEfficient SNR Estimation in OFDM SystemkrishnaNo ratings yet
- Bsen 3310 Flow Meter Discharge Coefficient EstimationDocument7 pagesBsen 3310 Flow Meter Discharge Coefficient Estimationapi-300980681No ratings yet
- Brochure ID Verification BanksDocument4 pagesBrochure ID Verification Banksmikesoni SNo ratings yet
- PL Top One Math F4 C4 Extra PDFDocument2 pagesPL Top One Math F4 C4 Extra PDFSnow TownNo ratings yet
- Summers 2008 Structures Congress Modular Blast Resistant Buildings PaperDocument7 pagesSummers 2008 Structures Congress Modular Blast Resistant Buildings PaperJose Luis Velasco Cadavid100% (1)
- 2015EO11Document36 pages2015EO11abdelhamed aliNo ratings yet
- Secondary HemostasisDocument24 pagesSecondary Hemostasisalibayaty1No ratings yet
- Biography Bill Gates Is A Business Magnate, Investor, Philanthropist, Writer From The UnitedDocument2 pagesBiography Bill Gates Is A Business Magnate, Investor, Philanthropist, Writer From The UnitedLEENo ratings yet
- OC DLL Grade 11 w3Document3 pagesOC DLL Grade 11 w3Glenda GeralNo ratings yet
- Course 5Document17 pagesCourse 5Bernard LongboanNo ratings yet
- The Ge-Li (Germanium-Lithium) S y S T e M: Equilibrium DiagramDocument6 pagesThe Ge-Li (Germanium-Lithium) S y S T e M: Equilibrium DiagramNur Setyo WahyuniNo ratings yet
- Optimization and Control of Bending Distortion of Submerged Arc Welding I-BeamsDocument8 pagesOptimization and Control of Bending Distortion of Submerged Arc Welding I-BeamsGogyNo ratings yet
- Pricelist SCK Bali TGL 19 Mei 2020Document11 pagesPricelist SCK Bali TGL 19 Mei 2020ajusberryNo ratings yet
- DisenchantedDocument7 pagesDisenchantedspencerglenncoleNo ratings yet
- How To Play Sci DamathsDocument9 pagesHow To Play Sci DamathsJoeisa JoeisaNo ratings yet
- Bor Log BH 01Document24 pagesBor Log BH 01Indi MonicaNo ratings yet
- Eleven Sandra Cisneros ThesisDocument6 pagesEleven Sandra Cisneros Thesisgxirgjwff100% (2)
- Uberchord ETipbook Presents Vocals EbookDocument68 pagesUberchord ETipbook Presents Vocals EbookJay EmNo ratings yet
- Connector and Cable SpecificationsDocument14 pagesConnector and Cable SpecificationsOnyekachi JackNo ratings yet
- Flexural Behavior of RC Beam Strengthened With Carbon Fiber Sheets in Shear and Flexure ZoneDocument38 pagesFlexural Behavior of RC Beam Strengthened With Carbon Fiber Sheets in Shear and Flexure ZoneFrances Sol TumulakNo ratings yet
- Midterm Examination in Statistics and Probability (GRADE 11)Document9 pagesMidterm Examination in Statistics and Probability (GRADE 11)Andrea MoragaNo ratings yet
- Country Paper - GBC Indonesia PresentationDocument63 pagesCountry Paper - GBC Indonesia PresentationFiona GraciaNo ratings yet
- Ex - No 15 Bonsai and Flower ArrangementDocument8 pagesEx - No 15 Bonsai and Flower ArrangementViji ThulasiramanNo ratings yet
- LogDocument137 pagesLogHjgfdxjfgjdcfgjd GhjfgkhlgkjlNo ratings yet
- PIC Micro Digital Watch HH:MM:SSDocument16 pagesPIC Micro Digital Watch HH:MM:SStechnical-manualsNo ratings yet