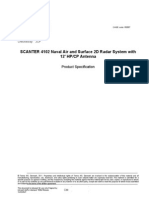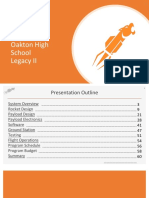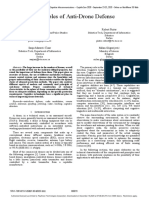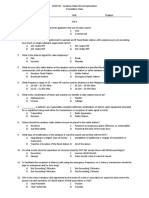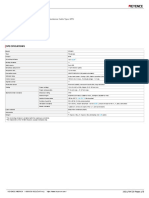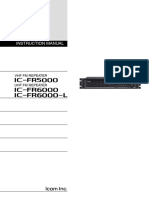Professional Documents
Culture Documents
Creating A Wireless Network: Directional Antenna Pattern
Creating A Wireless Network: Directional Antenna Pattern
Uploaded by
minato8588Original Title
Copyright
Available Formats
Share this document
Did you find this document useful?
Is this content inappropriate?
Report this DocumentCopyright:
Available Formats
Creating A Wireless Network: Directional Antenna Pattern
Creating A Wireless Network: Directional Antenna Pattern
Uploaded by
minato8588Copyright:
Available Formats
Introduction
Creating a Wireless Network
Introduction
In this tutorial, you will create a radio network with a
mobile jamming node. You will also perform the
following tasks:
Use a new type of link, the radio link, and a new
type of node, the mobile node
Use the Antenna Pattern Editor to create a
directional antenna pattern
Define the trajectory of a mobile node
Execute parametric simulations
Use the time controller to step through time
values and relate node positions and results
With the Wireless module, OPNET can model both
terrestrial and satellite radio systems. In this tutorial,
you will use Modeler and Wireless modeling to create a
radio network; you will also observe variations in the
quality of received signal that results from radio noise
at the receiving node in a dynamic network topology.
Introduction
Interference (radio noise) can decrease the
signal-to-noise ratio (SNR) in a radio-based network.
Different types of antennas, such as directional
antennas, can improve the SNR in a network.
In this lesson, you will design a simple radio network
with a mobile jammer node and two stationary
communications nodes, and then demonstrate the
differences in the SNR of the network when the
stationary nodes use an isotropic or directional
antenna.
Getting Started
Getting Started
The network topology consists of three nodes:
The transmitter node transmits at uniform
strength in all directions. It consists of a packet
generator module, a radio transmitter module,
and an antenna module.
The receiver node measures the quality of the
signal emitted by the stationary transmitter node.
It consists of an antenna module, a radio receiver
module, a sink processor module, and an
additional processor module that works with the
directional antenna.
The mobile jammer node creates radio noise.
The jammers trajectory takes it in and out of the
radio range of the receiver node, increasing and
decreasing interference at the receiver.
Wireless Topology
jammer trajectory
mobile jammer node
stationary transmitter node
stationary receiver node
Getting Started
To create the node models with each of the network
objects, you will need several new objects in the Node
Editor, including an antenna module to model
directional gain, radio transmitter and receiver
modules, and a processor module.
The antenna module models the directional
gain of a physical antenna by referencing its
pattern attribute. The antenna uses two
different patterns: the isotropic pattern (which
has uniform gain in all directions) and a directional
pattern that you will define.
The radio transmitter module transmits
packets to the antenna at 1024 bits/second,
using 100 percent of its channel bandwidth.
For each arriving candidate packet, the radio
receiver module consults several properties
to determine if the packets average bit error
rate (BER) is less than a specified threshold.
If the BER is low enough, the packet is sent to the sink
and destroyed.
Getting Started
The processor module (called a pointing
processor in this tutorial due to its function)
calculates the information that the antenna
needs to point at a target: latitude, longitude,
and altitude coordinates. The pointing
processor makes this calculation by using a
Kernel Procedure that converts a nodes position in a
subnet (described by the x position and y position
attributes) into the global coordinates that the antenna
requires.
Radio links exist between radio transmitter-receiver
channel pairs and are dynamically established during
simulation; these links are not visible in any editor.
In this lesson, information is transferred from a
stationary transmitter object to a stationary receiver
object. These objects are connected by a radio link.
This link depends on many different physical
characteristics of the components involved, including
frequency band, modulation type, transmitter power,
distance, and antenna direction.
The Antenna Pattern Editor
The Antenna Pattern Editor
The OPNET Antenna Pattern Editor uses the
spherical angles phi and theta to graphically create a
3-dimensional antenna pattern.
OPNET divides an antenna pattern into segments for
values of the spherical angles phi and theta. The
constant values of phi represent approximate
two-dimensional (2D) cone-shaped surfaces that are
mapped into cartesian coordinates and described by
2D numeric functions called slices or planes. For each
2D slice, the functions abscissa is theta, and its
ordinate is the associated gain value. The
three-dimensional (3D) antenna pattern function is
represented as a collection of 2D slices, as shown in
the figure below:
Representation of an Antenna Pattern
phi
theta
6
The Antenna Pattern Editor
Each slice is shown in a graph panel in which sample
points specify gain values for varying degrees of theta.
You use the phi plane operations menu to select which
2D function slice, or value of phi, is displayed for
editing.
For this lesson, you will create a new antenna pattern,
one with a gain of about 200 dB in one direction and a
gain of about 0 dB in all other directions (a very
directional antenna).
1 Choose File > New..., and then select
Antenna Pattern from the pull-down list. Click
OK.
The Antenna Pattern Editor opens as a new
window.
The Antenna Pattern Editor
Antenna Pattern Editor
3D View
current phi plane indicator
graph panel
For this tutorial, you can use the default number of
theta divisions (72), so the largest value of theta that
has a sample point is 355 degrees. You can specify
sample points with gain equal to about 200 dB for
values of theta from 0 to 355 degrees. Specifying any
two sample points in the graph panel automatically
sets all sample points in between with
linearly-interpolated gain values. Therefore, you need
to specify only two sample points in this slice: one at
0 degrees and one at 355 degrees.
The Antenna Pattern Editor
To adjust the current slice setting to 5 degrees
(360/72), perform the following steps:
1 Right-click in the graph panel and select
Set Phi Plane from the workspace pop-up menu.
A menu with degree options displays.
Phi Plane Dialog Box
2 Select 5.0 deg. from the menu.
The menu closes and the graph panel displays
the 2D slice curve for the slice designated by
phi = 5 degrees. The function label at the top of
the panel displays the current phi setting (5
degrees).
Slice Displayed
The Antenna Pattern Editor
Next, set the ordinate bounds:
1 Click on the Set Ordinate Upper Bound
toolbar button.
2 In the dialog box, enter 201 as the
Ordinate Upper Bound and click OK.
3 Click on the Set Ordinate Lower Bound
toolbar button.
4 In the dialog box, enter 199 as the Ordinate Lower
Bound and click OK.
The graph panel displays the new ordinate
range. This range will make it easier to enter
the desired gain accurately.
Now that you have set the graph panel, specify sample
points for phi = 5 degrees, as follows:
1 Move the cursor as close to the 200 dB line as
possible and left-click on the first sample point
(0 degrees) in the graph. Move the cursor to the
far right (still on the 200 dB line) and left-click on
the second point (355 degrees).
10
The Antenna Pattern Editor
Specifying Sample Points
All sample points in between the two specified
points are set automatically with linearly
interpolated gain values. A dotted line marks
the range of sample points.
When you define points in the graph panel, the 3D
projection view displays a cone-shaped shell of gain
values for phi = 5 degrees to phi = 10 degrees and for
theta = 0 degrees to theta = 360 degrees.
3D Projection View
11
The Antenna Pattern Editor
Now that you have specified the gain values for phi = 5
degrees, you need to change the slice setting to 0
degrees, and then set the gain and sample points for
this slice; doing so specifies a gain of about 200 dB for
phi = 05 degrees and for theta = 0360 degrees.
This fills in the cone-shaped shell specified in the
phi = 5 degrees plane.
1 Right-click in the graph panel and select
Decrease Phi Plane from the workspace pop-up
menu.
The current phi plane setting changes from
5 degrees to 0 degrees.
2 Set the Ordinate Upper Bound to 201 and the
Ordinate Lower Bound to 199.
3 Move the cursor as close to the 200 dB line as
possible and left-click on the first sample point
(0 degrees) in the graph. Move the cursor to the
far right (still on the 200 dB line) and left-click on
the second point (355 degrees).
12
The Antenna Pattern Editor
Normalize the function over the entire pattern, as
follows:
1 Click the Normalize the Function toolbar
button to normalize the 3D gain function
over the entire pattern.
The 3D projection view updates, displaying the
result of normalization. The small spherical
component pattern shows the sub-unity gain
samples required to normalize the pattern so
that it integrates to 0 dB.
Normalization shifts the points in the graph
upward, so they might disappear from view.
Updated 3D Projection View
2 Choose File > Save. Name the antenna pattern
<initials>_mrt_cone, and then save.
3 Close the Antenna Pattern Editor.
13
Creating the Pointing Processor
Creating the Pointing Processor
The antenna pointing processor calculates the position
of the transmitter module and sets the antenna
modules targeting attributes. It receives only a
begin-simulation interrupt, so it can be designed as a
single unforced state.
1 Choose File > New..., select Process Model
from the pull-down list, and then click OK.
The Process Model Editor opens as a new
window.
2 Using the Create State toolbar button, place one
state in the workspace.
3 Right-click on the state and select Set Name from
the Object pop-up menu.
4 Name the state point.
14
Creating the Pointing Processor
The process model determines the identities of the
objects of interest, and then retrieves and modifies the
object's attribute values. Kernel Procedures in the
Identification and Topology Packages (prefixed with
op_id and op_topo) do the first task. A Kernel
Procedure from the Ima Package (with the prefix
op_ima) does the second task.
Import the code for the process model:
1 Double-click on the top half of the point state to
open the enter executives block.
2 Choose File > Import. Select the file listed
below, and then click on the Open button to
import it (OK on UNIX platforms).
<reldir>\models\std\tutorial_req\
modeler\mrt_ex
The file is imported.
3 Review the code before you continue.
4 Save the enter executives block.
15
Creating the Pointing Processor
Next, you need to modify the process attributes:
1 Choose Interfaces > Process Interfaces.
The Process Interfaces dialog box displays.
2 Change the initial value of the begsim intrpt
attribute to enabled.
3 Change the Status of all the attributes to hidden.
4 Save your changes by clicking on the OK button.
Finally, compile the process model:
1 Left-click on the Compile Process
toolbar button. When you are prompted to
save the model, name it
<initials>_mrt_rx_point and click Save.
If the model does not compile, see the
Troubleshooting chapter in the Modeling
Concepts manual.
2 After the process model has compiled, close the
Compilation dialog box and the Process Editor.
16
Creating the Node Models
Creating the Node Models
You need three node models to build the radio network
model: a transmitter, a receiver, and a jammer node.
The Transmitter Node
The transmitter node model consists of a packet
generator module, a radio transmitter module, and an
antenna module. The packet generator generates
1024-bit packets that arrive at the mean rate of
1.0 packets/second with a constant interarrival time
(these are the default values).
After they are generated, packets move through a
packet stream to the radio transmitter module, which
transmits the packets on a channel at
1024 bits/second using 100 percent of the channel
bandwidth. The packets then pass from the transmitter
through another packet stream to the antenna module.
The antenna module uses an isotropic antenna pattern
(this is the default value) to apply a transmission gain
which is uniform in all spatial directions.
17
Creating the Node Models
Follow these steps to create the transmitter node
model:
1 Choose File > New..., select Node Model from
the pull-down list, and then click OK.
The Node Model Editor opens as a new
window.
2 Create the modules and packet streams as
shown, and name the nodes accordingly. Use the
Create Processor, Create Radio Transmitter,
Create Antenna, and Create Packet Stream
buttons.
Transmitter Node Model
3 Change the process model attribute of the
tx_gen processor to simple_source.
To run parameterized simulations, you must promote
the power attribute of the utilized channel. When you
promote the attribute, it can be changed easily at
simulation run time.
18
Creating the Node Models
1 Right-click on the radio_tx node and select Edit
Attributes from the pop-up menu.
The Transmitter Attributes dialog box displays.
Transmitter Attributes Dialog Box
2 Click on the Value field for the channel attribute.
A dialog box displays showing the Compound
Attribute Table for channel.
3 In the Compound Attribute Table for channel,
promote the power attribute by selecting its value,
and then clicking on the Promote button.
19
Creating the Node Models
Promoting the Power Attribute
The word promoted appears as the value for
power.
4 Click OK to close both dialog boxes.
Next, define the node model interface attributes:
1 Choose Interfaces > Node Interfaces.
The Node Interfaces dialog box displays.
2 In the Node Types table, change the Supported
value to no for the mobile and satellite types.
3 In the Attributes table, change the altitude initial
value to 0.003.
20
Creating the Node Models
Changing the Altitude Value
4 Except for the promoted radio_tx.channel
[0].power attribute, change the Status of all
attributes to hidden.
5 For reference, add a comment describing the
node.
The Node Interfaces dialog box should look like
this:
21
Creating the Node Models
Completed Node Interfaces Dialog Box
6 Save your changes by clicking the OK button.
7 Save the node model. Choose File > Save. Name
the model <initials>_mrt_tx, and then save.
The Jammer Node
The network jammer node introduces radio noise into
the network. Like the stationary transmitter node, it
consists of a packet generator module, a radio
transmitter module, and an antenna module. Its
behavior is similar to that of the stationary transmitter
node, but channel power and signal modulation are
different. These differences will make packets
22
Creating the Node Models
transmitted by the jammer node sound like noise to the
receiver. The jammer node model is created from a
copy of the transmitter node model (<initials>_mrt_tx).
1 Open the <initials>_mrt_tx node model if it is not
open.
2 Right-click on the radio_tx object and select Edit
Attributes from the pop-up menu. Change the
modulation attribute to jammod.
3 Click OK to close the radio_tx attribute dialog
box.
4 Choose Interfaces > Node Interfaces, then
perform the following steps:
4.1 Change the Supported value to yes for
mobile type and no for fixed type.
4.2 Modify the Comments to describe the
jammer node.
4.3 Click OK to close the Node Interfaces dialog
box.
5 Choose File > Save As... and save the file as
<initials>_mrt_jam.
23
Creating the Node Models
The Receiver Node
The receiver node consists of an antenna module, a
radio receiver module, a sink processor module, and
the pointing processor module, which helps to point
the directional antenna towards the transmitter.
1 Choose Edit > Clear Model.
2 Create the modules and packet streams as
shown in the next figure; set node names
accordingly.
Make sure the antenna module has the name
ant_rx. This name is referenced by the
<initials>_mrt_rx_point process model.
The Receiver Node
24
Creating the Node Models
Change the following attributes:
1 Right-click rx_point and open its attribute dialog
box. Set the value of the process model attribute
to <initials>_mrt_rx_point, and then click OK to
close the dialog box.
2 Right-click radio_rx and open its attribute dialog
box. Set the value of the error model attribute to
dra_error_all_stats, and then click OK to close
the dialog box.
3 Right-click on ant_rx and open its attribute dialog
box. Click on pattern in the left column to
highlight the Attribute name, and then right-click
and select Promote Attribute to Higher Level
from the pop-up menu.
The word promoted appears in the Value cell
of the attribute.
25
Creating the Node Models
Pattern Attribute is Promoted
4 Click OK to close the dialog box.
26
Creating the Node Models
Next, define the node model interface attributes:
1 Choose Interfaces > Node Interfaces.
2 In the Node Types table, change the Supported
value to no for the mobile and satellite type.
3 Change the altitude attribute to 0.003.
4 Except for the promoted ant_rx.pattern attribute,
change the Status of all attributes to hidden.
5 Save your changes by clicking on the OK button.
6 Choose File > Save As..., and save the node
model as <initials>_mrt_rx. Close the Node
Editor.
27
Creating the Network Model
Creating the Network Model
Now that you have created all the necessary node and
process models, you can create the network model.
1 Choose File > New.... Select Project from the list
of options, and then click OK.
2 Name the new project <initials>_mrt_net, and
the scenario antenna_test.
3 In the Startup Wizard, use the following settings:
Dialog Box Name
Value
Initial Topology
Default value: Create empty scenario
Choose Network Scale
Enterprise (Use metric units enabled)
Enterprise Sizing Method
Specify size
Specify Size
10 km x 10 km
Select Technologies
None
Review
Check values, then click Finish
4 In the object palette, switch to the icon
view by clicking on the button in the
upper-left corner of the dialog box.
5 Next, click on Configure Palette..., clear the
palette, and then click on the Node Models
button to add the <initials>_mrt_jam,
28
Creating the Network Model
<initials>_mrt_rx, and <initials>_mrt_tx node
models to the palette. Save the palette as
<initials>_mrt_palette.
6 Click OK to close the Configure Palette dialog
box, and then build the network shown below.
Network Topology
<initials>_mrt_jam
model
<initials>_mrt_tx
model
<initials>_mrt_rx
model
7 For each node, perform the following tasks:
7.1 Right-click on the node and choose
Advanced Edit Attribute to view the
advanced attributes dialog box.
7.2 Edit the name attribute and the x position
and y position attributes as show below:
tx node: (3, 3)
rx node: 1 kilometer to the right of the tx
node, (4, 3)
29
Creating the Network Model
jam node: (0.5, 2.5).
The relative position of nodes plays an
important role in the behavior of wireless
communications. To get the expected results,
make sure you place the nodes exactly as
specified.
8 Close the object palette.
To specify node movement, the network model uses an
attribute called trajectory. The value of this attribute is
the name of an ASCII text file that is created in the
Project Editor. The file contains data specifying times
and locations that the mobile node will pass through as
the simulation progresses.
30
Creating the Network Model
Now that the network model has been defined, you
must specify a trajectory for the mobile jamming node
to follow.
1 Choose Topology > Define Trajectory.
2 In the Define Trajectory dialog box, specify the
attributes as shown, and then click on the Define
Path button:
Trajectory name: <initials>_mrt
Trajectory type: Fixed interval
Altitude: 0.003 kilometers
Time step: 0h7m0s
Define Trajectory Dialog Box
31
Creating the Network Model
When you click on the Define Path button in the
Define Trajectory dialog box, the dialog box closes;
next, the Trajectory Status dialog box displays and
your cursor changes to a line in the Project Editor.
Cursor in Define Path Mode
Trajectory Status Dialog Box
32
Creating the Network Model
You can now draw the mobile nodes trajectory:
1 Left-click on the left edge of the jam node to begin
the trajectory.
2 Left-click on the grid at the (7.5, 2.5) position
(where 7.5 is the horizontal position and 2.5 is the
vertical position).
3 Right-click and select Complete trajectory
definition to end the trajectory.
The trajectory disappears from the screen
because it has not yet been referenced by a
mobile node.
You need to assign this trajectory to the jammer in
the following steps:
4 Right-click on the jam node and select Edit
Attributes.
5 Change the trajectory attribute to <initials>_mrt.
6 Click OK to close the dialog box.
The trajectory is visible as a green arrow in the
Project Editor.
33
Creating the Network Model
7 Right-click on the green line and select Edit
Trajectory.
The Edit Trajectory Information dialog box
displays.
8 Edit the X and Y values for each row, as follows:
#
X Position
Y Position
0.5
2.5
7.5
2.5
9 Make sure the Coordinates are relative to
objects position box is NOT checked.
10 Click OK to close the dialog box and to overwrite
the existing file.
11 Save the project with the default name.
34
Collecting Statistics and Running Simulations
Collecting Statistics and Running Simulations
For this model, you are interested in the effect different
antenna patterns have on the receiving node in a
network. Instead of changing the antenna pattern
attribute (which controls the antenna pattern used) at
the node level for each simulation, you can configure
the Simulation Sequence Editor to vary this attribute
automatically for parametric studies.
You can gather the radio receiver channel statistics for
this simulation in the Project Editor. These statistics
include the bit error rate (BER) and throughput in
packets/sec. The packet throughput statistic indicates
the average number of packets the receiver channel
successfully received per second. New samples of this
statistic are only generated for packets with BER lower
than the receiver ECC threshold, as specified at the
node level in the radio receiver modules ecc
threshold attribute.
Because the radio receiver module used in this tutorial
has a value of 0.0 errors/bit for this attribute, only
packets that have no bit errors will be accepted.
35
Collecting Statistics and Running Simulations
You can change the collection mode for different
statistics. These modes specify the way in which
statistics are captured (all values, bucket, sample, glitch
removal).
To collect the bit error rate and throughput statistics,
follow these steps:
1 Right-click on the rx node object and select
Choose Individual DES Statistics from the
pop-up menu.
2 Select the following statistics:
Module Statistics > radio_rx.channel [0] >
radio receiver > bit error rate
Module Statistics > radio_rx.channel [0] >
radio receiver > throughput (packets/sec)
3 Right-click on the bit error rate statistic and
choose Change Collection Mode from the
pop-up menu.
4 Select the Advanced checkbox in the Capture
Mode dialog box.
5 Change the Capture mode to glitch removal.
Click OK when done.
36
Collecting Statistics and Running Simulations
To set the collection mode for the throughput statistic,
follow these steps:
1 Right-click on the throughput (packets/sec)
statistic and choose Change Collection Mode
from the pop-up menu.
2 Select the Advanced checkbox in the Capture
Mode dialog box.
3 Verify that Capture mode is set to bucket, and
the Bucket mode is set to sum/time.
4 Change the Sample Frequency to 10 seconds
by clicking on the Every...seconds radio button
and editing the value.
5 Make sure the Reset checkbox is not selected.
6 Click OK to close the Capture Mode dialog box,
and then click OK again to close the Choose
Results dialog box.
Now that you have specified the statistics to collect,
you can configure the simulation. You can use the
Simulation Sequence Editor to conduct a parametric
studyone in which the value of an attribute is varied
to determine the effect on network behavior.
37
Collecting Statistics and Running Simulations
1 Choose DES > Configure/Run Discrete Event
Simulation (Advanced).
The Simulation Sequence Editor
opens.
2 Right-click on the simulation set and
select Edit Attributes from the
pop-up menu.
Configure the simulation as follows:
1 Click on the Inputs tree node, the Object
Attributes node, and then on the Add... button to
display the Add Attributes dialog box.
2 Click in the Add column for all three of the
unresolved attributes, and then click OK.
38
Collecting Statistics and Running Simulations
Add Attribute Dialog Box
These are the attributes that you promoted in the Node
Editor. Because you did not assign values when you
promoted the attributes, you must assign them now.
Note that the attributes now appear in the Attributes
table, but they lack values.
Add the values for the ant_rx.pattern attribute (if
necessary, drag the column divider to expand the
Attribute column and show the full attribute names):
1 Select the ant_rx.pattern attribute.
2 Click the Set Multiple Values button.
39
Collecting Statistics and Running Simulations
3 In the attribute dialog box, click in the Value cell
and select isotropic. Move down to the next row,
click again, and select <initials>_mrt_cone.
Click OK.
Add the values for the jam.radio_tx.channel
[0].power and tx.radio_tx.channel [0].power
attributes as follows:
1 Set the jam.radio_tx.channel [0].power attribute
to 20. Press <Return> when finished.
2 Set the tx.radio_tx.channel [0].power attribute
to 1. Press <Return> when finished.
Adding Values for the Promoted Attributes
40
Collecting Statistics and Running Simulations
Note that the Number of runs in set is now 2. This is
because the ant_rx.pattern attribute now has two
possible values, so that two separate simulations will
run using a different value for this attribute for each
simulation.
Change the Seed and Duration settings for this
simulation to the following values:
1 Click on the Common tree node.
2 Change Duration to 420 seconds.
3 Change Seed to 50.
4 When you are finished making changes in the
Simulation Set dialog box, click OK.
The simulation set icon changes to
indicate that there are multiple runs
in the simulation set.
5 Save the simulation set.
6 Verify that the repositories preference is empty.
6.1 Choose Edit > Preferences.
6.2 Type repositories and click Find.
41
Collecting Statistics and Running Simulations
6.3 Verify the Value cell shows (). Delete any
other entry.
6.4 Click OK to close the dialog box.
7 Run the simulation by clicking on the
Execute Simulation Sequence
toolbar button.
8 When both simulations are complete, close the
Simulation Sequence Editor. If you had problems,
see "Troubleshooting Modeler Tutorials".
42
Viewing and Interpreting Results
Viewing and Interpreting Results
Now that the simulations have been run, you can
check the bit error rate and packet throughput results.
1 In the Project Editor, right-click on the desktop
area and select View Results from the shortcut
menu.
The View Results dialog box displays with 2
sets of results, named 1 Graphs and 2
Graphs.
View Results Dialog Box
43
Viewing and Interpreting Results
These results correspond to the two
simulationsone for the isotropic antenna
pattern and one for the cone antenna pattern.
2 Click on the 1 Graphs tab, and then double-click
on the arrow or plus icon next to Enterprise
Network to view the full hierarchy of available
statistics for that simulation run.
3 Click in the boxes next to bit error rate and
throughput (packets/sec), and then click the
Show button. Move the graph off to the side.
The graph shows the bit error rate and packet
throughput of the isotropic antenna.
Bit Error Rate and Throughput of the Isotropic Antenna
44
Viewing and Interpreting Results
As expected, the graph for the isotropic antenna
pattern shows that the bit error rate at the
receiver node gradually increases as the distance
between the jammer and receiver nodes
decreases.
The bit error rate reaches a maximum of about
0.32 errors/bit when the distance between the
jammer and the receiver is smallest. The isotropic
receiver antenna receives jammer interference
during the entire simulation.
4 Uncheck bit error rate and throughput
(packets/sec) in the 1 Graphs tab.
5 Click on the 2 Graphs tab, and then double-click
on the arrow or plus icon next to Enterprise
Network. Next, click in the boxes next to bit error
rate and throughput (packets/sec), and then
click the Show button.
The results for the directional antenna that follow
are highly dependent on the antenna gain. If your
results do not match those shown here, it is
probably due to small variations in the defined
gain.
The graphs show the bit error rate and throughput
of the directional antenna.
45
Viewing and Interpreting Results
Bit Error Rate and Throughput of the Directional Antenna
The bit error rate graph from the directional
antenna also reveals that the bit error rate at the
receiver node increases initially as the distance
between the jammer node and receiver node
decreases.
However, after about 1 minute, the direction
vector between the jammer antenna and the
receiver antenna was no longer in line with the
direction of greatest gain for the receiver antenna.
Therefore, the receiver node stopped receiving
interference from the jammer node and the bit
error rate at the receiver dropped to 0. This drop
46
Viewing and Interpreting Results
dramatically increased the number of packets
received from the stationary transmitter node (as
will be seen in the next graphs).
Note that for the isotropic antenna pattern, the
average number of received packets declined
during the simulation (this trend reversed
somewhat at the end of the simulation as the
distance between the jammer and the receiver
increased). For the directional antenna, packet
throughput was poor whenever the direction
vector connecting the jammer and receiver
antennas was in line with the receiver antennas
direction of greatest gain. However, after about
30 secondswhen the jammer was no longer in
the direction of greatest gain for the receiverthe
number of received packets began to increase.
47
Using the Time Controller
Using the Time Controller
To correlate the position of the jammer with the bit
error rate, use the time controller.
1 Select View > Show Time Controller.
Time Controller
2 Click the Configure... button.
2.1 Set the Slider end time value to
0h7m0.000s.
2.2 Set the Time step value to 0h0m20.00s.
48
Using the Time Controller
.Configuring the Time Controller
2.3 Click OK to close the dialog box.
3 Click the Play (>) button to have the time
controller iterate through the time range. At each
step, the jammer node is positioned accordingly
along its trajectory and a green vertical line
indicates the current time in the graph window.
49
Using the Time Controller
Time Controller Animation
4 Click the Pause (||) button to stop the animation.
5 Click Close to close the time controller.
You can also manually change the current time by
entering a value in the time controllers Current time
field.
If you installed other modules, return to the main
tutorial menu and continue with the tutorials.
Congratulations! You have completed this tutorial.
50
You might also like
- The Subtle Art of Not Giving a F*ck: A Counterintuitive Approach to Living a Good LifeFrom EverandThe Subtle Art of Not Giving a F*ck: A Counterintuitive Approach to Living a Good LifeRating: 4 out of 5 stars4/5 (5819)
- The Gifts of Imperfection: Let Go of Who You Think You're Supposed to Be and Embrace Who You AreFrom EverandThe Gifts of Imperfection: Let Go of Who You Think You're Supposed to Be and Embrace Who You AreRating: 4 out of 5 stars4/5 (1092)
- Never Split the Difference: Negotiating As If Your Life Depended On ItFrom EverandNever Split the Difference: Negotiating As If Your Life Depended On ItRating: 4.5 out of 5 stars4.5/5 (845)
- Grit: The Power of Passion and PerseveranceFrom EverandGrit: The Power of Passion and PerseveranceRating: 4 out of 5 stars4/5 (590)
- Hidden Figures: The American Dream and the Untold Story of the Black Women Mathematicians Who Helped Win the Space RaceFrom EverandHidden Figures: The American Dream and the Untold Story of the Black Women Mathematicians Who Helped Win the Space RaceRating: 4 out of 5 stars4/5 (897)
- Shoe Dog: A Memoir by the Creator of NikeFrom EverandShoe Dog: A Memoir by the Creator of NikeRating: 4.5 out of 5 stars4.5/5 (540)
- The Hard Thing About Hard Things: Building a Business When There Are No Easy AnswersFrom EverandThe Hard Thing About Hard Things: Building a Business When There Are No Easy AnswersRating: 4.5 out of 5 stars4.5/5 (348)
- Elon Musk: Tesla, SpaceX, and the Quest for a Fantastic FutureFrom EverandElon Musk: Tesla, SpaceX, and the Quest for a Fantastic FutureRating: 4.5 out of 5 stars4.5/5 (474)
- Her Body and Other Parties: StoriesFrom EverandHer Body and Other Parties: StoriesRating: 4 out of 5 stars4/5 (822)
- The Emperor of All Maladies: A Biography of CancerFrom EverandThe Emperor of All Maladies: A Biography of CancerRating: 4.5 out of 5 stars4.5/5 (271)
- The Sympathizer: A Novel (Pulitzer Prize for Fiction)From EverandThe Sympathizer: A Novel (Pulitzer Prize for Fiction)Rating: 4.5 out of 5 stars4.5/5 (122)
- The Little Book of Hygge: Danish Secrets to Happy LivingFrom EverandThe Little Book of Hygge: Danish Secrets to Happy LivingRating: 3.5 out of 5 stars3.5/5 (401)
- The World Is Flat 3.0: A Brief History of the Twenty-first CenturyFrom EverandThe World Is Flat 3.0: A Brief History of the Twenty-first CenturyRating: 3.5 out of 5 stars3.5/5 (2259)
- The Yellow House: A Memoir (2019 National Book Award Winner)From EverandThe Yellow House: A Memoir (2019 National Book Award Winner)Rating: 4 out of 5 stars4/5 (98)
- Devil in the Grove: Thurgood Marshall, the Groveland Boys, and the Dawn of a New AmericaFrom EverandDevil in the Grove: Thurgood Marshall, the Groveland Boys, and the Dawn of a New AmericaRating: 4.5 out of 5 stars4.5/5 (266)
- A Heartbreaking Work Of Staggering Genius: A Memoir Based on a True StoryFrom EverandA Heartbreaking Work Of Staggering Genius: A Memoir Based on a True StoryRating: 3.5 out of 5 stars3.5/5 (231)
- Team of Rivals: The Political Genius of Abraham LincolnFrom EverandTeam of Rivals: The Political Genius of Abraham LincolnRating: 4.5 out of 5 stars4.5/5 (234)
- On Fire: The (Burning) Case for a Green New DealFrom EverandOn Fire: The (Burning) Case for a Green New DealRating: 4 out of 5 stars4/5 (74)
- The Unwinding: An Inner History of the New AmericaFrom EverandThe Unwinding: An Inner History of the New AmericaRating: 4 out of 5 stars4/5 (45)
- User Manual BW 21Document28 pagesUser Manual BW 21Wayne WiltshireNo ratings yet
- SCANTER 4102 Naval Air and Surface 2D Radar System With 12' Dual Beam Antenna (PSP - 674557-DP - 1 - A)Document75 pagesSCANTER 4102 Naval Air and Surface 2D Radar System With 12' Dual Beam Antenna (PSP - 674557-DP - 1 - A)josefloril100% (2)
- Spooky - Remote User Manual Jan 2014Document4 pagesSpooky - Remote User Manual Jan 2014testnationNo ratings yet
- Dokumen - Tips Wireless Charging PPT 58aa23692f972Document19 pagesDokumen - Tips Wireless Charging PPT 58aa23692f9724A7 SYAMPAVANNo ratings yet
- A History of Rife's Instruments and FrequenciesDocument37 pagesA History of Rife's Instruments and Frequenciesniente050% (2)
- PDR 1Document49 pagesPDR 1api-482725014No ratings yet
- Unit 1 - Wireless Communication Notes - WWW - Rgpvnotes.inDocument10 pagesUnit 1 - Wireless Communication Notes - WWW - Rgpvnotes.inAnishKumarNo ratings yet
- Radio Broadcasting Equipment CatalogDocument15 pagesRadio Broadcasting Equipment CatalogManuel ManjateNo ratings yet
- EC8491 CT Notes Full - by WWW - EasyEngineering.net 4 PDFDocument152 pagesEC8491 CT Notes Full - by WWW - EasyEngineering.net 4 PDFvijay kumarNo ratings yet
- Radio ReceiversDocument123 pagesRadio ReceiversThắng Phan Duy100% (2)
- ENENSYS - TeamCast TWISTERII - Datasheet - CDocument2 pagesENENSYS - TeamCast TWISTERII - Datasheet - CMau PhamNo ratings yet
- IOSD Mini User Manual v1.06Document5 pagesIOSD Mini User Manual v1.06yusufNo ratings yet
- Power-Supplay: Leaking Data From Air-Gapped Systems by Turning The Power-Supplies Into SpeakersDocument14 pagesPower-Supplay: Leaking Data From Air-Gapped Systems by Turning The Power-Supplies Into SpeakersZaki Ali BelhadjNo ratings yet
- Telecommunication and Network Note01Document5 pagesTelecommunication and Network Note01asanga_indrajithNo ratings yet
- Cisar2020 PDFDocument8 pagesCisar2020 PDFManoj LNo ratings yet
- 418 MHZ RF ModulesDocument16 pages418 MHZ RF ModulesucnopelNo ratings yet
- Samsung Bluetooth Hearing Aid Test Results (FCC Application)Document53 pagesSamsung Bluetooth Hearing Aid Test Results (FCC Application)Gina SmithNo ratings yet
- DX3EVM Mock Examination San Fdo PampDocument11 pagesDX3EVM Mock Examination San Fdo PampEmmanuel Vallejos100% (1)
- Data Sheet: SpecificationsDocument5 pagesData Sheet: Specificationsrizky nurmansyahNo ratings yet
- (EDGE) MULTIPLE CHOICE QUESTIONS in COMMUNICATIONS ENGINEERING by Yu and CamachoDocument88 pages(EDGE) MULTIPLE CHOICE QUESTIONS in COMMUNICATIONS ENGINEERING by Yu and CamachocathyNo ratings yet
- EngineeringStatement 28Document106 pagesEngineeringStatement 28ilya ginzburgNo ratings yet
- iFR5000 iFR6000 iFR6000-L: Instruction ManualDocument16 pagesiFR5000 iFR6000 iFR6000-L: Instruction ManualLuis CarrizoNo ratings yet
- WC Unit 1 & 2 - Numerical AnswersDocument6 pagesWC Unit 1 & 2 - Numerical AnswersHills JiiNo ratings yet
- Maxite DescriptionDocument28 pagesMaxite DescriptionsukanganulhoNo ratings yet
- A Seminar Report ON Radar Signal Processing: by Geeta Kumari B.Tech (EC) 6 SEMDocument23 pagesA Seminar Report ON Radar Signal Processing: by Geeta Kumari B.Tech (EC) 6 SEMAbhinay SharmaNo ratings yet
- Atsc Comisio RohdeDocument33 pagesAtsc Comisio RohdearteagaoNo ratings yet
- Citizens Band 2-Way Mobile Radio Model: Operating Instructions For YourDocument9 pagesCitizens Band 2-Way Mobile Radio Model: Operating Instructions For YourbellscbNo ratings yet
- Biological Effects of Non Ionizing Radiation ProtectDocument74 pagesBiological Effects of Non Ionizing Radiation ProtectAliHasanCanoğluNo ratings yet
- Automated System For Air Pollution Detection and Control of Speed in VehiclesDocument8 pagesAutomated System For Air Pollution Detection and Control of Speed in VehiclesivanNo ratings yet
- MadgeTech RF ManualDocument32 pagesMadgeTech RF ManualIsrael_itaNo ratings yet