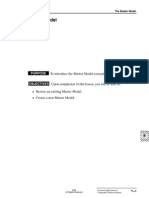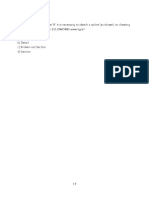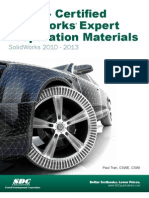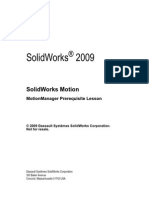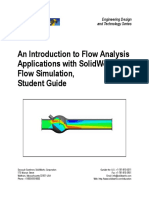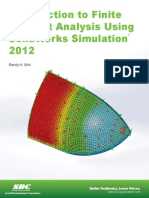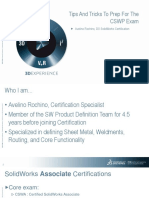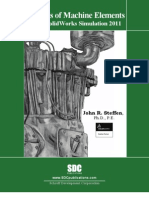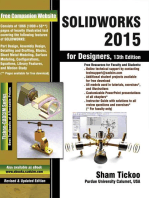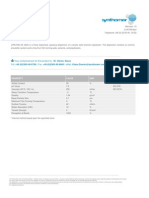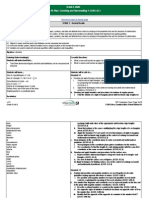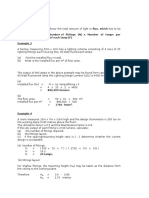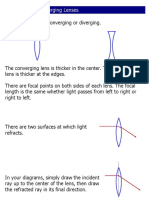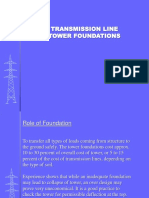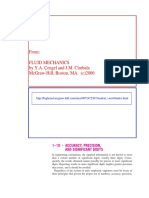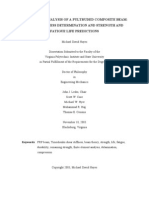Professional Documents
Culture Documents
Official Certified Solidworks Associate (Cswa) Examination Guide
Uploaded by
Arturo CortesOriginal Title
Copyright
Available Formats
Share this document
Did you find this document useful?
Is this content inappropriate?
Report this DocumentCopyright:
Available Formats
Official Certified Solidworks Associate (Cswa) Examination Guide
Uploaded by
Arturo CortesCopyright:
Available Formats
Official Certified
SolidWorks Associate (CSWA)
Examination Guide
SolidWorks 2009
SolidWorks 2010
SolidWorks 2011
The only authorized CSWA exam preparation guide
By David C. Planchard & Marie P. Planchard (CSWP)
CD INSIDE:
Model Files
SDC
PUBLICATIONS
For the books
practice tutorials
and more!
www.SDCpublications.com
Schroff Development Corporation
CHAPTER 3 - BASIC PART AND
INTERMEDIATE PART CREATION
AND MODIFICATION
Objectives
Basic Part Creation and Modification and
Intermediate Part Creation and Modification are two
of the five categories on the CSWA exam. This
chapter covers the knowledge to create and modify
models for these categories from detailed
dimensioned illustrations.
There are two questions on the CSWA exam in the
Basic Part Creation and Modification category. One
question is in a multiple choice single answer format
and the other question (Modification of the model) is
in the fill in the blank format. Each question is worth
fifteen (15) points for a total of thirty (30) points.
You are required to build a model, with six or more
features and to answer a question either on the
overall mass, volume, or the location the Center of
mass for the created model relative to the default part
Origin location. You are then requested to modify
the part and answer a fill in the blank format
question.
There are two questions on the CSWA exam in the
Intermediate Part Creation and Modification
category. One question is in a multiple choice single
answer format and the other question (Modification
of the model) is in the fill in the blank format. Each question is worth fifteen (15) points
for a total of thirty (30) points. You are required to build a model, with six or more
features and to answer a question either on the overall mass, volume, or the location of
the Center of mass for the created model relative to the default part Origin location. You
are then requested to modify the model and answer a fill in the blank format question.
The main difference between the Basic Part Creation and Modification category and the
Intermediate Part Creation and Modification or the Advance Part Creation and
Modification category is the complexity of the sketches and the number of dimensions
and geometric relations along with an increase in the number of features.
Page 3 - 1
Basic and Intermediate Part Creation
On the completion of the chapter, you will be able to:
Read and understand an Engineering document used in the CSWA exam:
Identify the Sketch plane, part Origin location, part dimensions, geometric
relations, and design intent of the sketch and feature
Build a part from a detailed dimensioned illustration using the following SolidWorks
tools and features:
2D & 3D sketch tools, Extruded Boss/Base, Extruded Cut, Fillet, Mirror,
Revolved Base, Chamfer, Reference geometry, Plane, Axis, Calculate the overall
mass and volume of the created part, and Locate the Center of mass for the
created part relative to the Origin
The complexity of the models along with the features progressively increases
throughout this chapter to simulate the final types of models that would be provided on
the exam.
FeatureManager names were changed through various revisions of SolidWorks.
Example: Extrude1 vs. Boss-Extrude1. These changes do not affect the models or
answers in this book.
Read and understand an
Engineering document
What is an Engineering document? In SolidWorks a
part, assembly or drawing is referred to as a
document. Each document is displayed in the
Graphics window.
During the exam, each question will display an
information table on the left side of the screen and
drawing information on the right. Read the provided
information and apply it to the drawing. Various
values are provided on each question.
If you dont find your answer (within 1%) in the
multiple choice single answer format section - recheck
your solid model for precision and accuracy.
Copy the corresponding CSWA Model Folder
from the CD in the book that matches your release of
SolidWorks to your hard drive. Work directly from
your hard drive on the tutorials in this book.
Page 3 - 2
Basic and Intermediate Part Creation
Build a Basic Part from a
detailed illustration
Tutorial: Volume / Center of Mass 3-1
Build this model. Calculate the volume of the
part and locate the Center of mass with the
provided information.
1. Create a New part in SolidWorks.
2. Build the illustrated dimensioned model.
The model displays all edges on
perpendicular planes. Think about the steps
to build the model. Insert two features:
Extruded Base (Boss-Extrude1) and
Extruded Cut (Cut-Extrude1). The part
Origin is located in the front left corner of
the model. Think about your Base Sketch
plane. Keep your Base Sketch simple.
Given:
A = 3.30
B = 2.00
Material: 2014 Alloy
Density = .101 lb/in^3
Units: IPS
Decimal places = 2
3. Set the document properties for the model.
4. Create Sketch1. Select the Front Plane as
the Sketch plane. Sketch1 is the Base
sketch. Sketch1 is the profile for the
Extruded Base (Boss-Extrude1) feature.
Insert the required geometric relations and
dimensions.
5. Create the Extruded Base feature. BossExtrude1 is the Base feature. Blind is the default
End Condition in Direction 1. Depth = 2.25in.
Identify the extrude direction to maintain the
location of the Origin.
6. Create Sketch2. Select the Top right face as the
Sketch plane for the second feature. Sketch a
square. Sketch2 is the profile for the Extruded
Cut feature. Insert the required geometric
relations and dimensions.
7. Create the Extruded Cut feature. Select
Through All for End Condition in Direction 1.
Page 3 - 3
Origin
Basic and Intermediate Part Creation
8. Assign 2014 Alloy material to the part.
Material is required to locate the Center of
mass.
9. Calculate the volume. The volume = 8.28
cubic inches.
There are numerous ways to build the
models in this chapter. A goal is to display
different design intents and techniques.
Origin
10. Locate the Center of mass. The location of
the Center of mass is derived from the part
Origin.
X: 1.14 inches
Y: 0.75 inches
Z: -1.18 inches
11. Save the part and name it Volume-Center
of mass 3-1.
12. Close the model.
Origin
The principal axes and Center of mass
are displayed graphically on the model in
the Graphics window.
Tutorial: Volume / Center of Mass 3-2
Build this model. Calculate the volume of
the part and locate the Center of mass
with the provided information.
1. Create a New part in SolidWorks.
2. Build the illustrated dimensioned
model. The model displays all edges
on perpendicular planes. Think about
the steps that are required to build
this model. Remember, there are
numerous ways to create the models
in this chapter.
Given:
A = 100
B = 40
Material: Brass
Density = .0085 g/mm^3
Units: MMGS
Origin
Page 3 - 4
Basic and Intermediate Part Creation
The CSWA exam is timed. Work
efficiently.
View the provided Part FeatureManagers.
Both FeatureManagers create the same
illustrated model. In Option1, there are
four sketches and four features (Extruded
Base and three Extruded Cuts) that are
used to build the model.
In Option2, there are three sketches and
three features (Extruded Boss/Base) that
are used to build the model. Which
FeatureManager is better? In a timed
exam, optimize your time and use the least
amount of features through mirror, pattern,
symmetry, etc.
Use Centerlines to create symmetrical
sketch elements and revolved features, or as
construction geometry.
Origin
Create the model using the Option2 Part
FeatureManager.
3. Set the document properties for the
model.
4. Create Sketch1. Select the Top Plane as the
Sketch plane. Sketch a rectangle. Insert the
required dimensions.
5. Create the Extruded Base feature. BossExtrude1 is the Base feature. Blind is the
default End Condition in Direction 1.
Depth = 10mm.
6. Create Sketch2. Select the back face of BossExtrude1.
7. Select Normal To view. Sketch2 is the profile
for the second Extruded Boss/Base feature.
Insert the required geometric relations and
dimensions as illustrated.
8. Create the second Extruded Boss/Base feature
(Boss-Extrude2). Blind is the default End
Condition in Direction 1. Depth = 20mm. Note
the direction of the extrude, towards the front of the model.
Page 3 - 5
Origin
Basic and Intermediate Part Creation
9. Create Sketch3. Select the left face of Boss-Extrude1 as
the Sketch plane. Sketch3 is the profile for the third
Extrude feature. Insert the required geometric relations
and dimensions.
10. Create the third Extruded Boss/Base feature (BossExtrude3). Blind is the default End Condition in
Direction 1. Depth = 20mm.
11. Assign Brass material to the part.
12. Calculate the volume of the model. The
volume = 130,000.00 cubic millimeters.
13. Locate the Center of mass. The location of the Center
of mass is derived from the part Origin.
X: 43.36 millimeters
Y: 15.00 millimeters
Z: -37.69 millimeters
14. Save the part and name it Volume-Center of
mass 3-2.
15. Calculate the volume of the model using the
IPS unit system. The volume = 7.93 cubic
inches.
16. Locate the Center of mass using the IPS unit
system. The location of the Center of mass is
derived from the part Origin.
X: 1.71 inches
Y: 0.59 inches
Z: -1.48 inches
16. Save the part and name it Volume-Center of
mass 3-2-IPS.
17. Close the model.
There are numerous ways to create the
models in this chapter. A goal is to display
different design intents and techniques.
All SW models (initial and final) are
provided on the CD in the book. Copy the folders
and model files to your local hard drive. Do not
work directly from the CD.
Page 3 - 6
Origin
Basic and Intermediate Part Creation
Tutorial: Mass-Volume 3-3
Build this model. Calculate the overall
mass of the illustrated model with the
provided information.
1. Create a New part in SolidWorks.
2. Build the illustrated model. The
model displays all edges on
perpendicular planes. Think about
the steps required to build the
model. Apply the Mirror Sketch
tool to the Base sketch. Insert an
Extruded Base (Boss-Extrude1)
and Extruded-Cut (Cut-Extrude1)
feature.
3. Set the document properties for
the model.
Given:
A = 50, B = 50, C = 120
Material: 6061 Alloy
Density = .0027 g/mm^3
Units: MMGS
To activate the Mirror Sketch
tool, click Tools, Sketch Tools,
Mirror from the Menu bar menu.
The Mirror PropertyManager is
displayed.
4. Create Sketch1. Select the Front
Plane as the Sketch plane. Apply
the Mirror Sketch tool. Select the
construction geometry to mirror
about as illustrated. Select the
Entities to mirror. Insert the
required geometric relations and
dimensions.
Origin
Construction geometry is
ignored when the sketch is used to
create a feature. Construction
geometry uses the same line style as
centerlines.
When you create a new part or
assembly, the three default Planes
(Front, Right and Top) are aligned
with specific views. The Plane you select for the
Base sketch determines the orientation of the part.
Page 3 - 7
Basic and Intermediate Part Creation
5. Create the Boss-Extrude1 feature. Boss-Extrude1 is the
Base feature. Apply the Mid Plane End Condition in
Direction 1 for symmetry. Depth = 50mm.
6. Create Sketch2. Select the right face for the Sketch plane.
Sketch2 is the profile for the Extruded Cut feature. Insert
the required geometric relations and dimensions. Apply
construction geometry.
7. Create the Extruded Cut feature. Through All is the
selected End Condition in Direction 1.
8. Assign 6061 Alloy material to the part.
9. Calculate the overall mass. The overall
mass = 302.40 grams.
10. Save the part and name it Mass-Volume 3-3.
11. Close the model.
Tutorial: Mass-Volume 3-4
Build this model. Calculate the volume of
the part and locate the Center of mass with
the provided information.
1. Create a New part in SolidWorks.
2. Build the illustrated model. The model
displays all edges on perpendicular
planes.
Origin
Given:
A = 110, B = 60, C = 50
Material: Nylon 6/10
Density = .0014 g/mm^3
Units: MMGS
Page 3 - 8
Origin
Basic and Intermediate Part Creation
View the provided Part
FeatureManagers. Both FeatureManagers
create the same model. In Option4, there
are three sketches and three features that
are used to build the model.
In Option3, there are four sketches and
four features that are used to build the
model. Which FeatureManager is better?
In a timed exam, optimize your design
time and use the least amount of features.
Use the Option4 FeatureManager in this
tutorial. As an exercise, build the model
using the Option3 FeatureManager.
3. Set the document properties for the
model.
4. Create Sketch1. Select the Right Plane
as the Sketch plane. Sketch1 is the Base
sketch. Apply the Mirror Entities
Sketch tool. Select the construction
geometry to mirror about as illustrated.
Select the Entities to mirror. Insert the
required geometric relations and
dimensions.
5. Create the Boss-Extrude1 feature.
Boss-Extrude1 is the Base feature.
Blind is the default End Condition in
Direction 1. Depth = (A - 20mm) = 90mm.
Note the direction of
the extrude feature.
6. Create Sketch2. Select
the Top face of BossExtrude1 for the
Sketch plane. Sketch2
is the profile for the
second Extruded
Boss/Base feature
(Boss-Extrude2).
Insert the required
geometric relations
and dimensions.
Origin
Page 3 - 9
Basic and Intermediate Part Creation
7. Create the Boss-Extrude2 feature. Blind is the default
End Condition in Direction 1. Depth = 30mm.
8. Create Sketch3. Select the
left face of Boss-Extrude1
for the Sketch plane. Apply
symmetry. Insert the
required geometric
relations and dimensions.
Use construction reference
geometry.
The 20mm dimension for
Sketch3 was calculated by:
(B - 40mm) = 20mm.
9. Create the Boss-Extrude3
feature. Blind is the default
End Condition in Direction 1. Depth = 20mm. Note the
direction of Extrude3.
10. Assign Nylon 6/10 material to the part.
11. Calculate the volume. The volume = 192,500.00 cubic
millimeters.
12. Locate the Center of mass. The location of the Center of
mass is derived from the part Origin.
X: 35.70 millimeters
Y: 27.91 millimeters
Z: -1.46 millimeters
13. Save the part and name it Mass-Volume 3-4.
14. Close the model.
In the previous section, the
models that you created
displayed all edges on
Perpendicular planes and used
the Extruded Base, Extruded
Boss, or the Extruded Cut
feature from the Features
toolbar.
Origin
In the next section, build
models where all edges are
not located on Perpendicular
planes.
Page 3 - 10
Basic and Intermediate Part Creation
First, lets review a simple 2D Sketch for an Extruded Cut
feature.
Tutorial: Simple Cut 3-1
1. Create a New part in
SolidWorks.
2. Build the illustrated model.
Start with a 60mm x 60mm x
100mm block. System
units = MMGS. Decimal
place = 2. Note the location of
the part Origin.
Origin
3. Create Sketch1. Select the Front
Plane as the Sketch plane.
Sketch a square as illustrated.
Insert the required dimension.
The part Origin is located in the
bottom left corner of the model.
4. Create the Extruded Base
(Boss-Extrude1) feature. Apply
the Mid Plane End Condition in
Direction 1. Depth = 100mm.
5. Create Sketch2. Select the front
face as the Sketch plane. Apply
the Line Sketch tool. Sketch a
diagonal line. Select the front
right vertical midpoint as
illustrated.
Origin
6. Create the Extruded Cut (CutExtrude1) feature. Through All
for End Condition in Direction 1
and Direction 2 is selected by
default.
7. Save the part and name it
Simple-Cut 3-1. View the
FeatureManager.
8. Close the model.
Page 3 - 11
Basic and Intermediate Part Creation
Tutorial: Mass-Volume 3-5
Build this model. Calculate the
overall mass of the part and locate the
Center of mass with the provided
information.
1. Create a New part in
SolidWorks.
2. Build the illustrated model. All
edges of the model are not located
on Perpendicular planes. Insert an
Extruded Base (Boss-Extrude1)
feature and three Extruded Cut
features to build the model.
3. Set the document properties for
the model.
Given:
A = 110, B = 60, C = 50
Material: Plain Carbon Steel
Density = .0078 g/mm^3
Units: MMGS
4. Create Sketch1. Select the Front
Plane as the Sketch plane. Sketch
a rectangle. Insert the required geometric
relations and dimensions. The part Origin is
located in the left bottom corner of the model.
5. Create the Extruded Base feature. Blind is the
default End Condition in Direction 1.
Depth = 50mm. Note the direction of Extrude1.
Origin
6. Create Sketch2. Select the top face of BossExtrude1 for the Sketch plane. Sketch2 is the
profile for the first Extruded Cut feature. Insert
the required relations and dimensions.
7. Create the Extruded Cut feature. Select Through
All for End Condition in Direction 1.
Origin
Page 3 - 12
Origin
Basic and Intermediate Part Creation
8. Create Sketch3. Select the back face of BossExtrude1 as the Sketch plane. Sketch a diagonal
line. Insert the required
geometric relations and
dimensions.
9. Create the second Extruded
Cut feature. Through All for
End Condition in Direction 1
and Direction 2 is selected by
default. Note the direction of
the extrude feature.
10. Create Sketch4. Select the left
face of Boss-Extrude1 as the
Sketch plane. Sketch a diagonal
line. Insert the required geometric relations and
dimensions.
11. Create the third Extruded Cut feature. Through
All for End Condition in Direction 1 and
Direction 2 is selected by default.
12. Assign Plain Carbon Steel material to the part.
13. Calculate the overall mass. The overall mass =
1130.44 grams.
14. Locate the Center of mass. The location of the
Center of mass is derived from the part Origin.
X: 45.24 millimeters
Y: 24.70 millimeters
Z: -33.03 millimeters
In this category an exam question could read: Build
this model. Locate the Center of mass with respect to
the part Origin.
A: X = 45.24 millimeters, Y = 24.70
millimeters, Z = -33.03 millimeters
B: X = 54.24 millimeters, Y = 42.70
millimeters, Z = 33.03 millimeters
C: X = 49.24 millimeters, Y = -37.70
millimeters, Z = 38.03 millimeters
D: X = 44.44 millimeters, Y = -24.70
millimeters, Z = -39.03 millimeters
The correct answer is A.
Page 3 - 13
Origin
Basic and Intermediate Part Creation
The principal axes and Center of
mass are displayed graphically on the
model in the Graphics window.
15. Save the part and name it
Mass-Volume 3-5.
16. Close the model.
Tutorial: Mass-Volume 3-6
Build this model. Calculate the overall
mass of the part and locate the Center of
mass with the provided information.
1. Create a New part in SolidWorks.
2. Build the illustrated model. All edges
of the model are not located on
Perpendicular planes. Think about the
steps required to build the model.
Insert two features: Extruded Base
(Boss-Extrude1) and Extruded Cut
(Cut-Extrude1).
Given:
A = 3.00, B = 1.00
Material: 6061 Alloy
Density = .097 lb/in^3
Units: IPS
Decimal places = 2
3. Set the document properties for the
model.
4. Create Sketch1. Select the Right
Plane as the Sketch
plane. Apply
construction
geometry. Insert the
required geometric
relations and
dimensions.
Origin
5. Create the Extruded
Base feature. BossExtrude1 is the Base
feature. Apply
symmetry. Select
Mid Plane as the End
Condition in
Direction 1.
Depth = 3.00in.
Page 3 - 14
Basic and Intermediate Part Creation
6. Create Sketch2. Select the Right
Plane as the Sketch plane. Select
the Line Sketch tool. Insert the
required geometric relations.
Sketch2 is the profile for the
Extruded Cut feature.
7. Create the Extruded Cut
(Cut-Extrude1) feature. Apply
symmetry. Select Mid Plane as the
End Condition in
Direction 1. Depth = 1.00in.
8. Assign 6061 Alloy material to the
part.
9. Calculate overall mass. The
overall mass = 0.87 pounds.
10. Locate the Center of mass. The
location of the Center of mass is
derived from the part Origin.
X: 0.00 inches
Y: 0.86 inches
Z: 0.82 inches
In this category an exam question could read: Build this
model. Locate the Center of mass with respect to the part
Origin.
A: X = 0.10 inches, Y = -0.86 inches, Z = -0.82 inches
B: X = 0.00 inches, Y = 0.86 inches, Z = 0.82 inches
C: X = 0.15 inches, Y = -0.96 inches, Z = -0.02 inches
D: X = 1.00 inches, Y = -0.89 inches, Z = -1.82 inches
The correct answer is B.
11. Save the part and name it Mass-Volume 3-6.
12. Close the model.
As an exercise, modify the Mass-Volume 3-6 part using the
MMGS unit system. Assign Nickel as the material. Calculate
the overall mass. The overall mass of the part = 1236.20
grams. Save the part and name it Mass-Volume 3-6-MMGS.
Page 3 - 15
Origin
Basic and Intermediate Part Creation
Tutorial: Mass-Volume 3-7
Build this model. Calculate the overall mass of
the part and locate the Center of mass with the
provided information.
1. Create a New part in SolidWorks.
2. Build the illustrated model. All edges of the
model are not located on Perpendicular
planes. Think about the steps required to
build the model. Insert two features:
Extruded Base (Boss-Extrude1) and
Extruded Cut (Cut-Extrude1).
3. Set the document properties for the model.
4. Create Sketch1. Select the Right Plane as the
Sketch plane. Apply the Line Sketch tool.
Insert the required geometric relations and
dimension. The location of the Origin is in
the left lower corner of the sketch.
Given:
A = 110, B = 60, C = 60
Material: Ductile Iron
Density = .0079 g/mm^3
Units: MMGS
Origin
Origin
5. Create the Extruded Base feature. Boss-Extrude1 is
the Base feature. Blind is the default End Condition
in Direction 1. Depth = 110mm.
6. Create Sketch2. Select the Front Plane as the Sketch
plane. Sketch a diagonal line. Complete the sketch.
Sketch2 is the profile for the Extruded Cut feature.
7. Create the Extruded Cut feature. Through All for
End Condition in Direction 1 and Direction 2 is
selected by default.
Origin
Page 3 - 16
Basic and Intermediate Part Creation
8. Assign Ductile Iron material to the part.
9. Calculate overall mass. The mass = 1569.47 grams.
10. Locate the Center of mass. The location of the Center
of mass is derived from the part Origin.
X: 43.49 millimeters
Y: 19.73 millimeters
Z: -35.10 millimeters
11. Save the part and name it Mass-Volume 3-7.
12. Close the model.
In this category an exam question could read: Build
this model. Locate the Center of mass with respect to
the part Origin.
A: X = -43.99 millimeters, Y = 29.73 millimeters,
Z = -38.10 millimeters
B: X = -44.49 millimeters, Y = -19.73
millimeters, Z = 35.10 millimeters
C: X = 43.49 millimeters, Y = 19.73 millimeters,
Z = -35.10 millimeters
D: X = -1.00 millimeters, Y = 49.73 millimeters,
Z = -35.10 millimeters
Origin
The correct answer is C.
As an exercise, locate the Center of
mass using the IPS unit system, and
re-assign copper material.
Re-calculate the Center of mass
location, with respect to the part
Origin. Save the part and name it
Mass-Volume 3-7-IPS.
X: 1.71 inches
Y: 0.78 inches
Z: -1.38 inches
When you create a new part or
assembly, the three default Planes
(Front, Right and Top) are aligned
with specific views. The Plane you select for the Base sketch
determines the orientation of the part.
Page 3 - 17
Basic and Intermediate Part Creation
2D vs. 3D Sketching
Up to this point, the models that you created in this chapter started
with a 2D Sketch. Sketches are the foundation for creating features.
SolidWorks provides the ability to create either 2D or 3D Sketches.
A 2D Sketch is limited to a flat 2D Sketch plane. A 3D sketch can
include 3D elements.
As you create a 3D Sketch, the entities in the sketch exist in
3D space. They are not related to a specific Sketch plane as they are
in a 2D Sketch.
You may need to apply a 3D Sketch in the CSWA exam. Below is
an example of a 3D Sketch to create a Cut-Extrude feature.
The complexity of the models increases throughout this
chapter to simulate the types of models that are provided on the
CSWA exam.
Tutorial 3DSketch 3-1
1. Create a New part in SolidWorks.
2. Build the illustrated model. Insert two features: Extruded Base
and Extruded Cut. Apply the 3D Sketch tool to create the
Extruded Cut feature. System units = MMGS.
Decimal place = 2.
3. Set the document properties for the model.
4. Create Sketch1. Select the Front Plane as the Sketch plane.
Sketch a rectangle. The part Origin is located in the bottom
left corner of the sketch. Insert the illustrated geometric
relations and dimensions.
5. Create the Extruded Base
(Boss-Extrude1) feature.
Apply symmetry. Select
the Mid Plane End
Condition in Direction 1.
Depth = 100.00mm.
Origin
Page 3 - 18
Origin
Basic and Intermediate Part Creation
Click 3D Sketch from the Sketch toolbar. Select the proper
Sketch tool.
6. Create 3DSketch1. Apply the Line Sketch tool. 3DSketch1 is a
four point sketch as illustrated. 3DSketch1 is the profile for
Extruded Cut feature.
7. Create the Extruded Cut (CutExtrude1) feature. Select the front
right vertical edge as illustrated to
remove the material. Edge<1> is
displayed in the Direction of
Extrusion box.
8. Save the part and name it
3DSketch 3-1.
9. Close the model.
You can either select the front
right vertical edge or the Top face to
remove the required material in this
tutorial.
Use any of the following tools to
create 3D Sketches: Lines, Circles,
Rectangles, Arcs, Splines, and Points.
Most relations that are available in
2D Sketching are available in 3D
sketching. The exceptions are:
Symmetry
Patterns
Offset
Page 3 - 19
Basic and Intermediate Part Creation
Tutorial: Mass-Volume 3-8
Build this model. Calculate the
volume of the part and locate the
Center of mass with the provided
information.
1. Create a New part in
SolidWorks.
2. Build the illustrated model. All
edges of the model - are not
located on Perpendicular planes.
Given:
A = .75, B = 2.50
Insert two features: Extruded
Material: 2014 Alloy
Base (Boss-Extrude1) and
Density = .10 lb/in^3
Extruded Cut (Cut-Extrude1).
Units: IPS
Apply a closed four point 3D
Decimal places = 2
sketch as the profile for the
Extruded Cut feature. The part
Origin is located in the lower left front corner of
the model.
3. Set the document properties for the model.
4. Create Sketch1. Select the Right Plane as the
Sketch plane. Sketch a square. Insert the required
geometric relations and dimension.
5. Create the Extruded Base feature. BossExtrude1 is the Base feature. Blind is the default
End Condition in Direction 1. Depth = 4.00in.
6. Create 3DSketch1. Apply the Line Sketch tool.
Create a closed five point 3D sketch as
illustrated. 3DSketch1 is the profile for the
Extruded Cut feature. Insert the required
dimensions.
Page 3 - 20
Origin
Basic and Intermediate Part Creation
7. Create the Extruded Cut
feature. Select the front
right vertical edge as
illustrated. Select Through
All for End Condition in
Direction 1. Note the
direction of the extrude
feature.
8. Assign the defined material
to the part.
13. Calculate the volume. The
volume = 16.25 cubic
inches.
14. Locate the Center of mass. The location of the
Center of mass is derived from the part Origin.
X = 1.76 inches
Y = 0.85 inches
Z = -1.35 inches
In this category an exam question could read: Build this
model. What is the volume of the part?
A: 18.88 cubic inches
B: 19.55 cubic inches
C: 17.99 cubic inches
D: 16.25 cubic inches
The correct answer is D.
View the triad location of the Center of mass for the part.
13. Save the part and name it Mass-Volume 3-8.
14. Close the model.
As an exercise, calculate the overall mass of the part
using the MMGS unit system, and re-assign Nickel as
the material. The overall mass of the part = 2263.46
grams. Save the part and name it
Mass-Volume 3-8-MMGS.
Page 3 - 21
Basic and Intermediate Part Creation
Tutorial: Mass-Volume 3-9
Build this model. Calculate the overall
mass of the part and locate the Center
of mass with the provided information.
1. Create a New part in SolidWorks.
2. Build the illustrated model. Insert
five sketches and five features to
build the model: Extruded Base,
three Extruded Cut features and a
Mirror feature.
There are numerous ways to build
the models in this chapter. A goal is to
display different design intents and
techniques.
Given:
A = 100, B = 50, C = 60
Material: Alloy Steel
Density = .007 g/mm^3
Units: MMGS
3. Set the document properties for the
model.
4. Create Sketch1. Select the Front Plane as the
Sketch plane. Sketch a rectangle. Insert the
required dimensions. The part Origin is
located in the lower left corner
of the sketch.
5. Create the Extruded Base
(Boss-Extrude1) feature.
Apply symmetry. Select the
Mid Plane End Condition for
Direction 1. Depth = 60mm.
6. Create Sketch2. Select the left
face of Boss-Extrude1 as the
Sketch plane. Insert the
required geometric relations
and dimensions.
7. Create the first Extruded Cut
feature. Blind is the default
End Condition in Direction 1.
Depth = 15mm. Note the
direction of the extrude feature.
Page 3 - 22
Origin
Basic and Intermediate Part Creation
8. Create Sketch3. Select the bottom face of BossExtrude1 for the Sketch plane. Insert the required
geometric relations and dimension.
9. Create the second Extruded
Cut feature. Blind is the
default End Condition in
Direction 1. Depth = 20mm.
10. Create Sketch4. Select Front
Plane as the Sketch plane.
Sketch a diagonal line. Sketch4
is the direction of extrusion for
the third Extruded Cut feature.
Insert the required dimension.
11. Create Sketch5. Select the top
face of Boss-Extrude1 as the
Sketch plane. Sketch5 is the
sketch profile for the third
Extruded Cut feature. Apply
construction geometry.
Insert the required
geometric relations and
dimensions.
12. Create the third Extruded
Cut feature. Select
Through All for End
Condition in Direction 1.
13. Select Sketch4 in the
Graphics window for
Direction of Extrusion.
Line1@Sketch4 is
displayed in the CutExtrude PropertyManager.
Page 3 - 23
Basic and Intermediate Part Creation
14. Create the Mirror feature. Mirror the three
Extruded Cut features about the Front Plane.
Use the fly-out FeatureManager.
15. Assign Alloy Steel
material to the part.
16. Calculate the
overall mass. The
overall
mass = 1794.10
grams.
17. Locate the Center
of mass. The location of the
Center of mass is derived from
the part Origin.
X = 41.17 millimeters
Y = 22.38 millimeters
Z = 0.00 millimeters
View the triad location of the Center
of mass for the part.
18. Save the part and name it
Mass-Volume 3-9.
19. Close the model.
Set document precision from the
Document Properties dialog box or
from the Dimension PropertyManager.
You can also address: Callout value,
Tolerance type, and Dimension Text
symbols in the Dimension
PropertyManager.
Origin
You are allowed to answer the
questions in any order you prefer. Use
the Summary Screen during the CSWA
exam to view the list of all questions
you have or have not answered.
There are no Surfacing or
Boundary feature questions on the CSWA exam.
Page 3 - 24
Basic and Intermediate Part Creation
Callout Value
A Callout value is a value that you select in a
SolidWorks document. Click a dimension in
the Graphics window, the selected dimension
is displayed in blue and the Dimension
PropertyManager is displayed.
A Callout value is available for
dimensions with multiple values in the
callout.
Tolerance Type
A Tolerance type is selected from the available drop down list in the Dimension
PropertyManager. The list is dynamic. A few examples of Tolerance type display are
listed below:
Page 3 - 25
Basic and Intermediate Part Creation
Tutorial: Dimension text 9-1
1. View the illustrated model.
2. Review the Tolerance, Precision, and Dimension Text.
a. 2X .190 - Two holes with a diameter of .190. Precision
is set to three decimal places.
b. 2X R.250 - Two corners with a radius of .250. Precision
is set to three decimal places.
Tutorial: Dimension text 9-2
1. View the illustrated
model.
2. Review the Tolerance,
Precision, and Dimension
text.
a.
- The
primary diameter
value of the hole =
22.0mm. Tolerance
type: Symmetric.
Maximum Variation
0.25mm. Tolerance /
Precision is set to two
decimal places.
For a Chamfer feature, a second Tolerance/Precision is
available.
b.
- The primary diameter value of the hole = 36mm.
Tolerance type: Bilateral. Maximum Variation is 0.0mm.
Minimum Variation = -0.5mm. Precision is set to two
decimal places. Tolerance is set to one decimal place.
Page 3 - 26
Basic and Intermediate Part Creation
Trailing zeros are
removed according to the
ANSI standard.
c.
- The primary
value = 24mm.
Tolerance type: Basic.
Tolerance / Precision
is set to two decimal
places.
d.
- Four
holes with a primary
diameter value =
4mm. Tolerance type:
Symmetric. Maximum Variation = 0.25mm.
Precision / Tolerance is set to two decimal
places.
Tutorial: Dimension text 3-3
1. View the illustrated model.
2. Review the Tolerance, and Precision.
a.
- The primary value = 12mm. Tolerance
type: Limit. Maximum Variation = 2mm.
Minimum Variation = 0mm. Tolerance /
Precision is set to none.
Dimension Text Symbols
Dimension Text symbols are displayed in the
Dimension PropertyManager. The Dimension Text box provides
eight commonly used symbols and a more button to access the
Symbol Library. The eight displayed symbols in the Dimension
Text box from left to right are: Diameter, Degree, Plus/Minus,
Centerline, Square, Countersink, Counterbore and Depth/Deep.
Page 3 - 27
Basic and Intermediate Part Creation
Review each symbol in the Dimension Text box
and in the Symbol library. You are required to
understand the meaning of these symbols in a
SolidWorks document.
Tutorial: Dimension
Text symbols 3-1
1. View the
illustrated model.
2. Review the
Dimension Text
and document
symbols.
a.
- Two holes
with a primary
diameter value = 3.5mm, Cbore 6.5 with a
depth of 3.5.
Tutorial: Dimension Text symbols 3-2
1. View the illustrated model.
2. Review the Dimension Text and document symbols.
a.
- Two Cbores with a primary
diameter value = 5.5mm with a depth of 8.8.
Page 3 - 28
Basic and Intermediate Part Creation
Build Additional Basic Parts
Tutorial: Mass-Volume 3-10
Build this model. Calculate the overall
mass of the part and locate the Center of
mass with the provided information.
1. Create a New part in SolidWorks.
2. Build the illustrated model. Note the
symbol with a 1.50
Depth/Deep
dimension associated with the hole.
The hole .562 has a three decimal
place precision. Insert three features:
Extruded Base (Boss-Extrude1) and
two Extruded Cuts. Insert a 3D sketch
for the first Extruded Cut feature.
There are numerous ways to build the
models in this chapter. A goal is to display
different design intents and techniques.
Given:
A = 4.00, B = 2.50
Material: Alloy Steel
Density = .278 lb/in^3
Units: IPS
Decimal places = 2
3. Set the document properties for the
model.
4. Create Sketch1. Select the Front Plane
as the Sketch plane. The part Origin is located in
the lower left corner of the sketch. Insert the
required geometric relations and dimensions.
Origin
5. Create the Extruded Base (Boss-Extrude1)
feature. Apply symmetry. Select the Mid Plane
End Condition in Direction 1. Depth = 2.50in.
6. Create 3DSketch1. Apply the Line Sketch tool.
Create a closed four point 3D sketch. 3DSketch1
is the profile for the first Extruded Cut feature.
Insert the required dimensions.
Origin
Page 3 - 29
Basic and Intermediate Part Creation
7. Create the first Extruded Cut feature. Blind is the
default End Conditions. Select the top face as
illustrated to be removed. Note the direction of the
extrude feature.
8. Create Sketch2. Select the top flat face of BossExtrude1. Sketch a circle. Insert the required
geometric relations and dimensions. The hole
diameter .562 has a three decimal place
precision.
9. Create the second Extruded Cut feature. Blind
is the default End Condition. Depth = 1.50in.
Note: For the exam, you do not need to insert the
symbol or note.
Depth/Deep
10. Assign Alloy Steel material to the part.
11. Calculate the overall mass. The overall
mass = 4.97 pounds.
12. Locate the Center of mass. The location of the
Center of mass is derived from the part Origin.
X: 1.63 inches
Y: 1.01 inches
Z: -0.04 inches
View the triad location of the Center
of mass for the part.
13. Save the part and name it MassVolume 3-10.
14. Close the model.
As an exercise, calculate the
overall mass of the part using 6061
Alloy.
Modify the A dimension from
4.00 to 4.50. Modify the hole
dimension from .562 to .575.
The overall mass of the part = 1.93
pounds.
Save the part and name it MassVolume 3-10A.
Page 3 - 30
Basic and Intermediate Part Creation
Tutorial: Mass-Volume 3-11
Build this model. Calculate the overall
mass of the part and locate the Center
of mass with the provided information.
1. Create a New part in SolidWorks.
2. Build the illustrated model. Think
about the required steps to build
this part. Insert four features:
Extruded Base, two Extruded Cuts,
and a Fillet.
There are numerous ways to build
the models in this chapter. A goal is to
display different design intents and
techniques.
Given:
A = 4.00
B = R.50
Material: 6061 Alloy
Density = .0975 lb/in^3
Units: IPS
Decimal places = 2
3. Set the document properties for the
model.
4. Create Sketch1. Select the Right Plane as the Sketch
plane. The part Origin is located in the lower left
corner of the sketch. Insert the required geometric
relations and dimensions.
5. Create the Extruded Base (Boss-Extrude1) feature.
Apply symmetry. Select the Mid Plane End Condition
for Direction 1. Depth = 4.00in.
6. Create Sketch2. Select the top flat face of BossExtrude1 as the Sketch plane. Sketch a circle. The
center of the circle is located at the part Origin. Insert
the required dimension.
7. Create the first Extruded Cut feature. Select
Through All for End Condition in Direction 1.
8. Create Sketch3. Select the front vertical face of
Extrude1 as the Sketch plane. Sketch a circle. Insert
the required geometric relations and dimensions.
9. Create the second Extruded Cut feature. Select Through
All for End Condition in Direction 1.
Page 3 - 31
Basic and Intermediate Part Creation
10. Create the Fillet feature. Constant radius is selected by
default. Fillet the top two edges as illustrated.
Radius = .50in.
A Fillet feature removes material. Selecting the correct
radius value is important to obtain the correct mass and
volume answer in the exam.
11. Assign the defined material to the part.
12. Calculate the overall mass. The
overall mass = 0.66 pounds.
13. Locate the Center of mass. The
location of the Center of mass is
derived from the part Origin.
X: 0.00 inches
Y: 0.90 inches
Z: -1.46 inches
In this category an exam question could read: Build this
model. Locate the Center of mass relative to the part Origin.
A: X = -2.63 inches, Y = 4.01 inches, Z = -0.04 inches
B: X = 4.00 inches, Y = 1.90 inches, Z = -1.64 inches
C: X = 0.00 inches, Y = 0.90 inches, Z = -1.46 inches
D: X = -1.69 inches, Y = 1.00 inches, Z = 0.10 inches
The correct answer is C. Note: Tangent edges and Origin are
displayed for educational purposes.
14. Save the part and name it Mass-Volume 3-11.
15. Close the model.
As an exercise, calculate the overall mass of the part using
the MMGS unit system, and assign 2014 Alloy material to
the part.
The overall mass of the part = 310.17 grams. Save the part
and name it Mass-Volume 3-11-MMGS.
You are allowed to answer the questions in any order
you prefer. Use the Summary Screen during the CSWA
exam to view the list of all questions you have or have not
answered.
Page 3 - 32
Basic and Intermediate Part Creation
Tutorial: Mass-Volume 3-12
Build this model. Calculate the overall
mass of the part and locate the Center
of mass with the provided information.
1. Create a New part in SolidWorks.
2. Build the illustrated model. Insert
two features: Extruded Base (BossExtrude1) and Extruded Boss
(Boss-Extrude2).
Given:
A = 40, B = 20
All Thru Holes
Material: Copper
Density = .0089 g/mm^3
Units: MMGS
3. Set the document properties for the
model.
4. Create Sketch1. Select the Top
Plane as the Sketch plane. Apply
the Centerline Sketch tool. Locate
the part Origin at the center of the
sketch. Insert the required
geometric relations and dimensions. Note: This
is a good case to use the Slot Sketch tool!
5. Create the Extruded Base (Boss-Extrude1)
feature. Blind is the default End Condition.
Depth = 14mm.
Origin
6. Create Sketch2. Select the Right Plane as the
Sketch plane. Insert the required geometric
relations and dimensions.
7. Create the Extruded Boss (Boss-Extrude2)
feature. Apply symmetry. Select the Mid Plane
End Condition. Depth = 40mm.
8. Assign the defined material to the part.
9. Calculate the overall mass. The overall
mass = 1605.29 grams.
10. Locate the Center of
mass. The location of the
Center of mass is derived
from the part Origin.
X: 0.00 millimeters
Y: 19.79 millimeters
Z: 0.00 millimeters
Origin
Page 3 - 33
Basic and Intermediate Part Creation
11. Save the part and name it Mass-Volume 3-12.
12. Close the model.
There are numerous ways to build the
models in this chapter. Optimize your time.
The CSWA is a timed exam.
Tutorial: Mass-Volume 3-13
Build this model. Calculate the volume of
the part and locate the Center of mass with
the provided information.
1. Create a New part in SolidWorks.
2. Build the illustrated model. Insert three
features: Extruded Base (BossExtrude1), Extruded Boss (BossExtrude2) and Mirror. Three holes are
displayed with an 1.00in.
3. Set the document properties for the
model.
Given:
A = 1.00
All Thru Holes
Material: Brass
Density = .307 lb/in^3
Units: IPS
Decimal places = 2
4. Create Sketch1. Select the Top Plane as
the Sketch plane. Apply the Tangent Arc and
Line Sketch tool. Insert the required geometric
relations and dimensions. Note the location of
the Origin.
5. Create the Extruded Base (Boss-Extrude1)
feature. Blind is the default End Condition.
Depth = .50in.
6. Create Sketch2. Select the front vertical face of
Extrude1 as the Sketch plane. Insert the
required geometric relations and dimensions.
Page 3 - 34
Origin
Basic and Intermediate Part Creation
7. Create the Extruded Boss (Boss-Extrude2)
feature. Blind is the default End Condition in
Direction 1. Depth = .50in. Note the direction of
the extrude.
8. Create the Mirror feature. Apply Symmetry.
Mirror Boss-Extrude2 about the Front Plane.
9. Assign the defined material to the part.
10. Calculate the volume. The volume = 6.68 cubic
inches.
11. Locate the Center of mass. The location of the
Center of mass is derived from the part Origin.
X: -1.59 inches
Y: 0.72 inches
Z: 0.00 inches
In this category an exam question could read: Build
this model. What is the volume of the model?
A = 6.19 cubic inches
B = 7.79 cubic inches
C = 7.87 cubic inches
D = 6.68 cubic inches
The correct answer is D.
View the triad location of the Center of mass for the
part.
12. Save the part and name it Mass-Volume 3-13.
13. Close the model.
As an exercise, calculate the overall mass of the part
using the IPS unit system, and assign Copper material
to the part. Modify the hole diameters from 1.00in to
1.125in.
The overall mass of the part = 2.05 pounds. Save the
part and name it Mass-Volume 3-13A.
The book is design to expose the new user to
many tools, techniques and procedures. It may not
always use the most direct tool or process.
Page 3 - 35
Basic and Intermediate Part Creation
Tutorial: Mass-Volume 3-14
Build this model. Calculate the overall
mass of the part and locate the Center of
mass with the provided information.
1. Create a New part in SolidWorks.
2. Build the illustrated model. Insert a
Revolved Base feature and Extruded
Cut feature to build this part.
3. Set the document properties for the
model.
4. Create Sketch1. Select the Front Plane
as the Sketch plane. Apply the
Centerline Sketch tool for the
Revolve1 feature. Insert the required
geometric relations and dimensions.
Sketch1 is the profile for the Revolve1
feature.
Given:
A = 12
Material: Cast Alloy Steel
Density = .0073 g/mm^3
Units: MMGS
5. Create the Revolved Base feature. The
default angle is 360deg. Select the
centerline for the Axis of Revolution.
A Revolve feature adds or removes
material by revolving one or more profiles
around a centerline.
Origin
6. Create Sketch2. Select the right large
circular face of Revolve1 as the Sketch
plane. Apply reference construction
geometry. Use the Convert Entities and
Trim Sketch tools. Insert the required
geometric relations and dimensions.
You could also use the 3 Point Arc
Sketch tool instead of the Convert Entities
and Trim Sketch tools to create Sketch2.
Origin
Origin
Page 3 - 36
Basic and Intermediate Part Creation
7. Create the Extruded Cut feature. Select Through
All for End Condition in Direction 1.
8. Assign the defined material to the part.
9. Calculate the overall mass. The overall
mass = 69.77 grams.
10. Locate the Center of mass. The
location of the Center of mass
is derived from the part Origin.
X = 9.79 millimeters
Y = -0.13 millimeters
Z = 0.00 millimeters
Origin
11. Save the part and name it
Mass-Volume 3-14.
Origin
12. Close the model.
Tutorial: Mass-Volume 3-15
Build this model. Calculate the overall
mass of the part and locate the Center
of mass with the provided information.
1. Create a New part in SolidWorks.
2. Build the illustrated model. Insert
two features: Extruded Base (BossExtrude1) and Revolved Boss.
3. Set the document properties for the
model.
Tangent edges and Origin are
displayed for educational purposes.
Given:
A = 60, B = 40, C = 8
Material: Cast Alloy Steel
Density = .0073 g/mm^3
Units: MMGS
Origin
Page 3 - 37
Basic and Intermediate Part Creation
4. Create Sketch1. Select the Top Plane as the
Sketch plane. Apply construction geometry.
Apply the Tangent Arc and Line Sketch tool.
Insert the required geometric relations and
dimensions.
5. Create the Extruded Base feature. Blind is the
default End Condition. Depth = 8mm.
6. Create Sketch2. Select the Front Plane as the
Sketch plane. Apply construction geometry for
the Revolved Boss feature. Insert the required
geometric relations and
dimension.
Origin
7. Create the Revolved Boss
feature. The default angle is
360deg. Select the centerline
for Axis of Revolution.
8. Assign the defined material to
the part. Calculate the overall
mass. The overall
mass = 229.46 grams.
Origin
9. Locate the Center of mass. The
location of the Center of mass
is derived from the part Origin.
X = -46.68 millimeters
Y = 7.23 millimeters
Z = 0.00 millimeters
In this category an exam question could read: Build this
model. What is the overall mass of the part?
A: 229.46 grams
B: 249.50 grams
C: 240.33 grams
D: 120.34 grams
The correct answer is A.
10. Save the part and name it Mass-Volume 3-15.
11. Close the model.
Origin
Page 3 - 38
Basic and Intermediate Part Creation
Tutorial: Mass-Volume 3-16
Build this model. Calculate the overall
mass of the part and locate the Center
of mass with the provided information.
1. Create a New part in SolidWorks.
2. Build the illustrated model. Insert
three features: Extruded Base,
Extruded Cut and Circular Pattern.
There are eight holes 14mm
equally spaces on an 56mm bolt
circle. The center hole = 22mm.
3. Set the document properties for the
model.
Given:
A = 80
Material: ABS
Density: .001 g/mm^3
Units: MMGS
4. Create Sketch1. Select the Front
Plane as the Sketch plane. Sketch
two circles. The part Origin is
located in the center of the sketch.
Insert the required geometric relations and
dimensions.
5. Create the Extruded Base (Boss-Extrude1)
feature. Blind is the default End Condition.
Depth = 20mm.
6. Create Sketch2. Select the front face as the Sketch
plane. Apply construction geometry to locate the
seed feature for the Circular Pattern. Insert the
required geometric relations and dimensions.
Apply construction
reference geometry to assist
in creating the sketch
entities and geometry that
are incorporated into the
part. Construction reference
geometry is ignored when
the sketch is used to create
a feature. Construction
reference geometry uses the
same line style as
centerlines.
Page 3 - 39
Origin
Basic and Intermediate Part Creation
7. Create the Extruded Cut feature.
Select Through All for End Condition
in Direction 1.
8. Create the Circular Pattern feature.
Create a Circular Pattern of the
Cut-Extrude1 feature. Use the View,
Temporary Axes command to select
the Pattern Axis for the CirPattern1
feature. Instances = 8. Equal spacing is
selected by default.
Apply a circular pattern feature to
create multiple instances of one or more features
that you can space uniformly about an axis.
9. Assign the defined material to the part.
10. Calculate the overall mass. The overall
mass = 69.66 grams.
11. Locate the Center of mass. The location of the
Center of mass is derived
from the part Origin.
X = 0.00 millimeters
Y = 0.00 millimeters
Z = -10.00 millimeters
12. Save the part and name it
Mass-Volume 3-16.
13. Close the model.
As an exercise, select the Top Plane for
the Sketch plane to create Sketch1.
Recalculate the location of the Center of
mass with respect to the part Origin:
X = 0.00 millimeters, Y = -10.00
millimeters and Z = 0.00 millimeters.
Save the part and name it
Mass-Volume 3-16-TopPlane.
Origin
In the next section, the models represent
the feature types and complexity that you
would see on the exam.
Page 3 - 40
Basic and Intermediate Part Creation
Tutorial: Basic/Intermediate Part 3-1
Build this model. Calculate the overall
mass of the part and locate the Center
of mass with the provided information.
1. Create a New part in SolidWorks.
2. Build the illustrated model. Think
about the various features that
create the model. Insert seven
features to build this model:
Extruded Base, Extruded Cut,
Extruded Boss, Fillet, second
Extruded Cut, Mirror and a second
Fillet. Apply symmetry. Create the
left half of the model first, and then
apply the Mirror feature.
There are numerous ways to build
the models in this chapter. The goal is
to display different design intents and
techniques.
Given:
A = 76, B = 127
Material: 2014 Alloy
Density: .0028 g/mm^3
Units: MMGS
ALL ROUNDS EQUAL 6MM
3. Set the document properties for the
model.
4. Create Sketch1. Select the Front Plane
as the Sketch plane. Create the main
body of the part. The part Origin is located in the
bottom left corner of the sketch. Insert the
required geometric relations and dimensions.
5. Create the Extruded Base feature. BossExtrude1 is the Base feature. Select Mid Plane
for End Condition in Direction 1.
Depth = 76mm.
6. Create Sketch2. Select the top flat face of
Extrude1 as the Sketch plane. Create the top cut
on the Base feature. Apply construction
geometry. Insert the required geometric relations
and dimensions.
Origin
Page 3 - 41
Basic and Intermediate Part Creation
7. Create the first Extruded Cut feature. Select Through All
for End Condition in Direction 1. Select the illustrated
angled edge for the Direction of
Extrusion.
8. Create Sketch3. Select the bottom face
of Boss-Extrude1 as the Sketch plane.
Sketch the first tab with a single hole
as illustrated. Insert the required
geometric relations and dimensions.
9. Create the Extruded Boss feature.
Blind is the default End Condition in
Direction 1. Depth = 26mm.
10. Create the first Fillet feature.
Fillet the top edge of the left
tab. Radius = 6mm. Constant
radius is selected by default.
11. Create Sketch4. Select the top
face of Extrude3 as the Sketch
plane. Sketch a circle. Insert
the required dimension.
12. Create the second Extruded
Cut feature. Blind is the default End
Condition in Direction 1.
Depth = 1mm. The model
displayed an 57mm Spot
Face hole with a 1mm depth.
13. Create the Mirror feature.
Mirror about the Front Plane.
Mirror the Cut-Extrude2,
Fillet1, and Boss-Extrude2
feature.
14. Create the second Fillet
feature. Fillet the top inside
edge of the left tab and the
top inside edge of the right
tab. Radius = 6mm.
Page 3 - 42
Basic and Intermediate Part Creation
15. Assign the defined material to the part.
16. Calculate the overall mass of the part. The overall
mass = 3437.29 grams.
17. Locate the Center of mass. The location of the Center
of mass is derived from the part Origin.
X = 49.21 millimeters
Y = 46.88 millimeters
Z = 0.00 millimeters
18. Save the part and name it Part-Modeling 3-1.
19. Close the model.
In this category, an exam question could read: Build this
model. What is the overall mass of the part?
A: 3944.44 grams
B: 4334.29 grams
C: 3437.29 grams
D: 2345.69 grams
The correct answer is C.
As an exercise, modify all ALL ROUNDS from 6MM to
8MM. Modify the material from 2014 Alloy to 6061
Alloy.
Modify the Sketch1 angle from 45deg to 30deg. Modify
the Extrude3 depth from 26mm to 36mm. Recalculate the
location of the Center of mass with respect to the part
Origin.
X = 49.76 millimeters
Y = 34.28 millimeters
Z = 0.00 millimeters
20. Save the part and name it Part-Modeling 3-1-Modify.
Tangent edges and Origin are displayed for
educational purposes.
When you create a new part or assembly, the three
default Planes (Front, Right and Top) are aligned with
specific views. The Plane you select for the Base sketch
determines the orientation of the part.
Page 3 - 43
Basic and Intermediate Part Creation
Tutorial: Basic/Intermediate
Part 3-2
Build this model. Calculate
the overall mass of the part
and locate the Center of mass
with the provided
information.
1. Create a New part in
SolidWorks.
Given:
A = 52, B = 58
ALL-ROUNDS R 4MM
Material: 6061 Alloy
Density: .0027 g/mm^3
Units: MMGS
2. Build the illustrated
model. Think about the
various features that create
the part. Insert seven
features and a plane to
build this part: ExtrudedThin1, Boss-Extrude1, Cut-Extrude1,
Cut-Extrude2 and three Fillets. Apply
reference construction planes to build
the circular features.
3. Set the document properties for the
model.
4. Create Sketch1. Select the Front
Plane as the Sketch plane. Apply
construction geometry as the reference
line for the 30deg angle. Insert the
required geometric relations and
dimensions. Note the location of the
Origin.
5. Create the Extrude-Thin1
feature. This is the Base
feature. Apply symmetry.
Select Mid Plane for End
Condition in Direction 1 to
maintain the location of the
Origin. Depth = 52mm.
Thickness = 12mm.
Use the Thin Feature option
to control the extrude thickness,
not the Depth.
Page 3 - 44
Origin
Basic and Intermediate Part Creation
6. Create Plane1. Plane1 is the Sketch plane for the
Extruded Boss (Boss-Extrude1) feature. Select the
midpoint and the top face as illustrated. Plane1 is
located in the middle of the top and bottom faces.
Select Parallel Plane at Point for option.
Create Plane1 to use the Depth dimension
of 32mm.
7. Create Sketch2. Select Plane1 as the Sketch
plane. Use the Normal To view tool. Sketch
a circle to create the Extruded Boss feature.
Insert the required geometric relations.
The Normal To view tool rotates and
zooms the model to the view orientation normal
to the selected plane, planar face, or feature.
8. Create the Extruded Boss feature. Apply
Symmetry. Select Mid Plane for End
Condition in Direction 1. Depth = 32mm.
9. Create Sketch3. Select the top circular face of
Boss-Extrude1 as the Sketch plane. Sketch a
circle. Insert the required geometric relation
and dimension.
There are numerous ways to create the
models in this chapter. A goal is to display
different design intents and techniques.
10. Create the first Extruded Cut feature.
Select Through All for End Condition in
Direction 1.
11. Create Sketch4. Select the top face of
Extrude-Thin1 as the Sketch plane. Apply
construction geometry. Insert the required
geometric relations and dimensions.
12. Create the second Extruded Cut feature.
Select Through All for End Condition in
Direction 1.
Page 3 - 45
Basic and Intermediate Part Creation
13. Create the Fillet1 feature. Fillet the left
and right edges of Extrude-Thin1 as
illustrated. Radius = 12mm.
14. Create the Fillet2 feature. Fillet the top
and bottom edges of Extrude-Thin1 as
illustrated. Radius = 4mm.
15. Create the Fillet3 feature. Fillet the rest
of the model; six edges as illustrated.
Radius = 4mm.
16. Assign the defined material to the part.
17. Calculate the overall mass of the part.
The overall mass = 300.65 grams.
18. Locate the Center of mass. The location
of the Center of mass is derived from
the part Origin.
X: 34.26 millimeters
Y: -29.38 millimeters
Z: 0.00 millimeters
19. Save the part and name it
Part-Modeling 3-2.
20. Close the model.
As an exercise, modify the Fillet2 and Fillet3 radius from
4mm to 2mm. Modify the Fillet1 radius from 12m to
10mm. Modify the material from 6061 Alloy to ABS.
Modify the Sketch1 angle from 30deg to 45deg. Modify
the Extrude depth from 32mm to 38mm. Recalculate the
location of the Center of mass with respect to the part
Origin.
X = 27.62 millimeters
Y = -40.44 millimeters
Z = 0.00 millimeters
21. Save the part and name it Part-Modeling 3-2-Modify.
In the exam; you are allowed to answer the questions
in any order. Use the Summary Screen during the exam to
view the list of all questions you have or have not
answered.
Page 3 - 46
Basic and Intermediate Part Creation
Tutorial: Basic/Intermediate
Part 3-3
Build this model. Calculate the
volume of the part and locate the
Center of mass with the provided
information.
1. Create a New part in
SolidWorks.
2. Build the illustrated model.
Think about the various
features that create this model.
Insert five features and a plane
to build this part: Extruded
Base, two Extruded Bosses,
Extruded Cut and a Rib. Insert
a reference plane to create the
Boss-Extrude2 feature.
3. Set the document properties for
the model.
Given:
A = 3.00, B = 1.00
Material: 6061 Alloy
Density: .097 lb/in^3
Units: IPS
Decimal places = 2
4. Create Sketch1. Select the Top
Plane as the Sketch plane.
Sketch a rectangle. Apply two
construction lines for an
Intersection relation. Use the
horizontal construction line as
the Plane1 reference. Insert the
required relations and dimensions.
5. Create the Extruded Base feature. Blind is the default
End Condition in Direction 1. Depth = 1.00in. Note the
extrude direction is downward.
Origin
Create planes to aid in the modeling for the exam. Use
planes to sketch, to create a section view, for a neutral plane
in a draft feature, and so on.
The created plane is displayed 5% larger than the
geometry on which the plane is created, or 5% larger than the
bounding box. This helps reduce selection problems when
planes are created directly on faces or from orthogonal
geometry.
Page 3 - 47
Basic and Intermediate Part Creation
6. Create Plane1. Plane1 is the Sketch plane for the Extruded Boss
feature. Show Sketch1. Select the horizontal construction line in
Sketch1 and the top face of Boss-Extrude1. Angle = 48deg.
Click View, Sketches from the Menu bar menu to display
sketches in the Graphics window.
7. Create Sketch2. Select Plane1 as the Sketch plane. Create the
Extruded Boss profile. Insert the required geometric relations
and dimension. Note: Dimension
to the front top edge of BossExtrude1 as illustrated.
8. Create the first Extruded Boss
feature. Select the Up To Vertex
End Condition in Direction 1.
Select the back top right vertex
point as illustrated.
9. Create Sketch3. Select the back
angled face of Boss-Extrude2 as
the Sketch plane. Sketch a circle.
Insert the required geometric
relations.
10. Create the third Extruded Boss
feature. Blind is the default End
Condition in Direction 1.
Depth = 3.00in.
11. Create Sketch4. Select the front
face of Boss-Extrude3 as the Sketch
plane. Sketch a circle. Sketch4 is the
profile for the Extruded Cut feature.
Insert the required geometric relation
and dimension.
Page 3 - 48
Basic and Intermediate Part Creation
The part Origin is displayed in blue.
12. Create the Extruded Cut feature. Select Through All
for End Condition in Direction 1.
13. Create Sketch5. Select the Right Plane as the Sketch
plane. Insert a Parallel relation to partially define
Sketch5. Sketch5 is the profile for the Rib feature.
Sketch5 does not need to be fully defined. Sketch5
locates the end conditions based on existing geometry.
14. Create the Rib feature. Thickness = 1.00in.
The Rib feature is a special type of extruded feature
created from open or closed sketched contours. The Rib
feature adds material of a specified thickness in a specified
direction between the contour and an existing part. You can
create a rib feature using single or multiple sketches.
15. Assign 6061 Alloy material to the part.
16. Calculate the volume. The
volume = 30.65 cubic inches.
17. Locate the Center of mass. The
location of the Center of mass is
derived from the part Origin.
X: 0.00 inches
Y: 0.73 inches
Z: -0.86 inches
18. Save the part and name it
Part-Modeling 3-3.
Origin
19. Close the model.
As an exercise, modify the Rib1 feature
from 1.00in to 1.25in. Modify the Extrude depth from
3.00in to 3.25in. Modify the material from 6061 Alloy to
Copper.
Modify the Plane1 angle from 48deg to 30deg. Recalculate
the volume of the part. The new volume = 26.94 cubic
inches.
20. Save the part and name it Part-Modeling 3-3-Modify.
Page 3 - 49
Basic and Intermediate Part Creation
Tutorial:
Basic/Intermediate
Part 3-4
Build this model.
Calculate the volume
of the part and locate
the Center of mass
with the provided
information.
1. Create a New part
in SolidWorks.
2. Build the
illustrated model.
Apply symmetry.
Think about the
various features that create the part. Insert six
features: Extruded Base, two Extruded Cuts,
Mirror, Extruded Boss, and a third Extruded Cut.
3. Set the document properties for the model.
Given:
A = 6.00, B = 4.50
Material: 2014 Alloy
Plate thickness = .50
Units: IPS
Decimal places = 2
4. Create Sketch1. Select the Top Plane as the
Sketch plane. Apply symmetry.
The part Origin is located in the
center of the rectangle. Insert the
required relations and
dimensions.
5. Create the Extruded Base (BossExtrude1) feature. Blind is the
default End Condition in
Direction 1. Depth = .50in.
Origin
6. Create Sketch2. Select
the top face of BossExtrude1 for the Sketch
plane. Sketch a circle.
Insert the required
relations and dimensions.
7. Create the first Extruded
Cut feature. Select
Through All as End
Condition in Direction1.
Page 3 - 50
Basic and Intermediate Part Creation
8. Create Sketch3. Select the top face of BossExtrude1 for the Sketch plane. Insert the required
geometric relations and dimensions.
Click View, Temporary axes to view the part
temporary axes in the Graphics window.
9. Create the second Extruded Cut feature. Select
Through All as End Condition in Direction1.
10. Create the Mirror feature. Mirror the two Extruded
Cut features about the Front Plane.
11. Create Sketch4. Select the top face of BossExtrude1 as the Sketch plane. Apply construction
geometry to center the sketch. Insert the required
relations and dimensions.
12. Create the Extruded Boss feature. Blind is the default
End Condition in Direction 1. Depth = 2.00in.
13. Create Sketch5. Select the front face of Boss-Extrude
as illustrated for the Sketch plane. Sketch5 is the
profile for the third Extruded Cut feature. Apply
construction geometry. Insert the required
dimensions and relations.
14. Create the third Extruded Cut feature. Through
All is selected for End Condition in Direction 1 and
Direction 2.
15. Assign 2014 Alloy material to the part.
16. Calculate the volume of the part. The
volume = 25.12 cubic inches.
17. Locate the Center of mass. The location
of the Center of mass is derived from
the part Origin.
X: 0.06 inches
Y: 0.80 inches
Z: 0.00 inches
Page 3 - 51
Basic and Intermediate Part Creation
18. Save the part and name it Part-Modeling 3-4.
19. Close the model.
Summary
Basic Part Creation and Modification and Intermediate Part
Creation and Modification are two of the five categories on the
CSWA exam.
There are two questions on the CSWA exam in the Basic Part
Creation and Modification category. One question is in a
multiple choice single answer format and the other question
(Modification of the model) is in the fill in the blank format. Each question is worth
fifteen (15) points for a total of thirty (30) points.
There are two questions on the CSWA exam in the Intermediate Part Creation and
Modification category. One question is in a multiple choice single answer format and the
other question (Modification of the model) is in the fill in the blank format. Each question
is worth fifteen (15) points for a total of thirty (30) points.
The main difference between the Basic Part Creation and Modification category and the
Intermediate Part Creation and Modification or the Advance Part Creation and
Modification category is the complexity of the sketches and the number of dimensions
and geometric relations along with an increase in the number of features.
At this time, there are no modeling questions on the exam that requires you to use Sheet
Metal, Loft, or Swept features.
View sample screen shots from an older CSWA exam at the end of the Homework
section in this chapter.
There are no Surfacing or Boundary feature questions on the CSWA exam.
During the CSWA exam;
SolidWorks provides various model
views. Click on the additional
views during the exam to better
understand the part and provided
information. Read each question
carefully. Identify the dimensions,
center of mass, units and location of
the Origin. Apply needed material.
Page 3 - 52
Basic and Intermediate Part Creation
Questions
1: In Tutorial, Volume
/ Center of mass 3-2
you built the model
using the
FeatureManager that
had three features vs.
four features in the
FeatureManager.
Calculate the overall
mass of the part,
volume, and locate the
Center of mass with
the provided
information using the
Option1
FeatureManager.
Given:
A = 100
B = 40
Material: Brass
Density = .0085 g/mm^3
Units: MMGS
2. In Tutorial, Mass /
Volume 3-4 you built the
model using the
FeatureManager that had
three features vs. four
features.
Calculate the overall
mass of the part, volume,
and locate the Center of
mass with the provided
information using the
Option3
FeatureManager.
Given:
A = 110, B = 60, C = 50
Material: Nylon 6/10
Density = .0014 g/mm^3
Units: MMGS
Page 3 - 53
Basic and Intermediate Part Creation
3. In Tutorial,
Basic/Intermediate 3-4 you
built the illustrated model.
Modify the plate thickness
from .50in to .25in. Modify
the Sketch5 angle from
90deg to 75deg.
Re-assign the material from
2014 Alloy to 6061 Alloy.
Calculate the overall mass of
the part, volume, and locate
the Center of mass with the
provided information.
Given:
A = 6.00, B = 4.50
Material: 2014 Alloy
Plate thickness = .50
Units: IPS
Decimal places = 2
4. Build this model: Set
document properties,
identify the correct
Sketch planes, apply the
correct Sketch and
Feature tools and apply
material.
Calculate the overall
mass of the part,
volume, and locate the
Center of mass with the
provided illustrated
information.
Material: 6061
Alloy
Units: MMGS
Origin
Page 3 - 54
Basic and Intermediate Part Creation
5. Build this model. Set document
properties and identify the correct
Sketch planes. Apply the correct
Sketch and Feature tools, and apply
material.
Calculate the overall mass of the
part, volume, and locate the Center
of mass with the provided
information.
Material: 6061 Alloy
Units: MMGS
Origin
Page 3 - 55
Basic and Intermediate Part Creation
6. Build this model. Set document
properties and identify the correct
Sketch planes. Apply the correct
Sketch and Feature tools, and apply
material.
Calculate the overall mass of the part
with the provided information. Note:
The Origin is arbitrary.
Material: Copper
Units: MMGS
A = 100
B = 80
7. Build this model. Set document
properties and identify the correct
Sketch planes. Apply the correct
Sketch and Feature tools, and
apply material.
Calculate the overall mass of the
part with the provided
information. The location of the
Origin is arbitrary.
Material: 6061
Units: MMGS
A = 16
B = 40
Side A is perpendicular to
side B
C = 16
Page 3 - 56
Basic and Intermediate Part Creation
8. Build this model. Set document
properties and identify the correct Sketch
planes. Apply the correct Sketch and
Feature tools, and apply material.
Calculate the overall mass of the part,
volume, and locate the Center of mass
with the provided information.
Material: 6061
Units: IPS
View the provided drawing views for
details
Page 3 - 57
Basic and Intermediate Part Creation
9. Build this model. Set
document properties and
identify the correct Sketch
planes. Apply the correct
Sketch and Feature tools, and
apply material.
Calculate the overall mass of
the part, volume, and locate
the Center of mass with the
provided information.
Material: 6061
Units: IPS
View the provided
drawing views for details
Page 3 - 58
Basic and Intermediate Part Creation
Screen shots from an
older CSWA exam for a
Basic/Intermediate part.
Click on the additional
views to understand the
part and to provide
information. Read each
question carefully.
Understand the
dimensions, center of
mass and units. Apply
needed materials.
Page 3 - 59
Basic and Intermediate Part Creation
Zoom in on the part or view if
needed.
Page 3 - 60
Basic and Intermediate Part Creation
Page 3 - 61
Basic and Intermediate Part Creation
Screen shots from an older CSWA
exam for a Basic/Intermediate part.
Click on the additional views to understand
the part and to provide information. Read
each question carefully.
Understand the dimensions, center of mass
and units. Apply needed materials.
Page 3 - 62
Basic and Intermediate Part Creation
Screen shot from the new sample CSWA exam for a Basic/Intermediate part. See
.pdf file on the CD for additional model information and solution.
Page 3 - 63
Basic and Intermediate Part Creation
Screen shot from the new sample CSWA exam for a Basic/Intermediate part. See
.pdf file on the CD for
additional model
information and solution.
Page 3 - 64
You might also like
- SW Plastics TutorialsDocument215 pagesSW Plastics TutorialsZafer ArslanNo ratings yet
- Unit 48 - Report 01Document10 pagesUnit 48 - Report 01Yashodha HansamalNo ratings yet
- Solidworks Surface TutorialDocument13 pagesSolidworks Surface TutorialRicardo Rincon VegaNo ratings yet
- Bevel Gear in SolidWorks - Exercise #5 in SolidWorks - CAD ModeDocument23 pagesBevel Gear in SolidWorks - Exercise #5 in SolidWorks - CAD ModeSAMNo ratings yet
- Solidworks Exercise 1Document3 pagesSolidworks Exercise 1Waqar DarNo ratings yet
- SolidWorks 2016 Learn by doing 2016 - Part 3From EverandSolidWorks 2016 Learn by doing 2016 - Part 3Rating: 3.5 out of 5 stars3.5/5 (3)
- SSD1325 2.1 PDFDocument61 pagesSSD1325 2.1 PDFKrishna SgNo ratings yet
- Conservation and Research of Reverse Paintings On GlassDocument17 pagesConservation and Research of Reverse Paintings On GlassraniakrdNo ratings yet
- Ashrae D RP 1325Document97 pagesAshrae D RP 1325Elie BaradhyNo ratings yet
- Solidworks 2018 Reference Guide: A Comprehensive Reference Guide With Over 250 Standalone TutorialsDocument70 pagesSolidworks 2018 Reference Guide: A Comprehensive Reference Guide With Over 250 Standalone TutorialsInnabilaNo ratings yet
- SolidWorks 2016 Learn by doing 2016 - Part 1From EverandSolidWorks 2016 Learn by doing 2016 - Part 1Rating: 4.5 out of 5 stars4.5/5 (14)
- Solid Works Drawing and DetailingDocument69 pagesSolid Works Drawing and Detailingapi-3848892100% (1)
- 32-Solidworks Visualize 2019Document251 pages32-Solidworks Visualize 2019dwemdw100% (1)
- 08-Solidworks Sheet Metal 2019Document293 pages08-Solidworks Sheet Metal 2019dwemdw100% (1)
- Manual Unigraphics NX - 09 The Master ModelDocument13 pagesManual Unigraphics NX - 09 The Master ModelthiagomcasimiroNo ratings yet
- SAE® Design and Analysis Project With SolidWorks®Document186 pagesSAE® Design and Analysis Project With SolidWorks®Vasanth Kumar SinghNo ratings yet
- Solid Works Flow Simulation 2012Document8 pagesSolid Works Flow Simulation 2012drbaneNo ratings yet
- CsweDocument1 pageCswePHANVANTU_40000% (1)
- SOLIDWORKS Certification Exam Guide & Practice Test: CSWPA-MM: Certified SOLIDWORKS Professional Advanced Mold MakingDocument29 pagesSOLIDWORKS Certification Exam Guide & Practice Test: CSWPA-MM: Certified SOLIDWORKS Professional Advanced Mold MakingmarcopapinuttiNo ratings yet
- CSWPA-DT SampleExam PDFDocument32 pagesCSWPA-DT SampleExam PDFLuis MendezNo ratings yet
- To Create Drawing View B' It Is Necessary To Sketch A Spline (As Shown) On Drawing View A' and Insert Which SOLIDWORKS View Type?Document7 pagesTo Create Drawing View B' It Is Necessary To Sketch A Spline (As Shown) On Drawing View A' and Insert Which SOLIDWORKS View Type?Javier McleonNo ratings yet
- 04-Solidworks Assembly Modeling 2019Document397 pages04-Solidworks Assembly Modeling 2019dwemdwNo ratings yet
- Introduction To Pipe Stress Analysis Using SolidWorksDocument21 pagesIntroduction To Pipe Stress Analysis Using SolidWorksFemi Ibitoye100% (1)
- View Creation: The Following Images Are To Be Used To Answer Question 1Document21 pagesView Creation: The Following Images Are To Be Used To Answer Question 1SeymurH-vNo ratings yet
- Cswe Training Book Free ChapterDocument26 pagesCswe Training Book Free ChapterPatrick Hunter50% (2)
- SolidWorks 2020 EX - 05Document2 pagesSolidWorks 2020 EX - 05Richard GarrisonNo ratings yet
- CSWP Core Sample Exam 2009Document9 pagesCSWP Core Sample Exam 2009Jose Luis AtaullucoNo ratings yet
- Solidworks Drawings - AnsiDocument8 pagesSolidworks Drawings - AnsichvbabuNo ratings yet
- SE Animation TutorialDocument59 pagesSE Animation Tutorialmuss21No ratings yet
- SampleDocument71 pagesSampleEliud AlcarazNo ratings yet
- Solidworks ToCDocument4 pagesSolidworks ToCETSNo ratings yet
- SolidWorks Advanced 2013 - 14Document117 pagesSolidWorks Advanced 2013 - 14Arman Pineda100% (10)
- Certification Exam Insights: Lars Christensen CadimensionsDocument13 pagesCertification Exam Insights: Lars Christensen CadimensionsazharscarNo ratings yet
- Solid Works Oefenopdrachten Voor Lager en Middelbaar Technisch Onderwijs 1Document156 pagesSolid Works Oefenopdrachten Voor Lager en Middelbaar Technisch Onderwijs 1Ahmet Mikâil YazıcıNo ratings yet
- SOLIDWORKS Certification Exam Guide & Practice Test: CSWPA-MM: Certified SOLIDWORKS Professional Advanced Mold MakingDocument31 pagesSOLIDWORKS Certification Exam Guide & Practice Test: CSWPA-MM: Certified SOLIDWORKS Professional Advanced Mold MakingjesusNo ratings yet
- SolidWorks Simulation Instructor Guide 2010 ENGDocument57 pagesSolidWorks Simulation Instructor Guide 2010 ENGAnderson Siqueira100% (1)
- MotionManager Animation SolidworksDocument38 pagesMotionManager Animation SolidworksSudeep Rkp0% (1)
- Book SolidworksDocument197 pagesBook Solidworksbakri10101No ratings yet
- Solidworks 2012 Part Ii - Advanced TechniquesDocument26 pagesSolidworks 2012 Part Ii - Advanced TechniquesSudarshan DhakalNo ratings yet
- Understanding ConnectorsDocument16 pagesUnderstanding Connectorswilderness_666No ratings yet
- CamWorks EDMDocument50 pagesCamWorks EDMiagomouNo ratings yet
- The Third Sector and Welfare State Modernisation: Inputs, Activities and Comparative PerformanceDocument18 pagesThe Third Sector and Welfare State Modernisation: Inputs, Activities and Comparative PerformanceLukasz GablerNo ratings yet
- EDU Flow Simulation Student 2015 ENG SVDocument19 pagesEDU Flow Simulation Student 2015 ENG SVjorgemariovega4910No ratings yet
- 2018 - SW Simulation - FlowDocument311 pages2018 - SW Simulation - FlowCAD CAM0% (1)
- SolidworksDocument26 pagesSolidworksjasbir999No ratings yet
- Official Guide To Certified Solidworks Associate Exams: Cswa, Csda, Cswsa-FeaDocument22 pagesOfficial Guide To Certified Solidworks Associate Exams: Cswa, Csda, Cswsa-FeaShafier KhanNo ratings yet
- Guide To SolidWorksDocument27 pagesGuide To SolidWorksez1010No ratings yet
- Introduction To Finite Element Analysis Using SolidWorks by Randy H. ShihDocument22 pagesIntroduction To Finite Element Analysis Using SolidWorks by Randy H. Shihhombre.muerto595957% (7)
- SW Simulation PDFDocument6 pagesSW Simulation PDFamokhta50% (2)
- Tips and Tricks To Prep For The CSWPDocument32 pagesTips and Tricks To Prep For The CSWPangelNo ratings yet
- SOLIDWORKS Essentials Training WebDocument2 pagesSOLIDWORKS Essentials Training WebJohnnySnowNo ratings yet
- Flow Simulation Using SolidWorksDocument33 pagesFlow Simulation Using SolidWorksFredy Suyo PrietoNo ratings yet
- CATIADocument979 pagesCATIARajeuv GovindanNo ratings yet
- MasterCAM x3 Lathe PDFDocument55 pagesMasterCAM x3 Lathe PDFJosue Morales100% (1)
- SolidWorks Shortcut Keys DocumentDocument12 pagesSolidWorks Shortcut Keys DocumentYosep GunantaraNo ratings yet
- Analysis of Machine Elements: Using Solidworks Simulation 2011Document45 pagesAnalysis of Machine Elements: Using Solidworks Simulation 2011Aparna Duggirala50% (2)
- CSWP Certified SOLIDWORKS ProfessionalDocument32 pagesCSWP Certified SOLIDWORKS ProfessionalZouch OmarNo ratings yet
- Latihan 1Document13 pagesLatihan 1Afif RozakNo ratings yet
- Chemistry: (Chapter 11) (Alcohols Phenols and Ethers)Document28 pagesChemistry: (Chapter 11) (Alcohols Phenols and Ethers)Chakri ChakravarthyNo ratings yet
- Concrete Technology HandoutDocument21 pagesConcrete Technology HandoutsainathNo ratings yet
- Metrology Course SHeetDocument7 pagesMetrology Course SHeetMuhammad FaisalNo ratings yet
- Cuaderno Curso - CAT I Activity Book Spanish With CoverDocument34 pagesCuaderno Curso - CAT I Activity Book Spanish With CoverJose Raul Reyes Dominguez100% (1)
- Organic Chemistry Experiment 3Document4 pagesOrganic Chemistry Experiment 3Rogeni Misaelle PetinglayNo ratings yet
- ChE 471 EXAM 2 2004Document3 pagesChE 471 EXAM 2 2004Ian Patrick PerileNo ratings yet
- Back Hoe ExcavatorDocument4 pagesBack Hoe ExcavatorLemi Chala BeyeneNo ratings yet
- GWW ExamplesDocument23 pagesGWW ExamplesSuthan PooranampillaiNo ratings yet
- Comdiflex Spiral Wound Gaskets Technical CatalogueDocument7 pagesComdiflex Spiral Wound Gaskets Technical CatalogueSugianto BarusNo ratings yet
- Calculus 2 Midterm Quiz 2 Attemp 1Document7 pagesCalculus 2 Midterm Quiz 2 Attemp 1Russel MendozaNo ratings yet
- 3020 TDSDocument2 pages3020 TDSyasafyNo ratings yet
- Capitolo 22 GB - Metering Instruments - LOVATODocument48 pagesCapitolo 22 GB - Metering Instruments - LOVATOCiprian DemianNo ratings yet
- 6th Grade Math - Covering and Surrounding Unit PlanDocument7 pages6th Grade Math - Covering and Surrounding Unit PlanBecky JohnsonNo ratings yet
- Light CalculationDocument4 pagesLight Calculationdarshani100% (1)
- Rife - SD Evening Tribune 05-06-1938 (Full Article)Document5 pagesRife - SD Evening Tribune 05-06-1938 (Full Article)Trex001100% (1)
- Repair of Bridge Structural Steel ElementsDocument18 pagesRepair of Bridge Structural Steel ElementsIk Einstein OjoganNo ratings yet
- EE21 Lecture 1Document32 pagesEE21 Lecture 1R SuyaoNo ratings yet
- Dynapro Operator Manual OverviewDocument31 pagesDynapro Operator Manual OverviewRedondoselfNo ratings yet
- Converging and Diverging LensesDocument27 pagesConverging and Diverging LensesDedar RashidNo ratings yet
- An Empirical Study of Parameters in AbrasiveDocument9 pagesAn Empirical Study of Parameters in AbrasiveAneesh Kumaar IyyapphanNo ratings yet
- Advantages of Heavy-Duty MAG WeldingDocument9 pagesAdvantages of Heavy-Duty MAG WeldingNaksalitNo ratings yet
- Transmission Line FoundationsDocument23 pagesTransmission Line FoundationsSaurav Kafle100% (1)
- Lecture13 - Chapter 3 - The Semiconductor in Equilibrium-Density of States Function-Equilibrium Distribution of Electrons and HolesDocument10 pagesLecture13 - Chapter 3 - The Semiconductor in Equilibrium-Density of States Function-Equilibrium Distribution of Electrons and HolesZakrya NadanNo ratings yet
- Accuracy Precision Significant Digits PDFDocument5 pagesAccuracy Precision Significant Digits PDFnkar037No ratings yet
- Laser Maker Manual (YLM) - 95p - ENGDocument95 pagesLaser Maker Manual (YLM) - 95p - ENGsebastianandrei2008008No ratings yet
- TIMOSHENKO Shear Stiffness 2Document105 pagesTIMOSHENKO Shear Stiffness 2kris kirstenNo ratings yet