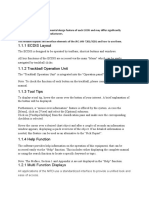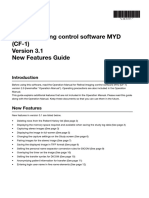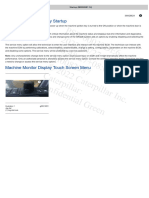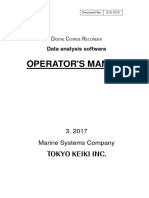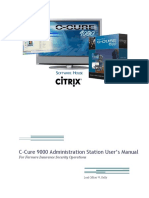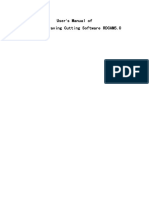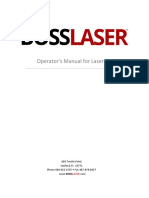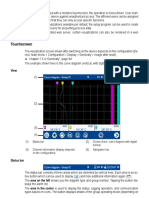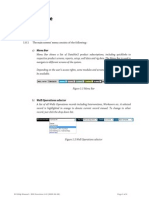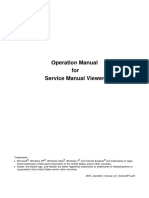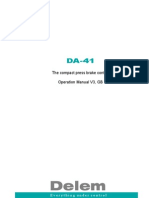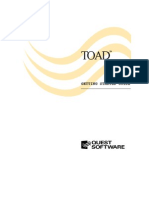Professional Documents
Culture Documents
Q 3 QRQ 34 TRF 34 Guu 089 T 4 Up 00000000 GHPH
Uploaded by
Travelergr Kallogiroy0 ratings0% found this document useful (0 votes)
6 views3 pagesrgq4gwefgtqwergqergqgregqq34rgq3rgrgq3q3rgq3rgqergq3rrggqer3g134g4gq34q3rgqq34gq3rgq34g34q34rg34
Original Title
q3qrq34trf34guu089t4up00000000ghph
Copyright
© © All Rights Reserved
Available Formats
PDF, TXT or read online from Scribd
Share this document
Did you find this document useful?
Is this content inappropriate?
Report this Documentrgq4gwefgtqwergqergqgregqq34rgq3rgrgq3q3rgq3rgqergq3rrggqer3g134g4gq34q3rgqq34gq3rgq34g34q34rg34
Copyright:
© All Rights Reserved
Available Formats
Download as PDF, TXT or read online from Scribd
0 ratings0% found this document useful (0 votes)
6 views3 pagesQ 3 QRQ 34 TRF 34 Guu 089 T 4 Up 00000000 GHPH
Uploaded by
Travelergr Kallogiroyrgq4gwefgtqwergqergqgregqq34rgq3rgrgq3q3rgq3rgqergq3rrggqer3g134g4gq34q3rgqq34gq3rgq34g34q34rg34
Copyright:
© All Rights Reserved
Available Formats
Download as PDF, TXT or read online from Scribd
You are on page 1of 3
1.
INTRODUCTION
1.15
The Settings Menu
The [Settings] button gives you access to the user profiles and the [Settings] menu.
The [Settings] menu has facilities for screenshot management, file management, diagnostic tests and customizing. See chapter 22.
[Settings]
button
1.16
How to Manage User Profiles
Ten sets of [Chart Display], [Symbol Display] and [Chart Alert] menu settings can be
stored in user profiles for later retrieval.
1.16.1
How to create a profile
1. Set the [Chart Display], [Symbol Display] and [Chart
Alert] menus as desired.
2. Click [
file].
] on the Status bar then click [Manage Pro-
3. Select a profile number from the Profile drop-down
list.
Note: Profiles 06-10 are disabled in the default setting. To enable a disabled profile, select the profile
to enable from the Profile drop-down list then uncheck [Disable this profile].
4. Click [Save Current Settings].
1.16.2
How to disable a profile
Select the profile to disable from the Profile drop-down list then check [Disable this
profile]. Profile 01 cannot be disabled.
1.16.3
How to restore default settings to a profile
Select the applicable profile from the Profile drop-down list then click [Restore Default Settings].
1.16.4
How to activate a profile
Click [
tivate.
] on the Status bar then click the profile number to ac-
Profiles
(enabled)
1-12
22. SETTINGS MENU
The [Settings] menu provides file import, export and maintenance, testing facilities
(display, Trackball Control Unit, keyboard (option), self test), customizing, screenshot
processing, and CCRP selection.
22.1
How to Access the Settings Menu
Click the Settings button (
) on the Status bar then select [Settings]. The right message appears.
Click the [OK] button to show the [Settings]
menu.
For the service
technician
No.
Name
Description
Pages (menus)
Ten menus.
Menu area
The menu for the selected page appears here.
Page selection
buttons
Click to scroll the menus.
To open a page, use the page selection buttons to select a page then click the tab of the
page required. The color of the border of the page selected is light blue.
22-1
22. SETTINGS MENU
22.11 CCRP
The [CCRP] page provides for selection of CCRP (Consistent Common Reference
Point) and shows the location of various sensors.
No.
22-12
Name
Description
CCRP
Select the CCRP to use in the case of multiple CCRPs.
Display Filter
Check the items to show on the ships graphic.
Ships graphic
Shows the location of the sensors selected at the [Display Filter].
You might also like
- JAN 701B HandoutsDocument22 pagesJAN 701B Handoutsdassi990% (1)
- SmartGlass Program Manual (ENG) Power ManagerDocument25 pagesSmartGlass Program Manual (ENG) Power ManagerAgung WiratamaNo ratings yet
- JRC Full Inst.Document76 pagesJRC Full Inst.sonerNo ratings yet
- Menus - Instrument ClusterDocument13 pagesMenus - Instrument ClusterDino Oporto PrudencioNo ratings yet
- ELITE-4X HDI OM ES 988-10588-001 WDocument33 pagesELITE-4X HDI OM ES 988-10588-001 WMiguel Angel HuertaNo ratings yet
- Manual Rics Myd Cf-1 v3.1 L-Ie-5171Document12 pagesManual Rics Myd Cf-1 v3.1 L-Ie-5171Francisco GomezNo ratings yet
- D00A008 Rev+1++System+Training+Course Micros+ES+60+Training+ManualDocument150 pagesD00A008 Rev+1++System+Training+Course Micros+ES+60+Training+Manualvinoth RajaNo ratings yet
- Cat Grade System For Next Gen Hydarulic ExcavatorsDocument128 pagesCat Grade System For Next Gen Hydarulic Excavatorsdxsolo7136No ratings yet
- Ir 3300Document2 pagesIr 3300navin8801180435No ratings yet
- Course Recorder Data Analysis CR100Document44 pagesCourse Recorder Data Analysis CR100gorbachevrrrrNo ratings yet
- LaserWORKS v8 Manual PDFDocument56 pagesLaserWORKS v8 Manual PDFlimguopingNo ratings yet
- Guide Standard ExclusionsDocument10 pagesGuide Standard ExclusionsGlutton ArchNo ratings yet
- Fac ViewDocument152 pagesFac ViewannilneilzNo ratings yet
- SectionE - System ManagementDocument13 pagesSectionE - System ManagementMirkoLopezNo ratings yet
- CCURE 9000 Admin ManualDocument30 pagesCCURE 9000 Admin ManualWaleed Pervaiz Mughal100% (1)
- Oc View 7 ManualDocument53 pagesOc View 7 Manualm_sakaryaNo ratings yet
- Laser Engraving Software ManualDocument63 pagesLaser Engraving Software ManualnammarisNo ratings yet
- Monitor and Troubleshoot Client Health DNA CenterDocument22 pagesMonitor and Troubleshoot Client Health DNA Centerv711No ratings yet
- 07laserworks Manual - V8Document78 pages07laserworks Manual - V8evil molinaNo ratings yet
- Accessibility Guide: Oracle® Hyperion PlanningDocument38 pagesAccessibility Guide: Oracle® Hyperion PlanningsuchaiNo ratings yet
- Introduction to AutoCAD Plant 3D InterfaceDocument28 pagesIntroduction to AutoCAD Plant 3D Interfacesunilas218408No ratings yet
- Citronix Ci5000 Series Printer. Technical Service Manual (038-123)Document86 pagesCitronix Ci5000 Series Printer. Technical Service Manual (038-123)غغغكنهاكNo ratings yet
- MPC6501 - MPC7501 Cat File - v01 PDFDocument597 pagesMPC6501 - MPC7501 Cat File - v01 PDFHOANG MINH PHAM NGUYENNo ratings yet
- Jira Manual ConfigDocument340 pagesJira Manual ConfigromyluleNo ratings yet
- Gei-100271 System Database (SDB) Browser PDFDocument18 pagesGei-100271 System Database (SDB) Browser PDFMohamed AmineNo ratings yet
- Getting Started in MicroStation: Design File BasicsDocument59 pagesGetting Started in MicroStation: Design File Basicsnurul_suhariNo ratings yet
- ServiceDocument69 pagesServiceVimalGopiNarayananNo ratings yet
- EPSON 7600 - 9600 Field Repair GuideDocument60 pagesEPSON 7600 - 9600 Field Repair GuideFrancisco José López100% (1)
- MONGUIDocument22 pagesMONGUIAlexNo ratings yet
- Uputstvo Za Upotrenu Sonara Lowrance Elite 5xDocument36 pagesUputstvo Za Upotrenu Sonara Lowrance Elite 5xblazicnenadksNo ratings yet
- SDS2 7.1-Assorted Tools PDFDocument94 pagesSDS2 7.1-Assorted Tools PDFwayne6088No ratings yet
- BX-3010 Software InstallationVer1.0Document32 pagesBX-3010 Software InstallationVer1.0Lâm Hồ Ngọc HãnNo ratings yet
- A Series Desktop Slicer Manual (En) - 20210324Document30 pagesA Series Desktop Slicer Manual (En) - 20210324makerjutsuNo ratings yet
- Laser Engraving Software User ManualDocument48 pagesLaser Engraving Software User Manualnomee93No ratings yet
- VersaWorks ProfilingDocument16 pagesVersaWorks ProfilingjemsovicNo ratings yet
- ELITE-Ti GS EN 988-11049-002 W PDFDocument48 pagesELITE-Ti GS EN 988-11049-002 W PDFNeil AllenNo ratings yet
- Operator'S Manual For Lasercad: 608 Trestle Point Sanford, FL 32771 Phone 888-652-1555 - Fax 407-878-08 37 WWW - BossDocument59 pagesOperator'S Manual For Lasercad: 608 Trestle Point Sanford, FL 32771 Phone 888-652-1555 - Fax 407-878-08 37 WWW - BossPacho Pacheco100% (1)
- Operating Instructions For Offline Software of PhascanDocument30 pagesOperating Instructions For Offline Software of PhascanLEONARDOUS7100% (1)
- Cloud Laser Cutting System ManualDocument66 pagesCloud Laser Cutting System ManualmesecipresNo ratings yet
- User Laser Engraving Cutting Software RDCAM5.0: 'S Manual ofDocument63 pagesUser Laser Engraving Cutting Software RDCAM5.0: 'S Manual ofnosoyguapoNo ratings yet
- Cutviewer Mill User Guide V3Document18 pagesCutviewer Mill User Guide V3Diana HenandezNo ratings yet
- Fujitsu Touch Panel Driver ManualDocument12 pagesFujitsu Touch Panel Driver ManualRicardo LimaNo ratings yet
- DD-500 Editor Ver.2 Owner's ManualDocument8 pagesDD-500 Editor Ver.2 Owner's ManualGerardo SanzNo ratings yet
- SuporUp - OperationManual SIUI SYNCSCANDocument19 pagesSuporUp - OperationManual SIUI SYNCSCANJorge Giacomo M. SamperNo ratings yet
- Operating Instruction ls600Document30 pagesOperating Instruction ls600edi fedderNo ratings yet
- 7SR242 - Duobias Technical Manual Chapter 02 Settings, Configuration and InstrumentsDocument20 pages7SR242 - Duobias Technical Manual Chapter 02 Settings, Configuration and InstrumentsssNo ratings yet
- Experiment No. 1: Aim: Study of The CNC Lathe Trainer Kit & Cut Viewer Turn SoftwareDocument18 pagesExperiment No. 1: Aim: Study of The CNC Lathe Trainer Kit & Cut Viewer Turn SoftwareJarvis EdwinNo ratings yet
- 004 WorkspaceDocument4 pages004 WorkspacebengamNo ratings yet
- CS7 Operation Manual User Tool (VER 1.30) A47FBA02EN13 - 161220 - FixDocument252 pagesCS7 Operation Manual User Tool (VER 1.30) A47FBA02EN13 - 161220 - FixJongchan Jason MoonNo ratings yet
- SMV Operation Manual For GeneralPCDocument16 pagesSMV Operation Manual For GeneralPCGustavo Sostenes Rodrigues NunesNo ratings yet
- 8064910D DA 41 V3 EnglishDocument36 pages8064910D DA 41 V3 EnglishErwin CordeelNo ratings yet
- User 'S Manual VS120Document44 pagesUser 'S Manual VS120cdsa1982No ratings yet
- Managing Data: 8.1. Database StructureDocument43 pagesManaging Data: 8.1. Database StructureVictor GonzalezNo ratings yet
- Table Maintenance in SAP - A Step by Step GuideDocument12 pagesTable Maintenance in SAP - A Step by Step GuideRajesh Kumar VermaNo ratings yet
- LongViewCassette V01forPDFDocument16 pagesLongViewCassette V01forPDFviniciust.eletricaNo ratings yet
- TOAD Getting Started GuideDocument50 pagesTOAD Getting Started Guidesmruti_2012No ratings yet
- SolidWorks 2015 Learn by doing-Part 3 (DimXpert and Rendering)From EverandSolidWorks 2015 Learn by doing-Part 3 (DimXpert and Rendering)Rating: 4.5 out of 5 stars4.5/5 (5)
- SolidWorks 2016 Learn by doing 2016 - Part 3From EverandSolidWorks 2016 Learn by doing 2016 - Part 3Rating: 3.5 out of 5 stars3.5/5 (3)