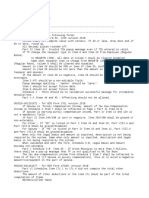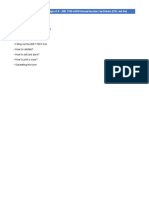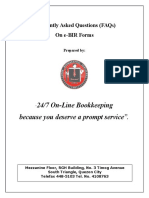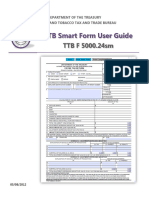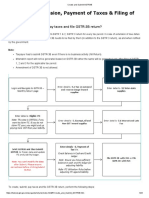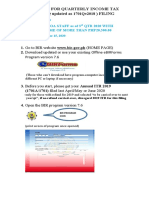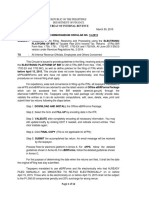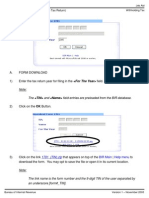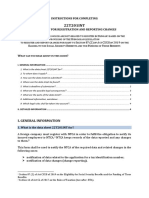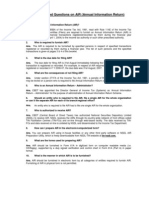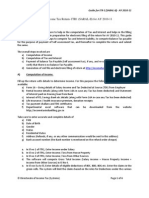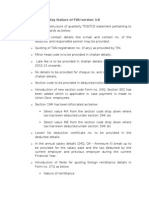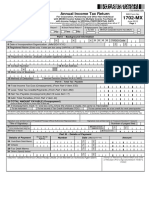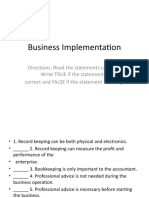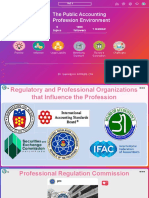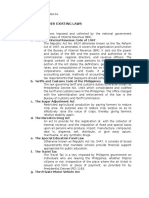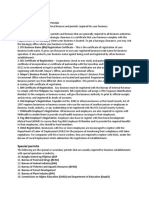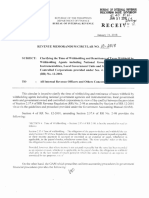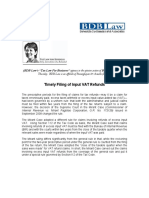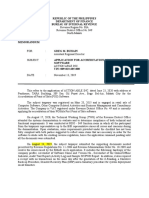Professional Documents
Culture Documents
Job Aid For Taxpayers - How To Fill Up 1702-MX Version 2013
Job Aid For Taxpayers - How To Fill Up 1702-MX Version 2013
Uploaded by
Ven Fugaban AbrilCopyright:
Available Formats
You might also like
- 4 7 2 Cir Vs Coa LDocument13 pages4 7 2 Cir Vs Coa LKing BautistaNo ratings yet
- BIR Form 1702-ExDocument7 pagesBIR Form 1702-ExShiela PilarNo ratings yet
- BLGF Memorandum Circular No. 018-04 (20.12.04)Document10 pagesBLGF Memorandum Circular No. 018-04 (20.12.04)Helena Herrera100% (1)
- Job Aid How To Fill Up 1702-RT v2013Document31 pagesJob Aid How To Fill Up 1702-RT v2013Shape Up TVNo ratings yet
- Job Aid For Taxpayers - How To Fill Up 1702-EX Version 2013Document35 pagesJob Aid For Taxpayers - How To Fill Up 1702-EX Version 2013matthew02012010100% (1)
- Job Aid For Taxpayers - How To Fill Up 1701 Version 2013Document35 pagesJob Aid For Taxpayers - How To Fill Up 1701 Version 2013matthew02012010No ratings yet
- BIR Job - Aid - How - To - Fill - Up - 1701 - v2013 PDFDocument35 pagesBIR Job - Aid - How - To - Fill - Up - 1701 - v2013 PDFRoselyn LichangcoNo ratings yet
- Job Aid For Taxpayers - How To Fill Up 1700 Version 2013 PDFDocument34 pagesJob Aid For Taxpayers - How To Fill Up 1700 Version 2013 PDFJas PalNo ratings yet
- Release NotesDocument10 pagesRelease NotesSirc ElocinNo ratings yet
- Job Aid How To Fill Up 2200-T v2013Document77 pagesJob Aid How To Fill Up 2200-T v2013Camelle Grace GarayNo ratings yet
- 1700 Job AidDocument12 pages1700 Job AidAljohn Stephen Dela cruzNo ratings yet
- (Form For Filing Annual Return of The Company) : Instruction Kit For Eform Mgt-7Document26 pages(Form For Filing Annual Return of The Company) : Instruction Kit For Eform Mgt-7ManishaAhujaNo ratings yet
- Guidelines and Instruction For BIR Form No. 1702-RT (JUNE 2013)Document9 pagesGuidelines and Instruction For BIR Form No. 1702-RT (JUNE 2013)Reynold Briones Azusano ButeresNo ratings yet
- 24/7 On-Line Bookkeeping Because You Deserve A Prompt Service"Document21 pages24/7 On-Line Bookkeeping Because You Deserve A Prompt Service"HarryNo ratings yet
- Guidelines 1702-EX June 2013Document4 pagesGuidelines 1702-EX June 2013Julio Gabriel AseronNo ratings yet
- Smartform User Guide500024Document14 pagesSmartform User Guide500024suganya haniNo ratings yet
- Steps by Steps For Filling GST Return 3BDocument23 pagesSteps by Steps For Filling GST Return 3BBala VinayagamNo ratings yet
- Step 1: Bir Form 2551QDocument7 pagesStep 1: Bir Form 2551QAce MarjorieNo ratings yet
- SIMPLE GUIDE FOR QUARTERLY INCOME TAX RETURN-3RD QTR 2020Document4 pagesSIMPLE GUIDE FOR QUARTERLY INCOME TAX RETURN-3RD QTR 2020Francis NicorNo ratings yet
- IT-AE-41-G02 - Guide To Complete The Tax Directive Application Forms - External GuideDocument50 pagesIT-AE-41-G02 - Guide To Complete The Tax Directive Application Forms - External GuidercpretoriusNo ratings yet
- Job Aid For Form 1601C-OfflineDocument7 pagesJob Aid For Form 1601C-OfflineChristopher BanolNo ratings yet
- RMC No 14-2015Document12 pagesRMC No 14-2015anorith88No ratings yet
- Step 1: Bir Form 1701QDocument9 pagesStep 1: Bir Form 1701QAce MarjorieNo ratings yet
- User Guidance For Completion of Country-By-Country Reporting (CBCR) Notification FormDocument8 pagesUser Guidance For Completion of Country-By-Country Reporting (CBCR) Notification FormjeanNo ratings yet
- Goods and Services Tax - Payment of Taxes & Filing of Form GSTR-3B ReturnDocument45 pagesGoods and Services Tax - Payment of Taxes & Filing of Form GSTR-3B ReturnANAND AND COMPANYNo ratings yet
- Job Aid For Form 1701-OfflineDocument20 pagesJob Aid For Form 1701-OfflineRozen Jake Domingo ValenaNo ratings yet
- Bir Form 1702-RtDocument8 pagesBir Form 1702-RtShiela PilarNo ratings yet
- Instructions For Completing Form No. 22t201int (07.03.2022)Document7 pagesInstructions For Completing Form No. 22t201int (07.03.2022)zzzzzzNo ratings yet
- 3bgoods and Services TaxDocument39 pages3bgoods and Services Taxmonishabala17No ratings yet
- WWW - Incometaxindia.gov - In: Instructions To Form ITR-7 (A.Y .2018-19)Document26 pagesWWW - Incometaxindia.gov - In: Instructions To Form ITR-7 (A.Y .2018-19)Uttam K SharmaNo ratings yet
- MM Migration Process DocumentDocument20 pagesMM Migration Process DocumentmsukuNo ratings yet
- Frequently Asked Questions On AIR (Annual Information Return)Document9 pagesFrequently Asked Questions On AIR (Annual Information Return)Manu SolomonNo ratings yet
- Guide For Preparation of Income Tax Return-ITR1 (SARAL-II) For AY 2010-11Document6 pagesGuide For Preparation of Income Tax Return-ITR1 (SARAL-II) For AY 2010-11amitbabuNo ratings yet
- TaxAudit BookletDocument3 pagesTaxAudit BookletMohan GoyalNo ratings yet
- 82202BIR Form 1702-MXDocument9 pages82202BIR Form 1702-MXRen A EleponioNo ratings yet
- Key Features FVU 3.8Document2 pagesKey Features FVU 3.8Apoorv AroraNo ratings yet
- Pillar Two Exposure DraftDocument20 pagesPillar Two Exposure Draftmonita AggarwalNo ratings yet
- Application by Company To ROC For Removing Its Name From Register of CompaniesDocument9 pagesApplication by Company To ROC For Removing Its Name From Register of CompaniesDNo ratings yet
- Instruction Kit - DPT-3Document14 pagesInstruction Kit - DPT-3Rishav ChhajlaniNo ratings yet
- Goods and Services Tax - Return Compliance in Form DRC-01CDocument13 pagesGoods and Services Tax - Return Compliance in Form DRC-01CANAND AND COMPANYNo ratings yet
- Manual For Business Income TaxDocument4 pagesManual For Business Income Taxfelisilda.kenneth13No ratings yet
- Guide On GSTR 1 Filing On GST PortalDocument53 pagesGuide On GSTR 1 Filing On GST PortalCA Naveen Kumar BalanNo ratings yet
- Job Aid For Form 1702Q (Online) v1 PDFDocument9 pagesJob Aid For Form 1702Q (Online) v1 PDFMaricor TambalNo ratings yet
- All About GST Annual ReturnsDocument9 pagesAll About GST Annual ReturnsinfoNo ratings yet
- Tendernotice 1Document23 pagesTendernotice 1shrekant potdarNo ratings yet
- Manual GSTR-4: How Can I Create and File Details in Form GSTR-4?Document123 pagesManual GSTR-4: How Can I Create and File Details in Form GSTR-4?siva kumarNo ratings yet
- How To Join BSP Online - Airline GuideDocument16 pagesHow To Join BSP Online - Airline GuideWynandNo ratings yet
- Instruction Kit - LLP Form No. 8Document17 pagesInstruction Kit - LLP Form No. 8Bhavna SharmaNo ratings yet
- 82202BIR Form 1702-MXDocument9 pages82202BIR Form 1702-MXJp AlvarezNo ratings yet
- Revenue Memorandum Circular No.Document5 pagesRevenue Memorandum Circular No.Joel SyNo ratings yet
- FAQs GST E-Invoice - IRN SystemDocument14 pagesFAQs GST E-Invoice - IRN SystemAman JainNo ratings yet
- TARIFF ADVISORY COMMITTEE - Insurance Information BureauDocument47 pagesTARIFF ADVISORY COMMITTEE - Insurance Information BureauZona ZamfirovaNo ratings yet
- New Form 3Document4 pagesNew Form 3seenNo ratings yet
- KVIC Payroll User ManualDocument16 pagesKVIC Payroll User ManualD SRI KRISHNANo ratings yet
- Instructions For Filling Out FORM ITR-2Document8 pagesInstructions For Filling Out FORM ITR-2Ganesh KumarNo ratings yet
- Goods and Services TaxDocument79 pagesGoods and Services TaxhatimNo ratings yet
- Manual For Taxpayer CrestDocument13 pagesManual For Taxpayer CrestTauqeer AhmedNo ratings yet
- Manual Work Report InstructionsDocument17 pagesManual Work Report InstructionsVan NguyenNo ratings yet
- Totalizing Fluid Meter & Counting Devices World Summary: Market Values & Financials by CountryFrom EverandTotalizing Fluid Meter & Counting Devices World Summary: Market Values & Financials by CountryNo ratings yet
- Employment Placement Agency Revenues World Summary: Market Values & Financials by CountryFrom EverandEmployment Placement Agency Revenues World Summary: Market Values & Financials by CountryNo ratings yet
- On-Line Information Service Revenues World Summary: Market Values & Financials by CountryFrom EverandOn-Line Information Service Revenues World Summary: Market Values & Financials by CountryNo ratings yet
- What NEC Says About Design Constraints For Grounding SystemsDocument8 pagesWhat NEC Says About Design Constraints For Grounding Systemsmatthew02012010No ratings yet
- International Fire Training Centre: Firefighter InitialDocument5 pagesInternational Fire Training Centre: Firefighter Initialmatthew02012010No ratings yet
- Fit Out GuideDocument43 pagesFit Out Guidematthew02012010No ratings yet
- Job Aid For Taxpayers - How To Fill Up 1701 Version 2013Document35 pagesJob Aid For Taxpayers - How To Fill Up 1701 Version 2013matthew02012010No ratings yet
- Job Aid For Taxpayers - How To Fill Up 1702-EX Version 2013Document35 pagesJob Aid For Taxpayers - How To Fill Up 1702-EX Version 2013matthew02012010100% (1)
- Pahu-Rd-01 To Verify To Mechanical Pp-Rd-01 To Check The Exhaust Fan From 24 Ckts To 43 CircuitsDocument1 pagePahu-Rd-01 To Verify To Mechanical Pp-Rd-01 To Check The Exhaust Fan From 24 Ckts To 43 Circuitsmatthew02012010No ratings yet
- 2375 (1) .PDF (Elevator)Document13 pages2375 (1) .PDF (Elevator)matthew02012010No ratings yet
- CCTV Technical Advice DocumentDocument60 pagesCCTV Technical Advice Documentmatthew02012010100% (2)
- DoorsDocument16 pagesDoorsmatthew02012010No ratings yet
- Tvss Eaton FinalDocument2 pagesTvss Eaton Finalmatthew02012010No ratings yet
- Neutral Ear Thing ResistorsDocument2 pagesNeutral Ear Thing Resistorsmatthew02012010No ratings yet
- DX Remote & Self-Contained A/C: Installation - OperationDocument48 pagesDX Remote & Self-Contained A/C: Installation - Operationmatthew02012010No ratings yet
- UpsDocument27 pagesUpsmatthew02012010No ratings yet
- N+1 Ups: Uninterruptible Power SupplyDocument6 pagesN+1 Ups: Uninterruptible Power Supplymatthew02012010No ratings yet
- AnsiDocument1 pageAnsihm_4sNo ratings yet
- RMC No 3-2018 - DST On TRAINDocument3 pagesRMC No 3-2018 - DST On TRAINChristine BobisNo ratings yet
- RMC No. 28-2019Document2 pagesRMC No. 28-2019AmberlyNo ratings yet
- Bir Form No. 0622Document2 pagesBir Form No. 0622Joel SyNo ratings yet
- Bir LectureDocument4 pagesBir LectureTomoko KatoNo ratings yet
- TAXATION II REMEDIES CasesDocument26 pagesTAXATION II REMEDIES CasesJayzel LaureanoNo ratings yet
- Business Implementation 8Document50 pagesBusiness Implementation 8claireNo ratings yet
- Hans Even Montero Dela Cruz, Cpa: Summary of QualificationsDocument2 pagesHans Even Montero Dela Cruz, Cpa: Summary of QualificationsHans Even Dela CruzNo ratings yet
- En Banc: Court of Tax AppealsDocument30 pagesEn Banc: Court of Tax Appealsmcguinto1No ratings yet
- Bir LectureDocument4 pagesBir LectureClarisaJoy SyNo ratings yet
- 6 NFCC2Document1 page6 NFCC2Albert Jay Oring TuicoNo ratings yet
- Chapter 3 The Public Accounting Profession EnvironmentDocument26 pagesChapter 3 The Public Accounting Profession EnvironmentJoyce Anne GarduqueNo ratings yet
- BIR Citizens Charter-2017Document89 pagesBIR Citizens Charter-2017Iacel Joy SeseNo ratings yet
- RMC No. 5-2021 Annex ADocument1 pageRMC No. 5-2021 Annex AjndpenzNo ratings yet
- Written Report: A. National TaxesDocument6 pagesWritten Report: A. National TaxesJ. VinceNo ratings yet
- Jaime Trinidad Percentage TaxDocument3 pagesJaime Trinidad Percentage TaxJomar VillenaNo ratings yet
- Bir Ruling (Da 251 99)Document2 pagesBir Ruling (Da 251 99)Cristelle Elaine ColleraNo ratings yet
- Union Cement Holdings Corp. v. Commissioner of Internal Revenue, C.T.A. Case No. 6799, (July 12, 2010)Document11 pagesUnion Cement Holdings Corp. v. Commissioner of Internal Revenue, C.T.A. Case No. 6799, (July 12, 2010)Kriszan ManiponNo ratings yet
- History of Taxation in The PhilippinesDocument36 pagesHistory of Taxation in The PhilippinesDaniel ZuniegaNo ratings yet
- Terminal Report - BirDocument92 pagesTerminal Report - BirBen Ritche LayosNo ratings yet
- Requirements For Registering Your BusinessDocument30 pagesRequirements For Registering Your BusinessHarry100% (1)
- Basic Permits: Obtain Business Licenses and PermitsDocument2 pagesBasic Permits: Obtain Business Licenses and Permitsmaureen papio100% (1)
- RMC No 10-2018 - Wholding Tax On CreditorsDocument2 pagesRMC No 10-2018 - Wholding Tax On CreditorsMinnie JulianNo ratings yet
- Rmo 40-2004Document21 pagesRmo 40-2004simey_kizhie07No ratings yet
- Timely Filing of Input Vat Refunds: (BDB Law'S "Tax Law For Business" BusinessmirrorDocument2 pagesTimely Filing of Input Vat Refunds: (BDB Law'S "Tax Law For Business" BusinessmirrorJohn Robert BautistaNo ratings yet
- 0217 File SampleDocument2 pages0217 File SampleRaven blackNo ratings yet
- RMO No. 17-2016Document7 pagesRMO No. 17-2016leeNo ratings yet
- Action Able Inc. Pos ApprovalDocument2 pagesAction Able Inc. Pos ApprovalHanabishi RekkaNo ratings yet
- Dof Department Order No. 023-01Document2 pagesDof Department Order No. 023-01Ralph Ronald CatipayNo ratings yet
Job Aid For Taxpayers - How To Fill Up 1702-MX Version 2013
Job Aid For Taxpayers - How To Fill Up 1702-MX Version 2013
Uploaded by
Ven Fugaban AbrilOriginal Title
Copyright
Available Formats
Share this document
Did you find this document useful?
Is this content inappropriate?
Report this DocumentCopyright:
Available Formats
Job Aid For Taxpayers - How To Fill Up 1702-MX Version 2013
Job Aid For Taxpayers - How To Fill Up 1702-MX Version 2013
Uploaded by
Ven Fugaban AbrilCopyright:
Available Formats
Offline eBIRForms Package
BIR Form No. 1702-MX (Annual Income Tax Return)
Job Aid
Before an Offline eBIR Form can be filled up, User has to create a User Profile.
1) User can proceed to the Offline eBIRForms Profile Page.
2) Upon display of Profile Page, type in the 9 digits series Tax Identification
Number (TIN) on the boxes provided.
3) Select the appropriate RDO Code from the RDO Code dropdown list.
4) Click the selected RDO code to allow system to include it in information file.
Bureau of Internal Revenue
Version 2 - March 2014
Offline eBIRForms Package
BIR Form No. 1702-MX (Annual Income Tax Return)
Job Aid
5) Type in the specific Line of Business, refer to your Certificate of Registration
(BIR Form No. 2303)
2) Enter details about Registered Name, refer to your Certificate of Registration
(BIR Form No. 2303)
3) Type in the Registered Address, Zip Code and Contact Number.
4) On the eBIRForms screen, proceed to List of BIR Forms row.
5) From the List of BIR Forms row, select the appropriate form to use
6) Click on the preferred form to use
Bureau of Internal Revenue
Version 2 - March 2014
Offline eBIRForms Package
BIR Form No. 1702-MX (Annual Income Tax Return)
Job Aid
7) When the chosen form appears on the list box
8) Click the Fill-up button to enable full-image display of the form.
9) System will now display full image of the chosen BIR form.
10)
11) In filling up the whole form, proceed to Field No. 1 to click the appropriate
year type for the tax return
12) Go to Field No. 2 and fill up specific Month and 2-digit Year Ended
Bureau of Internal Revenue
Version 2 - March 2014
Offline eBIRForms Package
BIR Form No. 1702-MX (Annual Income Tax Return)
Job Aid
13) Go to Field No. 3, select if form to file is Amended Return or not
14) Proceed to Field No. 4 to select if form to file is Short Period Return or not
15) Go to Field No. 5 to determine specific type of Alphanumeric Tax Code
(ATC)
16) Go to Field No. 7 to select appropriate RDO Code
17) Proceed to Field No. 12 and type in current email address
18) Proceed to Field No. 14 to enter specific PSIC Code, refer to your Certificate
of Registration or www.bir.gov.ph
19) For Part II, Field No. 16 Total Income Tax Due, click the (From Part V
Item 37D) link, and provide the information needed, if applicable.
20) For Field No. 17 Less: Total Tax Credits/Payments, click the (From
Part V Item 38D) link, and provide the information needed, if applicable.
21) For Field No. 19 Add: Total Penalties, click the (From Part V Item 43)
link, and provide the information needed, if applicable.
22) For Field No. 20 Total Amount Payable (Overpayment), click the (From
Part V Item 44) link, and provide the information needed, if applicable.
Bureau of Internal Revenue
Version 2 - March 2014
Offline eBIRForms Package
BIR Form No. 1702-MX (Annual Income Tax Return)
Job Aid
23) Enter details that will validate Tax Filer identity on Field Nos. 22 to 25
24) Enter necessary Details of Payment on Field Nos. 26 to 29
25) Click the Next
button to proceed to adjoining page
26) Proceed to Field No. 30 to determine if there is valid basis for declaring Tax
Relief or not by clicking on the box provided
27) If User clicked the box, system will display a message
28) User must choose from between the two options given
29) Field Nos. 31 to 36 must be filled to determine any additional exemption
or not, if applicable
Bureau of Internal Revenue
Version 2 - March 2014
Offline eBIRForms Package
BIR Form No. 1702-MX (Annual Income Tax Return)
Job Aid
30) For Field No. 37 Total Income Tax Due (Overpayment), click the (From
Schedule 1 Item 16B/16C/16D) (To Part II Item 16) link, and provide the
information needed, if applicable.
31) For Field No. 38 Less: Tax Credits/Payments, click the (From Schedule
8 Item 13) (To Part II Item 17) link, and provide the information needed, if
applicable.
32) For Field No. 39 Net Tax Payable (Overpayment), click the (To Part II
Item 18) link, and provide the information needed, if applicable.
33) Go to Field Nos. 40 to 42 to determine if there Penalties
34) For Field No. 43 Total Penalties, click the (To Part II Item 19) link, and
provide the information needed, if applicable.
35) For Field No. 44 Total Amount Payable (Overpayment), click the (To
Part II Item 20) link, and provide the information needed, if applicable.
36) Proceed to Field Nos. 45
Auditor/Authorized Tax Agent
37) Click the Next
Bureau of Internal Revenue
to
51
to
enter
details
on
External
button to proceed to adjoining page
Version 2 - March 2014
Offline eBIRForms Package
BIR Form No. 1702-MX (Annual Income Tax Return)
Job Aid
38) For Schedule 1, Field No. 1 Net Sales/Revenues/Receipts/Fees, click
the (From Schedule 3 Item 6) link, and provide the information needed, if
applicable.
39) For Field No. 2 Less: Cost of Sales/Services, click the (From Schedule
3 Item 27) link, and provide the information needed, if applicable.
40) For Field No. 4 Add: Other Taxable Income not Subject to Final Tax,
click the (From Schedule 4 Item 4) link, and provide the information needed,
if applicable.
41) For Field No. 6 Ordinary Allowable Itemized Deductions, click the
(From Schedule 4 Item 4) link, and provide the information needed, if
applicable.
42) For Field No. 7 Special Allowable Itemized Deductions, click the (From
Schedule 6 Item 5) link, and provide the information needed, if applicable.
43) For Field No. 8 Net Operating Loss Carry Over (NOLCO), click the
(From Schedule 7A Item 8D) link, and provide the information needed, if
applicable.
44) For Field No. 16 Total Income Tax Due (Overpayment), click the (To
Part V Item 37B/37C/37D) link, and provide the information needed, if
applicable.
45) For Schedule 2, Field No. 4 Less: Income Tax Due, click the (From
Schedule 1 Item 16) link, and provide the information needed, if applicable.
46) For Field No. 6 Add: Special Tax Credits, click the (From Schedule 8
Item 10) link, and provide the information needed, if applicable.
47) Click the Next
Bureau of Internal Revenue
button to proceed to adjoining page
Version 2 - March 2014
Offline eBIRForms Package
BIR Form No. 1702-MX (Annual Income Tax Return)
Job Aid
48) Proceed to Schedule 3 Net Sales/Revenues/Receipts/Fees and enter
details on spaces provided, if applicable
49) For Schedule 3, Field No. 6 Add: Special Tax Credits, click the (To
Schedule 1 Item 1) link, and provide the information needed, if applicable.
50) Proceed to Schedule 3A Cost of Sales (for those engaged in Trading)
and enter details on spaces provided, if applicable
51) Proceed to Schedule 3B Cost of Sales (for those engaged in
Manufacturing) and enter details on spaces provided, if applicable
52) Proceed to Schedule 3C Cost of Services (for those engaged in
Services) and enter details on spaces provided, if applicable
Bureau of Internal Revenue
Version 2 - March 2014
Offline eBIRForms Package
BIR Form No. 1702-MX (Annual Income Tax Return)
Job Aid
53) For Schedule 3C, Field No. 27 Total Cost Sales/Services, click the (To
Schedule 1 Item 2) link, and provide the information needed, if applicable.
54) Click the Next
button to proceed to adjoining page
55) Proceed to Schedule 4 Other Taxable Income not Subjected to Final
Tax and enter details on spaces provided, if applicable
56) For Schedule 4, Field No. 4 Total Other Taxable Income not Subjected
to Final Tax, click the (To Schedule 1 Item 4) link, and provide the
information needed, if applicable.
57) Proceed to Schedule 5 Other Allowable Itemized Deductions and enter
details on spaces provided, if applicable
58) Click the Next
Bureau of Internal Revenue
button to proceed to adjoining page
Version 2 - March 2014
Offline eBIRForms Package
BIR Form No. 1702-MX (Annual Income Tax Return)
Job Aid
59) For Schedule 5, Field No. 40 Total Ordinary Allowable Itemized
Deductions, click the (To Schedule 1 Item 6) link, and provide the
information needed, if applicable.
60) Proceed to Schedule 6 Special Allowable Itemized Deductions and
enter details on spaces provided, if applicable
61) For Schedule 6, Field No. 5 Total Special Allowable Itemized
Deductions, click the (To Schedule 1 Item 6) link, and provide the
information needed, if applicable.
62) Proceed to Schedule 7 Computation of Net Operating Loss Carry Over
(NOLCO) and enter details on spaces provided, if applicable
63) For Schedule 7, Field No. 8 Total NOLCO, click the (To Schedule 1 Item
8) link, and provide the information needed, if applicable.
64) Proceed to Schedule 8 Tax Credits/Payments and enter details on
spaces provided, if applicable
Bureau of Internal Revenue
Version 2 - March 2014
Offline eBIRForms Package
BIR Form No. 1702-MX (Annual Income Tax Return)
Job Aid
65) For Schedule 8, Field No. 4 Excess MCIT Applied this Current Taxable
Year, click the (To Schedule 9 Item 4F) link, and provide the information
needed, if applicable.
66) For Schedule 8, Field No. 10 Special Tax Credits, click the (To
Schedule 2 Item 6) link, and provide the information needed, if applicable.
67) For Schedule 8, Field No. 13 Total Tax Credits/Payments, click the
(Sum of Items 1 to12) (To Part V Item 38) link, and provide the information
needed, if applicable.
68) Click the Next
button to proceed to adjoining page
69) Proceed to Schedule 9 Computation of Minimum Corporate Income
Tax (MCIT) and enter details on spaces provided, if applicable
70) For Schedule 9, Field No. 4 Total Excess MCIT, click the (To Schedule
8 Item 4) link, and provide the information needed, if applicable.
71) Proceed to Schedule 10 Reconciliation of Net Income per Books
against Taxable Income and enter details on spaces provided, if applicable
72) Click the Next
button to proceed to adjoining page
73) Proceed to Schedule 11 Balance Sheet and enter details on spaces
provided
Bureau of Internal Revenue
Version 2 - March 2014
Offline eBIRForms Package
BIR Form No. 1702-MX (Annual Income Tax Return)
Job Aid
74) Proceed to Schedule 12 Stockholders/Members Information and enter
details on spaces provided
75) Click the Next
button to proceed to adjoining page
76) Proceed to Schedule 13 Supplemental Information and enter details on
spaces
provided,
if
applicable
77) Proceed to Schedule 14 Gross Income/Receipts Exempt from Income
Tax and enter details on spaces provided, if applicable
Bureau of Internal Revenue
Version 2 - March 2014
Offline eBIRForms Package
BIR Form No. 1702-MX (Annual Income Tax Return)
Job Aid
78) When finished typing in the necessary details, click the VALIDATE button to
allow system to check all the fields.
79) Once the VALIDATE button has been clicked and system detects and unfilled
box or incorrect detail, system will require User to make the necessary action.
80) The message shown onscreen will remain visible until User makes the
necessary action.
Bureau of Internal Revenue
Version 2 - March 2014
Offline eBIRForms Package
BIR Form No. 1702-MX (Annual Income Tax Return)
Job Aid
81) If User has made the necessary action, system will show message stating
successful validation.
82) The VALIDATE button will become deactivated after successful validation.
83) User can click the EDIT button if details need to be changed or added for a
certain field.
84) After clicking the EDIT button, User must navigate to where details need to be
changed or added for a certain field.
Bureau of Internal Revenue
Version 2 - March 2014
Offline eBIRForms Package
BIR Form No. 1702-MX (Annual Income Tax Return)
Job Aid
85) The EDIT button will become deactivated after it has been clicked and editing
is in progress.
86) However, the VALIDATE button will become active again during the editing
process.
87) When finished in editing, click the VALIDATE button again to allow system to
check changes in all the fields.
88) System will show message stating successful validation if newly added data
has been checked by system and found to be appropriate
89) User can save the changes or additions placed on the document
Bureau of Internal Revenue
Version 2 - March 2014
Offline eBIRForms Package
BIR Form No. 1702-MX (Annual Income Tax Return)
Job Aid
90) Click the SAVE button to save changes or additions
91) System will then show message stating successful saving, together with a
system-generated file name
92) Click the OK button to acknowledge successful saving of file
93) System will show another message stating that background information was
successfully saved/updated, together with a system-generated file name.
Bureau of Internal Revenue
Version 2 - March 2014
Offline eBIRForms Package
BIR Form No. 1702-MX (Annual Income Tax Return)
Job Aid
94) Click the OK button to acknowledge successful saving of file
95) Click the PRINT button if a single page or all document pages need to be
printed
96) Once the PRINT button has been clicked, a full image of the particular page
to be printed will appear onscreen
Bureau of Internal Revenue
Version 2 - March 2014
Offline eBIRForms Package
BIR Form No. 1702-MX (Annual Income Tax Return)
Job Aid
97) Alongside the full image of page to be printed, the various Print Commands
will appear onscreen after clicking the FILE tab
98) To initialize printing, click the FILE tab to enable display of Print Commands,
then click the PRINT activity
99) The printer dropdown list will appear
Bureau of Internal Revenue
Version 2 - March 2014
Offline eBIRForms Package
BIR Form No. 1702-MX (Annual Income Tax Return)
Job Aid
100) Click on the chosen printer to use
101) Specify page range to cover. Click the ALL box if all pages have to be
printed.
102) Or specify the exact page number to be printed by clicking the PAGES
button. Type in the beginning page number and the ending page number.
Bureau of Internal Revenue
Version 2 - March 2014
Offline eBIRForms Package
BIR Form No. 1702-MX (Annual Income Tax Return)
Job Aid
103) Specify total number of copies to print. User can type in the exact number
of copies on the box provided.
104) Or click the arrow pointer downwards and upwards to enter the number of
copies.
105) Click the PRINT button to initialize printing of document.
Bureau of Internal Revenue
Version 2 - March 2014
Offline eBIRForms Package
BIR Form No. 1702-MX (Annual Income Tax Return)
Job Aid
106) System will then process the request. A message will appear onscreen
indicating the printing task is in progress.
107) When finished in saving, click the SUBMIT button to allow system to
forward to BIR the completed Tax Return form.
108) After clicking the SUBMIT button, User must choose which particular
electronic BIR site to submit the completed Tax Return forms.
109) User can either choose to navigate to the eBIRForms Online site
Bureau of Internal Revenue
Version 2 - March 2014
Offline eBIRForms Package
BIR Form No. 1702-MX (Annual Income Tax Return)
Job Aid
110) Or proceed to the Electronic Filing and Payment System (eFPS) site
111) If User clicks the eBIRForms Online site, system will display a message
onscreen which User must respond to.
112) If User clicks the OK button
113) System will display this message
Bureau of Internal Revenue
Version 2 - March 2014
Offline eBIRForms Package
BIR Form No. 1702-MX (Annual Income Tax Return)
Job Aid
114) If User clicks the eFPS site, system will display a message onscreen
which User must respond to.
115) If User clicks the OK button
116) System will display this message
117) User may want to have a Final Copy of the completed Tax Return form for
reference purposes
Bureau of Internal Revenue
Version 2 - March 2014
Offline eBIRForms Package
BIR Form No. 1702-MX (Annual Income Tax Return)
Job Aid
118) Click the FINAL COPY button
119) System will show a message onscreen which User must respond to
120) If User wishes to save another copy of the document using a USB flash
drive or CR-RW, just click the OK button
121) System will display another message
Bureau of Internal Revenue
Version 2 - March 2014
Offline eBIRForms Package
BIR Form No. 1702-MX (Annual Income Tax Return)
Job Aid
122) Click the arrow pointer downwards to specify which drive to save the file.
123) Click the OK button
124) System will display message of successful saving of file to selected
path/folder
Bureau of Internal Revenue
Version 2 - March 2014
Offline eBIRForms Package
BIR Form No. 1702-MX (Annual Income Tax Return)
Job Aid
125) Click the OK button to confirm successful file saving
126) System will navigate screen back to Main Page, and FINAL COPY button
will become deactivated
Bureau of Internal Revenue
Version 2 - March 2014
Offline eBIRForms Package
BIR Form No. 1702-MX (Annual Income Tax Return)
Job Aid
TO SET-UP AND PERFORM PRINTING TASKS FOR 1702 - MX FORM
1) Go to the Windows Main Page and click the START
button.
2) Proceed to the programs and files list. Select Devices and Printers.
Bureau of Internal Revenue
Version 2 - March 2014
Offline eBIRForms Package
BIR Form No. 1702-MX (Annual Income Tax Return)
Job Aid
3) System will display onscreen all the Devices and Printers available.
4) From the selection of Devices and Printers, click the Microsoft XPS
Document Writer
Bureau of Internal Revenue
Version 2 - March 2014
Offline eBIRForms Package
BIR Form No. 1702-MX (Annual Income Tax Return)
Job Aid
5) Set the Microsoft XPS Document Writer as the default printer
6) After setting up the default printer, proceed to Internet Explorer
7) Upon reaching Internet Explorer, proceed to the Google window
Bureau of Internal Revenue
Version 2 - March 2014
Offline eBIRForms Package
BIR Form No. 1702-MX (Annual Income Tax Return)
Job Aid
8) From the Google window, click the Tools icon.
9) Click the Page Setup and Print tabs.
10) When the Page Setup window opens, set the parameters to be followed
for printing tasks
Bureau of Internal Revenue
Version 2 - March 2014
Offline eBIRForms Package
BIR Form No. 1702-MX (Annual Income Tax Return)
Job Aid
11) User must take note of the following details:
a. Margins
Left 0.166
Right 0.166
Top 0.166
Bottom 0.166
b. Check Print background and images
c. Uncheck the Enable Shrink to Fit option
d. All Header and Footer measurements must be blank
e. Paper size is set to default A4 size
f. Prior to any printing task, Validation must be performed and completed
by User
12) Click the PRINT button if a single page or all document pages need to be
printed
13) Once the PRINT button has been clicked, a full image of the particular
page to be printed will appear onscreen
Bureau of Internal Revenue
Version 2 - March 2014
Offline eBIRForms Package
BIR Form No. 1702-MX (Annual Income Tax Return)
Job Aid
14) Alongside the full image of page to be printed, the various Print
Commands will appear onscreen after clicking the FILE tab
15) To initialize printing, click the FILE tab to enable display of Print
Commands, then click the PRINT activity
16) The printer dropdown list will appear
Bureau of Internal Revenue
Version 2 - March 2014
Offline eBIRForms Package
BIR Form No. 1702-MX (Annual Income Tax Return)
Job Aid
17) Click on the chosen printer to use
18) Specify page range to cover. Click the ALL box if all pages have to be
printed.
19) Or specify the exact page number to be printed by clicking the PAGES
button. Type in the beginning page number and the ending page number.
Bureau of Internal Revenue
Version 2 - March 2014
Offline eBIRForms Package
BIR Form No. 1702-MX (Annual Income Tax Return)
Job Aid
20) Specify total number of copies to print. User can type in the exact number
of copies on the box provided.
21) Or click the arrow pointer downwards and upwards to enter the number of
copies.
22) Click the PRINT button to initialize printing of document.
Bureau of Internal Revenue
Version 2 - March 2014
Offline eBIRForms Package
BIR Form No. 1702-MX (Annual Income Tax Return)
Job Aid
23) System will then process the request. A message will appear onscreen
indicating the printing task is in progress.
Bureau of Internal Revenue
Version 2 - March 2014
You might also like
- 4 7 2 Cir Vs Coa LDocument13 pages4 7 2 Cir Vs Coa LKing BautistaNo ratings yet
- BIR Form 1702-ExDocument7 pagesBIR Form 1702-ExShiela PilarNo ratings yet
- BLGF Memorandum Circular No. 018-04 (20.12.04)Document10 pagesBLGF Memorandum Circular No. 018-04 (20.12.04)Helena Herrera100% (1)
- Job Aid How To Fill Up 1702-RT v2013Document31 pagesJob Aid How To Fill Up 1702-RT v2013Shape Up TVNo ratings yet
- Job Aid For Taxpayers - How To Fill Up 1702-EX Version 2013Document35 pagesJob Aid For Taxpayers - How To Fill Up 1702-EX Version 2013matthew02012010100% (1)
- Job Aid For Taxpayers - How To Fill Up 1701 Version 2013Document35 pagesJob Aid For Taxpayers - How To Fill Up 1701 Version 2013matthew02012010No ratings yet
- BIR Job - Aid - How - To - Fill - Up - 1701 - v2013 PDFDocument35 pagesBIR Job - Aid - How - To - Fill - Up - 1701 - v2013 PDFRoselyn LichangcoNo ratings yet
- Job Aid For Taxpayers - How To Fill Up 1700 Version 2013 PDFDocument34 pagesJob Aid For Taxpayers - How To Fill Up 1700 Version 2013 PDFJas PalNo ratings yet
- Release NotesDocument10 pagesRelease NotesSirc ElocinNo ratings yet
- Job Aid How To Fill Up 2200-T v2013Document77 pagesJob Aid How To Fill Up 2200-T v2013Camelle Grace GarayNo ratings yet
- 1700 Job AidDocument12 pages1700 Job AidAljohn Stephen Dela cruzNo ratings yet
- (Form For Filing Annual Return of The Company) : Instruction Kit For Eform Mgt-7Document26 pages(Form For Filing Annual Return of The Company) : Instruction Kit For Eform Mgt-7ManishaAhujaNo ratings yet
- Guidelines and Instruction For BIR Form No. 1702-RT (JUNE 2013)Document9 pagesGuidelines and Instruction For BIR Form No. 1702-RT (JUNE 2013)Reynold Briones Azusano ButeresNo ratings yet
- 24/7 On-Line Bookkeeping Because You Deserve A Prompt Service"Document21 pages24/7 On-Line Bookkeeping Because You Deserve A Prompt Service"HarryNo ratings yet
- Guidelines 1702-EX June 2013Document4 pagesGuidelines 1702-EX June 2013Julio Gabriel AseronNo ratings yet
- Smartform User Guide500024Document14 pagesSmartform User Guide500024suganya haniNo ratings yet
- Steps by Steps For Filling GST Return 3BDocument23 pagesSteps by Steps For Filling GST Return 3BBala VinayagamNo ratings yet
- Step 1: Bir Form 2551QDocument7 pagesStep 1: Bir Form 2551QAce MarjorieNo ratings yet
- SIMPLE GUIDE FOR QUARTERLY INCOME TAX RETURN-3RD QTR 2020Document4 pagesSIMPLE GUIDE FOR QUARTERLY INCOME TAX RETURN-3RD QTR 2020Francis NicorNo ratings yet
- IT-AE-41-G02 - Guide To Complete The Tax Directive Application Forms - External GuideDocument50 pagesIT-AE-41-G02 - Guide To Complete The Tax Directive Application Forms - External GuidercpretoriusNo ratings yet
- Job Aid For Form 1601C-OfflineDocument7 pagesJob Aid For Form 1601C-OfflineChristopher BanolNo ratings yet
- RMC No 14-2015Document12 pagesRMC No 14-2015anorith88No ratings yet
- Step 1: Bir Form 1701QDocument9 pagesStep 1: Bir Form 1701QAce MarjorieNo ratings yet
- User Guidance For Completion of Country-By-Country Reporting (CBCR) Notification FormDocument8 pagesUser Guidance For Completion of Country-By-Country Reporting (CBCR) Notification FormjeanNo ratings yet
- Goods and Services Tax - Payment of Taxes & Filing of Form GSTR-3B ReturnDocument45 pagesGoods and Services Tax - Payment of Taxes & Filing of Form GSTR-3B ReturnANAND AND COMPANYNo ratings yet
- Job Aid For Form 1701-OfflineDocument20 pagesJob Aid For Form 1701-OfflineRozen Jake Domingo ValenaNo ratings yet
- Bir Form 1702-RtDocument8 pagesBir Form 1702-RtShiela PilarNo ratings yet
- Instructions For Completing Form No. 22t201int (07.03.2022)Document7 pagesInstructions For Completing Form No. 22t201int (07.03.2022)zzzzzzNo ratings yet
- 3bgoods and Services TaxDocument39 pages3bgoods and Services Taxmonishabala17No ratings yet
- WWW - Incometaxindia.gov - In: Instructions To Form ITR-7 (A.Y .2018-19)Document26 pagesWWW - Incometaxindia.gov - In: Instructions To Form ITR-7 (A.Y .2018-19)Uttam K SharmaNo ratings yet
- MM Migration Process DocumentDocument20 pagesMM Migration Process DocumentmsukuNo ratings yet
- Frequently Asked Questions On AIR (Annual Information Return)Document9 pagesFrequently Asked Questions On AIR (Annual Information Return)Manu SolomonNo ratings yet
- Guide For Preparation of Income Tax Return-ITR1 (SARAL-II) For AY 2010-11Document6 pagesGuide For Preparation of Income Tax Return-ITR1 (SARAL-II) For AY 2010-11amitbabuNo ratings yet
- TaxAudit BookletDocument3 pagesTaxAudit BookletMohan GoyalNo ratings yet
- 82202BIR Form 1702-MXDocument9 pages82202BIR Form 1702-MXRen A EleponioNo ratings yet
- Key Features FVU 3.8Document2 pagesKey Features FVU 3.8Apoorv AroraNo ratings yet
- Pillar Two Exposure DraftDocument20 pagesPillar Two Exposure Draftmonita AggarwalNo ratings yet
- Application by Company To ROC For Removing Its Name From Register of CompaniesDocument9 pagesApplication by Company To ROC For Removing Its Name From Register of CompaniesDNo ratings yet
- Instruction Kit - DPT-3Document14 pagesInstruction Kit - DPT-3Rishav ChhajlaniNo ratings yet
- Goods and Services Tax - Return Compliance in Form DRC-01CDocument13 pagesGoods and Services Tax - Return Compliance in Form DRC-01CANAND AND COMPANYNo ratings yet
- Manual For Business Income TaxDocument4 pagesManual For Business Income Taxfelisilda.kenneth13No ratings yet
- Guide On GSTR 1 Filing On GST PortalDocument53 pagesGuide On GSTR 1 Filing On GST PortalCA Naveen Kumar BalanNo ratings yet
- Job Aid For Form 1702Q (Online) v1 PDFDocument9 pagesJob Aid For Form 1702Q (Online) v1 PDFMaricor TambalNo ratings yet
- All About GST Annual ReturnsDocument9 pagesAll About GST Annual ReturnsinfoNo ratings yet
- Tendernotice 1Document23 pagesTendernotice 1shrekant potdarNo ratings yet
- Manual GSTR-4: How Can I Create and File Details in Form GSTR-4?Document123 pagesManual GSTR-4: How Can I Create and File Details in Form GSTR-4?siva kumarNo ratings yet
- How To Join BSP Online - Airline GuideDocument16 pagesHow To Join BSP Online - Airline GuideWynandNo ratings yet
- Instruction Kit - LLP Form No. 8Document17 pagesInstruction Kit - LLP Form No. 8Bhavna SharmaNo ratings yet
- 82202BIR Form 1702-MXDocument9 pages82202BIR Form 1702-MXJp AlvarezNo ratings yet
- Revenue Memorandum Circular No.Document5 pagesRevenue Memorandum Circular No.Joel SyNo ratings yet
- FAQs GST E-Invoice - IRN SystemDocument14 pagesFAQs GST E-Invoice - IRN SystemAman JainNo ratings yet
- TARIFF ADVISORY COMMITTEE - Insurance Information BureauDocument47 pagesTARIFF ADVISORY COMMITTEE - Insurance Information BureauZona ZamfirovaNo ratings yet
- New Form 3Document4 pagesNew Form 3seenNo ratings yet
- KVIC Payroll User ManualDocument16 pagesKVIC Payroll User ManualD SRI KRISHNANo ratings yet
- Instructions For Filling Out FORM ITR-2Document8 pagesInstructions For Filling Out FORM ITR-2Ganesh KumarNo ratings yet
- Goods and Services TaxDocument79 pagesGoods and Services TaxhatimNo ratings yet
- Manual For Taxpayer CrestDocument13 pagesManual For Taxpayer CrestTauqeer AhmedNo ratings yet
- Manual Work Report InstructionsDocument17 pagesManual Work Report InstructionsVan NguyenNo ratings yet
- Totalizing Fluid Meter & Counting Devices World Summary: Market Values & Financials by CountryFrom EverandTotalizing Fluid Meter & Counting Devices World Summary: Market Values & Financials by CountryNo ratings yet
- Employment Placement Agency Revenues World Summary: Market Values & Financials by CountryFrom EverandEmployment Placement Agency Revenues World Summary: Market Values & Financials by CountryNo ratings yet
- On-Line Information Service Revenues World Summary: Market Values & Financials by CountryFrom EverandOn-Line Information Service Revenues World Summary: Market Values & Financials by CountryNo ratings yet
- What NEC Says About Design Constraints For Grounding SystemsDocument8 pagesWhat NEC Says About Design Constraints For Grounding Systemsmatthew02012010No ratings yet
- International Fire Training Centre: Firefighter InitialDocument5 pagesInternational Fire Training Centre: Firefighter Initialmatthew02012010No ratings yet
- Fit Out GuideDocument43 pagesFit Out Guidematthew02012010No ratings yet
- Job Aid For Taxpayers - How To Fill Up 1701 Version 2013Document35 pagesJob Aid For Taxpayers - How To Fill Up 1701 Version 2013matthew02012010No ratings yet
- Job Aid For Taxpayers - How To Fill Up 1702-EX Version 2013Document35 pagesJob Aid For Taxpayers - How To Fill Up 1702-EX Version 2013matthew02012010100% (1)
- Pahu-Rd-01 To Verify To Mechanical Pp-Rd-01 To Check The Exhaust Fan From 24 Ckts To 43 CircuitsDocument1 pagePahu-Rd-01 To Verify To Mechanical Pp-Rd-01 To Check The Exhaust Fan From 24 Ckts To 43 Circuitsmatthew02012010No ratings yet
- 2375 (1) .PDF (Elevator)Document13 pages2375 (1) .PDF (Elevator)matthew02012010No ratings yet
- CCTV Technical Advice DocumentDocument60 pagesCCTV Technical Advice Documentmatthew02012010100% (2)
- DoorsDocument16 pagesDoorsmatthew02012010No ratings yet
- Tvss Eaton FinalDocument2 pagesTvss Eaton Finalmatthew02012010No ratings yet
- Neutral Ear Thing ResistorsDocument2 pagesNeutral Ear Thing Resistorsmatthew02012010No ratings yet
- DX Remote & Self-Contained A/C: Installation - OperationDocument48 pagesDX Remote & Self-Contained A/C: Installation - Operationmatthew02012010No ratings yet
- UpsDocument27 pagesUpsmatthew02012010No ratings yet
- N+1 Ups: Uninterruptible Power SupplyDocument6 pagesN+1 Ups: Uninterruptible Power Supplymatthew02012010No ratings yet
- AnsiDocument1 pageAnsihm_4sNo ratings yet
- RMC No 3-2018 - DST On TRAINDocument3 pagesRMC No 3-2018 - DST On TRAINChristine BobisNo ratings yet
- RMC No. 28-2019Document2 pagesRMC No. 28-2019AmberlyNo ratings yet
- Bir Form No. 0622Document2 pagesBir Form No. 0622Joel SyNo ratings yet
- Bir LectureDocument4 pagesBir LectureTomoko KatoNo ratings yet
- TAXATION II REMEDIES CasesDocument26 pagesTAXATION II REMEDIES CasesJayzel LaureanoNo ratings yet
- Business Implementation 8Document50 pagesBusiness Implementation 8claireNo ratings yet
- Hans Even Montero Dela Cruz, Cpa: Summary of QualificationsDocument2 pagesHans Even Montero Dela Cruz, Cpa: Summary of QualificationsHans Even Dela CruzNo ratings yet
- En Banc: Court of Tax AppealsDocument30 pagesEn Banc: Court of Tax Appealsmcguinto1No ratings yet
- Bir LectureDocument4 pagesBir LectureClarisaJoy SyNo ratings yet
- 6 NFCC2Document1 page6 NFCC2Albert Jay Oring TuicoNo ratings yet
- Chapter 3 The Public Accounting Profession EnvironmentDocument26 pagesChapter 3 The Public Accounting Profession EnvironmentJoyce Anne GarduqueNo ratings yet
- BIR Citizens Charter-2017Document89 pagesBIR Citizens Charter-2017Iacel Joy SeseNo ratings yet
- RMC No. 5-2021 Annex ADocument1 pageRMC No. 5-2021 Annex AjndpenzNo ratings yet
- Written Report: A. National TaxesDocument6 pagesWritten Report: A. National TaxesJ. VinceNo ratings yet
- Jaime Trinidad Percentage TaxDocument3 pagesJaime Trinidad Percentage TaxJomar VillenaNo ratings yet
- Bir Ruling (Da 251 99)Document2 pagesBir Ruling (Da 251 99)Cristelle Elaine ColleraNo ratings yet
- Union Cement Holdings Corp. v. Commissioner of Internal Revenue, C.T.A. Case No. 6799, (July 12, 2010)Document11 pagesUnion Cement Holdings Corp. v. Commissioner of Internal Revenue, C.T.A. Case No. 6799, (July 12, 2010)Kriszan ManiponNo ratings yet
- History of Taxation in The PhilippinesDocument36 pagesHistory of Taxation in The PhilippinesDaniel ZuniegaNo ratings yet
- Terminal Report - BirDocument92 pagesTerminal Report - BirBen Ritche LayosNo ratings yet
- Requirements For Registering Your BusinessDocument30 pagesRequirements For Registering Your BusinessHarry100% (1)
- Basic Permits: Obtain Business Licenses and PermitsDocument2 pagesBasic Permits: Obtain Business Licenses and Permitsmaureen papio100% (1)
- RMC No 10-2018 - Wholding Tax On CreditorsDocument2 pagesRMC No 10-2018 - Wholding Tax On CreditorsMinnie JulianNo ratings yet
- Rmo 40-2004Document21 pagesRmo 40-2004simey_kizhie07No ratings yet
- Timely Filing of Input Vat Refunds: (BDB Law'S "Tax Law For Business" BusinessmirrorDocument2 pagesTimely Filing of Input Vat Refunds: (BDB Law'S "Tax Law For Business" BusinessmirrorJohn Robert BautistaNo ratings yet
- 0217 File SampleDocument2 pages0217 File SampleRaven blackNo ratings yet
- RMO No. 17-2016Document7 pagesRMO No. 17-2016leeNo ratings yet
- Action Able Inc. Pos ApprovalDocument2 pagesAction Able Inc. Pos ApprovalHanabishi RekkaNo ratings yet
- Dof Department Order No. 023-01Document2 pagesDof Department Order No. 023-01Ralph Ronald CatipayNo ratings yet