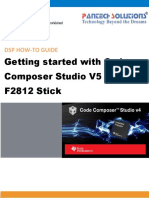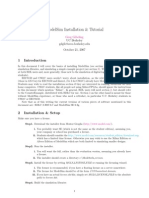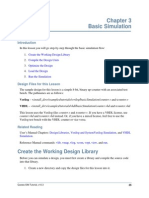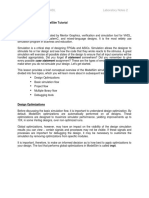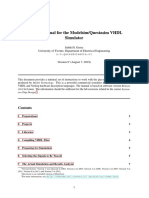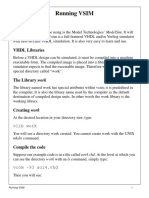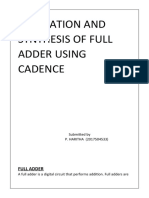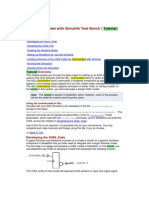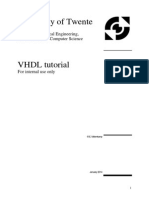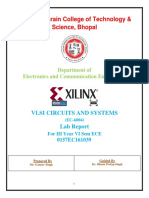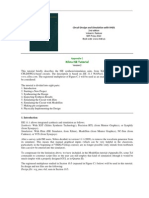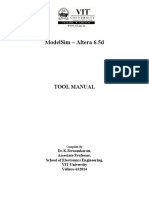Professional Documents
Culture Documents
Using Models Im
Using Models Im
Uploaded by
Eddie BoydCopyright
Available Formats
Share this document
Did you find this document useful?
Is this content inappropriate?
Report this DocumentCopyright:
Available Formats
Using Models Im
Using Models Im
Uploaded by
Eddie BoydCopyright:
Available Formats
EECS150 Fall 2004
Using ModelSim
UNIVERSITY OF CALIFORNIA AT BERKELEY
COLLEGE OF ENGINEERING
DEPARTMENT OF ELECTRICAL ENGINEERING AND COMPUTER SCIENCE
Using ModelSim
Overview
ModelSim is a very powerful simulation environment, and as such can be
difficult to master. Thankfully with the advent of Xilinx Project Navigator 6.2i, the
Xilinx tools can take care of launching ModelSim to simulate most projects. However, a
rather large flaw in Xilinx Project Navigator 6.2i is its inability to correctly handle testbenches which instantiate multiple modules.
To correctly simulate a test bench which instantiates multiple modules, you will
need to create and use a ModelSim project manually. The steps are fairly simple:
1. Create a directory for your project
2. Start ModelSim and create a new project
3. Add all your verilog to the project
4. Compile your verilog files
5. Start the simulation
6. Add signals to the wave window
7. Recompile changed verilog files
8. Restart/Run the simulation
Detailed Instructions: Step 1 Create a directory for your project
1. Because ModelSim creates rather large output files you should not save your
ModelSim projects to the U:\ drive, it is a simple matter to recreate the project
anyway.
2. Create a subdirectory in C:\Users\cs150-xxx\, perhaps something like
C:\Users\cs150-xxx\Simulation
3. When you are done simulating delete this entire directory, this will remove the
ModelSim project and all of its temporary files. Obviously your verilog should
be elsewhere.
Detailed Instructions: Step 2 Start ModelSim and Create a Project
1. Start ModelSim from the desktop.
2. At the main ModelSim window go to File -> New -> Project
a. Enter a project name, this is for your reference only
b. Set the Project Location to the directory you created in Step1 above.
c. You can leave the Default Library Name as work
d. Click OK
3. Continue with Step3 below.
UCB
2004
EECS150 Fall 2004
Using ModelSim
Detailed Instructions: Step 3 Add Your Verilog to the Project
1. Click Add Existing File to add your verilog to the project.
a. Click Browse to locate the verilog files you wish to add.
b. Note: you can add multiple files at a time by using Shift-Click or
Control-Click to select them all at once.
c. Leave Add File as Type on default.
d. Leave Folder as Top Level
e. You will almost certainly want to select Reference from current
location, otherwise you will end up with multiple copies of the same
verilog file floating around, a sure way to lose something.
i. Note that you will want to select Copy to project directory for the
Const.V include file, otherwise ModelSim will not be able to find
it.
f. Click OK
2. Repeat this until all of the necessary verilog files have been added to the project.
a. If you are simulating a project involving Xilinx library components you
will need to add C:\Xilinx\Verilog\src\glbl.v to your project
3. Click Close
Detailed Instructions: Step 4 Compile your verilog files
1. The project pane on the left of the main ModelSim window should list all of the
files in your project with an icon next to each one.
a. A ? means that the file has not been compiled since the last edit.
b. An X means that the file could not be compiled, it has an error.
i. Double clicking the X will bring up a list of errors with line
numbers
ii. Control-G in notepad lets you jump to a specific line number
c. A V means that the file has been compiled successfully.
2. Use Shift-Click to select all of your verilog files, and then Right-Click and
select Properties
a. Go to the Verilog tab
b. Click the Marco button
c. Enter MODELSIM into the Macro Name box, leaving the Value box
empty.
d. Click OK until you get to the ModelSim Main Window
3. Right-Click in the Project Pane and select Compile -> Compile Out-of-Date,
this will attempt to compile all of the files with ? next to them.
4. If you change any verilog source files you must recompile them before
restarting the simulation. (See Step 4.3 above)
Detailed Instructions: Step 5 Start the Simulation
UCB
2004
EECS150 Fall 2004
Using ModelSim
1. Go to Simulate -> Simulate to bring up the simulation dialog box.
a. Alternatively you may use the vsim command. See the ModelSim manual
for more information. This will be much faster and easier.
2. Go to the Libraries tab.
a. Click Add to add a new search library.
b. Navigate to C:\ModelTech_5.8d\unisims_ver and then click OK, this
will add the unisims_ver library to your project.
c. Click Add to add a new search library.
d. Navigate to C:\ModelTech_5.8d\XilinxCoreLib_ver and then click OK,
this will add the XilinxCoreLib_ver library to your project.
3. Go to the Design tab.
a. Click the plus next to the work library.
b. Find your testbench and select it.
c. If you are simulating a project involving Xilinx library components you
will need to add a space and then glbl to the simulate box in the
lower left.
d. Click Load.
4. Your design should now be loaded and ready to simulate.
a. If your design does not load, reread the above steps carefully.
b. You should also check for errors and warnings from ModelSim, both are
indicative of potential problems with your code.
Detailed Instructions: Step 6 Add Signals to the Wave Window
1. With the simulation running, the Sim Panel should be visible on the left hand side
of the ModelSim Main Window.
a. The Sim Panel shows the hierarchy of all the modules in your project.
b. Clicking the plus next to a module will show the modules instantiated
within it.
2. You should add as many signals as you might need to the ModelSim window.
3. To add all signals from a module
a. Right-Click on a module in the Sim Panel and select Add > Add to
Wave.
b. This will add all of the signals from that module to the Wave Window.
c. Please, look at signals inside your modules rather than just in the
testbench.
d. Remember that when debugging you cannot see too few signals.
4. To add individual signals
a. Go to the Signals Window
i. If it is not visible, use the View -> Signals window to display it
b. Drag the signals you wish to see to the Wave Window
5. You can view busses in any number system, rather than just binary.
a. Select a signal, or group of signals
b. Right-Click on them and select Radix -> Hexadecimal to display those
signals in hex.
UCB
2004
EECS150 Fall 2004
Using ModelSim
c. This can allow you to see significantly more data on one screen and can
make it easier to read.
Detailed Instructions: Step 7 Recompile Changed Verilog Files
1. When you have fixed bugs, or simply made changes you must recompile your
verilog files
2. Near the bottom left of the ModelSim Main Window are tabs for the Project and
Sim panes.
3. Navigate to the Project Pane
4. Right-Click anywhere in the pane and select Compile -> Compile Out-of-Date
to recompile the modified files (Which should have ? next to them)
Detailed Instructions: Step 8 Restart/Run the Simulation
1. You must do this any time to make changes such as:
a. Changing/recompiling verilog
b. Adding new signals to the wave window.
2. At the command prompt type restart f; run 100us this will run your
simulation
a. restart f tells ModelSim that it needs to start the simulation over from
the beginning, that is to say at time 0.
b. run 100us tells ModelSim to run the simulation for 100 micro-seconds.
100ns would be 100 nano-seconds. 100ms would be 100 milli-seconds.
3. Note that if you cannot see all of the necessary information, you may run the
simulation for additional time.
a. Example: (total running time: 110us)
restart f; run 100us
run 10us
RevC - 9/14/2004
Greg Gibeling
RevB - 7/1/2004
Greg Gibeling
RevA
Greg Gibeling
UCB
Updated for ModelSimSE 5.8d
Added instructions for handling glbl.v dependancy
Added instructions for using Const.V
Added instructions for defining the MODELSIM flag
Added more information about Signals/Waves
Minor editing
Original
2004
You might also like
- FlowMaster Course - Tutorial - v2023 PDFDocument14 pagesFlowMaster Course - Tutorial - v2023 PDFRamil EnsarNo ratings yet
- IBM WebSphere Application Server Interview Questions You'll Most Likely Be AskedFrom EverandIBM WebSphere Application Server Interview Questions You'll Most Likely Be AskedNo ratings yet
- Getting Started With Code Composer Studio V5.5 For F2812 StickDocument26 pagesGetting Started With Code Composer Studio V5.5 For F2812 StickHiren MistryNo ratings yet
- Installing SiLabs SDCC Drivers WinDocument9 pagesInstalling SiLabs SDCC Drivers WinOmotoyosi TaiwoNo ratings yet
- Ee457 Unix Modelsim Setup and TestingDocument2 pagesEe457 Unix Modelsim Setup and TestingChhavi MittalNo ratings yet
- Modelsim Installation & Tutorial: Uc Berkeley Gdgib@Eecs - Berkeley.Edu October 21, 2007Document5 pagesModelsim Installation & Tutorial: Uc Berkeley Gdgib@Eecs - Berkeley.Edu October 21, 2007tuandt5No ratings yet
- Modelsim Short TutorialDocument14 pagesModelsim Short TutorialLalit KumarNo ratings yet
- ModelSim Simulation Tutorial PDFDocument3 pagesModelSim Simulation Tutorial PDFpinakin4uNo ratings yet
- ModelSim Tutorial and Installation GuideDocument10 pagesModelSim Tutorial and Installation Guidereach.tarunp9510No ratings yet
- ELEC343 Digital Systems Design Basic VHDL Design - Practical 2 Getting Started With VHDL and ModelsimDocument9 pagesELEC343 Digital Systems Design Basic VHDL Design - Practical 2 Getting Started With VHDL and ModelsimTariq MahmoodNo ratings yet
- ModelSim Tutorial BriefDocument8 pagesModelSim Tutorial BriefJithin KaramelNo ratings yet
- Cadence TutorialDocument46 pagesCadence Tutorialthe_tigdraNo ratings yet
- LAB No. 1: Introduction To Verilog (Gate Level)Document22 pagesLAB No. 1: Introduction To Verilog (Gate Level)Arslan MajidNo ratings yet
- Guide For The VLSI Chip Design CAD Tools at Penn State, CSE DepartmentDocument28 pagesGuide For The VLSI Chip Design CAD Tools at Penn State, CSE DepartmentharivarahiNo ratings yet
- Questa Getting StartedDocument12 pagesQuesta Getting StartedSanjai RadhakrishnanNo ratings yet
- Verilog HDL: Digital System Design Lab ManualDocument34 pagesVerilog HDL: Digital System Design Lab Manualgul0342No ratings yet
- Lab # 6: Introduction To Modelsim:: ObjectivesDocument7 pagesLab # 6: Introduction To Modelsim:: ObjectivesManahil AshrafNo ratings yet
- 02 ISE Design Suite 14.7 TutorialDocument22 pages02 ISE Design Suite 14.7 TutorialNasir Ali100% (1)
- Getting Started With Modelsim Student Edition: Digital Systems Design Using VHDL, 2Nd EditionDocument10 pagesGetting Started With Modelsim Student Edition: Digital Systems Design Using VHDL, 2Nd EditionSilvio IliaNo ratings yet
- Add SubDocument5 pagesAdd SubJeff WillNo ratings yet
- Concise Manual For The Modelsim/Questasim VHDL SimulatorDocument10 pagesConcise Manual For The Modelsim/Questasim VHDL Simulatormanjeet3128No ratings yet
- Vlsi Labsheet-1 Study of Basic Simulation FlowDocument9 pagesVlsi Labsheet-1 Study of Basic Simulation FlowPinakiRanjanSarkarNo ratings yet
- ECAD Lab 2015-2016Document69 pagesECAD Lab 2015-2016Murali MurariNo ratings yet
- Procedure: Steps To Create A Verilog CodeDocument4 pagesProcedure: Steps To Create A Verilog CodePadma GowdaNo ratings yet
- Creating DLLDocument29 pagesCreating DLLwaray gamitNo ratings yet
- Tutorial4 - Synthesis of Verilog in Leonardo SpectrumDocument5 pagesTutorial4 - Synthesis of Verilog in Leonardo SpectrumbipbulNo ratings yet
- ActivityGuide ConfigDocument176 pagesActivityGuide Configrajeshgr9063No ratings yet
- CPPC 12 Lab Notes 2 ModelSim Tutorial PDFDocument32 pagesCPPC 12 Lab Notes 2 ModelSim Tutorial PDFBlessious Joseph LandoyNo ratings yet
- Int Stalling The TMS320C5416 DSK ApplicationsDocument7 pagesInt Stalling The TMS320C5416 DSK ApplicationsEhaa SinghNo ratings yet
- Modelsim ManualDocument10 pagesModelsim ManualNidhiNo ratings yet
- Tutorial - 2 - Hierarchical Design and Test FixturesDocument13 pagesTutorial - 2 - Hierarchical Design and Test FixturesFranco AguilarNo ratings yet
- University of Hawaii Department of Electrical Engineering EE 361L Digital Systems and Computer Design Laboratory Timing SimulationDocument6 pagesUniversity of Hawaii Department of Electrical Engineering EE 361L Digital Systems and Computer Design Laboratory Timing SimulationBhai BaiNo ratings yet
- Running VSIM: The SimulatorDocument5 pagesRunning VSIM: The SimulatorAli TubeAccountNo ratings yet
- Simulation and Synthesis of Full Adder Using CadenceDocument9 pagesSimulation and Synthesis of Full Adder Using CadenceHarithaNo ratings yet
- Autodesk - My First Plug-In Training - Lesson 1 - The Basic Plug-In PDFDocument9 pagesAutodesk - My First Plug-In Training - Lesson 1 - The Basic Plug-In PDFThan Naing OoNo ratings yet
- Birla Institute of Technology & Science, Pilani - K. K. Birla Goa Campus Digital Design Modelsim Execution Steps Step 1: Open ModelsimDocument12 pagesBirla Institute of Technology & Science, Pilani - K. K. Birla Goa Campus Digital Design Modelsim Execution Steps Step 1: Open ModelsimParekh Prashil BhaveshbhaiNo ratings yet
- Verify HDL Model With Simulink Test Bench (Tutorial)Document17 pagesVerify HDL Model With Simulink Test Bench (Tutorial)Jacqueline HancockNo ratings yet
- VHDL TutorialDocument37 pagesVHDL TutorialPedro Curahua MejíaNo ratings yet
- Getting Started With WiFiMote ExamplesDocument9 pagesGetting Started With WiFiMote ExamplesDEEPAK PRAJAPATINo ratings yet
- Installing SiLabs SDCC Drivers WinDocument9 pagesInstalling SiLabs SDCC Drivers WinOmotoyosi TaiwoNo ratings yet
- Qs Project ImporterDocument12 pagesQs Project ImporterBOLFRANo ratings yet
- Modelsim Altera Tutorial: Simulation ToolDocument6 pagesModelsim Altera Tutorial: Simulation ToolvndNo ratings yet
- Ece 551 Modelsim Tutorial: Brian Hickmann, Michael Morrow Dept of Ece, Uw-MadisonDocument34 pagesEce 551 Modelsim Tutorial: Brian Hickmann, Michael Morrow Dept of Ece, Uw-Madisonfadhil78No ratings yet
- Vlsi Lab Manual 2013Document63 pagesVlsi Lab Manual 2013Suma GarudaNo ratings yet
- Amit Kumar K - VLSI - ManualDocument67 pagesAmit Kumar K - VLSI - ManualamitkumarkNo ratings yet
- C Programming Essentials HandoutDocument3 pagesC Programming Essentials HandoutCharlie420No ratings yet
- NXP LPC1768 & Keil Quadcopter Project Lab Manual PDFDocument99 pagesNXP LPC1768 & Keil Quadcopter Project Lab Manual PDFakozyNo ratings yet
- Tutorial: Working With The Xilinx Tools 14.4: Part I: Setting Up A New ProjectDocument18 pagesTutorial: Working With The Xilinx Tools 14.4: Part I: Setting Up A New ProjectSmart ClasseNo ratings yet
- Xilinx VHDL TutorialDocument53 pagesXilinx VHDL TutorialLaily ZacNo ratings yet
- Digital Integrated Circuits - Quartus New Project TutorialDocument21 pagesDigital Integrated Circuits - Quartus New Project TutorialNexusPowerNo ratings yet
- Azure NotesDocument74 pagesAzure NotesJonathan Samar100% (1)
- Introduction To Xilinx: Starting The ISE SoftwareDocument53 pagesIntroduction To Xilinx: Starting The ISE SoftwareEbony HebertNo ratings yet
- VLSI CKT & System Lab - Verilog For StudentsDocument39 pagesVLSI CKT & System Lab - Verilog For StudentsGaurav SinghNo ratings yet
- Lab 1.intro SimulinkDocument0 pagesLab 1.intro SimulinkmrithyunjaysivNo ratings yet
- Xilinx ISE Tutorial 002 - DecryptedDocument7 pagesXilinx ISE Tutorial 002 - DecryptedsalehgazyNo ratings yet
- ModelSim TutorialDocument12 pagesModelSim TutorialRavi Tej GunisettyNo ratings yet
- Verilog Designs: Introduction To Simulation of Using Modelsim-AlteraDocument31 pagesVerilog Designs: Introduction To Simulation of Using Modelsim-AlteraLinh PhanNo ratings yet
- Lab2 Synopsys DCDocument12 pagesLab2 Synopsys DCkrunalNo ratings yet
- NI Tutorial 5653Document7 pagesNI Tutorial 5653edenofknowledgeNo ratings yet
- Labsheet 6Document7 pagesLabsheet 6sarangskpNo ratings yet