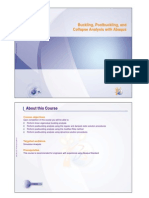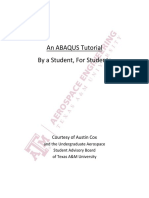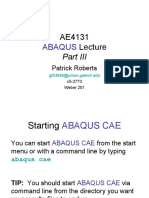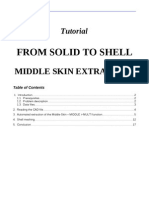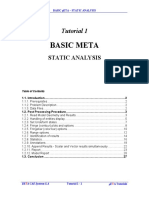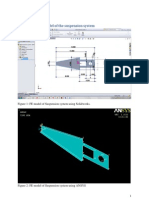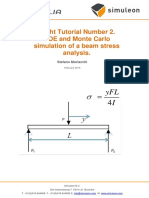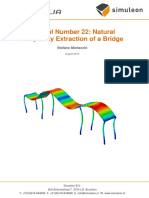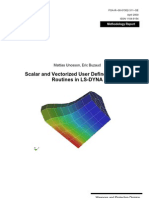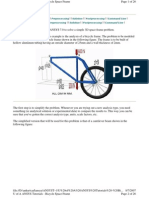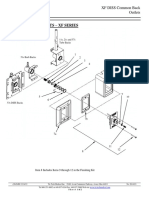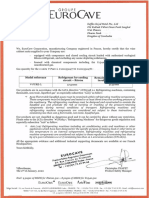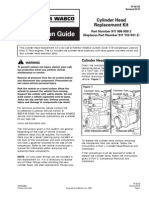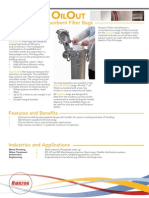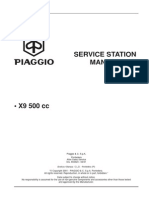Professional Documents
Culture Documents
Abaqus Tensile Test
Abaqus Tensile Test
Uploaded by
Arjun H NambiarCopyright
Available Formats
Share this document
Did you find this document useful?
Is this content inappropriate?
Report this DocumentCopyright:
Available Formats
Abaqus Tensile Test
Abaqus Tensile Test
Uploaded by
Arjun H NambiarCopyright:
Available Formats
Abaqus Tutorial
Abaqus Tutorial
Axi-symmetric steel notched bar Tension
This procedure demonstrates how to generate components, material properties, boundary
conditions and forces to create a Finite Element model using Abaqus CAE software. The
model to be created here is a section through a notched bar (an axisymmetric model), i.e.
Only the right hand half of the cross section is created in the model.
1.
Select create part
in the Part module. In the
dialogue box that appears, name the part workpiece.
Select Axisymmetric, deformable, shell, type the
approximate size of 1. Click continue.
2.
Select the line icon
. Below the display window, type
(0, 0.030), press enter and (0.0175, 0.030), press enter
and (0.0175, 0.010), press enter, and then press escape.
Select the line icon
again, type (0, 0.030), press
enter and (0, -0.030), press enter and (0.0175, -0.030), press enter and (0.0175,
-0.010), press enter, and then press escape.
Select the circle icon 1 , type (0.0175, 0), press enter and (0.0175, 0.010), press enter.
Select the trim icon,
select the right half of the circle, the press escape.
Select done
(Note that all of the dimensions are in metre.)
If the sketch of the section contains a small rectangle at any of the corners, it should be
deleted as this will constrain the deformation of the section to maintain the same angle.
Select the delete icon
and then Done.
, then select the feature to be deleted, e.g. the rectangle,
(Note, selecting the red cross
below the window will end the current procedure.)
Abaqus Tutorial
3.
Choose create part in the Part module. In the box that appears, name the part die.
Select Axisymmetric. Select Analytical rigid. Click continue.
4.
Select Create lines
icon. Type in (0,0.030) and (0.020,0.030) to create a line.
Click the red cross below the window to end the current procedure. Select done.
5.
Select Tools from the list across the top of the screen. In the pull-down menu, select
reference point. Click the right end of the die.
6.
Proceed to the Property Module. Choose create material
icon. Name the
material-1 as workpiece. Select General and Density. Enter 7600 Kg/m3. Select
Mechanical. Choose elasticity and elastic. Enter 210 GPa (210E9) for Youngs
modulus and 0.3 for the Poisson ratio. Select mechanical. Choose plasticity and
plastic. Enter the values as shown below. Click OK.
Flow stress (Pa)
Plastic strain
208E6
492E6
0.1
550E6
0.5
580E6
1.0
7.
Choose create section
. Name section-1 as workpiece, accept the other defaults.
Click continue. Click OK and again OK in the next box that appears.
8.
In the Part box,
select workpiece. Go to Assign section option
. Click on the image of the workpiece
on the screen. Click done. In the edit section assignment box select workpiece. Click
OK. Save the model.
9.
Proceed to the Assembly module. Choose Instance part
. In the Create
Instance dialogue box, choose workpiece and click apply. Then choose die and
click OK.
10. Proceed to Step module. Choose create step icon
. Select Dynamic Explicit.
Click continue. In the Edit Step dialogue box, under Basic, name the description
as Deform. Turn Nlgeom on. Click OK.
Abaqus Tutorial
11. Continue to Interaction module. Double click constraints function in the left hand
side tree. Choose tie. Name it constrain. Click continue. On the screen select the
die as the master surface. Click done. Choose yellow to indicate the bottom
surface of the die. Choose surface. Select the show/hide selection options icon
below the window. In the box that appears, click the select the entity closet
to the screen option. Click the top edge of the workpiece. Click OK and done.
12. Proceed to Load module. Choose the create boundary condition icon
each of the following constraints.
(BC) for
a.
Name the BC as fixed_y. Choose step: Initial; type:
Displacement/Rotation. Click continue. Select the bottom line of the workpiece.
Click done. Select U1, U2, UR3 and click OK.
b.
Name the BC as fixed_x. Choose step: Initial; type:
Symmetry/Antisymmetry/Encastre. Click continue. Select the left border line
of the workpiece. Click done. Select XSYMM and click OK.
c.
Name the BC as fixed_ref. Choose step: Initial; type:
Displacement/Rotation. Click continue. Select reference point. Click done.
Select U1 and UR3 and click OK.
d.
Name the BC as deform_up. Choose step: Step-1; type:
Displacement/Rotation. Click continue. Select reference point. Click done.
Select U2 and input 0.001 in the adjacent box. For Amplitude box, Select
Create. For the amplitude type, select Tabular. Then enter 0,0 in the first row
and 1,1 in the second row and click OK.
e.
13. Proceed to Mesh module. Above the window select Part and in the Part box, select
workpiece
. Click on the Seed
Part icon
. Accept the defaults in the Global Seeds dialogue box. Click done.
Click on the Mesh Part Instance icon
, at the bottom of the screen select yes.
14. Next, go to Job module. Click on create job icon
. Name: Job-1, click
continue. Name description as Displace up. Click OK. Save the model.
15. Click on Job manager
. Click Submit to submit the job to the solver. Click
monitor to check the analysis progress.
16. Once the job is complete, click results to check the results. Select the icon
to
display contours. To examine different stresses etc, select Result, Field Output
from the main menu bar.
Abaqus Tutorial
Below is a typical illustration of the results that you should obtain, von Mises stress is
displayed.
Student must re submit the jop_1 for different deform_up displacement (0.002m, 0.005m).
You must use your judgement as to whether the mesh is appropriate (e.g. are the elements
small enough).
You might also like
- Dubois BookDocument506 pagesDubois BookkasreedharNo ratings yet
- Audi A3-A4 Hidden Secret Service MenuDocument4 pagesAudi A3-A4 Hidden Secret Service MenuKakasi HatakeNo ratings yet
- Shell Element AbaqusDocument36 pagesShell Element AbaqusRabee ShammasNo ratings yet
- Batch Solido AnsaDocument34 pagesBatch Solido AnsaPedro MaiaNo ratings yet
- Answers To Common ABAQUS Questions PDFDocument4 pagesAnswers To Common ABAQUS Questions PDFEvgeny Shavelzon100% (1)
- Abaqus Tutorial Axi-Symmetric UpsettingDocument4 pagesAbaqus Tutorial Axi-Symmetric Upsettingdeepak_dce_meNo ratings yet
- Torsional-Lateral Buckling - Bifurcation Analysis With A Simple Beam Using Abaqus 6.10Document10 pagesTorsional-Lateral Buckling - Bifurcation Analysis With A Simple Beam Using Abaqus 6.10Rajendra Prasad KuncharapuNo ratings yet
- 2D/3D ProblemsDocument14 pages2D/3D ProblemsJUANNo ratings yet
- FractureDocument57 pagesFractureAdool FighterNo ratings yet
- Abaqus Tutorial 26 Three Point BendingDocument14 pagesAbaqus Tutorial 26 Three Point BendingMaikson TonattoNo ratings yet
- Abaqus Convergence Issue For Large Deformation of Compression of A CylinderDocument31 pagesAbaqus Convergence Issue For Large Deformation of Compression of A CylinderBolarinwaNo ratings yet
- Buckling SummaryDocument14 pagesBuckling Summaryfahrgeruste3961No ratings yet
- Buckling, Postbuckling, and Collapse Analysis With Abaqus: About This CourseDocument11 pagesBuckling, Postbuckling, and Collapse Analysis With Abaqus: About This CourseEvgeny ShavelzonNo ratings yet
- Characterisation of Damage in Hyperelastic Materials Using AbaqusDocument15 pagesCharacterisation of Damage in Hyperelastic Materials Using AbaqusVenu KishoreNo ratings yet
- Abaqus Tutorial Part 2Document26 pagesAbaqus Tutorial Part 2GodwinNo ratings yet
- NonLinear MaterialsDocument12 pagesNonLinear MaterialsNafees ImitazNo ratings yet
- Abaqus Tutorial PDFDocument28 pagesAbaqus Tutorial PDFGana C RoverNo ratings yet
- 7 Abaqus Conv GuidelinesDocument4 pages7 Abaqus Conv GuidelinesSrinivas RallabandiNo ratings yet
- Workshop 1 Importing and Editing an Orphan Mesh: Pump Model: 这个实例中要用到的 cad 模型文件和脚本文件都可以在 abaqus 的Document36 pagesWorkshop 1 Importing and Editing an Orphan Mesh: Pump Model: 这个实例中要用到的 cad 模型文件和脚本文件都可以在 abaqus 的mrengineerNo ratings yet
- Tutorial19 Thermal Stress SwitchDocument11 pagesTutorial19 Thermal Stress SwitchRoberto AbreuNo ratings yet
- Abaqus ToutorialDocument55 pagesAbaqus ToutorialMariam SalehNo ratings yet
- Tutorial 1Document16 pagesTutorial 1aPaCz42No ratings yet
- Abaqus Vibrations TutorialDocument15 pagesAbaqus Vibrations TutorialhityouNo ratings yet
- Abaqus Compression of A Rubber Seal WorkshopDocument8 pagesAbaqus Compression of A Rubber Seal WorkshopSandeep PahadeNo ratings yet
- Abaqus FaqDocument73 pagesAbaqus FaqTaufiq SaidinNo ratings yet
- SPH BirdStrike StepByStep Abaqus611Document9 pagesSPH BirdStrike StepByStep Abaqus611Vaibhav Phadnis67% (3)
- Abaqus Heat Transfer TutorialDocument15 pagesAbaqus Heat Transfer Tutorialhasib100% (2)
- Ae4131 Abaqus Lecture 3Document33 pagesAe4131 Abaqus Lecture 3ibrahim alshaikhNo ratings yet
- User Subroutines SummaryDocument18 pagesUser Subroutines SummaryJose Carlos OuteiroNo ratings yet
- Solid To ShellDocument17 pagesSolid To ShellSriharsha SVNo ratings yet
- Basic Meta: Tutorial 1Document27 pagesBasic Meta: Tutorial 1Santosh KumarNo ratings yet
- Rubber Visco SummaryDocument19 pagesRubber Visco Summaryrufus728No ratings yet
- Abaqus - Buckling, Post-Buckling & Imperfections Modelled With Abaqus FEA PDFDocument6 pagesAbaqus - Buckling, Post-Buckling & Imperfections Modelled With Abaqus FEA PDFSamuel PintoNo ratings yet
- Analytical Modelling (Ansys)Document29 pagesAnalytical Modelling (Ansys)Izzah Yahya IINo ratings yet
- General Abaqus ChecklistDocument26 pagesGeneral Abaqus Checklistharshaankalkoti0% (1)
- ABAQUS Tutorial - Contact AnalysisDocument17 pagesABAQUS Tutorial - Contact AnalysisSudipta BhowmickNo ratings yet
- Abaqus Tutorial 11b PlyFailureDocument23 pagesAbaqus Tutorial 11b PlyFailureManjinderSinghNo ratings yet
- Tutorial I2 - BeamDocument14 pagesTutorial I2 - BeamAna MartinezNo ratings yet
- Abaqus Cae Shear WallDocument28 pagesAbaqus Cae Shear WallMAGED MOHMMED AHMED QASEM0% (1)
- Cel AbaqusDocument11 pagesCel AbaqusRabindraSubediNo ratings yet
- Tutorial 22 - Frequency AnalysisDocument8 pagesTutorial 22 - Frequency Analysischorch95100% (1)
- Predictive Engineering PDFDocument113 pagesPredictive Engineering PDFVijay ChovhanNo ratings yet
- HypermeshDocument109 pagesHypermeshAbdel DaaNo ratings yet
- Abaqus CAE Self Contact Tutorial: Problem DescriptionDocument23 pagesAbaqus CAE Self Contact Tutorial: Problem DescriptionMohammed Abu SufianNo ratings yet
- Tutoriali6 IsightAbaqus CAD CAEDocument16 pagesTutoriali6 IsightAbaqus CAD CAEAna MartinezNo ratings yet
- Exercise in AbacusDocument196 pagesExercise in AbacusNaveenKrishNo ratings yet
- Tutorial 2 Basic - Pin LugDocument11 pagesTutorial 2 Basic - Pin Luggurpinder Singh DhaliwalNo ratings yet
- Scalar and Vectorized User Defined Material Routines in LS-DYNADocument52 pagesScalar and Vectorized User Defined Material Routines in LS-DYNATirumala Rao100% (1)
- Composites Modeler For AbaqusDocument10 pagesComposites Modeler For AbaqusrrjnrNo ratings yet
- Documentation AbaqDocument86 pagesDocumentation AbaqKristi GonzalesNo ratings yet
- Introduction to the Explicit Finite Element Method for Nonlinear Transient DynamicsFrom EverandIntroduction to the Explicit Finite Element Method for Nonlinear Transient DynamicsNo ratings yet
- Abaqus Tutorial Axi-Symmetric Steel Notched Bar TensionDocument4 pagesAbaqus Tutorial Axi-Symmetric Steel Notched Bar TensionМаксим ФедоровNo ratings yet
- Stress and Deflection Induced in A Simple Plane Stress Bracket Ex. No. 05 DateDocument5 pagesStress and Deflection Induced in A Simple Plane Stress Bracket Ex. No. 05 DateNoisy boyNo ratings yet
- ABAQUS TutorialDocument27 pagesABAQUS TutorialRabee Shammas100% (1)
- Practical-01: Preprocessing: Defining The ProblemDocument18 pagesPractical-01: Preprocessing: Defining The ProblemsandeepNo ratings yet
- Abaqus Simulating Thermal Expansion PDFDocument20 pagesAbaqus Simulating Thermal Expansion PDFhasib75% (4)
- Verification Example Preprocessing Solution Postprocessing Command Line Bicycle Example Preprocessing Solution Postprocessing Command LineDocument26 pagesVerification Example Preprocessing Solution Postprocessing Command Line Bicycle Example Preprocessing Solution Postprocessing Command Lineapi-3833671No ratings yet
- Lab 1Document14 pagesLab 1Flávia de Souza BastosNo ratings yet
- Ansys Basic TutorialsDocument19 pagesAnsys Basic TutorialsAlex CristeaNo ratings yet
- Abaqus Tutorial 28 Disk Brake Friction SimuleonDocument10 pagesAbaqus Tutorial 28 Disk Brake Friction SimuleonKarim N. SalloomiNo ratings yet
- Franc3d v7 Ansys TutorialDocument200 pagesFranc3d v7 Ansys TutorialKarim N. Salloomi100% (1)
- HFSS Tutorial1Document6 pagesHFSS Tutorial1Karim N. SalloomiNo ratings yet
- Steps in Performing A Finite Element Analysis: Pre-ProcessingDocument5 pagesSteps in Performing A Finite Element Analysis: Pre-ProcessingKarim N. SalloomiNo ratings yet
- Fortran Tutorial 6Document9 pagesFortran Tutorial 6Karim N. SalloomiNo ratings yet
- l09 Grinding 1 PDFDocument66 pagesl09 Grinding 1 PDFKarim N. SalloomiNo ratings yet
- EDM Wire Cut ReportDocument12 pagesEDM Wire Cut ReportAidilNo ratings yet
- Practical Procedure For Reducing Setup TimeDocument5 pagesPractical Procedure For Reducing Setup TimeManjunath GowdaNo ratings yet
- CNC Laser Cutting Machine: The SpeedmasterDocument10 pagesCNC Laser Cutting Machine: The SpeedmasterKaast Machine ToolsNo ratings yet
- 90 Degree Diss Outlets - XF Series: Tri-Tech Medical IncDocument2 pages90 Degree Diss Outlets - XF Series: Tri-Tech Medical InctaibkNo ratings yet
- !MSDS For RafflesDocument18 pages!MSDS For RafflesSamseyla HunNo ratings yet
- Compressor WabcoDocument6 pagesCompressor Wabcoruben_cruz_34No ratings yet
- Mini Unitary Chiller - HovalDocument94 pagesMini Unitary Chiller - HovalIosif BabiasNo ratings yet
- Optical Determination of Rockforming Minerals PDFDocument2 pagesOptical Determination of Rockforming Minerals PDFAhmadLukmanNurKarimNo ratings yet
- Manual Horno Sentry 2.0 PDFDocument32 pagesManual Horno Sentry 2.0 PDFJose BacaNo ratings yet
- M20 Plate Heat ExchangerDocument47 pagesM20 Plate Heat ExchangerBimalka WeerasekaraNo ratings yet
- 19 DuolineoilDocument2 pages19 Duolineoilstuart3962No ratings yet
- DM Api 571Document24 pagesDM Api 571ahmadlie100% (2)
- Homogeneous CatalysisDocument7 pagesHomogeneous Catalysisrafael lopezNo ratings yet
- Gokul RefinaryDocument32 pagesGokul RefinaryJAYKISHAN JOSHINo ratings yet
- Turbochargers - Hugh MaclnnesDocument193 pagesTurbochargers - Hugh MaclnnesRicardo VargasNo ratings yet
- Appendix 1Document22 pagesAppendix 1HudaFiHayyat0% (1)
- IP &cal Home WorkDocument20 pagesIP &cal Home WorkAndri Nusantara PutraNo ratings yet
- Types of LV Switchboard: SwitchboardsDocument10 pagesTypes of LV Switchboard: SwitchboardscRi SocietyNo ratings yet
- Ta Wet EtchDocument5 pagesTa Wet Etchraj823No ratings yet
- Simonton Vinyl WindowsDocument32 pagesSimonton Vinyl WindowssinaiNo ratings yet
- Piaggio X9 500 Service Station Manual (2002-EnGLISH-70 Pages)Document69 pagesPiaggio X9 500 Service Station Manual (2002-EnGLISH-70 Pages)Enis MurgicNo ratings yet
- Astero (E0201E-2.0) 90 90Document2 pagesAstero (E0201E-2.0) 90 90MOTORES, MOTORREDUCTORES Y COMPONENTES GUADALAJARANo ratings yet
- Fire Hydrant, Dry Barrel, 250PSI FIG.F0733 250Document1 pageFire Hydrant, Dry Barrel, 250PSI FIG.F0733 250babmech6007No ratings yet
- Essay On Air PollutionDocument7 pagesEssay On Air PollutionSmruti BeheraNo ratings yet
- Lesson 4. Boiler MountingsDocument4 pagesLesson 4. Boiler MountingsalexdenychenkoNo ratings yet
- Project Design Document (PDD) : CDM - Executive BoardDocument84 pagesProject Design Document (PDD) : CDM - Executive BoardParakh AgrawalNo ratings yet
- PHE Statement Showing Comparative Data Drinking Water Supply Schemes (Public Health)Document381 pagesPHE Statement Showing Comparative Data Drinking Water Supply Schemes (Public Health)sreesailamNo ratings yet
- Redox LabDocument5 pagesRedox LabStudent1010No ratings yet
- TeroMatec WF 600 OPERATING MANUAL EN 100913 PDFDocument49 pagesTeroMatec WF 600 OPERATING MANUAL EN 100913 PDFex-2156No ratings yet