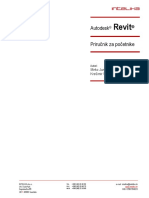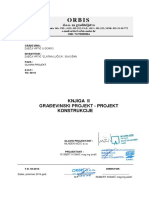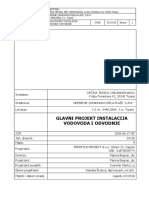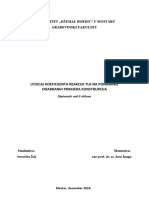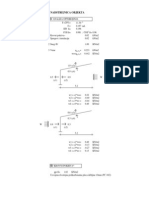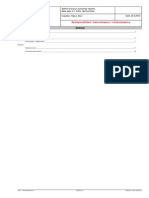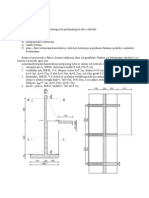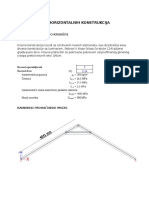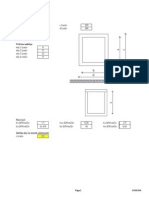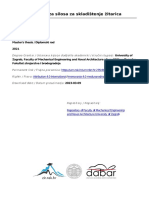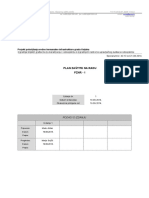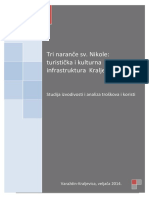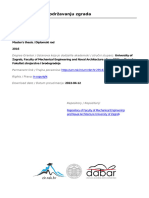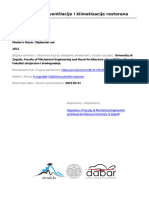Professional Documents
Culture Documents
Srednji Revit
Uploaded by
JelenaVidovićOriginal Title
Copyright
Available Formats
Share this document
Did you find this document useful?
Is this content inappropriate?
Report this DocumentCopyright:
Available Formats
Srednji Revit
Uploaded by
JelenaVidovićCopyright:
Available Formats
Autodesk
Revit
Prirunik za edukaciju
Architecture Intermediate
Autori:
Dominik vigir mag.ing.mech.
Duan Toma mag.ing.arch.
Martina Pavlovi mag.ing.aedif.
Mirko Jurevi mag.ing.aedif.
INTELIKA d.o.o.
Gradianska 34
HR 10 000 Zagreb
TEL
FAX
MOB
+385 (1) 6454 070
+385 (1) 6454 089
+385 (98) 22 33 60
e-mail intelika@intelika.hr
www.intelika.hr
OIB: 72907394223
Autodesk Revit Architecture Intermediate skripta
SADRAJ
SADRAJ ................................................................................................................................................................................................. I
POPIS SLIKA .........................................................................................................................................................................................IV
PREDGOVOR .......................................................................................................................................................................................VII
1.
2.
3.
UBACIVANJE GEOKODIRANIH PODLOGA I DEFINIRANJE LOKACIJE GRAEVINE U REVIT-U .......................................... 1
1.1.
Priprema DWG podloge ............................................................................................................................................ 1
1.2.
Povezivanje DWG podloge u Revit projektni file ....................................................................................................... 2
1.3.
Postavljanje PBS i SP ............................................................................................................................................... 3
1.4.
Pomicanje i rotacija DWG podloge u projektni sjever ............................................................................................ 5
1.5.
Postavljanje stvarnih koordinata (Aquire Coordinates ) .......................................................................................... 6
1.6.
Project Base Point i Elevation ................................................................................................................................... 7
1.7.
Link Revit File............................................................................................................................................................ 8
PROJEKTNI PARAMETRI I FILTRI............................................................................................................................................. 10
2.1.
Projektni parametri .................................................................................................................................................. 10
2.2.
Dodavanje projektnih parametara ........................................................................................................................... 10
2.3.
Filtri ......................................................................................................................................................................... 15
2.3.1.
Stvaranje novog View filtra ................................................................................................................................... 15
2.3.2.
Ureenje vidljivosti View filtra ............................................................................................................................... 17
FAZE............................................................................................................................................................................................ 20
3.1.
Uvod u faze ............................................................................................................................................................. 20
3.2.
Kada koristiti faze .................................................................................................................................................... 22
3.3.
Definiranje i kreiranje faza (Phases) ..................................................................................................................... 22
3.4.
Fazni statusi ( Phase Status ) i Fazni filter (Phase filter ) ................................................................................... 23
3.4.1.
Graphic Overrides i fazni statusi ( Phase Status ) ............................................................................................... 23
3.4.2.
Phase Filters ......................................................................................................................................................... 24
3.5.
Postavljanje faznih pogleda .................................................................................................................................... 24
3.6.
DODAVANJE I UKLANJANJE ELEMENATA U FAZAMA ...................................................................................... 26
3.6.1.
4.
Modify alat Demolish .......................................................................................................................................... 27
GRUPE ........................................................................................................................................................................................ 28
4.1.
Stvaranje modelskih grupa ...................................................................................................................................... 28
4.1.1.
Koordinatni sustav grupa ........................................................................................................................................ 29
4.2.
Ureivanje grupe ..................................................................................................................................................... 30
4.3.
Kopiranje i dupliciranje grupa .................................................................................................................................. 30
4.3.1.
Zamjena grupa ........................................................................................................................................................ 31
4.4.
Brisanje i razbijanje (razgrupiranje) grupa .............................................................................................................. 32
4.5.
Exclude ................................................................................................................................................................. 33
4.6.
Spremanje i uitavanje grupa .................................................................................................................................. 34
4.7.
Konverzija grupa i povezanih (Link-anih) projekata ................................................................................................ 36
4.7.1.
Konverzija grupa u povezane projekate .................................................................................................................. 36
Revit Intermediate
Autodesk Revit Architecture Intermediate skripta
4.7.2.
5.
Stvaranje Detail grupe .......................................................................................................................................... 39
4.9.
Attached Detail grupe ........................................................................................................................................... 39
4.10.
Najbolje prakse ....................................................................................................................................................... 40
VARIJANTE ................................................................................................................................................................................. 41
5.1.
Terminologija........................................................................................................................................................... 41
5.2.
Stvaranje setova i varijanti ...................................................................................................................................... 41
5.3.
Dupliciranje varijante ............................................................................................................................................... 43
5.4.
Ureenje varijante ................................................................................................................................................... 44
5.5.
Visibility/Graphic Overrides za varijante.................................................................................................................. 45
5.6.
Selekcija elemenata u varijanti i glavnom modelu .................................................................................................. 45
5.7.
Prebacivanje elemenata izmeu varijanti i Main model-a..................................................................................... 46
Prebacivanje elemenata iz Main model-a u varijante ........................................................................................... 46
5.7.2.
Prebacivanje elementa iz varijante u varijantu ........................................................................................................ 47
Brisanje varijanti i prihvaanje varijante .................................................................................................................. 48
5.8.1.
Brisanje varijanti i seta varijanti ............................................................................................................................... 48
5.8.2.
Prihvaanje konane varijante ................................................................................................................................ 48
5.9.
Izrada tablica ........................................................................................................................................................... 49
5.10.
Najbolje prakse ....................................................................................................................................................... 50
POSTAVKE PRIKAZA I VIDLJIVOSTI ........................................................................................................................................ 51
6.1.
Hijerarhija vidljivosti (vei broj je jai od manjeg) .................................................................................................... 51
6.2.
8.
Odreivanje pripadnosti elemenata varijantama ..................................................................................................... 46
5.7.1.
5.8.
7.
Konverzija povezanih projekata u grupe ................................................................................................................. 37
4.8.
5.6.1.
6.
II
Debljine linija u Revit-u............................................................................................................................................ 52
6.2.1.
Model Line Weights ................................................................................................................................................. 53
6.2.2.
Perspective Line Weights ........................................................................................................................................ 54
6.2.3.
Annotation Line Weights ......................................................................................................................................... 54
6.3.
Uzorci linija u Revit-u .............................................................................................................................................. 54
6.4.
Stilovi linija u Revit-u ............................................................................................................................................... 56
6.5.
Alat Linework ........................................................................................................................................................ 59
6.6.
Renderiranje............................................................................................................................................................ 60
6.6.1.
Kamera - svjetlo - materijal ..................................................................................................................................... 60
6.6.2.
Postavke renderiranja ............................................................................................................................................. 66
STUDIJA OSUNANJA ............................................................................................................................................................... 69
7.1.
Openito .................................................................................................................................................................. 69
7.2.
Natuknice za izradu studije osunanja .................................................................................................................... 70
7.3.
Vrste studija osunanja ........................................................................................................................................... 72
7.4.
Workflow: Studija osunanja ................................................................................................................................... 73
MODELIRANJE MASAMA ........................................................................................................................................................... 74
8.1.
Openito .................................................................................................................................................................. 74
8.2.
Izrada familije mase ................................................................................................................................................ 75
Revit Intermediate
Autodesk Revit Architecture Intermediate skripta
9.
III
8.3.
uplje forme ............................................................................................................................................................ 79
8.4.
Neki primjeri modeliranja masa ............................................................................................................................... 80
8.5.
Ubacivanje familije mase u projekt.......................................................................................................................... 81
8.6.
Spajanje instanci masa u projektu .......................................................................................................................... 82
8.7.
Upravljanje vidljivou instanci masa ...................................................................................................................... 83
8.8.
Primjeri uporabe Revit masa ................................................................................................................................... 85
FAMILIJE ..................................................................................................................................................................................... 86
9.1.
Osnovna podjela ..................................................................................................................................................... 86
9.2.
Family Editor ........................................................................................................................................................... 87
9.2.1.
Osnovni alati za modeliranje ................................................................................................................................... 88
9.2.2.
Razina detalja ......................................................................................................................................................... 88
9.3.
Podeavanje postavki i definiranje parametara ...................................................................................................... 89
9.4.
Family Types ........................................................................................................................................................... 90
9.4.1.
Kreiranje, ureivanje i brisanje parametara ............................................................................................................ 92
9.5.
Katalozi Revit familija .............................................................................................................................................. 95
9.6.
Izrada modelskih familija ......................................................................................................................................... 96
9.7.
Izrada anotacijskih familija .................................................................................................................................... 101
10.
PRILOG ..................................................................................................................................................................................... 104
Revit Intermediate
Autodesk Revit Architecture Intermediate skripta
IV
POPIS SLIKA
Slika 1: Provjera mjernih jedinica projekta .............................................................................................................................................. 1
Slika 2: Opcija Link CAD ....................................................................................................................................................................... 2
Slika 3: Postavke za uvoz povezane (linkane) CAD podloge u Revit ................................................................................................... 2
Slika 4: Upravljanje vidljivou PBP-a i SP-a .......................................................................................................................................... 3
Slika 5: Uitane i preklopljene toke PBP i SP u pogledu ....................................................................................................................... 4
Slika 6: Pomaknute PBP i SP toke u referentnu toku poklapanja podloga i modela ........................................................................... 4
Slika 7: Pomicanje DWG toke u referentnu toku modela ..................................................................................................................... 5
Slika 8: Rotirana i preklopljena DWG podloga s modelom ...................................................................................................................... 5
Slika 9: Orijentacija pogleda u Project projektni ili stvarni True sjever ............................................................................................... 6
Slika 10: Aquire Coordinates ................................................................................................................................................................ 6
Slika 11: PBP i model vezani .................................................................................................................................................................. 7
Slika 12: PBP i model odvezani .............................................................................................................................................................. 8
Slika 13: Link Revit .................................................................................................................................................................................. 8
Slika 14: Postavke za import linka Revit modela ..................................................................................................................................... 9
Slika 15: Naini pozicioniranja modela .................................................................................................................................................... 9
Slika 16: Project Parameters unutar Manage kartice ....................................................................................................................... 10
Slika 18: Project Parameters prozor ................................................................................................................................................... 10
Slika 19: Prozor za ureenje svojstava parametara .............................................................................................................................. 11
Slika 20: Tipski ili parametar instance ................................................................................................................................................... 11
Slika 21: Tip parametra ......................................................................................................................................................................... 12
Slika 22: Grupa parametara u svojstvima tipa ili instance unutar koje e se nalaziti novi parametar ................................................... 12
Slika 23: Kategorija elementa na koju se vee novonastali parametar ................................................................................................. 13
Slika 24: Edit Tooltip ........................................................................................................................................................................... 13
Slika 25: Novi parametar u parametrima instance u Properties dijalogu ............................................................................................ 14
Slika 26: Modify filter ........................................................................................................................................................................... 15
Slika 27: View filter .............................................................................................................................................................................. 15
Slika 28: Prozor za upravljanje s View filtrima .................................................................................................................................... 15
Slika 29: Stvaranje novog filtra .............................................................................................................................................................. 16
Slika 30:Prozor za ureenje kriterija filtracije ........................................................................................................................................ 16
Slika 31: Visiblity/Graphic za filtre ....................................................................................................................................................... 17
Slika 32: Odabir filtra iz liste kreiranih filtra u projektu ........................................................................................................................... 18
Slika 33: Uitan i grafiki ureen filtar u Visibilty/Graphics ................................................................................................................. 18
Slika 34: Ureen prikaz pogleda s grafiki definiranim elementima filtra .............................................................................................. 19
Slika 35: Prikaz Phasing parametara u svojstvima instance modelskog elementa ............................................................................ 20
Slika 36: Prikaz Phasing parametara u svojstvima instance prostorije (Room)................................................................................ 21
Slika 37: Prikaz Phasing parametara u svojstvima instance pogleda (View) ................................................................................... 21
Slika 38: Alati za izradu faza u Revit-ovom ribbon-u ............................................................................................................................. 22
Slika 39: Phasing prozor za dodavanje i ureenje faza ...................................................................................................................... 22
Slika 40: Fazni statusi i ureenje njihovog grafikog prikaza ................................................................................................................ 23
Slika 41: Fazni filtar ............................................................................................................................................................................... 24
Slika 42: Dupliciranje pogleda i imenovanje prema fazi koju e pogled prikazivati ............................................................................... 25
Slika 43: Definiranje faze u kojoj se nalazi pogled ( View ) ................................................................................................................. 26
Slika 44: Dodavanje i uklanjanje elemenata u fazama .......................................................................................................................... 26
Slika 45: Alat Demolishu Modify kartici ............................................................................................................................................. 27
Slika 46: Uklonjen element i promjena njegove faze uklanjanja Phase Demolished unutar svojstava instance .............................. 27
Slika 47:Stvaranje modelske grupe preko opcije Group unutar Architecuture ,Structure i Modify kartice ................................... 28
Slika 48: Otvaranje, imenovanje i definiranje vrste nove grupe ............................................................................................................ 28
Slika 49: Edit Group .............................................................................................................................................................................. 29
Slika 50: Ishodite koordinatnog sustava grupe .................................................................................................................................... 29
Slika 51: Pomicanje koordinatnog sustava grupe ................................................................................................................................. 29
Slika 52: Naknadno ureenje grupa ...................................................................................................................................................... 30
Slika 53: Kopiranje grupa u pogledu ..................................................................................................................................................... 30
Revit Intermediate
Autodesk Revit Architecture Intermediate skripta
Slika 54: Dupliciranje grupa u Project Browser-u ................................................................................................................................ 31
Slika 55: Dupliciranje grupa pomou prozoraProperties Type properties ..................................................................................... 31
Slika 56: Zamjena tipa grupe ................................................................................................................................................................. 32
Slika 57: Razgrupiranje grupe = Brisanje instance grupe u pogledu ..................................................................................................... 32
Slika 58: Revi-tova zabrana brisanja tipa grupe ukoliko instance tipa grupe nisu prethodno izbrisane ................................................ 33
Slika 59: Brisanje instanci i tipa grupe ................................................................................................................................................... 33
Slika 60: Exclude element ................................................................................................................................................................... 34
Slika 61: Spremanje grupe kao vanjske datoteke preko Project Browser-a ....................................................................................... 34
Slika 62: Spremanje grupe kao vanjske datoteke preko glavnog izbornika ......................................................................................... 35
Slika 63: Opcije spremanja grupe na raunalo ...................................................................................................................................... 35
Slika 64: Uitavanje grupa u model ....................................................................................................................................................... 36
Slika 65: Postavke uitavanja grupe u model ........................................................................................................................................ 36
Slika 66: Opcije konvertiranja grupe ...................................................................................................................................................... 37
Slika 67: Bind Link .............................................................................................................................................................................. 37
Slika 68: Konverzija grupa i povezanih projekata istog naziva .............................................................................................................. 38
Slika 69: Detail Group unutar kartice Annotate ................................................................................................................................ 39
Slika 70: Postavljanje postojee Detail grupe ili stvaranje nove ......................................................................................................... 39
Slika 71: Stvaranje nove modelsko-anotacijske grupe, Attached Detail Group .................................................................................. 39
Slika 72: Dodavanje elemenata koji e pripadat Attached Detail grupi ............................................................................................... 40
Slika 73: Varijante unutar Manage kartice .......................................................................................................................................... 41
Slika 74: Varijante unutar status trake ................................................................................................................................................... 41
Slika 75: Dodavanje setova varijanti ..................................................................................................................................................... 42
Slika 76: Imenovanje seta ..................................................................................................................................................................... 42
Slika 77: Stvaranje i imenovanje varijanti .............................................................................................................................................. 43
Slika 78: Dupliciranje varijante .............................................................................................................................................................. 43
Slika 79: Postavljanje aktivne varijante u pogledu ................................................................................................................................ 44
Slika 80: Prikaz aktivne varijante u pogledu i elemenata koji (ne)pripadaju aktivnoj varijanti ............................................................... 44
Slika 81: Pick to Edit ........................................................................................................................................................................... 44
Slika 82: Visibility/graphic za varijante .................................................................................................................................................. 45
Slika 83: Exlude Options kod Main Model-a ..................................................................................................................................... 45
Slika 84: Include Active kod varijanti ................................................................................................................................................... 45
Slika 85: Informacije o elementu koji pripada trenutno aktivnoj varijanti .............................................................................................. 46
Slika 86: Informacije o elementu koji ne pripada trenutno aktivnoj varijanti .......................................................................................... 46
Slika 87: Prebacivanje elementa Main Model-a u varijantu ................................................................................................................ 47
Slika 88: Brisanje seta varijanti ............................................................................................................................................................. 48
Slika 89: Brisanje varijanti ..................................................................................................................................................................... 48
Slika 90: Pretvaranje varijante u primarnu ............................................................................................................................................ 49
Slika 91: Prihvaanje varijante kao konane ......................................................................................................................................... 49
Slika 92: Izrada tablica koliina za varijante .......................................................................................................................................... 49
Slika 93. Debljina linija u Revit-u ........................................................................................................................................................... 52
Slika 94: Debljine linija (Line Weights) unutar Additional Settings ................................................................................................... 52
Slika 95: Uzorci linija (Line Patterns) unutar Additional settings ...................................................................................................... 54
Slika 96: Popis definiranih uzoraka linija u Revit modelu ...................................................................................................................... 55
Slika 97: Kreiranje novog uzorka linije .................................................................................................................................................. 55
Slika 98: Stilovi linija (Line Styles) unutar Additional Settings .......................................................................................................... 57
Slika 99: Line-Styles .............................................................................................................................................................................. 57
Slika 100: Modify Linework ................................................................................................................................................................. 59
Slika 101: Nevidljive linije u modelu ( Invisible Lines ) ........................................................................................................................ 59
Slika 102: Kadriranje kamerom u Revit-u .............................................................................................................................................. 60
Slika 103: Postavke materijala vezane uz renderiranje nalaze se u kartici Appearance unutar Material Browsera ............................. 61
Slika 104:Grupe parametara u kartici Appereance. Vidljivi su svi parametri za grupe Generic te Reflectivity. ..................................... 62
Slika 105:Sun Path dijagramu pristupamo preko alatne trake za prilagodbu prikaza. Tu se takoer nalazi meni Sun Settings za
definiranje doba i dana u godini. ........................................................................................................................................................... 63
Slika 106:Sun Settings dijalog u desnom dijelu menija definiramo lokaciju i vrijeme koji utjeu na prirodno osvjetljenje u renderu.. 63
Revit Intermediate
Autodesk Revit Architecture Intermediate skripta
VI
Slika 107: Definiranje oblika izvora svjetlosti u Family Editoru radimo putem klika na ikonu Light Source Definition. Za zadnji tip
distribucije svijetla potrebno je uitati IES datoteku. ............................................................................................................................. 64
Slika 108:Pristup meniju Graphic Display Options ................................................................................................................................ 65
Slika 109: Dijalog Rendering postavke za kvalitetu rendera, tip osvjetljenja te pozadinu kao i tipka za poetak renderiranja ........... 66
Slika 110: Postavke kvalitete rendera ................................................................................................................................................... 67
Slika 111: Prirodno svjetlo i sjene modela ............................................................................................................................................. 69
Slika 112 : Single Day (jedan dan) nain prikaza studije osunanja s opisom suelja ....................................................................... 71
Slika 113 : Still (fiksni trenutak) nain prikaza studije osunanja s opisom suelja ............................................................................ 71
Slika 114: Vanjske familije masa ........................................................................................................................................................... 74
Slika 115 - Suelje za izradu familije mase ........................................................................................................................................... 75
Slika 116: Izrada familija masa .............................................................................................................................................................. 76
Slika 117: Skiciranje osnovnog oblika mase ......................................................................................................................................... 76
Slika 118: Stvorena forma mase ........................................................................................................................................................... 77
Slika 119: Koordinatni sustav mase ...................................................................................................................................................... 77
Slika 120: Pomicanje koordinatnog sustava mase ................................................................................................................................ 77
Slika 121. Deformacije masa pomou alata Add Profile ....................................................................................................................... 78
Slika 122. Deformacije masa pomou alata Add Edge ......................................................................................................................... 78
Slika 123. Deformacije masa pomou alata Dissolve ........................................................................................................................... 79
Slika 124. Otkidanje pune forme pomou forme Void ........................................................................................................................... 79
Slika 125. Primjeri modeliranja masama ............................................................................................................................................... 81
Slika 126. Prozor s definiranim razinama .............................................................................................................................................. 81
Slika 127. Primjer spajanja dviju masa u jednu pomou opcije Join ..................................................................................................... 82
Slika 128 - Dijalog za upravljanje nainom prikaza mase ..................................................................................................................... 83
Slika 129 - Kategorija 'Mass' i njene podkategorije u dijalogu Visibility/Graphic Overrides .................................................................. 84
Slika 130. Prozor za odabir predloka familije ...................................................................................................................................... 87
Slika 131. Family Editor ......................................................................................................................................................................... 87
Slika 9.3. Osnovni alati za modeliranje geometrije familija ................................................................................................................... 88
Slika 133. Osnovni alati za modeliranje ................................................................................................................................................ 88
Slika 9.5. Dodatna kartica za ureivanje grafikog prikaza geometrijskog oblika ................................................................................. 89
Slika 9.6. Prozor za ureivanje grafikog prikaza razine detalja ........................................................................................................... 89
Slika 136. Family Category and Parameters prozor .............................................................................................................................. 89
Slika 137. Family Types prozor ............................................................................................................................................................. 90
Slika 138. Kreiranje i ureivanje parametara u Family Types editoru ................................................................................................... 92
Slika 139. Shared Parameter prozor ..................................................................................................................................................... 94
Slika 140. Izvoz parametara u vanjsku datoteku ................................................................................................................................... 95
Slika 141. Tekstualna datoteka parametara i tipova familije ................................................................................................................. 95
Slika 142. Tipski katalog familije s definiranim parametrima ................................................................................................................. 96
Slika 143. Suelje ureivaa familija nakon odabranog predloka familije ........................................................................................... 96
Slika 144. Sve definirane ravnine s povezanim parametrima ............................................................................................................... 97
Slika 145. Povezivanje dimenzijske kote s pripadnim parametrom ....................................................................................................... 98
Slika 146. Definiranje ravnine za modeliranje geometrije modela ......................................................................................................... 98
Slika 147. Pokrenuta opcija Extrude s definiranim profilom .................................................................................................................. 99
Slika 148. Postavljanje poetne i krajnje vrijednosti ekstruzije .............................................................................................................. 99
Slika 149. Izrada profila i definiranje poetne i krajnje vrijednosti ekstruzije noge stola ..................................................................... 100
Slika 150. Izraena familija stola ......................................................................................................................................................... 100
Slika 151. Odabir potrebnog predloka familije ................................................................................................................................... 101
Slika 152. Anotacijska familija s definiranim parametrima koji e itati informacije iz Room-a ........................................................... 102
Slika 153. Prozor Label s definiranim parametrima ............................................................................................................................. 102
Slika 154. Prozor za definiranje jedinice parametara ubaenih u Label .............................................................................................. 103
Slika 155. Podeavanje postavki grafikog prikaza Label-a ............................................................................................................... 103
Revit Intermediate
VII
Autodesk Revit Architecture Intermediate skripta
PREDGOVOR
Cijenjeni korisnie,
pred Vama je prva verzija prirunika za 'srednji' stupanj Revit-a. Prirunik prati nau edukaciju Revit
Architecture Intermediate. S obzirom na koliinu informacija koju pokuavamo prenijeti naim polaznicima
teajeva, cilj prirunika je maksimalno reducirati potrebu za biljekama tijekom edukacije kako bi se polaznici
mogli u potpunosti koncentrirati na edukaciju i na sam program Revit.
Zamislili smo da ovaj prirunik poklanjamo svim polaznicima edukacije Revit Architecture Intermediate, u
organizaciji tvrtke Intelika d.o.o.
Bez obzira na stotinjak stranica, opseg prirunika smatramo skromnim. Nadamo se buduem dodavanju
materije kao i nadogradnji postojee. Prirunik je pisan za verziju Autodesk Revit 2015, meutim, principi su
primjenjivi i na starije i novije verzije programa. Postoje neznatna odstupanja u izgledu suelja unutar verzije
Revit 2016 (npr. Family Types suelje), ali funkcionalnost i logika su ostali isti.
S obzirom da bi neke radnje zahtijevale previe slika i opisa, a to bi korisniku (itatelju) uzelo previe
vremena, novost u ovom priruniku je kombinacija prirunika i video zapisa na Intelika Youtube kanalu
www.youtube.com/c/intelika . Ideja je tekstualni opis odreenih radnji dopuniti snimljenom izvedbom iste.
Ukoliko ovakav nain rada (sinergija teksta i videa) bude dobro prihvaen od naih korisnika, ubudue emo
vie energije usmjeriti u ovom smjeru.
S ciljem konstantnog unaprjeenja poslovanja, svaka povratna informacija od strane korisnika nam je vrlo
vana. Stoga je svaka sugestija, kritika ili prijava uoene eventualne pogreke poeljna. Na taj nain ete nam
pomoi u daljnjem usavravanju, a mi Vama tako to ete dobiti bolju i kvalitetniju uslugu, na obostrano
zadovoljstvo.
I na kraju, elim bih se, u ime svih autora, zahvaliti naim dosadanjim polaznicima teaja Revit Architecture
Intermediate to su nas svojim interesom i zalaganjem potaknuli da izradimo ovaj prirunik!
Urednik
Mirko Jurevi, dipl.ing.gra.
U Zagrebu, 13.11.2015.
Revit Intermediate
Autodesk Revit Architecture Intermediate skripta
1. UBACIVANJE GEOKODIRANIH PODLOGA I DEFINIRANJE LOKACIJE
GRAEVINE U REVIT-U
Revit ima mogunost uitavanja geokodiranih DWG podloga i pozicioniranja objekta (izrade situacije) prema
stvarnoj geodetskoj poziciji objekta u prostoru.
Prije uitavanja geodetskih podloga u Revit, potrebno ih je oistiti i provjeriti mjerne jedinice.
1.1. Priprema DWG podloge
Kao to je prethodno navedeno, geodetsku podlogu prije povezivanja s Revit-om je potrebno, to je vie
mogue oistit, kako bi se smanjila veliina i potencijalne greke i problemi. Ono to je kljuna toka pripreme
podloga za import je provjera mjernih jedinica datoteke:
1. Otvorimo ulazni DWG crte
2. Provjerimo radne jedinice suradnika u naredbenu liniju upiemo: UNITS <Enter>
3. Provjerimo postavke mjernih jedinica u crteu suradnika.
Ukoliko se postavke jedinica u crteu razlikuju od radnih (npr. radne jedinice = mm, postavke = inch),
potrebno je jedinice u postavkama poistovjetiti s radnim jedinicama, dakle, Milimeters ili Meters.
Slika 1: Provjera mjernih jedinica projekta
Osim izbornikom Drawing Units, potrebno je provjeriti i stvarni iznos mjera na crteu na nain da izmjerimo
neto to nam je poznato, npr. zid ili gabarit zgrade. Mjerenje vrimo alatom DISTANCE (skraenica DI).
Ako je npr. zid irok 30 jedinica, onda je za pretpostaviti da su mjerne jedinice u centimetrima. Ako je npr. irok
0.3 jedinica, onda su metri, itd.
Revit Intermediate
Autodesk Revit Architecture Intermediate skripta
U kojim mjernim jedinicama je DWG crte nacrtan jest informacija koju moramo znati prije povezivanja
podloge u Revit, u suprotnom, moe se dogoditi da crte kojeg ubacimo u Revit bude prevelik ili presitan. U
tom sluaju ga obriemo i pokuamo ponovo uitati (ovaj put s pravim postavkama mjernih jedinica).
Revit-ova opcija Auto-Detect e proitati mjerne jedinice iz crtea, koje ne moraju odgovarati jedinicama
nacrtanog stanja.
1.2. Povezivanje DWG podloge u Revit projektni file
Nakon to je DWG podloga oiena i pripremljena moemo je uitati u Revit.
Uitavanje DWG podloge mogue je putem kartice Insert te opcije Link CAD koja se nalazi u paletu alata
Link. (Slika 2).
Slika 2: Opcija Link CAD
Pokretanjem opcije Link CAD (povei CAD) otvorit e se sljedei izbornik kao na slici nie (Slika 3):
Slika 3: Postavke za uvoz povezane (linkane) CAD podloge u Revit
Revit Intermediate
Autodesk Revit Architecture Intermediate skripta
Za kvalitetan uvoz potrebno je postaviti postavke uvoza kao na slici iznad, odnosno:
- Colors: INVERT
- Layers: ALL
- Import units: METERS (ili milimeters)
u svakom sluaju moraju biti iste kao i u DWG datoteci (vidi 1. korak)
- Positioning: Auto - Center to Center
- oznaiti opciju Current View Only kako bi se dwg podloga ubacila samo u trenutni prikaz (npr. tlocrt)
1.3. Postavljanje PBS i SP
U Revit-u postoje dvije karakteristine toke pomou kojih se definira pozicija modela:
1. Project Base Point ( ili PBP ):
- toka koja predstavlja ishodite koordinatnog sustava projekta. Koristi se za pozicioniranje
objekta na terenu i za lociranje projektnih elemenata objekta tijekom izgradnje.
2. Survey Point ( ili SP):
- Poznata toka u fizikom svijetu, kao to je npr. geodetski reper. Koristi se za tonu
orijentaciju objekta u drugom koordinatnom sustavu.
Najee su te toke po default-u ugaene u svim Revit-ovim pogledima te ih je potrebno ukljuiti pomou
opcije Visiblity/Graphic Overrides. Toke su modelske kategorije te ih se moe pronai pod kategorijom Site
(Slika 4, ispod):
Slika 4: Upravljanje vidljivou PBP-a i SP-a
Revit Intermediate
Autodesk Revit Architecture Intermediate skripta
Kad ukljuimo vidljivost toaka, Revit najee postavlja PBP i SP u istu toku u pogledu. (Slika 5)
Slika 5: Uitane i preklopljene toke PBP i SP u pogledu
Selekcijom svake od njih mogue je primijetiti da se uz njih pojavljuje znak spajalice koji definira jesu li one
vezane ( ) ili ne vezane ( ).
Vano je razumjet da je PBP, kao ishodite projekta, vezan za model te ako ga vezanog krenemo
pomicat po pogledu, sam model e ga pratiti i pomicati se za njim.
Da bi se povezana geodetska podloga i Revit model tono preklopili, potrebno je otkaiti PBP i SP kako bi ih
mogli pomaknut bez popratnih posljedica u odreenu referentnu toku modela u kojoj e se preklopiti podloga
i model.
Toke otkaimo na sljedei nain:
1. Kliknuti na PBS i SP i kliknuti na oznaku
spajalice
(napraviti Unclip ili otkvai):
2. Kad je spajalica otkvaena, onda izgleda
prekrieno ():
Prije sljedeeg koraka, i Project Base Point (PBP) i Survey Point (SP) moraju imati simbol prekriene
spajalice. To znai da su slobodne (otkvaene) od modela graevine.
Nakon to smo ih odvezali (otkaili), postavimo ih u referentnu toku modela na koju e se preklopiti DWG
podloge te ih ponovo zakljuamo. (Slika 6)
Slika 6: Pomaknute PBP i SP toke u referentnu toku poklapanja podloga i modela
Revit Intermediate
Autodesk Revit Architecture Intermediate skripta
1.4. Pomicanje i rotacija DWG podloge u projektni sjever
Sljedei korak je pomicanje - DWG podloge u referentnu toku modela na koju su postavljene i zakljuane
PBP i SP.
Selektiramo podlogu u pogledu Modify kartica Move Uhvatimo toku na podlozi koja je jednaka
referentnoj toki modela na kojoj su PBP i SP. Podlogu pomaknemo u referentnu toku modela (Slika 7).
(npr. neka je referentna toka modela gornji desni kut. Prilikom pomicanja DWG podloge odabiremo istu
gornju desnu toku objekta u DWG podloge te je pomiemo u gornju desnu toku modela)
Slika 7: Pomicanje DWG toke u referentnu toku modela
Nakon to smo pomaknuli DWG podlogu potrebno ju je zarotirati (dakle, rotiramo DWG podlogu, ne Revit
model) u smjeru projektnog sjevera. Najbolji nain rotacije je sljedei:
Selektiramo podlogu Modify kartica Rotate Center of Rotation: Place Selektiramo referentu
toku te liniju koju rotiramo i liniju prema kojoj rotiramo. (Slika 8)
Slika 8: Rotirana i preklopljena DWG podloga s modelom
Revit Intermediate
Autodesk Revit Architecture Intermediate skripta
Revit razlikuje projektni sjever i stvarni sjever. Uvezena .dwg podloga je usjeverena, taj podatak je potrebno
iskoristiti, pa je potrebno uiniti sljedee:
U Properties prozoru za prikazani tlocrt provjeriti da li je svojstvo Orientation postavljen na Project North.
Ukoliko nije, onda ga postaviti na tu vrijednost. (Slika 9)
Slika 9: Orijentacija pogleda u Project projektni ili stvarni True sjever
1.5. Postavljanje stvarnih koordinata (Aquire Coordinates )
Ukoliko je suradnik (geodet) poslao geokodiranu DWG podlogu, u Revit-u je mogue uitati koordinate.
Na kartici Manage pod Location odabere se opcija Aquire Coordinates (dohvati koordinate) i zatim se
klikne na povezanu DWG podlogu.
Slika 10: Aquire Coordinates
PBP i SP e dobiti koordinate povuene s uvezene DWG podloge.
Prebacivanjem parametra Orientation na True North (Slika 9) moemo provjeriti da li je Revit model tono
usjeveren.
Revit Intermediate
Autodesk Revit Architecture Intermediate skripta
Ukoliko u toki PBP apsolutna visinska koordinata (nadmorska visina relativne projektne nule) nije tona
(parametar Elev), onda ju je potrebno runo upisati.
Potrebno je provjeriti da li su relativne visinske koordinate zadanih razina (Level-a) dobro podeene (u
nekom presjeku ili proelju). Ukoliko nisu, treba ih promijeniti. Vano je znati da se projektna nulta visina
(0,00) (relativna nula) nalazi na razini Elev. odnosno na apsolutnoj visini toke PBS.
Revit projektna datoteka (model) je ovim geokodirana i povezana s DWG podlogom.
NAPOMENA:
Ukoliko suradnici (npr. projektanti instalacija) povezuju (Link-aju) geokodirani Revit model u svoj Revit
model, odnosno, ako ele postii tono poklapanje dvaju modela, moraju:
- ili uzeti nulto stanje arhitektonskog modela (geokodiranog) pa na njemu poeti modelirati svoj dio
projekta
- ili zapoeti rad u istom (svom) predloku, povezati arhitektonski model (ili situacijski
geokodirani model) preko opcije Auto Origin to Origin, otkvaiti SP te napraviti Aquire
Coordinates kako bi geokodirali svoj Revit model.
1.6. Project Base Point i Elevation
Kao to je spomenuto u prethodnom poglavlju, PBP definira ishodie koordinatnog sustava projekta. Kada su
PBP i model vezani, pomicanjem PBP pomie se i sam model.
U Revit-u razina (Level) koja je jednaka 0 zapravo je razina na kojoj lei toka PBP. Ako tako vezanom
PBP promijenimo iznos po z osi model e pratiti promjenu po z osi ali sama razina e i dalje ostat na 0. (Slika
11):
Slika 11: PBP i model vezani
Revit Intermediate
Autodesk Revit Architecture Intermediate skripta
Ukoliko otkaimo PBP i promijenimo iznos po z osi, ravnina koja je bila = 0m (relativno) e ostat na istoj
poziciji (nee pratiti toku PBP) ali vie nee biti =0m nego e sada prikazivati iznos njene udaljenosti od
pomaknutog i otkvaenog PBP.(Slika 12) (na slici je otkaeni PBP pomaknut za iznos 150cm prema gore, pa
je biva razina prizemlja, koja je iznosila 0,00m postala -1,50m):
Slika 12: PBP i model odvezani
1.7. Link Revit File
Ukoliko radimo sa suradnicima koji rade na okolnim objektima naeg objekta u odreenoj fazi projekta bit e
potrebno link-ati (povezati) njihove Revit modele u svoj.
Link-anje Revit modela radi se s kartice Insert alatom Link Revit (Slika 13)
Slika 13: Link Revit
Odabirom opcije Link Revit otvara nam se novi prozor unutar kojeg pronalazimo na raunalu modele koje
elimo link-ati u na model i definiramo uvjete link-anja (povezivanja). (Slika 14)
Najvanija funkcija prilikom link-anog modela je Positioning. Da bi nam modeli bili jednako pozicionirani i
jednakog koordinatnog sustava bitno je odabrati opciju pozicioniranja By Shared Coordinates. (Slika 15) .
Revit Intermediate
Autodesk Revit Architecture Intermediate skripta
Slika 14: Postavke za import linka Revit modela
Slika 15: Naini pozicioniranja modela
Revit Intermediate
Autodesk Revit Architecture Intermediate skripta
10
2. PROJEKTNI PARAMETRI I FILTRI
2.1. PROJEKTNI PARAMETRI
Projektni parametri u Revit-u su dodatna mogunost koju nam Revit prua, a radi se o tome da u neku
kategoriju (npr. zidove) ili vie kategorija dodamo dodatni parametar koji moe uvati odreeni podatak, a koji
moemo kasnije za neto iskoristiti (npr. filtrirati elemente u zavisnosti iznosa tog parametra, ili vrijednost
parametra koristiti u tablici). Naravno, parametri mogu biti parametri instance ili parametri tipa. Jedna od
najpoznatijih primjena je stvaranja projektnih parametara koji se vide u sastavnici, npr. Glavni projektant, Naziv
projekta itd.
2.2. Dodavanje projektnih parametara
Dodatni projektni parametri mogu se kreirati na nekoliko naina u Revit-u.
Najea metoda dodavanja projektnih parametara je putem Manage kartice i opcije Project Parameters
koja se nalazi u grupi Settings. (Slika 16)
Slika 16: Project Parameters unutar Manage kartice
Odabirom opcije Project Parameters otvara se prozor (Slika 17) unutar kojeg su s lijeve strane prikazani ve
postavljeni projektni parametri, a s desne strane alati za dodavanje novi Add, ureenje Modify, i uklanjanje
Remove postojeih parametara
Slika 17: Project Parameters prozor
Novi parametar dodat emo odabirom opcije Add pri emu se otvara novi prozor Parameter Properties za
ureenje svojstva novog parametra.
Revit Intermediate
11
Autodesk Revit Architecture Intermediate skripta
Prije svega definiramo o kakvoj vrsti parametra se radi projektnom ili Shared (dijeljenom) parametru. Za
ovu svrhu odabiremo Project Parametar. Dijeljeni (Shared) parametri su opisani u poglavlju o familijama.
Slika 18: Prozor za ureenje svojstava parametara
Nakon definicije projektnog parametra potrebno je i definirati da li e taj parametar biti tipski ili parametar
instance. (Slika 19)
Slika 19: Tipski ili parametar instance
Potom definiramo ime parametra pod opcijom Name te disciplina kojoj e parametar pripadat:
a. Common: parametri zajedniki za sve discipline
b. Structural
c. HVAC
d. Electrical
e. Piping
f. Energy
Pod Type of Parameter definiramo tip parametra, odnosno, mjernu jedinicu koju e sam parametar
prikazivat, npr. tekst, povrinu, volumen, materijal, broj i sl. (Slika 20)
Revit Intermediate
12
Autodesk Revit Architecture Intermediate skripta
Slika 20: Tip parametra
Gdje e novi parametar biti pozicioniran u prozoru Properties definiramo pod Group parameter under. (Slika
21)
Slika 21: Grupa parametara u svojstvima tipa ili instance unutar koje e se nalaziti novi parametar
Revit Intermediate
13
Autodesk Revit Architecture Intermediate skripta
Za kraj potrebno je definirati za koju e se kategoriju elemenata u Revitu novonastali parametar vezati. Pri
odabiru kategorije moemo se sluiti filtrom disciplina ili direktno odabirom kategorije u izborniku s desne
strane prozora Parameter Properties (Slika 22)
Slika 22: Kategorija elementa na koju se vee novonastali parametar
Pomou opcije Edit Tooltip koja se nalazi u donjem lijevom prozora Parameter Properties dodajemo
dodatne informacije odnosno opcije o novom parametru. (Slika 23) opis (tooltip) koji e iskoiti kad korisnik
zadri pokaziva mia nad parametrom.
Slika 23: Edit Tooltip
Po zavretku ureenja kliknemo na OK za zatvaranje prozora Parameters Properties i opet OK za
zatvaranje prozora Project Parameters.
Novi parametar je sad vidljiv u svojstvima instance ili tipa Revit-ovog elementa (ovisno koju kategoriju
(kategorije) su odabrane) to smo postavili u prozoru Parameter Properties (Slika 24).
Revit Intermediate
Autodesk Revit Architecture Intermediate skripta
14
Slika 24: Novi parametar u parametrima instance u Properties dijalogu
U prethodnom primjeru je izraen parametar instance, naziva Koeficijent Ak, dodan u kategoriju Areas.
Mjerna jedinica parametra je Number (bezdimenzijski broj), parametar se pojavljuje unutar grupe
Dimensions.
Revit Intermediate
Autodesk Revit Architecture Intermediate skripta
15
2.3. FILTRI
Filtar u Revit-u (u smislu View filtra, vidi tekst nie) definira pravilo po kojem e neki elementi biti odabrani.
Ova vrsta odabira nije aktivna selekcija (ne vide se odabrani elementi direktno), ve ih dri odabrane u
pozadini i nad tom virtualnom selekcijom je mogue izvriti razna pravila grafikog preoblikovanja u smislu
izmijene linija, rafura i prozirnosti, kao i njihove vidljivosti.
Bitno je razlikovati dvije vrste filtara u Revitu - Modify filtar i View filtar:
A. Modify filtar: Kada u pogledu selektiramo vie elemenata razliitih kategorija u Modfiy kartici
pojavljuje se opcija Filter pomou radimo filtraciju izmeu trenutno selektiranih elemenata te dalje
kratkorono upravljamo njima (Slika 25) Selekcija se gubi ako odaberemo neto drugo ili
'odselektiramo' trenutno odabrane elemente.
Slika 25: Modify filter
B. View filtar: Kad elimo filtrirati odreene elemente po njihovim parametrima i spremiti ih u set kako
bismo dugoronije, tijekom rada na projektu, mogli upravljat njima. (Slika 26)
Slika 26: View filter
2.3.1. Stvaranje novog View filtra
View filtre stvaramo i ureujemo pomou opcije Filters koja se nalazi unutar kartice View. (Slika 26).
Odabirom te opcije otvara se prozor Filters unutar kojeg s lijeve strane moemo vidjeti sve postojee View
filtre ve izraene u projektu, a s desne strane prozora izraivati nove (New) ili upravljat s postojeima
(Edit, Rename, Delete). (Slika 27)
Slika 27: Prozor za upravljanje s View filtrima
Revit Intermediate
16
Autodesk Revit Architecture Intermediate skripta
Odabirom opcije New (Slika 27) otvara se prozor za kreiranje novog filtra, unutar kojeg definiramo ime filtra i
nain na koji e se elementi u njemu filtrirati: definiranim kriterijem ili odabirom elemenata modela iz trenutno
aktivnog pogleda. (Slika 28)
Slika 28: Stvaranje novog filtra
Ukoliko odaberemo opciju Define Criteria otvara se novi prozor za detaljno definiranje kriterija filtracije
elemenata. Ime novog filtra pojaviti e se s lijeve strane prozora Filters gdje je lista svih filtra kreiranih u
projektu.
Sljedei korak je da se za novi filtar definira kategorija koja e se filtrirati, a to definiramo odabirom ponuenih
kategorija u srednjem dijelu prozora Filters pod Category. Za odabir kategorije takoer moemo koristiti
listu (padajui izbornik Filter list) kojom se mogu filtrirati discipline.(Slika 29).
S desne strane prozora Filters, u grupi Filter Rules definira se pravilo prema kojem e se elementi
odabrane kategorije filtrirati. Odabire se parametar vezan za odabranu kategoriju i logika funkcija kojom
izjednaavamo parametar s informacijom koje taj parametar moe ponudit. (Slika 29).
Slika 29:Prozor za ureenje kriterija filtracije
Revit Intermediate
17
Autodesk Revit Architecture Intermediate skripta
Po zavretku ureenja kriterija filtracije kliknemo na gumb OK kojom zatvaramo prozor Filters te ponovo
OK za zatvaranje poetnog prozora Filters unutar kojeg su popisani svi kreirani filtri.
Sada su svi elementi koji pripadaju nekom filtru na temelju njemu definiranog kriterija spremljeni kao set i
mogu se upotrijebiti u bilo kojem trenutku u radu na projektu.
2.3.2. Ureenje vidljivosti View filtra
U Revit-u moemo upravljati vizualnim prikazom elemenata spremljenih u set pomou View filtra.
Otvorimo pogled unutar kojeg elimo grafiki drugaije prikazat elemente koji pripadaju specifinom filtru
(odnosno, one koje filter odabire). Potom, pristupimo prozoru Visibilty/Graphic Overrides i otvorimo karticu
Filters. Kliknemo na tipku Add (Slika 30) te iz prozora Add Filters uitamo filter kojeg elimo upotrijebiti u
pogledu (Slika 31). Nakon odabira filtra kliknemo na opciju OK kojom zatvaramo prozor Add Filters te se u
prozoru Visibilty/Graphic Overrides pojavljuje uitan filtar spreman za grafiko ureenje. (Slika 32). Nakon
zavretka ureenja vizualnog prikaza filtra kliknemo na opciju OK kojom se zatvara prozor Visibility/Graphic
Overrides te implementira novi grafiki prikaz elemenata pogleda ureenih prema grafikim postavkama filtra.
(Slika 33)
Slika 30: Visiblity/Graphic za filtre
Revit Intermediate
Autodesk Revit Architecture Intermediate skripta
18
Slika 31: Odabir filtra iz liste kreiranih filtra u projektu
Slika 32: Uitan i grafiki ureen filtar u Visibilty/Graphics
Revit Intermediate
Autodesk Revit Architecture Intermediate skripta
19
Slika 33: Ureen prikaz pogleda s grafiki definiranim elementima filtra
Revit Intermediate
20
Autodesk Revit Architecture Intermediate skripta
3. FAZE
3.1. Uvod u faze
Faze su Revit-ova vremenska komponenta (4. dimenzija) i pomou njih je mogue definirat vremenski razvoj
objekta kroz njegov ivotni ciklus. One predstavljaju kljune vremenske (ivotne) dogaaje graevine.
Na primjer, mogue je definirati fazu Postojee unutar koje je prikazana situacija zateenog stanja, a potom
prikazati fazu Ruenje unutar koje su prikazani, na primjer, zemljani radovi, i samim time razlike koliina
iskopanog zemljita i zateenog stanja terena. Takoer mogue je prikazati fazu Obnove i rekonstrukcije te
izvui usporedbe koliina prijanjeg stanja objekta i novog stanja.
Bitno je razumjeti da se u faze mogu postaviti svi modelski elementi (sa svim elementima koji u sebi imaju
geometriju), prostorije (Rooms) i pogledi (Views).
Svaki od tih elemenata u svojim svojstvima instance (Properties) imaju postavljene Phasing parametre.
Konkretno, svaki od navedenih Revit elemenata ima svoje specifine parametre faza:
Modelski elementi: posjeduju parametre pomou kojih se definira u kojoj je fazi pojedini element
stvoren -Phase Created i u kojoj je fazi (ukoliko ta faza uope postoji) element uklonjen - Phase
Demolished. (Slika 34: Prikaz Phasing parametara u svojstvima instance Slika 34)
Prostorije (Rooms): posjeduje parametar koji definira u kojoj je fazi pojedina prostorija stvorenaPhase (Slika 35)
Pogledi (Views): posjeduju parametre koji definiraju koju fazu pogled prikazuje - Phase te koji e se
filter koristiti za grafiki prikaz pojedinih faznih statusa Phase Filter (Slika 36)
Slika 34: Prikaz Phasing parametara u svojstvima instance modelskog elementa
Revit Intermediate
Autodesk Revit Architecture Intermediate skripta
21
Slika 35: Prikaz Phasing parametara u svojstvima instance prostorije (Room)
Slika 36: Prikaz Phasing parametara u svojstvima instance pogleda (View)
U Revitu se unutar industrijskog predloka aplikacije nalaze dvije faze: Existing i New Construction koje je
mogue dalje ureivat, dodavat nove i sl.
Revit Intermediate
Autodesk Revit Architecture Intermediate skripta
22
NAPOMENA:
- U Revitu mora postojati barem 1 faza projekta.
- Faze se ne mogu brisati, samo spajati
3.2. Kada koristiti faze
Faza se najee koriste u situacijama poput sljedeih:
- Kada postojei objekt kree u fazu rekonstrukcije te je potrebno prikazati objekt prije i nakon
rekonstrukcije.
- Kada je potrebno prikazat razvoj objekta u kljunim trenucima. U praksi bi inae to zahtijevalo izradu
niza crtea koji su razliiti u svakoj fazi projekta
- Kaza elimo napraviti konceptualnu analizu izdataka objekta tijekom njegovog ivotnog vijeka
3.3. Definiranje i kreiranje faza (Phases)
Prvi korak u radu s fazama je definiranje i postavljanje faza. Preporuka je da se faze definiraju ve u nekom
inicijalnom trenutku projekta jer je s njima lake manipulirati na poetku nego kasnije retroaktivno.
Alat za definiranje faza nalazi se na alatnoj traci, na kartici Manage Phases (Slika 37)
Slika 37: Alati za izradu faza u Revit-ovom ribbon-u
Odabirom opcije Phases otvara se novi prozor unutar kojeg se definiraju faze (Project Phases), fazni
statusi (Phases Filters) i njihovi grafiki prikazi.(Graphic Overrides) (Slika 38)
Slika 38: Phasing prozor za dodavanje i ureenje faza
Revit Intermediate
Autodesk Revit Architecture Intermediate skripta
23
U projektu se nove faze stvaraju s obzirom na vremenski slijedi postojeih faza. Faze se postavljaju unutar
Project Phasing kartice, alatima koji se nalaze s desne strane prozora pod grupom Insert. Prilikom
stvaranja novih faza definira se da li e ta nova faza vremenski postojat prije (Before) odnosno nakon
(After) neke ve postavljene specifine faze u projektu. (Slika 38)
Nakon to se faza stvori, njenom selekcijom u stupcu Name ureujemo ime faze. Pod Description opisno
definiramo to faza prikazuje odnosno koje su njene kljune karakteristike. Iznad tablice s popisom faza postoji
rije PAST to znai prolost, a ispod tablice rije FUTURE to znai budunost. Dakle, najstarije faze su
na vrhu tablice, a prema dnu su mlae (novije) faze.
3.4. Fazni statusi ( Phase Status ) i Fazni filter (Phase filter )
U prozoru Phasing uz karticu Project Phases, unutar kojeg definiramo faze projekta, postoje i kartice
Phase Filters i Graphic Overrides.
3.4.1. Graphic Overrides i fazni statusi ( Phase Status )
Na kartici Graphic Overrides definiramo grafiki prikaz pojedinih faznih statusa elemenata projekta. Ova
klasifikacija je podjela unutar neke faze, znai, neki element u odreenoj fazi moe imati jedan od faznih
statusa. Postoje 4 fazna status, a njihova terminologija je sljedee (Slika 39):
1. EXISTING: predstavlja status elementa koji, ako promatramo trenutnu fazu, postoji od ranije.
2. DEMOLISHED: predstavlja status elementa koji je uklonjen upravo u trenutnoj fazi projekta.
3. NEW: predstavlja status elementa koji nije postojao u prijanjim fazama projekta, ali je stvoren u
trenutno promatranoj fazi
4. TEMPORARAY: predstavlja status elementa koji nije postojao u prijanjim fazama projekta te je stvoren
i uklonjen u trenutno promatranoj fazi (npr. postavljanje i skidanje oplate ili skele).
Slika 39: Fazni statusi i ureenje njihovog grafikog prikaza
Za svaki od faznih statusa moemo definirati izgled linija (debljina, stil i boja linije) te rafuru u pogledima gdje
je vidljiva povrina pojedinog elementa (Projection/Surface) i u pogledima gdje je element presjeen (Cut).
Unutar stupca Material mogue je vizualno definirani element po fazama s obzirom na teksturu materijala koji
je izabran iz kataloga materijala Material Browser. Opcijom Halftone element odreene faze moe biti
prikazan svjetlije od uobiajenog prikaza. Ove grafike postavke su hijerarhijski jae od grafikih postavki
Visibility/Graphic Overrides dijaloga, za detalje vidi poglavlje od hijerarhiji vidljivosti.
Revit Intermediate
Autodesk Revit Architecture Intermediate skripta
24
3.4.2. Phase Filters
Unutar kartice Phase Filters definiramo grafike filtre faznih statusa koji e se prikazivati u pogledima. Dakle,
filtar faza predstavlja pravilo kojim se kontrolira prikaz elemenata s obzirom na njihov fazni status: New,
Existing, Temporary i Demolished.
Mogue je stvarati i korisnika pravila na nain da se u kartici Phase Filters klikne na tipku New i stvori novi
filtar kojeg preimenujemo prema vlastitom odabiru. Potom za svaki fazni status definiramo kako e se
prikazivat. Postoje tri mogua naina prikaza (Slika 40):
1. By category: Element e biti prikazan prema postavkama svoje kategoriji unutar Object Styles-a
(odnosno, element e biti prikazan kao i inae).
2. Overriden: Element e biti prikazan prema svom faznom statusu, odnosno, prema grafikim
postavkama faznih statusa postavljenih unutar kartice Graphic Overrides u Phasing dijalogu.
3. Not Displayed: Element odreenog faznog statusa se nee prikazivati.
U Revit-u uvijek postoji jedan fazni filter - Show All. Njega nije mogue mijenjati niti ukloniti.
Slika 40: Fazni filtar
3.5. Postavljanje faznih pogleda
Praksa je stvoriti nove poglede koji e prikazivati stanje objekta u pojedinoj fazi. Prvi korak je duplicirati
postojee poglede te imenovati ih po fazama kojima e pripadati, na primjeri: 00-Prizemlje-Postojee, 00Prizemlje-Ruenje; 00-Prizemlje-Novo.
To radimo na nain da odaberemo pogled u Project Browser-u, kliknemo desnim klikom mia i u
kontekstualnom izborniku odaberemo opciju Duplicate View. Stvoriti e nam se novi pogled koji je kopija
Revit Intermediate
25
Autodesk Revit Architecture Intermediate skripta
postojeeg, te mu promijenimo naziv s obzirom na fazu koju e prikazivati. (Slika 41) Naziv se mijenja
selektiranjem kopije pogleda desnim klikom mia i odabirom opcije Rename.
Slika 41: Dupliciranje pogleda i imenovanje prema fazi koju e pogled prikazivati
NAPOMENA:
Vano je definirat fazne pogled ve napoetku prije nego li zaponemo s dodavanjem / uklanjanjem
elemenata koji pripadaju odreenim fazama
Sljedei korak je definiranje koju fazu pogled prikazuje.
Kao to je prethodno navedeno, svaki element, pogled i prostorija u svojim svojstvima instance posjeduje
parametre koji definiraju njihovu faznost.
Tako emo nekom prikazu, u prozoru Properties postaviti parametar faze (to je parametar instance prikaza)
(Slika 42)
Revit Intermediate
Autodesk Revit Architecture Intermediate skripta
26
Slika 42: Definiranje faze u kojoj se nalazi pogled ( View )
3.6. DODAVANJE I UKLANJANJE ELEMENATA U FAZAMA
Elementi se fazama dodaju pomou prethodno spomenutih parametara modelskih elemenata u svojstvima
instance: Phase Created i Phase Demolished.
Odabirom modelskog elemenata u njegovom prozoru Properties pod parametrom Phase Created iz
padajueg izbornika odaberemo fazu u kojoj je element stvoren. Takoer, na isti nain iz padajueg izbornika
parametra Phase Demolished odaberemo fazu unutar koje je element uklonjen. (Slika 43)
Slika 43: Dodavanje i uklanjanje elemenata u fazama
Revit Intermediate
27
Autodesk Revit Architecture Intermediate skripta
Ukoliko smo u pogledu koji prikazuje fazu Novo, svaki novi element koji emo modelirat u tom pogledu,
automatski e pripadat fazi Novo jer je u njoj stvoren i nije potrebno runo namjetati njegovu faznost u
prozoru Properties. Ista logika je i za druge faze, npr. za pogled koji prikazuje postojee stanje.
Uklanjanje elemenata modela, osim pomou Phasing parametara u Properties prozoru mogue je i pomou
Modify alata Demolish.
3.6.1. Modify alat Demolish
Drugi nain za uklanjanje elemenata u odreenoj fazi je pomou alata Demolish. Alat Demolish nalazi se na
alatnoj traci na kartici Modfiy u grupi alata Geometry (Slika 44). Odabirom alata Demolish (eki) Revit
nas trai da odaberemo element u pogledu kojeg elimo ukloniti. Tako uklonjeni element e u svojim
svojstvima instance dobiti automatski postavljen parametar faze uklanjanja (Phase Demolished) (Slika 45).
Slika 44: Alat Demolishu Modify kartici
Slika 45: Uklonjen element i promjena njegove faze uklanjanja Phase Demolished unutar svojstava instance
Revit Intermediate
28
Autodesk Revit Architecture Intermediate skripta
4. GRUPE
U Revit-u je mogue izraivati grupe elemenata. To je najea praksa kada imamo odreene elemente i
njihov raspored koji se u projektu esto ponavlja, poput npr. tipskih hotelskih soba i sl. Ova Revit-ova znaajka
je najslinija AutoCAD blokovima. Bitna razlika izmeu grupa i familija je u tome to grupirati moemo razne
kategorije elemenata, pa ak i sistemske (npr. zidove i ploe). Sistemske familije nije mogue koristiti npr. u
vanjskim Revit familijama.
U Revitu je mogue kreirati tri vrste grupa:
a. Model group grupe koje ine modelski elementi
b. Detail group grupe koje ine anotacijski, 2D tj. Detail elementi
c. Attached Detail group: modelske grupe na koje se veu Detail grupe
4.1. Stvaranje modelskih grupa
Modelske grupe kreiraju se odabirom opcije Group koja se moe pronai u Architecture, Structure i
Modify kartici. (Slika 46) Prije odabira ove opcije, moemo odabrati nekoliko elemenata koje elimo grupirati,
ali nije nuno, ovaj korak se moe odraditi kasnije.
Odabirom alata Group otvara se padajui izbornik iz kojeg odabiremo jednu od tri opcije:
a. Place Model Group postavlja specifini uitani ili ve kreirani tip grupe u trenutni pogled
b. Create Group stvara novi tip grupe
c. Load as Group into Open Projects uitava trenutni projekt kao grupu u novi otvoreni
projekt
Slika 46:Stvaranje modelske grupe preko opcije Group unutar Architecuture ,Structure i Modify kartice
Odabirom opcije Create Group otvara se prozor unutar kojeg se definira ime grupe i vrstu grupe (Modelska ili
grupa detalja). (Slika 47)
Slika 47: Otvaranje, imenovanje i definiranje vrste nove grupe
Ako nismo ranije odabrali (selektirali) elemente, u sljedeem koraku e Revit traiti dodjelu / uklanjanje
elemenata koji e ili nee pripadat novoj grupi. Alati koji se koriste nalaze se u novoj paleti na alatnoj traci,
zelene boje, pod nazivom Edit Group (Slika 48)
Revit Intermediate
Autodesk Revit Architecture Intermediate skripta
29
Slika 48: Edit Group
Alat Add slui za dodavanje novih elemenata u grupu. Alat Remove slui za uklanjanje elemenata iz grupe.
4.1.1. Koordinatni sustav grupa
Kreiranjem grupe i njenim odabirom mogue je primijetiti kako i grupe (kao i ostali elementi u Revit-u) imaju
definiran koordinatni sustav.
Koordinatni sustav grupa slui samo kao ishodie, odnosno kao toka prema kojoj e se grupa pozicionirati u
pogledu. (Slika 49)
Koordinatni sustav grupe mogue je pomicati i rotirati zahvaanjem zglobova na osima x i y te ishoditu
koordinatnog sustava. (Slika 50)
Slika 49: Ishodite koordinatnog sustava grupe
Slika 50: Pomicanje koordinatnog sustava grupe
Revit Intermediate
Autodesk Revit Architecture Intermediate skripta
30
4.2. Ureivanje grupe
Naknadno ureivanje grupe mogue je na dva naina:
1. Odabirom postojee grupe i odabirom opcije Edit Group unutar Modify kartice (Slika 51)
2. Dvoklikom na eljenu grupu gdje se automatski otvara paleta alata za ureenje grupa Edit
Group.
Slika 51: Naknadno ureenje grupa
4.3. Kopiranje i dupliciranje grupa
Grupe su u Revit-u posebna vrsta familija koja isto kao i zidovi, vrata, prozori itd., imaju svoje tipove. Svaki tip
grupe postavljen u pogledu ima svoju instancu koju je mogue kopirat, brisat i sl.
KOPIRANJE instance grupe funkcionira na nain da se instanca selektira u pogledu te unutar Modify kartice
odaberemo opciju Copy i miem definiramo eljenu poziciju kopije instance. Ukoliko elimo vie puta
odjednom kopirat neku grupu, to emo napraviti odabirom pod-opcije kopiranja Multiple koja se nalazi u
zelenoj traci ispod ribonna. (Slika 52) tzv. Options bar. Ova traka se moe pomaknuti i ispod Revit-ovog
grafikog preglednika.
Slika 52: Kopiranje grupa u pogledu
Revit Intermediate
Autodesk Revit Architecture Intermediate skripta
31
Bitno je razumjeti da e se, ukoliko odluimo promijeniti svojstva kopije instance (dodatno je uredit pomou
Edit Group), nova promjena reflektirati na sve kopirane instance i originalnu grupu. To je zato to smo
stvaranjem grupe stvorili njen tip, a svaka kopirana instanca pripada istom tipu grupe.
Ukoliko elimo napraviti kopiju grupe, a pri tome je naknadno izmijeniti bez da izmijenimo original grupe, bitno
je da ju onda najprije DUPLICIRAMO i time stvorimo novi tip grupe koji e po poetnim postavkama isti kao i
original kojeg smo duplicirali.
Dupliciranje grupa mogue je na dva naina a bazira se na istom sistemu kao i kod dupliciranja i stvaranja
novih tipova npr. zidova:
1. Unutar Project Browser-a pod Group odaberemo eljeni tip grupe koju elimo duplicirati.
Kliknemo desnom tipkom mia te iz ponuenog kontekstualnog izbornika odaberemo opciju
Duplicate (Slika 53)
2. Selektiramo grupu Properties prozorEdit TypeDuplicate (Slika 54)
Slika 53: Dupliciranje grupa u Project Browser-u
Slika 54: Dupliciranje grupa pomou prozoraProperties Type properties
4.3.1. Zamjena grupa
S obzirom da grupe mogu imati vie tipova njih je mogue tijekom rada na projektu naknadno zamijeniti.
Na primjer, odaberemo instancu tipa grupe Group 1 u pogledu te u prozoru Properties iz padajueg
izbornika pored imena tipa grupe odaberemo neki drugi tip grupe.(Slika 53)
Revit Intermediate
Autodesk Revit Architecture Intermediate skripta
32
Slika 55: Zamjena tipa grupe
Bitno je naglasiti da e jedna grupa zamijeniti drugu na mjestu preklapanja njihovih ishodita (lokalnog
koordinatnog sustava). Znai, ako elimo da zamjenom grupe uvijek budu na istom mjestu, ishodite lokalnog
koordinatnog sustava mora biti na istom mjestu, npr. u sjecitu zidova i sl.
4.4. Brisanje i razbijanje (razgrupiranje) grupa
RAZGRUPIRANJE grupe funkcionira na razini instance. Odaberemo instancu grupe u pogledu te u Modify
kartice pod grupom Group odaberemo alat Ungroup. (Slika 56). Pri tome emo razgrupirat odnosno razbiti
instancu tog grupe, ali taj tip grupe e i dalje postojati u modelu, to se moe provjeriti u Project Browser-u
pod Groups (na dnu prozora Project Browser).
Slika 56: Razgrupiranje grupe = Brisanje instance grupe u pogledu
BRISANJE grupe mogue je s razine instance i s razine tipa grupe. Ukoliko u pogledu selektiramo instancu
nekog tipa grupe i obriemo je (tipka Delete), instanca e biti izbrisana u pogledu, ali tip grupe e i dalje
postojati u modelu (to se moe provjeriti u Project Browser-u pod Groups).
Ukoliko elimo izbrisati tip grupe, potrebno je prvo izbrisati sve instance tog tipa grupe te nakon toga samo
grupu. Ukoliko pokuamo izbrisati prvo grupu, Revit nam tu funkciju nee dozvoliti. (Slika 57)
Revit Intermediate
33
Autodesk Revit Architecture Intermediate skripta
Najbri postupak brisanje instanci grupe je sljedei:
U Project Browser-u pronaemo tip grupe koji elimo obrisat desni klik mia i odaberemo opciju Select
All Instances In Entire Project Revit e odabrati sve instance tog tipa grupe u modelu tipka
Delete Ponovo u Project Browser-u selektiramo tip grupe koju briemo desni klik mia Delete.
(Slika 58)
Slika 57: Revi-tova zabrana brisanja tipa grupe ukoliko instance tipa grupe nisu prethodno izbrisane
Slika 58: Brisanje instanci i tipa grupe
4.5. Exclude
Ukoliko elimo kopirati instancu grupe, ali promijeniti vidljivost odreenog elemenata kopirane grupe bez da
time utjeemo na original ili kreiramo novi tip grupe, moemo koristi opciju Exclude (iskljui).
Kad tipkom Tab pronaemo element grupe koji elimo sakriti i odaberemo ga, pored njega se javlja znak
kruga i kvadrata
koji simbolizira da je element dio grupe. Klikom na taj znak iskljuujemo elementa unutar
instance grupe. Ta izmjena se ne reflektira na ostale instance istog tipa grupe. (Slika 59)
Revit Intermediate
Autodesk Revit Architecture Intermediate skripta
34
Slika 59: Exclude element
Ukoliko elimo instancu grupe vratiti u poetno stanje s vidljivim svim elementima, ponovo tipkom Tab
pronaemo sakriveni (iskljueni) element grupe i selektiramo sad prekrieni znak kruga i kvadrata .
4.6. Spremanje i uitavanje grupa
Grupe je mogue spremiti kao vanjsku datoteku. Postoje dva mogua naina SPREMANJA:
1. U Project Browser-u pod Groups pronaemo tip grupe koji elimo spremiti desni klik mia
na tip grupe Save Group (Slika 60)
2. Glavni Revit-ov izbornik
Save As Library Group (Slika 61)
U oba sluaja na kraju se otvara prozor za spremanje grupa (Slika 62) unutar kojeg definiramo naziv grupe
(upisujemo novo ime ili ostavljamo opciju Same as group name prema kojoj ime vanjske datoteke grupe
ostaje kao i ime grupe u Revit-u), format dokumenta kojeg spremamo (Revit Project, .rvt) , lokaciju spremanje
te da li e se prilikom izvoza grupa izvest i prikljueni elementi detalja modelske grupe, odnosno Attached
Detail Group (Include attached detail groups as views)
Slika 60: Spremanje grupe kao vanjske datoteke preko Project Browser-a
Revit Intermediate
35
Autodesk Revit Architecture Intermediate skripta
Slika 61: Spremanje grupe kao vanjske datoteke preko glavnog izbornika
Slika 62: Opcije spremanja grupe na raunalo
Grupe je mogue i s raunala uitat u model. Postupak UITAVANJA je sljedei:
Insert kartice Load from Library grupe Load as Group (Slika 63)
S obzirom da grupe i projekti kao vanjske datoteke imaju istu ekstenziju bitno je razumjet da se prilikom
uitavanja takvih datoteka opcijom Load as Group i projekti mogu uitat kao grupa. Odabirom opcije Load
as Group otvara nam se prozor kojim definiramo to i kako elimo uitat.
Ukoliko je rije o grupi ili projektu koji u sebi ima definirane osi i razine (Level-e), te anotacijske, odnosno,
elemente oznaka, prilikom uvoza moemo odrediti to elimo od toga uvesti zajedno s projektom.
Revit Intermediate
Autodesk Revit Architecture Intermediate skripta
36
Slika 63: Uitavanje grupa u model
Slika 64: Postavke uitavanja grupe u model
4.7. Konverzija grupa i povezanih (Link-anih) projekata
4.7.1. Konverzija grupa u povezane projekate
Odaberemo grupu Modify kartica Group grupa Link Revit nudi dvije opcije (Slika 65):
1. Replace with a new project file, kojom Revit odabranu grupu sprema kao novi projekt te sprema
na istom mjestu grupu kao linkani model
2. Replace with an existing project file; kojom Revit odabranu grupu zamjenjuje s postojeim Revit
projektom spremljenim na raunalu
Revit Intermediate
Autodesk Revit Architecture Intermediate skripta
37
Slika 65: Opcije konvertiranja grupe
4.7.2. Konverzija povezanih projekata u grupe
Odaberemo povezani (link-ani) model u pogledu Modify kartica Link grupa Bind Link (Slika 66)
Slika 66: Bind Link
Ako u modelu postoji grupa s istim nazivom kao povezani projekt, Revit e nas na to upozoriti i predloiti da
zamijenimo postojeu grupu s povezanim projektom (opcija Yes) ili da grupu spremimo pod novim nazivom
(opcija No) (Slika 67)
Revit Intermediate
Autodesk Revit Architecture Intermediate skripta
38
Slika 67: Konverzija grupa i povezanih projekata istog naziva
Revit Intermediate
39
Autodesk Revit Architecture Intermediate skripta
4.8. Stvaranje Detail grupe
Detail grupe kreiraju se odabirom opcije Group koja se moe pronai u Detail i Modify karticama (Slika
67). Grupe detalja sadre 2D elemente (crtee), slino kao AutoCAD blok.
Slika 68: Detail Group unutar kartice Annotate
Slika 69: Postavljanje postojee Detail grupe ili stvaranje nove
4.9.
Attached Detail grupe
Modelskoj grupi mogue je dodati i detalje. Dodavanje detalja u grupu prati sljedei postupak.
Odaberemo modelsku grupu Edit Group odaberemo znak spajalice
koji predstavlja opciju
stvaranja Attached Detail grupa dodijelimo novo ime Attached Detail grupe (Slika 70) Odaberemo
detalje ( Detail, Annotations) koji e pripadat novonastaloj grupi po zavretku odaberemo kvaicu
Finish (Slika 71)
Slika 70: Stvaranje nove modelsko-anotacijske grupe, Attached Detail Group
Revit Intermediate
Autodesk Revit Architecture Intermediate skripta
40
Slika 71: Dodavanje elemenata koji e pripadat Attached Detail grupi
4.10. Najbolje prakse
Postoje procesi koji se preporuaju u radu s grupama kako bi rad na modelu bio optimiziran i izbjegle se
pogreke projekta. U nastavku slijedi popisi preporuka:
Preporua se ne dodavati Datum elemente (osi Grids i razine Levels) u grupu.
Preporua se ne ugnjedavati grupe. Postavljanje grupe u grupu je mogue i funkcionira, ali nije
optimalno rjeenje i ponekad moe stvoriti probleme u modelu.
Hosted elemente grupiramo zajedno s njihovim Host-om. Ukoliko u grupu stavljamo element
koji ima znaajke Hosted elementa, potrebno ga je grupirati zajedno s njegovim Host-om. Npr. prozor
je element koji se vee za zid te je on Hosted element. Zid je u ovom sluaju Host (domain) te je
potrebno u grupu postaviti i prozor i zid na koji se taj prozor vee. Posebno grupiranje prozora, bez zida,
nije mogue.
Preporua se ne grupirati (ili dodavati u postojeu grupu) elemente koji su vezani za ostale elemente.
Npr. ne preporua se dodavati zid koji je vezan (zakaen, attach) za dno ploe meukatne
konstrukcije. Preporuka je da elementi radije imaju specificirane parametre offset-a. Isto tako, ako su
elementi grupe zidovi, potrebno je zadavati apsolutnu visinu zida, a ne ga vezati za sljedeu razinu
(Level).
Preporua se ne zrcalit grupe. Grupe je mogue zrcalit, i to funkcionira, ali pri tome je mogue da se
dogode odreeni problemi u projektu. Npr. ukoliko imamo vrata u grupi koja su napravljena sa smjerom
otvaranja desno te tu grupu zrcalimo, pri emu zbog zrcaljenja ona postanu vrata sa smjerom otvaranja
u lijevo, kasnije u kreiranim tablicama koliina neemo imati tone informacije o broju vrata sa smjerom
otvaranja u desnu, odnosno, lijevu stranu.
Revit Intermediate
Autodesk Revit Architecture Intermediate skripta
41
5. VARIJANTE
Varijante predstavljaju set elemenata koji su postavljeni na istom mjestu, a prikazuju pojedina rjeenja za
odreenu vrstu problema - varijantna rjeenja.
Npr. ureujemo interijer kuhinje i investitoru je potrebno predstaviti raspored namjetaja kuhinje. Moemo
postaviti varijante:
Varijanta A kuhinja oblika L
Varijanta B kuhinja ravna
Varijanta C kuhinja s otokom
Kako ne bi radili tri modela za svaku pojedinu varijantu (teoretski je mogue, ali je previe posla i nije
ekonomino kod velikih modela), u Revit-u se koristi alat kojim se definira unutar jednog modela to je glavni
projekt, a to varijanta kojom se prezentiraju rjeenja pojedinog problema.
Varijante moemo nazvati Pogled u pogledu.
Prije rada s varijantama bitno je razumjeti njihovu terminologiju
5.1. Terminologija
Main Model
Design Options Set
Design Option
Primary Option
Secondary Option
Active Option
glavni dijelovi modela koji ostaju stalni, neovisno o varijanti koju obraujemo.
Recimo da je to fiksni dio modela.
Set varijanti rjeenja odreenog problema. Npr. set varijanti kuhinje, npr. set
varijanti kupaonice.
Jedna varijanta unutar odreenog seta.
Varijanta na koju se uvijek pokazuje dio modela koji nije varijanta najizglednije rjeenje primarna varijanta.
Alternativna varijanta primarnoj.
Varijanta koju trenutno ureujemo.
5.2. Stvaranje setova i varijanti
Opcije za stvaranje setova varijanti i samih varijanti u Revit-u se nalaze na dva mjesta:
1. Na kartici Manage (Slika 72) na alatnoj traci
2. Unutar status alatne trake (Slika 73) ispod grafikog preglednika
Slika 72: Varijante unutar Manage kartice
Slika 73: Varijante unutar status trake
Revit Intermediate
Autodesk Revit Architecture Intermediate skripta
42
Kada imamo definiran odreen problem na projektu, npr. problem s rasporedom namjetaja kuhinje, potrebno
je u Revit-u odrediti set unutar kojeg e se nalaziti varijante koje daju rjeenja za problem kuhinje.
Setove varijanti dodajemo na sljedei nain:
Manage kartica Design Options grupa Design Options Option set New (Slika 74)
Odabirom opcije New u prozoru s lijeve strane pojaviti e se set imenom Option Set 1 te ispod njega
automatski kreirana prva primarna varijanta. Ime seta mijenjamo klikom na set te odabirom opcije Rename s
desne strane prozora. (Slika 75). Ovo su samo spremnici u koje moemo dodavati elemente modela.
Slika 74: Dodavanje setova varijanti
Slika 75: Imenovanje seta
Revit Intermediate
43
Autodesk Revit Architecture Intermediate skripta
Nakon to se izradi set varijanti, potrebno je napraviti i odgovarajue varijante koje e pripadat tom setu.
Postupak dodavanja varijanti u set je sljedei:
Manage kartica Design Options grupa Design Options Odaberemo set unutar kojeg e se
nalaziti varijanta grupa Option New. Novonastalu varijantu Revit imenuje Option 2 kao nastavak na
automatski, sa setom napravljenu, varijantu Option 1 (primary). Preimenovanje varijante radi se selekcijom
varijante te odabirom opcije Rename koja se nalazi u grupi alata Options (Slika 76)
Slika 76: Stvaranje i imenovanje varijanti
5.3. Dupliciranje varijante
Varijante je mogue duplicirati, a postupak je sljedei:
Manage kartica Design Options grupa alata Design Options Odaberemo varijantu koju elimo
duplicirati Option Duplicate. Nastaje nova varijanta koja u svom nazivu ima prefiks Copy of i ime
originalne varijante iz koje je duplicirana. (Slika 77)
Slika 77: Dupliciranje varijante
Revit Intermediate
44
Autodesk Revit Architecture Intermediate skripta
5.4. Ureenje varijante
Da bi smo dodali pojedine elemente u varijantu, bitno je prije svega namjestiti u pogledu koja je varijanta
trenutno aktivna i spremna za ureenje.
Varijantu u pogledu moemo najbre namjestiti pomou statusne alatne trake (ispod grafikog preglednika)
odabirom varijante iz padajueg izbornika varijanti (Slika 78).
Slika 78: Postavljanje aktivne varijante u pogledu
Nakon to smo postavili aktivnu varijantu moemo poeti s dodavanjem elementa u trenutno aktivnom pogledu
koji e pripadati toj varijanti. Bitno je primijetiti da se s postavljanjem aktivne varijante u pogledu posvijetle
elementi koji ne pripadaju trenutno aktivnoj varijanti. (Slika 79)
Slika 79: Prikaz aktivne varijante u pogledu i elemenata koji (ne)pripadaju aktivnoj varijanti
Varijante se mogu dodatno ureivat i pomou opcije Pick to Edit koja se nalazi unutar Manage kartice pod
grupom alata Design Options. (Slika 80)
Slika 80: Pick to Edit
Revit Intermediate
Autodesk Revit Architecture Intermediate skripta
45
5.5. Visibility/Graphic Overrides za varijante
Stvaranjem varijanti u prozoru Visibilty/Graphic Overrides stvara se nova kartica Design Options, pomou
koje je mogue urediti i grafiki prikaz varijanti. (Slika 81)
Slika 81: Visibility/graphic za varijante
5.6. Selekcija elemenata u varijanti i glavnom modelu
Prema zadanom (po defaultu), Revit ne dozvoljava selekciju elemenata koji ne pripadaju trenutno aktivnoj
varijanti odnosno aktivno postavljenom Main modelu.
Razlog tome je postojanje dodatne opcije za rad s varijantama koja je specificirana posebno za Main Model i
posebno za varijante.
Ukoliko je trenutno aktivan Main Model i elimo selektirati elemente varijanti vidljive u glavnom (Main)
modelu (a to su elementi koji pripadaju primarnoj varijanti), gasimo opciju Exlude Options koja se nalazi
desno od izbornika varijanti u status alatnoj traci. (Slika 82)
Ukoliko je trenutno aktivna neka od varijanti i elimo selektirati elemente koji ne pripadaju trenutno aktivnoj
varijanti, gasimo opciju Active Only koja se nalazi desno od izbornika varijanti u status alatnoj traci. (Slika 83)
Slika 82: Exlude Options kod Main Model-a
Slika 83: Include Active kod varijanti
Revit Intermediate
Autodesk Revit Architecture Intermediate skripta
46
5.6.1. Odreivanje pripadnosti elemenata varijantama
Kada je omoguen odabir elemenata koji trenutno ne pripadaju aktivnoj varijanti, javlja se problem definiranja
koji element pripada kojoj varijanti.
Vlasnitvo varijante nad elementom najlake je prepoznati pomou informacija koje prua kursor kada se
priblii elementu.
Ukoliko se pokazivaem mia pribliimo elementu koji pripada trenutno aktivnoj varijanti, desno od pokazivaa
mia e se pojaviti sljedee informacije o elementu, redom: Design Set; Design Option; Category;
Family, Type (Slika 84)
Ukoliko se pokazivaem mia pribliimo elementu koji ne pripada trenutno aktivnoj varijanti, desno od kursora
pojaviti e se sljedee informacije o elementu, redom: Category; Family, Type (Slika 85)
Slika 84: Informacije o elementu koji pripada trenutno aktivnoj varijanti
Slika 85: Informacije o elementu koji ne pripada trenutno aktivnoj varijanti
5.7. Prebacivanje elemenata izmeu varijanti i Main model-a
5.7.1. Prebacivanje elemenata iz Main model-a u varijante
Glavni model (Main Model) sadri tijelo graevinskog objekta bez elemenata koji su postavljeni u
varijantama. Elementi u glavnom modelu (Main Model-u) ne mogu se udomaiti ili referencirati na elemente
iz sekundarnih varijanti te iz tog razloga elementi glavnog modela ne mijenjaju svojstva ili oblik kada smo u
pogledu sekundarne varijante. Ako se element glavnog modela referencira i aurira s elementima varijante
potrebno je taj element iz glavnog modela prebaciti u varijantu. Pri tome se vodi rauna da Hosted elementi
moraju imati Host u svojoj varijanti. Na primjer, ne moemo po varijantama odvojiti prozor koji je Hosted
element i zid (Host) na koji se prozor vee.
Revit Intermediate
Autodesk Revit Architecture Intermediate skripta
47
Prebacivanje elemenata iz Main Model-a u varijantu prati sljedei postupak:
Odaberemo element koji prebacujemo iz glavnog modela (Main Model-a) u varijantu Manage kartica
Design Options grupa Add to Set Odaberemo varijantu u koju emo prebaciti element iz glavnog
modela (iz Main Model-a) (Slika 86)
Slika 86: Prebacivanje elementa Main Model-a u varijantu
5.7.2. Prebacivanje elementa iz varijante u varijantu
Prebacivanje elemenata izmeu varijanti malo je drugaije, nego izmeu Main Model-a i varijante. Zahtjeva
poznavanje kopiranja Copy to Clipboard i lijepljenja elemenata na odreene pozicije.
Postupak je sljedei:
1. Otvorimo pogled unutar kojeg elimo prebaciti elemente iz varijante u varijantu
2. Postavimo kao aktivnu varijantu onu iji element (ili vie njih) elimo prebaciti u drugu varijantu
3. U pogledu odaberemo element koji prebacujemo Modify kartica Clipboard grupa Copy
4. Manage kartica Design Option grupa odaberemo varijantu u koju elimo prebaci element
5. Vraamo se u Modify karticu Clipboard grupa Padajui izbornik kod opcije Paste Aligned
to the Same Place (poravnato na isto mjesto)
Revit Intermediate
48
Autodesk Revit Architecture Intermediate skripta
5.8. Brisanje varijanti i prihvaanje varijante
5.8.1. Brisanje varijanti i seta varijanti
Brisanje varijanti i seta varijanti mogue je unutar Design Options palete alata na sljedei nain:
a. Brisanje seta varijanti:
Manage kartica Design Options grupa Design Options alat Odaberemo set varijanti Option
Set Delete (Slika 87)
b. Brisanje varijanti:
Manage kartica Design Options grupa Design Options alat Odaberemo varijantu Option
Delete (Slika 88)
Slika 87: Brisanje seta varijanti
Slika 88: Brisanje varijanti
5.8.2. Prihvaanje konane varijante
Kada smo odluili koja e varijanta biti konana, potrebno ju je i u Revit-u tako definirati.
Prihvaanje varijante definira se unutar Design Options prozora.
Ukoliko varijanta koja je konana nije primarna (to prepoznajemo po sufiksu Primary desno od naziva
varijante) prvo ju je potrebno pretvoriti u primarnu.
Pretvorba u primarnu varijantu ide na nain da u prozoru Design Option odaberemo novu varijantu koja e
biti primarna te pod grupom Option odaberemo opciju Make Primary (Slika 89). Nakon toga odaberemo set
kojem odabrana primarna varijanta pripada te u grupi Option Set odabremo opciju Accept Primary. (Slika
90)
Ako je konana varijanta ujedno od samog poetka primarna, nije potrebno raditi korak s prebacivanjem
varijante u primarnu ( Make Primary).
Revit Intermediate
49
Autodesk Revit Architecture Intermediate skripta
Slika 89: Pretvaranje varijante u primarnu
Slika 90: Prihvaanje varijante kao konane
5.9. Izrada tablica
U Revit-u je mogue i izraditi tablice koliina za pojedine varijante.
Sistem izrade i prikaza je jednostavan. Kao i uobiajeno, otvaramo novi Schedule/Quantities (desnim klikom
na Schedule u Project Browser-u) i definiramo kategoriju iju koliinu elementa elimo, te od parametra
odabiremo Count za zbrajanje komada. Kada je tablica kreirana, ona daje koliinski prikaz elemenata
trenutno aktivne varijante. Pri promjeni varijante u pogledu (padajui izbornik ispod prozora tablice), tablica e
prikazati koliine elemenata koji pripadaju novoj aktivnoj varijanti. (Slika 91)
Slika 91: Izrada tablica koliina za varijante
Revit Intermediate
Autodesk Revit Architecture Intermediate skripta
50
5.10. Najbolje prakse
U nastavku slijede savjeti za rad s varijantama.
Varijante se ne rade za prikaz varijanti oblika graevinskog modela. Iako teoretski mogue, nije
praktino, bolje je izraditi vie zasebnih modela. U glavni model bitno je staviti to vie zajednikih
elemenata, a u varijante stavljamo pojedine grupe koje elimo varirati, a to moe biti od varijante
kuhinjskog namjetaja, do varijante itavog interijera, ukljuujui i unutarnje zidove.
Ne preporua se kombinirati varijante i faze.
U varijante se ne mogu dodavati elementi specifini za pojedini pogled. Npr. Keynotes, dimenzije,
oznake i sl.
Prilikom prebacivanja u drugi pogled (npr. neki tlocrt, presjek, 3D) potrebno je ponovo namjestiti
varijantu koju elimo vidjet u novom pogledu. (Preko statusne alatne trake, preko Manage kartice ili
preko kartice Design Options u Visibility/Graphic Overrides prozoru).
Hosted i Host elementi moraju biti zajedno u varijanti. Nije ih mogue odvojiti.
Revit Intermediate
51
Autodesk Revit Architecture Intermediate skripta
6. POSTAVKE PRIKAZA I VIDLJIVOSTI
Revit ima velike mogunosti prilagodbe stilova prikaza kao i mogunosti prikaza elemenata. Jedna od
osnovnih i najvanijih stvari koje se tiu Revit-ovih postavki prikaza, a koje svaki korisnik mora poznavati (bar
ugrubo) jest hijerarhija vidljivosti.
6.1.
Hijerarhija vidljivosti (vei broj je jai od manjeg)
Object Styles generalne postavke prikaza za itav projekt, ako nije odreeno neim drugim, ovi stilovi se
koriste (to je 'default' za prikaz elemenata).
1. View Range postavke tlocrtnog prikaza (visina rezanja i ostalo)
2. Visibility / Graphic Overrides stilovi koji mogu pregaziti postavke zadane u Object Styles dijalogu
(Visibility / Graphic Overrides se odnose samo na trenutni prikaz).
3. Cut Line Styles posebni dio unutar Visibility / Graphic Overrides dijaloga, a slui za zadavanje naina
prikaza uslojenih elemenata konstrukcije (zidova, ploa, krovova). Debljine linija za npr. zid zadane u
ovom dijalogu su jae od debljina zadanih pod kategorijom Walls unutar Visibility / Graphic Overrides
tablice.
4. Phasing Graphics Overrides stilovi prikaza zadani u dijalogu s fazama
5. View Depth (Beyond) Stil linije koji je odreen tipom linije <Beyond>, a odnosi se na elemente u
tlocrtnim prikazima koji se nalaze u zoni izmeu Bottom i View Depth.
6. View Filters pravila prikaza zadana nekom filtru unutar Visibility / Graphic Overrides dijaloga su jaa od
svega prethodno navedenog. Takoer je vano znati da su filtri blii vrhu liste jai od filtara ispod, ukoliko
odabiru isti element.
7. Override Graphics in View by Element promjena stila prikaza na nain da ga odaberemo
(selektiramo) pa desni klik miem na njega i Override Graphics in View By Element To je promjena
samo odabranog elementa (ili vie njih), samo u odreenom prikazu.
8. View Detail Level odnosi se na Coarse, Medium ili Fine.
9. View Discipline postavka prikaza, u parametrima instance postoji parametar Discipline za koji se
moe postaviti odreena struka i Revit e po unaprijed programiranim postavkama prikaz prilagoditi
odabranoj struci. Generalni prikaz se naziva Coordination.
10. Line Work Tool alat kojim se moe u nekom prikazu izmijeniti stil linije nekog objekta.
11. Worksets stilovi prikaza odreenih radnih setova u viekorisnikom nainu rada (Worksharing).
12. Hide in View sakrivanje odabranog elementa ili vie njih u nekom prikazu. Ne postoji nita to bi
skriveni element (automatski / sluajno) uspjelo vratiti ponovo prikazat. Korisnik sam odluuje dal e se
skriveni element prikazati ili ne (naredbom Unhide in View). Naravno, gaenje odreene kategorije unutar
Override Graphics in View je takoer Hide in View.
Ovo je skraena lista, u Revit-u postoji jo nekoliko nijansi hijerarhije vidljivosti (npr. postavke familije). Nije
nuno poznavati toliko detalja. U preko 90% sluajeva se preko ove liste moe odrediti zato se neki element
prikazuje na ovaj ili onaj nain, odnosno, zato se ne vidi.
Revit Intermediate
52
Autodesk Revit Architecture Intermediate skripta
6.2. Debljine linija u Revit-u
Linije u Revit-u se sastoje od tri elementa (parametra):
1. Boje
2. Debljine
3. Uzorka
Pod pojmom linija se smatraju linije openito, dakle, kao linije same za sebe i kao linije (bridovi) Revit-ovih
objekata (instanci familija), u tlocrtima i presjecima.
Boja linije je jasna sama po sebi. U nastavku e biti opisane debljine linija.
Prema ISO standardu, osnovne (standardizirane) debljine linija su sljedee:
Slika 92. Debljina linija u Revit-u
Debljine linija u Revit-u se podeavaju u samoj projektnoj datoteci. Dakle, ve u samom modelu, a ne kod
ispisa (nema Plot Style-ova i sl.) Revit funkcionira po sistemu WYSIWYG (What You See Is What You
Get = dobiva ono to vidi), dakle, kako neki pogled vidimo (debljine linija, boje itd.) tako e biti ispisano
(isprintano). Debljine linija u Revit-u moemo podesiti tako da na alatnoj traci odaberemo karticu Manage, na
njoj opciju Additional Settings i iz padajueg izbornika odaberemo opciju Line Weights: (Slika 1)
1
2
Slika 93: Debljine linija (Line Weights) unutar Additional Settings
Revit Intermediate
53
Autodesk Revit Architecture Intermediate skripta
Otvorit e nam se prozor koji se sastoji od tri kartice: Model Line Weights, Perspective Line
Weights i Annotation Line Weights. Svaka od njih sadri tablicu sa 16 redaka, numeriranih redom 1 do
16. Ovi brojevi se u Revit-u nazivaju Pen (olovka).
6.2.1. Model Line Weights
Ova kartica sadri najveu tablicu. Debljine linija se odnose na elemente modela u pogledima koji ovise o
mjerilu (grubo reeno na sve 3D objekte u bilo kojem pogledu: tlocrt, presjek, proelje). Tablica ima 16 redaka
i osnovnih 6 stupaca. Stupac u naslovu ima naznaeno mjerilo na koje se odnosi. Mogue je dodavati i druga
mjerila. Ovo je vrlo praktino jer e ista linija biti dobro vidljiva u bilo kojem mjerilu.
Primjer: Debljina olovke broj 8 e u mjerilu 1:100 imati debljinu 0,35mm, dok e u nekom sitnijem mjerilu, npr.
1:500 imati debljinu 0,22mm. Ako nam je debljina linije presjeenog zida npr. Pen 8, onda e se on dobro
vidjeti ako ga ispiemo u bilo kojem mjerilu (bez dodatnog podeavanja).
Prema Intelika BIM Standardu debljine linija, tablice Model Line Weights, Perspective Line Weights i
Annotation Line Weights u Revit-u izgledaju ovako (Tablica 1):
Mjerilo
Pen
1
2
3
4
5
6
7
8
9
10
11
12
13
14
15
16
1:10
1:20
1:50
1:100
1:200
1:500
Perspective
Annotation
0.0900
0.0900
0.1500
0.2000
0.2500
0.3000
0.3500
0.4000
0.5000
0.6000
0.7000
0.8000
1.0000
1.4000
2.0000
2.5000
0.0900
0.0500
0.1300
0.1500
0.2000
0.2500
0.3000
0.3500
0.4000
0.5000
0.6000
0.7000
0.8000
1.0000
1.4000
2.0000
0.0900
0.0500
0.1300
0.1500
0.2000
0.2500
0.3000
0.3500
0.4000
0.5000
0.6000
0.7000
0.8000
1.0000
1.4000
2.0000
0.0900
0.0500
0.0900
0.1300
0.1500
0.1800
0.2000
0.2500
0.3000
0.3500
0.4000
0.5000
0.6000
0.7000
1.0000
1.4000
0.0900
0.0500
0.0500
0.0900
0.1300
0.1300
0.1500
0.1800
0.2000
0.2500
0.3000
0.3500
0.4000
0.5000
0.6000
0.7000
0.0900
0.0500
0.0500
0.0900
0.1300
0.1300
0.1300
0.1500
0.1800
0.2000
0.2500
0.2500
0.3000
0.3500
0.5000
0.7000
0.0900
0.0500
0.0900
0.1300
0.1500
0.1800
0.2000
0.2500
0.3000
0.3500
0.4000
0.5000
0.6000
0.7000
1.0000
1.4000
0.0900
0.0500
0.0900
0.1300
0.1500
0.1800
0.2000
0.2500
0.3000
0.3500
0.4000
0.5000
0.6000
0.7000
1.0000
1.4000
Tablica 1: Debljine linija prema Intelika BIM Standardu
Brojeve moemo podeavati tako da kliknemo u eliju i upiemo debljinu u mm (Revit po defaultu koristi
decimalnu toku, ne zarez osim ako nije posebno podeeno). Kad se jednom ova tablica podesi, nije ju
preporuljivo mijenjati.
Napomena: Prvi redak tablice Model Line Weights (debljine Pen 1) je namijenjen kao debljina linija rafura
(hatch-eva) pa PEN 1 ne koristimo niti u jednoj kategoriji. Debljina linija za rafuru odabrana je 0.09 mm zbog
mogunosti ispisa (veina pisaa podrava ovu debljinu kao najmanju koju mogu kvalitetno ispisati) i zobg
vidljivosti na projektnoj dokumentaciji. Debljine linija mjerila 1:100 koriste se za Perspective i Annotation
stupac.
Revit Intermediate
54
Autodesk Revit Architecture Intermediate skripta
Trik: Ako smo u jednom projektu podesili tablice debljina linija, te postavke moemo prebaciti u neki drugi
projekt pomou alata Transfer Project Standards.
6.2.2. Perspective Line Weights
Ove debljine linija se odnose na prikaz modela u 3D (u perspektivi) i ima samo jedan stupac iz razloga to 3D
prikaz ne ovisi o mjerilu.
6.2.3. Annotation Line Weights
Ova kartica s debljinama linija se odnosi na sve tzv. anotacijske elemente (elemente oznaka). Tablica ima
samo jedan stupac jer elementi oznake ne bi trebali mijenjati svoju debljinu u ovisnosti u mjerilu. Npr. debljine
linija kota ili osi moraju biti jednake u svim mjerilima.
Kao zakljuak, kad u Revit-u za odreeni element npr. u presjeku vidimo postavku debljine linije npr. 3, onda
to znai da e u mjerilu 1:100 ta linija imati debljinu 0,15mm, za mjerilo 1:200 debljinu 0,13mm itd. (naravno,
ako je tablica debljina linija modelskih elemenata postavljena sukladno prikazanoj tablici).
6.3. Uzorci linija u Revit-u
Pod pojmom linija smatraju se linije openito, dakle, kao linije same za sebe i kao linije (bridovi) Revit-ovih
objekata (instanci familija), u tlocrtima i presjecima.
Boja linije je jasna sama po sebi. U nastavku e biti opisani uzorci linija.
Uzorci linija u Revit-u se podeavaju u projektnoj datoteci. Dakle, ve u samom modelu, a ne kod ispisa
(nema Line Type Scale-ova i sl.) Revit funkcionira po sistemu WYSIWYG (What You See Is What You
Get = dobiva ono to vidi), dakle, kako neki pogled vidimo (debljine linija, boje, uzorci itd.) tako e biti i
ispisano (isprintano). Uzorke linija u Revit-u moemo podesiti tako da na alatnoj traci odaberemo
karticu Manage, na njoj opciju Additional Settings i iz padajueg izbornika odaberemo opciju Line
Patterns(Slika 94):
Slika 94: Uzorci linija (Line Patterns) unutar Additional settings
Revit Intermediate
55
Autodesk Revit Architecture Intermediate skripta
Otvorit e nam se prozor s popisom definiranih uzoraka u Revit modelu (projektnoj datoteci) (Slika 95):
Slika 95: Popis definiranih uzoraka linija u Revit modelu
Prozor se sastoji od dva stupca, naziv uzorka (Name) i pretpregledom uzorka linije (Line Pattern). Postojee
uzorke linija moemo obrisati tako da ju odaberemo na popisu i kliknemo na tipku Delete s desne strane. Ovu
mogunost treba oprezno koristiti jer unitavanjem uzorka linije, mijenjamo i stil svih elemenata koji su
eventualno povezani s tim uzorkom. Zato je u naziv uzorka pametno dodati i svrhu (npr. osi, grede, simetrala
itd.)
Opcija Rename slui kako bi promijenili naziv uzorka linije, vrlo korisno u sluaju kad ime nije dovoljno opisno.
Tipka New slui za izradu novog uzorka linije. Klikom na nju otvara nam se sljedei izbornik (Line Pattern
Properties) (Slika 96):
Slika 96: Kreiranje novog uzorka linije
Na vrhu izbornika vidimo kratku uputu: A line pattern is made up of dashes, dots, and spaces. Define
sequence and lengths below. Note: a dot is drawn as a 1.5pt long dash.
Revit Intermediate
Autodesk Revit Architecture Intermediate skripta
56
Dakle, uzorak linije ine crtice, toke i razmaci. Potrebno je definirati redoslijed ponavljanja i duljine svakog
elementa u tablici ispod. Napomena: toka e se iscrtavati kao 1.5 toaka duga linija.
Dodatna napomena je da nakon crtice i toke obavezno dolazi razmak. Minimalna duljina elementa iznosi
0.5292mm (1/48 ina). Uzorak linije zavrava onda kad bi sljedei redak u tablici ponovo predstavljao prvi
element. Logino, uzorak linije uvijek zavrava razmakom.
Najmanji uzorak koji moemo stvoriti u Revit-u se sastoji od bar jedne crtice i jednog razmaka (crtkana linija) ili
od jedne toke i jednog razmaka (tokasta linija). Najvei niz koji je mogue stvoriti moe sadravati 20
elemenata u nizu.
Uzorak linije uvijek moemo preimenovati i/ili preraditi tako kliknemo na tipku Edit. Otvorit e nam se isti
izbornik kao i kad kliknemo na tipku Name.
Klikom na tipku OK potvrujemo i spremamo uzorak linije u projektnu datoteku. Uzorak je sad spreman za
koritenje.
Trik: Praktino je u naziv uzorka linije na prvo mjesto staviti svrhu tog uzorka linije. Npr. ako emo uzorak linije
koristiti za oznaku presjeka, taj uzorak bi mogao imati naziv poput: Presjek-crta toka. Intelika ispred svojih
naziva linija stavlja prefiks I- npr. I-Presjek-C2R1 tako da su uvijek grupirani na istom mjestu (jer ih Revit
slae po abecedi), a i iz naziva je jasno da je to slubeni uzorak tvrtke Intelika, slui za oznaku presjeka i ima
strukturu crtice 2mm i razmaka 1mm.
Isto tako, bez obzira ako za oznaku presjeka i simetralu koristimo identinu strukturu uzorka linije, dobro je za
svaku od njih napraviti poseban uzorak linije. Ovo osigurava jednostavniju promjenu / reviziju uzoraka linije.
Npr. ako izmijenimo uzorak linije oznake presjeka, znamo da nam ta promjena nee promijeniti neto to ne
elimo.
6.4. Stilovi linija u Revit-u
I konano, stilovi linija objedinjuju sve sastavne elemente koji jednu liniju odreuju.
Linije u Revit-u mogu biti modelske i anotacijske. Ukratko, modelske linije se mogu crtati u bilo kojem prikazu
(tlocrtu, presjeku, 3D-u itd.) i mogu biti vidljive u 3D. Anotacijske linije su ovisne o pogledu u kojem se crtaju,
mogu postojati samo u 2D prikazima (tlocrti, presjeci, proelja, detalji itd.) i ne vide se u 3D-u, niti bilo kojem
drugom prikazu (osim ako ih ne kopiramo tamo). Modelske i anotacijske linije pripadaju Revit
kategoriji Lines.
Izgled tih linija se definira alatom Line Styles. Svaki stil linija je posebna podkategorija Revit kategorije Lines
tako da je upravljanje linijama odreenog stila vrlo jednostavno (pomou Visibility/Graphic Overrides alata im
je mogue paliti / gasiti vidljivost te mijenjati stil).
Line Styles alat se pokree tako da na alatnoj traci odaberemo karticu Manage, na njoj opciju Additional
Settings i iz padajueg izbornika odaberemo opciju Line Styles (Slika 95):
Revit Intermediate
57
Autodesk Revit Architecture Intermediate skripta
1
2
Slika 97: Stilovi linija (Line Styles) unutar Additional Settings
Otvorit e nam se alat (prozor) Line Styles (Slika 97):
Slika 98: Line-Styles
Alat je vrlo jednostavan, sadri tablicu s etiri stupca koji definiraju redom: naziv, debljinu, boju i uzorak linije.
Ve je spomenuto da se linije u Revit-u sastoje od tri elementa (parametra):
1. Boje
2. Debljine
3. Uzorka
Revit Intermediate
Autodesk Revit Architecture Intermediate skripta
58
Naravno, da bi ih mogli razlikovati, svaka linija mora ima svoj naziv.
Napomena: Stilovi linija iji su nazivi unutar znakova < > su Revit-ovi sistemski stilovi linija s posebnom
namjenom koje ne moemo brisati, niti dodavati nove. Naravno, mogue im je izmijeniti (podesiti) stil, u smislu
promjene debljine, boje i uzorka.
Takoer, odreeni set stilova linija bez znakova < > nije mogue brisati i preimenovati. To se Revit-ovi osnovni
stilovi obinih linija.
Stilovi linija prikazani na slici iznad ine Revit-ov osnovni paket stilova linija koji moraju postojati u projektu.
To su redom:
<Area Boundary>
<Beyond>
<Centerline>
<Demolished>
<Fabric Envelope>
<Fabric Sheets>
<Hidden>
<Overhead>
<Room Separation>
<Sketch>
<Space Separation>
Axis of Rotation
Hidden Lines
Insulation Batting Lines
Lines
Medium Lines
Thin Lines
Wide Lines
Pomou tipke New je mogue dodati nove stilove linija. Korisniki kreirane stilove linija moemo
preimenovati, brisati i ureivati.
Klikom na tipku New je potrebno samo definirati naziv stila linije. Naknadno u tablici Line
Styles definiramo stil te novokreirane linije (debljinu, boju i uzorak).
Modeliranjem linija (Model Lines) ili crtanjem linija (Detail Lines) u alatnoj traci u padajuem izborniku
moemo birati stilove linija definirani Line Styles alatom (sve korisniki kreirane stilove linija i neke od
sistemski predefiniranih).
Napomena: Ukoliko obriemo korisniki definirani stil linije, sve linije u Revit modelu koje su zadane tim stilom
e biti prebaene u osnovni stil Thin Lines. Brisanje stila linije nee obrisati tim stilom nacrtane ili modelirane
linije.
Revit Intermediate
59
Autodesk Revit Architecture Intermediate skripta
6.5. Alat Linework
Alat Linework je jedan vrlo koristan alat koji slui za izmjenu ve postojeih linija u nekom pogledu nekim
drugim stilom linija. Dodatna mogunost ovog alata je u tome to moe i sakrivati linije ili njene dijelove
doslovno ju pretvarajui u nevidljivu (Invisible).
Alat radi samo na trenutnom prikazu, dakle, promjene uinjene na jednom prikazu se nee vidjeti u ostalim
prikazima. Namjena ovog alata je za manje korekcije i dorade izlazne dokumentacije. (Slika 99)
1
2
3
Slika 99: Modify Linework
Alat koristimo na nain da na Modify kartici u grupi View odaberemo alat Linework (tipkovniki preac
'LW') pa zatim odaberemo stil linije koji elimo koristiti.
Na slikama ispod moemo vidjeti stanje prije i nakon koritenja alata Linework. Odreene linije 3D prikaza
modela su zamijenjene drugim stilom linija. Te linije e i dalje pratiti ukoliko se promijeni objekt na koji je
dodana. Ovo je bitna razlika u odnosu na obino docrtavanje linija.
Jo je bitno naglasiti da kad se jednom neka postojea linija zamijeni drugim stilom linije pomou Linework
alata, u tom trenutku je mogue pomicati krajeve te nove zamijenjene linije.
Isto tako, ako elimo vratiti izvorno stanje linije, za stil linije u padajuem izborniku alata Linework je potrebno
odabrati stil <By Category>. Nevidljive linije se zovu <Invisible lines>. (Slika 100)
Slika 100: Nevidljive linije u modelu ( Invisible Lines )
Revit Intermediate
60
Autodesk Revit Architecture Intermediate skripta
6.6. Renderiranje
Izrada prostornih prikaza (renderiranje) u Revitu je proces kod kojeg iz 3d virtualnog, raunalnog modela s
definiranim materijalima i svjetlima dobivamo fotorealistinu sliku koju nazivamo render, a finalni proces
renderiranje. Osnovni koraci izrade rendera su: (redoslijed prva etiri koraka nije bitan)
1. Napraviti 3d pogled modela graevine (create 3d view)
2. Definirati materijale modela
3. Definirati osvjetljenje
4. Dodavanje vegetacije, ljudi, prijevoznih sredstava i ostalih popratnih objekata (prema potrebi)
5. Definirati postavke renderiranja
6. Renderiranje modela
7. Pohranjivanje rendera (slike)
6.6.1. Kamera - svjetlo - materijal
Kamera
Premda tehniki jednostavan korak, kadriranje je od izuzetnog znaaja za konani rezultat. U Revit-u postoje
dva tipa projekcije koje moemo renderirati pa je postavljanje istih nuno. Prvi je aksonometrijski, a drugi
perspektivni. Ikone za kreiranje tih pogleda nalaze se u kartici View u grupi Create. Biramo ih iz padajueg
izbornika 3D View. Aksonometrijski pogled dobijemo im pokrenemo naredbu Default 3D View, dok
perspektivnom moramo definirat mjesto odakle promatramo scenu (Camera) te toku fokusa. Takoer
definiramo ravninu do koje kamera vidi objekte. Kamera se postavlja u tlocrtnim prikazima. (Slika 101)
Slika 101: Kadriranje kamerom u Revit-u
Poziciju kamere moemo simultano pratiti i kontrolirati iz vie pogleda.
Revit Intermediate
61
Autodesk Revit Architecture Intermediate skripta
Materijali
.
Slika 102: Postavke materijala vezane uz renderiranje nalaze se u kartici Appearance unutar Material Browsera
Sve postavke materijala (one bitne za render) definiramo u Material Browser-u pod karticom Appearance.
Postoji nekoliko tipova materijala poput onih iz Autodesk-ove baze materijala. Ukoliko elimo napravit vlastiti
materijal na nain da ne prilagoavamo postojei potrebno je kliknuti ikonicu u donjem lijevom kutu (kugla sa
plusom) te odabrati naredbu Create New Material. Dobili smo generiki tip materijala pomou kojeg moemo
napraviti eljeni materijal (za razliku od nekih drugih tipova materijala gdje nije mogue postii bilo kakav
izgled). Na raspolaganju nam je osam grupa parametara pomou kojih definiramo svojstva materijala:
Information - Definiramo ime, opis te kljune rijei za materijal.
Generic - Parametar Color definira osnovnu boju materijala. Ostaje bez funkcije ukoliko pod parametrom
Image uvezemo rastersku sliku ili neku od proceduralnih mapa (na izbor imamo Checker, Gradient, Marble,
Noise, Speckle, Tiles, Waves i Wood) osim ako je vrijednost idueg parametra Image Fade manja od 100.
Smanjivanjem vrijednosti toga parametra poveavamo dominaciju parametra Color.
Parametar Glossiness definira jainu sjaja (ne mijeati s parametrom refleksija) dok s parametrom Highlights
biramo izmeu dva osnovna tipa sjaja. Metalic te Non-metalic. Parametru moemo pridruiti rastersku ili
proceduralnu sliku koja definira koji dio materijala poprima vrijednosti parametra, a koji ne. Pridruenu sliku
moemo nazvati i maskom jer maskira dijelove materijala od zadanog parametra. Ovaj nain pridruivanja
slike parametru je est te emo ga sresti i kod iduih grupa parametara.
Revit Intermediate
62
Autodesk Revit Architecture Intermediate skripta
Slika 103:Grupe parametara u kartici Appereance. Vidljivi su svi parametri za grupe Generic te Reflectivity.
Reflectivity - Parametri definiraju refleksiju materijala. Potrebno ih je aktivirati klikom na bijeli kvadrat pokraj
naziva grupe parametara. Pojavit e se kvaica koja oznaava da su parametri aktivni. Isto vrijedi za sve idue
grupe parametara. Parametar Direct definira koliko refleksije dobijemo kad je lice geometrije tijela okomito
prema kameri dok Parametar Oblique definira koliko refleksije dobijemo kad je lice okrenuto od kamere to jest
pod kutom.
Transparency koliko je materijal transparentan definiramo parametrom Amount. Moemo mu pridruiti sliku
te na taj nain definirati gdje je transparentan te koliko. Utjecaj slike na prozirnost definiramo parametrom
Image Fade. Parametar Translucency definira transluscentnost materijala (disperzija svjetlosti unutar
materijala primjerice vosak). Zadnji parametar u grupi - Refraction definira lom svjetla kroz materijal. Njime
postiemo efekte loma svjetlosti. Iz padajueg izbornika biramo neke od estih materijala kojima se automatski
pridruuje vrijednost danoga. Vrijednosti za ostale materijale moemo proitati iz tablice priloga na kraju ovog
prirunika.
Cutouts - Ukoliko elimo da je dio geometrije nevidljiv moemo isto uiniti na nain da parametru Cutout
pridruimo sliku, koja e svojim svjetlosnim vrijednostima piksela definirati koji dijelovi su vidljivi.
Self Illumination - Objekti u Revit-u mogu emitirati svjetlo putem definiranja ove grupe parametara materijala.
Prvo definiramo boju ili sliku koja emitira svjetlo. Zatim vrijednostima Luminance te Color Temperature
definiramo jainu toga svijetla. Iz padajueg izbornika pokraj njih moemo odabrati standardne, esto
koritene predefinirane vrijednosti.
Bump - je geometrijski efekt koji daje dojam dubine, plone reljefnosti objekta kojem je materijal dodijeljen.
Nuno je pridruiti sliku koja e nijansama sive (gradijentom) definirati koji dijelovi izlaze iz plohe, a koji poniru.
Potrebno je naglasiti kako je dojam efekta jai dok plohu promatramo okomito.
Tint - Parametar dodaje odabranu nijansu preko svih grupa parametara. Kartica Appearance ije smo
parametre analizirali moe se pohraniti kao Asset te naknadno dodjeljivati ostalim materijalima.
Revit Intermediate
63
Autodesk Revit Architecture Intermediate skripta
Svjetla
U Revit-u imamo na raspolaganju prirodno i umjetno osvjetljenje. Moemo ih koristiti zasebno ili u kombinaciji.
Prirodno osvjetljenje pomou lokacije i doba dana ili definirano smjerom pod kojim padaju suneve zrake.
Umjetno osvjetljenje radimo pomou rasvjetnih tijela koja su zasebna kategorija.
Prirodno svjetlo
Slika 104:Sun Path dijagramu pristupamo preko alatne trake za prilagodbu prikaza. Tu se takoer nalazi meni Sun
Settings za definiranje doba i dana u godini.
Poziciju Sunca definiramo runo, pomicanjem Sunca po putanji unutar pogleda ili unoenjem lokacije i doba
dana preko Sun Settings dijaloga. Ikona se nalazi u alatnoj traci za prilagodbu prikaza (Slika 111).
Slika 105:Sun Settings dijalog u desnom dijelu menija definiramo lokaciju i vrijeme koji utjeu na prirodno osvjetljenje u
renderu.
Revit Intermediate
Autodesk Revit Architecture Intermediate skripta
64
Umjetno svjetlo
Rasvjetna tijela (Lighting Fixtures) dodajemo u sam model te ih po potrebi organiziramo u grupe. Prije
renderiranja moemo pojedina svijetla ili grupe paliti i gasiti prema potrebi te vidjeti njihov doprinos u modelu.
Pomou Family Editora moemo izraditi vlastita rasvjetna tijela ukoliko u bazi ne naemo odgovarajue. Svako
rasvjetno tijelo moe imati jedan ili vie izvora svjetlosti. Taj izvor ima svoj oblik (toka, sfera, pravokutnik,
linija, disk) te jainu. (Slika 106)
Slika 106: Definiranje oblika izvora svjetlosti u Family Editoru radimo putem klika na ikonu Light Source Definition. Za
zadnji tip distribucije svijetla potrebno je uitati IES datoteku.
Na raspolaganju je i poseban tip distribucije svijetla Photometric Web - koji uitavamo putem IES
(Illuminating Engineering Society) datoteke, dobavljenu od strane proizvoaa rasvjetnog tijela. Na taj nain
dobivamo najrealistiniji mogui prikaz distribucije svjetla u projektu. Vie o IES svjetlima moete nai na
http://www.ies.org/.
Svjetla u pogledima potrebno je omoguiti u Graphic Display Options meniju pod karticom View, sekcija
Graphics, klikom na strelicu koja pokazuje u smjeru desno dolje. Dijalog sadri grupe parametara Model
Display, Shadows, Sketchy Lines, Lighting, Photographic Exposure i Background. Unutar grupe Lighting pod
parametrom Scheme aktiviramo tipove svijetla za aktivan pogled (primjerice ukoliko elimo vidjeti efekt samo
vanjskog umjetnog osvjetljenja, biramo Exterior: Artificial only). (Slika 107)
Revit Intermediate
Autodesk Revit Architecture Intermediate skripta
65
Slika 107:Pristup meniju Graphic Display Options
Revit Intermediate
66
Autodesk Revit Architecture Intermediate skripta
6.6.2. Postavke renderiranja
Kad definiramo kadar to jest postavimo kameru, definiramo materijale i svijetla moemo zapoeti proces
renderiranja to je zadnji korak u izradi vizualizacija. Naredbu pokreemo klikom na ikonu Render koja se
nalazi u kartici View alatne trake u grupi Graphics. Otvara se meni Rendering. (Slika 108)
Slika 108: Dijalog Rendering postavke za kvalitetu rendera, tip osvjetljenja te pozadinu kao i tipka za poetak
renderiranja
Pokraj opcije Render koja pokree izradu rendera nalazi se opcija Region pomou koje moemo renderirati
samo odreeni dio kadra (regiju) te na taj nain tediti vrijeme u fazi izrade radnih rendera. Nadalje imamo
est grupa postavki:
Quality - Biramo stupanj kvalitete rendera. to je stupanj vei to je proces renderiranja sporiji. Na izbor
imamo od najmanje kvalitete (Draft) do najvee (Best). Postoji i opcija Custom koja omoguava da sami
preciznije definiramo postavke za renderiranje. Ukoliko odaberemo tu mogunost moramo takoer odabrati
opciju Edit koja otvara prozor sa dodatnim postavkama. (Slika 109)
Revit Intermediate
Autodesk Revit Architecture Intermediate skripta
67
Redom:
Slika 109: Postavke kvalitete rendera
Image Precision - Kako je krajnji rezultat renderiranja rasterska slika, mogue je da bridovi objekata postanu
nazupani. Poveavanjem parametra Antialiasing zaglaujemo mogue nepravilnosti. Naravno to je vea
vrijednost parametra to je vrijeme renderiranja due.
Reflection and Transparency Options
Maximum Number of Reflections - Ukoliko u sceni imamo vie objekata sa reflektirajuim materijalom, ovim
parametrom definiramo koliko najvie odbijanja svjetlosti (refleksija) je vidljivo u samom renderu. Naravno, vei
broj refleksija iziskuje due vrijeme renderiranja.
Maximum Number of Refractions - U situaciji kad u sceni imamo vie transparentnih objekata ovim
parametrom definiramo kroz koliko njih u nizu vidimo.
Blurred Reflections Precision - Zamuene refleksije kalkulacijski su zahtjevna stavka u procesu
renderiranja. Ovim parametrom definiramo preciznost takvih refleksija.
Enable Soft Shadows - Kvaicom aktiviramo mekani tip sjena.
Soft Shadow Precision - Vea vrijednost ovog parametra daje bolje definirane gradijente prijelaza mekih
sjena, ali zahtjeva due vrijeme izrade rendera.
Compute Indirect Sky Illumination - Ovaj parametar je bitan utoliko jer aktivira indirektno osvjetljenje, a bez
takvog tipa izrada fotorealistinih rendera gotovo da je nemogua. Indirektno osvjetljenje je ono svjetlo koje
tijelo nije primilo neposredno iz izvora nego je odbijeno od drugih tijela u sceni.
Indirect Illumination Precision - to je vrijednost parametra vea, to je vea preciznost, detaljnost
indirektnog osvjetljenja.
Indirect Illumination Smoothness - U sluaju da je render zbog indirektnog osvjetljenja zamrljan,
poveavanjem vrijednosti ovog parametra vjerojatno emo ukloniti problem.
Indirect Illumination Bounces - Definiramo broj odraza svjetlosti.
Revit Intermediate
Autodesk Revit Architecture Intermediate skripta
68
Daylight Portal Options - Ova opcija omoguuje bre renderiranje interijera. Umjesto da svjetlo (Sunce)
prodire kroz stakla (proraun refrakcije), paljenjem ove opcije prozori, vrata ili staklene stijene postaju izvori
svjetlosti to izuzetno ubrzava proces renderiranja. Postavljanjem kvaice u prozor pokraj navedene kategorije
definiramo koja od njih postaje Daylight Portal.
Druga grupa parametara u postavkama renderiranja su Output Settings. Pomou njih definiramo veliinu, to
jest rezoluciju rendera. Proporcije formata definiramo pomou Crop View u postavkama pogleda. Birati
moemo izmeu Screen te Printer opcije (pri odabiru Printer varijante moemo poveavati DPI (Dots Per Inch)
parametar ime poveavamo rezoluciju rendera). U svakom trenu imamo uvid u stvarnu veliinu rendera u
pikselima.
U grupi Lighting biramo situaciju osvjetljenja scene (Exterior: Sun Only, Exterior: Sun and Artificial, Exterior:
Artificial Only, Interior: Sun Only, Interior: Sun and Artificial, Interior: Artificial Only). Obzirom na odabranu
kombinaciju osvjetljenja moemo pristupiti dodatnim postavkama za umjetno ili prirodno osvjetljenje. Za
prirodno osvjetljenje nam se otvara ve poznati meni Sun Settings (vidi poglavlje o studiji osunanja) dok za
umjetna svjetla dobivamo meni gdje moemo definirati parametar zatamnjenja, paliti i gasiti pojedina svjetla te
je pregrupirati u nove grupe.
U grupi Backround definiramo pozadinu rendera. Na izbor imamo nekoliko tipova neba (koliina oblaka),
odreeni ton prema izboru ili moemo staviti rastersku sliku.
Grupa Image se sastoji od naredbi Save to Project (pohrani render u projekt u grupu Renderings u Project
Browser-u), Export (za pohranjivanje rendera kao raster sliku na disku) te meni Adjust Exposure koji sadri niz
filtera za tonsku obradu rendera. Tako moemo primjerice pomou njih posvijetliti render ukoliko nismo doveli
dovoljno svjetla u scenu to jest promijeniti ekspoziciju (Exposure Value) ili promijeniti saturaciju (zasienost)
boja.
Zadnja grupa nazvana Display ima samo jednu naredbu pomou koje prikazujemo render ili trenutni pogled
(model).
Revit Intermediate
69
Autodesk Revit Architecture Intermediate skripta
7. STUDIJA OSUNANJA
7.1. Openito
Namjena studije osunanja je vizualizacija i procjena utjecaja prirodnog svjetla (Sunca) i sjena na graevine
(eksterijer i interijer) te okoli.
Takoer, izradom studija osunanja vizualiziramo kako sjene od samog terena i susjednih graevina utjeu na
projektiranu graevinu i to u odreeno doba godine (datum i vrijeme).
Prikazom utjecaja prirodnog svjetla i sjena na neki projekt dobivamo vrijedne informacije koje mogu posluiti
kao podrka pasivnom solarnom projektiranju.
Slika 110: Prirodno svjetlo i sjene modela
U Revit-u moemo izraditi ovakvu studiju. Dostupne su i u konceptualnom nainu rada (pri izradi konceptualne
mase) kao i u projektnom nainu rada.
Vidljivost suneve putanje i sjena je vezano za odreeni pogled (prikaz). Ako upalimo prikaz suneve staze ili
sjena u nekom prikazu, to ne utjee na ostale prikaze (rekli bi da je View Dependant).
3D prikazi imaju puno vie elemenata koji bacaju sjenu nego 2D prikazi, pa time pruaju puno vie informacija
o prirodnom svjetlu, o dijelovima koje treba staviti u sjenu, o pasivnom solarnom potencijalu kao i o potencijalu
obnovljivih izvora energije.
Za najbolje rezultate pri analizi utjecaja svjetla i sjena na graevinu i okoli, u 3D prikazu je potrebno ukljuiti
prikaz suneve putanje kao i prikaz sjena.
Da bi ukljuili sunevu putanju
- Na alatnoj traci ispod grafikog prozora, kliknite na
Sun Path Off/On
Sun Path On
Shadows Off/On
Shadows On
Da bi ukljuili sjene
- Na alatnoj traci ispod grafikog prozora, kliknite na
Da bi prilagodili intenzitet Sunca, indirektno svjetlo, ili sjene
1.
Na alatnoj traci ispod grafikog prozora, kliknite na
Visual Style
Graphic Display Options.
Revit Intermediate
70
Autodesk Revit Architecture Intermediate skripta
2.
U Graphic Display Options dijalogu, pod Lighting, pomicanjem klizaa pod oznakom Sun mijenjate
utjecaj svjetline direktnog svjetla.
3.
Za ambijentalno svjetlo, pomicanjem klizaa pod oznakom Ambient Light mijenjate svjetlinu
ambijentalnog svjetla.
4.
Pod oznakom Shadows, pomicanjem klizaa mijenjate svjetlinu sjena.
5.
Kliknite OK.
7.2. Natuknice za izradu studije osunanja
Izradite studiju osunanja koristei Sun path ili Sun Settings dijalog, ili kombinaciju oba.
Koristite Sun Settings dijalog kako bi pristupili postavkama pozicije Sunca, dijeljenim postavkama
sunca, postavkama osvjetljenja samo za odreeni prikaz (pogled), vremenskim intervalima analize i
postavci razine tla.
Da bi izradili niz studija osunanja, izradite i otvorite nekoliko prikaza projekta pa zatim za svaki
posebno definirajte drukije postavke studije osunanja. Npr. izradite posebne prikaze za zimski i ljetni
suncostaj, kao i posebne prikaze za proljetnu i jesensku ravnodnevnicu. Poploajte prikaze (tipkovnika
kratica WT), kako bi ih sve vidjeli odjednom.
Takoer, mogue je nainiti studiju osunanja za istu graevinu na razliitim lokacijama. Npr. ako se
isti ugostiteljski objekt planira izraditi u Zagrebu i Splitu, za svaku studiju promijeniti parametar lokacije
projekta i zatim izvezite studiju za svaku geografsku lokaciju.
Suneva staza (putanja Sunca) se prikazuje u kontekstu projekta i omoguuje pozicioniranje sunca na bilo
koju toku u rasponu mogueg kretanja (od izlaska do zalaska tijekom godine). Koristei kontrole poloaja
Sunca direktno na sunevoj stazi, mogue je i runo postaviti Sunce u bilo koji poloaj u danu ili na bilo koji
poloaj na analemi. Vidi slike u nastavku.
ANALEMA (eng. analemma) je zamiljena krivulja, slina obliku broja osam (8) po kojoj se u
odreenom vremenu (npr. u podne) kree Sunce tijekom godine.
Npr. ako na nebu iznad neke lokacije biljeimo poloaj Sunca svaki dan u 12:00h tijekom cijele godine,
na kraju emo dobiti krivulju u obliku broja 8. Ta krivulja se zove analema.
Revit Intermediate
Autodesk Revit Architecture Intermediate skripta
71
Single Day (jedan dan)
Slika 111 : Single Day (jedan dan) nain prikaza studije osunanja s opisom suelja
Still (fiksni trenutak) s odabranim Suncem
Slika 112 : Still (fiksni trenutak) nain prikaza studije osunanja s opisom suelja
Revit Intermediate
72
Autodesk Revit Architecture Intermediate skripta
7.3. Vrste studija osunanja
Pri izradi studije osunanja, mogue je izabrati izmeu sljedeih tipova studija.
Still (fiksni trenutak)
Proizvodi jednu sliku koja prikazuje sjene na projektnoj lokaciji na tono odreeni datum u tono odreeno
vrijeme.
Npr. moete vidjeti sjene za lokaciju u Zagrebu (tonu adresu) na datum 9. Srpnja, u podne.
Single Day (jedan dan)
Proizvodi animaciju koja prikazuje kretanje sjena na projektnoj lokaciji za tono odreeni dan (datum),
vremenski raspon (npr. od izlaska do zalaska Sunca), kao i za vremenski interval (npr. slika svakih 15 minuta).
Npr. moete pratiti sjene za svaki sat, za projekt graevine u Osijeku, na datum 24. Oujka od 8:00 do 17:00
sati.
Multi-Day (vie dana)
Proizvodi animaciju koja prikazuje kretanje sjena na projektnoj lokaciji za tono odreeni datumski raspon,
vrijeme (ili vremenski raspon) kao i vremenski interval.
Npr. moete pratiti sjene za svaki dan u 13:00 od 1. Lipnja do 30. Lipnja za projekt smjeten u Splitu. Takoer
je mogue proizvesti studiju za ovaj projekt koji prikazuje tok sjena u intervalu od jednog sata od 10:00h do
14:00h za isti datumski raspon.
Lighting (osvjetljenje)
Proizvodi jednu sliku koja prikazuje sjene koje baca Sunce s tono odreene pozicije u odnosu na aktivni
prikaz (pogled), za razliku od pozicije Sunca u odnosu na tonu geografsku lokaciju, smjer stvarnog sjevera,
datum i vrijeme.
Npr. moete prikazati sjene pod kutem zraka od 45 u odnosu na prikaz, a ta scena se dalje koristi npr. za
renderiranje.
Izaberite set postavki za poziciju umjetnog Sunca, kao npr. Sunlight from Top Right, ili unesite vrijednosti za
azimut i visinu kako bi postavili poloaj Sunca. Opcija Relative to View omoguuje orijentaciju Sunca prema
orijentaciji prikaza ili modela.
NAPOMENA:
Vremena prikazana za studiju osunanja u Sun Settings dijalogu su lokalno vrijeme za lokaciju. Kako
lokalno vrijeme moe odstupati od solarnog vremena za sat ili vie (ovisno o geografskoj lokaciji),
pozicija Sunca na sunevoj putanji je prikazana po solarnom vremenu na nain da se osigura direktna
pozicija Sunca iznad graevine u solarno podne.
Pojednostavljeno, dijalog s postavkama prikazuje lokalno vrijeme za lokaciju, dok je grafiki prikazan
poloaj Sunca po solarnom vremenu.
Revit Intermediate
73
Autodesk Revit Architecture Intermediate skripta
7.4. Workflow: Studija osunanja
1.
Izradite ili otvorite Revit projekt.
2.
Odredite geografsku lokaciju projekta i smjer stvarnog sjevera.
3.
Izradite 2D ili 3D prikaz koji omoguuje prikaz sjena.
4.
Ukljuite sunevu putanju (Sun path) i sjene (shadows)
5.
Odaberite eljeni tip studije osunanja.
6.
Ukoliko ste kreirali Single Day ili Multi-Day studiju osunanja, rezultate moete pogledati kao niz
sliica (animaciju).
7.
Spremite rezultate studije osunanja (slike) u projekt (desni klik na neki prikaz u Project Browseru i
odaberite opciju Save to Project as Image).
8.
Izvezite rezultate studije osunanja (kao niz slika ili animaciju). Vidi napomenu ispod.
NAPOMENA:
Izvoz animacije ili serije slika (sjenanih ili renderiranih) iz Revit-ove studije osunanja se provodi preko
izbornika R > Export > Images and Animations > Solar Study.
Otvorit e se dijalog u kojem se izabere duina izlaza (s smislu broja sliica Frames). Ukoliko elimo
renderirani prikaz, u ovom dijalogu je potrebno iz padajueg izbornika Visual Style odabrati opciju
Rendering.
OPREZ: Pri odabiru postavke Rendering treba imati na umu da e Revit koristiti postavke za
renderiranje za tono odreeni prikaz (u ovom sluaju, prikaz studije osunanja). Npr. ako smo za neki
prikaz odabrali postavku Medium u postavkama za renderiranje (kartica View > Render), te postavke
e se koristiti i pri izvozu renderiranih slika studije osunanja.
I na kraju, klikom na tipku OK, zatvaramo dijalog za postavke izvoza studije osunanja i otvara nam se
prozor za spremanju rezultata studije osunanja. Ako u padajuem izborniku Files of type: odaberemo
opciju AVI Files, dobit emo filmi u .avi formatu, svi drugi formati (.jpg .tif .gif .bmp .png) e proizvesti
jednu ili seriju slika studije osunanja.
OPREZ: Pri izvozu renderiranih slika studije osunanja treba imati na umu da e Revit pri izvozu
renderirati sliku po sliku to moe potrajati jako dugo vremena.
Revit Intermediate
74
Autodesk Revit Architecture Intermediate skripta
8. MODELIRANJE MASAMA
8.1. Openito
Modeliranje masama u Revit-u korisniku prua mogunost razrade dizajna od ideje (mase) do detaljnijih
elemenata konstrukcije (ploa, zidova, staklenih stijena itd.).
Studije masa se mogu koristiti za itav niz zadataka:
Izrada in-place ili vanjske mase koje su specifine za individualne varijante dizajna
Izrada vanjske mase (familije) koja predstavlja formu koja se esto koristi pri izradi volumena
graevina
Izraditi varijante materijala, formi i odnosa meu masama koje predstavljaju glavne (dominantne)
komponente graevine
Apstraktno prikazati faze projekta
Izraditi studiju sukladnosti za zahtjevima u veliini pojedinih zona, vizualno i brojano
Sastaviti razne kompleksne mase iz baze predefiniranih familija masa
Izraditi ploe (floors), staklene stijene (curtain systems), zidove (walls) i krovove (roofs) na modeliranoj
masi. Takoer, ove elemente je mogue promijeniti tako da se usklade s masom kad masa promijeni oblik.
Mase se mogu izraivati direktno u projektu (tzv. In-place familije masa) ili van projekta kao vanjske familije
masa.
In-place mase se koriste za forme masa kad su one unikatne za odreeni projekt.
Vanjske familije masa se uglavnom koriste kad se u projekt ubacuje vie instanci odjednom (vie komada
jedne te iste mase). Ili, u sluajevima kad se neka masa eli koristiti u vie projekata. Jednako tako, ako se u
familiji mase koristi parametrika, obavezno koristiti vanjsku familiju. (Slika 113)
Slika 113: Vanjske familije masa
Revit Intermediate
75
Autodesk Revit Architecture Intermediate skripta
8.2. Izrada familije mase
Nakon to se izradi familija mase u Family Editor-u, mogue ju je ubaciti (uitati) u projekt i izraditi instance te
mase u projektu.
Da bi poeli s izradom familije mase, potrebno je:
1.
2.
Kliknite na
New Conceptual Mass
Zatim u dijalogu New Conceptual Mass odaberite predloak Metric Mass.rft, i kliknite na tipku
Open.
Datoteka predloka za masu se nalazi u sljedeem direktoriju:
%ALLUSERSPROFILE%\Autodesk\<product name and release>\Family Templates\<language and
locale>\Conceptual Mass
Npr. C:\ProgramData\Autodesk\Revit 2016\Family Templates\English\Conceptual Mass
Otvorit e se suelje za konceptualni dizajn. Mase kreiramo koristei alate za forme i druge alate. (Slika 114)
Slika 114 - Suelje za izradu familije mase
Na alatnoj traci vidimo osnovne alate za izradu masa:
modeliranje linija i ploha masa pomou modelskih linija njihova glavna karakteristika je da
jednom kad iz njih izradimo formu (plohu ili 3D objekt), one se s tom formom stapaju, dakle, brisanjem forme,
briu se i linije iz kojih je forma nastala. Jednako tako, ne moemo ih koristiti za kotiranje, odnosno,
povezivanje parametrike na njih.
modeliranje linija i ploha masa pomou referentnih linija njihova glavna karakteristika je da
jednom kad iz njih izradimo formu (plohu ili 3D objekt), one se s tom formom ne stapaju, dakle, brisanjem
Revit Intermediate
76
Autodesk Revit Architecture Intermediate skripta
forme, ne briu se i linije iz kojih je forma nastala, pa ju moemo naknadno izraditi ponovo. Jednako tako,
moemo ih koristiti i za kotiranje, odnosno, za povezivanje parametrike na njih.
Mogue je promijeniti jedan tip linija u drugi na nain da se odabere odreena linija ili vie njih i u Properties
dijalogu ukljuimo ili iskljuimo parametar instance (opciju) Is Reference Line.
Osnovni nain izrade familije mase (Slika 115):
Slika 115: Izrada familija masa
Odaberemo tip linije. U sluaju sa slike su to modelske linije.
Zatim odaberemo da li linije crtamo na plohi (licu)
ve izraenog objekta ili na radnoj ravnini
Iscrtamo osnovni oblik (Slika 116):
Slika 116: Skiciranje osnovnog oblika mase
Zatim odaberemo te linije i kliknemo na donji dio tipke
puna forma (prizma) s bazom nacrtanog oblika.
i zatim na
opciju. Izradit e se
Rezultat je prikazan na slici ispod:
Revit Intermediate
Autodesk Revit Architecture Intermediate skripta
77
Slika 117: Stvorena forma mase
Nakon to imamo stvorenu formu moemo ju mijenjati. Npr. klikom na rub, dobivamo opciju koordinatnog
sustava:
Slika 118: Koordinatni sustav mase
Pritiskom na razmaknicu (Space / Spacebar) na tipkovnici, mijenjamo lokalni koordinatni sustav odabranog
objekta (slika gore lijevo) u globalni koordinatni sustav (slika gore desno).
Povlaenjem strelica koordinatnog sustava objekta povlaimo taj objekt u tom smjeru i mijenjamo oblik itave
forme.
Slika 119: Pomicanje koordinatnog sustava mase
Dodatne izmjene koje moemo uinit su pomou alata Add Edge i Add Profile. Odaberemo objekt pa alat
.
Ovi alati su dostupni na alatnoj traci nakon to odaberemo (selektiramo) neki objekt.
Revit Intermediate
78
Autodesk Revit Architecture Intermediate skripta
Ovaj alat dodaje dodatni profil paralelan s osnovnim profilom iz kojeg je forma (objekt) nastala. Forma e dobiti
dodatni rub ijom promjenom mijenjamo zaobljenje bonih ploha forme. Za bolji prikaz je ukljuena opcija XRay
Slika 120. Deformacije masa pomou alata Add Profile
Pomou alata Add Edge
kojih je forma nastala.
zadajemo vertikalne linije, odnosno, linije okomite na osnovni profil (profile) iz
Slika 121. Deformacije masa pomou alata Add Edge
Povlaenjem linija vertikalnog profila, ili toaka (vidljivih u X-Ray modu prikaza), moemo drastino promijeniti
formu.
Revit Intermediate
79
Autodesk Revit Architecture Intermediate skripta
Ukoliko odaberemo neku formu, i kliknemo na alat Dissolve (rastavi)
. Revit e s forme ukloniti sve plohe
(povrinske) elemente i ostaviti samo one nune iz kojih se ponovo pomou alata Create Form Solid Form
moe ponovo dobiti forma koju smo imali prije koritenja Dissolve.
Slika 122. Deformacije masa pomou alata Dissolve
8.3. uplje forme
uplje forme (Void Forms) nam slue da otkidaju ('jedu') pune komade forme. Izraujemo ih na jednak nain kao i
pune (Solid Forms). Na primjeru slike ispod vidimo kako Void Form (uplja forma) otkida ('grize' ili 'jede') punu
(Solid) formu.
Alatima
otkida, a koje ne.
Cut Geometry i Uncut Geometry upravljamo koje pune (Solid) forme uplja (Void) forma
Slika 123. Otkidanje pune forme pomou forme Void
Revit Intermediate
80
Autodesk Revit Architecture Intermediate skripta
8.4. Neki primjeri modeliranja masa
Lijevi stupac prikazuje ravnalice, desni stupac prikazuje konanu masu nakon odabira svih ravnalica pa alata
Revit Intermediate
Autodesk Revit Architecture Intermediate skripta
81
Slika 124. Primjeri modeliranja masama
8.5. Ubacivanje familije mase u projekt
Nakon to se izradi familija mase u Family Editor-u, potrebno ju je uitati u projekt te izraditi jednu ili vie instanci te
mase u projektu.
1.
2.
3.
4.
5.
Kliknite na karticu Insert
(Load Family).
Pronaite familiju mase (datoteku), odaberite ju i kliknite na tipku Open.
Kliknite na karticu Massing & Site
(Place Mass).
U Type Selector-u odaberite eljeni tip mase
Kliknite na podruje modeliranja i postavite instancu mase.
Kad je masa ubaena u projekt, tu masu je mogue podijeliti po razinama (Level-ima) koje moraju biti zadane u
projektnoj datoteci. Odaberemo masu i kliknemo na alat
Mass Floors. Nakon toga e nam se otvoriti izbornik
s popisom razina (Level-a) s kojima elimo presjei masu. Naravno, masu e presjei samo one razine koje se
nalaze na poloaju da ju presijecaju, bez obzira to moemo ili to smo odabrali i one razine koje ju ne presijecaju.
Slika 125. Prozor s definiranim razinama
Pomou tipki Ctrl+A moemo odabrati sve razine i klikom na kuicu ih na taj nain sve odabrati. Odabrane razine
su one koje imaju kvaicu.
Revit Intermediate
82
Autodesk Revit Architecture Intermediate skripta
Rezultat e se vidjeti u obliku crvenih ploha:
Ovo su plohe, nisu stvarni podovi. One samo slue kako bi na njih mogli postavljati podove (Floor By Face) i nita
drugo.
Dakle, na mase u projektu je mogue zadavati 'stvarne' objekte, poput zidova, ploa, staklenih stijena i krovova.
Na kartici Massing & Site, postoji itav niz By Face alata, a slue za dodavanje (nadogradnju) masa stvarnim
elementima.
Ukoliko se familija mase izmijeni i ponovo uita u projekt, postojee dodane elemente na tu masu je mogue
aurirati na nain da se odaberu, npr. zidovi i na alatnoj traci se klikne na alat
Update to Face. Ponekad e
se dogoditi (u sluaju drastine promjene mase) da postojei elementi ne mogu pratiti novi izgled mase. U takvoj
situaciji, jedino rjeenje je da se ti elementi obriu i dodaju ponovo pomou jednog od By Face alata.
8.6. Spajanje instanci masa u projektu
Mogue je uitati vie instanci masa u projekt. Kako bi se eliminiralo njihovo meusobno preklapanje, alatom Join
Geometry se vrlo jednostavno mase mogu meusobno spojiti. Ovo spajanje se moe vriti ili u familiji mase, ili su
samom projektu, ali kad su mase uitane pojedinano (npr. kocka je jedna masa, a valjak druga masa).
Rezultat je da su i bruto volumen i bruto povrina usklaeni.
Slika 126. Primjer spajanja dviju masa u jednu pomou opcije Join
Revit Intermediate
83
Autodesk Revit Architecture Intermediate skripta
Da bi spojili dvije mase:
1.
Kliknite na karticu Modify
Join padajui izbornik pa
2.
Odaberite prvu instancu mase, zatim drugu instancu mase.
(Join Geometry).
Preklapajua forma prve mase ree u drugu masu. Na slici je najprije odabran valjak (prva masa) pa zatim kocka
(druga masa) i rezultat je da valjak ree kocku.
Koneptualne povrine podova (Mass Floors) druge mase e biti usklaena s novim stanjem (rezultat je tona bruto
povrina u tablicama).
Ukoliko se spojena instanca mase pomakne, njezina svojstva e se aurirati. Ukoliko se pomakne toliko da vie ne
sijee drugu masu, pokazat e se poruka upozorenja. Mogue je razdvojiti dvije mase koristei alat Ujoin
Geometry.
8.7. Upravljanje vidljivou instanci masa
Za prikazivanje masa u projektu postoji vie naina rada. Mogue je kontrolirati da li se u projektu mase prikazuju
posvuda ili da se na nekom prikazu mase prikazuju prema postavkama tog prikaza (prema postavkama
Visibility/Graphics Overrides dijaloga), odnosno, da li neki prikaz prikazuje konceptualne ploe (Mass Floors),
povrine i zone.
Najprije, nain na koji se prikazuju mase se za cijeli projekt (projektnu datoteku / model) odreuje se na kartici
Massing & Site. U padajuem izborniku Show Mass (vidi sliku ispod), imamo dvije opcije: Show Mass by View
Settings i Show Mass Form and Floors.
Show Mass by View Settings daje mogunost da se vidljivost mase odreuje dijalogom Visibility/Graphic
Overrides za svaki prikaz posebno, dakle, u nekom prikazu moemo ukljuiti vidljivost mase, a u nekom drugom ju
moemo iskljuiti.
Show Mass Form and Floors masa i Mass Floors su vidljivi u svim prikazima. U ovom nainu prikaza masu (u
nekom prikazu) moemo sakriti jedino na nain da ju odaberemo, desni klik miem na masu i iz kontekstualnog
dijaloga odaberemo Hide in View Elements.
Slika 127 - Dijalog za upravljanje nainom prikaza mase
Da bi upravljali vidljivou masa u prikazu, koristimo jednu od sljedeih metoda:
Postavljanjem vidljivosti masa samo za odreeni prikaz (Show Mass by View Settings)
Revit Intermediate
84
Autodesk Revit Architecture Intermediate skripta
Kliknite na karticu View
(Visibility/Graphics) ili tipkovnicom 'VV'. U Visibility/Graphics dijalogu, na kartici
Model Categories, odaberite kategoriju Mass.
Ovo je postavka za tono odreeni prikaz (trenutno aktivni prikaz) i odreuje da li se masa ispisuje na pisau kao i
da li se vidi (opcija Show Mass by View Settings mora biti ukljuena). Ukoliko je kategorija Mass u
Visibility/Graphics Overrides dijalogu ukljuena, podkategorije Form i Mass Floor se mogu nezavisno kontrolirati
(paliti im ili gasiti vidljivost):
Slika 128 - Kategorija 'Mass' i njene podkategorije u dijalogu Visibility/Graphic Overrides
Vidljivost mase i etaa za itav projekt (Show Mass Forms and Floors)
Kad je ova opcija ukljuena, mase se prikazuju u itavom projektu, bez obzira da li je u Visibility/Graphic Overrides
dijalogu kategorija mase ukljuena ili iskljuena.
Revit Intermediate
Autodesk Revit Architecture Intermediate skripta
85
Kliknite na karticu Massing & Site
(Show Mass Form and Floors).
Ova opcija ne postoji u programu Revit Structure.
8.8. Primjeri uporabe Revit masa
Revit Intermediate
Autodesk Revit Architecture Intermediate skripta
86
9. FAMILIJE
Revit familije (family, families) su osnovni blokovi gradnje i oznaavanja modela u Revit-u. Ako nam je poznat
rad u AutoCAD-u, mogli bismo rei da su analogijom najslinije AutoCAD blokovima, ali mnogo naprednije. U
Revit-u, gotovo svi elementi su familije (sve je familija, od kota, tekstova, crtea, elemenata do prikaza, tablica,
listova).
9.1. Osnovna podjela
Familije u Revit-u dijelimo na tri glavne vrste:
Sistemske familije (System families) Familije koje su dio sustava, nije ih mogue spremiti kao
vanjske datoteke, mogue ih je prebacivati iz projekta u projekt, npr. zidovi i ploe.
Vanjske familije (Loadable families) Familije koje se izrauju u Revit ureivau familija (Revit
Family Editor), spremaju se kao vanjske datoteke i uvoze se u projektnu datoteku. Takoer je
mogue familije unutar projektne datoteke spremiti kao vanjske datoteke (izvesti ih iz modela).
Primjer vanjskih familija su vrata, prozori, stupovi, itd.
Posebne familije (In-place families) Familije unutar samog projekta, koje se izrauju kao
pomoi objekti na licu mjesta, npr. izvuena (Sweep) okapnica po bridu zida.
Ovisno o kategoriji familija koja se modelira, potrebno je znati kako e familija biti postavljena u projektu, npr.
na zid, na strop itd., zato je potrebno odabrati pravilan predloak za kategoriju familije koja se izrauje. Postoje
tri naina postavljanja familija u projekt:
Generic nisu ograniene na nikakvu geometriju, jedino su ograniene razinom (Levels) na koju
se postavljaju.
Face Based potrebno ih je postaviti na bilo koje lice nekog objekta pa i na ravninu, zid, strop,
pod itd. Npr. Lighting Fixture, Plumbing Fixture, Air Terminal, itd.
Object Based potrebna je fizika prisutnost objekta u modelu kako bi se mogla postaviti ovakva
familija. Npr. stropnu svjetiljku (koja je Ceiling Based) nije mogue postaviti na strop povezanog
arhitektonskog modela, ako u danom trenutku u modelu ne postoji model stropa.
Revit familije moemo podijeliti i prema namjeni:
Modelske familije se koriste pri izradi Revit modela te prikazuju 3D geometriju s potrebnim
informacijama bitnim za izradu tablica koliina, proraune, itd.
Anotacijske familije se koriste pri izradi tehnike dokumentacije. One opisuju modelske elemente
izvlaenjem informacija iz tih elemenata. Npr. familija oznake vrata koje ispisuje oznaku vrata i
dimenzije vrata.
Prije same izrade odreenog tipa familije potrebno je odabrati predloak familije iz Revit-ove baze koja ima
podijeljene predloke na temelju kategorija. Npr. ako elimo izraditi familiju vrata, odabrati emo predloak
familije kategorije Doors te izmodelirati i parametrizirati familiju vrata. U svakom predloku familije ovisno o
kategoriji kojoj pripada predefinirane su odreene postavke tipine za tu kategoriju (uprogramirane su u
predloak).
Revit Intermediate
Autodesk Revit Architecture Intermediate skripta
87
9.2. Family Editor
Pri prvom pokretanju Revit-a na poetnom zaslonu pojavljuje se dio koji se odnosi na familije (Families).
Pokretanjem opcije New... otvara se prozor prikazan na slici dolje, u kojem se odabire predloak familije koji
nam je potreban za izradu familije.
Slika 129. Prozor za odabir predloka familije
Nakon to je odabran predloak familije otvara se Family Editor koji je prikazan na slici dolje.
Slika 130. Family Editor
Revit Intermediate
88
Autodesk Revit Architecture Intermediate skripta
9.2.1. Osnovni alati za modeliranje
Osnovni alati za modeliranje geometrije familija nalaze se u alatnoj kartici Create prikazani na slici ispod.
1
2
Slika 9.131. Osnovni alati za modeliranje geometrije familija
1. Family Categories and Parameters Odabir kategorije familije i ureivanje predefiniranih parametara
ovisno o kategoriji kojoj pripadaju
2. Family Types Prozor za ureivanje i kreiranje parametara koji se povezuju sa geometrijom, vidljivou,
itd. U ovom prozoru mogue je kreirati razliite tipove familije sa razliito definiranim parametrima.
Osnovni alati za modeliranje:
Extrusion ekstruidiranjem iz 2D ravnine kreira se 3D solid.
Blend 3D solid kreira se stapanjem (blending) izmeu dva 2D profila na odreenom razmaku.
Revolve 3D solid kreira se rotacijom profila oko osi.
Sweep 3D solid kreira se du putanje prema definiranom profilu.
Swept Blend 3D solid kreira se du putanje izmeu dva profila.
Void Forms 3D oblik (Void) koji ree 3D solid, kreiramo ih jednim od ve navedenih naina.
Slika 132. Osnovni alati za modeliranje
9.2.2. Razina detalja
Razina detalja (Detail Level) koristi se za grafiki prikaz familija u Revit projektu. LOD dijeli se na tri razine
detalja:
Coarse grubi grafiki prikaz geometrije familije ili simboliki prikaz familije.
Medium srednji prikaz geometrije familije.
Fine fini prikaz geometrije familije.
Razina detalja Coarse koristi se za prikaz Revit modela u simbolikom prikazu, odnosno, shematskom prikazu.
U familiji je potrebno definirati razinu detalja. Razina detalja se definira na geometriji familije, odabirom linije ili
geometrijskog modela otvara se dodatna kartica u alatnoj traci prikazana na slici ispod. Klikom na Visibility
Settings otvara se prozor prikazan na Slika 9.134. u kojem je mogue urediti razinu detalja. Npr. odabirom
razine detalja Fine, u Revit projektu geometrijski oblik biti e prikazan samo u razini detalja Fine, dok u ostalim
nee biti prikazan.
Revit Intermediate
Autodesk Revit Architecture Intermediate skripta
89
Slika 9.5. Dodatna kartica za ureivanje grafikog prikaza geometrijskog oblika
Slika 9.134. Prozor za ureivanje grafikog prikaza razine detalja
9.3. Podeavanje postavki i definiranje parametara
Kada je odabran prikladan family template za familiju, potrebno je definirati ope postavke familije koje se
definiraju u prozoru Family Category and Parameters
U prozoru se mogu definirati postavke i parametri
koji se odnose na predefinirane kategorije familija. Razliite kategorije familije imaju drugaije postavke i
parametre. Ove postavke mogue je jedino definirati u Family Editor-u prikazanom na slici dolje.
Slika 7. Family Category and Parameters prozor
Revit Intermediate
90
Autodesk Revit Architecture Intermediate skripta
1. Family Category lista prikazuje sve kategorije familije u Revit-u koje je mogue prilagoditi u Family Editoru. U ovom izborniku je mogue promijeniti trenutnu kategoriju familije.
2. Family Parameters ovisno koja se kategorija familije odabere, odreeni parametri e biti prikazani te ih se
moe definirati.
Na veini kategorija familija pojavljuje se sljedei parametri:
Always vertical ako je opcija ukljuena familija e uvijek biti prikazana vertikalno (90) pri
ubacivanju u Revit projekt.
Work Plane-Based ako je opcija ukljuena, domain familije postaje aktivna radna ploha u Revit
projektu (ona koja je postavljena alatom Set Workplane).
Shared ovaj parametar je bitan jedino kada je familija je ugnijedena (nested) u drugu familiju.
Ako je ugnijedena familija podijeljenja (Shared), mogue ju je odabrati, oznaiti i koristiti u tablici
(schedule) nezavisno o familiju domainu. Npr. imamo familiju stola u koju je ubaena podfamilija
raunala. Ako je podfamilija raunala Shared, onda e se u projekt ubacit i familija stola s
raunalom, ali i familija raunala posebno. Inae, ubacila bi se samo familija stola (a raunalo je u
njoj i ne vidi se kao zasebna familija u Project Browser-u).
9.4. Family Types
Opcija Family Types
omoguuje definiranje parametara, dodavanje novih parametara u familiju i
kreiranje novih tipova unutar same familije. U familiji je mogue definirati vie razliitih tipova familije (family
types), gdje svaki tip prikazuje razliite dimenzije ili druge varijacije unutar familije. Family Types slui kako bi
se definirali novi parametri, a ujedno i razlike meu tipovima (family types). Pokretanjem opcije Family Types
otvara se prozor prikazan na slici.
1
4
2
3
6
Slika 8. Family Types prozor
Revit Intermediate
91
Autodesk Revit Architecture Intermediate skripta
1. Kreira se novi tip familije u Family Editor-u s razliitim vrijednostima parametara. Mogue je odabrati
kreirane tipove familije te ih brisati ili preimenovati.
2. Kreiranje, brisanje i preimenovanje parametara te ureivanje rasporeda parametara u Family Types
prozoru.
3. Lookup Tables su tablice vrijednosti parametara za tipske familije (npr. familija krovnih prozora s razliitim
vrijednostima parametara duine, irine, visine...)
4. U Family Types prozoru prikazuju se svi parametri definirani u samoj familiji, npr. duina, irina, visina,
materijal, proizvoa, itd. U family template postoje ve predefinirani parametri (npr. parametri koji se
nalaze pod grupom parametara Identity Data prikazani na slici).
Sa slike se vidi da postoje etiri stupca pomou koji moemo opisati parametre:
Parameter naziv parametra s definiranom grupom parametara kojoj pripada.
Value vrijednost parametara (npr. brojana, tekstualna, materijal, itd.).
Formula mogue vrijednost parametara izraunati preko formule pomou drugih parametara.
Lock zakljuavanje vrijednosti dimenzija (tako da nije mogue runo pomicati kote (razvlaiti
dimenzije) koje imaju ovaj parametar).
Formule koje se mogu koristiti u Family Editor-u i u tablicama:
Matematiki operator
Matematiki operator u Revit-u
potencioniranje
y=x^y
korjenovanje
sqrt(x)
eksponenciranje
exp(x)
logaritmiranje
log(x)
mnoenje
x*y
dijeljenje
x/y
zbrajanje
x+y
oduzimanje
x-y
vee od
>
manje od
<
jednako
=
sinus funkcija
sin(x)
kosinus funkcija
cos(x)
tangens funkcija
tan(x)
inverzna sinus funkcija
asin(x)
inverzna kosinus funkcija
acos(x)
inverzna tangens funkcija
atan(x)
funkcija zaokruivanja round
round(x)
funkcija zaokruivanja roundup
roundup(x)
funkcija zaokruivanja rounddown
rounddown(x)
vrijednost broja
pi()
Revit Intermediate
92
Autodesk Revit Architecture Intermediate skripta
Logike funkcije i funkcije uvjeta:
Logiki operator
AND
OR
NOT
IF uvjet
IF AND uvjet
IF OR uvjet
Ugnijeden IF uvjet
IF uvjet s Yes/No parametrom
funkcija zaokruivanja round
funkcija zaokruivanja roundup
funkcija zaokruivanja rounddown
Matematiki operator u Revit-u
AND (oba uvjeta su istinita)
OR (jedan od uvjeta je istinit)
NOT (uvjet nije istinit)
IF(x<y, <true>, <false>)
IF(AND(x=1, y=2), <true>, <false>)
IF(OR(x=1, y=2), <true>, <false>)
IF(x<500, 100, IF(x<750, 200, IF(x<1000, 300, 400)))
x>40
round(x)
roundup(x)
rounddown(x)
9.4.1. Kreiranje, ureivanje i brisanje parametara
Kreiranje i ureivanje parametara vri se kroz prozor Family Types. Klikom na opciju Add... u prozoru
Parameters (Slika 8.) otvara se prozor prikazan na slici.
1
2
5
6
7
Slika 9. Kreiranje i ureivanje parametara u Family Types editoru
Parameter Type
1. Family parameter tip parametra koji se koristi kao parametar u familiji (npr. duina, irina, visina,
volumen, itd.). Ovaj tip parametra nije mogue prikazati u tablicama (schedules) i oznakama (tags).
2. Shared parameter tip parametra koji se moe koristiti kroz razliite familije, projekte (npr. glavni
projektant). Ovaj tip parametra mogue je prikazati u tablicama (schedules) i oznakama (Tags).
Revit Intermediate
Autodesk Revit Architecture Intermediate skripta
93
Parameter Data
3. Name definiranje naziva parametra.
4. Discipline odabir skupine parametara kojoj parametar pripada (svaka skupina sadri razliite parametre)
Common
Structural
HVAC
Electrical
Piping
Energy.
5. Type of Parameter odabire se tip parametra na temelju odabrane skupine parametara (npr. pod
skupinom parametara Common nalazi se parametar Length).
6. Group parameter under definiranje grupe parametara u koju e spadati kreirani parametar (npr.
parametar duljine spada u grupu parametara Dimensions).
7. Tooltip description svakom parametru mogue je dodati informativni opis o tome to parametar i emu
slui.
8. Type ako je parametar tipski (Type) u Revit modelu promjena vrijednosti tipskog parametara manifestira
se promjenom vrijednosti za sve instance tog tipa familije.
9. Instance ako je parametar tipa Instance tada se vrijednost parametra u Revit modelu manifestira
promjenom vrijednosti samo na jednoj instanci. Kada je odabran tipa parametra instance mogue je
ukljuiti opciju Reporting Parameter. Opcijom Reporting Parameter mogue je oitati vrijednosti parametara
geomterijskih vrijednosti te iskoristiti pri definiranju formula ili kao parametar za prikaz u tablicama.
Shared Parameter
Odabirom Shared Parameter tipa parametra mogue je odabrati ili kreirati dijeljenje parametre (Shared
Parameter). Klikom na opciju Select... otvara se prozor prikazan na slici. Kada se eli odabrati dijeljeni
parametar potrebno je u prozoru Edit Shared Parameters kreirati ili pretraiti lokaciju datoteke u kojoj su
zapisani dijeljeni parametri. Kada se kreiraju dijeljeni parametri ti parametri se zapisuju u vanjsku datoteku u
*.txt datoteci. Ako te parametre koristimo kroz vie familija i projekata potrebno je .txt datoteku postavi na
jedno mjesto gdje je mogu dohvatiti svi sudionici projekta (npr. centralni server). Dijeljene parametre svrstavaju
se u grupe koje korisnik sam kreira te u grupe postavlja parametre. Procedura za kreiranje parametara ista je
kao i u prozoru Parameter Properties.
Revit Intermediate
Autodesk Revit Architecture Intermediate skripta
94
Lokacija datoteke dijeljenih parametara
Slika 10. Shared Parameter prozor
Postupak dodavanja Shared Parameter-a u familiju sastavnice moete pogledati na naem YouTube kanalu:
https://www.youtube.com/c/intelika
Pod nazivom: Adding Shared Parameters in Revit Title Block Family
Revit Intermediate
95
Autodesk Revit Architecture Intermediate skripta
9.5. Katalozi Revit familija
U Revit ureivau familija mogue je kreirati kataloge familija (npr. katalog familija prozora odreenog
proizvoaa) u kojem su sadrane sve potrebne informacije za tu familiju. Kreiranje kataloga familija provodi
se tako da se izvezu svi parametri definirani u familiji u vanjsku *.txt datoteku. Klikom na slovo R otvara se
izbornik te se odabire Export kartica u kojoj se nalazi opcija Family Types koja izvozi parametre definirane u
familiji u vanjsku datoteku (npr. to mogu biti parametri duina, irina, visina, tip, itd.).
Slika 11. Izvoz parametara u vanjsku datoteku
Kada je datoteka izvezena ona se moe otvoriti u Notepad-u (Slika 12.). Tu datoteku mogue je uvesti u Excel
te tamo doraditi katalog familija. U vanjskoj datoteci kataloga mogue je dodavati i brisati parametri koji e biti
prikazani u tipskom katalogu. Kada je katalog izraen potrebno je datoteku kataloga postaviti na lokaciju gdje
se nalazi pripadna familija. Katalog ima isto ime kao i familija, ali ekstenziju .txt
Slika 12. Tekstualna datoteka parametara i tipova familije
NAPOMENA:
Kada se izradi tipski katalog u Excel-u potrebno je taj katalog izvesti u vanjsku *.csv (comma separated
values) datoteku koju Revit prepoznaje te omoguuje ubacivanje kataloga familija. Ovu datoteku
potrebno je imenovati isto kao i familiju te ju postaviti na istu lokaciju kao i familiju kako bi se omoguilo
uitavanje tipskog kataloga familije.
Revit Intermediate
Autodesk Revit Architecture Intermediate skripta
96
Pri uitavanju familije s tipskim katalogom u Revit model otvara se prozor prikazan na slici dolje. Sa slike se
vidi da su definirani tipovi familije s pripadnim vrijednostima parametara. Katalog je mogue filtrirati po
vrijednostima parametara to omoguuje lake pronalaenje potrebnog tipa familije iz kataloga. Isto tako,
mogue je odabrati, jedan, vie ili sve tipove familije ponuene u katalogu. Ovime se ubrzava proces
ubacivanja, odnosno, kreiranja tipova.
Slika 13. Tipski katalog familije s definiranim parametrima
9.6. Izrada modelskih familija
U ovom poglavlju, opisati e se izrada familije stola s definiranim parametrima. Prvi korak je otvoriti Revit
aplikaciju te pokrenuti naredbu za kreiranje nove familije R New Family. Tada se otvara prozor Select
Family Template u kojem se odabire potrebni predloak familije. Kako e se u ovom primjeru izraditi familija
stola potrebno je odabrati Metric Furniture.rft predloak familije.
Slika 14. Suelje ureivaa familija nakon odabranog predloka familije
Revit Intermediate
Autodesk Revit Architecture Intermediate skripta
97
Nakon to je odabran predloak familije, kreirati e se parametri i postaviti ravnine prije samog modeliranja
geometrije. Potrebno je otvoriti pogled Ref. Level te u tom pogledu definirati ravnine s kojima e biti povezani
parametri. Ravnine se kreiraju pomou opcije Reference Plane (Kartica Create Datum Reference
Plane).
Slika 15. Sve definirane ravnine s povezanim parametrima
U Family Types prozoru definirani su pripadni parametri te su prikazani na slici gore. To su:
Duljina stola
Visina stola
irina stola
Debljina ploe stola
irina noge
Pomou opcije Reference Plane kreirane su ravnine koje su povezane s parametrima te su prikazane na slici
gore. Tlocrtno postoje dvije vertikalne i dvije horizontalne ravnine, jednoliko udaljene od sredine kotama sa
zadanom jednakou (EQ). U pogledu postoji razina vrha stola i razina donje kote radne ploe stola.
Preporueno je koristiti ravnine kao elemente s kojima e biti lake upravljati familijom, odnosno, izmjenom
vrijednosti njenih parametara. Geometrijske parametre mogue je definirati i preko same geometrije familija, ali
je bolje takve parametre povezati s ravninama, jer se tako omoguuje lake upravljanje familijama.
U izradi familija mogue je povezivati geometrijske parametre s dimenzijskim kotama kako bi se omoguilo
upravljanje geometrijom, odnosno, promjenom vrijednosti parametara mijenja se geometrija modela. Klikom
na dimenzijsku kotu pokazuje nam se (u Options Bar-u ispod alatne trake) u kojem se nalazi opcija Label.
Klikom na opciju Label otvara se popis svih definiranih geometrijskih parametara. Iz liste se odabire prikladni
parametar za odreenu dimenzijsku kotu (vidi sliku).
Revit Intermediate
Autodesk Revit Architecture Intermediate skripta
98
Slika 16. Povezivanje dimenzijske kote s pripadnim parametrom
Pokretanjem opcije Extrude (kartica Create Extrude) otvara se prozor prikazan na slici ispod. U sluaju da
nije odabrana prikladna ravnina za modeliranje geometrije mogue je odabrati novu ravninu koja se bira iz
padajueg izbornika.
Slika 17. Definiranje ravnine za modeliranje geometrije modela
Revit Intermediate
Autodesk Revit Architecture Intermediate skripta
99
Slika 18. Pokrenuta opcija Extrude s definiranim profilom
U tlocrtnoj ravnini (Ref. Level) izraen je pravokutni profil, ije su linije zakljuane na prije izraene referentne
ravnine. Na svakoj liniji nalazi se lokot (Lock) pomou kojeg se linija zakljuava na referentnu ravninu. Ako
linija ruba ekstruzije nije zakljuana na referentnu ravninu, mogue ju je zakljuati pomou alata Align na
Modify kartici.
Jednom kad su elementi zakljuani, kotirani, a kotama pridrueni parametri, onda se promjenom vrijednosti
pridruenog parametra vri i promjena geometrije modela.
Sljedei korak je definirati poetnu i krajnju vrijednost ekstruzije prikazane na slici ispod. Prikazani su
parametri poetka i kraja ekstruzije u prozoru Properties.
Slika 19. Postavljanje poetne i krajnje vrijednosti ekstruzije
Nakon to je izraena ploa stola, potrebno je izraditi i etiri noge stola. Postupak u izradi nogu je isti kao i kod
ploe stola. Pokree se naredba Extrusion te se definira pripadna ravnina.
Revit Intermediate
Autodesk Revit Architecture Intermediate skripta
100
Slika 20. Izrada profila i definiranje poetne i krajnje vrijednosti ekstruzije noge stola
Kada je izraen profil i definirane granice ekstruzije ekstruzija noge stola je gotova (Slika 21.).
Slika 21. Izraena familija stola
itav postupak izrade familije stola moete pogledati na naem YouTube kanalu:
https://www.youtube.com/c/intelika
Pod nazivom: Izrada familije stola
Revit Intermediate
Autodesk Revit Architecture Intermediate skripta
101
9.7. Izrada anotacijskih familija
Anotacijske familije izrauju se za opisivanje modelskih elemenata, odnosno, izradu tehnike dokumentacije.
Rade na principu da se postavljanjem anotacijskih familija na modelske elemente iz tih elemenata izvlae
informacije koje elimo prikazati u tehnikoj dokumentaciji (npr. u oznaci prostora mogu se iitati informacije
poput broja prostorije, naziva, povrine, itd.)
Postupak kreiranje nove familije isti je kao i kod kreiranje familija modelskih elemenata. Pri kreiranju familije
potrebno je odabrati anotacijski predloak familije. Kada je pokrenut Revit, potrebno je sljedee napraviti R
New Family. Tada se otvara prozor u kojem je potrebno odabrati prikladan predloak familije.
Slika 22. Odabir potrebnog predloka familije
Predloci za izradu anotacijskih familija nalaze se u mapi Annotations te se iz te mape odabire prikladan
predloak. U ovom sluaju e to biti Metric Room Tag.rft. Kada smo kreirali novu anotacijsku familiju pojavljuje
se suelje kao na slici ispod. Kao predloak familije mogue je i uzeti Metric Generic Tag.rft, ali je tada
potrebno definirati kategoriju anotacijske familije pomou opcije Family Category and Parameters promijeniti u
Room Tags. Ovo se moe napraviti u sluaju ako ne postoji predloak familije za odreenu kategoriju (npr.
Wall Tag). Nova familija se kreira s odabranim Metric Generic Tag.rft predlokom gdje se odabere prikladna
kategorija anotacijske familije. Promjenom kategorije anotacijske familije mijenjaju se i parametri koje je
mogue iitavati pomou opcije Label.
Revit Intermediate
102
Autodesk Revit Architecture Intermediate skripta
Slika 23. Anotacijska familija s definiranim parametrima koji e itati informacije iz Room-a
Slika 23. pokazuje korisniko suelje za izradu anotacijskih familija gdje se vidi alatna traka koja se koristi za
izradu anotacijskih familija. U anotacijskim familijama mogue je izraditi simboliku oznake pomou opcija (Line,
Masking Region, Filled Region linije i rafure). Ono najbitnije kod anotacijskih familija je iitavanje
informacija iz modelskih elemenata. Na slici ispod se vide definirani parametri koje e iitavati informacije.
Pokretanjem opcije Label omoguuje se definiranje parametara koje e se iitavati.
Slika 24. Prozor Label s definiranim parametrima
1. Klikom na parametru koji sadre jedinice u prozoru Edit Label mogue je prilagoditi jedinice koje e
prikazivati oznaka u Revit projekt bez obzira da li su u samom projektu jedinice drugaije definirane, npr. u
familiji oznake definira se jedinica povrine m2, dok je u projektu jedinica povrine cm2, s time da e se
vrijednosti povrine u familiji oznake ubaene u projekt prikazivati u m2.
Revit Intermediate
Autodesk Revit Architecture Intermediate skripta
103
Slika 25. Prozor za definiranje jedinice parametara ubaenih u Label
U Label-u se mogu ubaciti svi potrebni parametri koji e opisivati modelski elementi u Revit modelu. Ako se ne
eli odreene informacije iz parametara prikazivati tada se ti parametri izbacuju iz Label-a. Grafiki izgled
Label-a definira se preko prozora svojstava u kojem je mogue definirati poravnatost teksta, font, veliina
fonta, itd.
Slika 26. Podeavanje postavki grafikog prikaza Label-a
Izrada familija je kompleksan proces bilo da se radi o modelskim ili anotacijskim familijama, stoga su u ovom
poglavlju opisane osnovne postavke koje je potrebno definirati pri izradi familija te kako se izrauju parametri i
povezuju sa geometrijskom modelom familije. Kroz poglavlje je opisana izrada modelske familije stola i
anotacijske familije oznake prostora koji su jednostavni primjer familija te daju korisnik uvid u nain kako
familije funkcioniraju i kako se izrauju.
itav postupak izrade familije oznake prostorije moete pogledati na naem YouTube kanalu:
https://www.youtube.com/c/intelika
Pod nazivom: Izrada Revit familije oznake prostorije (Room Tag)
Revit Intermediate
Autodesk Revit Architecture Intermediate skripta
104
10. PRILOG
Faktori prozirnosti materijala
Revit Intermediate
Autodesk Revit Architecture Intermediate skripta
PRILOG 1
UOBIAJENI MATERIJALI
Material Name
Acrylic glass
Air
Alcohol, Ethyl (grain)
Aluminum
Asphalt
Beer
Bronze
Copper
Crystal
Diamond
Emerald
Eye, Lens
Glass
Glass, Pyrex
Gold
Lower
range
1.490
1.000
1.360
1.390
1.635
1.345
1.180
1.100
2.000
2.418
1.560
1.410
1.500
1.474
0.470
Upper range
1.492
1.440
2.430
1.605
OSTALI MATERIJALI
A Materials
Acetone
Acrylic glass
Actinolite
Agalmatoite
Agate
Agate, Moss
Air
Alcohol
Alcohol, Ethyl (grain)
Alcohol, Methyl (wood)
Alexandrite
Almandine
Aluminum
Aluminum Chloride
Aluminum Oxide
Amber
Amblygonite
Amethyst
Ammolite
Amorphous Selenium
Anatase
Andalusite
Anhydrite
Apatite
Apophyllite
Aquamarine
Aragonite
Argon
Argonite
Asphalt
Augelite
Axenite
Axinite
Azurite
B Materials
Barite
Barytocalcite
Beer
Benitoite
1.360
1.490
1.618
1.550
1.544
1.540
1.000
1.329
1.360
1.329
1.746
1.750
1.244
2.700
1.665
1.539
1.611
1.532
1.520
2.920
2.490
1.629
1.571
1.420
1.536
1.567
1.530
1.000
1.530
1.635
1.574
1.674
1.675
1.730
1.636
1.684
1.345
1.757
1.492
1.553
1.755
1.830
1.546
1.554
1.680
1.650
1.632
1.590
1.704
Ice
Iron
Ivory
Lead
Lucite
Mercury (liquid)
Milk
Nickel
Nylon
Oil, vegetable (50deg C)
Pearl
Plastic
Teflon
Titanium
Vodka
Water (35deg C)
1.309
2.950
1.540
2.010
1.495
1.620
1.350
1.080
1.530
1.470
1.530
1.460
1.350
2.160
1.363
1.325
Benzene
Beryl
Beryl, Red
Beryllonite
Borax
Brazilianite
Bromine (liquid)
Bronze
Brownite
C Materials
Calcite
Calspar
Cancrinite
Carbon dioxide
Carbon Disulfide
Carbon Tetrachloride
Carbonated Beverages
Cassiterite
Celestite
Cerussite
Ceylanite
Chalcedony
Chalk
Chalybite
Chlorine (gas)
Chlorine (liquid)
Chrome Green
Chrome Red
Chrome Tourmaline
Chrome Yellow
Chromium
Chromium Oxide
Chrysoberyl
Chrysocolla
Chrysoprase
Cinnabar (Mercury
sulfide)
Citrine
Cleaner (all purpose orange)
Clinohumite
Clinozoisite
Cobalt Blue
1.501
1.570
1.570
1.553
1.446
1.603
1.661
1.180
1.567
1.486
1.486
1.491
1.000
1.628
1.460
1.340
1.997
1.622
1.804
1.770
1.544
1.510
1.630
1.001
1.385
2.400
2.420
1.610
2.310
2.970
2.705
1.745
1.500
1.534
3.020
1.690
1.380
1.600
1.598
1.660
1.630
1.356
1.553
1.640
1.532
1.293
1.554
1.625
1.724
1.740
1.675
Revit Intermediate
Autodesk Revit Architecture Intermediate skripta
Cobalt Green
Cobalt Violet
Colemanite
Copper
Copper Oxide
Coral
Cordierite
Corundum
Cranberry Juice (25%)
Crocoite
Cromite
Crown Glass
Crown glass (impure)
Crown glass (pure)
Cryolite
Crysoberyl, Catseye
Crystal
Cubic zirconia
Cuprite
D Materials
Danburite
Diamond
Diopside
Dolomite
Dumortierite
E Materials
Ebonite
Ekanite
Elaeolite
Emerald
Emerald Catseye
Emerald, Synth flux
Emerald, Synth hydro
Enstatite
Epidote
Ethanol
Ethyl Alcohol
Euclase
Eye, Aqueous humor
Eye, Cornea
Eye, Lens
Eye, Vitreous humor
F Materials
Fabulite
Feldspar, Adventurine
Feldspar, Albite
Feldspar, Amazonite
Feldspar, Labradorite
Feldspar, Microcline
Feldspar, Oligoclase
Feldspar, Orthoclase
Flint glass (impure)
Flint glass (pure)
Flourite
Fluoride
Fluorite
Formica
Fused Quartz
G Materials
Gallium(III) arsenide
Gallium(III) phosphide
Garnet, Almandine
1.970
1.710
1.586
1.100
2.705
1.486
1.540
1.766
1.351
2.310
2.160
1.520
1.485
1.500
1.338
1.746
2.000
2.150
2.850
1.627
2.418
1.680
1.503
1.686
1.660
1.600
1.532
1.560
1.560
1.561
1.568
1.663
1.733
1.360
1.360
1.652
1.330
1.380
1.410
1.340
2.409
1.532
1.525
1.525
1.565
1.525
1.539
1.525
1.523
1.600
1.433
1.560
1.434
1.470
1.460
3.927
3.500
1.760
2.430
1.658
1.755
1.540
1.755
2.180
1.641
1.605
1.605
1.925
1.620
PRILOG 1
Garnet, Almandite
Garnet, Andradite
Garnet, Demantiod
Garnet, Grossular
Garnet, Hessonite
Garnet, Mandarin
Garnet, Pyrope
Garnet, Rhodolite
Garnet, Spessartite
Garnet, Tsavorite
Garnet, Uvarovite
Gaylussite
Glass
Glass, Albite
Glass, Arsenic Trisulfide
Glass, Crown
Glass, Crown, Zinc
Glass, Flint, 29% lead
Glass, Flint, 55% lead
Glass, Flint, 71% lead
Glass, Flint, Dense
Glass, Flint, Heaviest
Glass, Flint, Heavy
Glass, Flint, Lanthanum
Glass, Flint, Light
Glass, Flint, Medium
Glass, Fused Silica
Glass, Pyrex
Glycerine
Glycerol
Gold
Gypsium
H Materials
Hambergite
Hauyn
Hauynite
Heaviest Flint Glass
Heavy Flint Glass
Helium
Hematite
Hemimorphite
Hiddenite
Honey, 13% water content
Honey, 17% water content
Honey, 21% water content
Howlite
Hydrogen (gas)
Hydrogen (liquid)
Hypersthene
I Materials
Ice
Idocrase
Iodine Crystal
Iolite
Iron
Ivory
J Materials
Jade, Jadeite
Jade, Nephrite
Jadeite
Jasper
Jet
1.790
1.820
1.880
1.720
1.745
1.790
1.730
1.740
1.810
1.739
1.740
1.517
1.500
1.489
2.040
1.520
1.517
1.569
1.669
1.805
1.660
1.890
1.655
1.800
1.580
1.627
1.459
1.474
1.473
1.473
0.470
1.519
1.559
1.490
1.502
1.890
1.650
1.000
2.940
1.614
1.655
1.504
1.494
1.484
1.586
1.000
1.097
1.670
1.309
1.713
3.340
1.522
2.950
1.540
1.640
1.600
1.665
1.540
1.660
1.900
1.800
1.800
1.760
1.770
1.744
1.870
1.505
1.578
1.667
1.641
Revit Intermediate
Autodesk Revit Architecture Intermediate skripta
K Materials
Kornerupine
Kunzite
Kyanite
L Materials
Labradorite
Lapis Gem
Lapis Lazuli
Lazulite
Lead
Lead Nitrate
Leucite
Light Flint Glass
Liquid Carbon Dioxide
Liquid Water (20deg C)
Lucite
M Materials
Magnesite
Malachite
Meerschaum
Mercury (liquid)
Methanol
Milk
Moissanite
Moldavite
Moonstone
Moonstone, Adularia
Moonstone, Albite
Morganite
Mylar
N Materials
Natrolite
Nephrite
Nickel
Nitrogen (gas)
Nitrogen (liq)
Nylon
O Materials
Obsidian
Oil of Wintergreen
Oil, Clove
Oil, Lemon
Oil, Neroli
Oil, Orange
Oil, Safflower
Oil, vegetable (50deg C)
Olivine
Onyx
Onyx Marble
Opal
Opal, Black
Opal, Fire
Opal, White
Oregon Sunstone
Oxygen (gas)
Oxygen (liquid)
P Materials
Padparadja
Painite
Pearl
Periclase
Peristerite
1.665
1.660
1.715
1.560
1.500
1.500
1.615
2.010
1.782
1.509
1.575
1.200
1.333
1.495
1.515
1.655
1.530
1.620
1.329
1.350
2.650
1.500
1.518
1.525
1.535
1.585
1.650
1.676
1.572
1.550
2.690
1.526
1.594
1.480
1.600
1.080
1.000
1.205
1.530
1.489
1.536
1.535
1.481
1.482
1.473
1.466
1.470
1.670
1.486
1.486
1.450
1.440
1.430
1.440
1.560
1.000
1.221
1.500
1.760
1.787
1.530
1.740
1.525
1.773
1.460
1.460
1.460
1.572
1.690
PRILOG 1
PET
Petalite
PETg
Phenakite
Phosgenite
Plastic
Platinum
Plexiglas
PMMA
Polycarbonate
Polystyrene
Prase
Prasiolite
Prehnite
Proustite
Purpurite
Pyrite
Pyrope
Q Materials
Quartz
Quartz, Fused
R Materials
Rhodizite
Rhodochrisite
Rhodonite
Rock salt
Rubber, Natural
Ruby
Rum, White
Rutile
S Materials
Salt (NaCl)
Sanidine
Sapphire
Sapphire, Star
Scapolite
Scapolite, Yellow
Scheelite
Selenium, Amorphous
Serpentine
Shampoo
Shell
Shower gell
Silicon
Sillimanite
Silver
Sinhalite
Smaragdite
Smithsonite
Sodalite
Sodium Chloride
Spessarite
Sphalerite
Sphene
Spinel
Spinel, Blue
Spinel, Red
Spodumene
Star Ruby
Staurolite
Steatite
Steel
1.575
1.502
1.570
1.650
2.117
1.460
2.330
1.500
1.489
1.584
1.550
1.540
1.540
1.610
2.790
1.840
1.810
1.740
1.544
1.458
1.690
1.600
1.735
1.516
1.519
1.757
1.361
2.620
1.544
1.522
1.757
1.760
1.540
1.555
1.920
2.920
1.560
1.362
1.530
1.510
4.010
1.658
0.180
1.699
1.608
1.621
1.483
1.544
1.790
2.368
1.885
1.712
1.712
1.708
1.650
1.760
1.739
1.539
2.500
1.490
1.644
1.544
1.779
1.779
1.773
4.240
1.350
1.644
1.810
1.717
1.747
1.735
1.773
Revit Intermediate
Autodesk Revit Architecture Intermediate skripta
Stichtite
Strontium Titanate
Styrofoam
Styrene
Sugar Solution 30%
Sugar Solution 80%
Sulphur
Synthetic Spinel
T Materials
Taaffeite
Tantalite
Tanzanite
Teflon
Thomsonite
Tiger eye
Tin Iodide
Titanium
Topaz
Topaz, Blue
Topaz, Imperial
Topaz, Pink
Topaz, White
Topaz, Yellow
Tourmaline
Tourmaline, Blue
Tourmaline, Catseye
Tourmaline, Green
Tourmaline, Paraiba
Tourmaline, Red
Tremolite
Tugtupite
Turpentine
Turquoise
U Materials
Ulexite
Uvarovite
V Materials
Vacuum
Variscite
Vivianite
Vodka
W Materials
Wardite
Water (0deg C)
Water (100deg C)
Water (20deg C)
Water (20deg C)
Water (gas)
Water (35deg C)
Water Ice
Whisky
Wulfenite
Z Materials
Zinc Crown Glass
Zincite
Zircon
Zircon, High
Zircon, Low
Zirconia, Cubic
PRILOG 1
1.520
2.410
1.595
1.519
1.380
1.490
1.960
1.730
1.720
2.240
1.692
1.350
1.530
1.544
2.106
2.160
1.607
1.610
1.605
1.620
1.630
1.620
1.603
1.610
1.610
1.610
1.610
1.610
1.600
1.496
1.472
1.610
1.700
1.380
1.627
1.640
1.655
1.640
1.640
1.640
1.650
1.640
1.650
1.490
1.870
1.000
1.550
1.580
1.363
1.590
1.333
1.318
1.333
1.333
1.000
1.325
1.310
1.356
2.300
1.517
2.010
1.777
1.960
1.800
2.173
1.987
2.210
Revit Intermediate
You might also like
- Revit 2014 Prirucnik Za Pocetnike-PPDocument110 pagesRevit 2014 Prirucnik Za Pocetnike-PProbert_alar7845100% (1)
- Demo Robot Priručnik - Upoznavanje Modula Kroz Primjere PDFDocument31 pagesDemo Robot Priručnik - Upoznavanje Modula Kroz Primjere PDF...AK93...0% (1)
- Geo5 Inzenjerski Prirucnici Ip1Document83 pagesGeo5 Inzenjerski Prirucnici Ip1Drago DraguljNo ratings yet
- Potporni Zid - StatikaDocument2 pagesPotporni Zid - StatikakkklllyyyNo ratings yet
- Projektiranje Cesta Skripta Za MX RoadDocument106 pagesProjektiranje Cesta Skripta Za MX RoadDamir BudimirNo ratings yet
- 12 - Ploce Direktno Oslonjene Na Stubove - DimenzionisanjeDocument26 pages12 - Ploce Direktno Oslonjene Na Stubove - DimenzionisanjeBahtir HamidovićNo ratings yet
- BetonDocument53 pagesBetonDragan MedojevicNo ratings yet
- ARMCAD 2005 (Ver. 1700)Document504 pagesARMCAD 2005 (Ver. 1700)booeletric100% (1)
- Gradevinski Projekt Statika Vrtica U Gorici VISULJA PDFDocument46 pagesGradevinski Projekt Statika Vrtica U Gorici VISULJA PDFNiđe VezeNo ratings yet
- 4 5 Glavni Projekt Instalacija Vodovoda I Odvodnje JNDocument22 pages4 5 Glavni Projekt Instalacija Vodovoda I Odvodnje JNAnonymous jSAMeGy2No ratings yet
- Doktorski Rad - Skejic PDFDocument379 pagesDoktorski Rad - Skejic PDFAdis Skejic100% (3)
- StubisteDocument15 pagesStubisteZora BozicNo ratings yet
- Diplomski Rad - Veronika - V - 07 - 12 - 2019Document165 pagesDiplomski Rad - Veronika - V - 07 - 12 - 2019Anonymous 94No ratings yet
- KrovDocument20 pagesKrovradem3No ratings yet
- Krov-Proracun Za SarajevoDocument16 pagesKrov-Proracun Za SarajevoIbrahim HajrićNo ratings yet
- PRORACUNDocument34 pagesPRORACUNEmir HuremovićNo ratings yet
- Proračun Stuba Hale EC PDFDocument3 pagesProračun Stuba Hale EC PDFBranko ĐokovićNo ratings yet
- Mehanizacija Za Montaznu Gradnju PDFDocument59 pagesMehanizacija Za Montaznu Gradnju PDFDavidPopadicNo ratings yet
- Prirucnik Potres ARH.F 22042020 Rev02Document53 pagesPrirucnik Potres ARH.F 22042020 Rev02ja231985No ratings yet
- Trakasti Temelj TT-1Document4 pagesTrakasti Temelj TT-1Edin MahmutovićNo ratings yet
- Glavni Projekt BUKA PRORAČUN PDFDocument416 pagesGlavni Projekt BUKA PRORAČUN PDFja231985No ratings yet
- Projekt Konstrukcije Poslovne Konstrukcije U TrogiruDocument122 pagesProjekt Konstrukcije Poslovne Konstrukcije U TrogiruIRMANo ratings yet
- 12 - Temelj PDFDocument7 pages12 - Temelj PDFcacak283No ratings yet
- Auto NadstresnicaDocument4 pagesAuto NadstresnicaAnonymous rhZTIMMf1LNo ratings yet
- Statika ProracunDocument19 pagesStatika ProracunAsad KadićNo ratings yet
- Mostovi 2 - Analiza OpterecenjaDocument34 pagesMostovi 2 - Analiza Opterecenjaradem3No ratings yet
- PristanisteDocument47 pagesPristanisteja231985No ratings yet
- Dimenzionisanje Temeljne Ploce Na ProbojDocument5 pagesDimenzionisanje Temeljne Ploce Na ProbojHegedus MihalyNo ratings yet
- 1.PRIMJER Staticki Proracun PloceDocument11 pages1.PRIMJER Staticki Proracun PloceAdmir KurticNo ratings yet
- Potporni ZidDocument6 pagesPotporni ZidMarko MilosevicNo ratings yet
- Beton HalaDocument30 pagesBeton HalaSale BjeljacNo ratings yet
- Knjiga 2.2 TROŠKOVNIKDocument43 pagesKnjiga 2.2 TROŠKOVNIKMarijan BanNo ratings yet
- 04 - Poz300Document6 pages04 - Poz300Sanja TadicNo ratings yet
- Kolovozna Ploca Mosta - 2015Document12 pagesKolovozna Ploca Mosta - 2015Dejan KrsmanovicNo ratings yet
- Statički I Seizmički Proračun - Dio Nadstrešnice (Izvod Iz Tower 6.0)Document32 pagesStatički I Seizmički Proračun - Dio Nadstrešnice (Izvod Iz Tower 6.0)Vasilije Vasko NovakovićNo ratings yet
- Sibenik DvoranaDocument21 pagesSibenik DvoranamojazabavaNo ratings yet
- Dokaznica RadovaDocument27 pagesDokaznica RadovaMedina AlesevicNo ratings yet
- Vodovod I Kanalizacija TroškovnikDocument6 pagesVodovod I Kanalizacija TroškovnikjsenadNo ratings yet
- DrvoDocument24 pagesDrvoIvan KelamNo ratings yet
- STATIKA Jedna PločaDocument24 pagesSTATIKA Jedna PločamalosinusNo ratings yet
- Statički Proračun Krovišta Sa Dvostrukom Stolicom PDFDocument24 pagesStatički Proračun Krovišta Sa Dvostrukom Stolicom PDFfamusNo ratings yet
- Završni Rad Metalne KonstrukcijeDocument72 pagesZavršni Rad Metalne KonstrukcijeDobar DanNo ratings yet
- PREDLOZAK TROSKOVNIK FaxDocument127 pagesPREDLOZAK TROSKOVNIK FaxNina GobinNo ratings yet
- Analiza Cijena Za Izvodjenje Betonskih RadovaDocument4 pagesAnaliza Cijena Za Izvodjenje Betonskih Radovasile10% (1)
- Abramovic 2021 Diplomski PDFDocument92 pagesAbramovic 2021 Diplomski PDFNevena IlicNo ratings yet
- Aspalathos ManualDocument235 pagesAspalathos ManualMarko MatićNo ratings yet
- Knjiga 2.2Document567 pagesKnjiga 2.2Tamara Makai Reves100% (7)
- Izrada Projektno Tehničke Dokumentacije Armiranobetonske Krovne Konstrukcije Industrijske Hale U Formi AB RešetkeDocument82 pagesIzrada Projektno Tehničke Dokumentacije Armiranobetonske Krovne Konstrukcije Industrijske Hale U Formi AB Rešetkearchi_bubaNo ratings yet
- Demo Robot Priručnik - Upoznavanje S Programom I Osnove RadaDocument21 pagesDemo Robot Priručnik - Upoznavanje S Programom I Osnove Rada...AK93...50% (2)
- Autocad Civil 3dDocument41 pagesAutocad Civil 3dMarija ZavadilNo ratings yet
- Zavrsni Rad ID - Implementacija Privatnog Oblaka Kod Pružatelja Poštanskih Usluga v1Document49 pagesZavrsni Rad ID - Implementacija Privatnog Oblaka Kod Pružatelja Poštanskih Usluga v1Nikola GaićNo ratings yet
- Tehnoloska Priprema Proizvodnje-Puskica, TPPDocument78 pagesTehnoloska Priprema Proizvodnje-Puskica, TPPzookaac67% (3)
- Mikroupravljai Skripte v8Document150 pagesMikroupravljai Skripte v8MarinoPosavecNo ratings yet
- Plan Zaštite Na Radu Osijek Ver1 Konacno Poslano 09-10-2014Document73 pagesPlan Zaštite Na Radu Osijek Ver1 Konacno Poslano 09-10-2014Jasy BuljubašićNo ratings yet
- Studija Izvodivosti PDFDocument73 pagesStudija Izvodivosti PDFAna BukvicNo ratings yet
- Botica Marko FSB 2016 Diplo SveucDocument130 pagesBotica Marko FSB 2016 Diplo SveucIvan KokićNo ratings yet
- Rezni Alat Bruno Rebec PDFDocument625 pagesRezni Alat Bruno Rebec PDFMiroslav LuladžićNo ratings yet
- Solarni SistemiDocument62 pagesSolarni Sisteminexymegaman100% (2)
- Mikloska 2021 DiplomskiDocument87 pagesMikloska 2021 DiplomskiBranislav VukicNo ratings yet
- Priručnik Za Rad U QGIS Aplikaciji PDFDocument26 pagesPriručnik Za Rad U QGIS Aplikaciji PDFСтојанГвозден80% (5)