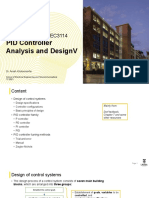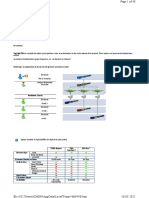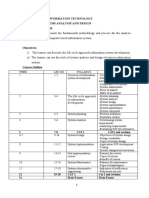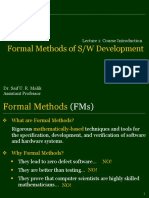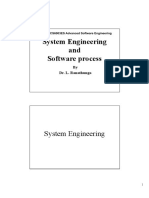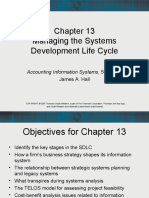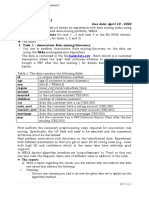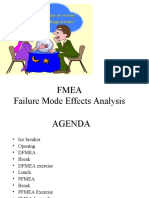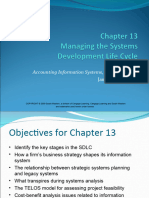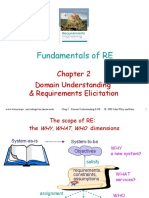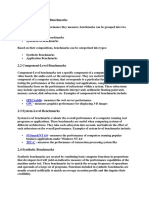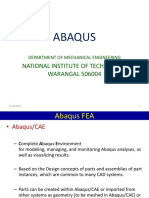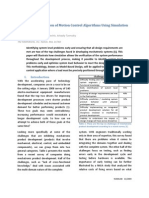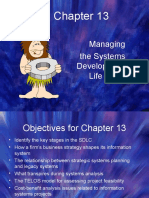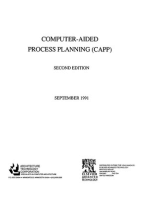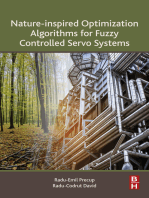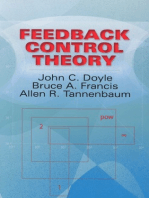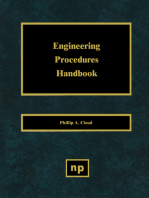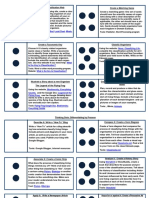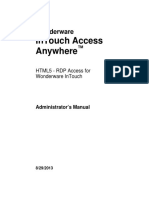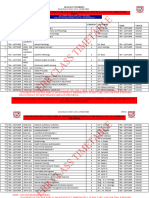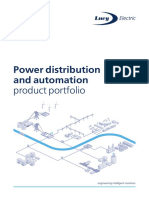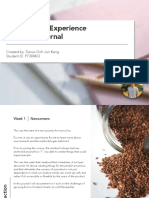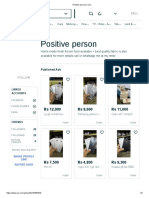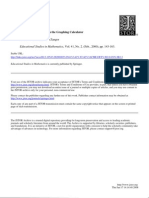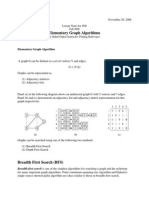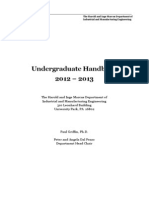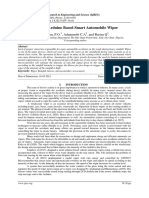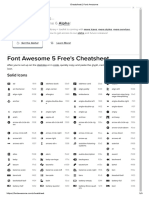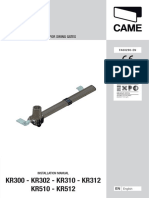Professional Documents
Culture Documents
1458714038699 香港理工大学CAD-CAE Training Centre的全套教程 V5KWA 1 PDF
1458714038699 香港理工大学CAD-CAE Training Centre的全套教程 V5KWA 1 PDF
Uploaded by
Nagavardhan Reddy KuduguntaOriginal Title
Copyright
Available Formats
Share this document
Did you find this document useful?
Is this content inappropriate?
Report this DocumentCopyright:
Available Formats
1458714038699 香港理工大学CAD-CAE Training Centre的全套教程 V5KWA 1 PDF
1458714038699 香港理工大学CAD-CAE Training Centre的全套教程 V5KWA 1 PDF
Uploaded by
Nagavardhan Reddy KuduguntaCopyright:
Available Formats
CATIA V5R16 Knowledgeware
CATIA V5
Knowledgeware
Version 5 Release 16
KWA Knowledge Advisor
(Revised from CATIA V5R4 training
material- Light bulb exercise, 2000,
Dassault Systemes)
A- 1
Version 1b- Mar07
By Dickson Sham (ME dept, HKPU)
CATIA V5R16 Knowledgeware
Knowledge Advisor
User Interface
Rule
Parameters
A list of
actions to be
performed if
the condition
is satisfied
Check
Relations
(Formulas,
Rules,
Checks,
Design Tables)
Can display a
warning to
inform the user
in case of
violation
Knowledge Inspector
preview the results of
changing parameter
values
Formula defines how a
parameter is to be calculated with
respect to other parameter(s)
Version 1b- Mar07
A- 2
Design Table Each row of the table defines a
configuration of a set of parameters
By Dickson Sham (ME dept, HKPU)
CATIA V5R16 Knowledgeware
Design Process of Exercise 1
Socket Type is driven by
a parameter
Create User parameters in a Part
Create a Rule in a Part
Create User parameters in a Assembly (Product)
Create Rules in the Assembly to link the
Assemblys parameters with the Parts parameters
Parameters
Rules
Create Checks
Checks
Use the Knowledge Inspector (What-if or How-to)
Design
Table
Create a Design Table
A- 3
Version 1b- Mar07
Bulb_Diameter
Bulb_Height
Socket_Type
24
34
American
24
40
American
24
45
American
32
45
European
32
32
European
By Dickson Sham (ME dept, HKPU)
CATIA V5R16 Knowledgeware
Exercise 1
Hightlights
-
Embed knowledge within the design of a light bulb assembly using formulas, rules and checks
Define alternatives of design using a a Design Table
Determine the impacts and dependencies of a parameter modification using the knowledge
inspector
(1) Environment Settings :
Select
Tools/options/General/Parameters
and Measure/Knowledge on the top
menu
Check With Value for Parameter Tree
View
Select
Tools/options/Infrastructure/Produ
ct Structure/Tree Customization
Activate Parameters and Relations
A- 4
Version 1b- Mar07
By Dickson Sham (ME dept, HKPU)
CATIA V5R16 Knowledgeware
Exercise 1
(1) Cont :
Select
Tools/options/Infrastructure/Part
Infrastructure/Display
Check Parameters and Relations
Click ok to complete
(2) File Open :
File Open CATKWA_Socket.CATpart
(3) Create a User Parameter :
Click Formula icon
Click New Parameter of type (String)
button
Rename String.1 to Type
Click ok to complete
A- 5
Version 1b- Mar07
By Dickson Sham (ME dept, HKPU)
CATIA V5R16 Knowledgeware
Exercise 1
(3) Cont :
Double-click Type= on the tree and
right-click on the entry box
Select Add Multiple Values
Enter American and press Enter on
the keyboard
Enter European and press Enter
again
Click ok to complete
Click ok again
(4) Create a Rule:
Select
Start/Knowledgeware/Knowledge
Advisor on the top menu
Click Rule icon
Click ok to accept the default name
Rule.1
A- 6
Version 1b- Mar07
By Dickson Sham (ME dept, HKPU)
CATIA V5R16 Knowledgeware
Exercise 1
(4) Cont :
Create an If-then-Else case
as shown
(If Type is equal to American,
the screw thread will be
activated but the Pin will be
deactivated;
If Type is equal to European,
the case will be reversed)
Click ok to complete. Rule.1
is now on the tree
A- 7
Version 1b- Mar07
By Dickson Sham (ME dept, HKPU)
CATIA V5R16 Knowledgeware
Exercise 1
Type =American
(5) Test the Rule :
Double-Click Type on the
tree
Change it to American (we
should see the screw thread)
Change it to European (the
screw thread should be
deactivated but the pin
appears)
Type =European
deactivated
(6) Save the File
deactivated
(7) Assembly File Open:
File Open
CATKWA_LightBulb_As
sy_Start.CATProduct
A- 8
Version 1b- Mar07
By Dickson Sham (ME dept, HKPU)
CATIA V5R16 Knowledgeware
Exercise 1
(8) Create User Parameters on Assembly Tree :
Click Formula icon
Click New Parameter of type (Length) button
Rename Real.1 to Bulb_Diameter
Click New Parameter of type (Length) button again
Rename Real.2 to Bulb_Height
Click New Parameter of type (String) with (Multiple
Values) button
Type American and press Enter
Type European and press Enter
Rename String.1 to Socket_Type
Click New Parameter of type (Real) button again
Rename Real.3 to Cost
Click New Parameter of type (Integer) button again
Rename Integer.1 to Number_of_supports
Click ok to complete
Version 1b- Mar07
A- 9
Then, change Bulb_Diameter to
24mm; Bulb_Height to 35mm
By Dickson Sham (ME dept, HKPU)
CATIA V5R16 Knowledgeware
Exercise 1
(9) Create Rules on Assembly Tree :
Click Rule icon
Rename as Number_of_Wiresupport
Type in
Click ok to complete
Click Rule icon again
Rename as Cost
Type in
Click ok to complete
Version 1b- Mar07
Now, the two
parameters are
controlled by the
rules
A- 10
By Dickson Sham (ME dept, HKPU)
CATIA V5R16 Knowledgeware
Exercise 1
(9) Cont :
Click Rule icon
Click ok to accept the default name
Type in
Click ok to complete
Click Rule icon again
Click ok to accept the default name
Type in
Click ok to complete
A- 11
Version 1b- Mar07
By Dickson Sham (ME dept, HKPU)
CATIA V5R16 Knowledgeware
Exercise 1
(9) Test the Rules :
Double-Click Bulb_Diameter on the tree and
Enter 32mm
Double-Click Bulb_Height on the tree and
Enter 45mm
Double-Click Socket_Type on the tree and
Select European
(The workbench should be automatically
switched to Assembly Design)
Click Update icon
CLICK
The Bulb is resized; The
number of filaments
becomes 4; The socket is
changed to be European
(10) Create a Check :
Select Start/Knowledgeware/Knowledge
Advisor on the top menu
Click Check icon
A- 12
Version 1b- Mar07
By Dickson Sham (ME dept, HKPU)
CATIA V5R16 Knowledgeware
Exercise 1
(10) Cont :
Rename it as Reached_Ratio_Upper_Limit
Click ok
Type in : Bulb_Height /Bulb_Diameter <1.7
Select Warning for Type of Check
Click the message box and Type in: Ratio has
reached its upper limit!
Click ok to complete
Click Check icon again
Rename it as Reached_Ratio_Lower_Limit
Click ok
Type in : Bulb_Height /Bulb_Diameter >1.125
Select Warning for Type of Check
Click the message box and Type in: Ratio has
reached its lower limit!
Click ok to complete
fail
pass
1.125
Version 1b- Mar07
Green Light:
Current Ratio is
not out of upper
limit
Both lights are
Green:
Current Ratio is
between the upper
limit and the lower
limit
fail
1.7
A- 13
By Dickson Sham (ME dept, HKPU)
CATIA V5R16 Knowledgeware
Exercise 1
(11) Using Knowledge Inspector :
Click Knowledge Inspector icon
Select What if as Agents (default)
Select Bulb_Height under the Name
heading
Change the value from 45mm to 55mm
Click Apply button
(A warning message pops out, saying that
Ratio has reached its upper limit. The
Check turns RED.)
(We can see the new values of the related
parameters on the list)
Click Cancel button so that the change
does not take effect.
A- 14
Version 1b- Mar07
By Dickson Sham (ME dept, HKPU)
CATIA V5R16 Knowledgeware
Exercise 1
(12) Create a Design Table :
Click Design Table icon
Type Bulb_Catalog as Name
Click the dot for Create a design table with
current parameters values
Click ok to create
Select the following parameters under the
Parameters to insert heading and click the
Add button after each selection:
Bulb_Diameter
Bulb_Height
Socket_Type
Click ok to accept
Name the file as Bulb_Catalog
Click Save to save it
Click Edit Table button to open the Excel
spreadsheet
Key in the values as shown
Save and close the file
Click ok to complete the Design Table A- 15
Version 1b- Mar07
Bulb_Diameter
Bulb_Height
Socket_Type
24
34
American
24
40
American
24
45
American
32
45
European
32
32
European
By Dickson Sham (ME dept, HKPU)
CATIA V5R16 Knowledgeware
Exercise 1
(13) Test the Design Table :
Configuration.2
Select Configuration.2 on Design Table
Double-Click the Top of the product tree
LightBulb_Assembly
(The workbench is switched back to Assembly
Design again)
Click Update icon
(Two Green lights: All Checks are passed)
Select Configuration.3 on Design Table
A warning message pops out (Ratio has
reached its upper limit!)
Double-Click the Top of the product tree
LightBulb_Assembly
(The workbench is switched back to Assembly
Design again)
Click Update icon
(One Red, One Green: Ratio reached its upper
limit)
END of Exercise 1
Version 1b- Mar07
A- 16
Both Green
Configuration.3
One Red, One Green
By Dickson Sham (ME dept, HKPU)
You might also like
- GS002-T02 Computer System Validation Checklist v3.0Document2 pagesGS002-T02 Computer System Validation Checklist v3.0DeepakNo ratings yet
- e2gRuleWriter Decision Table Software - e2gRuleEngine Knowledge Base GeneratorDocument20 pagese2gRuleWriter Decision Table Software - e2gRuleEngine Knowledge Base GeneratorFethiya AbdellaNo ratings yet
- V5kwa 1 PDFDocument16 pagesV5kwa 1 PDFNguyen Van LyNo ratings yet
- V5kwa 1 PDFDocument16 pagesV5kwa 1 PDFSenthil ArumugamNo ratings yet
- CH 3 Requirement Analysis and SpecificationDocument81 pagesCH 3 Requirement Analysis and SpecificationCSC TIGRANANo ratings yet
- Lab 2Document3 pagesLab 2ptyquyen22No ratings yet
- Lab 02: Decision Tree With Scikit-Learn: About The Mushroom Data SetDocument3 pagesLab 02: Decision Tree With Scikit-Learn: About The Mushroom Data Settrung leNo ratings yet
- Fault-Tree Analysis For System Design, Development, Modification, and VerificationDocument5 pagesFault-Tree Analysis For System Design, Development, Modification, and VerificationAyşenur SancakNo ratings yet
- T6 - PID Controller - 2021Document36 pagesT6 - PID Controller - 2021James ChanNo ratings yet
- IT Controls Part III: Systems Development, Program Changes, and Application ControlsDocument41 pagesIT Controls Part III: Systems Development, Program Changes, and Application ControlsGlazerie Quijano GalabinNo ratings yet
- Verification Is The Process of Checking The Design Against The GivenDocument18 pagesVerification Is The Process of Checking The Design Against The Givenjamil kibriaNo ratings yet
- FT EnergyMetrix User Guide PDFDocument741 pagesFT EnergyMetrix User Guide PDFshlakiNo ratings yet
- Software Verification: MethodologyDocument24 pagesSoftware Verification: MethodologyAlbert LuckyNo ratings yet
- Presentation Toomey 012502 PDFDocument28 pagesPresentation Toomey 012502 PDFwebadresseNo ratings yet
- LinksDocument40 pagesLinkschirag_d8460No ratings yet
- Sad Notes Updated FinalDocument47 pagesSad Notes Updated FinalJudy cheptooNo ratings yet
- Formal Methods of S/W Development: Lecture 1: Course IntroductionDocument19 pagesFormal Methods of S/W Development: Lecture 1: Course IntroductionEnayat KhanNo ratings yet
- Applying Metrics To Machine-Learning Tools: A Knowledge Engineering ApproachDocument13 pagesApplying Metrics To Machine-Learning Tools: A Knowledge Engineering ApproachAndreas KarasNo ratings yet
- eta/VPG Training Manual: A LS/DYNA Based Full Vehicle Simulation Solution PackageDocument54 pageseta/VPG Training Manual: A LS/DYNA Based Full Vehicle Simulation Solution Packagetranvando1986No ratings yet
- Lessons Learned On The Use of MBSE in The Preliminary Design of Space Systems at CT ParisDocument32 pagesLessons Learned On The Use of MBSE in The Preliminary Design of Space Systems at CT Parisstara123warNo ratings yet
- Interfaces For Human-Robot Interaction - Project Guidelines: 1. Formulating The ProblemDocument20 pagesInterfaces For Human-Robot Interaction - Project Guidelines: 1. Formulating The ProblemMicsku TomiNo ratings yet
- 3 ADVBS Assignment Marking SchemeDocument4 pages3 ADVBS Assignment Marking SchemeRupak ThapaNo ratings yet
- Submitted By: Shivendra Pal Singh 2009UIT971Document12 pagesSubmitted By: Shivendra Pal Singh 2009UIT971shivendra_xcvxcvxcvvxvcxvcvcbookNo ratings yet
- Chapter 3 ETAP User Guide 7 5 2Document75 pagesChapter 3 ETAP User Guide 7 5 2taiayambusuNo ratings yet
- 9.D Risk Analysis and System ClassificationDocument10 pages9.D Risk Analysis and System ClassificationGirgis AiadNo ratings yet
- Construct, Deliver, and Maintain Systems ProjectsDocument52 pagesConstruct, Deliver, and Maintain Systems ProjectsGlazerie Quijano GalabinNo ratings yet
- Ase - L2 - 3 PDFDocument51 pagesAse - L2 - 3 PDFUdara JNo ratings yet
- PB5512Document2 pagesPB5512parrastevens930No ratings yet
- ControlProcesos 001Document5 pagesControlProcesos 001Fernando CatalánNo ratings yet
- Microwave Lab 02Document8 pagesMicrowave Lab 02maxNo ratings yet
- Managing The Systems Development Life CycleDocument45 pagesManaging The Systems Development Life CycleGlazerie Quijano GalabinNo ratings yet
- Individual Assignment 2Document4 pagesIndividual Assignment 2jemal yahyaaNo ratings yet
- Computing Fundamentals Revision NotesDocument23 pagesComputing Fundamentals Revision NotesNitharsan TheivendranNo ratings yet
- InPower FamiliarizationDocument99 pagesInPower FamiliarizationAntonio MartinNo ratings yet
- Eloqua 9 Data Tools User GuideDocument66 pagesEloqua 9 Data Tools User GuideRaghavendra KamurthiNo ratings yet
- Activity List TemplateDocument20 pagesActivity List TemplateforbiswajitNo ratings yet
- 52nd North Carolina Industrial Ventilation ConferenceDocument13 pages52nd North Carolina Industrial Ventilation ConferenceZahir KhiraNo ratings yet
- AI Mod-5 Genetic Classifier&ProgrammingDocument8 pagesAI Mod-5 Genetic Classifier&ProgrammingAnjaliNo ratings yet
- Fmea Failure Mode Effects AnalysisDocument95 pagesFmea Failure Mode Effects Analysisssingla88No ratings yet
- Fox 2012 Getting Started With The RCMDR v.1.9 1Document24 pagesFox 2012 Getting Started With The RCMDR v.1.9 1Javier GuerreroNo ratings yet
- 6.2 VerificationAndValidationPartIIDocument65 pages6.2 VerificationAndValidationPartIIfjuopregheru5734No ratings yet
- Fmea Failure Mode Effects AnalysisDocument93 pagesFmea Failure Mode Effects AnalysisCHANDUNo ratings yet
- Accounting Information System Chapter 13Document45 pagesAccounting Information System Chapter 13spareaccaunt1284No ratings yet
- Handout-Software Lifecycle ModelsDocument60 pagesHandout-Software Lifecycle ModelsMadinatul MunawarohNo ratings yet
- Fundamentals of Requirements EngineeringDocument62 pagesFundamentals of Requirements Engineeringmoha ShrdNo ratings yet
- .1 Levels and Types of Benchmarks: Specweb96 GPCDocument2 pages.1 Levels and Types of Benchmarks: Specweb96 GPCdil afroza karim LinaNo ratings yet
- AbaqusDocument27 pagesAbaqusVinay ChilukuriNo ratings yet
- TC System ManagerDocument297 pagesTC System Managerarreosa0% (1)
- 91806v00 ESC-405Paper Eastman v3Document14 pages91806v00 ESC-405Paper Eastman v3drdokeNo ratings yet
- Gen5 Getting Started Guide - 5321045 Rev LDocument76 pagesGen5 Getting Started Guide - 5321045 Rev LVahid TotonchiNo ratings yet
- 2011 702P00466 FFA Controler SM Yke Yke-N FRX LVX Uxc Uxc N Da0 PDFDocument216 pages2011 702P00466 FFA Controler SM Yke Yke-N FRX LVX Uxc Uxc N Da0 PDFData PrintNo ratings yet
- Production SystemsDocument27 pagesProduction SystemsnikhilNo ratings yet
- Managing The Systems Development Life CycleDocument45 pagesManaging The Systems Development Life CycleAlemor AlviorNo ratings yet
- Perf-Eval-lecture NotesDocument48 pagesPerf-Eval-lecture Notesemmybliss8783No ratings yet
- FMEADocument88 pagesFMEAdspquality2023No ratings yet
- Computer Aided Process Planning (CAPP): 2nd EditionFrom EverandComputer Aided Process Planning (CAPP): 2nd EditionNo ratings yet
- TIME SERIES FORECASTING. ARIMAX, ARCH AND GARCH MODELS FOR UNIVARIATE TIME SERIES ANALYSIS. Examples with MatlabFrom EverandTIME SERIES FORECASTING. ARIMAX, ARCH AND GARCH MODELS FOR UNIVARIATE TIME SERIES ANALYSIS. Examples with MatlabNo ratings yet
- Nature-Inspired Optimization Algorithms for Fuzzy Controlled Servo SystemsFrom EverandNature-Inspired Optimization Algorithms for Fuzzy Controlled Servo SystemsNo ratings yet
- Revlon Color SilkDocument2 pagesRevlon Color SilkInam Ul Haq0% (1)
- 'Docslide - Us Catia Training Tutorial 6 GlassesDocument70 pages'Docslide - Us Catia Training Tutorial 6 GlassesInam Ul HaqNo ratings yet
- Dassault Systemes Catia Configurations PDFDocument2 pagesDassault Systemes Catia Configurations PDFInam Ul HaqNo ratings yet
- CATIA User Companion PDFDocument7 pagesCATIA User Companion PDFInam Ul HaqNo ratings yet
- SW e ExcavatorDocument74 pagesSW e ExcavatorInam Ul HaqNo ratings yet
- Mechatronicsl EnggDocument1 pageMechatronicsl EnggInam Ul HaqNo ratings yet
- Quality Function Deployment - Final ReportDocument7 pagesQuality Function Deployment - Final ReportHamza ShamsNo ratings yet
- ADF Copy DataDocument85 pagesADF Copy Datavrjs27 vNo ratings yet
- Thinking Dots ActivityDocument2 pagesThinking Dots Activityapi-307754171No ratings yet
- Uif420a Manual PANELDocument19 pagesUif420a Manual PANELMichael CevallosNo ratings yet
- SessionDocument8 pagesSessionsandjaya 3No ratings yet
- Wonderware - InTouch Access Anywhere Admin Manual 2013Document58 pagesWonderware - InTouch Access Anywhere Admin Manual 2013efNo ratings yet
- Shafhi Mohammad Vs The State of Himachal Pradesh On 30 January, 2018Document4 pagesShafhi Mohammad Vs The State of Himachal Pradesh On 30 January, 2018Swaraj SiddhantNo ratings yet
- EBR 2024 First Session Class TimetableDocument14 pagesEBR 2024 First Session Class TimetablePatrick ChisangaNo ratings yet
- Manual - EN: Industrial PCDocument52 pagesManual - EN: Industrial PCMIRIAM ZARETH PARRA SEJASNo ratings yet
- LUCY31067 Product Portfolio - AW - WEBDocument42 pagesLUCY31067 Product Portfolio - AW - WEBShu Yan CheungNo ratings yet
- Institute - Uie Department-Academic Unit-1Document27 pagesInstitute - Uie Department-Academic Unit-1Lovey PreetNo ratings yet
- Darius' UX Resarch Journal FinalDocument37 pagesDarius' UX Resarch Journal FinalDarius GohNo ratings yet
- Positive Person - OLXDocument3 pagesPositive Person - OLXpakistan jobsNo ratings yet
- Helen M. Doerr Roxana Zangor: Educational Studies in Mathematics, Vol. 41, No. 2. (Feb., 2000), Pp. 143-163Document23 pagesHelen M. Doerr Roxana Zangor: Educational Studies in Mathematics, Vol. 41, No. 2. (Feb., 2000), Pp. 143-163MorneNo ratings yet
- EC-273 Lab: Experiment 1: Verification and Interpretation of Truth Table For AND, OR, NOT, NAND, NOR, XOR, XNOR GatesDocument29 pagesEC-273 Lab: Experiment 1: Verification and Interpretation of Truth Table For AND, OR, NOT, NAND, NOR, XOR, XNOR GatesKartikeya aroraNo ratings yet
- 45 Somachine SoftwareDocument15 pages45 Somachine SoftwareNghia NguyenNo ratings yet
- BFS & DFSDocument5 pagesBFS & DFSredhoodieNo ratings yet
- Uml HistoryDocument3 pagesUml HistoryV.s. JyothirmaiNo ratings yet
- Handbook PDFDocument25 pagesHandbook PDFgsudhanta1604No ratings yet
- Invertible Matrix - WikipediaDocument6 pagesInvertible Matrix - Wikipediahkvc testNo ratings yet
- Design of Arduino Based Smart Automobile Wiper: Adeniran, P.O., Adejumobi C.A - and Basiru QDocument4 pagesDesign of Arduino Based Smart Automobile Wiper: Adeniran, P.O., Adejumobi C.A - and Basiru QrivalzanNo ratings yet
- Smart Automatic Irrigation System: Submitted byDocument15 pagesSmart Automatic Irrigation System: Submitted byDebashishParidaNo ratings yet
- Publication TransmittalDocument10 pagesPublication TransmittalturboshaftNo ratings yet
- Om Evolution of Operations ManagementDocument7 pagesOm Evolution of Operations ManagementBrein Symon DialaNo ratings yet
- ANSYS Mosaic Poly Hexcore Mesh For High Lift Aircraft Configuration - AeSI 21st CFD Sym Aug 2019Document12 pagesANSYS Mosaic Poly Hexcore Mesh For High Lift Aircraft Configuration - AeSI 21st CFD Sym Aug 2019GregorSmithNo ratings yet
- Cheatsheet - Font AwesomeDocument9 pagesCheatsheet - Font AwesomeTeam InfoNo ratings yet
- Prem CVDocument3 pagesPrem CVengineeringwatchNo ratings yet
- I Need To Download PDF Spool With More Than 9000 Pages - SAP Q&ADocument4 pagesI Need To Download PDF Spool With More Than 9000 Pages - SAP Q&Aphogat projectNo ratings yet
- Krono KR300Document16 pagesKrono KR300Stalin ChuquitarcoNo ratings yet
- Discrete B-Splines and Subdivision Techniques in Computer-Aided Geometric Design and Computer Graphics PDFDocument26 pagesDiscrete B-Splines and Subdivision Techniques in Computer-Aided Geometric Design and Computer Graphics PDF姜豪No ratings yet