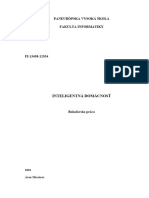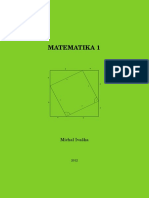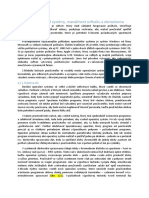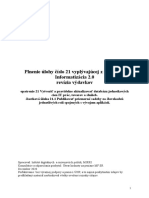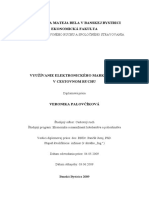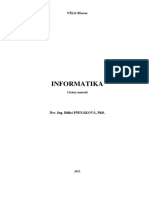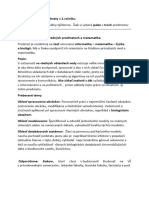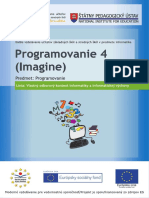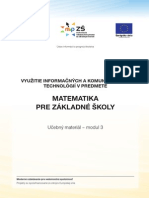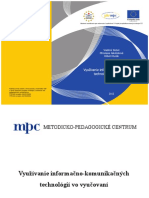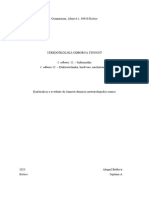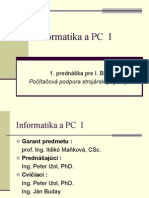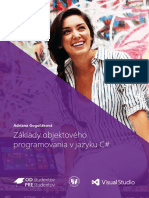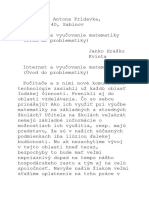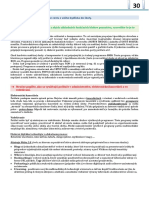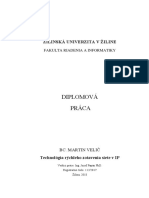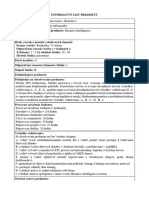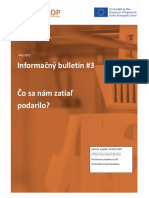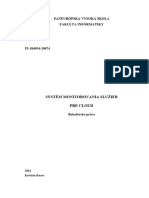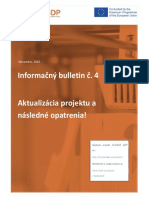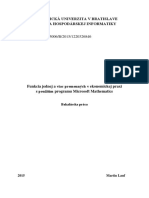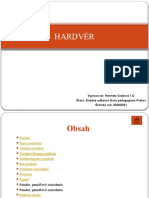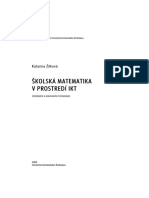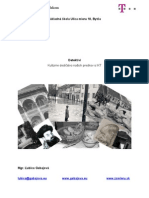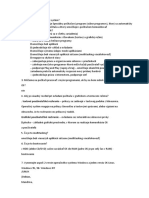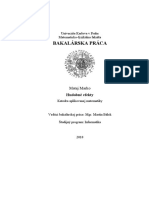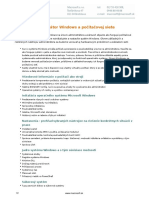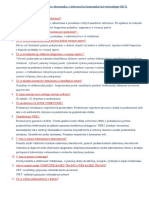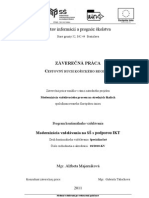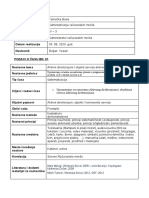Professional Documents
Culture Documents
Hardvérové A Softvérové Vybavenie Počítača
Hardvérové A Softvérové Vybavenie Počítača
Uploaded by
vyberovatriedaOriginal Title
Copyright
Available Formats
Share this document
Did you find this document useful?
Is this content inappropriate?
Report this DocumentCopyright:
Available Formats
Hardvérové A Softvérové Vybavenie Počítača
Hardvérové A Softvérové Vybavenie Počítača
Uploaded by
vyberovatriedaCopyright:
Available Formats
Základy hardvérového
a softvérového vybavenia
počítača Garant predmetu:
Mgr. Jana Pekárová
KZVI FMFI UK, Bratislava
Identifikácia modulu pekarova@fmph.uniba.sk
Autori:
Aktivita projektu:
1.2 Vzdelávanie nekvalifikovaných učiteľov Ing. Ľudovít Mikuš, PhD.,
informatiky na 2. stupni ZŠ a na SŠ KIS FRI ŢU, Ţilina
Mgr. Milan Moravčík, KZVI
FMFI UK, Bratislava
Línia aktivity: 1 Digitálna gramotnosť učiteľa
Mgr. Miroslav Wagner, KZVI
FMFI UK, Bratislava
Predmet: Digitálna gramotnosť učiteľa
Rukopis odovzdaný:
14. august 2009
Zaradenie modulu
Modul tvorí druhú časť predmetu Digitálna gramotnosť učiteľa. Účastníci vzdelávania
ho absolvujú v prvom semestri svojho vzdelávania.
Abstrakt modulu
Predpokladom úspešného pôsobenia učiteľa informatiky je vysoká miera vlastnej
digitálnej gramotnosti. Digitálna gramotnosť zahŕňa schopnosť zvoliť si primeraný
nástroj pre riešenie daného problému.
Učiteľ sa pri výbere vhodného hardvéru či softvéru preukazuje ako skúsený
pouţívateľ počítača. Jeho znalosti o počítači však sčasti presahujú beţnú
pouţívateľskú úroveň. Dokáţe posúdiť rôzne technické parametre počítača pre
riešenie základných úloh v rôznych oblastiach pouţitia počítača.
Účastník získa široký prehľad o softvérových prostrediach rozmanitého charakteru.
Viaceré námety môţe vyuţiť pre zefektívnenie vlastnej výučby.
Ďalšie vzdelávanie učiteľov základných škôl a stredných škôl v predmete informatika |1
Obsah
Cieľ modulu ....................................................................................... 3
Vstupné vedomosti .............................................................................. 3
Poţadované prerekvizity .................................................................... 3
Predpokladané vstupné vedomosti, skúsenosti a zručnosti ........................... 3
1 Úvod ............................................................................................. 4
2 Hardvér ......................................................................................... 5
2.1 Systémová jednotka počítača.......................................................... 7
2.2 Periférne zariadenia ................................................................... 14
2.3 Ako si vybrať počítač? ................................................................. 19
2.4 Iné podoby počítača ................................................................... 21
2.5 Počítače a ekológia .................................................................... 21
2.6 Počítače a ergonómia ................................................................. 21
3 Softvér ........................................................................................ 22
3.1 Multimediálny softvér ................................................................. 22
3.2 Programy na kancelárske pouţitie .................................................. 23
3.3 Aktualizácia softvéru .................................................................. 24
3.4 Pomocné programy (systémové nástroje) ......................................... 25
3.5 Softvér pre beţné pouţitie ........................................................... 26
3.6 Špeciálny softvér ....................................................................... 28
3.7 Softvér pre školu a učiteľa ........................................................... 30
Čo sme sa naučili v tomto module.......................................................... 34
Preverenie výstupných vedomostí ....................................................... 34
Literatúra a pouţité zdroje .................................................................. 35
2| Ďalšie vzdelávanie učiteľov základných škôl a stredných škôl v predmete informatika
Cieľ modulu
V tomto module sa oboznámite so základnými komponentmi hardvérového vybavenia
počítača. Spoznáte, akým spôsobom spolupracujú jeho jednotlivé časti. Získané
vedomosti majú praktický charakter - budete ich vyuţívať napríklad pri komunikácii
so správcom počítačovej učebne a výbere nových softvérových pomôcok pre podporu
vyučovania.
Okrem hardvérovej línie bliţšie spoznáte aj softvérovú výbavu súčasných počítačov.
Modul vám predstaví širokú paletu beţne dostupného softvéru. Nespoznáte kaţdý zo
spomínaných softvérov, ale získate čo najširší prehľad o jeho rôznych formách a
pouţití.
Špeciálne sa budete venovať softvéru pre:
S mnohými softvérovými
prácu s multimédiami (obrázky, fotografie, zvuk, video), prostrediami ste sa uţ
kancelárske pouţitie (textový a tabuľkový editor, prezentačný softvér), stretli, mnohé spoznáte...a
pomocné programy pre prevádzku počítačov, dozviete sa o ich silných
organizáciu triedy a vyučovania, a slabých stránkach.
internetové programy,
praktické potreby beţného pouţívateľa.
V rámci modulu
sa oboznámite so základnými časťami počítača a porozumiete ich základným
parametrom,
sa stretnete s rôznymi vstupnými a výstupnými perifériami počítača,
získate základný prehľad o rôznych druhoch dostupného softvéru, ktorý
môţete pouţiť na prípravu výučby, počas nej ako aj na jej organizáciu
(mnohé z nich si aj prakticky vyskúšate).
Vstupné vedomosti
Požadované prerekvizity
Predpokladáme, ţe ste úspešne absolvovali moduly Základná digitálna gramotnosť
a Multimédiá.
Predpokladané vstupné vedomosti, skúsenosti a zruč-
nosti
Pre úspešné absolvovanie modulu budete potrebovať nasledujúce zručnosti:
ovládať základy práce so súbormi (vyhľadávanie, otváranie, ukladanie,
kopírovanie, odstraňovanie súborov, práca so schránkou),
ovládať prácu so základným aplikačným softvérom (textový a tabuľkový
editor, internetový prehliadač, ...),
systematicky vyhľadávať a získavať informácie na internete a pracovať s
elektronickou poštou (prihlásiť sa do svojej e-mailovej schránky, čítať a
posielať e-maily).
Ďalšie vzdelávanie učiteľov základných škôl a stredných škôl v predmete informatika |3
1 Úvod
S digitálnymi technológiami sa v súčasnosti stretávame na kaţdom kroku. Pod často
pouţívaným pojmom “počítač“ uţ dávno nerozumieme len klasický počítač na
pracovnom stole alebo prenosnejší notebook či vreckové počítače označované ako
PDA. Počítače sú dnes súčasťou zariadení spotrebnej elektroniky, napríklad
televízorov, videorekordérov, DVD a MP3 prehrávačov, herných konzol, mobilných
telefónov, navigačných prístrojov a podobne. Súčasný počítač zvláda okrem beţnej
„kancelárskej“ práce a počítačových hier aj činnosti ako prehrávanie filmov vo
Počítače sú k ľudom bliţšie vysokej kvalite s priestorovým zvukom podobnému zvuku v kinosálach, sledovanie a
ako sa zdá. Napríklad nahrávanie televízneho programu, úpravu video alebo audionahrávok. Po pripojení
súčasné moderné televízory počítača k internetu môţeme vyuţívať elektronickú poštu (e-mail), videohovory s
umoţňujú okrem pozerania
priateľmi a rodinou takmer kdekoľvek na svete, máme prístup k bankovým účtom a
TV aj sledovanie správ na
internete, hranie sluţbám bez potreby osobne navštíviť banku, pouţívame ho ako nástroj pre prístup k
internetových hier informáciám o počasí, spravodajstvu z domova i zo sveta, prístup k odborným
a podobne - bez potreby informáciám z rôznych pracovných odvetví...
pripojenia počítača.
Ako sme uţ spomenuli, počítače sa dnes nachádzajú v mnohých zariadeniach
spotrebnej elektroniky. Počítače v týchto zariadeniach sú špeciálne upravené
počítače, ktoré výrobca nastavil a naprogramoval na vykonávanie konkrétnych
činnosti s moţnosťou jednoduchého ovládania pre pouţívateľa. Tieto špeciálne
počítače sa od beţných počítačov svojou základnou štruktúrou nelíšia. Preto sa
základy technického vybavenia počítačov (hardvér) vo všeobecnosti podobajú aj
hardvéru pre tieto špeciálne počítače.
Dnes si počítač bez rôznych programov (softvér), ktoré v počítači pouţívame,
Obrázok 1: Moderný nevieme predstaviť. Beţný počítač sa od spomínaných špeciálnych počítačov líši
televízny prijímač hlavne týmto softvérovým vybavením, ktoré je u špeciálnych počítačoch
jednoduchšie a špeciálne upravené len na určité pouţitie. Vyuţitie beţného počítača
je omnoho širšie a moţnosti jeho pouţitia závisia hlavne od dostupnosti a pouţívania
špecifických programov. O niektorých programoch, ktoré môţu pomôcť učiteľom pri
výučbe alebo príprave na výučbu si povieme v ďalších častiach.
Zadanie 1. Skúste vymenovať tie zariadenia v domácnosti, ktoré
podľa vás obsahujú počítač. Na základe čoho ste tak
usúdili?
Zadanie 2. Roztrieďte uvedené názvy na hardvér a softvér:
MS Windows
Klávesnica
Počítačová myš
Notebook
MS Office
Monitor
Čo sme sa naučili
Počítače sa nachádzajú v beţných zariadeniach okolo nás.
4| Ďalšie vzdelávanie učiteľov základných škôl a stredných škôl v predmete informatika
2 Hardvér
Beţný počítač tvorí zostava – systémová (základná) jednotka a k nej pripojené
zariadenia (monitor, klávesnica, myš, tlačiareň, reproduktory, skener a ďalšie
zariadenia). Zariadenia pripojené k systémovej jednotke majú svoj účel, podľa
ktorého ich rozlišujeme na vstupné a výstupné zariadenia. Tieto zariadenia slúţia
pre zadávanie príkazov a údajov do počítača (vstup – input) a pre sprostredkovanie
výsledkov týchto príkazov a údajov po ich spracovaní počítačom (výstup – output).
Obrázok 2: Počítačová zostava
Zadanie 3. Ktoré z uvedených zariadení patria medzi vstupné
zariadenia?
Zadanie 4. Ktoré z uvedených zariadení patria medzi výstupné
zariadenia?
Ďalšie vzdelávanie učiteľov základných škôl a stredných škôl v predmete informatika |5
Slovo hardvér pochádza z Systémovú jednotku a všetky pripojené technické zariadenia označujeme súhrnným
anglického označenia názvom hardvér. Slovenským výrazom je i výraz technické vybavenie počítača.
Hardware, čo v doslovnom
preklade znamená i ţelezo
Pri označení počítača sa často stretneme s označením PC (slangovo pécečko), ktoré
alebo ţeleziarsky tovar.
Preto sa môţeme stretnúť
vzniklo skratkou z anglického označenia Personal Computer, v preklade osobný
so slangovým označením počítač. Toto označenie pochádza z návrhu pouţitia počítača ako zariadenia pre
pre hardvér počítača - jednu osobu – pre osobné pouţitie. Označenie PC sa však začalo pouţívať aţ pri
ţelezo. pouţití označenia prvého osobného počítača firmy IBM v roku 1981 – IBM PC.
Firma IBM vyvinutím svojho prvého IBM PC odporučila v tom čase všetky štandardy
Za prvý počítač pre osobné pre tento typ počítačov. Na základe týchto štandardov potom mohli vyrábať svoje
pouţitie sa povaţuje počítače aj iní výrobcovia. Pre svoju podobnosť a teda aj rovnaké vlastnosti sa tieto
počítač MITS Altair 8800 z
počítače označovali ako IBM PC kompatibilné. Architektúra PC a jej štandardy sa
roku 1975. Od súčasných
počítačov sa však značne však neustále vyvíjajú a vylepšujú. Nové štandardy uţ neurčuje firma IBM, no
líšil. zvyčajne za nimi stoja konzorciá rozličných firiem. Tieto definované štandardy
umoţňujú vyrábať súčasti alebo aj celé počítače rôznymi firmami, pričom ostávajú
navzájom zameniteľné – kompatibilné. Vzájomná kompatibilita počítačov napríklad
umoţňuje pouţívať rovnaký softvér na počítačoch rôznych výrobcov.
Obrázok 3: MITS Altair 8800
Obrázok 4: IBM PC 5051 z roku 1981
Po otvorení počítača uvidíme v jeho vnútri mnoţstvo navzájom poprepájaných
zloţitých súčiastok. Napriek tomu môţeme základné fungovanie počítača
jednoducho popísať nasledujúcou schémou:
Obrázok 5: Schéma počítačovej architektúry
6| Ďalšie vzdelávanie učiteľov základných škôl a stredných škôl v predmete informatika
Pre architektúru súčasných počítačov sú charakteristické nasledujúce vlastnosti:
počítač sa skladá z procesora, pamäte a vstupno-výstupných zariadení, Podrobnejšie sa s princípmi
fungovania počítačov
program (spolu s údajmi) je uloţený v spoločnej pamäti počítača, oboznámime v neskorších
procesor vykonáva inštrukcie programu postupne (sekvenčne), predmetoch.
údaje sa spracúvajú v dvojkovej sústave.
Ako sme uţ spomínali, hardvér počítača tvorí systémová jednotka a k nej pripojené
vstupno-výstupné zariadenia, tzv. periférne zariadenia. Periférne zariadenia sa k
systémovej jednotke pripájajú pomocou káblov, prípadne vyuţitím bezdrôtových
technológií. Niektoré periférne zariadenia môţu byť zabudované aj priamo do
skrinky, v ktorej sa nachádzajú časti systémovej jednotky.
Zadanie 5. V zariadeniach na obrázkoch nájdite systémovú jednotku
a periférne zariadenia.
2.1 Systémová jednotka počítača
Systémová jednotka počítača obsahuje najdôleţitejšie súčasti počítača, ktoré
vykonávajú príkazy a spracúvajú údaje. Systémová jednotka teda obsahuje jadro
celého počítača. K nej sa pripájajú periférne zariadenia. Súčasti, z ktorých sa skladá
počítač, označujeme aj ako počítačové komponenty.
Základné komponenty
systémovej jednotky
počítača:
(1) pamäť,
(2) procesor,
(3) základná doska,
(4) rozširujúce karty,
(5) interné úloţné
zariadenia,
(6) počítačová skrinka
a zdroj
Obrázok 6: Základné komponenty systémovej jednotky počítača
Ďalšie vzdelávanie učiteľov základných škôl a stredných škôl v predmete informatika |7
Zadanie 6. Ktoré z uvedených zariadení na obrázkoch nemôţu
predstavovať systémovú jednotku počítača? Prečo?
Popíšme si bliţšie jednotlivé súčasti systémovej jednotky počítača:
Pamäť
Pamäť počítača (niekedy sa pouţíva aj označenie RAM) je miesto, kam sa ukladajú
informácie, s ktorými bude počítač práve pracovať. Informácie tvorí program
Cache pamäť (postupnosť príkazov - inštrukcií), ktorý sa má vykonať, a údaje, ktoré sa majú
Rýchla pamäť určená na týmto programom spracovať. Informácie v pamäti sa po vypnutí počítača spravidla
Vyrovnávanie rozdielov stratia.
výkonnosti medzi
rýchlejšími a pomalšími
zariadeniami (napr.
procesor a operačná
pamäť, operačná pamäť a
disk).
Obrázok 7: Pamäťový modul počítača
Zadanie 7. Zistite kapacitu pamäte vo vašom počítači.
Návod Kapacitu pamäte počítača môţeme zistiť niekoľkými
spôsobmi:
v oznamoch počítača bezprostredne po jeho zapnutí,
vo vlastnostiach počítača,
v špeciálnych diagnostických programoch.
Počítače pouţívajú špeciálny spôsob kódovania informácií – binárny (dvojkový) kód.
Ten predstavujú kombinácie dvoch znakov – 0 a 1. Pamäť počítača si môţeme
predstaviť ako milióny prepínačov, z ktorých sú niektoré v polohe 0 a niektoré v
polohe 1. Kaţdý tento prepínač predstavuje najmenšiu jednotku binárneho kódu a
nazýva sa bit. Pomocou skupiny 8 bitov (b) môţeme reprezentovať 256 (čiţe 28)
rôznych hodnôt, čím môţeme takto zakódovať malé a veľké písmena, číslice a
špeciálne znaky. Skupinu 8 bitov označujeme byte (bajt, B) – teda 8b = 1B.
8| Ďalšie vzdelávanie učiteľov základných škôl a stredných škôl v predmete informatika
V súvislosti s počítačmi sa
Zadanie 8. Ktoré hodnoty patria k sebe? niekedy označením 1 MB
chápe ako 1000 kB, niekedy
1) 1B A) 1024 B však ako 1024 kB. Pre
2) 1 kB B) 1024 MB jednoznačnejšie označenie
3) 1 MB C) 1024 GB sa zaviedlo označenie Ki-
4) 1 GB D) 8b 210, Mi - 220, Gi - 230 atď.
1 MiB teda znamená vždy
5) 1 TB E) 1024 kB
1024 KiB.
Veľkosť (kapacita) pamäti počítača sa udáva v MB alebo GB. Zvolená veľkosť pamäte
počítača môţe ovplyvniť výkon a moţnosti počítača.
Procesor
Hodnota 1GHz neznamená,
Procesor (pouţíva sa aj označenie CPU) je súčiastka, ktorej úlohou je riadiť beh a ţe procesor vykoná miliardu
spracovanie príkazov programu a tým aj riadiť celý počítač. Procesor vykonáva strojových inštrukcií za
program zapísaný v špeciálnom jazyku, tzv. strojovom kóde. Program napísaný v sekundu. Na spracovanie
strojovom kóde vyzerá ako postupnosť čísel, ktoré procesor chápe ako základné niektorých inštrukcií môţe
(elementárne) príkazy – tzv. strojové inštrukcie. Kaţdý procesor pozná istú skupinu byť potrebných aj niekoľko
strojových inštrukcií. Program, ktorý má vykonať, musí byť napísaný vo forme týchto taktov (vykonávacích
procesoru známych inštrukcií. Rýchlosť (výkon) počítača závisí hlavne od procesora, cyklov) a naopak súčasné
procesory dokáţu počas
čiţe od toho, aké strojové inštrukcie pozná a ako rýchlo ich dokáţe vykonávať.
jedného taktu spracovať aj
Rýchlosť, akou procesor vykonáva strojové inštrukcie, ovplyvňuje taktovacia niekoľko inštrukcií. Preto je
frekvencia procesora. Udáva sa v MHz alebo GHz. na zmeranie rýchlosti
procesora vhodné vyuţiť
špeciálne programy, ktoré
zmerajú rýchlosť procesora
v konkrétnych záťaţových
situáciách.
Porovnanie frekvencií
niektorých procesorov:
Rok Typ Takt
1971 Intel 4004 740
(4-bit) kHz
1978 Intel 8086 4,75
(16-bit) MHz
Obrázok 8: Procesor – pohľad zvrchu a zospodu 1985 Intel 16
80386 MHz
(32-bit)
Procesor sa vzhľadom na svoju výkonovo náročnú úlohu zahrieva a preto je
1997 Intel 233
nevyhnutné jeho chladenie, ktoré sa zabezpečuje pripojením rôznych pasívnych Pentium II MHz
alebo aktívnych chladičov. Chladič na procesor musí byť vhodne namontovaný (32-bit)
a funkčný. V opačnom prípade hrozí kolaps alebo dokonca poškodenie procesora. 2000 Intel 1.4
Pentium IV GHz
(32-bit)
2005 Intel 2.66
Pentium D GHz
(64-bit)
Pasívne chladiče bývajú
mohutnejšie.
Aktívne chladiče zvyčajne
oproti pasívnym obsahujú
ventilátor.
Obrázok 9: Aktívny chladič procesora
Ďalšie vzdelávanie učiteľov základných škôl a stredných škôl v predmete informatika |9
I/O konektory základnej Zadanie 9. Zistite, aký typ procesora sa nachádza vo vašom počítači a
dosky pre pripojenie aké sú jeho parametre.
externých periférií:
Základná doska
Základná doska (matičná doska alebo anglicky motherboard) je špeciálna doska, do
Obrázok 11: USB ktorej sa na presne určené miesta pripájajú procesor, pamäť a ďalšie vnútorné
komponenty počítača. Základná doska tak zabezpečuje vhodné rozmiestnenie
komponentov vzhľadom na ich priestorové nároky ako aj na potrebný odvod
prebytočného tepla produkovaného jednotlivými komponentmi. Zabezpečuje rozvod
napájacieho napätia pre pripojené komponenty a elektrické súčiastky. Základná
Obrázok 12: FireWire doska taktieţ zabezpečuje vzájomné prepojenie všetkých vnútorných komponentov
tak, aby mohli medzi sebou komunikovať a poskytuje pripojenie externých
periférnych zariadení pomocou špeciálnych na to určených konektorov (portov).
Obrázok 13: sieťový
Obrázok 14: HDMI
Obrázok 15: DVI
Obrázok 16: VGA
Obrázok 10: Základná doska
Zadanie 10. Zistite, koľko konektorov pre pripojenie externých periférií
obsahuje počítač, na ktorom pracujete. Skúste pomenovať
tieto konektory. Odhadnite, pre aké zariadenia sa dajú
Obrázok 17: audio pouţiť.
Tip Nehľadajte len na zadnej strane počítača. Niektoré
počítače môţu mať prídavne konektory v prednej časti, na
vrchu alebo na boku počítača.
Obrázok 18: PS/2
Rozširujúce karty
Rozširujúce karty sú špeciálne dosky s elektronickými súčiastkami. Rozširujúce karty
sa pripájajú k základnej doske vloţením do tzv. slotov (prípojné miesta na základnej
Obrázok 19: sériový doske určené pre rozširujúce karty). Takto môţeme rozšíriť funkcionalitu počítača
o nové zvukové, obrazové, sieťové aj ďalšie moţnosti.
Obrázok 20: paralelný
10 | Ďalšie vzdelávanie učiteľov základných škôl a stredných škôl v predmete informatika
Obrázok 21: Grafická karta
Zadanie 11. Nájdite na internete obrázky troch rôznych rozširujúcich
kariet. Popíšte, na čo sú určené.
Väčšina súčasných základných dosiek má priamo integrovanú zvukovú kartu, sieťovú
kartu a niektoré aj grafickú kartu. Niekedy však tieto integrované moduly nemusia
výkonovo postačovať, napríklad VGA karta pri modernej technicky náročnej hre,
zvuková karta pri potrebe vysokokvalitného priestorového zvuku, sieťová karta s
vyššou rýchlosťou a priepustnosťou siete a podobne. V takom prípade je potrebné
zvýšiť výkon pridaním rozširujúcej karty. Pouţívateľ pracuje z grafickým zobrazením
informácií na monitore, ktoré zabezpečuje grafická karta. Pokiaľ teda nie je grafická
karta integrovaná na základnej doske, je toto prvá rozširujúca karta, s ktorou sa v
dnešných počítačoch stretneme.
Zadanie 12. V počítači so základnou doskou na obrázku potrebujeme
rozšíriť pomocou rozširujúcich kariet funkcionalitu. Koľko
rozširujúcich kariet môţeme do uvedenej základnej dosky
pripojiť?
Interné úložné zariadenia
Pamäťové moduly počítača nedokáţu dlhodobo uskladňovať údaje. Preto pouţívame
aj pamäťové zariadenia, ktoré zapisujú a čítajú údaje z pamäťového média.
V súčasných počítačoch sa môţeme stretnúť s pevným diskom (označuje sa aj hard
disk alebo HDD) a s optickou mechanikou. Tieto zariadenie zachovajú údaje aj po
vypnutí počítača. Sú však pomalšie ako pamäť počítača, preto ju nemôţu nahradiť.
Preto slúţia ako doplnkové zariadenie pre dlhodobé uchovávanie dát.
Ďalšie vzdelávanie učiteľov základných škôl a stredných škôl v predmete informatika | 11
Pevný disk dosahuje veľké záznamové kapacity (v GB, prípadne TB) a umoţňuje
pomerne rýchly zápis a čítanie údajov z a do pamäte počítača. Pevný disk zapisuje
alebo číta údaje tak, ţe pohybom magnetickej hlavy tesne nad točiacimi sa
magnetickými platňami získa prístup k uloţenému údaju vo forme magnetickej
polarity. Z tohto princípu fungovania disku však vyplýva jeho náchylnosť na
poškodenie pri otrasoch ako aj pri vysokých teplotách.
Obrázok 22: Pevný disk – pohľad do vnútra
Zadanie 13. Čo znamená v parametroch pevných diskoch uverejňovaný
údaj počet otáčok disku za minútu (označuje sa aj skratkou
rpm) a na čo má vplyv?
Optické mechaniky ukladajú údaje na optické disky (CD, DVD, BD média). Na čítanie
a zápis údajov z optických médií sa vyuţíva laserový lúč. Oproti pevným diskom
poskytujú optické média niţšie kapacity a o čosi niţšiu rýchlosť čítania a zápisu.
Slúţia ako vymeniteľné médium určené napríklad na zálohovanie údajov mimo
počítača.
Obrázok 23: Optická mechanika a médium
Zadanie 14. Aký je rozdiel medzi optickými mechanikami typu
DVD ROM, DVD Combo a DVD RW?
Zadanie 15. Aké základné záznamové média pre ukladanie dát môţeme
pouţívať pri optických mechanikách? V čom sa líšia a aké
úloţné kapacity poskytujú?
Zadanie 16. Viete, ţe CD/DVD médium je náchylné na poškodenie? Čo
môţe podľa vás poškodiť takéto médium a tým spôsobiť
stratu údajov, ktoré obsahuje?
12 | Ďalšie vzdelávanie učiteľov základných škôl a stredných škôl v predmete informatika
Počítačová skrinka a zdroj
Počítačová skrinka (pouţíva sa aj označenie computer case alebo chassis) slúţi na
presné umiestnenie a upevnenie vnútorných časti počítača (základná doska, pevné
disky, mechaniky, rozširujúce karty, atď.). Je zvyčajne zhotovená z plechu s
plastovými časťami. Súčasťou počítačovej skrinky je aj počítačový zdroj, ktorý
zabezpečuje napájanie pre počítačové komponenty.
Obrázok 24: Desktop
Obrázok 25: Mini-tower
Obrázok 29: Počítačová skrinka – pohľad do vnútra
Obrázok 26: Midi-tower
Obrázok 30: Počítačový zdroj
Počítačové skrinky môţu byť vyhotovené v rôznych tvaroch a veľkostiach. Základné Obrázok 27: Full-tower
vyhotovenie počítačovej skrinky rozlišujeme podľa umiestnenia stojmo (veţa, tower)
a leţmo (desktop).
Čo sme sa naučili
Dozvedeli sme sa, z akých komponentov sa skladá počítač a čo je ich úlohou.
Obrázok 28: Mini ITX
Ďalšie vzdelávanie učiteľov základných škôl a stredných škôl v predmete informatika | 13
2.2 Periférne zariadenia
Periférne zariadenia počítača môţeme rozdeliť na:
vstupné zariadenia,
výstupné zariadenia,
vstupno-výstupné zariadenia.
Zadanie 17. Uveďte príklady pre jednotlivé typy zariadení.
Vstupné zariadenia počítača
Vstupné zariadenia umoţňujú vstup informácií do počítača. Sú to napr. klávesnica,
myš, skener, svetelné pero.
Viete, že...
Klávesnica je základným vstupným zariadením počítača. Počítačová klávesnica je
Kláves Alt Gr (pravý Alt) sa odvodená od klávesnice písacieho stroja. Rozmiestnenie a význam klávesov sa
dá vyuţiť na písanie postupne štandardizoval na klávesnicu s pevne daným rozmiestnením.
znakov, ktoré sa na
klávesnici so slovenskými
Najčastejšie rozloţenie kláves je tzv. qwerty (rozloţenie znakov zľava doprava q-w-
znakmi nevyskytujú.
e-r-t-y, atď.), ktoré vychádza zo štandardnej anglickej klávesnice. Pouţíva sa často i
Počítačová klávesnica je v krajinách, ktoré pôvodne pouţívali iné rozloţenie. Pre slovenské písacie stroje je
rozširovateľ baktérií, typická klávesnica s rozloţením qwertz.
škodlivých mikroorganizmov
a nebezpečných
choroboplodných zárodkov.
Klávesnica sa dá umyť
umývačkou na riad:
http://pocitace.sme.sk/
c/2566860/spinavu-
klavesnicu-najlepsie-
vycistite-umyvackou-na-
riad.html
Obrázok 31: Klávesnica qwerty
V súčasnej dobe, v dobe pouţívania internetu a multimédií sa nám hodia klávesnice
s ďalšími klávesmi určenými pre prácu na internete a pre prácu s multimédiami.
Zadanie 18. Zistite,
na čo slúţi vo väčšine programov kláves F1?
aké klávesy sa dajú pouţiť spolu s klávesom Alt Gr?
kde na klávesnici nájdeme znak našej súčasnej meny
€?
Zadanie 19. Ako sa dá zmeniť klávesnica QWERTY na QWERTZ?
Riešenie Odpoveď hľadajte v Ovládacom paneli v poloţke Miestne a
jazykové nastavenia.
14 | Ďalšie vzdelávanie učiteľov základných škôl a stredných škôl v predmete informatika
Myš nám pomáha pohodlne ovládať počítač. Je zariadením, ktoré odovzdáva Viete, že...
počítaču informácie o polohe kurzora. Počítačová myš je vybavená štandardne Prvá myš bola verejnosti
dvoma tlačidlami a v strede otočným kolieskom. Niektoré myši umoţňujú predstavená v roku
naprogramovanie tlačidiel pre viaceré funkcie. Zariadenie sa k počítaču pripája 1968.
prostredníctvom kábla (PS/2 alebo USB) alebo bezdrôtovo (anglicky cordless). Prvé pouţitie myši pre
domáce počítače
Podľa spôsobu získavania informácií o polohe kurzora rozoznávame myši: umoţnila firma Apple.
Masové rozšírenie myši
mechanické (s guľôčkou a optickými senzormi), prišlo vďaka firme
Microsoft.
optické (pouţívajúce červenú LED),
Rolovacie koliesko je
laserové (pouţívajúce laserový lúč). najväčším hardvérovým
úspechom firmy
Fungovanie mechanickej myši. Microsoft.
1: Pohyb myšou po podloţke otáča Optické myši vznikli
guľou. v roku 1999.
2: Kolieska osí X a Y sa dotýkajú gule a
prenášajú pohyb.
3: Kolieska pre optické kódovanie majú
otvory pre svetlo.
4: Infračervené LED svietia otvormi v
kolieskach.
5: Snímače zachytávajú svetlo a
prevádzajú ho na rýchlosť pohybu v Tip: trackball môţete nájsť
smeroch X a Y. vo verejne
dostupných informačných
Obr. 32: Mechanická myš a jej princíp činnosti a internetových
termináloch.
Zadanie 20. Vyhľadajte, v čom je laserová myš lepšia oproti klasickej
optickej myši.
Trackball je akoby obrátená myš. Trackball sa
pouţíva tam, kde nie je vhodné, aby sa ovládač
kurzora hýbal. Pouţíva sa tieţ pri potrebe veľmi
presného navádzania kurzora - pohyb s vysokým
rozlíšením napr. pre grafické aplikácie. Vystupujúcou
guľkou meníte polohu kurzora na monitore.
Touchpad je podloţka, ktorá funguje na princípe
snímania elektrickej kapacity prstu na podloţku.
Zvýšením presnosti polohovateľnosti kurzora vytlačil Obr. 33: Trackball
trackball z trhu prenosných PC. Kurzor na obrazovke
sa ovláda pohybom prsta pritlačeného o snímaciu plochu. Krátke poklepanie na
touchpad sa zvykne interpretovať ako stlačenie ľavého tlačidla myši. Pohybom prsta
na okraji touchpadu je moţné dosiahnuť posúvanie obrazovky. Tip: pre dlhodobú prácu
s multimediálnymi súbormi
(zvuk, video) sú k dispozícii
Zistite, čo je to trackpoint a kde sa pouţíva. vstupné zariadenia podobné
Zadanie 21. strihovému koliesku
v klasických strihových
štúdiách:
Optické pero sa pouţíva v spojení s grafickým displejom. Umoţňuje interaktívne
zasahovať do obrazu. Toto zariadenie má tvar pera (ceruzky). Pero je káblom
pripojené k počítaču a navyše je spravidla vybavené ešte potvrdzovacím tlačidlom.
Vnútri pera je umiestnený fotocitlivý prvok (napr. fototranzistor). Po priloţení pera
na príslušný bod obrazovky a potvrdením potvrdzovacím tlačidlom sa zosníme poloha
pera.
Joystick (pákový kríţový ovládač) je obľúbeným vstupným ovládacím prvkom najmä
v domácich počítačoch. Jeho obľuba a nasadenie prišlo s rozvojom počítačových
hier. Joystick býva doplnený o niekoľko nezávislých potvrdzovacích tlačidiel.
Obdobou joysticku je tzv. gamepad, kde páke zodpovedá príslušný počet tlačidiel,
Ďalšie vzdelávanie učiteľov základných škôl a stredných škôl v predmete informatika | 15
resp. riadiaci kríţik.
Tablet podobne ako myš odovzdáva počítaču informácie o polohe kurzora. Dosahuje
však vyššiu presnosť a rozlíšenie. Skladá sa z troch súčastí: plochej snímacej
podloţky, pohyblivého snímacieho zariadenia (tvaru myši alebo pera) a riadiaceho
elektronického obvodu.
Zadanie 22. Zamyslite sa nad veľkosťou plochy tabletu. Posúďte, aká
veľkosť je optimálna a prečo.
Tip V tomto prípade neplatí, ţe veľkosť tabletu by mala byť
taká ako veľkosť plochy (napr. strana A4).
Skener je zariadenie na snímanie obrazov. Kaţdý skener sa v súčasnosti dodáva aj so
základným programovým vybavením, častokrát aj s grafickým editorom na úpravu
nasnímaných obrazov. Grafické editory je moţné pouţiť na úpravu a ukladanie
nasnímaných obrázkov v rôznych grafických formátoch. Pomocou zvláštneho
programového vybavenia (OCR) je moţné nasnímať aj text a potom ho rozpoznať.
Zadanie 23. Zistite, aké druhy skenerov okrem stolných sa v súčasnosti
pouţívajú a na čo?
Tip So skenermi sa stretávate denne v beţnom ţivote napr.
v obchodoch pri pokladniciach.
Digitálna kamera (digitálny fotoaparát) obsahuje objektív, špeciálny snímač (stará
sa o prevod obrazového signálu do elektronickej podoby) a mechanizmus záznamu.
Tip: pokiaľ máte Na kvalite záznamu sa podieľa aj optická sústava. Medzi najdôleţitejšie parametre
videonahrávky na páskach, optiky patria svetelnosť objektívu a ohnisková vzdialenosť. Najkvalitnejší záznam
môţete na ich digitalizáciu
poskytujú kamery, ktoré namiesto jedného snímacieho prvku pouţívajú tri
pouţiť externé
prevodníky, ktoré pri samostatné čipy - kaţdý pre jednu farebnú zloţku.
prevode zniţujú zaťaţenie
procesora.
Zadanie 24. V čom sa odlišujú digitálne kamery pre beţné nakrúcanie
napr. záţitkov z dovolenky a webové kamery?
Mikrofón je prídavné zariadenie, ktoré z mechanických kmitov vytvára elektrický
signál. Tento sa vo zvukovej karte mení na digitálny signál vhodný na spracovanie
počítačom, na komunikáciu a záznam zvuku.
Výstupné zariadenia
Výstupné zariadenia slúţia na zobrazenie informácií z počítača. Príkladom takéhoto
zariadenia je monitor či tlačiareň.
Monitor zobrazuje informácie z počítača. Veľkosť monitora sa udáva veľkosťou
1 palec = 2,54 cm uhlopriečky obrazovky, najčastejšie v palcoch. V nedávnej minulosti sa pouţíval
monitor CRT. Jeho obrazovku tvorila veľká elektrónka (katódová trubica). V
súčasnosti sa stále viac rozširuje pouţívanie monitorov LCD, prípadne plazmových.
Tieto monitory môţu mať veľkosť uhlopriečky aţ niekoľko desiatok palcov. Oproti
klasickým CRT monitorom majú viacero výhod - sú tenšie, ľahšie, lepšie sa s nimi
manipuluje a majú menej škodlivý vplyv na zrak pouţívateľa.
Zadanie 25. Kaţdý farebný odtieň na monitore je zloţený z troch farieb
určitej intenzity. Ktoré to sú?
16 | Ďalšie vzdelávanie učiteľov základných škôl a stredných škôl v predmete informatika
Tlačiareň umoţňuje grafický výstup textu alebo obrázkov. Beţne pouţívanými typmi
tlačiarní sú atramentové a laserové. Existujú aj ďalšie tlačiarne pre osobitné účely,
napr. ihličkové, tepelné či voskové tlačiarne. Jednotlivé typy sa odlišujú
technológiou tlačenia.
Tip: pri kúpe staršej
V súčasnosti sa pouţíva najmä rastrová tlač. Jej princípom je rozklad obrazu do tlačiarne (napr. z bazáru) si
rôzne veľkých tlačových bodov. Jednotlivé body sú umiestnené v mrieţke. overte dostupnosť ovládača
a moţnosti pripojenia.
Zadanie 26. Aký typ tlačiarne je vhodný na pouţitie v práci a aký
v domácnosti? Zdôvodnite svoje tvrdenie.
Tip Pri rozhodovaní berte do úvahy cenu zariadenia, ale aj
cenu tlače jednej stránky (ţivotnosť atramentu či toneru).
Plotter (súradnicový zapisovač) sa vyuţíva sa najmä pre veľkoplošnú tlač (mapy,
bilboardy). Pomocou jedného alebo viac pier sa kreslia výstupy na vloţený papier.
Projektor sa stáva sa čoraz populárnejším prostriedkom slúţiacim na prezentácie.
Jeho hlavné parametre sú:
svietivosť (v lumenoch) - vyjadruje mnoţstvo svetelného toku vyslaného
zdrojom do jednotkového priestorového uhla,
rozlíšenie XGA (Extended Graphics Array) - zobrazovací štandard, beţne
1024 x 768 pixlov,
kontrastný pomer - udáva hodnotu, ktorá popisuje rozdiel (pomer) svietivosti
dvoch susedných bodov obrazového ţiariča,
ţivotnosť lampy (beţne okolo 2000 hodín).
Najkvalitnejšie digitálne projektory dosahujú svietivosť od 3300 lumenov.
Vstupno-výstupné zariadenia
Vstupno-výstupné zariadenia sú zariadenia, ktoré slúţia pre vstup údajov do
počítača a súčasne aj pre ich výstup. Obvyklými predstaviteľmi periférnych vstupno-
výstupných zariadení sú:
Tip: na presnú prácu
Touch screen, s malými dotykovými
obrazovkami sa obvykle
multifunkčné zariadenie. pouţíva pomôcka nazývaná
Touch screen je dotyková obrazovka, stylus. Je to predmet
ktorá umoţňuje pouţívateľovi priamo podobný peru alebo
ceruzke. Stylus je obvykle
na obrazovke vyberať a označovať
vyrobený z kovu alebo má
jednotlivé prvky (tlačidlá a iné voľby). kovové jadro kvôli
Dotykom prsta na obrazovke sa hmotnosti a má plastový
prenesie informácia do počítača, ktorý zaoblený hrot, aby
ju vyhodnotí a vykoná príslušnú akciu. nepoškodzoval obrazovku.
Dotykové obrazovky sa vyrábajú
v rôznych prevedeniach. Pre pouţitie
v kioskoch a informačných termináloch
to môţu byť LCD 19 a viac palcové. Pre
pouţitie v mobilných telefónoch sú to Obr. 34: Dotyková obrazovka
niekoľkopalcové dotykové obrazovky. mobilného zariadenia
Multifunkčné zariadenie spája v sebe kopírku, skener a tlačiareň. Niekedy môţe
byť jeho súčasťou aj fax. Z vymenovaných funkcií vyplýva, ţe niekedy slúţi ako
vstupné (skener) a niekedy ako výstupné (tlačiareň) periférne zariadenie osobného
počítača. Podľa technológie tlače sa multifunkčné zariadenia rozdeľujú na
atramentové a laserové.
Interaktívna tabuľa je modernou pomôckou pedagóga na zefektívnenie vyučovania
Ďalšie vzdelávanie učiteľov základných škôl a stredných škôl v predmete informatika | 17
vyuţitím digitálnych technológií. Umoţňuje interaktívne pracovať s počítačom.
V spolupráci s digitálnym projektorom môţeme priamo na tabuli pracovať
s počítačovými aplikáciami. Celý priebeh aktivity na hodine sa dá uloţiť a opakovane
premietať.
Pripojenie periférnych zariadení
Periférne zariadenia sa k počítaču pripájajú pomocou vstupno-výstupných portov.
Medzi v súčasnosti najviac pouţívane vstupno-výstupné porty môţeme zaradiť porty:
Tip: pri nedostatku USB
portov môţete pouţiť tzv.
HUB. Pri jeho kúpe sa USB (obrázok 11),
ubezpečte či ide o HUB sériový (obrázok 19),
s rozhraním USB 2.0. paralelný (obrázok 20),
sieťový (obrázok 13),
Tip: cez port FireWire (len FireWire (obrázok 12),
cez veľký konektor) sa
môţu napájať niektoré
video porty – HDMI, DVI, VGA (obrázky 14 aţ 16).
zariadenia (napr. externá USB port sa obvykle nachádza na prednom i zadnom paneli počítačovej skrinky. K
zvuková karta). tomuto portu sa v súčasnosti pripája väčšina periférnych zariadení.
Sériový port sa obvykle nachádza na zadnom paneli počítačovej skrinky. K tomuto
portu sa pripájala hlavne počítačová myš. Patrí medzi zastarané porty a je
nahradzovaný portom USB.
Paralelný port sa obvykle nachádza na zadnom paneli počítačovej skrinky. K tomuto
portu sa obvykle pripájala tlačiareň. Patri medzi zastarané porty a tieţ je
nahradzovaný portom USB.
Sieťový port sa obvykle nachádza na zadnom paneli počítačovej skrinky. Tento port
slúţi na pripojenie do počítačovej siete.
FireWire port sa môţe nachádzať na prednom i zadnom paneli počítača. K tomuto
portu sa pripájajú zariadenia vyţadujúce rýchly prenos veľkého mnoţstva údajov
(napr. digitálna kamera).
Video porty sa nachádzajú na zadnom paneli počítača. K tomuto portu sa pripájajú
zobrazovacie zariadenia ako projektor či monitor.
Čo sme sa naučili
Priblíţili sme si niektoré druhy periférnych zariadení. Získali sme prehľad o
mnohých perifériách vhodných na uľahčenie práce s počítačovými aplikáciami
Dozvedeli sme sa, ako sa pripájajú k počítaču.
18 | Ďalšie vzdelávanie učiteľov základných škôl a stredných škôl v predmete informatika
2.3 Ako si vybrať počítač?
Kritériá výberu hardvéru
Počítače sa v súčasnosti kupujú na viacero účelov. Podľa účelu môţeme spresniť Tip: ak plánujeme počítač
voľbu hardvéru, z ktorého budú zloţené. Hneď na začiatku si ujasnime, na čo postupne rozširovať, je
budeme počítač v prevaţnej miere pouţívať, napr. vhodnejšie uvaţovať
o stolnom PC neţ
pre kancelárske pouţitie (spracovanie textu, tabuliek, databáz a pod.), o notebooku.
surfovanie po internete, sťahovanie filmov,
spracovanie grafiky, zvuku, videa,
hranie sa počítačových hier,
simulácie rôznych procesov,
zloţité matematické výpočty.
Ďalšie podmienky, ktoré budeme brať do úvahy, sú napríklad:
Aký je náš rozpočet?
Budeme počítač v budúcnosti rozširovať? Aký softvér na ňom budeme „Ţivotnosť“ počítačov sa
pouţívať? odhaduje na 3-5 rokov.
Kaţdý počítač má ohraničenú výkonnosť a preto pri jeho výbere myslime aj na
budúcnosť a nevyberajme počítač, ktorý stíha prácu s aplikáciami niekde na hranici
svojich moţností. Softvér sa totiţ neustále vyvíja a uţ jeho najbliţšia vyššia verzia
by mohla mať problém na najlacnejších modeloch PC. Preto si vyberáme počítač
s rezervou výkonu pre aplikácie, ktoré na ňom budeme spúšťať.
Diskusia Koľko rokov má počítač, ktorý pouţívate? Koľko rokov majú
počítače vo vašej škole? Nachádzate na nich nejaké
nedostatky? Rozširovali ste niekedy váš počítač? Ak áno,
ako?
Základná doska a CPU
Patrí medzi najdôleţitejšie súčasti počítača. Nachádza sa na nej:
pätica pre procesor (CPU),
vyrovnávacia pamäť (Cache),
sloty pre prídavné karty,
vstupné a výstupné porty,
sloty pre pamäte RAM.
Všetky uvedené súčasti matičnej dosky môţu mať rôzne parametre, na základe
ktorých potom môţeme určiť:
typ procesora (jeho výkon sa v súčasnosti udáva v GHz, pričom nie vţdy platí
čím viac GHz, tým vyšší výkon),
počet a druh prídavných kariet, ktoré môţeme dodať do počítača,
typy pamätí RAM pre počítač,
typ pevného disku, ktorý môţeme pripojiť ku matičnej doske.
Pamäť RAM
V prípade operačnej pamäte je najdôleţitejšie, aby bola kompatibilná s matičnou
doskou. V súčasnosti sa odporúčajú tieto kapacity pamätí:
najlacnejšie kancelárske počítače 1 GB,
kancelárske a lacné multimediálne počítače 2 GB,
multimediálne počítače a počítače pre hry 4 GB,
najvýkonnejšie počítače 8 GB a viac.
Ďalšie vzdelávanie učiteľov základných škôl a stredných škôl v predmete informatika | 19
Zadanie 27. Aký typ pamäte RAM máte vo svojom počítači?
Pevný disk
Medzi základné parametre pevného disku patrí jeho:
Tip: externé disky
napájané cez USB kapacita (v súčasnosti 160 – 1000 GB),
rozhranie majú predpísanú kapacita jeho vyrovnávacej pamäte (8MB, 16MB, 32 MB),
maximálnu dĺţku prípojky.
doba prístupu (optimálne pod 10 ms),
Pri jej prekročení nemusí
disk správne pracovať. rýchlosť otáčok (beţne 7200 rpm).
Pri parametroch súčasných pevných diskov sa vyššie nároky kladú hlavne na disky
pouţívané pri multimediálnych aplikáciách. Pre maximálne vyuţitie parametrov
pevného disku majme na pamäti, aby mal rozhranie kompatibilné s rozhraním na
matičnej doske.
Grafická karta
Pre beţné kancelárske aplikácie postačuje grafická karta, ktorá je umiestnená
priamo na matičnej doske. Do počítačov s vyšším nárokom na grafiku je potrebné
vloţiť prídavnú grafickú kartu. Tieto karty sa odlišujú kapacitou (od 256 MB) a typom
pamäte (DDR2, DDR3, DDR4). Dôleţitou súčasťou grafickej karty je aj grafický
procesor so svojou taktovacou frekvenciou.
Zvuková karta
Je podobne ako grafická karta integrovaná priamo na matičnej doske a pre beţné
aplikácie úplne postačuje jej kvalita. Pre náročné multimediálne aplikácie je moţné
do niektorého zo slotov PCI vloţiť kvalitnú zvukovú kartu. Súčasťou zvukovej karty
je zvukový procesor s integrovaným analógovo digitálnym prevodníkom. Niektoré
zvukové karty sa pripájajú ako externé zariadenia cez port USB.
Periférie
Pri výbere periférnych zariadení sa opäť rozhodujeme hlavne na základe účelu
počítača:
pre beţné kancelárske počítače stačia beţné monitory, klávesnice, myši,
pre surfovanie a komunikáciu na webe sa odporúča web kamera a slúchadlá
s mikrofónom,
pre multimediálne počítače je vhodné mať monitor s čo najväčšou
uhlopriečkou, multimediálnu klávesnicu a myš s viacerými programova-
teľnými tlačidlami,
pre počítač na hranie k tomu pribudnú joystick, gamepad pripadne volant
s pedálmi.
Zadanie 28. Vymenujte čo najviac funkcií, na ktoré sa dá pouţiť
koliesko na myši.
Do úvahy musíme brať i cenu potrebného softvérového vybavenia, ktoré môţe
zahŕňať i cenu operačného systému.
20 | Ďalšie vzdelávanie učiteľov základných škôl a stredných škôl v predmete informatika
2.4 Iné podoby počítača
V súčasnosti sa môţeme stretnúť s počítačmi v rôznych podobách – stolné počítače,
Nettop PC, notebooky, Netbooky, PDA a podobne (pozri obrázky na nasledujúcej
strane). Tieto podoby počítačov sa líšia jednak svojimi výkonnostnými parametrami
vzhľadom na spôsob vyuţívania, moţnosťou ďalšieho rozširovania funkcionality,
moţnosťou mobility (prenositeľnosti), nárokov na pracovný priestor a podobne.
Obrázok 35: Notebook
2.5 Počítače a ekológia
Rýchly vývoj a častá obmena počítačov a jeho príslušenstva so sebou prinášajú
problém, čo so starými a vyradenými počítačmi. Počítače a ich príslušenstvo môţu
obsahovať látky, ktoré sú pre životné prostredie nebezpečné. Preto sa počítače, ich
príslušenstvo, ale aj spotrebný materiál tlačiarní (napr. pouţitý toner, atramentové
náplne) nemôţu vyhodiť do beţného odpadkového koša. Pre takýto odpad sú
zriadené zberné miesta pre elektroodpad. Pri kúpe nového zariadenia môţeme Obrázok 36: Tablet PC
niekedy staré odovzdať u predajcu, ktorý potom zabezpečí jeho bezpečnú
likvidáciu. Takýto odpad sa potom pred zlikvidovaním zbaví nebezpečných zloţiek a
mnohé zvyšné časti je moţné recyklovať.
Ďalším vplyvom počítača na ţivotné prostredie je jeho energetická náročnosť.
Kaţdá súčiastka počítača má svoje poţiadavky na energiu. Súčasný trend nových
počítačových súčiastok však smeruje k zniţovaniu ich energetickej náročnosti. Obrázok 37: Netbook
Zníţenie energetickej náročnosti môţeme dosiahnuť vhodnou voľbou komponentov
aj vzhľadom na účel budúceho pouţívania počítača. Výkonné počítače na hranie
moderných náročných hier majú vyššie nároky na energiu. Tento výkon je však pre
beţnú kancelársku prácu a prácu s internetom nevyuţiteľný.
2.6 Počítače a ergonómia
Počítače môţu mať okrem zlého vplyvu na prírodu aj zlý vplyv na zdravie človeka, Obrázok 38: Nettop
častokrát z dôvodu ich nesprávneho pouţívania. Zásady ergonomického počítačového
pracoviska nám pomáhajú pri práci s počítačom udrţiavať pohodu a zdravie. Myslíme
na
vhodné umiestnenie počítača tak, aby sa eliminoval problém odrazov
vonkajšieho denného svetla z monitora počítača,
vhodné umelé osvetlenie miestnosti a pracoviska tak, aby nebol veľký
kontrast medzi jasom počítačovej obrazovky a osvetlením miestnosti a
vhodné umiestnenie počítača s ohľadom na elimináciu odrazov od monitora, Obrázok 39: All-in-One
správne umiestnenie výšky pracovného stola a stoličky vzhľadom na
postavu pouţívateľa,
vhodná stolička a správne sedenie (nesedieť zhrbene, lakte ako aj kolená
by mali byť ohnuté v pravom uhle, chodidlá musia byť pevne na podlahe
alebo na podloţke),
pouţívanie vhodných opierok rúk na stoličke (opierky rúk na stoličke by
mali byť nastaviteľné tak, aby pri písaní na klávesnici boli lakte zohnuté v Obrázok 40: PDA
pravom uhle),
správne držanie rúk pri písaní na klávesnici a práci s myšou (prípadne
pomôcť si tzv. gélovými podloţkami, ergonomickými klávesnicami a myšami
a podobne),
hygiena pracoviska a zariadení,
pravidelné prestávky s pohybom (uvoľnenie chrbtice) a zľavením pozornosti
očí (napríklad pohľadom so zaostrením do diaľky), prípadne s rôznym
precvičením očí, kĺbov rúk, chrbtice a podobne.
Čo sme sa naučili
Získali sme prehľad o tom, aké kritériá sú rozhodujúce pri výbere počítačovej
zostavy. Poznáme základné pravidlá ekológie a ergonómie pri práci
s počítačom.
Ďalšie vzdelávanie učiteľov základných škôl a stredných škôl v predmete informatika | 21
Operačný systém (OS) je 3 Softvér
základný program, ktorý
spravuje dôleţité časti Softvér je „dušou“ počítača. Bez softvéru by bol počítač len kusom ţeleza, ktoré sa
počítača: operačná pamäť, nedá ovládať. Za softvér povaţujeme operačný systém a programy, ktoré nám
procesor, periférne umoţňujú spracúvať text a rôzne druhy údajov do rôznych reprezentácií (napríklad
zariadenia, súborový tabuľky, grafy, diagramy), pracovať s obrázkami, zvukmi, videom, vyuţívať sluţby
systém a pod.
internetu a pod.
Čoraz viac má softvér významné postavenie aj pri vyučovaní. Softvér vytvorený za
takýmto účelom nazývame pedagogický softvér. V nasledujúcich kapitolách sa však
zameriame na nepedagogický softvér. Teda softvér, ktorý nebol primárne určený na
potreby vzdelávania. Aj takýto softvér môţe pomôcť učiteľovi pri príprave na
hodinu, počas organizácie výučby alebo po jej zrealizovaní.
So softvérom úzko súvisí aj jeho licencia. Podľa štatistík BSA (zverejnených
12.5.2009) 43 percent Slovákov pouţíva nelegálny softvér. Inak povedané 43 percent
pouţívateľov porušuje zákon a môţu byť stíhaný softvérovou políciou. Z pohľadu
pouţitej licencie delíme softvér na dve základné kategórie: proprietárny a slobodný
softvér. Proprietárny softvér väčšinou produkujú komerčné firmy a pouţívanie
takéhoto softvéru je často spoplatnené. Naopak slobodný softvér môţe voľne
pouţívať hocikto. Existujú špeciálne licencie, ktoré umoţňujú pouţívať proprietárny
BSA (Business Software softvér bezplatne na účely vzdelávania, na krátke časové obdobie alebo s
Alliance) je neziskové obmedzenou funkcionalitou.
profesionálne zdruţenie,
ktoré presadzuje
podmienky bezpečného a 3.1 Multimediálny softvér
legálneho digitálneho sveta
Práca s multimédiami je veľmi atraktívna, no vyţaduje dobré softvérové a
http://www.bsa.org
hardvérové vybavenie počítača. Pre prácu so zvukom, obrazom a videom máme k
dispozícií niekoľko softvérových riešení. Väčšina z nich je navrhnutá pre prácu
profesionálov. Aj napriek tomu sa s obľubou pouţívajú v školách alebo v
domácnostiach.
Grafika
Na jednoduchú prácu s obrázkom, ako je orezanie, otočenie, dopísanie textu,
môţeme pouţiť Skicár, ktorý je súčasťou MS Windows. V iných OS sa taktieţ
nachádza jednoduchý obrázkový editor. Komerčné firmy produkujú vlastné
komplexnejšie riešenia, s ktorými väčšinou pracujú špecialisti (softvérové produkty
od Adobe, Corel). Na druhej strane existuje softvér, ktorý je slobodný a jeho
funkcionalita je postačujúce aj pre profesionálov. Príkladom je rastrový editor
Gimp, dostupný zadarmo pod viacerými OS. Rovnakým spôsobom šíriteľný a dostupný
je Inkscape, editor pre vektorovú grafiku.
Na slovenských školách existuje program Logo Motion, ktorý umoţňuje pracovať s
rastrovou grafikou na základnej úrovni a vytvárať jednoduché animácie. Je súčasťou
programovacieho prostredia Imagine. Kaţdá ZŠ na Slovensku má licenciu pre
pouţívanie softvéru RNA (Revelation Natural Art). Ide o obrázkový editor, ktorý bol
navrhnutý pre školské pouţitie. Jeho ovládanie a práca s nim je jednoduchá a
intuitívna. Simuluje kreslenie niekoľkých druhov nástrojov, obsahuje kniţnicu
jednoduchých obrázkov a animácií.
Zadanie 29. Na internete sa veľakrát objavuje animovaná reklama. Na
jej pozretie musíte mať nainštalovaný Flash player. Viete
niečo povedať o programe, v ktorom sa takáto reklama
vyrába? Čo sa v ňom ešte dá vytvoriť?
Zvuk
Nemenej zaujímavou témou je zvuk. Do digitálnej podoby môţeme zvuk previesť
pomocou mikrofónu. Zvukovú nahrávku v digitálnej podobe môţeme ďalej
upravovať: strihať, zrýchliť, spomaliť, odstrániť šum, pridať ďalšie zvukové stopy a
22 | Ďalšie vzdelávanie učiteľov základných škôl a stredných škôl v predmete informatika
pod. V prostredí MS Windows môţeme na nahrávanie zvuku z mikrofónu pouţiť Audiograbber je voľne
softvér Nahrávanie zvuku (ponuka Štart->Programy->Príslušenstvo->Zábava- dostupný program určený
>Nahrávanie zvuku). Zvuk a hudbu môţeme do počítača dostať aj z audio CD-médií. na grebovanie zvukových
Proces digitálneho extrahovania zvukových stôp z CD média sa slangovo nazýva záznamov na audio CD.
grebovanie (anglicky grabbing).
Na ďalšiu úpravu zvuku existuje mnoţstvo komerčných softvérov, napr. od firmy Sony
je to Sound Forge, firma Adobe pre tvorcov internetových portálov vyvinula produkt
Soundbooth. Audacity je editor, ktorý pracuje s mnohými zvukovými formátmi,
dokáţe strihať, mazať, duplikovať, stišovať zvuk, pracovať so zvukovými stopami a
obsahuje veľa pripravených zvukových efektov. Je zadarmo a je dostupný pod
viacerými OS.
Video
Vďaka výpočtovej sile súčasných počítačov prenikla do rúk beţného pouţívateľa http://www.audiograbbe
moţnosť tvorby a spracovania videa. Pri tvorbe videa môţeme vyuţiť fotky, krátke r.com-us.net/
videonahrávky napr. z dovolenky, zvuky, hudbu, text ako titulky, hovorené slovo a
pod. Všetky základné školy na Slovensku získali softvér Revelation Sight and Sound.
Tento softvér umoţňuje vytvoriť video viacerými spôsobmi – napr. kombináciou
Cinelerra je k dispozícií
obrázkov, zvukov a krátkych videí alebo pomocou fotoaparátu prepojeného s PC pouţívateľom Linuxu. Ide o
nasníma v pravidelných intervaloch pohyb na scéne. výkonný, komplexný editor
Pre tvorbu profesionálnych videí, ich strihanie, komprimáciu a ďalšie upravovanie sa pre vytváranie rôznych
videí.
pouţívajú softvérové prostriedky, ktorých cena aj hardvérové nároky sú vysoké (napr.
Adobe Premiere, ktorý stojí viac ako beţný notebook).
Beţný, nenáročný pouţívateľ môţe siahnuť po programe Windows Movie Maker,
ktorý, dokáţe vytvárať jednoduché domáce filmy a prezentácie, pridať k ním
titulky, prechody, efekty, hudbu a hovorené slovo.
Zadanie 30. Máte skúsenosti s inými programami na prácu s videom?
S akými? Čo Vám chýbalo, resp. čo Vám v práci prekáţalo?
http://cinelerra.org
3.2 Programy na kancelárske použitie
Do tejto kategórie sme zaradili programy, ktorými pouţívateľ vytvára dokumenty,
tabuľky, jednoduché databázy a prezentácie v rôznej podobe. Pouţívatelia MS
Windows sa určite stretli s programami patriacimi do balíku MS Office. Okrem
programu na písanie dokumentov (MS Word), vytváranie tabuliek (MS Excel),
jednoduchých databáz (MS Access) a prezentácií (MS PowerPoint), obsahuje tento
balík aj iné, menej známe nástroje – určené na tvorbu webové stránok, firemných
prezentácií, elektronických formulárov, vnútrofiremnú komunikáciu a iné. Súčasťou
balíka je taktieţ kontrola pravopisu, ktorá existuje aj v slovenskom jazyku.
Open Office je obdobou
softvérového balíka MS
Dokumenty na internete Office. Dokáţe pracovať aj
Rýchle internetové pripojenie, nízka cena diskových médií otvára nové moţnosti aj so súbormi ako doc, xls, pdf
pre prácu a ukladanie osobných dokumentov. Dokumenty a aplikácie, ktoré s nimi a iné. K dispozícii je
zadarmo a existuje pre
dokáţu pracovať, môţu byť dostupné na jednom portáli. Pre ich pouţívanie
viaceré OS.
potrebujme len internetový prehliadač a byť registrovaní na portáli, ktorý takéto
http://www.openoffice.
sluţby poskytuje.
org
Zadanie 31. Vytvorte si konto na portáli Google (ak ho uţ nemáte).
Vytvorte jednoduchý dokument v Google docs v časti
Dokumenty, do ktorého vpíšte pribliţne päť viet o mieste
kam by ste chceli vycestovať. Dokument uloţte a
exportujte ho do formátu PDF na váš pracovný disk.
Ďalšie vzdelávanie učiteľov základných škôl a stredných škôl v predmete informatika | 23
Riešenie Navštívte portál www.gmail.com a prihláste sa. Ak tu
nemáte konto, vytvorte si ho voľbou Začnite tu. Po
prihlásení zvoľte odkaz Dokumenty a začnite s ním
pracovať. Uloţenie do formátu pdf: Súbor -> Prebrať súbor
ako -> PDF.
Zadanie 32. Lektor pre vás vytvoril jednoduchú tabuľku, ktorá obsahuje
poloţky pre Vášho obľúbeného herca, film, jedlo a hobby.
Doplňte tabuľku.
Tabuľku lektor vyrobil v Google docs v časti Spreadsheet
(Hárok). Pouţite rovnaké konto ako v predošlom zadaní.
Principiálny rozdiel pri
aktualizácií v OS MS 3.3 Aktualizácia softvéru
Windows a OS GNU/Linux: Počítačové technológie a teda aj softvér sa neustále vyvíjajú. Ich tvorcovia sa snaţia
MS Windows organizuje len zaujať vzhľadom, ľahkosťou pouţívania a samozrejme aj moţnosťami pouţitia.
aktualizáciu systému. O Okrem programov, ktoré nám uľahčujú prácu, sa objavuje aj tzv. záškodný softvér
aktualizáciu programov sa (jeho najčastejšia podoba sú vírusy). Takýto softvér sa šíri predovšetkým internetom
stará pouţívateľ, resp. a to pri prezeraní webových stránok, pri prijímaní a posielaní internetovej pošty.
kaţdá aplikácia a to Kaţdú chvíľu (v priebehu hodiny aj viackrát) sa môţe na internete objaviť nový druh
najčastejšie pri štarte –
záškodného softvéru, ktorý vyuţíva nové spôsoby, ako sa dostať do počítača a škodiť
zisťuje, či existuje jej
novšia verzia.
jeho pouţívateľovi. Veľakrát môţe spôsobiť stratu údajov, poškodenie operačného
systému či iných softvérových aplikácií.
OS GNU/Linux organizuje
aktualizáciu celého systému Z vyššie uvedeného vyplýva potreba pravidelne získať najnovšiu verziu softvéru,
vrátane programov v ňom
ktorý mame nainštalovaný na počítači. Získanie novšej (aktuálnejšej) verzie
nainštalovaných. Najnovšie
aktualizácie získava z softvéru, resp. jeho časti, sa nazýva aktualizácia. Aktualizácia nám teda umoţní
dôveryhodných zdrojov. vyuţívať najnovší softvér, v prípade antivírusových programov zaručí vyššiu
Aktualizácia neprebieha bezpečnosť pred počítačovými vírusmi.
bez vedomia pouţívateľa.
Pri práci v prostredí operačného systému (OS) MS Windows sa stretávame s
pravidelnou aktualizáciou, ktorá odstraňuje chyby systému, vylepšuje jeho
funkčnosť a dizajn.
Nástroj Obnovenie systému Nastavte aktualizáciu Vášho systému na kaţdý piatok o
pouţívame, aby sme sa
Zadanie 33.
desiatej hodine ráno.
poistili pre prípad, ak
aktualizácia softvéru
spôsobí problémy vo Zvoľte Štart -> Nastavenia -> Ovládací panel. Zvoľte
fungovaní OS,
Riešenie
moţnosť Automatické aktualizácie (Automatic Updates) a
ak sa poškodí časť
nastavte príslušné hodnoty.
dokumentov dôsledkom
nekorektného ukončenia
práce s PC.
V praxi sa často aktualizácia rozlišuje na dva druhy. Ak aktualizáciou získame novšiu
verziu programu, ide o tzv. upgrade. Veľakrát pri takejto aktualizácii musíme
preinštalovať celý program. Za upgrade povaţujeme aj zmenu OS na vyššiu verziu
napr. MS Windows XP sme aktualizovali na MS Windows Vista.
Ak aktualizáciou získame novú funkcionalitu programu alebo odstránime chyby,
zefektívnime jeho fungovania a pod. hovoríme, ţe ide o tzv. update. S takouto
formou aktualizácie sa najčastejšie stretávame pri získavaní nových verzií vírusových
databáz.
24 | Ďalšie vzdelávanie učiteľov základných škôl a stredných škôl v predmete informatika
3.4 Pomocné programy (systémové nástroje)
Základnú softvérovú výbavu počítača dopĺňajú programy, ktoré dokáţu kontrolovať Pevný disk sa môţe skladať
hardvérové súčasti, diagnostikovať chyby, organizovať a vytvárať súborový systém, z niekoľkých oddielov, tzv.
monitorujú procesy, voľné prostriedky a pod. partícií. Tieto partície sa
najčastejšie vytvárajú pri
inštalovaní OS. V MS
Pri presúvaní či zálohovaní väčšieho mnoţstva údajov sa v najjednoduchšom prípade Windows je kaţdá partícia
pouţíva komprimácia. Viacero súborov sa „zbalí“ (skomprimuje) do jedného súboru označená písmenom napr.
so zmenšenou veľkosťou. C:, D:, E:. V linuxových
systémoch napr.
/dev/hda1, /dev/hda2,
Zadanie 34. Skomprimujte časť vašich dokumentov do súboru /dev/hda3.
priezvisko.zip. Skúste dokumenty skomprimovať, tak aby
boli chránené heslom.
Riešenie Komprimáciu do formátu zip podporuje väčšina operačných Skúsenejší pouţívatelia pre
systémov. Na skomprimovanie pod heslom môţeme v MS zvýšenie efektívnosti,
Windows pouţiť napr. program 7-Zip http://www.7-zip.org prehľadnosti pouţívajú pre
prácu so súbormi špeciálny
softvér (tzv. súborový
Parametre hardvérových komponentov môţeme zistiť, otestovať pomocou manaţér).
príslušného softvéru. Sisoftware Sandra Lite dokáţe zistiť podrobné informácie o
procesore, grafickej, zvukovej karte, o pamätiach, ale aj o periférnych zariadeniach
a portoch (Softvér existuje aj v spoplatnenej verzii, kde je jeho funkcionalita
väčšia). Softvér Hardware Sensors Monitor kontroluje a monitoruje hardvér, dokáţe
napr. zistiť a analyzovať teplotu jednotlivých komponentov a včas varovať
pouţívateľa.
Zadanie 35. Zistite základné hardvérové parametre Vášho počítača:
Medzi najznámejšie patrí
typ a frekvencia procesora napr. Total Commander, Far
veľkosť operačnej pamäte Manager.
veľkosť disku, jeho rozdelenie na partície a veľkosť
voľného miesta v MB
Zapíšte ich do vlastnej tabuľky. Existujú programy, ktoré
dokáţu „dolovať“ nechtiac
vymazané súbory, ale aj
Najcitlivejšou súčasťou počítača z pohľadu pouţívateľa je pevný disk. Sú na ňom súbory z poškodeného
uloţené súbory operačného systému, všetkých programov, ktoré sa pouţívajú a pevného disku. Takýto
proces zachraňovania môţe
samozrejme pouţívateľské dokumenty. Ak by sa disk poškodil, pouţívateľ sa uţ trvať aj niekoľko desiatok
nemusí dostať k svojim dokumentov. Ak sa poškodí operačná pamäť, procesor a hodín a nie vţdy sa podarí
pod., pokazená časť sa vymení a počítač bez problémov funguje ďalej. dokumenty zachrániť.
Napríklad medzi voľne
Pevný disk je najviac citlivý na otrasy. Otrasy môţu spôsobiť vznik chybných miest na dostupné programy patrí
disku, na takéto miesta nie je moţné zapisovať – nazývajú sa chybné sektory. Ďalším Recuva
pouţívaním sa chybné sektory na disku môţu rozširovať, preto ich rýchle odhalenie http://www.recuva.com
môţe zachrániť mnohé dokumenty. Súčasťou kaţdého OS sú aj základné nástroje, alebo TestDisk
http://www.cgsecurity.org
ktorými môţeme skontrolovať disk.
Zadanie 36. Kde v prostredí MS Windows sa dá jednoducho skontrolovať
disk?
Riešenie Dvojkliknite na Tento počítač. Pravým kliknutím označte
diskový oddiel (partíciu), zvoľte moţnosť Vlastnosti ->
Nástroje -> Kontrola chýb. (Kontrolu naozaj nespúšťajte,
nie je moţné ju prerušiť)
Ďalšie vzdelávanie učiteľov základných škôl a stredných škôl v predmete informatika | 25
Čo sme sa naučili
Dozvedeli sme sa prečo je v počítači potrebný softvér, čo je operačný systém,
ţe existuje softvér za ktorý musíme platiť, ale aj taký, ktorý môţeme
pouţívať zadarmo. Získali sme stručný prehľad o tom, aký softvér môţeme
pouţiť pri práci s multimédiami. Vyskúšali sme si prácu s dokumentmi na
internete. Dozvedeli sme sa, prečo je dôleţitá aktualizácia softvéru. V
krátkosti sme sa priblíţili k softvéru pre správcu počítača a naučili sa zistiť typ
procesora, operačnej pamäte, veľkosti disku a kde v MS Windows skontrolovať
disk.
3.5 Softvér pre bežné použitie
Pri prezeraní webových stránok pouţívame - uţ všetkým dobre známe – internetové
prehliadače. Ide o jednoduché programy, ktoré dokáţu zobraziť obsah internetových
portálov do človeku čitateľnej podoby. V MS Windows je priamo jeden takýto
program integrovaný a nazýva sa Internet Explorer.
Prehľad piatich najpouţívanejších prehliadačov na Slovensku podľa AIM (Asociácia
internetových médií) ku dňu 8.7.2009. Podiel na trhu je relatívny.
Logo Názov OS Licencia Podiel na
trhu
proprietárny,
Internet
Explorer
Windows súčasť OS MS 44.7%
Windows
Windows, Linux,
Firefox
Mac, ...
freeware 43.9%
Windows, Linux,
Opera
Mac, ...
freeware 7.8%
Chrome zatiaľ pre Windows freeware 2.6%
Safari MAC, Windows freeware 1.0%
Zadanie 37. Viete odpovedať na nasledovné otázky?
Ako zabrániť automatickému otváraniu reklamných
okien?
Čo znamená ovládanie gestami?
Internet vyuţívame aj ako komunikačný kanál. Komunikovať môţeme:
interaktívne – okamţitá výmena krátkych textových správ,
Skype je komunikačný neinteraktívne – posielanie správ elektronickou poštou.
program. Umoţňuje audio-
a videokomunikáciu, ale aj Interaktívna komunikácia prebieha pomocou programov označovaných ako IM
posielanie krátkych správ. (Instant messengers). Tieto programy zabezpečujú okamţité poslanie a prijatie
Vyuţíva proprietárny krátkej textovej správy. Vyuţívajú pritom špeciálne protokoly navrhnuté za takýmto
protokol, z čoho vyplývajú účelom. Jeden z prvých a na Slovensku najviac rozšírených je softvér ICQ. Je to
rôzne riziká, napr. moţnosť komerčný produkt, ktorý vyuţíva vlastný komunikačný protokol. K dispozícii máme
odpočúvania, viacero klientov a komunikačných protokolov. Niektorí klienti (napr. Pidgin, Miranda,
monitorovania hovorov. Psi a iné) podporujú viaceré protokoly.
26 | Ďalšie vzdelávanie učiteľov základných škôl a stredných škôl v predmete informatika
Zadanie 38. Vyskúšajte program Pidgin (http://www.pidgin.im) na
komunikáciu s inými účastníkmi školenia. Najprv si program Ekiga je slobodný
komunikačný program,
stiahnite, nainštalujte. Vyberte si komunikačný protokol,
ktorý podporuje viaceré
zaregistrujte sa na príslušný komunikačný server a pridajte štandardné formáty.
pouţívateľov, s ktorými budete komunikovať. Rovnako ako Skype
umoţňuje audio a
Taktieţ môţete vyskúšať pridať svoje konto, ktoré máte na videokomunikáciu.
portáli gmail.com (pouţíva XMPP protokol).
Neinteraktívna komunikácia prebieha pomocou posielania správ elektronickou
poštou. Účastníci komunikácie musia mať zriadenú e-mailovú schránku, do ktorej
prijímajú a posielajú správy. Takúto schránku im najčastejšie zriaďuje
zamestnávateľ, v tom prípade ich správy sú uloţené na serveri zamestnávateľa.
Schránku si tieţ môţeme zriadiť na internetovom portáli, ktorý poskytuje takéto
sluţby (napr. www.post.sk, www.pobox.sk, www.yahoo.com, www.gmail.com a
mnohé iné).
Elektronickú poštu môţeme pozerať/odosielať pomocou:
webového rozhrania – je typické pri internetových poskytovateľov Spam je nevyţiadaná
elektronickej pošty. Ide o jednoduchú internetovú aplikáciu, pomocou ktorej pošta. Veľakrát ide o
pouţívateľ pristupuje na server ku svojej elektronickej pošte a taktieţ môţe reklamnú ponuku, ktorú
poštu odosielať. posielajú naprogramovaní
„roboti“.
softvérovej aplikácie – má podobnú funkcionalitu ako internetové
rozhranie. Musí byť nainštalovaná na klientskom počítači a správne
nastavená, aby pouţívateľ vedel čítať a posielať elektronickú poštu. Medzi Hoax je poplašná
známe aplikácie patrí Outlook Express (súčasť MS Windows), Mozilla vymyslená správa, ktorá
Thunderbird (je k dispozícii zadarmo pre viacero OS), MS Outlook (súčasť znie dôveryhodne so
balíka MS Office, proprietárny a prístupný len pre MS Windows), Evolution zámerom šíriť sa
(obľúbený medzi pouţívateľmi Linux Ubuntu). preposielaním
elektronickou poštou. Jej
posielanie môţe byť
Zadanie 39. Uveďte výhody a nevýhody pouţívania internetového trestné. Odhalené poplašné
rozhrania a softvérovej aplikácie pri práci s elektronickou správy sú zverejnené napr.
poštou. na http://www.hoax.cz
Napríklad si predstavte, ţe s poštou pracujete:
Tip
len v práci,
aj v práci aj doma.
Mnohí pouţívatelia majú zriadenú poštovú schránku na internetovom portáli a
pristupujú k nej pomocou softvérovej aplikácie. Ako je to moţné? Práve pre moţnosť Nie kaţdý poštový portál
pozerania e-mailov zo servera na klientskom počítači boli vytvorené dva základné poskytuje moţnosť
protokoly: sťahovania mailov na
klientsky počítač. Niektoré
POP3 – prekopíruje obsah poštovej schránky zo servera na klientsky počítač túto moţnosť poskytujú
(resp. sa dá nastaviť presun e-mailov cez tento protokol, teda na serveri sa zadarmo (napr. gmail.com,
správy zmaţú). zoznam.sk, inmail.com),
iné ju spoplatňujú.
IMAP – nekopíruje poštovú schránku, ale zabezpečuje priamy prístup k
súborom pošty na serveri, teda k e-mailom.
Zadanie 40. Aké sú výhody/nevýhody pouţívania protokolov POP3 a
IMAP. Ako je to s bezpečnosťou, na čo si dávať pozor?
Tip Skúste sa zamyslieť nad rôznymi prípadmi, napr. ukradnú
vám počítač, nechtiac si zmaţete správy zo servera a pod.
Ďalšie vzdelávanie učiteľov základných škôl a stredných škôl v predmete informatika | 27
Odber noviniek technológiou RSS
RSS predstavuje jednoduchý a rýchly spôsob, ako pravidelne získavať aktuálne
informácie (články, oznamy) z obľúbených internetových portálov. Nemusíme
pravidelne navštevovať napr. internetové noviny a sledovať, ktoré články sú nové,
ktoré sme ešte nečítali. Máme k dispozícii zoznam s názvami článkov a ich krátkym
obsahom - bez toho, aby sme navštívili internetový portál.
Niekoľko moţností, ako môţeme pracovať s RSS:
ako súčasť internetových prehliadačov (napr. Opera, Firefox)
samostatná aplikácia (Feedreader, moţno pouţiť aj Mozilla ThunderBird)
on-line aplikácia (Bloglines, Google RSS Reader)
Zadanie 41. Rozhodnite sa pre jednu alternatívu práce s RSS a
vyskúšajte si ju.
Tip Odporúčame vyskúšať RSS v prehliadači Opera. Navštívte
stránku, ktorá ponúka túto moţnosť (napr. www.sme.sk) .
Kliknite na ikonu RSS a pridajte zdroj noviniek.
3.6 Špeciálny softvér
SyncBack Freeware je Práca s dokumentmi na úrovni súborov
softvér dostupný zadarmo,
Kopírovanie, presúvanie, zálohovanie súborov je beţnou záleţitosťou kaţdého
slúţi pre zálohovanie,
synchronizáciu dokumentov pouţívateľa počítača. Problém nastáva pri práci s veľkým mnoţstvom súborov. Ak
http://www.2brightspark pravidelne zálohujeme väčšie mnoţstvo dokumentov, pomôţe nám zálohovací
s.com/downloads.html#f softvér, ktorý:
reeware
pri vytváraní kópie na to isté miesto neprepisuje všetky súbory, len tie, ktoré
boli zmenené (aktuálnejšie),
Nero je komerčný softvér vie automaticky v pravidelných intervaloch vykonať zálohu (aj na vzdialený
na napaľovanie CD/DVD server),
médií. Je intuitívny a dokáţe vykonať synchronizáciu údajov, teda ak zálohujeme údaje z miesta A
obsahuje zaujímavé na miesto B a na mieste B sú aktuálnejšie, prepíšu sa spätne na mieste A.
prídavné programy na
vytváranie obalov, Iným príkladom je zálohovanie dokumentov na miesto, kde sa uţ nebudú prepisovať.
upravovanie zvukových V takomto prípade sa vyuţívajú rôzne pamäťové média. Lacným variantom je
nahrávok a iné. napaľovanie údajov na CD alebo DVD médium.
http://www.nero.com
Aj napriek tomu, ţe napaľovanie je dnes beţnou záleţitosťou, radi by sme upozornili
na to, ţe:
Vytváranie kópie licencovaného CD/DVD média je trestné. Existuje jedna
výnimka: Autorský zákon dovoľuje vytvorenie jednej kópie pre záloţné účely
majiteľa média.
CD a DVD média sú z pohľadu ďalšieho pouţívania dvoch druhov:
o Jednorazovo zapisovateľné – napálené údaje je nemoţné zmazať,
môţeme len dopaľovať do konca voľného miesta na médiu,
o prepisovateľné – údaje môţeme napáliť, následne prepísať, zrušiť
obsah média a pod.
Daemon Tools je voľne Údaje napálené CD a DVD média sú dosť trvácne, avšak média treba chrániť
dostupný, malý jednoduchý pred poškriabaním, vysokými teplotami a priamym slnečným ţiarením.
softvér, ktorý emuluje
CD/DVD mechaniku. Niekedy sa nám hodí pouţívať virtuálnu CD-ROM mechaniku, to znamená nahrať
http://www.daemon- obsah CD média na pevný disk a pomocou softvéru s ním pracovať, ako keby bolo v
tools.cc CD-ROM mechanike. Výhodou je rýchlejší prístup a práca so súbormi (priemerný
28 | Ďalšie vzdelávanie učiteľov základných škôl a stredných škôl v predmete informatika
pevný disk je aţ 200krát rýchlejší ako CD-ROM), ďalšou výhodou je okamţitý prístup
k viacerým CD médiám. Voľne šíriteľné riešenie je napr. Daemon Tools, ktorý
funguje ako virtuálna CD/DVD-ROM mechanika a dokáţe ju pripojiť do systému ako
externú mechaniku. Je k dispozícii pre MS Windows, pouţívatelia Linux môţu pouţiť
malé softvérové nástroje, ktoré sú súčasťou takmer kaţdej distribúcie.
Nástroje pre zdravotne postihnutých
Súčasťou OS sú aj základné programy, ktoré uľahčujú prácu telesne postihnutých
ľudí. Beţne zauţívané sú väčšinou programy pre zrakovo postihnutých:
zväčšenie časti obrazovky,
klávesnica na obrazovke ovládaná pomocou myši,
čítač obrazovky (v základnom OS je len v anglickej verzii).
Zadanie 42. Vyskúšajte pracovať so softvérom, ktorý uľahčuje prácu
telesne postihnutým ľudom. Zamerajte sa na softvér, ktorý
je súčasťou vášho OS.
Tip V MS Windows sa programy pre zjednodušenie ovládania PC
nachádzajú v ponuke Štart -> Programy -> Príslušenstvo ->
Zjednodušenie ovládania.
S problematikou počítače a zdravotne postihnutí sa budeme podrobnejšie venovať
v inom predmete.
Ochrana a zabezpečenie OS
Najväčším bezpečnostným rizikom je práca na internete. Voči vírusom, ktoré môţu
Niekoľko zásad, ako
do počítača preniknúť, sa môţeme brániť niekoľkými spôsobmi: bezpečne pracovať s
pravidelne aktualizovaním OS, počítačom:
pouţívaním antivírusových programov (predovšetkým pri MS Windows), nenavštevovať portály s
pouţívaním softvéru, ktorý blokuje, odstraňuje nevyţiadané reklamy, pochybným obsahom,
špionáţne nástroje a iný záškodný softvér, skontrolovať cudzie USB
nastavením sieťového zariadenia, ktoré blokuje nepouţívané komunikačné kľúče a iné pamäťové
kanály tzv. Firewall, média pred pouţitím,
neotvárať poštu od
dodrţiavaním základných zásad pri práci.
neznámeho adresáta
s podozrivým
Antivírusové programy predmetom správy
Väčšinou nie sú súčasťou OS a musia sa doinštalovať. Úlohou antivírusových
programov je nájsť vírus a zneškodniť ho. Robia to niekoľkými spôsobmi: Prehľadávanie disku
vírusové databázy – dodávateľ pravidelne aktualizuje databázu vírusov na antivírusovým programom
serveri, odkiaľ ju môţe získať klientska aplikácia. Klientska aplikácia s cieľom nájdenia vírusov sa
nazýva skenovanie.
porovnáva podozrivé súbory so súbormi vo vírusovej databáze.
heuristické metódy – rozbor obsahu súboru za účelom nájsť postupy,
správanie sa typické pre vírusy. Nevýhodou je označenie aj neškodného Hoci antivírové programy
súboru za vírus. Pri dnešných prepracovaných metódach sú falošné poplachy existujú aj pod inými OS, vo
veľmi zriedkavé. väčšine prípadoch sa
nepouţívajú. O bezpečnosť
sa stará OS, ktorý
Spyware, Adware kontroluje kedy, aký a
odkiaľ sa bude softvér
Spyware je počítačový program, ktorý sa bez vedomia pouţívateľa pokúša zistiť
inštalovať. Neskúsený
citlivé informácie, ako sú osobné údaje, e-mailové adresy, prístupové heslá a pod. pouţívateľ však môţe
Zistené informácie sa pokúša zneuţiť, najčastejšie ich posiela tvorcovi. spôsobiť neštandardným
Adware je program zobrazujúci reklamu. Ide viac o obťaţujúci ako škodlivý softvér, správaním problémy.
no väčšinou sa šíri v spojení s iným záškodným softvérom.
Ďalšie vzdelávanie učiteľov základných škôl a stredných škôl v predmete informatika | 29
Firewall
Ďalším prostriedkom na zvýšenie ochrany je tzv. firewall. Firewall je sieťové alebo
softvérové zariadenie (s jeho softvérovou podobou sa stretáva kaţdý pouţívateľ MS
Windows), ktoré kontroluje prichádzajúce a odchádzajúce údaje. Jeho úloha je
veľmi jednoduchá, buď blokuje alebo povolí rôzne komunikačné kanály, tzv. porty.
Zadanie 43. Zapnite firewall a nastavte výnimku pre zdieľanie súborov a
tlačiarní.
Riešenie Zvoľte moţnosť Štart -> Nastavenie -> Ovládací panel ->
Brána Firewall. V záloţke Všeobecné zapnite firewall, v
záloţke Výnimky zvoľte moţnosť Zdieľanie súborov a
tlačiarní.
Čo sme sa naučili
Pripomenuli sme si a rozšírili vedomosti o internetových prehliadačoch, programoch
pre výmenu krátkych správ, čítanie a posielanie e-mailov. Odskúšali sme si inštaláciu
a následne aj prácu vo voľne dostupnom programe pre výmenu krátkych správ.
Dozvedeli sme sa, aký je principiálny rozdiel medzi protokolmi POP3 a IMAP.
Vyskúšali sme si program pre prácu s RSS. Oboznámili sme sa so spôsobmi
zálohovania dokumentov. Odskúšali sme si základné nástroje pre zdravotne
postihnutých. Oboznámili sme sa so základnými princípmi pre bezpečnú prácu
s počítačom a internetom. Naučili sme sa, čo je firewall a ako ho zapnúť v prostredí
MS Windows.
3.7 Softvér pre školu a učiteľa
Do vzdelania sa snaţia
prenikať aj komerčné Manažment práce
firmy, ktoré ponúkajú svoje Softvér uľahčujúci organizovanie práce a výučbu učiteľovi pomáha predovšetkým v
riešenia (napr. Microsoft
Learning Gateway)
oblastiach:
tvorby a generovania rozvrhu,
komunikácie s inými učiteľmi, vedením školy, rodičmi (nástenky, krátke
Na slovenských školách je správy posielané automaticky elektronickou poštou, zdieľaný kalendár),
rozšírený softvér
aScAgenda (zostavenie a dochádzky (ţiakov, aj učiteľov s moţnosťou riešiť zastupovanie),
tlač rôznych tlačív, tlačenie dokumentov (diplomy, osvedčenia, vysvedčenia).
zoznamov a zostáv ţiakov,
tlač, evidencia
vzdelávacích poukazov, … ) Zadanie 44. Portál edupage.org poskytuje niekoľko riešení pre pouţitie
a aScRozvrhy (kritéria pre na školách. Preskúmajte riešenie EduPage (verziu zadarmo)
zadanie predmetov, tried, a pokúste sa odpovedať na otázky:
učební, učiteľov, úväzkov,
delenie triedy na skupiny, Ako by ste začali pracovať s takýmto systémom? Čo by
...). ste urobili ako prvé?
Keby ste chceli prejsť zo systému aScAgenda,
aScRozvrhy na takýto systém, čo by ste museli riešiť?
Ako by ste postupovali?
Kto sa môţe starať o spravovanie systému? Aké musia
byť jeho učiteľské, grafické a programátorské
zručnosti?
aScRozvrhy – prehľad
rozvrhov všetkých tried
30 | Ďalšie vzdelávanie učiteľov základných škôl a stredných škôl v predmete informatika
Príprava hodiny
Veľakrát môţe byť softvér uţitočný aj na prípravu hodiny matematiky, geografie, PyMol je určený na 3D
návrh a zobrazovanie
biológie, cudzieho jazyka a pod. Učiteľ má dnes k dispozícii softvér, ktorý môţe
molekúl.
pouţiť na tvorbu:
dokumentov ako textu, tabuliek, grafov... (programy zo softvérových balíkov
Open Office, Koffice, AbiWord, MS Office),
2D/3D modelov pre geometriu, biológiu, chémiu… (Kig, C.a.R., PyMol,
Wings3D, Blender, Cabri geometry, Derive),
hudobných ukáţok (Audacity, GNUSound, Amarok, WavePad),
videotutoriálov (TechSmith Camtasia, Lotus Screen Camera, Wink),
materiálov pre zemepis, vesmír (freemap.sk, maps.google.com, Celestia,
Stellarium).
Zadanie 45. FuseCreator je program pre tvorbu interaktívnych úloh http://pymol.sourceforg
publikovateľných na internete. Preskúmajte ukáţku, ktorú e.net/
nájdete na http://www.rm.com/fusecreatordemo/index.html.
Vyskúšajte si vymyslieť a navrhnúť vlastnú aktivitu, ktorú
by ste mohli pouţiť na svojej hodine.
Na internetových portáloch (infovek.sk, modernaskola.sk, modernyucitel.net)
zanietení učitelia zdieľajú svoje skúsenosti, zaujímavé úlohy a ich riešenia, prípravy
na hodiny, rôzne návody, nápady o pouţití technológií a pod. Objavujú sa tu tieţ
diskusie na aktuálne témy, o ktoré sa zaujímajú predovšetkým učitelia ZŠ a SŠ.
Práca v triede
Pre navodenie dobrej a produktívnej atmosféry v triede musí učiteľ zabezpečiť Sledovanie obrazoviek v
niekoľko aspektov. Poukáţeme na niektoré z nich, a to na: programe iTALC.
komunikáciu,
kolaboráciu,
bezpečnosť.
Komunikácia
Komunikácia je v triede veľakrát potláčaná. Učiteľ nemá vţdy priestor aktívne
zapojiť všetkých ţiakov do výučby, často sa prezentujú len tí aktívnejší, dravejší.
Technológie môţu v takomto prípade uľahčiť prácu učiteľa. Počítačová učebňa, v
ktorej má učiteľ a kaţdý ţiak počítač vybavený vhodným softvérom, uľahčí učiteľovi: http://italc.sourceforge.
net/
organizáciu práce – monitorovanie práce (histórie navštívených stránok,
pouţitých aplikácií), ovládanie počítačov na diaľku (zapínanie/vypínanie,
reštartovanie, vypnúť zvuk, zakázať USB zariadenia, inštalovanie softvéru), Na portáli sospreskoly.org
sledovanie obrazoviek pripojených počítačov, filtrovanie zoznamu nájdete rôzne slobodné
povolených webových stránok a aplikácií, softvérové riešenia,
vrátane OS. Nájdeme tu
samotnú výučbu – zdieľanie obrazovky medzi učiteľom a ţiakmi alebo medzi
tieţ odkazy na elektronické
ţiakmi navzájom, pomoc na diaľku, posielanie krátkych textových správ, knihy, textové a
vzdialené ovládanie aplikácií), prezentovanie výsledkov, zber hlasov z videonávody. So svojimi
jednoduchej ankety a pod. skúsenosťami sa môţete
podeliť na diskusnom fóre.
Funkcionalita takéhoto typu softvérov je veľmi podobná. Najväčšie rozdiely sú v
licenciách, podpore a dostupnosti pre rôzne OS:
Teacher Control Panel – multiplatformová aplikácia dostupná pod viacerými
OS (napr. MS Windows, Linux, Mac OS, BSD), ktorá je k dispozícii zadarmo.
Ide o jednoduchý softvér, ktorý nie je náročný na ovládanie a hardvérové
nároky.
iTALC – slobodné a otvorené softvérové riešenie pre Windows, Linux.
Program má jednoduchú inštaláciu a konfiguráciu, nachádza sa priamo vo
viacerých Linuxových distribúciách.
Ďalšie vzdelávanie učiteľov základných škôl a stredných škôl v predmete informatika | 31
LanSchool – proprietárny softvér pre MS Windows (zadarmo je k dispozícii
30-dňová verzia). Vyznačuje sa jednoduchým ovládaním a rýchlym prístupom
k ţiackym počítačom.
Faronics InSight – proprietárny softvér pre MS Windows a Mac OS.
Zadanie 46. S pomocou lektora si vyskúšate, ako sa dá vyuţiť program
iTalc.
Kolaborácia
Beţne riešime problémy plynúce z organizácie práce väčšej skupiny ľudí, ktorá
Program NetMeeting bol spoločne tvorí jednotný produkt (dokument, video, študijné materiály, rozvrh).
súčasťou starších verzií MS Vedieť spoločne riešiť problém je v dnešnej dobe dôleţitou zručnosťou, ktorú by
Windows. Dnes ho nahradil mala rozvíjať aj škola. Mnoţstvo softvérových produktov nám pomáha lepšie
produkt Meeting Space,
zvládnuť organizáciu spoločnej práce. Objavujú sa:
ktorý realizuje zdieľanie
dokumentov, programov a
vzájomnú interakciu zdieľané kalendáre – najčastejšie ako súčasť internetových poštových
pouţívateľov. aplikácií, alebo ako súčasť beţných poštových klientov. Pomocou ďalších
softvérov/sluţieb ich môţeme synchronizovať s kalendármi v mobilných
zariadeniach.
zdieľané dokumenty – zdieľanie súborov na pevných diskoch pouţívateľov
postupne nahradzujú prepracovanejšie riešenia. Pouţívatelia začínajú
pracovať so zdieľanými súbormi uloţenými na serveroch napr. Google Docs,
MS Office Live + MS Office Live Workspace.
zdieľané pracovné plochy
o aktívne – ak hociktorý účastník môţe prevziať kontrolu nad
ovládaním vzdialenej pracovnej plochy. Táto moţnosť je súčasťou
Ukážka zdieľanej OS (napr. v MS Windows sa nachádza v ponuke Štart -> Programy ->
prezentácie (aktívni sú Príslušenstvo -> Komunikácia -> Pripojenie vzdialenej pracovnej
práve 4 používatelia) plochy).
o pasívne – ak pripojený pouţívateľ môţe len sledovať prácu na
vzdialenej pracovnej ploche (napr. program Skype poskytuje takéto
zdieľanie pracovnej plochy)
zdieľané aplikácie – umoţňujú ovládať aplikácie na diaľku, veľakrát je táto
moţnosť súčasťou „zdieľanej pracovnej plochy“.
spoločné nástenky – niektoré softvéry ponúkajú moţnosť paralelného
kreslenia na spoločný výkres, písania poznámok do jedného otvoreného
súboru (napr. program MS NetMeeting umoţňuje kresliť na tú istú plochu
viacerým pouţívateľom zároveň).
Bezpečnosť v triede
Pouţívanie technológii, práca na internete, kolaborácia s inými pouţívateľmi prináša
so sebou rôzne druhy bezpečnostným problémov. Na bezpečnosť v triede sa môţeme
pozrieť z dvoch hľadísk:
(a) zabezpečenie počítača a práce ţiaka pred vírusmi, hackerskými útokmi z
vonkajšieho prostredia,
(b) zabezpečenie počítača v učebni pred ţiakom, ktorý sa snaţí získať
administrátorský prístup, narúša proces výučby, prezerá webové stránky
nevhodného obsahu a pod.
O bezpečnosť sa stará správca, ktorý okrem základných zásad (aktualizácia OS,
pouţívanie antivírových programov, správne nastavený firewall) musí pripraviť
počítače na:
spúšťanie dôveryhodných aplikácií,
obnovu – vrátenie softvérového vybavenia počítača do počiatočného stavu,
filtrovanie nevhodného obsahu internetu (jedno zo zaujímavých riešení
32 | Ďalšie vzdelávanie učiteľov základných škôl a stredných škôl v predmete informatika
popisuje portál http://www.esafeeducation.co.uk/image_control.aspx),
ochranu pred USB zariadeniami (nebezpečnými sú USB kľúče, na ktorých sa
beţne prenášajú počítačové vírusy),
monitorovanie práce ţiaka na internete.
Hodnotenie
Hodnotenie a klasifikácia na základných a stredných školách zahŕňa prijímacie
pohovory, priebeţné a záverečné hodnotenie ţiakov, maturitu (monitor) a iné. Na trhu sa objavujú rôzne
Internetové ţiacke kniţky sú šikovnou alternatívou, ako poskytnúť informácie o implementácia žiackych
prospechu, dochádzke a správaní ţiaka. S takýmito informáciami pracuje: knižiek. Slovenské školy
môţu vyuţiť sluţby portálov
žiak – má prehľad o svojich známkach (nič nestratí, nezatají, neskryje – je to ako izk.sk, eziacka.sk alebo
na internete), má okamţitý prístup k školským oznamom, agenda.skoly.org.
učiteľ – zadáva známky v jednoduchom prostredí, má prehľad o známkach,
dochádzke svojich ţiakov, má k dispozícií štatistiky ako priemerná známka
študenta, triedy, dochádzka triedy a pod.,
rodič – má okamţitý prístup k známkam svojho dieťaťa ako aj k jeho
dochádzke, oznamom, môţe komunikovať s učiteľom, ktorý hodnotil dieťa,
riaditeľ – má súhrnné štatistiky o jednotlivých ţiakoch, triedach ako aj o
škole, vie porovnať prospech, dochádzku, má prístup k e-mailovým adresám
svojich učiteľov, ale aj rodičov a vie posielať oznamy cieľovým skupinám.
Ukážka časti žiackej knižky
Aké máte skúsenosti s internetovými/elektronickými
Zadanie 47. kniţkami?
V čom Vám uľahčili prácu, v čom Vám prácu
skomplikovali?
Aký konkrétny produkt pouţívate, ako ste sa o ňom
dozvedeli?
Čo sme sa naučili
Dozvedeli sme sa o oblastiach organizácie výučby, v ktorých môţe softvér
pomôcť učiteľovi. Podrobnejšie sme sa zaoberali prácou v triede a softvérom
pre podporu komunikácie a kolaborácie. Ukázali sme si nástroje pre
hodnotenie ţiakov a zabezpečenie počítačov.
Ďalšie vzdelávanie učiteľov základných škôl a stredných škôl v predmete informatika | 33
Čo sme sa naučili v tomto module
Zhrnutie
Poznáme základné hardvérové komponenty počítača i jeho netradičné podoby.
Stretli sme sa s viacerými periférnymi zariadeniami a vieme si vybrať
zariadenie pre pohodlné riešenie problémov na počítači. Poznáme hlavné
zásady ochrany zdravia pri práci na počítači. Vieme, čo brať do úvahy pri
posudzovaní primeranosti počítača pre naše kaţdodenné pouţitie. Dokáţeme
prečítať s porozumením základné technické parametre jednotlivých
hardvérových častí počítača,
Vieme si zvoliť vhodný softvérový nástroj pre riešenie beţných problémov
v našej profesionálnej praxi i osobnom ţivote.
Preverenie výstupných vedomostí
Na nasledujúcich úlohách si môţete overiť svoje znalosti:
Úloha 1
Radi by ste kúpili počítač. Pred sebou máte tri ponuky. Zistite, či sú
kompletné - či v nich nechýba nejaký komponent. Uveďte, prečo je tento
chýbajúci komponent potrebný:
Ponuka 1
procesor AMD Phenom™ II X4 Quad-Core 8100 2.6GHz, základná doska ASUS
M3A78, grafická karta Sapphire Radeon HD4670, pevný disk 1TB SATA2,
optická mechanika DVD-RW, skrinka MiddleTower black, 400W zdroj
Ponuka 2
procesor AMD Athlon1800+, základná doska GA-7DXR+, grafická karta MSI AGP,
512MB SDRAM, CD-ROM mechanika, skrinka desktop s 250W zdrojom
Ponuka 3
procesor Intel Pentium-D 2.80GHz, 3GB RAM, grafická karta Radeon X1050,
Bluetooth čítačka kariet SM/CF/SD/MMC/PRO, Webkamera LOGITECH,
DVD/CD napaľovacia mechanika, pevný disk Seagate 512GB SATA2, Skrinka
FullTower
Úloha 2
Vyriešte test v e-learningovom prostredí kurzu.
34 | Ďalšie vzdelávanie učiteľov základných škôl a stredných škôl v predmete informatika
Literatúra a použité zdroje
[1] Kalaš a kolektív (2004) Informatika pre stredné školy. Bratislava: SPN, 2004.
ISBN 80-10-00528-2
[2] Scott Mueller (2003) Osobní počítač: Hardware, Upgrade, Opravy. Brno:
Computer Press, 2003. ISBN 80-7226-796-5
[3] http://sk.wikipedia.org
[4] http://www.hp.com/ergo/
[5] http://www.internethity.cz/jak-vybrat-pocitac/ib-23/
[6] http://www.itapa.sk
[7] http://www.bsa.org/country.aspx?sc_lang=sk-SK
[8] http://www.gimp.org
[9] http://www.inkscape.org/
[10] http://imagine.input.sk/
[11] http://windowshelp.microsoft.com/Windows/sk-SK/help/ec3fff68-e53c-4168-
ae74-8557325e57e21051.mspx
[12] http://www.audiograbber.com-us.net/
[13] http://audacity.sourceforge.net/
[14] http://www.sonycreativesoftware.com/soundforge
[15] http://bintrash.org/blog/co-je-to-rss-ako-funguje-a-ako-ho-vyuzivat.html
[16] http://sospreskoly.org
[17] http://sospreskoly.org/konferencia-otvoreny-softver-vo-vzdelavani-vyskume-
a-v-it-rieseniach-2009
[18] http://italc.sourceforge.net/
[19] http://www.inet.sk/clanok/6657/sledovanie-pocitacov-studentov-italc
[20] http://sourceforge.net/projects/teachercp/
Ďalšie vzdelávanie učiteľov základných škôl a stredných škôl v predmete informatika | 35
Tento študijný materiál vznikol ako súčasť národného projektu Ďalšie vzdelávanie učiteľov základných škôl
a stredných škôl v predmete informatika v rámci Aktivity „Vzdelávanie nekvalifikovaných učiteľov informatiky na
2. stupni ZŠ a na SŠ“.
Autori © Mgr. Miroslav Wagner
Mgr. Milan Moravčík
Ing. Ľudovít Mikuš, PhD.
Názov Ďalšie vzdelávanie učiteľov základných škôl a stredných škôl v predmete informatika
Podnázov Základy hardvérového a softvérového vybavenia počítača
Študijný materiál prešiel recenzným pokračovaním.
Recenzenti Ing. Marián Andrejko
doc. Ing. Ľudovít Trajteľ, PhD.
Počet strán 36
Náklad 300 ks
Prvé vydanie, Bratislava 2009
Všetky práva vyhradené.
Toto dielo ani ţiadnu jeho časť nemoţno reprodukovať bez súhlasu majiteľa práv.
Vydal Štátny pedagogický ústav, Pluhová 8, 830 00 Bratislava, v súčinnosti s Univerzitou Pavla Jozefa Šafárika v
Košiciach, Univerzitou Komenského v Bratislave, Univerzitou Konštantína Filozofa v Nitre, Univerzitou Mateja
Bela v Banskej Bystrici a Ţilinskou univerzitou v Ţiline
Vytlačil BRATIA SABOVCI, s r.o., Zvolen
ISBN 978-80-89225-60-6
36 | Ďalšie vzdelávanie učiteľov základných škôl a stredných škôl v predmete informatika
You might also like
- Inteligentná DomácnosťDocument45 pagesInteligentná Domácnosťaron.meszaros1No ratings yet
- Programujeme V Pythone 2 TretiaciDocument162 pagesProgramujeme V Pythone 2 TretiaciPeFo GamesNo ratings yet
- Blok 1Document15 pagesBlok 1Marek KalinaNo ratings yet
- Mat 1Document262 pagesMat 1Jakub KajúchNo ratings yet
- Resers Tuke FeiDocument8 pagesResers Tuke FeiVova MartyniukNo ratings yet
- Operačné Systémy, Manažment Softvéru A ObmedzeniaDocument30 pagesOperačné Systémy, Manažment Softvéru A ObmedzeniaMaksym BuriakNo ratings yet
- Sadzby V Štátnom ITDocument25 pagesSadzby V Štátnom ITZiveskNo ratings yet
- Cestovný RuchDocument71 pagesCestovný RuchDominik PrevorNo ratings yet
- Informatika Ucebny MaterialDocument48 pagesInformatika Ucebny MaterialViola Viki100% (1)
- PPI Prednaska 1Document28 pagesPPI Prednaska 1David VanicekNo ratings yet
- PocitaceDocument157 pagesPocitacelllll100% (1)
- AutomatizáciaDocument12 pagesAutomatizácianael741No ratings yet
- Cvicenie4 SieteDocument22 pagesCvicenie4 SieteKatya ButterflieNo ratings yet
- Kniznica Matematiky12Document548 pagesKniznica Matematiky12Šimon Ďurica100% (1)
- Ppi Prednáška Č. 6Document39 pagesPpi Prednáška Č. 6Артем КазарянNo ratings yet
- Manipulačný RobotDocument81 pagesManipulačný Robotaron.meszaros1No ratings yet
- Povinne Voliteä Nã© Predmety Druhe RocnikyDocument2 pagesPovinne Voliteä Nã© Predmety Druhe RocnikyVeronika FabianovaNo ratings yet
- Imagine 4Document37 pagesImagine 4Patrik KočanNo ratings yet
- Vyuzitie Informacnych A Komunikacnych Technologii V Predmete Matematika Pre Zakladne SkolyDocument314 pagesVyuzitie Informacnych A Komunikacnych Technologii V Predmete Matematika Pre Zakladne SkolyKatarina Mly100% (1)
- IKT Vo VyucovaniDocument67 pagesIKT Vo VyucovaniMonika MeszarosNo ratings yet
- TVVP Inf NovýDocument4 pagesTVVP Inf NovýMichaela SabelováNo ratings yet
- Soc NovaDocument29 pagesSoc Novaabby.beblavaNo ratings yet
- 1 PrednaskaDocument27 pages1 Prednaskaapi-3699561100% (1)
- Zaklady OOP V Jazyku CSDocument37 pagesZaklady OOP V Jazyku CSJan FahrerNo ratings yet
- Príručka Pre Používateľov ACCESS 3DP KurzuDocument26 pagesPríručka Pre Používateľov ACCESS 3DP KurzuDadaNo ratings yet
- V2V Komunikácia Použitím Minipočítača Raspberry PiDocument85 pagesV2V Komunikácia Použitím Minipočítača Raspberry PiAyoub SanadNo ratings yet
- IoT Meteorologicka StanicaDocument36 pagesIoT Meteorologicka Stanicaabby.beblavaNo ratings yet
- InformatikaDocument2 pagesInformatikaAmerPogNo ratings yet
- Profesiogram Profesionalneho Informacneho PracovnikaDocument130 pagesProfesiogram Profesionalneho Informacneho Pracovnikaanezka_compelNo ratings yet
- Informatika A Jej Základne PojmyDocument10 pagesInformatika A Jej Základne PojmyLuca HanuščákNo ratings yet
- KOGNITIVNADocument32 pagesKOGNITIVNAemma.mackovjakovaNo ratings yet
- Newsletter#2 SJLDocument6 pagesNewsletter#2 SJLDadaNo ratings yet
- J PigmentDocument10 pagesJ PigmentMary GinetaNo ratings yet
- Rozdelenie SoftvéruDocument2 pagesRozdelenie SoftvéruslovakartonNo ratings yet
- ViacstrankovyDocument27 pagesViacstrankovyVanesa VaradzinováNo ratings yet
- Maturitna Otazka Z Informatiky C 30 22318Document1 pageMaturitna Otazka Z Informatiky C 30 22318ZokyNo ratings yet
- Cloud Computing: Miguel SorianoDocument31 pagesCloud Computing: Miguel SorianoAllwa grayNo ratings yet
- MREPDocument114 pagesMREPAnonymous 5XguJyXNo ratings yet
- ProgramDocument67 pagesProgramДмитро МусевичNo ratings yet
- Access-3dp Newsletter #3 SKDocument8 pagesAccess-3dp Newsletter #3 SKDadaNo ratings yet
- FINAL BP KristianKuruc System Monitorovanie Sluzieb Pre CloudDocument52 pagesFINAL BP KristianKuruc System Monitorovanie Sluzieb Pre Cloudkristian.kuruc1No ratings yet
- Access-3dp Newsletter #4 SKDocument9 pagesAccess-3dp Newsletter #4 SKDadaNo ratings yet
- Bachelor ThesisDocument50 pagesBachelor ThesisMartinLaufNo ratings yet
- HARDVÉRDocument17 pagesHARDVÉRHenka SzabiNo ratings yet
- Interakcia Človek - PočítačDocument39 pagesInterakcia Človek - PočítačZohanSVkNo ratings yet
- Zilkova - ŠKOLSKÁ MATEMATIKA V PROSTREDÍ IKTDocument138 pagesZilkova - ŠKOLSKÁ MATEMATIKA V PROSTREDÍ IKTtroian.hydeNo ratings yet
- GabajovaDocument33 pagesGabajovarichard7854No ratings yet
- Sys Admin LabDocument6 pagesSys Admin LabjanidetigerNo ratings yet
- Smolkova EvaDocument30 pagesSmolkova Evarichard7854No ratings yet
- ZBIERKA Pre SOŠ - ModelovanieDocument65 pagesZBIERKA Pre SOŠ - Modelovaniematustoth34No ratings yet
- Mat 3Document61 pagesMat 3jakub.ilias123No ratings yet
- Výučba Programovania Hrou - Ing. Miroslav Biňas, PhD.Document14 pagesVýučba Programovania Hrou - Ing. Miroslav Biňas, PhD.hihowhe.di2000No ratings yet
- Zapotocna Petrova SkriptaDocument91 pagesZapotocna Petrova SkriptaMichaela JurákováNo ratings yet
- Softvér A Hardvér - Práca V Operačnom SystémeDocument5 pagesSoftvér A Hardvér - Práca V Operačnom SystémeЯ мусурманNo ratings yet
- BPTX 2009 2 11320 0 237634 0 82820-DigitalizaciaDocument47 pagesBPTX 2009 2 11320 0 237634 0 82820-DigitalizaciaMoni QueNo ratings yet
- Osnova Kurzu Šikovný Administrátor Windows A Počítačovej SieteDocument2 pagesOsnova Kurzu Šikovný Administrátor Windows A Počítačovej SieteJozef HalandaNo ratings yet
- Informatika EUBADocument24 pagesInformatika EUBADenys LiutyiNo ratings yet
- Rešerš KrasnozhenDocument11 pagesRešerš Krasnozhenmonsteer62222No ratings yet
- Záverečná Práca MajerníkovaDocument31 pagesZáverečná Práca MajerníkovabetkamajeNo ratings yet
- 1 Čas ARMDocument2 pages1 Čas ARMEsad-Umma DoljakNo ratings yet