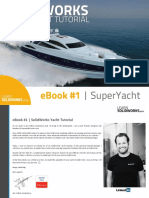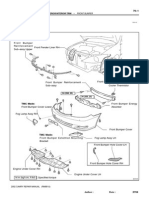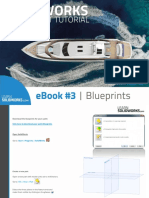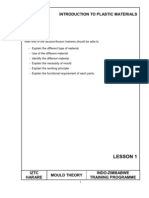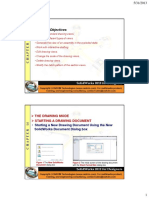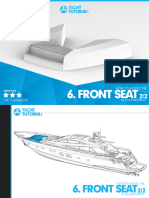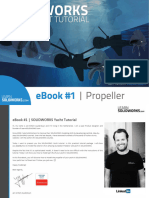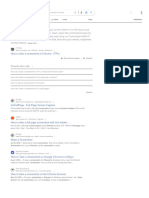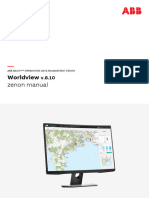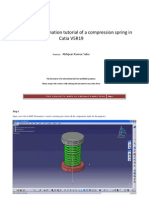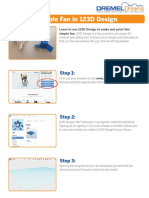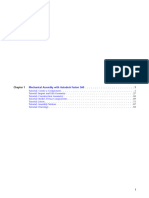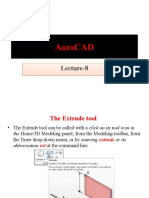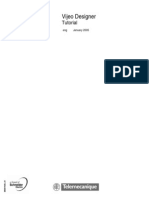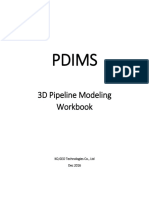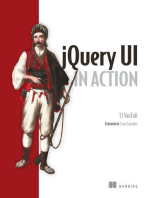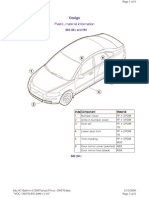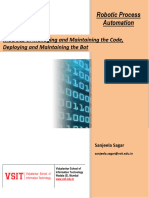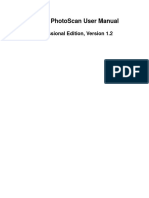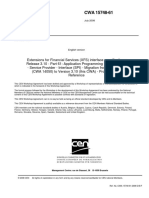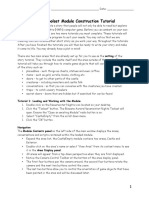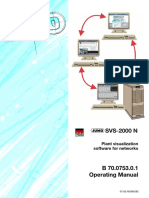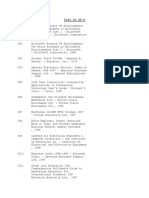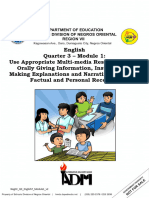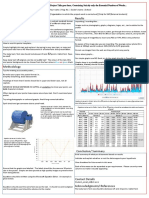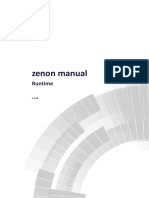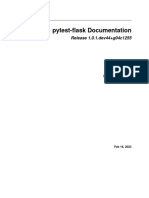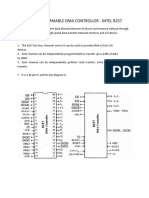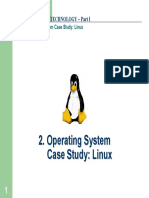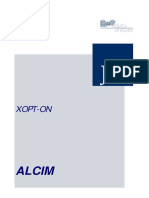Professional Documents
Culture Documents
Learning Objectives: Prepared By: Shivkumar Gummadi
Learning Objectives: Prepared By: Shivkumar Gummadi
Uploaded by
gajendran444Original Title
Copyright
Available Formats
Share this document
Did you find this document useful?
Is this content inappropriate?
Report this DocumentCopyright:
Available Formats
Learning Objectives: Prepared By: Shivkumar Gummadi
Learning Objectives: Prepared By: Shivkumar Gummadi
Uploaded by
gajendran444Copyright:
Available Formats
Learning Objectives
• Start new files in the Drafting workbench.
• Generate views using the View Creation Wizard.
• Generate front views.
• Generate advanced front views.
• Generate projection views.
• Generate auxiliary views.
• Generate isometric views.
• Generate section views.
• Generate aligned section views.
• Generate offset section cuts.
• Generate aligned section cuts.
• Generate detail views.
• Generate detail view profiles.
• Generate clipping views.
• Generate clipping view profiles.
• Generate broken views.
Chapter 13
Prepared by : Shivkumar Gummadi
• Generate breakout views.
• Edit and modify drawing views.
• Modify hatch patterns of section views.
Chapter 13
Prepared by : Shivkumar Gummadi
THE DRAFTING WORKBENCH
•A specialized environment for generating 2D drawing views
•Provides all the tools required to generate drawing views, modify, and
apply dimensions and annotations to them
Starting a New File in the Drafting Workbench
•Starting a New File in the Drafting Workbench Using the New Tool
Menu: File > New
Toolbar:Standard > New
Chapter 13
Prepared by : Shivkumar Gummadi
The New Drawing dialog box
Chapter 13
Prepared by : Shivkumar Gummadi
The initial screen after starting a new file in the Drafting workbench
Chapter 13
Prepared by : Shivkumar Gummadi
• Starting a New File in the Drafting Workbench Using the Start Menu
Menu: Start > Mechanical Design > Drafting
The New Drawing Creation dialog box
Chapter 13
Prepared by : Shivkumar Gummadi
TYPE OF VIEWS
Front View
Projected View
Section View
Aligned Section View
Auxiliary View
Detail View
Clipping View
Broken View
Breakout View
Chapter 13
Prepared by : Shivkumar Gummadi
GENERATING DRAWING VIEWS
Generating Views Automatically
Tools in the Wizard drop-down
Chapter 13
Prepared by : Shivkumar Gummadi
• Generating Views Using the View Creation Wizard
Menu: Insert > Views > Wizard > Wizard
Toolbar: Views > Wizard drop-down > View Creation Wizard
The View Wizard dialog box
Chapter 13
Prepared by : Shivkumar Gummadi
Preview of the front view at the lower-right corner of the
geometry area
Chapter 13
Prepared by : Shivkumar Gummadi
Controls provided on the blue knob
Chapter 13
Prepared by : Shivkumar Gummadi
Views generated using the View Wizard dialog box
Chapter 13
Prepared by : Shivkumar Gummadi
• Generating the Front, Top, and Left Views
Menu: Insert > Views > Wizard > First Config
Toolbar: Views > Wizard drop-down > Front, Top and Left
• Generating the Front, Bottom, and Right Views
Menu: Insert > Views > Wizard > Second Config
Toolbar: Views > Wizard drop-down > Front, Bottom and Right
• Generating All Views
Menu: Insert > Views > Wizard > Third Config
Toolbar: Views > Wizard drop-down > All Views
Chapter 13
Prepared by : Shivkumar Gummadi
Generating Individual Drawing Views
• Generating the Front View
Menu: Insert > Views > Projections > Front View
Toolbar: Views > Projections drop-down > Front View
Tools in the Projections drop-down
Chapter 13
Prepared by : Shivkumar Gummadi
The front view generated using the Front View tool
Chapter 13
Prepared by : Shivkumar Gummadi
• Generating the Advanced Front View
Menu: Insert > Views > Projections > Advanced Front View
Toolbar: Views > Projections drop-down > Advanced Front View
The View Parameters The front view generated using the
dialog box Advanced Front View tool
Chapter 13
Prepared by : Shivkumar Gummadi
• Generating Projection Views
Menu: Insert > Views > Projections > Projection
Toolbar: Views > Projections drop-down > Projection View
Projected view (Top view) generated from the front view using the
Projection View tool
Chapter 13
Prepared by : Shivkumar Gummadi
• Generating Auxiliary Views
Menu: Insert > Views > Projections > Auxiliary
Toolbar: Views > Projections drop-down > Auxiliary View
Reference to be selected for generating the auxiliary view
Chapter 13
Prepared by : Shivkumar Gummadi
Auxiliary view placed above the parent Auxiliary view placed below the parent
view (Front View) view (Front View)
Chapter 13
Prepared by : Shivkumar Gummadi
• Generating Isometric Views
Menu: Insert > Views > Projections > Isometric
Toolbar: Views > Projections drop-down > Isometric View
Isometric view generated using the Isometric View tool
Chapter 13
Prepared by : Shivkumar Gummadi
• Generating Offset Section Views
Menu: Insert > Views > Sections > Offset Section View
Toolbar: Views > Sections drop-down > Offset Section View
Full section view Offset section view
Chapter 13
Prepared by : Shivkumar Gummadi
Half section view The Sections drop-down
Chapter 13
Prepared by : Shivkumar Gummadi
• Creating the Partial Section View
The partial section view
Chapter 13
Prepared by : Shivkumar Gummadi
• Generating Aligned Section Views
Menu: Insert > Views > Sections > Aligned Section View
Toolbar: Views > Sections drop-down > Aligned Section View
Aligned section view
Chapter 13
Prepared by : Shivkumar Gummadi
Aligned section view with the Aligned section view with the
inclined line drawn first vertical line drawn first
Chapter 13
Prepared by : Shivkumar Gummadi
• Generating the Offset Section Cut
Menu: Insert > Views > Sections > Offset Section Cut
Toolbar: Views > Sections drop-down > Offset Section Cut
Offset section cut
Chapter 13
Prepared by : Shivkumar Gummadi
• Generating the Aligned Section Cut
Menu: Insert > Views > Sections > Aligned Section Cut
Toolbar: Views > Sections drop-down > Aligned Section Cut
Aligned section cut
Chapter 13
Prepared by : Shivkumar Gummadi
• Generating Detail Views
Menu: Insert > Views > Details > Detail
Toolbar: Views > Details drop-down > Detail View
The Details drop-down Detail view
Chapter 13
Prepared by : Shivkumar Gummadi
• Generating Detail View Profiles
Menu: Insert > Views > Details > Sketched Detail Profile
Toolbar: Views > Details drop-down > Detail View Profile
Detail view profile
Chapter 13
Prepared by : Shivkumar Gummadi
• Generating Clipping Views
Menu: Insert > Views > Clippings > Clipping
Toolbar: Views > Clippings drop-down > Clipping View
The Clippings drop-down Clipping view
Chapter 13
Prepared by : Shivkumar Gummadi
• Generating Clipping View Profiles
Menu: Insert > Views > Clippings > Sketched Clipping Profile
Toolbar: Views > Clippings drop-down > Clipping View Profile
Clipping view profile
Chapter 13
Prepared by : Shivkumar Gummadi
• Generating Broken Views
Menu: Insert > Views > Break view > Broken View
Toolbar: Views > Break view drop-down > Broken View
The Break view toolbar
The front view that needs to be Resulting broken view
broken
Chapter 13
Prepared by : Shivkumar Gummadi
A broken isometric view Zigzag broken lines
Chapter 13
Prepared by : Shivkumar Gummadi
• Generating Breakout Views
Menu: Insert > Views > Break view > Breakout View
Toolbar: Views > Break view drop-down > Breakout View
Polygon profile drawn to generate the
Breakout view
Chapter 13
Prepared by : Shivkumar Gummadi
The 3D Viewer window
Chapter 13
Prepared by : Shivkumar Gummadi
GENERATING THE EXPLODED VIEW
EDITING AND MODIFYING DRAWING VIEWS
Changing the Scale of Drawing Views
Modifying the Project Plane of the Parent View
Deleting Drawing Views
Rotating Drawing Views
Hiding Drawing Views
Chapter 13
Prepared by : Shivkumar Gummadi
MODIFYING THE HATCH PATTERN OF SECTION VIEWS
Figure 44 The Properties dialog box
Chapter 13
Prepared by : Shivkumar Gummadi
TUTORIAL 1
In this tutorial, you will generate the drawing views of the model of the Motor Cover
created in tutorial 2 of chapter 8, refer to Figure A.
Figure A Drawing views to be generated
Chapter 13
Prepared by : Shivkumar Gummadi
The following steps are required to complete this tutorial:
1. Copy the part document of Tutorial 2 of Chapter 8 to the folder of the current chapter.
2. Start a new file in the Drafting workbench with the standard A4 sheet size.
3. Set the projection standard to third angle.
4. Generate the front view, refer to Figure B.
Chapter 13
Prepared by : Shivkumar Gummadi
Figure B The drawing sheet after generating the front view
Chapter 13
Prepared by : Shivkumar Gummadi
5. Generate the top view by using the Projection View tool, refer to Figure C.
Figure C The drawing sheet after generating the top view
Chapter 13
Prepared by : Shivkumar Gummadi
6. Generate the aligned section view from the top view after activating it, refer to
Figures D and E.
Figure D Sketch for the section lines
Chapter 13
Prepared by : Shivkumar Gummadi
Figure E The drawing sheet after generating the aligned section view
Chapter 13
Prepared by : Shivkumar Gummadi
7. Generate the detail view, refer to Figures F and G.
Figure F Sketch for the detail view
Chapter 13
Prepared by : Shivkumar Gummadi
TUTORIAL 2
In this tutorial, you will create the Bench Vice
assembly and then generate the front, top,
right, and isometric views of the Bench Vice
assembly, as shown in Figure A. Figures B
through E show the views and dimensions of
the components of the Bench Vice assembly
Figure A Drawing view of the
Bench Vice assembly
Chapter 13
Prepared by : Shivkumar Gummadi
Orthographic views and dimensions of the Vice Jaw
Chapter 13
Prepared by : Shivkumar Gummadi
Orthographic views and dimensions of the Vice Jaw
Chapter 13
Prepared by : Shivkumar Gummadi
Orthographic views and dimensions of various components of the
Bench Vice assembly
Chapter 13
Prepared by : Shivkumar Gummadi
Figure E Orthographic views and dimensions of various components
of the Bench Vice assembly
Chapter 13
Prepared by : Shivkumar Gummadi
The following steps are required to complete this tutorial:
1. Create all components of the Bench Vice assembly and assemble them.
2. Start a new file in the Drafting workbench using the A2 size sheet.
3. Set the standard of the projection to third angle.
4. Generate the front view, refer to Figure F.
Chapter 13
Prepared by : Shivkumar Gummadi
Figure F The drawing sheet after generating the front view
Chapter 13
Prepared by : Shivkumar Gummadi
5. Generate the top view, refer to Figure G.
Figure G The drawing sheet after generating the top view
Chapter 13
Prepared by : Shivkumar Gummadi
6. Generate the right view, refer to Figure H.
Figure H The drawing sheet after generating the right view
Chapter 13
Prepared by : Shivkumar Gummadi
7. Generate the isometric view, refer to Figure I.
Figure I Final drawing sheet after generating all the drawing views
Chapter 13
Prepared by : Shivkumar Gummadi
Exercise 1
Create the components of the V-Block and generate the front, top, right, detail, and
isometric views, as shown in Figure A. The views and dimensions of the components of
the V-Block are shown in Figure B and Figure C.
(Expected time: 1 hr)
Figure A Drawing views of the Figure B Views and dimensions
V-Block assembly of the V-Block body
Chapter 13
Prepared by : Shivkumar Gummadi
Figure C Views and dimensions of the
U-Clamp and Fastener
Chapter 13
Prepared by : Shivkumar Gummadi
You might also like
- Fusion360trainingcourse 140620142441 Phpapp01Document20 pagesFusion360trainingcourse 140620142441 Phpapp01Nihil.66No ratings yet
- Radar Tutorial SolidWorksDocument30 pagesRadar Tutorial SolidWorksdarkokovacic100% (3)
- Sheet Metal Design-Handbook-Rev3 PDFDocument12 pagesSheet Metal Design-Handbook-Rev3 PDFtnchsg100% (1)
- Design With Plastics. Focus - Injection MoldingDocument72 pagesDesign With Plastics. Focus - Injection MoldingPrithviraj Daga100% (6)
- SolidWorks 2018 Learn by doing - Part 2: Surface Design, Mold Tools, WeldmentsFrom EverandSolidWorks 2018 Learn by doing - Part 2: Surface Design, Mold Tools, WeldmentsRating: 2 out of 5 stars2/5 (1)
- Super YachtDocument19 pagesSuper YachtMohamed AliNo ratings yet
- 01 Propeller Tutorial PDFDocument20 pages01 Propeller Tutorial PDFMarko MatićNo ratings yet
- Die Making PDFDocument19 pagesDie Making PDFgajendran444No ratings yet
- 02 Radar Tutorial PDFDocument30 pages02 Radar Tutorial PDFMarko MatićNo ratings yet
- CATIA V5-6R2015 Basics - Part I : Getting Started and Sketcher WorkbenchFrom EverandCATIA V5-6R2015 Basics - Part I : Getting Started and Sketcher WorkbenchRating: 4 out of 5 stars4/5 (10)
- Exterior-and-Interior Trim PDFDocument26 pagesExterior-and-Interior Trim PDFgajendran444No ratings yet
- Solidworks Bubu Stool TutorialDocument33 pagesSolidworks Bubu Stool TutorialVictor HasanNo ratings yet
- Threaded Fasteners For PlasticsDocument44 pagesThreaded Fasteners For Plasticsgajendran444No ratings yet
- Software InstallationDocument17 pagesSoftware InstallationNinja ni Zack PrimoNo ratings yet
- SolidWorks Yacht Ebook 02 MasterDocument29 pagesSolidWorks Yacht Ebook 02 MasterprakashsamthomasNo ratings yet
- Plastics Snapfit Design Guide 5771Document24 pagesPlastics Snapfit Design Guide 5771gr8swap100% (1)
- Solidworks TutorialDocument28 pagesSolidworks TutorialMohammed HabeebNo ratings yet
- Integrating C# With Embedded SystemDocument47 pagesIntegrating C# With Embedded SystemRaghav ShettyNo ratings yet
- Generative Drafting IN CATIA V5Document149 pagesGenerative Drafting IN CATIA V5spsharmagn100% (1)
- SolidWorks Yacht Ebook 01 MasterDocument20 pagesSolidWorks Yacht Ebook 01 MasterprakashsamthomasNo ratings yet
- SolidWorks Yacht Ebook 03 MasterDocument26 pagesSolidWorks Yacht Ebook 03 MasterprakashsamthomasNo ratings yet
- Mould TheoryDocument183 pagesMould Theoryapi-1987870050% (2)
- 4th Industrial RevolutionDocument72 pages4th Industrial Revolutiondarwin tacubanza100% (1)
- Modul 6Document21 pagesModul 6Falisha RivienaNo ratings yet
- Lecture Course-11Document26 pagesLecture Course-11meroua sadliNo ratings yet
- CIMATRON BlenderDocument39 pagesCIMATRON Blenderpepepomez3No ratings yet
- SuperyachtDocument19 pagesSuperyachtMichaelBrewerNo ratings yet
- 06 Front Seat Tutorial Part 2Document37 pages06 Front Seat Tutorial Part 2apolline.sigognaultbelleNo ratings yet
- c13 NX 8 PDFDocument57 pagesc13 NX 8 PDFAlexisNo ratings yet
- SolidWorks Yacht Ebook 01Document20 pagesSolidWorks Yacht Ebook 01BELHADJ MOHAMED ABDELNNOURNo ratings yet
- BJ Imagine Slider TutorialDocument16 pagesBJ Imagine Slider TutorialanndyrogersNo ratings yet
- Tutorial Series FORDocument12 pagesTutorial Series FORBustamante Bernal HoudiniNo ratings yet
- 02 Radar TutorialDocument30 pages02 Radar TutorialTuan NguyenNo ratings yet
- SICAM 230 Manual: WorldviewDocument22 pagesSICAM 230 Manual: WorldviewELVIS JOHAN LAUREANO APOLINARIONo ratings yet
- OutputDocument2 pagesOutputranawael.workNo ratings yet
- Final Cad Cam B BatchDocument43 pagesFinal Cad Cam B BatchSubodh DanaoNo ratings yet
- Learning Objectives: Advanced Modeling ToolsDocument31 pagesLearning Objectives: Advanced Modeling ToolsStevenNo ratings yet
- Die Design FeaturesDocument46 pagesDie Design FeaturesMohamed Abdel FattahNo ratings yet
- WorldviewDocument24 pagesWorldviewkyan.twabbNo ratings yet
- Andromeda Series Filter User's Manual PDFDocument34 pagesAndromeda Series Filter User's Manual PDFsanpablo2009No ratings yet
- Civil3d 2013 Borehole Sample ReadmeDocument4 pagesCivil3d 2013 Borehole Sample ReadmefabiolucienNo ratings yet
- SAMPLE-X3 Mill Level 3 Training TutorialDocument85 pagesSAMPLE-X3 Mill Level 3 Training TutorialcorreiaferNo ratings yet
- Learning Objectives: - Boolean OperationsDocument55 pagesLearning Objectives: - Boolean OperationsAbrar Ul HaqNo ratings yet
- Learning ObjectivesDocument26 pagesLearning ObjectivesStevenNo ratings yet
- 05 Garage Door TutorialDocument24 pages05 Garage Door Tutorialapolline.sigognaultbelleNo ratings yet
- 23 BIMx Desktop Viewer User GuideDocument14 pages23 BIMx Desktop Viewer User GuidekirkianNo ratings yet
- Camera Api PDFDocument33 pagesCamera Api PDFjunkBOX GladiAtorNo ratings yet
- NX Lab2 DraftingDocument6 pagesNX Lab2 DraftingMichał WoźniakNo ratings yet
- MUMTAZ Practical Genral CADDocument61 pagesMUMTAZ Practical Genral CADMumtaz AliNo ratings yet
- Simulation and Animation Tutorial of A Compression Spring in Catia V5R19Document16 pagesSimulation and Animation Tutorial of A Compression Spring in Catia V5R19Adeban PaulNo ratings yet
- Build A Model With 123D DesignDocument8 pagesBuild A Model With 123D Designمحمد الشيخاويNo ratings yet
- Web Dynpro For Beginners: Based On Sap Web Application Server Java 6.40, Sp9Document39 pagesWeb Dynpro For Beginners: Based On Sap Web Application Server Java 6.40, Sp9chuamanicNo ratings yet
- Surface Modeling Proe WF 2Document46 pagesSurface Modeling Proe WF 2seventhhemanthNo ratings yet
- Tutorial Lesson 3 - Working With Multiple Sections: FILE Menu: #Open,, #OpenDocument3 pagesTutorial Lesson 3 - Working With Multiple Sections: FILE Menu: #Open,, #Opentejasp8388No ratings yet
- Catia Notes4Document239 pagesCatia Notes4govind k hNo ratings yet
- Fusion Mechanical Assembly TutorialsDocument112 pagesFusion Mechanical Assembly TutorialsDaniel Armijo PérezNo ratings yet
- Lecture 8Document22 pagesLecture 8S AhmedNo ratings yet
- SEI Startup EDocument74 pagesSEI Startup EMihai TardeaNo ratings yet
- c05 Proe WFDocument44 pagesc05 Proe WFAvdhesh ChandraNo ratings yet
- 19bce0696 VL2021220502910 Ast02Document7 pages19bce0696 VL2021220502910 Ast02Parijat NiyogyNo ratings yet
- 3D Pipe ModellingDocument21 pages3D Pipe ModellingMuhamadSadiqNo ratings yet
- Plastic, Material Information Plastic, Material Information Plastic, Material Information Plastic, Material InformationDocument8 pagesPlastic, Material Information Plastic, Material Information Plastic, Material Information Plastic, Material Informationgajendran444No ratings yet
- Digital Video Editing 101Document46 pagesDigital Video Editing 101Jim Khadmiel UmpadNo ratings yet
- Computer Revision Worksheet 2Document3 pagesComputer Revision Worksheet 2Marium S. KamranNo ratings yet
- Automated Faculty Evaluation SystemDocument79 pagesAutomated Faculty Evaluation SystemMuhammad ZakirNo ratings yet
- RPA Unit 5 DCDocument32 pagesRPA Unit 5 DCyogesh nikamNo ratings yet
- Agisoft Photoscan User ManualDocument11 pagesAgisoft Photoscan User ManualLiis Bohorqüez100% (1)
- CEN Workshop Agreement CWA 15748-61: July 2008Document141 pagesCEN Workshop Agreement CWA 15748-61: July 2008Ángel EncaladaNo ratings yet
- Aurora Toolset TutorialDocument17 pagesAurora Toolset TutorialkennyNo ratings yet
- b70.0753.0.1gb NetzwerkDocument207 pagesb70.0753.0.1gb NetzwerkDaneshNo ratings yet
- List of CDDocument12 pagesList of CDkushaljangid074529No ratings yet
- Lecture 8 Unit 4 Pipeline and Vector Processing 2019Document36 pagesLecture 8 Unit 4 Pipeline and Vector Processing 2019Ashutosh DasNo ratings yet
- ICT CS101 Week1Document68 pagesICT CS101 Week1Ubaidullah PirzadaNo ratings yet
- English q3 Module 1 AUSEJO FINAL Edited As v2 4Document14 pagesEnglish q3 Module 1 AUSEJO FINAL Edited As v2 4princessusernokia123No ratings yet
- A3 Poster - TemplateDocument1 pageA3 Poster - Templateshiv wadhwaNo ratings yet
- Zenon Manual: RuntimeDocument86 pagesZenon Manual: RuntimelongNo ratings yet
- Install Honeywell USB Scanner To Use Serial Port Real-Time SystemDocument9 pagesInstall Honeywell USB Scanner To Use Serial Port Real-Time SystemRayhan IyanNo ratings yet
- JT Catiav5 HelpDocument76 pagesJT Catiav5 HelpBão Sa MạcNo ratings yet
- Pytest Flask Readthedocs Io en LatestDocument21 pagesPytest Flask Readthedocs Io en Latestdeveloper aptNo ratings yet
- Any-Grid - PSW-H - Firmware Upgrade Guide - 2020-02-26Document7 pagesAny-Grid - PSW-H - Firmware Upgrade Guide - 2020-02-26Michael Adeiza EmmanuelNo ratings yet
- Programmable DMA Controller Intel 8257Document6 pagesProgrammable DMA Controller Intel 8257rajavali gunturuNo ratings yet
- Student Management Project Report Tkinter MysqlDocument31 pagesStudent Management Project Report Tkinter Mysqlsanghi ranjithkumarNo ratings yet
- WDCKit Users GuideDocument167 pagesWDCKit Users Guidepou18615No ratings yet
- Operating System Case Study: LinuxDocument61 pagesOperating System Case Study: LinuxDipika UpadhayaNo ratings yet
- Us-Alcim-Um-Xopt-On 2.0Document102 pagesUs-Alcim-Um-Xopt-On 2.0Azra PhendragonNo ratings yet
- Web DesignDocument3 pagesWeb DesignNadRawkNo ratings yet
- TLE ICT CSS9 Q2 WEEK3 MODULE Edited BlackDocument6 pagesTLE ICT CSS9 Q2 WEEK3 MODULE Edited Blackkuya VehNo ratings yet
- Workforce Optimization Suite: Avaya - STCI For CMS Interface GuideDocument20 pagesWorkforce Optimization Suite: Avaya - STCI For CMS Interface GuideJin ZoongNo ratings yet
- Unit 1 - Computer GraphicDocument19 pagesUnit 1 - Computer Graphicabcd WorldNo ratings yet
- Win 10 Dock ConfigDocument22 pagesWin 10 Dock ConfigKacper MizeraNo ratings yet