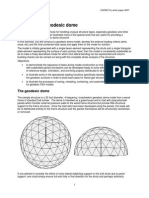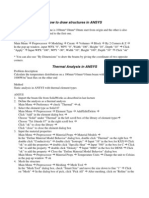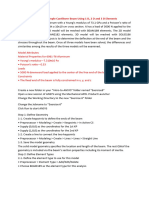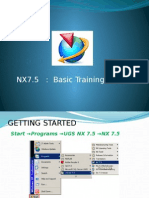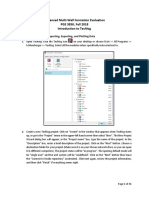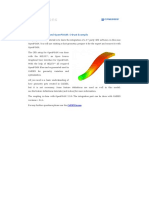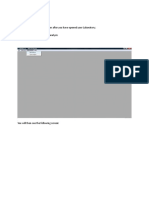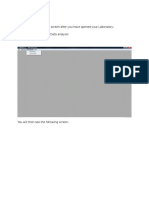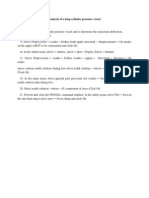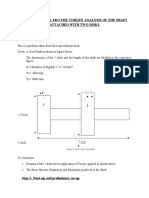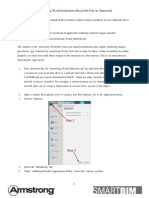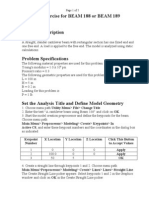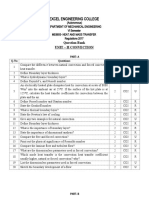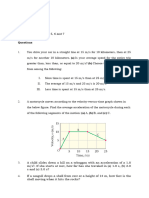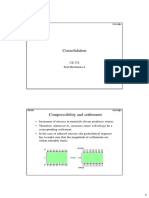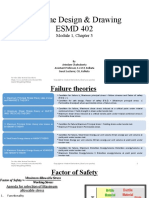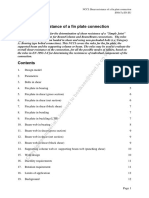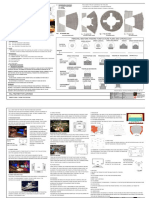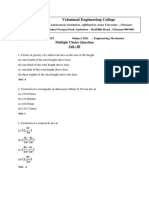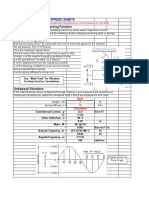Professional Documents
Culture Documents
ANSYS1
ANSYS1
Uploaded by
SpecialinhoCopyright
Available Formats
Share this document
Did you find this document useful?
Is this content inappropriate?
Report this DocumentCopyright:
Available Formats
ANSYS1
ANSYS1
Uploaded by
SpecialinhoCopyright:
Available Formats
Structural Analysis in ANSYS
Exercise problem description A long, slender beam with rectangular section of 10mm x 10mm and length of 100mm has one fixed end and one free end. A point force, 10N, is applied on the free end. Method Static analysis in ANSYS with Solid element types. Build your component in SolidWorks 1. Draw the desired beam in the SolidWorks 2. Export the file into IGES format File Save as Change the file type to IGES (*.igs) Click Options Change the Surface representation/System preference" from "Standard" to "ANSYS" Click "ok" to close "Export Options" Choose the folder and the name the file is saved Click "ok" (Choose "All bodies" if the dialog box "Export" poped up) Import file in ANSYS window 1. File Menu Import IGES Click ok for the poped up dialog box Click "Browse" and choose the file saved from SolidWorks Click ok to import the file ANSYS procedure 1. Define the analysis as a structural analysis Main Menu Preference check Structural ok 2. Select the element type as Solid 45 Main Menu Preprocessor Element Type Add/Edit/Delete Click Add in the element dialog box Choose Solid under Structural in the left scroll box of element types Choose Brick 8node 45 in the right scroll box Click ok to close the library Click close to close the element dialog box 3. Input the material properties Main Menu Preprocessor Material Props Material Models In the Define Material Model Behavior dialog box, double click Structural on the right box double click Linear double click Elastic double click Isotropic Input 1.9e11 in the box for EX (Elastic Modulus) Input 0.29 in the box for PRXY (Possions Ratio) Click ok to add the properties double click Density Input 8000 in the box for DENS Click ok to add the property Close the Define Material Model Behavior dialog box 4. Mesh the structure Main Menu Preprocessor Meshing Mesh Tool In the Mesh Tool dialog box, check Smart Size and move the size down to fine 1 Click on "Mesh" In the dialog box of pick, click "Pick All" After meshing, click on "Refine" in the "Mesh Tool" dialog box Click "Pick All" Change the level of refinement to "2" Click ok Click "Close" to close the Mesh Tool dialog box
5. Apply the load Main Menu Solution Define Loads Apply Structural Displacement On Areas Pick the fixed end area by mouse click (You can go to File Menu PlotCtrls Pan Zoom Rotate, to find the area, check "Dynamic Mode" to rotate the model by mouse) Click "ok" Choose "All DOF" and put "0" as the value Click "ok" Main Menu Solution Define Loads Apply Structural Force/Moment On Keypoints Pick two vertex points on the edge the force applies Click "ok" Choose "FY" as the direction and Input -5 into the value Click "ok" 6. Solve the problem Main Menu Solution Current LS Click "ok" Click "yes" if the warining message poped up Click "close" after the solution is done and close the window of commands 7. Review the results Main Menu General Postproc Plot Results Contour Plot Nodal Solu Choose the results you want to review, for example, DOF Solution Displacement vector sum Click "ok" 8. Save the file File Menu Save as Jobname.db Compare the simulation results with Solidworks Repeat the whole process with another element type, solid Tet 10node 187 File Menu Clear & Start New Click "ok" Click "Yes" Repeat Import file and ANSYS procedure for the new element.
You might also like
- Certified Solidworks Professional Advanced Weldments Exam PreparationFrom EverandCertified Solidworks Professional Advanced Weldments Exam PreparationRating: 5 out of 5 stars5/5 (1)
- CADRE (Analysis of Geodesic Dome)Document36 pagesCADRE (Analysis of Geodesic Dome)adityapandey285100% (1)
- Shell Element AbaqusDocument36 pagesShell Element AbaqusRabee ShammasNo ratings yet
- Ad 11.0 Hands-On 6 Jet PenetrationDocument12 pagesAd 11.0 Hands-On 6 Jet PenetrationScottydb0No ratings yet
- AutoCAD 2010 Tutorial Series: Drawing Dimensions, Elevations and SectionsFrom EverandAutoCAD 2010 Tutorial Series: Drawing Dimensions, Elevations and SectionsNo ratings yet
- Thermal Analysis Practice Problem Using ANSYSDocument3 pagesThermal Analysis Practice Problem Using ANSYSBawa SandhuNo ratings yet
- Exercise J: Hanger Assembly ModelDocument0 pagesExercise J: Hanger Assembly Modelkishorebondada78No ratings yet
- ANSYS SBeam OptimizationDocument17 pagesANSYS SBeam OptimizationpednekarprakashNo ratings yet
- Caepipe: Tutorial For Modeling and Results Review Problem 2Document93 pagesCaepipe: Tutorial For Modeling and Results Review Problem 2FRANCISCONo ratings yet
- Additional 17657 ES17657 L Vorwerk AU2016 ExercisesDocument27 pagesAdditional 17657 ES17657 L Vorwerk AU2016 ExercisesSibil DavidNo ratings yet
- Modeling Results Tutorial 2Document95 pagesModeling Results Tutorial 2Johan ConradieNo ratings yet
- Exercise 6Document10 pagesExercise 6naveen kumarNo ratings yet
- Modeling Results Tutorial 2Document96 pagesModeling Results Tutorial 2ibson045001256No ratings yet
- NX7.5: Basic Training CourseDocument44 pagesNX7.5: Basic Training Coursemanuanil1989No ratings yet
- Abaqus Tutorial - BeamDocument6 pagesAbaqus Tutorial - BeamAngel J. AliceaNo ratings yet
- Tutorial 1Document21 pagesTutorial 1Công TuấnNo ratings yet
- 08 - HintsDocument6 pages08 - Hintsapi-234133280No ratings yet
- General Fixes and Title BlockDocument3 pagesGeneral Fixes and Title BlockMRousstiaNo ratings yet
- How Do I Reset My Workspace Panels Back To Their Default Positions?Document3 pagesHow Do I Reset My Workspace Panels Back To Their Default Positions?MRousstiaNo ratings yet
- Exporting STL and DXF Files From CreoDocument2 pagesExporting STL and DXF Files From CreoMarlon Andres Cajamarca VegaNo ratings yet
- ETABS ExampleDocument10 pagesETABS Exampletalha_be7392No ratings yet
- ANSYS Handout: Beam TutorialDocument28 pagesANSYS Handout: Beam TutorialzahabulNo ratings yet
- HFSS TutorialDocument12 pagesHFSS Tutorialabross36No ratings yet
- Mae 456 Finite Element Analysis Lab Instructions Tutorial 2Document11 pagesMae 456 Finite Element Analysis Lab Instructions Tutorial 2adimaliknegoroNo ratings yet
- What Is Ansys 1Document7 pagesWhat Is Ansys 1Mohamed Bahaa HannoNo ratings yet
- Exercise DDocument0 pagesExercise Dkishorebondada78No ratings yet
- Geolog TutorialDocument2 pagesGeolog Tutorialjimmymorelos100% (1)
- Full MASA FEMAP Tutorial For RC Structural Elements Rev-April2012Document151 pagesFull MASA FEMAP Tutorial For RC Structural Elements Rev-April2012Tomáš BrtníkNo ratings yet
- Tutorial 07 Consolidation EmbankmentDocument22 pagesTutorial 07 Consolidation EmbankmentchinomilinNo ratings yet
- Techlog Workshop Introduction 2018 FallDocument15 pagesTechlog Workshop Introduction 2018 Fallplplqo100% (1)
- Ansys Tutorial Forthe Torque Analysis of The Shaft Attached With Two DisksDocument13 pagesAnsys Tutorial Forthe Torque Analysis of The Shaft Attached With Two DisksPugazhenthi ThananjayanNo ratings yet
- MAGMA How To UseDocument113 pagesMAGMA How To Usepurushothaman1234566No ratings yet
- ABAQUS TutorialDocument27 pagesABAQUS TutorialRabee Shammas100% (1)
- CADRE Analysis of Geodesic Dome PDFDocument36 pagesCADRE Analysis of Geodesic Dome PDFFrancisco Javier Torres AlvaradoNo ratings yet
- Cven 2235 - Assignment 2 Assignment Submission InstructionsDocument6 pagesCven 2235 - Assignment 2 Assignment Submission Instructionsvrb126No ratings yet
- Caepipe: Tutorial For Modeling and Results Review Problem 1Document43 pagesCaepipe: Tutorial For Modeling and Results Review Problem 1Antonio ZabalaNo ratings yet
- 01 SDuct With OpenFOAMDocument14 pages01 SDuct With OpenFOAMkayhanNo ratings yet
- Pscad Training 4Document47 pagesPscad Training 4Abdel-Rahman Saifedin Arandas100% (1)
- How To AntibiogramsDocument11 pagesHow To AntibiogramsR.Wenceslas LendambaNo ratings yet
- How To AntibiogramsDocument11 pagesHow To AntibiogramsErinNo ratings yet
- Tutorial 6 PDFDocument17 pagesTutorial 6 PDFflorinelvvNo ratings yet
- UiiuDocument20 pagesUiiupravi2010No ratings yet
- Homework 13 Part 1 Material and Section PropertiesDocument4 pagesHomework 13 Part 1 Material and Section PropertiesmochadorNo ratings yet
- How To AntibiogramsDocument11 pagesHow To AntibiogramsErika Jose Estrada OliverosNo ratings yet
- Analysis of A Long Cylinder Pressure Vessel AimDocument5 pagesAnalysis of A Long Cylinder Pressure Vessel Aimpravi2010No ratings yet
- Ansys Tutorial Forthe Torque Analysis of The Shaft Attached With Two DisksDocument13 pagesAnsys Tutorial Forthe Torque Analysis of The Shaft Attached With Two Disksvinvia100% (1)
- EXP10Document4 pagesEXP10VIGNESH R STUDENT - AERONo ratings yet
- Analyzing A Propped Cantilever Beam Using FEMAP10 and ABAQUS6.11-2Document16 pagesAnalyzing A Propped Cantilever Beam Using FEMAP10 and ABAQUS6.11-2Lakshman ReddyNo ratings yet
- Equivalent WorkshopDocument16 pagesEquivalent WorkshopPramote.SuNo ratings yet
- Armstrong World Read MeDocument10 pagesArmstrong World Read Meحلاوه توفيNo ratings yet
- Tutorial 5 Mode-BasedDocument15 pagesTutorial 5 Mode-BasedmatmeanNo ratings yet
- ME232 In-Class Finite Element Problem 1) Introduction: Fixed Attachment at Wall. All Six DOF Restricted. Load 100 LBDocument5 pagesME232 In-Class Finite Element Problem 1) Introduction: Fixed Attachment at Wall. All Six DOF Restricted. Load 100 LBDevesh KumarNo ratings yet
- Hands On Exercise For BEAM 188 or BEAM 189: Page 1 of 5Document5 pagesHands On Exercise For BEAM 188 or BEAM 189: Page 1 of 5Mohaned Elemam ElshawyNo ratings yet
- The Ridiculously Simple Guide to Keynote For Mac: Creating Presentations On Your MacFrom EverandThe Ridiculously Simple Guide to Keynote For Mac: Creating Presentations On Your MacNo ratings yet
- Microsoft Office Productivity Pack: Microsoft Excel, Microsoft Word, and Microsoft PowerPointFrom EverandMicrosoft Office Productivity Pack: Microsoft Excel, Microsoft Word, and Microsoft PowerPointNo ratings yet
- NX 9 for Beginners - Part 3 (Additional Features and Multibody Parts, Modifying Parts)From EverandNX 9 for Beginners - Part 3 (Additional Features and Multibody Parts, Modifying Parts)No ratings yet
- Course O-5003 Centrifugal Pump Analysis For Petroleum ApplicationsDocument70 pagesCourse O-5003 Centrifugal Pump Analysis For Petroleum ApplicationsPok Jak Salleh100% (1)
- Question Bank - HMT Unit 2Document2 pagesQuestion Bank - HMT Unit 2Excel ConferenceNo ratings yet
- Course Title: Laser Physics: Lecture # 4Document19 pagesCourse Title: Laser Physics: Lecture # 4FAKIHA GULZAR BS PhysicsNo ratings yet
- Lecture PDFDocument7 pagesLecture PDFRitikNo ratings yet
- SCN1501 2024 A1Document4 pagesSCN1501 2024 A1sizwegatsheni07No ratings yet
- Technical Note No. TN S02 Second Order Effects Safe and EtabsDocument9 pagesTechnical Note No. TN S02 Second Order Effects Safe and EtabsVance KangNo ratings yet
- Ozhan jOURNAL ANALYSYS CATALYTIC CONVERTER USING ANSYSDocument11 pagesOzhan jOURNAL ANALYSYS CATALYTIC CONVERTER USING ANSYSAhmad SulaimanNo ratings yet
- Consolidation PDFDocument64 pagesConsolidation PDFemirNo ratings yet
- ESMD 402 Module 1, Chapter 3Document5 pagesESMD 402 Module 1, Chapter 3arindamckbtNo ratings yet
- Scanning Probe MicroscopeDocument57 pagesScanning Probe MicroscopeKhari SecarioNo ratings yet
- I INT HMT - Set BDocument2 pagesI INT HMT - Set BthiyakarajanNo ratings yet
- 2013 LNG FSRU FPSO Pump Considerations For Ship Motion AIChE Spring G.woodDocument15 pages2013 LNG FSRU FPSO Pump Considerations For Ship Motion AIChE Spring G.woodjbloggs2007No ratings yet
- 16Document65 pages16Ravi MalikNo ratings yet
- PHY 113 Lab Report 1Document11 pagesPHY 113 Lab Report 1Joseph McPherson100% (1)
- Som Lesson PlanDocument53 pagesSom Lesson PlanPiyush BhandariNo ratings yet
- NCCI: Shear Resistance of A Fin Plate Connection SN017a-EN-EUDocument13 pagesNCCI: Shear Resistance of A Fin Plate Connection SN017a-EN-EUMaris VeitsNo ratings yet
- Sizing of CamsDocument1 pageSizing of CamsvijayakumarNo ratings yet
- Engineering Material: Assignment # 01Document3 pagesEngineering Material: Assignment # 01Hussain AliNo ratings yet
- Combinepdf 1 PDFDocument6 pagesCombinepdf 1 PDFavadheshNo ratings yet
- MCQ - Unit 3Document5 pagesMCQ - Unit 3MadhanNo ratings yet
- Edexcel Physics NotesDocument16 pagesEdexcel Physics NotesAlaska DavisNo ratings yet
- Vibrations & ShockDocument34 pagesVibrations & ShockvijaystructuralNo ratings yet
- Multibody Simulation of A Freight Bogie With Friction DampersDocument10 pagesMultibody Simulation of A Freight Bogie With Friction DampersGermán GoñiNo ratings yet
- ENGINEERING MECHANICS REFRESHER SET Preboard 2022Document2 pagesENGINEERING MECHANICS REFRESHER SET Preboard 2022Marion Reinz MalubagNo ratings yet
- Magnetism Lecture NotesDocument14 pagesMagnetism Lecture NotesPrashant D BijayNo ratings yet
- Wood Material Model 143Document155 pagesWood Material Model 143Nguyễn TúNo ratings yet
- ADU 4301 - Home Assignment 2020Document3 pagesADU 4301 - Home Assignment 2020Abdullah NHNo ratings yet
- AEVA PatentDocument24 pagesAEVA PatentCharles GrossNo ratings yet
- TF6 ReportDocument19 pagesTF6 ReportTing Kee Chuong100% (1)
- In Situ Test SPTDocument6 pagesIn Situ Test SPTAnonymous fE2l3DzlNo ratings yet