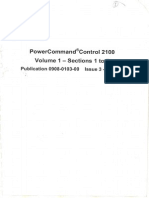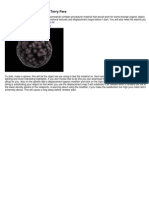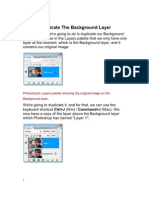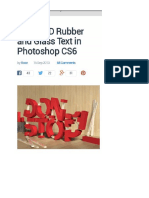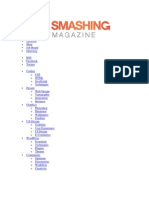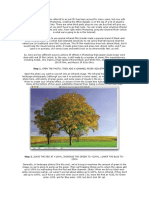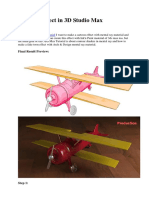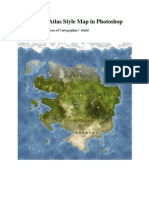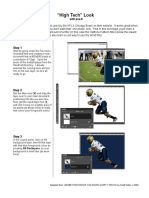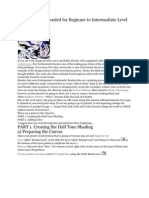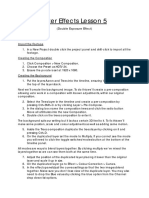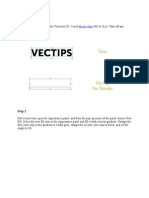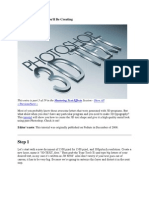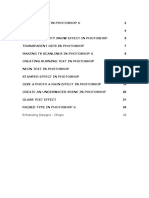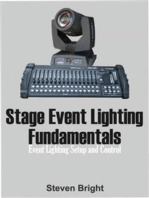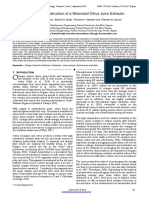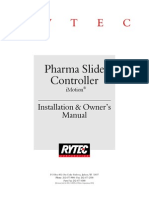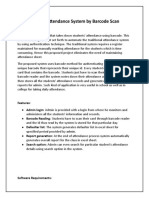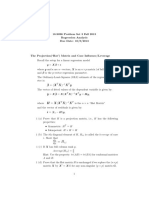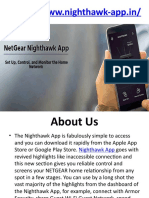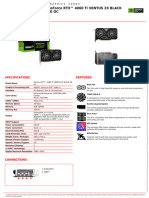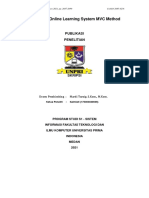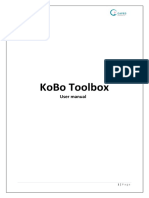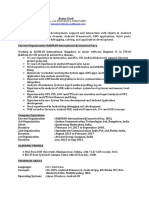Professional Documents
Culture Documents
BenMcDuff TG2 Tutorial
BenMcDuff TG2 Tutorial
Uploaded by
Yehia RaefCopyright
Available Formats
Share this document
Did you find this document useful?
Is this content inappropriate?
Report this DocumentCopyright:
Available Formats
BenMcDuff TG2 Tutorial
BenMcDuff TG2 Tutorial
Uploaded by
Yehia RaefCopyright:
Available Formats
Create Ben McDuff
An Introductory (hands on) tutorial to Terragen 2 Hi, my name is John Robertson, and I'm going to be your guide on this gentle climb to the top of Ben McDuff. There is no tgd file to accompany this tutorial. We'll be creating that as we go along. When we have completed our journey, you should have a better understanding of the basics of Terragen 2, and be confident enough to begin creating your own scenes. This tutorial will stop short of adding objects such as trees to a scene, but you will have had hands on experience of the most important shaders in Terragen's toolbox. Below is the final render of the mountain we will create/climb together: Don't worry if the grass colours look a bit dodgy to you (I've never passed an Ishihara colour dot test in my life), you'll be selecting your own grass colours for your scene.
Before we begin our journey; a cautionary note. Save your work regularly. Terragen 2 is quite stable now, but you never know. So, without further ado let's meet somewhere at the bottom. To do this open Terragen 2 and click on the Camera button on the toolbar at the top.
In the Node list window (left of the 3d preview window) you'll see the render camera is already there. Click on it. Underneath you'll see a bunch of parameter inputs. Increase the Light exposure to 1.2. Now enter values for the Position and Rotation parameters. You can see they each have three input boxes, they are for from left to right x, y, and z coordinates. Okay, let's insert our Position coordinates as follows: 34480 in the left box, 830 in the centre, and -35060 (note that last one is minus) in the right box. Now our Rotation coordinates: left and right boxes set to zero, and set the centre (that's our Y axis, the one we spin round on) to -200. Good, now we are both standing in the same place on the planet and looking in the same direction. As you can see from the 3d Preview window our world is flat. So, click on the Terrain button on that top toolbar, and click on the Add Terrain button beneath it on the left, and select Power Fractal. There it is Fractal terrain 01 - in the Node list window under Heightfield shader 01, and you can now see a more interesting, randomly generated terrain in the 3d preview window to the right. We now have our main large-scale terrain features. You can now delete Heightfeild shader 01 (Delete key on your Keyboard), if you want to (we won't need it). The Power Fractal shader is the workhorse tool of Terragen 2. It is not only used to create terrain displacement, but is also used for colour, and masking as a blend shader. Ok, let's change some of the fractal terrain's parameters to shape our Ben McDuff. Firstly we'll alter its name to something more meaningful, like Main Terrain Features. Now enter the Seed number 23416 in the Seed input box. Below the Seed input you can see some tabs - Scale, Colour, Displacement, etc. Change the Smallest scale to 1. You'll notice the Noise octaves have come down from 20 to 17. The lower the number of octaves, the less number crunching your computer has to do. Leave the other scale parameters on default settings. Click on the Displacement tab and enter a value of 500 for Displacement offset (use the slider or enter the value in the box). Our overall displacement has now increased as we have generated some holes/valleys. The terrain, I hear you say, looks nothing like the image above. Now click the Tweak Noise tab and change the Noise flavour to Perlin billows. Ah, that looks a bit more like our Ben McDuff. Now we'll do a quick render so we can view our scene with better definition than the 3d Preview provides. Click the Renderers button on the top toolbar, then click on Quick Render in the node list window. I do my quick renders with an image size of 640x480, and with a detail setting of 0.5. How long a quick render takes will depend on the spec of your computer. Use settings that will give you a render time of approximately one or two minutes. When you're happy with the image size and detail settings click on the Render Image button. When the render has finished close the render window and return to the terrain node list by once again clicking on the Terrain button on the top toolbar.
Now let's add some finer detail: Click the Add Terrain button again and select > Displacement Shader > Power fractal v3. You'll see that it's installed under Main Terrain Features in the scene build window. Click on the new power fractal and change its name to Smaller Terrain Features. Give it a Seed value of 53089, change the Feature scale to 50. Click the Displacement tab and change the Displacement amplitude to 10, the Disp offset to 3.7, Disp roughness to 0.7125, and Spike limit to 0.5. Check Continue spike limit. Now click the Tweak noise tab and increase the Noise variation to 1.5, and the Buoyancy from variation to 0.5. Ok, we are now going to add a terrain shader that will give us a stratified displacement. Select Add Terrain > Displacement Shader > Strata & outcrops v2 Click on it and make the following alterations to its parameters: Hard layer altitude 500, HL depth 100, HL steepness 1, Plateau build up 1, HL spacing 512.5, Strata tilt direction 270, and Strata tilt angle 15. Do another Quick Render. Here's what our terrain looks like now:
It seems you have to have some degree of tilt angle on the strata to visibly change its direction. This shader requires a lot of fiddling with parameters to get the look you want. The Hard Layer Altitude controls the height of a hard layer from top to bottom, and the Hard Layer Depth has the effect of increasing the hard layer's height by applying further displacements at the base of the hard layer. A much better, and more technically accurate explanation can be found in the Terragen 2 Node Reference Guide at the Planetside website. Now, for this scene we don't want the full-on effect of the strata, so we are going to dampen and break it up so we only get bits of strata here and there. And we are going to use a power fractal to do that. At the bottom of the Strata & outcrop parameter entry dialog you'll see a Blend by Shader input box. Click-check its checkbox, and click the green + button to the right of the input box (on early releases of Terragen that button will have 3 dots on it instead of a green cross), and select Create new shader > Colour Shader > Distribution shader v4. Then, when it appears in the input box, click the green + again and this time select Go to Distribution shader. The Distribution shader's dialog window pops up. You can see that it has tabs for Altitude and Slope Constraints, which are very useful distribution controls, but we are not going to use them in this instance. On its Coverage and Breakup tab ensure Colour is set to 1, then decrease the Coverage value to 0.5, Check Fractal Breakup checkbox and increase its value to 1. Then click on the green + to the right of the Fractal Breakup, and select Go to Fractal Breakup v1. Enter a value of 35936 in its Seed input box. Set its scale values to Feature scale 50, Lead in scale 1000, and Smallest scale 10. On the Colours tab Check both High and Low colours, and enter a value of 0.35 for the high colour, and zero for the low colour. Set Colour contrast to 0.5, Colour offset to zero, and Colour roughness to 2.5. Click the Warping tab and ensure Distort by normal is Unchecked, and Lead in warp effect is None. Ok, close the pop-up dialog windows now. What we have just done is used a power fractal (the Fractal Breakup shader of the Distribution shader) as a greyscale blending mask to dampen and break up the effect of the strata. As you can see from the image below, the strata has been very much reduced.
That's it for the Terrain nodes list. Let's now position the sun in a favourable position so that it throws some nice shadows across our terrain. Click on the Lighting button on the top toolbar, and then click on Sunlight. All we are doing here is entering values for the sun's Heading and Elevation. As you move the Heading slider you may see the white cross, that represents the position of the sun, appear in the 3d Preview window (if the sun's elevation is low enough). I've entered a value of 210 for the sun's heading, positioning it just to the right of our field of view. And I've given it an elevation of 20. Now click on the Shaders button on the top toolbar. This is where we can add Surface layers to give colour, and further texture to our scene. Click on the Base colours node that you find there. The only thing we'll do there, funnily enough, is apply our base colours. So, click on the Colours tab and then click on the colour buttons to the right of each of the High and Low colour sliders. This opens a Colour-Picker window where you can choose your colours. You can pick your own colours here. I've chosen a dark reddish colour with a low saturation level for the Low colour, and a similar colour, but lighter, for the High colour. This will give us a rock base colour upon which we can later add dirt and grass surface layers., Ensure both Apply High, and Apply Low colour checkboxes are checked. Increase the Colour contrast to 0.5, decrease offset to -0.25, and increase the roughness to 10. Now, before we add those further Surface layers, we are going to place a Power Fractal shader for displacement immediately below the Base colours. If you go to the Node window (bottom right, below the 3d Preview window) and click on the Terrain button down there you'll see all the nodes we placed in the Terrain group. At the bottom you'll see a node called Compute Terrain, which we didn't add. It's there by default at the end/bottom of the Terrain nodes; and you'll see that it connects to the Base colours node at the top of the Shaders group.
Only the first shader used for displacement, placed after either a Compute Terrain or Compute Normal node will have its displacement computed faithfully according to the surface normals of previously laid displacement shaders. Without a Compute Normal or Compute Terrain to calculate the surface normals displacement will only be applied vertically (perpendicular to the planet they're applied to). The arrows in the diagram below are the normals of their respective surfaces.
Don't panic, that's as technical as this tutorial is going to get.
So, where were we. Oh yes, let's add a Power Fractal immediately below the Base colours node to exploit that Compute Terain node at the bottom of the Terrain group. Select Add Layer > Displacement Shader > Power fractal shader v3. Change its name to Power fractal (mountain crags). Give it a seed value of 32543, a Feature scale of 500, a lead in scale of 50000, and a smallest scale of 5. On the Colour tab uncheck the Apply Colours checkboxes. On the Displacement tab check the Apply displacement checkbox. We'll keep the default Along normal displacement (although we could have used any of the other options because of the Compute Terrain node preceding this displacement). Enter values of 50 for the amplitude, 20 for offset, 0.75 for roughness, and 0.5 for spike limit. Check Continue spike limit. On the Tweak Noise tab select Perlin ridges for the Noise flavour, and enter values of 2 for the Noise variation, and 0.7 for Buoyancy. On the Warping tab ensure Distort by normal is unchecked. We are going to limit that last displacement by altitude, so we will select a Distribution shader as a Blend by shader. Check the Blend by shader checkbox down at the bottom, click the green + button and select Create new shader > Colour shader > Distribution shader. Go to that Distribution shader and on the Altitude constraints tab check Limit minimum altitude, and enter a value of 500 for Minimum altitude, and 200 for Min alt fuzzy zone. Also check Use Y for altitude. Close the Distribution shader pop-up window and let's do another quick render to see how our scene is progressing.
Not bad, but it looks a bit barren. A bit of soil on that rock will certainly help. We'll add a Surface layer: Add Layer > Surface Layer. Change its name to Surface layer (dirt). Click on the green cross to the right of Colour function and Create new shader > Colour Shader > Power fractal shader. Then (green cross again) Go to Power fractal shader. In the pop-up window that appears click the Colour tab and ensure both Apply High and Low colours are checked. Then select brownish colours for your soil by clicking the colour picker buttons on the right of the Apply High/Low sliders; one lighter than the other. Enter a value of 0.325 for the Colour contrast, and 3.25 for Colour roughness. And close the pop-up window. In the Surface layer parameters, on the Coverage and breakup tab set a value of 0.8 for Coverage. Ensure the Fractal breakup is checked and set a value of 0.7 for the breakup. Now click on the
Slope constraints tab and check Limit maximum slope. Set the Maximum slope angle to 35, and the Max slope fuzzy zone to 5. At the bottom check Use Y for slope, and ensure Slope key is set to Final normal. Now do another quick render:
It's looking better all the time. I think the max slope constraint is just about right, and decreasing the coverage of the dirt, and increasing its breakup has exposed some of the Base colour rock beneath the dirt. Let's sow some grass now. Add another Surface layer and change its name to Surface layer (grass). I've adopted this form of naming so we know both what kind of shader we're using and what we're using it for. Click on it in the node list, and in the Colour function slot Create new shader > Colour Shader > Power fractal shader. Go to that new shader and ensuring both Apply High/Low colours are checked go to the colour picker (via buttons on the right) and pick your dark and light shades of green for your grass. Enter the following values: 0.25 for Colour contrast, -0.25 for Colour offset, and 7.5 for Colour roughness. Close the Power fractal's pop-up window. Now click on the Displacement tab of the surface layer, and clicking the Displacement function green + Create new shader > Displacement shader > Power fractal shader. Bring up the new shader's pop-up window and Rename it Power fractal (grass bump). Enter scale values of 1 for the Feature scale. 1.5 for Lead-in scale, and 0.5 for Smallest scale. On the Displacement tab ensure Apply displacement is checked and enter values of 1 for amplitude, 1 for roughness, and 1 for spike limit. Close the pop-up window. Back on the Grass Surface layer set a value of 1.7 for Displacement multiplier on its Displacement tab. And on the Coverage and breakup tab 0.8 for Coverage, and 1 for Fractal breakup (ensuring it is checked). Click on the Slope constraints tab and check Limit Maximum slope. Enter a value of 30 for Max slope angle, and 2 for Max slope fuzzy zone. Check Use Y for slope, and set the Slope key for Final normal.
Now, ensuring you have Surface layer (grass) node highlighted in the node list (click on it just to make sure) click on Add Child Layer and select Surface Layer. The new Child Surface layer should be visible in the node list (if it isn't, click on the plus sign to the left of its parent Surface layer). Ok, assuming your on the new child surface layer, rename it Surface layer (grass mix) On its Coverage and breakup tab down the bottom enter the following values 0.5 for Coverage, and with Fractal breakup checked, 0.5 for the breakup. Create a new Power fractal in its Colour function slot (you should know how to do that now via Colour Shader). Go to that new power fractal's popup window, and on its Colour tab check both Apply High and Low colours, and via the colour picker enter light and dark grass colours (this time you could give them more of a reddish-green tint). Enter values of 0.25 for both Colour contrast and offset, and 7.5 for roughness. And close the pop-up window. Now click the Displacement tab of the Grass mix surface layer, and clicking the green cross of the Displacement function Assign shader > Power fractal (grass bump). Enter a value of 1.7 in the Displacement multiplier. Maybe we should do a quick crop render so we can have a look at our grass. On the Quick Render parameters section click the Crop Region tab and check the Do crop region checkbox. Then in the 3d Preview window pull the top guide down so only the bottom third of the scene renders. Now that we have reduced the area to be rendered we can afford to increase the image size and detail quality. (if you have an older release of Terragen you may not have the guides in the 3d Preview window, and you'll have to use the slide controls in the Crop parameters section). Below is the crop render I did to view the nearby grass texture.
Hmm, maybe I could have had a bit more bump on that grass texture, but it will show up better with a higher resolution render. Overall, I don't think it's looking too bad. So now we are going to add our last terrain element. Some boulders. Back in the Shaders node group Add Layer > Displacement Shader > Fake stones shader. Enter a value of 2000 in the Seed input box, and on the Scale / Density tab enter values of 25 for Stone scale, 0.1 for Stone density, and 20000 for Density seed. Check the Blend by shader checkbox, and clicking the green cross on the right Create new shader > Colour Shader > Distribution shader. Before we go to the Distribution shader ensure that both Blend as density, and Fit blendshader to this checkboxes are both uncheked. (Having the Blend as density box checked has been known to corrupt fake stones). Now go to the Distribution shader. On the Coverage and breakup tab reduce the Coverage to 0.5. On its Altitude constraints tab check Limit minimum altitude, and enter a value
of 0 for Minimum altitude, and 0 for Min alt fuzzy zone. Check the Use Y for altitude box, and select Position in terrain/texture for the Altitude key. On the Slope constraints tab check Limit Maximum slope, and enter 12 for the Maximum slope angle, and 0 for the Max slope fuzzy zone. Check the Use Y for slope box, and select Final normal for the Slope key. Close the Distribution shader pop-up window. Back in the Fake stones shader parameter input section click on the green cross to the right of Surface shader and Create new shader > Colour Shader > Power fractal. Go to that new Power fractal shader, and on its Colour tab ensure both Apply High and Low colour checkboxes are checked, and give them a stony desaturated reddish colour with the colour picker (lighter shade for High, and darker shade for Low). Enter values of 0.25 for Colour contrast, 0 for offset, and 7.5 for roughness. Close that pop-up window and we'll do a crop render of the bottom right part of the scene to see what our boulders look like.
That's not too bad. We don't want too many scattered all over the place, and the distribution shader helped reduce their numbers with altitude and slope constraints. Our Ben McDuff is meant to be in Scotland, and I don't think a clear blue sky is typical. So maybe we should reduce the blueness of the sky and add a few clouds. To do this click the Atmosphere button on the top toolbar. Click on Atmosphere 01 in the node list to bring up its parameters section. On the Main tab increase the Redsky decay to 4. Click the Height control tab and raise the Haze exp height to 4000. Now click the Lighting tab and decrease both the Haze glow power, and Haze glow amount to 0.8. Click the Tweaks tab and click the Bluesky density colour button to the right of the slider to bring up the Colour picker. You'll probably see the colour select cursor at the top on full saturated blue; bring that down to a much less saturated blue (below centre) and OK that. Now we've got a sky that's more typical of a Scottish summer's day. But there's still something missing. You guessed it: clouds. So, up at the top, just under the top toolbar, click on the Add Cloud Layer button and select Lowlevel: Cumulus (3D/Volumetric). On its Main tab set Cloud altitude to 5000, and Cloud Depth to 3000. Set a value of 10 for Edge sharpness, and 0.025 for Cloud density. On the Lighting tab reduce the Sun glow power to 0.75. Return to the Main tab and go to the Density shader via its green cross button. Enter a value of 52782 for its Seed. On its Scale tab enter 2500 for Feature scale, and 1 for the Smallest scale. I'm seeing some rather menacing clouds hanging over our mountain in the 3d Preview window, and I don't fancy getting a soaking while we're up there. So we're going to have
those clouds pushed into the background. Check Blend by shader at the bottom of the Density fractal window, and click its green cross button to Create new shader > Colour Shader > Distance shader. Click the green cross again to go to that Distance shader. The Distance shader is another of Terragen 2 's masking tools, along with the Distribution shader and the Image map shader. Now, in order to make use of a Distance shader, we need to give it a point of reference. The Distance shader uses a camera as a point of reference. We could assign the Distance shader its own camera, but we can just as well assign the render camera as its point of reference; and that's what we will do as it suits our purpose of shoving those clouds away from where we are standing. Where it says Camera at the bottom, click the green cross and select Assign camera > Render Camera. Change the Distance mode to Z depth (planar). Set the Far distance to 50000, and the Near distance to 15000. You can see that the default Near colour is black. Our settings mean that there are no clouds from the render camera (where we are standing) to the Near distance of 15000. And you can see the clouds pushed back in the 3d Preview window.
By the way, all distances in Terragen are measured in meters. We are almost finished. I just want you to add one more Cloud layer. So, close the Distance shader window and Add Cloud Layer > High-level: Cirrus (2D). Set its Cloud altitude to 13000, Edge sharpness to 0.3, and Cloud density to 0.01. Go to the Density fractal and enter a Seed value of 7891. Feature scale 20000, Lead in scale 50000, and Smallest scale 1. On the Density tab decrease the Coverage adjust to -0.2, and increase the roughness to 2.5. On the Warping tab decrease the Lead-in warp amount to 0.15. That's our scene built. All we have to do now is render it. Before we go to the Render section click on the Atmosphere button on the top toolbar, click on Atmosphere in the node list and go to the Quality tab. Set the Number of samples to at least 32. Similarly go to the Quality tabs of both Cloud layers and slide both their Quality sliders to a value of 1. If these quality settings are not set high enough you will see noise in the final render. So now let's click on the Renderers button on the
top toolbar and click on Full Render. The render settings you choose, and indeed the time it takes for your render to complete, will depend on the spec of your computer, especially the chip speed ( and how many chips you've got (dual, quad)), and the amount of RAM you've got. I'll suggest render settings that will give you a decent render, but shouldn't take too long. Image Width and Height 1024x768. On the Quality tab Detail 0.8, Anti-aliasing 8, GI relative detail 2, GI sample quality 3, GI blur radius 8. You can check Supersample prepass, but for relatively simple scenes such as this leave GI surface details Unchecked. On the Crop Region tab just ensure Do crop region is Unchecked. The only other render setting changes I have made for my final render is on the Effects tab where I set Contrast to 0.4, and Gamma correction to 2. Now hit the Render Image button and wait for your scene to render. As a guide, using the above render settings my Quad core computer with 4 Gb RAM completed the render in 28 minutes. Like I said depending on the spec of your computer it may take you longer, or maybe not so long. That's it. I hope you enjoyed the trip, and that you now have the confidence to create your own scenes. Oh, and, last one to the top is a rotten egg. Some useful websites: Planetside forum http://forums.planetside.co.uk/index.php#1 Planetside official site http://www.planetside.co.uk/component/option,com_frontpage/Itemid,1/ nwd site http://www.nwdanet.com/
You might also like
- Cummins Gen C550D5 Power CD Manual PDFDocument158 pagesCummins Gen C550D5 Power CD Manual PDFabden66100% (5)
- How To Print T-Shirts For Fun and Profit (2012) PDFDocument256 pagesHow To Print T-Shirts For Fun and Profit (2012) PDFLawrence Advincula95% (20)
- DIY Goto ControllerDocument22 pagesDIY Goto Controllercsavarga100% (1)
- Exterior Lighting: QS - 03 - Start.3dm Tutorial AssetsDocument42 pagesExterior Lighting: QS - 03 - Start.3dm Tutorial AssetsErhan TÜRKMENNo ratings yet
- Nighttime Exterior LightingDocument53 pagesNighttime Exterior LightingErhan TÜRKMENNo ratings yet
- Turning A Photo Into An Ink Drawing or A Pencil SketchDocument24 pagesTurning A Photo Into An Ink Drawing or A Pencil Sketchcrni3255No ratings yet
- Tutorial: Organic Material by Terry Fera: Maxplugins - deDocument11 pagesTutorial: Organic Material by Terry Fera: Maxplugins - deBoris YamparaNo ratings yet
- Vray Basic Material SettingsDocument9 pagesVray Basic Material SettingsAde KurniawanNo ratings yet
- Ascension Atlas StyleDocument28 pagesAscension Atlas StyleXue_DobaNo ratings yet
- V-Ray Configuracion de MaterialesDocument48 pagesV-Ray Configuracion de MaterialesstgeocharNo ratings yet
- Step 1 - Extracting The Image in PhotoshopDocument6 pagesStep 1 - Extracting The Image in PhotoshopRonald Saputra Bin SyamsurizalNo ratings yet
- Tutorial PhotoshopDocument25 pagesTutorial Photoshopkhusniatul ainNo ratings yet
- Gambor Cam Filem JgaDocument21 pagesGambor Cam Filem JgaImm MieNo ratings yet
- Create 3D Rubber and Glass Text in Photoshop CS6Document72 pagesCreate 3D Rubber and Glass Text in Photoshop CS6kimberlyNo ratings yet
- Mountains: Making The MeshDocument25 pagesMountains: Making The MeshKshitij Kumar SinghNo ratings yet
- Photoshop TipsDocument75 pagesPhotoshop TipsSunilPrasadNo ratings yet
- Infrared PhotographyDocument8 pagesInfrared PhotographyGALIH WAHYUDINo ratings yet
- Cartoon Effect in 3D Studio MaxDocument9 pagesCartoon Effect in 3D Studio MaxGabriel FranciaNo ratings yet
- Step 1: Add A New Blank Layer: The Final "Enhanced Sky" ResultDocument8 pagesStep 1: Add A New Blank Layer: The Final "Enhanced Sky" Resultbhav21No ratings yet
- Getting An Anime Effect in Blender 3D (2.5)Document8 pagesGetting An Anime Effect in Blender 3D (2.5)Yodaman921100% (2)
- TERRAGEN DOFTutorialDocument14 pagesTERRAGEN DOFTutorialCresencio TurpoNo ratings yet
- Presentation 3ds Max 123Document201 pagesPresentation 3ds Max 123sowmyaNo ratings yet
- Adobe Photoshop CSX: Radial Motion BlurringDocument7 pagesAdobe Photoshop CSX: Radial Motion BlurringBenedict AstrologoNo ratings yet
- A Tutorial Written By: Steve HolmesDocument19 pagesA Tutorial Written By: Steve HolmesmarjaaaaaNo ratings yet
- NatalieSpitzel StylizedGrassTutorialDocument16 pagesNatalieSpitzel StylizedGrassTutorialAhzab TJNo ratings yet
- Maya Complete 4.5Document9 pagesMaya Complete 4.5Chunkycrapp BeatersweetNo ratings yet
- Making An Atlas Style Map in PhotoshopDocument39 pagesMaking An Atlas Style Map in Photoshopalves_hugoaugustoNo ratings yet
- Lightning Effect-Steps 2Document8 pagesLightning Effect-Steps 2Paris LisonNo ratings yet
- Illustrator Tutorial: Rusty Metal Text Effect: by Nikola AdzicDocument32 pagesIllustrator Tutorial: Rusty Metal Text Effect: by Nikola Adzict1029No ratings yet
- Hightechlook Pse8Document6 pagesHightechlook Pse8api-308450045No ratings yet
- Step 1: Preparing The CanvasDocument21 pagesStep 1: Preparing The CanvasChristian MaasinNo ratings yet
- Tutorial Thea RenderDocument16 pagesTutorial Thea RenderjbonvierNo ratings yet
- Jobsheet 1Document43 pagesJobsheet 1Clara SakeraNo ratings yet
- Pop Art Recommended For Beginner To Intermediate Level Photoshop UsersDocument27 pagesPop Art Recommended For Beginner To Intermediate Level Photoshop UsersHarleen Singh MaggonNo ratings yet
- After Effects Lesson 5Document3 pagesAfter Effects Lesson 5api-370520143No ratings yet
- After Effects Lesson 5Document3 pagesAfter Effects Lesson 5api-332111907No ratings yet
- After Effects Lesson 5Document3 pagesAfter Effects Lesson 5api-329256627No ratings yet
- Blending Tutorial 01 ADocument9 pagesBlending Tutorial 01 ADanijel DjordjevicNo ratings yet
- How To Cartoonize Yourself in Photoshop TutorialDocument14 pagesHow To Cartoonize Yourself in Photoshop TutorialOgunyemi VictorNo ratings yet
- 3D Underwater Scene: Step 1 Mental Ray RendererDocument19 pages3D Underwater Scene: Step 1 Mental Ray RendererDenny TanNo ratings yet
- Vector Art in Elements 8Document7 pagesVector Art in Elements 8api-308450045No ratings yet
- Make A Trendy Double Exposure Effect in Adobe PhotoshopDocument13 pagesMake A Trendy Double Exposure Effect in Adobe PhotoshopMamat RohimatNo ratings yet
- Terragen 2™ Documentation: Creating Your First SceneDocument18 pagesTerragen 2™ Documentation: Creating Your First ScenebobisfunNo ratings yet
- 3D Garden Composer: Landscaping: Landscape Window - Landscape Alt+5Document5 pages3D Garden Composer: Landscaping: Landscape Window - Landscape Alt+5Roberto Picardo JeanLucNo ratings yet
- Vray Caustic Ice Cube Tutorial PDFDocument4 pagesVray Caustic Ice Cube Tutorial PDFandihernanNo ratings yet
- Vertical Photo Panels Effect: Here's The ImageDocument28 pagesVertical Photo Panels Effect: Here's The ImageRitika DhawanNo ratings yet
- Create A New Document About 500X500 PixelsDocument29 pagesCreate A New Document About 500X500 Pixelspkh kectrenggalekNo ratings yet
- Step 1: Museo SansDocument24 pagesStep 1: Museo SansLorayne PulidoNo ratings yet
- Step 1: Final Product What You'll Be CreatingDocument28 pagesStep 1: Final Product What You'll Be CreatingDuWayne HolidayNo ratings yet
- Photoshop TipsDocument45 pagesPhotoshop Tipst1029No ratings yet
- Change Hair ColorDocument15 pagesChange Hair ColorSugiamato 02No ratings yet
- Frequency Separation TutorialDocument24 pagesFrequency Separation Tutorialomar hugo MontelpariNo ratings yet
- Week8 Module - 3D DesigningDocument16 pagesWeek8 Module - 3D DesigningPatrick MoleNo ratings yet
- Create A Glowing Neon SignDocument19 pagesCreate A Glowing Neon SignValdir OliveiraNo ratings yet
- Millenium TutsDocument32 pagesMillenium TutsLaurence RochaNo ratings yet
- Create A Layered Glowing Text EffectDocument15 pagesCreate A Layered Glowing Text EffectNguyễn Sĩ Phước HoàngNo ratings yet
- Tutorial PhotoshopDocument29 pagesTutorial PhotoshopPaulo LamyNo ratings yet
- Step 1: Create A New Document That Is 1024 X 645 PXDocument58 pagesStep 1: Create A New Document That Is 1024 X 645 PXPattrick LintagNo ratings yet
- Photoshop Working With LayersDocument32 pagesPhotoshop Working With LayerschloczapigaoNo ratings yet
- Assigning Materials in Maya & 3DMaxDocument8 pagesAssigning Materials in Maya & 3DMaxTiberiu TiberiuuNo ratings yet
- Stage Event Lighting Fundamentals: Event Lighting Setup and ControlFrom EverandStage Event Lighting Fundamentals: Event Lighting Setup and ControlNo ratings yet
- Design and Construction of A Motorized Citrus Juice Extractor PDFDocument5 pagesDesign and Construction of A Motorized Citrus Juice Extractor PDFabden66No ratings yet
- Rytec Tormax Imotion Install Owner 07 26 10 PDFDocument42 pagesRytec Tormax Imotion Install Owner 07 26 10 PDFabden66No ratings yet
- Tkinter 8.4 Reference - A GUI For Python (2010) PDFDocument118 pagesTkinter 8.4 Reference - A GUI For Python (2010) PDFabden66No ratings yet
- Student Attendance System by Barcode ScaDocument2 pagesStudent Attendance System by Barcode ScaMax ChoiNo ratings yet
- PROJECT Crime Management Information SystemsDocument38 pagesPROJECT Crime Management Information Systemsmercuryboss90No ratings yet
- PMRF 012020Document2 pagesPMRF 012020coolmer drugstore08No ratings yet
- ˆ β = (X X) X y: dyˆ i,i dyDocument7 pagesˆ β = (X X) X y: dyˆ i,i dyvishakhaNo ratings yet
- Tutorial1 150916211323 Lva1 App6891 PDFDocument13 pagesTutorial1 150916211323 Lva1 App6891 PDFpraveen@vshNo ratings yet
- Enseble LEarningDocument57 pagesEnseble LEarningYASH GAIKWAD100% (1)
- AI Centric Modelling and Analytics Book PDFDocument2 pagesAI Centric Modelling and Analytics Book PDFsaraNo ratings yet
- A Project Report On Blood Bank Management System: Bachelor'S of Science IN (Computer Science) Submitted by Rajnish MouryaDocument28 pagesA Project Report On Blood Bank Management System: Bachelor'S of Science IN (Computer Science) Submitted by Rajnish MouryaSneha SharmaNo ratings yet
- SE1592 Handout 1592 Se1592 20projectDocument24 pagesSE1592 Handout 1592 Se1592 20projectmohamed nouhNo ratings yet
- nighthawk-app.comDocument11 pagesnighthawk-app.comjamessedward17No ratings yet
- Data Communication NotesDocument8 pagesData Communication NotesandreeNo ratings yet
- Random Acts of Senseless Random Acts of Senseless Blogging BloggingDocument9 pagesRandom Acts of Senseless Random Acts of Senseless Blogging BloggingMondo PigaNo ratings yet
- ETI U-I NotesDocument16 pagesETI U-I Notesshraddha_mundadadaNo ratings yet
- Purchase Cheap Printer Copy Paper Case 5000 Sheets Double A4 WholesaleDocument10 pagesPurchase Cheap Printer Copy Paper Case 5000 Sheets Double A4 Wholesalespreadpaper 004No ratings yet
- ACEE7 A9 4 Bit Binary Subtractor Circuit BSEE3BDocument16 pagesACEE7 A9 4 Bit Binary Subtractor Circuit BSEE3BMobile LegendsNo ratings yet
- CSE SAR-upload PDFDocument313 pagesCSE SAR-upload PDFhcmes KadapaNo ratings yet
- Microprocessor /microcontroller Based Systems: Dr. Abbas Javed (Abbasjaved@cuilahore - Edu.pk)Document54 pagesMicroprocessor /microcontroller Based Systems: Dr. Abbas Javed (Abbasjaved@cuilahore - Edu.pk)Amna EhtshamNo ratings yet
- Geforce RTX 4060 Ti Ventus 2x Black 8g OcDocument1 pageGeforce RTX 4060 Ti Ventus 2x Black 8g OcDavid BrudinNo ratings yet
- We-Based Online Learning System MVC Method: Publikasi PenelitianDocument43 pagesWe-Based Online Learning System MVC Method: Publikasi PenelitianjackdawNo ratings yet
- Functions in Python-11Document14 pagesFunctions in Python-11Isabella TettehNo ratings yet
- KoBoToolbox Manual v1.1Document10 pagesKoBoToolbox Manual v1.1Abinaya MNo ratings yet
- LogatirmaDocument74 pagesLogatirmadarkfinderNo ratings yet
- Woldia University - 3 Year Cs Section 1 Group 5Document85 pagesWoldia University - 3 Year Cs Section 1 Group 5Yitayal GebruNo ratings yet
- Anna University Examination Results 2010Document1 pageAnna University Examination Results 2010vinyogaesh1No ratings yet
- Vox Tonelab Ex ManuelDocument44 pagesVox Tonelab Ex ManuelThiago Costa100% (1)
- Mobile: +91-9910743276, 7982973859 Email:: Kumar VivekDocument4 pagesMobile: +91-9910743276, 7982973859 Email:: Kumar VivekRaj MotikiNo ratings yet
- Cucet Syllabus MSC MathsDocument2 pagesCucet Syllabus MSC MathsSatya SwaroopNo ratings yet
- WriterDocument721 pagesWritersfrancois21No ratings yet
- 08-WCDMA RNO Power Control - 20051214Document46 pages08-WCDMA RNO Power Control - 20051214test321yNo ratings yet