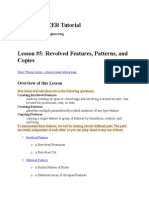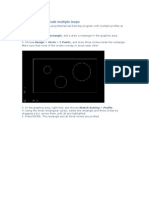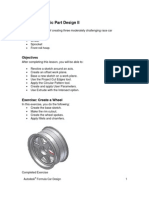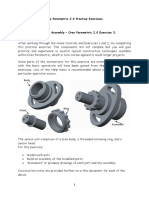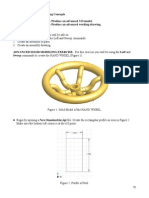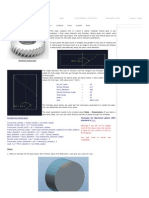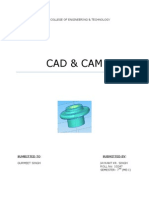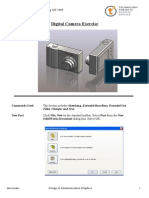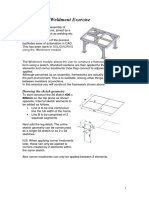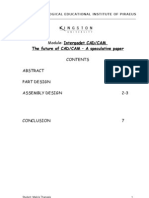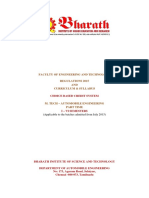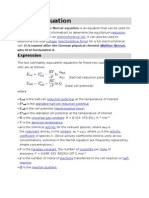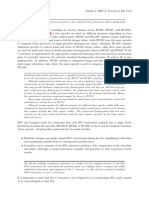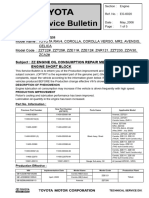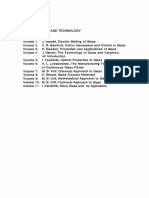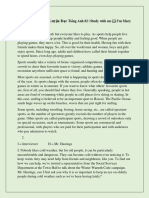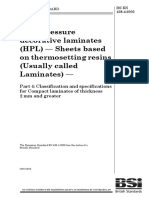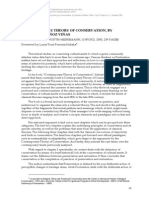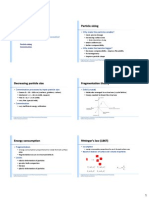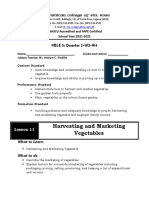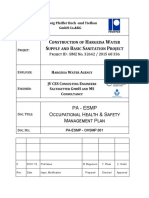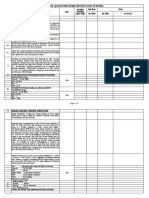Professional Documents
Culture Documents
How To Create Helical Features
How To Create Helical Features
Uploaded by
Stelwin FernandezOriginal Title
Copyright
Available Formats
Share this document
Did you find this document useful?
Is this content inappropriate?
Report this DocumentCopyright:
Available Formats
How To Create Helical Features
How To Create Helical Features
Uploaded by
Stelwin FernandezCopyright:
Available Formats
MER 101: ENGINEERING GRAPHICS/ AT
HOW TO CREATE A SPRING USING SOLIDWORKS
1) Open SW new part. 2) Select the Helix/spiral icon. Or from toolbar menu (Insert > curve> Helix/spiral) 3) Select a sketching plane. And place it perpendicular on the screen 4) Sketch a circle with the diameter equal to the mid-diameter of the spring or equal to the outside minus the spring wire diameter, Ex. D=2.0 in. -If your sketch is complete (black), accept it and a helix/spiral window will open on the left side of the screen. 5) In the defined by box list, select for example Height and revolutions. This requires that you know the height and the number of revolutions of your spring and will use these two parameters to generate the spring. 6) Enter the height (Ex.: 6 in) 7) Enter the number of revolutions (Ex.: 10) 8) For good practice, choose a start angle between 0, 90, 180, 270 degrees. This will place your starting point normal to one of the planes. Note (New in SW2006): You can also define a spring with variable pitches. For if you pay attention to most of the springs that exist, you will notice that the last two coils are compressed together, meaning the pitch at both ends is equal to the diameter of the wire. 9) Check the green check button to complete the creation of the helix/spiral. The completed sketch is the path that you will use to generate the spring. 10) Next select the plane perpendicular to the starting point of your created helix. 11) Select the sketch button 12) Sketch a small circle (size: diameter of the spring wire, Ex. .125 in) close to the starting point of the spiral. 13) Use add relations to first line up the coordinate system with the center of the small circle, then use add relations to coincide the center of the small circle and the starting point of the spiral. 14) Dimension the small circle (diameter = size of the wire). 15) If the small circle is completely defined (black), exit the sketch and select the Sweep Icon. The circle is still selected. Click in the pink box and select your spiral as the path of the sweep. 16 Et voila ! you have just created a spring.
HOW TO CREATE THREADED PARTS IN SOLIDWORKS
A) 1) 2) 3) 4)
INTERNAL THREAD Have pre-created part Select hole Wizard from the Features toolbar Click on the location where you want to place the threaded hole In pop up hole specification window select Tap type
5) Pick the proper standard hole ( for example ISO, ANSI inch or ANSI metric) 6) Define the size ( for example in ANSI inch Standard -10 mean major diameter and 10 threads per inch, and, M 8 x 1.0 means major diameter is 8 mm and the pitch is 1.0 mm in ANSI metric standard). 7) Define the end condition ( for example Blind, trough all, Up to next) 8) Options (for example show or do not show cosmetic thread). B) EXTERNAL THREAD
Method 1: - Create the feature using the major diameter. - Select the edge of the feature. - Select 'Insert...Annotation.....Cosmetic Thread'. - Diameter of the cosmetic thread is the root diameter of the threaded part you are created. Method 2: In case you need (or want) display the real threaded piece, you will have to create a helical cut or boss using the SWEEP feature. The Sweep feature uses 2 sketches, one as the profile and one for the path. The path is a helical curve and the profile would be the thread cross section. 1) Start by making the solid rod, (Root diameter if you want to make a sweep boss or major diameter if you want to make sweep cut). 2) Create a helix. (see how to create spring in SW). 3) Create the profile of the thread at the starting point of the helix 4) Select the sweep feature from the toolbar menu and the prompt select the profile and then the helix as the path. 5) Select the appropriate end condition.
COMMON TYPES OF HOLE
You might also like
- Let Me Just Give You A Preview of What We're Gonna End Up With. Nothing Says More Than A Photo! So Here It IsDocument12 pagesLet Me Just Give You A Preview of What We're Gonna End Up With. Nothing Says More Than A Photo! So Here It Isfaheem2005rajaNo ratings yet
- Revolve Features, Patterns, and CopiesDocument22 pagesRevolve Features, Patterns, and CopiestmadamolekunNo ratings yet
- Chapter # 4Document13 pagesChapter # 4M. RazaNo ratings yet
- Tutorial - How To Model Involute Gears in SolidWorks and Show Design Intent. - GrabCAD TutorialsDocument74 pagesTutorial - How To Model Involute Gears in SolidWorks and Show Design Intent. - GrabCAD TutorialsEduNo ratings yet
- Making Helical Gear in Creo 1.0Document6 pagesMaking Helical Gear in Creo 1.0UmairZahidNo ratings yet
- Catia TutorialDocument40 pagesCatia Tutorialnithish_reddies100% (2)
- Autocad 2: The Joy of Mathematics, 204-5, Theoni Pappas 1989Document4 pagesAutocad 2: The Joy of Mathematics, 204-5, Theoni Pappas 1989Farah RasheedNo ratings yet
- Mechanical Desktop TutorialDocument22 pagesMechanical Desktop TutorialshrideepbNo ratings yet
- Solidworks ManualDocument56 pagesSolidworks ManualSAMNo ratings yet
- GampaDocument21 pagesGampaALEX MPELLANo ratings yet
- Cad Lab Manual PDFDocument43 pagesCad Lab Manual PDFgotu123No ratings yet
- QUESTION 1: Practicing Basic Commands of Pro/EDocument24 pagesQUESTION 1: Practicing Basic Commands of Pro/ESubhradip SahaNo ratings yet
- Exercise 3 PDFDocument20 pagesExercise 3 PDFSameer AmjadNo ratings yet
- Lesson 2 - Formular One Car DesignDocument25 pagesLesson 2 - Formular One Car DesignNdianabasi Udonkang100% (1)
- How To Draw A Parametric Oval GearDocument18 pagesHow To Draw A Parametric Oval Gearhunter8080No ratings yet
- AutoCAD Lab ManualDocument37 pagesAutoCAD Lab ManualTommyVercettiNo ratings yet
- Project 5: Modeling A Rocker Device (Using Sketch Curves) : PrerequisitesDocument20 pagesProject 5: Modeling A Rocker Device (Using Sketch Curves) : PrerequisitessamihakhanNo ratings yet
- Simulation Lab Manual 2024Document43 pagesSimulation Lab Manual 2024Pericherla Rakesh varmaNo ratings yet
- Exercise 3 PDFDocument20 pagesExercise 3 PDFMarko MillaNo ratings yet
- 3D Modelling Practice ModelsDocument19 pages3D Modelling Practice Modelsprateekg92No ratings yet
- How To Model Helical Gears in ProE - Creo (Module)Document6 pagesHow To Model Helical Gears in ProE - Creo (Module)Rupesh ChitariNo ratings yet
- Introduction To Part ModelDocument11 pagesIntroduction To Part Modelsmg26thmayNo ratings yet
- Cad Cam FileDocument29 pagesCad Cam FileLovely SainiNo ratings yet
- Me 8381 - Computer Aided Machine DrawingDocument44 pagesMe 8381 - Computer Aided Machine DrawingJayaram R S [MECH]No ratings yet
- The Involute Curve, Drafting A Gear in CAD and ApplicationsDocument15 pagesThe Involute Curve, Drafting A Gear in CAD and ApplicationsPepe Garcia CruzNo ratings yet
- 3 CAD - Ex - 3Document2 pages3 CAD - Ex - 3MICHERLA ANUSHNo ratings yet
- Chapter # 3 PDFDocument13 pagesChapter # 3 PDFM. RazaNo ratings yet
- Making 3D Threads in Solidworks 2009Document16 pagesMaking 3D Threads in Solidworks 2009Quiqua Acosta Fonseca0% (1)
- AUTOCAD BASICS Commands With ExplanationsDocument23 pagesAUTOCAD BASICS Commands With ExplanationsSran JeewanNo ratings yet
- Learning Module MethodDocument28 pagesLearning Module MethodakNo ratings yet
- Lab Report: (Section: C) : University of Engineering and Technology PeshawarDocument29 pagesLab Report: (Section: C) : University of Engineering and Technology Peshawarhuzaifaahm333No ratings yet
- Straight Tooth Bevel Gear:: BME 173055 Muhammad UmerDocument4 pagesStraight Tooth Bevel Gear:: BME 173055 Muhammad Umershayk omerNo ratings yet
- Solid WorksDocument11 pagesSolid WorksGeorgiana DumitruNo ratings yet
- Gambit-Creating GeometryDocument6 pagesGambit-Creating GeometryMuralidharan ShanmugamNo ratings yet
- Machine Design and cad-II Lab Report Week (3&4)Document12 pagesMachine Design and cad-II Lab Report Week (3&4)Muhammad UsmanNo ratings yet
- HairbrushDocument26 pagesHairbrushJuan Manuel Arguello EspinosaNo ratings yet
- Braided Hose Tutorial by Leandro Fernandes Via GrabCadDocument20 pagesBraided Hose Tutorial by Leandro Fernandes Via GrabCadDavid DickensNo ratings yet
- CAM Lab ManualDocument41 pagesCAM Lab Manualbasha.arshad.mullaNo ratings yet
- Autocad Lab 3Document19 pagesAutocad Lab 3Abdalla KamalNo ratings yet
- Sliding Core Tutorial (Using Side Core Tool) : Modelling The ComponentDocument6 pagesSliding Core Tutorial (Using Side Core Tool) : Modelling The ComponentNithNo ratings yet
- 5 Camera ExerciseDocument15 pages5 Camera Exerciseapi-235220764No ratings yet
- Frameworks/Weldment Exercise: Drawing The Sketch GeometryDocument7 pagesFrameworks/Weldment Exercise: Drawing The Sketch GeometryResha FebriansyahNo ratings yet
- Axial Fan (Solid Works Design)Document14 pagesAxial Fan (Solid Works Design)ThanosNo ratings yet
- Introduction To Autocad: Auto CadDocument44 pagesIntroduction To Autocad: Auto CadSHANKY CHADDANo ratings yet
- Assignment 13.1 (Assembly) - Inventor Professional 2010: Getting StartedDocument8 pagesAssignment 13.1 (Assembly) - Inventor Professional 2010: Getting StartedSyar SaaidNo ratings yet
- Helical Sweeps Creo 3Document6 pagesHelical Sweeps Creo 3brpnaidu2157No ratings yet
- Making (Lots Of) Holes - in Things Like Brake Discs: Main PageDocument4 pagesMaking (Lots Of) Holes - in Things Like Brake Discs: Main PagexiaoboshiNo ratings yet
- 7 Shades of ArtDocument40 pages7 Shades of ArtsamiNo ratings yet
- Making An Achway Using Bend: Main PageDocument2 pagesMaking An Achway Using Bend: Main PagexiaoboshiNo ratings yet
- COM 215 Computer Packages II Practical BookDocument18 pagesCOM 215 Computer Packages II Practical Bookabdulqudus abdulakeemNo ratings yet
- Electrical DRWDocument12 pagesElectrical DRWbacktrxNo ratings yet
- Building A Cycloidal Drive With SolidworksDocument27 pagesBuilding A Cycloidal Drive With SolidworksMichele ChiodettoNo ratings yet
- NX 9 for Beginners - Part 2 (Extrude and Revolve Features, Placed Features, and Patterned Geometry)From EverandNX 9 for Beginners - Part 2 (Extrude and Revolve Features, Placed Features, and Patterned Geometry)No ratings yet
- Introduction To AUTOCADDocument28 pagesIntroduction To AUTOCADDivya SharmaNo ratings yet
- Solid Edge - Tund8Document30 pagesSolid Edge - Tund8Edmund Laugasson100% (4)
- Lab 10Document5 pagesLab 10darakhshan.mujtaba06No ratings yet
- Features in Inventor: Sketched Features Required That 1 or Features Do Not Require A SketchDocument28 pagesFeatures in Inventor: Sketched Features Required That 1 or Features Do Not Require A SketchdineshThangavelNo ratings yet
- PG Curriculum and Syllabus-2015 (PT) - (Mapped)Document74 pagesPG Curriculum and Syllabus-2015 (PT) - (Mapped)suresh693No ratings yet
- Innovation and Collaboration For Productive Economy: University PerspectiveDocument8 pagesInnovation and Collaboration For Productive Economy: University Perspectivesuresh693No ratings yet
- TANCET - Basic Engineering and Science 2012Document15 pagesTANCET - Basic Engineering and Science 2012suresh693No ratings yet
- Nernst EquationDocument7 pagesNernst Equationsuresh693No ratings yet
- Microstrip AntennaDocument56 pagesMicrostrip AntennaPrajakta MoreNo ratings yet
- 12TH Commerce Board March 2020 PDFDocument137 pages12TH Commerce Board March 2020 PDFMayur KedareNo ratings yet
- LO9&10Document13 pagesLO9&10Nine AranasNo ratings yet
- Facial Attractiveness Predicts Longevity: Joshua J. A. Henderson, Jeremy M. AnglinDocument6 pagesFacial Attractiveness Predicts Longevity: Joshua J. A. Henderson, Jeremy M. AnglinAmraNo ratings yet
- RISC-V C Extension Instruction SetDocument17 pagesRISC-V C Extension Instruction SetTetricx The firstNo ratings yet
- No Quarter - 13 PDFDocument100 pagesNo Quarter - 13 PDFGorka Diaz PernasNo ratings yet
- Solar System BlooketDocument1 pageSolar System Blooketชนิกานต์No ratings yet
- Eg6020 ToyDocument5 pagesEg6020 ToyCesar BlancoNo ratings yet
- 2014 StoneAge - LowresDocument72 pages2014 StoneAge - Lowresgabriela_nistor100% (2)
- 413-Article Text-5209-1-10-20240118Document6 pages413-Article Text-5209-1-10-20240118coin coinNo ratings yet
- PCP GQ 22021Document51 pagesPCP GQ 22021András SzántaiNo ratings yet
- Method Statement For Laying of MCC Duct and Civil Works For MCC NetworkDocument26 pagesMethod Statement For Laying of MCC Duct and Civil Works For MCC NetworkVenkadesh PeriathambiNo ratings yet
- Silica Glass and Its Application PDFDocument299 pagesSilica Glass and Its Application PDFRicardo MagallanesNo ratings yet
- Luyện Nghe và Luyện Đọc Tiếng Anh #2Document12 pagesLuyện Nghe và Luyện Đọc Tiếng Anh #2Nguyen Thi Kim AnhNo ratings yet
- Chemical Kinetics - JEE Main 2023 April Chapterwise PYQ - MathonGoDocument6 pagesChemical Kinetics - JEE Main 2023 April Chapterwise PYQ - MathonGokrishbhatia1503No ratings yet
- BS en 00438-4-2005 PDFDocument16 pagesBS en 00438-4-2005 PDFShan Sandaruwan AbeywardeneNo ratings yet
- Salvador ViñasDocument4 pagesSalvador ViñasJuliana BragançaNo ratings yet
- Diskashur DT QSG EN FR DE ES ITDocument24 pagesDiskashur DT QSG EN FR DE ES ITAlucardNo ratings yet
- 2012 03 Particle Sizing Comminution PDFDocument6 pages2012 03 Particle Sizing Comminution PDFYashwanth KumarNo ratings yet
- Separate Thin Amplifier Type: AP-V40AW SeriesDocument12 pagesSeparate Thin Amplifier Type: AP-V40AW SeriesRafael MirandaNo ratings yet
- Delta Ia-Plc DVP TP C en 20150421 PDFDocument21 pagesDelta Ia-Plc DVP TP C en 20150421 PDFAlberto AvilesNo ratings yet
- Harvesting and Marketing Vegetables: HELE 5: Quarter 2-W3-W4Document4 pagesHarvesting and Marketing Vegetables: HELE 5: Quarter 2-W3-W4Rajon G. TulioNo ratings yet
- Domina Plusb Premium Line Eng Rev5 Op PDFDocument35 pagesDomina Plusb Premium Line Eng Rev5 Op PDFNgb FxNo ratings yet
- PA ESMP - Occupational Health & Safety Management PlanDocument78 pagesPA ESMP - Occupational Health & Safety Management PlanDejan PetrasNo ratings yet
- Samsung 6 Series TVDocument84 pagesSamsung 6 Series TVEriktenVoordeNo ratings yet
- Manual de Servicio Motorola HT 600E UHFDocument36 pagesManual de Servicio Motorola HT 600E UHFegonzalezstecNo ratings yet
- Chapter12USQ - Baseline Processing PDFDocument7 pagesChapter12USQ - Baseline Processing PDFdhirenNo ratings yet
- 6 12Document30 pages6 12Muhammad Junaid AliNo ratings yet
- BOQ Fire Fighting (Hydrant) System R0 18-03-2020Document7 pagesBOQ Fire Fighting (Hydrant) System R0 18-03-2020balabhaviniNo ratings yet
- Test Report EN71 - TZ-D1715Document12 pagesTest Report EN71 - TZ-D1715Anonymous 2OrivK2ytNo ratings yet