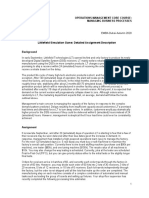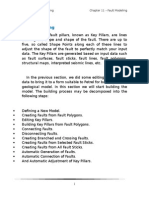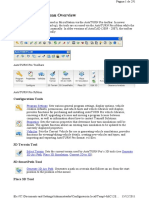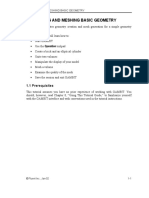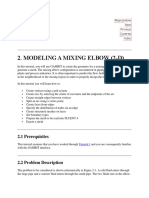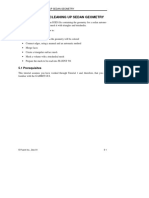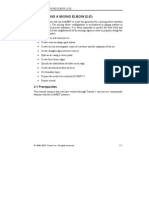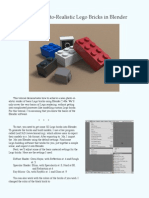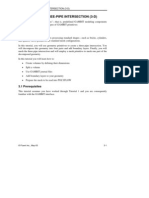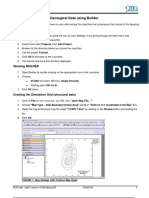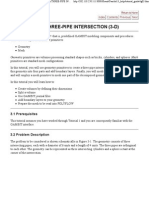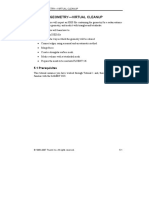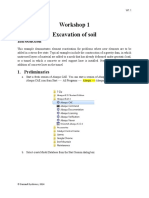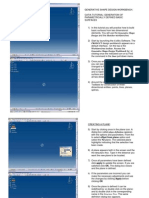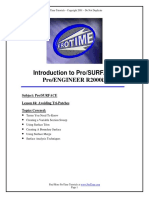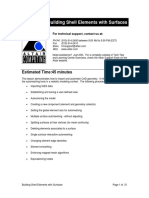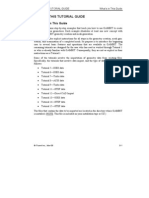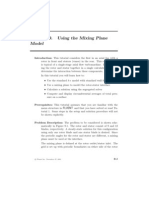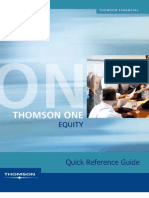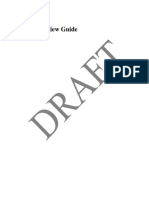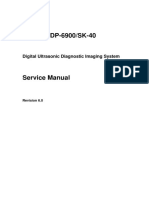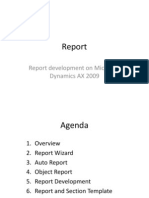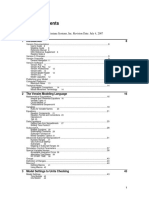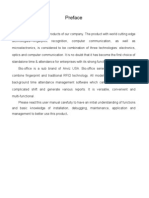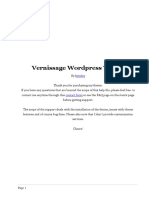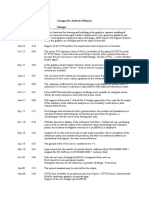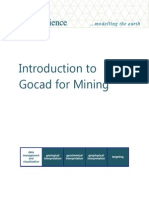Professional Documents
Culture Documents
Tutorial 01 (Gambit)
Tutorial 01 (Gambit)
Uploaded by
Adriana MaidanaCopyright
Available Formats
Share this document
Did you find this document useful?
Is this content inappropriate?
Report this DocumentCopyright:
Available Formats
Tutorial 01 (Gambit)
Tutorial 01 (Gambit)
Uploaded by
Adriana MaidanaCopyright:
Available Formats
CREATING AND MESHING BASIC GEOMETRY
1. CREATING AND MESHING BASIC GEOMETRY
This tutorial illustrates geometry creation and mesh generation for a simple geometry using GAMBIT. In this tutorial you will learn how to: Start GAMBIT Use the Operation toolpad Create a brick and an elliptical cylinder Unite two volumes Manipulate the display of your model Mesh a volume Examine the quality of the mesh Save the session and exit GAMBIT
1.1 Prerequisites
This tutorial assumes you have no prior experience of working with GAMBIT. You should, however, read Chapter 0, Using This Tutorial Guide, to familiarize yourself with the GAMBIT interface and with conventions used in the tutorial instructions.
Fluent Inc., Mar-06
1-1
Problem Description
CREATING AND MESHING BASIC GEOMETRY
1.2 Problem Description
The model consists of an intersecting brick and elliptical cylinder. The basic geometry is shown schematically in Figure 1-1.
10
12 6 6 10
10 Figure 1-1: Problem specification
1-2
Fluent Inc., Mar-06
CREATING AND MESHING BASIC GEOMETRY
Strategy
1.3 Strategy
This first tutorial illustrates some of the basic operations for generating a mesh using GAMBIT. In particular, it demonstrates: How to build the geometry easily using the top-down solid modeling approach How to create a hexahedral mesh automatically
The top-down approach means that you will construct the geometry by creating volumes (bricks, cylinders, etc.) and then manipulating them through Boolean operations (unite, subtract, etc.). In this way, you can quickly build complicated shapes without first creating the underlying vertices, edges, and faces. Once you have built a valid geometry model, you can directly and (in many cases) automatically create the mesh. In this example, the Cooper meshing algorithm is used to automatically create an unstructured, hexahedral mesh. More complicated geometries may require some manual decomposition before you can create the mesh; this is demonstrated in subsequent tutorials. The steps you will follow in this tutorial are listed below: Create two volumes (a brick and an elliptical cylinder). Unite the two volumes. Automatically generate the mesh. Examine the quality of the resulting mesh.
To keep this introductory tutorial short and simple, certain steps that you would normally follow have been omitted: Adjusting the distribution of nodes on individual edges of the geometry Setting continuum types (for example, identifying which mesh zones are fluid and which are solid) and boundary types
These details, as well as others, are covered in subsequent tutorials.
Fluent Inc., Mar-06
1-3
Procedure
CREATING AND MESHING BASIC GEOMETRY
1.4 Procedure
Type
gambit -id basgeom
to start GAMBIT. This command opens the GAMBIT graphical user interface (GUI). (See Figure 12.) GAMBIT uses the name you specify (in this example, basgeom) as a prefix to all files it creates: for example, basgeom.jou.
Figure 1-2: The GAMBIT graphical user interface (GUI)
1-4
Fluent Inc., Mar-06
CREATING AND MESHING BASIC GEOMETRY
Procedure
Step 1: Create a Brick
1. Create a brick by doing the following: a) In the Operation toolpad (located in the top right corner of the GAMBIT GUI), command button by clicking on it with the left mouse select the GEOMETRY button. If the Geometry subpad does not appear when you select the GEOMETRY command button, click it again. The name of a command button is displayed in the Description window at the bottom of the GAMBIT GUI when you hold the mouse cursor over the command button. The GEOMETRY command button will appear depressed when it is selected. Selecting the GEOMETRY command button opens the Geometry subpad. Note that when you first start GAMBIT, the GEOMETRY command button is selected by default. b) Use the left mouse button to select the VOLUME Geometry subpad. command button in the
Again, this command button will be depressed when selected. Selecting this command button opens the Geometry/Volume subpad. c) Use the left mouse button to select the CREATE VOLUME in the Geometry/Volume subpad. This command sequence opens the Create Real Brick form. command button
The above description of selecting command buttons can be shortened to the following:
Fluent Inc., Mar-06 1-5
Procedure
CREATING AND MESHING BASIC GEOMETRY
GEOMETRY
VOLUME
CREATE VOLUME
The selection of the command buttons will be represented using this method for the remainder of this tutorial, and in all subsequent tutorials. d) Left-click in the text entry box to the right of Width in the Create Real Brick form, and enter a value of 10 for the Width of the brick. e) Use the Tab key on the keyboard to move to the Depth text entry box, and enter 6 for the Depth of the brick. The text entry box for Height can be left blank; GAMBIT will set this value to be the same value as the Width by default. f) Select Centered from the option menu to the right of Direction. NOTE: When you first open the Create Real Brick form, the Centered option is selected by default. i) Hold down the left mouse button on the option button to the right of Direction until the option menu appears. ii) Select Centered from the list. g) Click Apply. A message appears in the Transcript window at the bottom left of the GAMBIT GUI to indicate that a volume, called volume.1, was created. The volume will be visible in the graphics window, as shown in Figure 1-3. If you make a mistake at any point in the geometry creation process, you can use the UNDO command button to undo multiple levels of geometry creation. At this point, you have only performed one operation, so you can only undo one operation.
1-6
Fluent Inc., Mar-06
CREATING AND MESHING BASIC GEOMETRY
Procedure
Figure 1-3: Rectangular brick volume (side view)
Fluent Inc., Mar-06
1-7
Procedure
CREATING AND MESHING BASIC GEOMETRY
Step 2: Create an Elliptical Cylinder
1. Create an elliptical cylinder. a) Hold down the right mouse button while the cursor is on the CREATE VOLUME command button. b) Select the CREATE REAL CYLINDER option menu. ! from the resulting
CREATE REAL CYLINDER is the text that is written in the Description window when you hold the mouse cursor over the menu item.
This command sequence opens the Create Real Cylinder form.
The above method of selecting command buttons can be shortened to the following: GEOMETRY
VOLUME
CREATE VOLUME
where R indicates a toolpad choice using the right mouse button. c) Enter a Height of 10. d) Enter a value of 3 for Radius 1. e) Enter a value of 6 for Radius 2.
1-8
Fluent Inc., Mar-06
CREATING AND MESHING BASIC GEOMETRY
Procedure
f) Retain the default Axis Location of Positive Z. g) Click Apply. The brick and elliptical cylinder are shown in Figure 1-4.
Figure 1-4: Brick and elliptical cylinder
Fluent Inc., Mar-06
1-9
Procedure
CREATING AND MESHING BASIC GEOMETRY
Step 3: Unite the Two Volumes
1. Unite the brick and elliptical cylinder into one volume. GEOMETRY
VOLUME
BOOLEAN OPERATIONS
This command sequence opens the Unite Real Volumes form.
Notice that the Volumes list box is yellow in the Unite Real Volumes form at this point. The yellow color indicates that this is the active field in the form, and any volume selected will be entered into this box on the form. a) Hold down the Shift key on the keyboard and select the brick by clicking on one of its edges in the graphics window using the left mouse button. ! The Shift key must always be held down when selecting entities in the graphics window using the left mouse button. This operation will be referred to as Shift-left-click in all further steps. The brick will appear red in the graphics window and its name (volume.1) will appear in the Volumes list box in the Unite Real Volumes form. b) Shift-left-click the elliptical cylinder in the graphics window. c) Click Apply to accept the selection and unite the elliptical cylinder and brick. ! Alternatively, you could continue to hold down the Shift key and click the right mouse button in the graphics window to accept the selection of the volumes. This method allows you to rapidly accept selections and apply operations with minimal movement of the mouse. The Shift key must always be held down when clicking the right-mouse button to accept the selection of entities in the graphics window. This operation is referred to as Shift-right-click.
1-10
Fluent Inc., Mar-06
CREATING AND MESHING BASIC GEOMETRY
Procedure
The volume is shown in Figure 1-5. You can rotate the display (as shown in Figure 1-5) by holding down the left mouse button in the graphics window and moving the mouse to the left. More information on manipulating the graphics display is given in the next step.
Figure 1-5: Brick and elliptical cylinder united into one volume
Fluent Inc., Mar-06
1-11
Procedure
CREATING AND MESHING BASIC GEOMETRY
Step 4: Manipulate the Display
1. Zoom out from the current view by holding down the right mouse button in the graphics window and pushing the mouse away from you. 2. Rotate the view around the screen center by holding down the right mouse button and moving the mouse from side to side. 3. Rotate the view in free-form mode by holding down the left mouse button and moving the mouse. 4. Translate the display by holding down the middle mouse button and moving the mouse. 5. Divide the graphics window into four quadrants by clicking the SELECT PRESET CONFIGURATION command button in the Global Control toolpad.
GAMBIT divides the graphics window into four quadrants and applies a different orientation to the model in each of the four quadrants. Each view of the graphics window can be manipulated independently. All changes to the model appear in all portions of the graphics window, unless you disable one or more quadrants.
1-12
Fluent Inc., Mar-06
CREATING AND MESHING BASIC GEOMETRY
Procedure
Figure 1-6: GAMBIT GUIfour graphics-window quadrants 6. Restore a single display of the model. a) Use the left mouse button to select the graphics-window sash anchorthe small gray box in the center of the graphics window. b) Use the mouse to drag the sash anchor to the bottom right corner of the graphics window. 7. Restore the front view of the model by left-clicking the ORIENT MODEL command button in the Global Control toolpad. 8. Scale the model to fit the graphics window by clicking the FIT TO WINDOW command button in the Global Control toolpad.
Fluent Inc., Mar-06
1-13
Procedure
CREATING AND MESHING BASIC GEOMETRY
Step 5: Mesh the Volume
1. Create a mesh for the volume. MESH
VOLUME
MESH VOLUMES
This command sequence opens the Mesh Volumes form.
a) Shift-left-click the volume in the graphics window. GAMBIT will automatically choose the Cooper Scheme Type as the meshing tool to be used, and will use an Interval size of 1 (the default) under Spacing. See the GAMBIT Modeling Guide, Chapter 3 for details about the Cooper meshing tool. b) Click Apply at the bottom of the Mesh Volumes form.
1-14
Fluent Inc., Mar-06
CREATING AND MESHING BASIC GEOMETRY
Procedure
This accepts the volume you selected as the one to be meshed. It also accepts the source faces (the faces whose surface meshes are to be swept through the volume to form volume elements) that GAMBIT has chosen for the Cooper meshing scheme and starts the meshing operation based on the current Mesh Volumes form specifications. A status bar appears at the top of the GAMBIT GUI to indicate how much of the meshing is complete. The volume will be meshed as shown in Figure 1-7.
Figure 1-7: Meshed volume
Fluent Inc., Mar-06
1-15
Procedure
CREATING AND MESHING BASIC GEOMETRY
Step 6: Examine the Mesh
It is important that you check the quality of the resulting mesh, because properties such as skewness can greatly affect the accuracy and robustness of the CFD solution. GAMBIT provides several quality measures (sometimes called metrics) with which you can assess the quality of your mesh. In the case of skewness measures such as EquiAngle Skew and EquiSize Skew, for example, smaller values are more desirable. It is also important to verify that all of the elements in your mesh have positive area/volume. You should consult the documentation for the target CFD solver for additional mesh quality guidelines. 1. Select the EXAMINE MESH Control toolpad. command button at the bottom right of the Global
This action opens the Examine Mesh form.
1-16
Fluent Inc., Mar-06
CREATING AND MESHING BASIC GEOMETRY
Procedure
a) Click Update at the bottom of the Examine Mesh form. GAMBIT does not automatically update the graphics display when you open the Examine Mesh form or modify its specifications, such as Display Type or Quality Type. To update the graphics display, you must click the Update pushbutton located at the bottom of the form. GAMBIT displays the Update pushbutton label in red lettering whenever the display needs to be updated to reflect the current Examine Mesh specifications. Some Examine Mesh operations automatically update the graphics display. For example, if you select the Display Type:Range option and click one of the histogram bars (see below), GAMBIT automatically updates the display.
Fluent Inc., Mar-06
1-17
Procedure
CREATING AND MESHING BASIC GEOMETRY
b) Select Range under Display Type at the top of the Examine Mesh form. A histogram appears at the bottom of the form. The histogram consists of a bar chart representing the statistical distribution of mesh elements with respect to the specified Quality Type. Each vertical bar on the histogram corresponds to a unique set of upper and lower quality limits. The 3D Element type selected by default at the top of the form is a brick c) Select or retain EquiSize Skew from the Quality Type option menu. d) Click on one of the green vertical bars in the histogram to view elements within a certain quality range. Each element has a value of skewness between 0 and 1, where 0 represents an ideal element. The histogram is divided into 10 bars; each bar represents a 0.1 increment in the skewness value. For a good mesh, the bars on the left of the histogram will be large and those on the right will be small. Figure 1-8 shows the view in the graphics window if you click on the fourth bar from the left on the histogram (representing cells with a skewness value between 0.3 and 0.4). .
Figure 1-8: Elements of the mesh within a specified quality range
1-18
Fluent Inc., Mar-06
CREATING AND MESHING BASIC GEOMETRY
Procedure
e) Move the Upper and Lower slider boxes beneath the histogram to redefine the quality range to be displayed.
Fluent Inc., Mar-06
1-19
Procedure
CREATING AND MESHING BASIC GEOMETRY
Step 7: Save the Session and Exit GAMBIT
1. Save the GAMBIT session and exit GAMBIT. File Exit GAMBIT will ask you whether you wish to save the current session before you exit.
Click Yes to save the current session and exit GAMBIT.
1-20
Fluent Inc., Mar-06
CREATING AND MESHING BASIC GEOMETRY
Summary
1.5 Summary
This tutorial provided a quick introduction to GAMBIT by demonstrating how to create a simple 3-D geometry using the top-down modeling approach. The Cooper scheme was used to automatically generate an unstructured, hexahedral mesh. For more information on the Cooper scheme, consult the GAMBIT Modeling Guide.
Fluent Inc., Mar-06
1-21
You might also like
- CD30/35 MANUAL & Start Guide: For Use On PPM Electromagnetic Equipment VF Advance VF Premier Mini VF VFX MagnatronDocument21 pagesCD30/35 MANUAL & Start Guide: For Use On PPM Electromagnetic Equipment VF Advance VF Premier Mini VF VFX Magnatronkawa saki75% (4)
- AVEVA PDMS PML Basic Guide Forms Menus Romeldhagz Gmail Com PDFDocument96 pagesAVEVA PDMS PML Basic Guide Forms Menus Romeldhagz Gmail Com PDFPolarogramaNo ratings yet
- MEMS Lab Manual-FinalDocument69 pagesMEMS Lab Manual-Finalpraveenreddy7No ratings yet
- CATIA V5-6R2015 Basics - Part II: Part ModelingFrom EverandCATIA V5-6R2015 Basics - Part II: Part ModelingRating: 4.5 out of 5 stars4.5/5 (3)
- SolidWorks 2016 Learn by doing 2016 - Part 2From EverandSolidWorks 2016 Learn by doing 2016 - Part 2Rating: 4 out of 5 stars4/5 (1)
- Waterflooding Tutorial CMGDocument22 pagesWaterflooding Tutorial CMGSamir Ferney QuirogaNo ratings yet
- Generative Shape DesignDocument173 pagesGenerative Shape Designjaskaran singhNo ratings yet
- CMG Tutorial EOR 2013Document12 pagesCMG Tutorial EOR 2013hunglytuan25% (4)
- SolidWorks 2018 Learn by doing - Part 2: Surface Design, Mold Tools, WeldmentsFrom EverandSolidWorks 2018 Learn by doing - Part 2: Surface Design, Mold Tools, WeldmentsRating: 2 out of 5 stars2/5 (1)
- SolidWorks 2015 Learn by doing-Part 2 (Surface Design, Mold Tools, and Weldments)From EverandSolidWorks 2015 Learn by doing-Part 2 (Surface Design, Mold Tools, and Weldments)Rating: 4.5 out of 5 stars4.5/5 (5)
- Littlefield - Dubai AUT20 PDFDocument6 pagesLittlefield - Dubai AUT20 PDFruchi gulatiNo ratings yet
- CMG TutorialDocument13 pagesCMG TutorialSamantha Parker100% (8)
- Chapter 11 - Fault ModelingDocument52 pagesChapter 11 - Fault Modelingbella_ds100% (1)
- FANUC IpendantDocument2 pagesFANUC IpendantJenish Macwan100% (1)
- Micro GT Heli-Deck User Manual: Findlay Irvine LTDDocument28 pagesMicro GT Heli-Deck User Manual: Findlay Irvine LTDalexandrepimentaNo ratings yet
- Catia V5 Generative Shape Design (152 Pages)Document152 pagesCatia V5 Generative Shape Design (152 Pages)Tahseen JamalNo ratings yet
- 4400 CalibrationDocument2 pages4400 CalibrationSukhjinderNo ratings yet
- Propped Cantilever Beam Tutorial Abaqus FinalDocument36 pagesPropped Cantilever Beam Tutorial Abaqus FinalINME0% (1)
- Manual AutoturnDocument291 pagesManual AutoturnStivenSepulvedaNo ratings yet
- Creating and Meshing Basic Geometry: 1.1 PrerequisitesDocument20 pagesCreating and Meshing Basic Geometry: 1.1 Prerequisitesjanolgo17No ratings yet
- Modeling A Mixing Elbow (2-D) : 2.1 PrerequisitesDocument34 pagesModeling A Mixing Elbow (2-D) : 2.1 Prerequisitesangusyoung1No ratings yet
- FLUENT - Steady Flow Past A Cylinder - Step 1 - Simulation - Confluence PDFDocument8 pagesFLUENT - Steady Flow Past A Cylinder - Step 1 - Simulation - Confluence PDFRexhep PepaNo ratings yet
- Importing and Cleaning Up Sedan Geometry: 5.1 PrerequisitesDocument59 pagesImporting and Cleaning Up Sedan Geometry: 5.1 Prerequisiteswaleed yehiaNo ratings yet
- Modeling A Mixing Elbow (2-D) : 2.1 PrerequisitesDocument42 pagesModeling A Mixing Elbow (2-D) : 2.1 PrerequisitesmeciebNo ratings yet
- Third Creating Geometry and Generating Mesh For A Mixing Elbow (2-D)Document20 pagesThird Creating Geometry and Generating Mesh For A Mixing Elbow (2-D)Mahmood Reza RahimiNo ratings yet
- Master Cam WbsDocument14 pagesMaster Cam WbsXuan Phuong HuynhNo ratings yet
- Composite Finite Element Project 3 PDFDocument16 pagesComposite Finite Element Project 3 PDF9914102No ratings yet
- Gambit TutorialDocument41 pagesGambit TutorialFikru GebreNo ratings yet
- Modeling A Mixing Elbow (2-D) : 2.1 PrerequisitesDocument42 pagesModeling A Mixing Elbow (2-D) : 2.1 PrerequisitesmohanNo ratings yet
- Sw15 Mcx9 For SW Co2shellcarDocument28 pagesSw15 Mcx9 For SW Co2shellcarChiragPhadkeNo ratings yet
- Bricks TutorialDocument3 pagesBricks Tutorialcar313No ratings yet
- Modeling A Mixing Elbow (2-D) : 2.1 PrerequisitesDocument42 pagesModeling A Mixing Elbow (2-D) : 2.1 Prerequisiteswaleed yehiaNo ratings yet
- BST, S&I, and EI: Lab ManualDocument28 pagesBST, S&I, and EI: Lab ManualSurya KapperaNo ratings yet
- Analysis of A Plate With Stress Concentrations (Abaqus)Document26 pagesAnalysis of A Plate With Stress Concentrations (Abaqus)mailtoswaroopNo ratings yet
- 2D/3D ProblemsDocument14 pages2D/3D ProblemsJUANNo ratings yet
- 3d PipeDocument48 pages3d PipeSamarth MahajanNo ratings yet
- PETE 596 - Tutorial 1 in STARS BUILDERDocument25 pagesPETE 596 - Tutorial 1 in STARS BUILDERAkib ImtihanNo ratings yet
- Gambit Tutorial Guide - 3Document32 pagesGambit Tutorial Guide - 3Sabi ChennaiteNo ratings yet
- Cantilever Beam Model in HypermeshDocument15 pagesCantilever Beam Model in HypermeshgiangfvuNo ratings yet
- Sedan Geometry-Virtual Cleanup: 5.1 PrerequisitesDocument58 pagesSedan Geometry-Virtual Cleanup: 5.1 PrerequisitesMuhammad Adnan LaghariNo ratings yet
- Petrel Tutorial Full Notes 2012 PDFDocument36 pagesPetrel Tutorial Full Notes 2012 PDFmoji20067147No ratings yet
- Modeling A Three-Pipe Intersection (3-D) : 3.1 PrerequisitesDocument49 pagesModeling A Three-Pipe Intersection (3-D) : 3.1 PrerequisitesgetsweetNo ratings yet
- Workshop 1 Excavation of SoilDocument18 pagesWorkshop 1 Excavation of SoilManish Kumar SinghNo ratings yet
- Catia SurfaceDocument14 pagesCatia Surfaceapi-3799982100% (2)
- FluentDocument50 pagesFluentabhigoyal1989No ratings yet
- FEA of Composites - Classical Lamination Theory Example 1: Problem DescriptionDocument39 pagesFEA of Composites - Classical Lamination Theory Example 1: Problem DescriptionsagarNo ratings yet
- Grading From A Building Footprint To A SurfaceDocument4 pagesGrading From A Building Footprint To A SurfaceAugusto Riascos R.No ratings yet
- FLUENT ExerciseDocument7 pagesFLUENT ExerciseAhsanNo ratings yet
- Gambit Tutorial GuideDocument485 pagesGambit Tutorial Guidemanjhunathcr8231No ratings yet
- Wire Frame Model: Master X7Document3 pagesWire Frame Model: Master X7lion009No ratings yet
- Introduction To Pro/SURFACE Pro/ENGINEER R2000i2: Subject: Pro/SURFACE Lesson #4: Avoiding Tri-Patches Topics CoveredDocument14 pagesIntroduction To Pro/SURFACE Pro/ENGINEER R2000i2: Subject: Pro/SURFACE Lesson #4: Avoiding Tri-Patches Topics CoveredjadrankostanimirovicNo ratings yet
- Basic Work Using The "Stratigraphy" Program: Input DataDocument14 pagesBasic Work Using The "Stratigraphy" Program: Input DataAndrea AtzeniNo ratings yet
- 06Altair HyperView 10.0学习资料02Document21 pages06Altair HyperView 10.0学习资料02王钦文No ratings yet
- Building Simulation Model in PetrelDocument11 pagesBuilding Simulation Model in PetrelErsarsit GeaNo ratings yet
- Input Data Editing: 3.1 Creating Reservoir BoundaryDocument7 pagesInput Data Editing: 3.1 Creating Reservoir BoundaryjihadspiritNo ratings yet
- Industrial Drill Bit-Step Geometry: 10.1 PrerequisitesDocument41 pagesIndustrial Drill Bit-Step Geometry: 10.1 Prerequisiteswaleed yehiaNo ratings yet
- Modeling Finite Elements - TRNC03184Document43 pagesModeling Finite Elements - TRNC03184Kidd TornoNo ratings yet
- sw11 mcx5 For sw11 Co2shell PDFDocument20 pagessw11 mcx5 For sw11 Co2shell PDFJoseph RaventhNo ratings yet
- ENGN 1750: Advanced Mechanics of Solids Abaqus TutorialDocument7 pagesENGN 1750: Advanced Mechanics of Solids Abaqus Tutorialabhishek rajNo ratings yet
- Sw10 Assembly SpringmotionstudyDocument7 pagesSw10 Assembly Springmotionstudylinhcdt3No ratings yet
- Using This Tutorial GuideDocument12 pagesUsing This Tutorial GuideManu ChakkingalNo ratings yet
- Mill Lesson 1Document16 pagesMill Lesson 1Suri Kens MichuaNo ratings yet
- NX 9 for Beginners - Part 3 (Additional Features and Multibody Parts, Modifying Parts)From EverandNX 9 for Beginners - Part 3 (Additional Features and Multibody Parts, Modifying Parts)No ratings yet
- NX 9 for Beginners - Part 2 (Extrude and Revolve Features, Placed Features, and Patterned Geometry)From EverandNX 9 for Beginners - Part 2 (Extrude and Revolve Features, Placed Features, and Patterned Geometry)No ratings yet
- Tutorial 9. Using The Mixing Plane Model: Introduction: This Tutorial Considers The Flow in An Axial Fan With ADocument38 pagesTutorial 9. Using The Mixing Plane Model: Introduction: This Tutorial Considers The Flow in An Axial Fan With AmeciebNo ratings yet
- Tutorial 14. Modeling Evaporating Liquid Spray: Introduction: in This Tutorial, FLUENT's Air-Blast Atomizer Model IsDocument46 pagesTutorial 14. Modeling Evaporating Liquid Spray: Introduction: in This Tutorial, FLUENT's Air-Blast Atomizer Model IsmeciebNo ratings yet
- Tutorial 17. Using The Mixture and Eulerian Multiphase ModelsDocument36 pagesTutorial 17. Using The Mixture and Eulerian Multiphase ModelsmeciebNo ratings yet
- Tutorial 21. Turbo Postprocessing: Introduction: This Tutorial Demonstrates The Turbomachinery PostproDocument24 pagesTutorial 21. Turbo Postprocessing: Introduction: This Tutorial Demonstrates The Turbomachinery PostpromeciebNo ratings yet
- Tutorial 16. Modeling Cavitation: Introduction: This Tutorial Examines The Flow of Water Around A TorDocument32 pagesTutorial 16. Modeling Cavitation: Introduction: This Tutorial Examines The Flow of Water Around A TormeciebNo ratings yet
- Tutorial 2. Modeling Periodic Flow and Heat TransferDocument32 pagesTutorial 2. Modeling Periodic Flow and Heat TransfermeciebNo ratings yet
- Modeling A Three-Pipe Intersection (3-D)Document49 pagesModeling A Three-Pipe Intersection (3-D)meciebNo ratings yet
- Thomson One Equity Quick Reference GuideDocument20 pagesThomson One Equity Quick Reference GuidebapesterNo ratings yet
- AmstuDocument8 pagesAmstuAbdul KaderNo ratings yet
- Oxford Instruments X Met8000 Series Operator S Manual 121Document121 pagesOxford Instruments X Met8000 Series Operator S Manual 121Tom EilioutNo ratings yet
- SAM4S Windows Driver Installation GuideDocument54 pagesSAM4S Windows Driver Installation GuideAqrist S. Pradana50% (2)
- Serie Mako - ManualzzDocument52 pagesSerie Mako - Manualzzs.tecnicograficoNo ratings yet
- Centum VP - Create ProjectDocument3 pagesCentum VP - Create ProjectDang Ngoc AnhNo ratings yet
- Software and Design Assignment 7Document5 pagesSoftware and Design Assignment 7Lunara NurgalievaNo ratings yet
- 01.09-User System ManagementDocument12 pages01.09-User System Managementmevrick_guyNo ratings yet
- Manual Roland Fantom-GDocument21 pagesManual Roland Fantom-Gsamuel BalbinoNo ratings yet
- APC Rack Automatic Transfer Switch Automatic Transfer Switch Firmware Revision V 2 6 4Document192 pagesAPC Rack Automatic Transfer Switch Automatic Transfer Switch Firmware Revision V 2 6 4Do Lee Rolando NovoselicNo ratings yet
- ParaViewBook DRAFTDocument268 pagesParaViewBook DRAFTEntertainment XDNo ratings yet
- QBASIC Programming For KidsDocument65 pagesQBASIC Programming For KidsHASHEMNo ratings yet
- DP 6900Document125 pagesDP 6900abeklNo ratings yet
- Report Microsoft Dynamics AXDocument56 pagesReport Microsoft Dynamics AXmagive249No ratings yet
- 2 The Vensim Modeling Language (PDFDrive)Document440 pages2 The Vensim Modeling Language (PDFDrive)marthinus yesyurunNo ratings yet
- Morphxit An Introduction To Axapta X++Document327 pagesMorphxit An Introduction To Axapta X++Agus PrasetyoNo ratings yet
- TC500-550 User ManualDocument127 pagesTC500-550 User ManualManuel GarcíaNo ratings yet
- Vernissage Wordpress Theme - Users ManualDocument10 pagesVernissage Wordpress Theme - Users ManualBogdanSpătaruNo ratings yet
- USER AuthorizationDocument78 pagesUSER AuthorizationArvind SharmaNo ratings yet
- Changes DC-Settle For Windows Date ChangesDocument2 pagesChanges DC-Settle For Windows Date ChangesMarcos MaNo ratings yet
- 1a Intro To Gocad 2009 2Document149 pages1a Intro To Gocad 2009 2cranmania100% (1)
- Atlet Aergo ElectricDocument64 pagesAtlet Aergo Electricmalita.adrianNo ratings yet