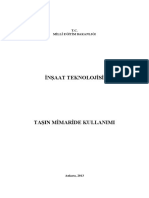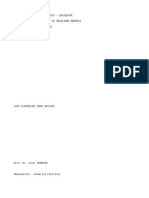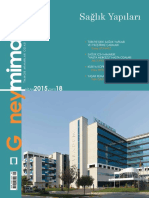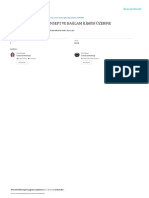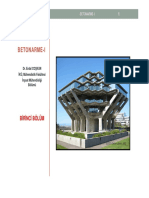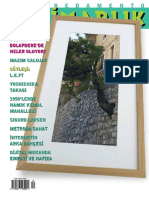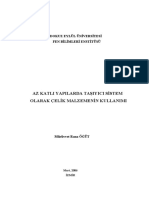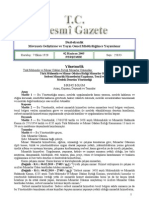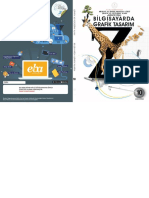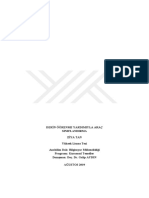Professional Documents
Culture Documents
Dokuz Eylül Üniversitesi Mimarlìk Fakültesi AutoCAD Notlarì
Uploaded by
Ceyhun Cansu ÖzçelikCopyright
Available Formats
Share this document
Did you find this document useful?
Is this content inappropriate?
Report this DocumentCopyright:
Available Formats
Dokuz Eylül Üniversitesi Mimarlìk Fakültesi AutoCAD Notlarì
Uploaded by
Ceyhun Cansu ÖzçelikCopyright:
Available Formats
1
T.C.
DOKUZ EYLL NVERSTES
MMARLIK FAKLTES
AUTOCAD -I
MMF-DN-02-03
Yrd. Do. Dr. M. Tugrul Kirmizi
2003
2
GR$: ................................................................................................................................................ 6
BU KTABI NASIL OKUMALI ?..................................................................................................... 8
BLM 1 / CADD - CAMM / LK BLGLER................................................................................ 9
BIR CADD CAMM IZIM SAYFASI NELERDEN OLUSUR ?.................................................... 9
CADD CAMM` IZIMLERINDE KOORDINAT SISTEMLERI .............................................. 10
KOORDINATLARIN GIRIS FORMATLARI. ............................................................................... 12
USER-DEFINED COORDINATE SYSTEMS / KULLANICI TARAFINDAN BELIRLENMIS
KOORDINAT SISTEMLERI........................................................................................................ 12
PROTOTIP IZIM DZENLEMESININ ELDE EDILMESI........................................................ 13
IZIM SIRASINDA YAPILAN HATALARIN DZELTILMESI..................................................... 13
TASARIM IZIM` ILE ILGILI 'SAJE` JE 'QUIT` KAJRAMLARI..................................... 13
CADD CAMM YAZILIMLARINDA FILING DOSYALAMA` SISTEMLERI...................... 14
JERI GJENLIGININ SAGLANMASI. ...................................................................................... 15
BLM 1 / CADD - CAMM / KULLANILAN DONANIM VE YAZILIMLAR HAKKINDA ANA
BA$LIKLAR:................................................................................................................................... 16
'INPUT` IIN KULLANILAN'HARDWARE DONANIM` / ONCLERI ANALIM ................. 16
DONANIM, YAZILIM, ve ARAYZLER / GENEL BAKIS............................................................ 16
BILGISAYAR DESTEKLI IZIM, TASARIM, RETIM, YNETIM DONANIMLARI / CADD
CAMM HARDWARE:............................................................................................................... 17
Mainframe sistemler. .......................................................................................................................... 17
Minicomputer sistemleri ..................................................................................................................... 17
Microcomputerler, / Personal Computerler (PC)ler........................................................................ 17
BILGISAYAR DESTEKLI IZIM, TASARIM, RETIM, YNETIM DONANIMLARI / TEMEL
PARALAR / CADD CAMM HARDWARE / COMPONENTS: ............................................. 17
-System Unit....................................................................................................................................... 17
-External Storage Devices Harici Veri Depolama Aletleri ................................................................... 18
CADD CAMM` ALISMALARI IIN DZENLENEN 'NETWORK AG` ORTAMLARI
HAKKINDA................................................................................................................................ 21
'BILGISAYAR DESTEKLI IZIM, TASARIM, RETIM, YONETIM` YAZILIMLARI / CADD
CAMM` SOFTWARE / TOPLU BAKIS....................................................................................... 22
Sistem Yazilimlari 'System SoItware.................................................................................................... 22
Uygulama Yazilimlari 'Application Programs....................................................................................... 22
'BILGISAYAR DESTEKLI IZIM, TASARIM, RETIM, YONETIM` YAZILIMLARI / CADD
CAMM SOFTWARE / RN SEIMI....................................................................................... 22
CADD CAMM SOFTWARE / RN SEIMI KRITERLERI ......................................................... 23
KULLANILMAKTA OLAN CADD CAMM` RNLERINE KISA BAKIS............................... 24
YAZILIM TERMINOLOJISI........................................................................................................ 25
GNCELLENMIS YAZILIM LISTESI. ........................................................................................ 26
KITAPTA ONERILEN 'YAZILIM KULLANIM` USLUBU HAKKINDA...................................... 27
AUTOCAD 2000 ILE IZIM YAPARKEN 'MOUSE` KULLANIMI......................................... 28
AUTOCAD 2000 ILE IZIM YAPARKEN 'KLAJYE-KEYBOARD KULLANIMI HAKKINDA:
................................................................................................................................................... 28
AUTOCAD YAZILIMINDA FILE DOSYA FORMATLARI: ................................................ 29
BLM 2 / AUTOCAD 2000 / TASARIMA BA$LANGI: ....................................................... 32
BLM 2 / 1. ADIM / BALANGI EKRANINA GDELM...................................................... 32
BLM 2 / 2. ADIM / BR KARE ZELM................................................................................ 34
ZOOM................................................................................................................................................... 39
BLM 2 / 3. ADIM / KAREY NC BOYUTA KALDIRALIM......................................... 40
BLM 2 / 4. ADIM / ZLM OLAN KB DAHA BAKA AILARDAN GRELM....... 41
BLM 2 / 5. ADIM / KBN YANINA BR KUBBE ZELM: .............................................. 44
BLM 2 / 6. ADIM / ZLEN KUBBEY KBN ZERNE OTURTALIM: ......................... 47
BLM 2 / 7. ADIM / CAMNN YANINDA BR MNARE OLUTURALIM: ........................... 51
BLM 2 / 8. ADIM / SLNDR EKSENN KBN KESNE TAIYALIM:...................... 52
BLM 2 / 9. ADIM / MNARE KLAHINI (CONE) ZELM:................................................. 55
3
BLM 2 / 10. ADIM / ZM ALITIRMALARI -1 ................................................................... 59
BLM 2 / 10. ADIM / ZM ALITIRMALARI 2: ................................................................. 60
BLM 3 / AUTOCAD 2000 KOMUT TANIMLARI:............................................................... 61
BLM 3 / 1. ADIM / DEG$KLKLER / MODIFY TOOLBAR:.............................................. 61
MODIFY / ERASE........................................................................................................................ 62
MODIFY / COPY.......................................................................................................................... 63
MODIFY / MIRROR..................................................................................................................... 64
MODIFY / OFFSET...................................................................................................................... 65
MODIFY / ARRAY ....................................................................................................................... 66
MODIFY / MOVE.......................................................................................................................... 68
MODIFY / ROTATE..................................................................................................................... 69
MODIFY / SCALE........................................................................................................................ 70
MODIFY / STRETCH................................................................................................................... 71
MODIFY / STRETCH N ALTERNATF / "GRIP"LER KULLANARAK STRETCH
YAPABLRZ .............................................................................................................................. 72
MODIFY / TRIM............................................................................................................................ 73
MODIFY / EXTEND..................................................................................................................... 74
MODIFY / EXTEND / EDGEMODE KULLANIMI ................................................................... 75
MODIFY / BREAK....................................................................................................................... 76
MODIFY / CHAMFER.................................................................................................................. 77
MODIFY / FILLET........................................................................................................................ 78
MODIFY / EXPLODE................................................................................................................... 79
BLM 3 / 2. ADIM / ZM YARDIMCILARI / DRAWING AIDS:......................................... 79
DRAWING AIDS / ORTHO MODE............................................................................................. 80
DRAWING AIDS / ZM IZGARASI / DRAWING GRID.......................................................... 81
DRAWING AIDS / ZM IZGARASI / DRAWING GRID (DEVAM):........................................... 82
DRAWING AIDS / SNAP MODE: ............................................................................................... 84
DRAWING AIDS / SNAP MODE (DEVAM):................................................................................. 85
DRAWING AIDS / DRAFTING SETTINGS / TASLAK DZENLEMELER: ........................... 86
DRAWING AIDS / DRAFTING SETTINGS / TASLAK DZENLEMELER (DEVAM): ............. 87
DRAWING AIDS / POLAR TRACKING:.................................................................................... 88
DRAWING AIDS / POLAR TRACKING (DEVAM): ..................................................................... 89
DRAWING AIDS / POLAR TRACKING (DEVAM): ..................................................................... 90
DRAWING AIDS / FUNCTION KEYS / FONKSYON TULARI:............................................. 91
F1 FONKSYON TUU: .......................................................................................................... 91
DRAWING AIDS / FUNCTION KEYS / FONSYON TULARI (DEVAM): ................................. 92
F2 FONKSYON TUU: .......................................................................................................... 92
F3 FONKSYON TUU: .......................................................................................................... 92
F4 FONKSYON TUU: .......................................................................................................... 92
F5 FONKSYON TUU: .......................................................................................................... 93
F6 FONKSYON TUU: .......................................................................................................... 93
F7 FONKSYON TUU: .......................................................................................................... 93
F8 FONKSYON TUU: .......................................................................................................... 93
DRAWING AIDS / FUNCTION KEYS / FONSYON TULARI (DEVAM): ................................. 94
F9 FONKSYON TUU: .......................................................................................................... 94
F10 FONKSYON TUU: ........................................................................................................ 94
F11 FONKSYON TUU: ........................................................................................................ 94
BLM 3 / 3. ADIM / DOGRUDAN UZAKLIK GR$ / DIRECT DISTANCE ENTRY:......... 95
BLM 3 / 3. ADIM / DOGRUDAN UZAKLIK GR / DIRECT DISTANCE ENTRY / TOOL
TIPS (DEVAM): .............................................................................................................................. 96
BLM 3 / 3. ADIM / DOGRUDAN UZAKLIK GR / DIRECT DISTANCE ENTRY / RNEK
ZM (DEVAM): ............................................................................................................................ 97
BLM 3 / 4. ADIM / OBJECT SNAP / NESNE TUTAMAK NOKTALARI:............................. 99
BLM 3 / 4. ADIM / OBJECT SNAPS LIST / NESNE TUTAMAK NOKTALARI / BAST
ALITIRMA LE BALANGI: .................................................................................................. 99
4
BLM 3 / 4. ADIM / OBJECT SNAPS LIST / NESNE TUTAMAK NOKTALARI / KOMUT
LSTES VE TANIMLAR: .......................................................................................................... 102
BLM 3 / 4. ADIM / OBJECT SNAPS / ENDPOINT ................................................................ 103
BLM 3 / 4. ADIM / OBJECT SNAPS / MIDPOINT................................................................. 103
BLM 3 / 4. ADIM / OBJECT SNAPS / INTERSECTION.......................................................... 104
BLM 3 / 4. ADIM / OBJECT SNAPS / APPARENT INTERSECT............................................. 105
BLM 3 / 4. ADIM / OBJECT SNAPS / EXTENSION .............................................................. 106
BLM 3 / 4. ADIM / OBJECT SNAPS / CENTER ................................................................... 107
BLM 3 / 4. ADIM / OBJECT SNAPS / QUADRANT .............................................................. 107
BLM 3 / 4. ADIM / OBJECT SNAPS / TANGENT ................................................................. 108
BLM 3 / 4. ADIM / OBJECT SNAPS / PERPENDICULAR...................................................... 108
BLM 3 / 4. ADIM / OBJECT SNAPS / PARALLEL................................................................ 109
BLM 3 / 4. ADIM / OBJECT SNAPS / INSERT..................................................................... 109
BLM 3 / 4. ADIM / OBJECT SNAPS / NODE....................................................................... 110
BLM 3 / 4. ADIM / OBJECT SNAPS / NEAREST ................................................................. 111
BLM 3 / 4. ADIM / OBJECT SNAPS / FROM....................................................................... 112
BLM 3 / 4. ADIM / OBJECT SNAPS / OBJECT SNAP KULLANIMININ DZENLENMES
.................................................................................................................................................... 113
BLM 3 / 4. ADIM / OBJECT SNAPS / NONE....................................................................... 115
BLM 3 / 4. ADIM / OBJECT SNAPS / AUTOSNAP........................................................... 116
BLM 3 / 4. ADIM / OBJECT SNAPS / APERTURE BOX .................................................. 117
BLM 3 / 4. ADIM / OBJECT SNAPS / OBJECT SNAP CYCLING / OBJECT SNAP
NCELIK SIRALAMASI........................................................................................................... 118
BLM 3 / 4. ADIM / OBJECT SNAPS / TEMPORARY TRACKING POINTS / GEC
ZLEME NOKTALARININ KULLANILMASI ........................................................................... 119
BLM 3 / 4. ADIM / OBJECT SNAPS / OBJECT SNAP TRACKING / OBJECT SNAP
ZLENMES ................................................................................................................................ 121
BLM 3 / 4. ADIM / OBJECT SNAPS / POINT FILTERS / NOKTA FLTRELER:........... 123
BLM 3 / 4. ADIM / OBJECT SNAPS / POINT FILTERS / TIPS AND TRICKS / PF
NOKTALARI:............................................................................................................................. 123
BLM 3 / 5. ADIM / DIMENSIONING / LLENDRME / GR$:.................................... 124
BLM 3 / 5. ADIM / DIMENSIONING / LLENDRME / THE LINEAR DIMENSION
COMMANDS / DOGRUSAL LLENDRME KOMUTLARI:............................................. 126
BLM 3 / 5. ADIM / DIMENSIONING / LLENDRME / CONTINUE DIMENSION
COMMAND / LLENDRMEYE DEVAM KOMUTU.......................................................... 128
BLM 3 / 5. ADIM / DIMENSIONING / LLENDRME / BASELINE DIMENSION /
TEMEL NOKTA BAZLI OKLU LLENDRME ............................................................... 130
BLM 3 / 5. ADIM / DIMENSIONING / LLENDRME / ALIGNED DIMENSION / AI
UYARLANMI LLENDRME............................................................................................ 131
BLM 3 / 5. ADIM / DIMENSIONING / LLENDRME / CHANGING THE TEXT /
LLENDRME YAZISININ DEGTRLMES................................................................... 132
BLM 3 / 5. ADIM / DIMENSIONING / LLENDRME / RADIAL DIMENSION /
EMBER LLENDRME..................................................................................................... 133
BLM 3 / 5. ADIM / DIMENSIONING / LLENDRME / DIAMETER DIMENSION / AP
LLENDRME...................................................................................................................... 134
BLM 3 / 5. ADIM / DIMENSIONING / LLENDRME / RADIUS DIMENSION /
YARIAP LLENDRME:................................................................................................... 135
BLM 3 / 5. ADIM / DIMENSIONING / LLENDRME / CENTER MARK / MERKEZ
ARETLEME............................................................................................................................ 136
BLM 3 / 5. ADIM / DIMENSIONING / LLENDRME / ANGULAR DIMENSIONS /
AISAL LMLENDRME.................................................................................................... 137
BLM 3 / 5. ADIM / DIMENSIONING / LLENDRME / ANNOTATION WITH LEADERS
/ ARET ZGLER LE TANIMLAMA: ................................................................................. 139
BLM 3 / 5. ADIM / DIMENSIONING / LLENDRME / EDITING DIMENSIONS /
LMLENDRMELERDE DEGKLK YAPMAK / DIMENSION TEXT EDIT /
LMLENDRME YAZILARI DEGKLKLER:................................................................ 140
BLM 3 / 5. ADIM / DIMENSIONING / LLENDRME / DIAMETER DIMENSION / AP
LLENDRME...................................................................................................................... 141
5
BLM 3 / 5. ADIM / DIMENSIONING / LLENDRME / RADIUS DIMENSION /
YARIAP LLENDRME:................................................................................................... 142
BLM 3 / 5. ADIM / DIMENSIONING / LLENDRME / CENTER MARK / MERKEZ
ARETLEME............................................................................................................................ 143
BLM 3 / 5. ADIM / DIMENSIONING / LLENDRME / ANGULAR DIMENSIONS /
AISAL LMLENDRME.................................................................................................... 144
BLM 3 / 5. ADIM / DIMENSIONING / LLENDRME / ANNOTATION WITH LEADERS
/ ARET ZGLER LE TANIMLAMA: ................................................................................. 146
BLM 3 / 5. ADIM / DIMENSIONING / LLENDRME / EDITING DIMENSIONS /
LMLENDRMELERDE DEGKLK YAPMAK / DIMENSION TEXT EDIT /
LMLENDRME YAZILARI DEGKLKLER ................................................................. 147
: ................................................................................................................................................... 147
BLM 3 / 5. ADIM / DIMENSIONING / LLENDRME / EDITING DIMENSIONS /
LMLENDRMELERDE DEGKLK YAPMAK / DIMENSION EDIT /
LMLENDRME YAZI DEGKLKLER (OKLU) ......................................................... 149
BLM 3 / 5. ADIM / DIMENSIONING / LLENDRME / DIMENSION STYLES /
LMLENDRME STLLER:................................................................................................ 151
BLM 3 / 5. ADIM / DIMENSIONING / LLENDRME / CREATING A NEW STYLE /
YEN BR LMLENDRME STL YARATMAK:................................................................ 153
BLM 3 / 5. ADIM / DIMENSIONING / LLENDRME / SETTING THE ARROW HEAD
TYPE / OK BALIK TPNN DZENLENMES:..................................................................... 155
BLM 3 / 5. ADIM / DIMENSIONING / LLENDRME / SETTING THE TEXT
LOCATION / TEXT KONUMUNUN DZENLENMES ........................................................... 157
BLM 3 / 5. ADIM / DIMENSIONING / LLENDRME / SETTING TEXT STYLE AND
UNITS / YAZI STL VE LGL BRMLERN DZENLENMES: ........................................... 159
BLM 3 / 5. ADIM / DIMENSIONING / LLENDRME / DIMENSION UPDATE /
LMLENDRME GNCELLENMES:................................................................................ 161
BLM 3 / 5. ADIM / DIMENSIONING / LLENDRME / TIPS AND TRICKS / PF
NOKTALARI:............................................................................................................................. 162
BLM 3 / 6. ADIM / UCS WCS KAVRAMLARI................................................................... 163
BLM 3 / 7. ADIM / PAPER SPACE MODEL SPACE / KAGIT OYLUMU MODEL
OYLUMU:...................................................................................................................................... 169
BLM 3 / 8. ADIM / CREATING BLOCKS / BLOK YARATMAK:....................................... 172
BLM 3 / 9. ADIM / LAYERS / KATMANLAR:...................................................................... 175
BLM 3 / 10. ADIM / RENDERING.......................................................................................... 179
BLM 3 / 11. ADIM / ALI$TIRMA VE DEVLER N RNEKLER:................................ 193
BU KTAP N SON SZ:.......................................................................................................... 203
SELM$ KAYNAKLAR:........................................................................................................... 205
6
GR:
Dokuz Eyll niversitesi Mimarlk Fakltesi'nde vermekte oldugum PLN- 334
BiIgisayar", "PLN 368 ehir PIanIamada BiIgisayar ProgramIama" ve
"PLN 421 Cografi BiIgi SistemIeri" Dersleri bnyesinde ve bu dersleri
destekleyici anlamda bir Bilgisayar Destekli izim, Tasarm, retim ve
Ynetim kitabnn Trke olarak kaleme alnp yaynlanmas gereginin
farknda olmakla birlikte diger aratrma ve yayn etkinlikleri byle bir kitabn
sunumunun bugne kadar ertelenmesine neden oldu.
Kitabn egitimsel amac yaklak onbe yldan beri yurt ii, yurt d
niversitelerde vermekte oldugum CADD - CAMM - Bilgisayar Destekli
izim,Tasarm, retim ve Ynetim" dersleri bnyesinde gelitirilmi toplam
ardk bir mantk sras ile dokuz yaryl tutan bir egitim paketinin ikinci yaryl
kapsamnda degerlendirilmelidir. Yine kurucularndan biri oldugum ve
Trkiye'de firma baznda ilk "BiIgisayar DestekIi izim, Tasarm, retim ve
Ynetim uygulamalarn yurt ii ve yurt dnda baar ile gerekletiren
izge firmas bnyesinde kazanlan uygulama ve zgn yazlm
tecrbelerinin de bu egitim paketi baglamnda anlalarak degerlendirilecegini
dnyorum.
"BiIgisayar DestekIi izim, Tasarm, retim ve Ynetim" alannda yazlan
egitim amal bir kitabn mantksal rgs zerinde uzun bir sredir yaptgm
almalar sonucunda egitim metodu olarak "PBL Problem Based
Learning kavramn benimsedigimizi burada belirtmekte yarar gryorum. Ne
var ki byle bir metodu uygularken dahi egitim mantgnn geregi olarak baz
temel bilgilerin geleneksel olarak ve didaktik metot ile verilmesinde yarar
grlmtr. Bu nedenle kitabn banda baz kavram ve komutlarn listeler
halinde verilerek gretildigi, daha sonra bunlarn admlar halinde ve yaparak
grenim hands on training metodu ile uygulamasnn yaplarak zihinlerde
pekitirildigi grlecektir.
Burada gretilen AutoCAD 2000 srm kendi bana ve sadece
AutoCAD kullanmn hedefleyen dar bir kapsamda ele alnmayacaktr.
rnegin komutlarn anlatm genelde "Command Lineda belirecek olan komut
adlar ile yaplacagndan kavramsal olarak yaplacak tanmlamalar gnda
baka herhangi bir yazlmda karlalacak benzer komutlar ile aralarnda
kolayca baglant kurulabilecektir.
Bilgisayar ekrann ileri teknolojinin getirdigi bir izim levhas olarak kabul edip
bunun zerine izim yapmaktan ibaret bir AutoCAD egitimi zellikle
lkemizde yaygn olarak verilmekte ve bylece bu konuda bilgi edinmek
isteyenlerin vardg "uzmanIama" da "gnceIIemi teknoIoji ve fakat
geleneksel kavramlar ile elektronik ekran zerinde izim yapmaktan
teye gidememektedir. Oysa ki gerek AutoCAD gretimi ile hedeflenen
7
kapsam aslnda bu balang bilgilerinin kazanlmasndan sonra ele alnmas
gereken yogun bir bilgilendirmeyi gerektirmektedir. Bu kitabn amac
AutoCAD ile ilgili bilgilerin tamamnn bir tek cilt iinde toplanarak verilmesi
degildir. Ne var ki dogru bir balang ile daha sonraki admlarn
kolaylaacagn ve bylece mevcut kavramlamalarn dogru gretimi ile
gerekten uzmanlamak isteyen meslek adamlarnn nlerindeki engellerin
daha abuk ve kolay almasnn saglanacagn sylemek gerekir.
Kitabn komutlar tanmlar ile ilgili blmlerinde online free WEB
kaynaklarndan yararlanlm; zellikle sz konusu online free WEB
kaynaklarnn egitim amal kar gzetmeyen tercmelerde telif sorunlar
yaratmayacag noktasndan hareketle bunlarn da degerlendirilmesi yoluna
gidilmitir. Kitabn orijinal kurgusu iinde btn bilgilerin nasl bir mantksal
sralanma ile sunuldugu ve ardk admlardan oluan izim paketinde nasl bir
bilgi birikiminin olumasnn amalandg okuyucu tarafndan dikkate
alnmaldr.
Kitabn dili konusunda ne trl eletirilerin yaplabilecegini kestirmek pek g
degil. Bu kitapta kullanlan ngilizce kelimelerin sklg ve kitabn tmnde
sklkla yinelenmesi kanlmaz bir zorunluluktan geliyor. zellikle yabanc dilde
gerekletirilmi olan bir yazlm anlatrken iyi niyet ve eitli lisanlarda elde
edilmi olan bilgi, Trke kullanmn bir noktadan teye gtrmeye yetmiyor.
Kitabn tmnde en azndan yabanc kelimeler ve Trke karlklar bir arada
verilerek okuyucunun kendi diline yabanclamas bir lde nlenmeye
allmtr. Bunda ne kadar baarl olabildigimize okuyucu karar verecektir.
abalarmzdaki itenligi degerlendirecek olan okuyucunun bu abalar anlay
ve insaf szgecinden geirerek bize hak verecegine inanyorum.
8
BU KTABI NASIL OKUMALI ?
Okumakta oldugunuz kitaptan maksimum yarar elde etmek iin bu almann
sunum mantgndan da sz etmemiz gerektigini dnyoruz. AutoCAD
gretimi ile ilgili yaynlarn byk ogunlugunda alfabetik sra ile konularn veya
komutlarn sergilenmesi ve buna gre sunumun yaplmas yoluna gidildigini
gryoruz. HaIbuki "BiIgisayar DestekIi izim, Tasarm, retim, Ynetim
ile ilgili mantksal yaplanmalarn anlalmas iin izlenmesi gereken yol
zerinde rnegin A harfi ile balayan konular ilk nce grenilmesi gereken
bilgileri iermiyorlar. Bylece alfabetik sra ile yaplan bir anlatm da gretim
admlar asndan bazen ok anlaml olmayabiliyor. Bu grten yola karak
kitabmzda anlatm mantg asndan yle bir yol izlenmitir:
Kitabn ikinci blm yurt ii ve yurt dndaki niversitelerde verdigimiz dersler
srasnda ve zaman iinde gelitirerek ana hatlarn belirledigimiz admlardan
olumaktadr. Bylece bu blm okumaya baladgnzda derhal bir bilgisayar
ile alma geregini de duyacaksnz. Bylece alma dogrudan ve ikinci
blmn ilk sayfalarnda task based learning - yaparak grenme
metodunun dogal bir geregi olarak yaplacak bir izimin ilk izgisinin izilmesi
ile balamaktadr. Bu izim srasnda kullanmak durumunda oldugunuz
komutlar ile ilgili ayrntl ayrntl bilgi almak isterseniz kitabn BLM 3 /
AutoCAD 2000 KOMUT TANIMLARI balg ile tanmlanm olan blmn
okumalsnz. Bu blmde yapmakta oldugunuz izimdeki btn komutlar
ieren ve uzman bir AutoCAD kullancs iin gerekli olan bilgi btn
ayrntlar ile ve admlar halinde verilmektedir. Bylece okuyucu BLM 2 /
AutoCAD 2000 / TASARIMA BALANGI:'ta okuduklarn nndeki
bilgisayarda hemen uygularken ayrntl bilgi gerektiginde derhal Blm 3e
bavuracak ve buradan gerekli bilgileri btn ayrntlar ile grenmek frsatn
da bulacaktr.
9
BLM 1 / CADD - CAMM / LK BLGLER
1
BR CADD CAMM ZM SAYFASI NELERDEN OLUUR ?
CADD CAMM sayfalar drawing objects izim nesneleri ve entities
olgular denilen tamamlayc paralardan oluur. Geleneksel usul ile ve elle
yaplan izimlerde bir diyagram tamamlamak iin ka adet izgi, ember veya
ember paras gerektiginin bilincinde olmak geregi yoktur. Halbuki bir CADD
CAMM iziminde konuya baka bir hassasiyetle yaklamanz gerekecektir.
rnegin geleneksel usulle, yani elle keleri yuvarlatlm bir kare izecegimizi
dnelim. Bu durumda drt adet izgi izer ve bir ablon kullanarak bunlarn
kelerini yuvarlatlm ekilde birletiririz. Oysa bir CADD CAMM izim
sayfasnda drt adet line izgi ve drt adet de arc ember
paras"nn ayr ayr izilmesi gerekir. Sz edilen line izgi ve arcs
ember parcaIar"nn her birinin nerede balayp nerede bittigi ember
paralarnn merkez ve yaraplar ok hassas bir ekilde tanmlanmak
durumundadr. Bu tanmlamalar ancak CADD CAMM yazlmlarnn bu
ilevler ile ilgili komut ve birimlerinin tam olarak grenilip mkemmel kullanm
ile gerekletirilebilir.
rnegin bir izimin herhangi bir parasn izebilmek iin Draw menunn
ilgili ilevine ulaarak bu parann hangi nitelikte oldugunu dnp bununla
ilgili alt alm kullanmak geregi dogacaktr. izimin her parasn olutururken
text yaz", "dimensions lmlendirmeler, patterns rntler ve
digerlerinde bunlarla ilgili ilev gren komutlar bulunacaktr. Symbol
Sembol ilevi bir semboln dogrudan dogruya sayfaya izilmesini
saglayacaktr. Bylece bu semboln her parasn tek tek izmek geregi de
ortadan kalkmaktadr. izimi oluturan baka bir nesne iin de izim mantg
byle grlmelidir.
izim mantg sras ile ve adm adm izilmesi gereken bir nesne iin de
durum byledir. Bylece bir komut girildiginde ilgili menu yaplmas gereken
ilemleri adm adm yapmanz saglayacak bir algoritmann girdilerinin
tarafnzdan saglanmasn isteyerek sizin bu izimi yapmanz kolaylatracak;
bylelikle yaplan izimin mkemmel olmasn da zorunlu bir hale getirecektir.
Bylece izilecek olan nesnenin btn paralar tarafnzdan ok hassas bir
ekilde tanmlanacak ve izilen bu nesnenin nerede konumlanmas gerektigi
de yine yazlm araclg ile size sorulacak olan sorular ve sizin bunlara
vereceginiz yantlar sonucunda tam olarak belirlenecektir.
1
Duggal, Vijay, Editors: Zoli, A., Rush S., CADD Primer, CADD Education Portal, MailMax
Publishing, CAD BOOKS, 2001
10
CADD CAMM" ZMLERNDE KOORDNAT SSTEMLER
Koordinat sistemi izim alanndaki noktalarn konumlarnn belirlenmesi iin
kullanlan bir metottur. Bu metot ile konumlar tanmlanmak istenen noktalarn
belirli bir referans noktasna uzaklklar verilerek tanm saglanr. Byle bir
noktay yatay ve dey yndeki uzaklklar belirleyerek, bir a boyuncaki
uzaklg vererek tanmlamak mmkndr. En ok kullanlan koordinat
sistemleri arasnda aagda verilen iki sistem ilk nemde ele alnabilir:
- Cartesian Kartezyen koordinat sistemi.
- Polar koordinat sistemi.
Koordinatlarn girilmesinin CADD - CAMM yazlmlar iinde farkl metotlarla
yapldg grlecektir. AutoCAD yazlmnda bu giriler keyboard klavye
zerinden ve komut penceresi ile yaplr. MicroStation ve Cadkey
yazlmlarnda koordinatlarn girilmesi iin zel dialog boxlar kullanlr.
- Cartesian Kartezyen koordinat sistemi:
Cartesian koordinat sistemi yatay ve dey koordinatlarn yardm ile
noktalarn konumlarnn belirlenmesini saglayan dik al bir koordinat
sistemidir. X koordinatlar olarak anlan yatay degerler X ekseni boyunca
ve Y koordinatlar olarak anlan yatay degerler de Y ekseni boyunca
lmlendirilirler. X ve Y eksenlerinin kesim noktas "orijin noktas"
olarak adlandrlr. Bu nokta ayn zamanda koordinatlarn anlmas ile 0,0
noktas olarak da belirlenir. Pozitif X degerleri saga dogru ve pozitif Y
degerleri de orijin noktasndan yukar dogru belirlenir. Koordinatlarn
girilmesinde X ve Y degerleri bir virgl ile ayrlm olarak ("X,Y eklinde)
tanmlanrlar.
11
- Polar koordinat sistemi:
Polar koordinatlar bir noktann konumunu verilen bir noktaya olan uzaklk ve
yn ile belirler. Byle bir lmlemede alar ile yn saptanmas en kolay yol
olarak belirir.
12
KOORDNATLARIN GR FORMATLARI:
- Absolute Mutlak koordinat format.
- Relative Greli koordinat format
Absolute Mutlak format ile sabit bir referans noktasna olan uzaklklar
llr. Bu referans noktas koordinat sisteminin 0,0 noktasdr. Baz
CADD CAMM sistemlerinde bu referans noktas izim alannn sol alt
kesinde grntlenir. Baz programlarda da buna gerek grlmez. Bu
referans noktasn izim alan iindeki herhangi bir noktann konumunu
belirlemek iin kullanabilirsiniz. Absolute Mutlak koordinat format
nesnelerin izim alan iindeki gerek durumlarn belirleyerek rnegin
plotting adjustments bask ayarIamaIar" yaplmasnda kullanlr.
Relative Greli koordinat format girilmi olan son noktaya gre herhangi
bir noktann konumunu belirlemek amac ile kullanlr. Bu koordinatlarn
girilmesi metot olarak Absolute Mutlak koordinat formatna gre farkllk
gstermez. Yalnzca verilen lmler orijin noktasna olan uzaklklar degil, son
girilmi olan noktaya gre olan uzaklklar belirler. Bylece girilmi olan her
nokta kendisinden sonra girilecek olan noktann referans noktasn meydana
getirir. Relative Greli koordinat format izim yaplrken kullanlan bir
formattr. nk izim yaparken girilen noktalarn birbirine gre ardk ve
greli durumlar ile dnmek tek bir referans noktasna gre dnmekten
ok daha kolaydr.
USER-DEFINED COORDINATE SYSTEMS / KULLANICI TARAFINDAN
BELRLENM KOORDNAT SSTEMLER
CADD CAMM sistemleri izimi basitletirebilmek amac ile kullancya
kendi koordinat sistemini tanmlama olanag da verirler. ok farkl ve degiik
alar ieren karmak izimler yaparken kullanc tarafndan byle bir koordinat
sisteminin tanmlanmas gerekebilir. nk baz durumlarda Absolute
Mutlak veya Relative Greli koordinat formatlarn kullanmak iin bir seri
hesaplamalar yapmak da gerekebilir. Byle bir durumdan kurtulmak iin
gereken alara uyarlanm yeni bir koordinat sistemi tanmlanr. Yeni koordinat
sistemini tanmlamak iin orijin noktasn ve buna bagl olarak X ve Y
akslarnn alarn belirlemek gerekir. Normal koordinat sistemine geinceye
kadar bilgisayar kullanc tarafndan tanmlanm olan bu yeni koordinat sistemi
iinde alr. Kullanc tarafndan belirlenmi koordinat sistemi zellikle 3D
boyutlu izim yaparken ie yarar. Byle bir izimde her noktann
koordinatn ve boyutlu modelin eitli yzeylerini dnmek gerekir.
Kullanc tarafndan belirlenmi koordinat sistemi ile belirli bir yzeyin
koordinatlar izimi basitletirecek ekilde saptanabilir.
13
PROTOTP ZM DZENLEMESNN ELDE EDLMES:
Genel amal bir CADD CAMM yazlm ok farkl yaklamlar ile tasarm
ve izim yapacak olan meslek sahiplerinin gereksinimlerine karlk vermek
zere retilir. Byle bir CADD CAMM yazlmnda genellikle kullanc
gereksinimlerine uygun olarak dzenlenebilmesi iin ok sayda uyarlama
seenegi vardr. rnegin mimarlar, mhendisler ve haritaclar iin farkl lm
birimlerinden ve lmlendirmede kullanlacak ok degiik anotation
tanmIamalardan sz edilebilir. Bu ve bunun gibi nedenlerle zel text yaz"
stilleri, kagt boyut standartlar, layer katman adlar, sembol stilleri, kenar
belirlemeleri, line izgi tipleri gibi izim srasnda kullanlacak olan yazlm
elemanlarnn istege uygun olarak uyarlanmas gerekir. Bir CADD CAMM
yazlm bilgisayara yklendigi zaman isteklerinize uygun defaultlar byk
olaslkla iermeyecektir. Bylece kullanmak istediginiz defaultlar ieren bir
prototype esas model izim sayfas oluturmanzda yarar vardr. Bu
prototip izim daha sonra yapacagnz ilerde template aItIk" olarak ilev
grecektir.
ZM SIRASINDA YAPILAN HATALARIN DZELTLMES
izim yaparken rnegin bir komut uygulamasnda veya veri giriinde
yapacagnz olas hatalar CADD CAMM yazlmlarnda genellikle kolay
ekilde dzeltilebilir. Mevcut CADD CAMM yazlmlarnn pek ogunda
girilen son komutun geri alnmasn saglayacak ayr bir komut bulunur.
Genellikle ve sz edlen yazlmlarn pek ogunda bu komut UNDO adn
tar. Baz programlar bu geri alma ilemini geriye dogru ok sayda adm ile
uygulama olanag verirler. Bununla birlikte yaplan hatann abuk farkna
varrsanz geriye dogru gidilecek admlarn says da azalacak ve bylece olas
karklklar da kolayca nlenebilecektir.
TASARIM ZM" LE LGL "SAVE" VE "QUIT" KAVRAMLARI:
Belirli bir miktarda i yaptktan sonra yaplan bu iin Save edilmesi gereklidir.
Bir fikir vermek zere her 15 dakikalk sre sonunda yaplan iin Save
edilmesinde yarar olacag sylenebilir. Bylece herhangi bir nedenle yaptgnz
ii yitirirseniz zararnz son 15 dakika ile snrl kalr. Yaplan i ayn ad ile ve
farkl ad ile olmak zere iki trl Save edilebilir. Ayn ad ile Save edilen
file dosya eski dosyann zerine kayt yapacagndan eski bilgi bir daha
geri alnamayacak ekilde silinecektir. Bundan dolay ayn ad ile Save ilemi
yaparken eski bilgiye gereksinim duymayacagnzdan emin olmalsnz. Farkl
ad ile Save ilemi yaplrsa eski dosya oldugu gibi kalacagndan istediginiz
zaman eski bilgiye dnerek ilem yapmanz olanag sakl kalr.
Yaplan ii Save etmek istemeyeceginiz durumlar da olabilir. rnegin geri
dnmek olanag olmayan veya geri dnmenin ok uzun zaman alacag
durumlarda eger Save ilemi yaparsanz gerekleen hata veya yanl da
Save edilen dosyann zerine geecektir. Byle durumlarda Save ilemi
14
yapmadan dogrudan Quit Terket komutu ile yaplan ii terketmeniz daha
dogru olabilir. Byle davrandgnz zaman en son Save ilemi yapm
oldugunuzdan Quit edilen ana kadar yaplm olan ii yitirmeniz sz
konusudur. Her 15 dakikalk sre iinde Save etmeniz bundan dolay
nerilmitir. Bylece en fazla 15 dakikalk bir kayp ile iinize devam etme
olanag bulacaksnz.
Birok CADD CAMM yazlm veri gvenliginin saglanmas iin yaratlm
nlemleri ierir. rnegin sz konusu yazlmlarn pek ogunda herhangi bir
file dosyay Save ettiginiz zaman yazlm bir de back up file yaratr.
Bu back up file, save ileminden nce file dosyann iinde var olan
bilgiyi saklar. Bylece herhangi bir file dosyay save ettikten sonra bir
nceki duruma dnmek istediginizi veya eski bilgilere gereksinim duydugunuzu
anlarsanz back up file kullanarak geriye dnmeniz olanag korunmu olur.
CADD CAMM YAZILIMLARINDA FILING DOSYALAMA
SSTEMLER
Bilgisayarlar bilgileri file dosya denilen veri bloklar halinde depolarlar. Bir
CADD CAMM yazlm ile yaratlan bir izim ayr bir data file veri
dosyas" halinde saklanr. Benzer ekilde rnegin bir word processor veya
spreadsheet yazlm ile bir document belge yaratrsanz bunlar da
yine ayr data file veri dosyas" olarak saklanacaktr. Data file Veri
dosyaIar"na ek olarak sistem ve uygulama yazlmlar kendileri ile ilgili olarak
yzlerce file dosya ile alrlar. Bilgisayar eldeki hafzaya gre binlerce
dosyay saklar ve bunlarla ilgili ilemler yapabilir. ok sayda dosyay etkin bir
ekilde degerlendirebilmek ve ynetebilmek iin iyi bir dosya organizasyon
sistemi son derece nemlidir.
File dosyalar bunlarn kolay konumlandrlabilmesi amac ile
directoryler iine yerletirilirler. Bir directory iinde ok sayda dosya
bulunduran bir klasr olarak dnlebilir. Her directory klasr iinde
gereksinime gre ok sayda subdirectory alt klasr oluturulabilir.
Bylece her file dosya kendisine ait name ad, directory klasr
ve subdirectory alt klasr ile tanmlanr.
15
VER GVENLGNN SAGLANMASI:
Bilgisayar ile alrken en nemli konu veri gvenliginin saglanmasdr. Pek
ok nedenlerden dolay veri kayb ile karlalabilir. Hard Disk fiziksel olarak
tahrib olabilir veya zerindeki data bozulabilir. Yapmakta oldugunuz ii save
etmeyi unutup bilgisayar kapatabilirsiniz. Bir file dosya zerinde move
veya copy ilemi yaparken bu dosyann erase silinmesine neden
olabilirsiniz. Bir bilgisayar tarafnzdan verilen komutlar saniyenin blmleri
iinde uygulayan duygusuz bir makinedir. Sadece yanl bir dgmeye basarak
yzlerce file dosyay bir anda yitirmeniz mmkndr. Bylesi durumlarda
oluabilecek veri kaybn nlemek iin alnacak en nemli tedbir verinin iyi
organize edilmi olmas ve veri kaybn nleyecek dzenlemelerin yaplmasdr.
File Dosya ve Directory Klasrlerin adlandrlmas ve organize
edilmesi iin gereksinimlerinize uygun standartlarn tarafnzdan gelitirilmesi
gereklidir. Farkl projeleri depolamak iin farkl directory klasr ve
subdirectory alt klasrlerin yaratlmas, yeni ilerin yaplm eski ilerden
ayrlmas, file dosyalarn tarih, proje ad, kullanc ad vb. kstaslar ile
snflandrlmas gerekir.
Gerekletirdiginiz btn ilere ait backup copyler yaratmalsnz. Her izim
oturumundan sonra yaptgnz ii hard diske ve floppy disklere store
depolamalsnz. Files dosyalarn ieriklerine ait yazl kaytlar tutulmas
ok yararldr. Btn hard diskin hangi zaman aralklar ile backup tape
veya diger depolama aralarna depolanacagna dair bir zaman tablosu
gelitiriniz. Tarih ve zaman ieren birden fazla backup copyler yaratnz.
Bunlar aktif alma alannn uzagnda emin bir yerde ve zarar grmeyecek
artlarda tutmaya zen gsteriniz.
16
BLM 1 / CADD - CAMM / KULLANILAN DONANIM VE
YAZILIMLAR HAKKINDA ANA BALIKLAR:
"INPUT" N KULLANILAN"HARDWARE DONANIM" / NCLER
ANALIM :
Donanm konusuna gemeden nce bu konuda emek sarfetmi
olan ustalardan birini de btn digerlerinin adna analm.
Bilgisayarlar ve bugnk Desktop-Masast biliim sreleri
daha sz konusu bile degilken "Douglas G. Engelbart gnlk
uygulama iinde neminin farkna bile varmadgmz pek ok
interaktif-karIkI etkiIeimIi ve user friendly-kuIIancya
dost bilgi eriim sistemlerini icad ederek bugnk bilgisayar
ortamnn ana hatlarn da bir lde belirlemitir. "Mouse-Fare,
windows, ekran payIamI teIekonferans, hypermedia,
groupware kavramlar bunlar arasndadr.
DONANIM, YAZILIM, ve ARAYZLER / GENEL BAKI:
Bu kitap dogal olarak CADD CAMM kavramlamalar ile ilgili
bilgilerin topluca ve bir seferde verilmesini amalamyor. Bununla
birlikte bu konuya yeni girmekte olan okuyucunun nndeki
grenilmesi gereken alanlar anlamas asndan bu alanlarn ana
balklarn ve bu balklarn kapsamn temel izgiler ile
belirtmekte yarar vardr:
Balang seviyesindeki okuyucu aagda belirtilen ana balk
altndaki alann grenmesi gerekenlerin nemli bir ksmn
kapsadgn bilmelidir. Bunlar:
- Bilgisayar Destekli izim, Tasarm, retim, Ynetim
Donanmlar CADD CAMM Hardware
- "Bilgisayar Destekli izim, Tasarm, retim, Ynetim
Yazlmlar CADD CAMM Software
17
- "Bilgisayar Destekli izim, Tasarm, retim, Ynetim
Arayzleri CADD CAMM User Interface
olarak zetlenebilir.
BILGISAYAR DESTEKLI IZIM, TASARIM, RETIM, YNETIM
DONANIMLARI / CADD CAMM HARDWARE:
lknce bilgisayarlardan balayalm. Donanmdan sz aldgnda
mevcut bilgisayarlar ana balk altnda toplamak mmkndr:
Mainframe sistemler.
Mainframe bilgisayar sistemleri veri ilem kapasiteleri ok
yksek olan byk boyutlu sistemlerdir. Bu anlamda bir
Mainframe bilgisayar sistemine ok sayda terminal ile
eriilebilir.
Minicomputer sistemleri
Minicomputer sistemleri Mainframe bilgisayar sistemlerinin
daha kk boyuttaki versiyonlar olarak dnlmelidirler.
Microcomputerler, / Personal Computerler (PC)ler
Microcomputerler gnmzde kullandgmz Desktop veya
Laptop bilgisayarlardr. Adlarndan da anlaldg zere kiisel
gereksinimler iin tasarlanm olan bilgisayarlar olarak
tanmlanabilirler.
BILGISAYAR DESTEKLI IZIM, TASARIM, RETIM, YNETIM
DONANIMLARI / TEMEL PARALAR / CADD CAMM
HARDWARE / COMPONENTS:
-System Unit
-System Unit Sistem Birimi bilgisayarn "veri iIem" iin
kullanlan blmdr. Bu blm Central Processing Unit
(CPU) Merkezi Iem Birimi", ve Memory Hafza"dan
oluur. Mainframe ve Minicomputerlerde CPU ve
Memory binlerce daha kk paralardan oluan ve genellikle
birbirinden ayr iki ksmdr. Halbuki bugnn PClerinde btn
bu blmler genel grnm ile Desktop Computer adn
verdigimiz kk bir kutunun iine sgmaktadrlar. Gnmzde
kullanlan pek ok PCde hard disk, floppy disk drive ve
18
CD_ROM gibi temel paralar bulunmaktadr. Bir System
Unit de kabaca aagdaki ana blmlerden oluur:
Central processing unit
Memory
Hard disk, floppy disk, CD-ROM
-External Storage Devices Harici Veri Depolama Aletleri
Magnetic Tape Manyetik Teyp, Zip Drive, Removable
Hard Disk TanabiIir Hard Disk" vb. gibi eitli harici depo
aletlerinden sz edilebilir. Btn bu aletler elektronic file
elektronik dosyalarn gvenli backup kopyalarnn elde
edilmesinde kullanlrlar.
Magnetic Tape Manyetik Teyp,
Manyetik Teypler byk hacml verilerin depo
edilmesinde sklkla kullanlrlar. Kk bir videocasette
videokasete benzeyen bir Manyetik Teyp binlerce
megabayt'lk verinin depolanmasn saglayabilir. Bununla
birlikte Manyetik Teypler kullanm asndan fazla hzl
degildirler. Bu nedenle de veri depolanmas ve geri elde
edilmesinde zaman kaybna neden olurlar.
Zip Drive
Zip Drivelar son zamanlarda piyasaya srlm olan ve
greli olarak yeni saylabilen depo aletleri arasndadr. Bu
drivelar veri depolamak iin Zip Diskler kullanrlar. Bir
Zip Disk aslnda normal bir floppy diskin
gncellenmi versiyonu olarak da grlebilir ve yaklak
olarak 100 MB veri depolayabilir. CADD CAMM
programlar kullanclar iin Zip Drivelar ok faydaldr.
nk bu tr programlar genellikle byk hacml veri
dosyalar meydana getirirler. Bylece 50 veya daha fazla
floppy diske depolanabilecek olan btn bir projenin bir
tek Zip Diske depolanmas mmkn olabilir.
Removable Hard Disk TanabiIir Hard Disk"
Veri depolanmas iin baka bir alet seenegi de
Removable Hard Disk TanabiIir Hard Disk"tir.
Bylece btn bir hard diski bilgisayarnzdan
kartarak baka bir bilgisayara kolaylkla takabilirsiniz.
Byle bir yaklam ayn bilginin ilenmesini eitli
19
bilgisayarlar zerinde alarak gerekletirmek istediginiz
zaman son derecede yararl olur.
"Monitor Ekran
Monitor bilgisayar ekrannn diger ad olup bilginin
grntlenmesinde kullanlr.yi bir Monitor bir CADD
CAMM yazlmnn kullanmnda Grafik Grnmn
niteligi asndan ok nemlidir. Pek ok rnekte
grlecegi zere CADD CAMM izim tekniginde renk
kullanm temel alndgndan renkli Monitor da standart
bir bir CADD CAMM donanm iin gerek art
niteliginde grlmelidir. 13 30 " arasnda Monitorlar
piyasada kolaylkla bulunabilir. zel amalar iin daha
byk ekran temini de sz konusu olabilir. Gncel
Monitorlar milyonlarca renk grntleme kapasitesine
sahiptirler.
Bir Monitorun kalitesini belirleyen en nemli nitelik
Resolution znrlktr. Resolution
znrlk terimi ekran zerindeki grntnn
keskinligini tanmlar ve bir ekrann grntleyebildigi
pixel resimleme birimi ile llr. Pixeller ne kadar
fazla ve ne kadar birbirine yakn olur ise grnt de o
kadar keskin olur. Pixeller arsndaki uzaklga Dot-
Pitch ad verilir. Grntnn keskinligi Dot-Pitchin
kklg anlamna gelir. Bir CADD CAMM yazlm
iin 26 veya daha kk bir Dot-Pitch uzaklg
nerilmektedir.
Printerler ve Plotterlar
CADD CAMM yazlmlar ile yaplan izimlerin hassas
nitelikli printer ve plotterlar vastas ile hardcopy
kagda bask"lar saglanmaktadr. Gncel printer ve
plotterlar ile yaplan basklar son derecede temiz ve
hassas bask niteligi ile dikkat ekmektedir. Bu tr
basklarn 1200 dpi (dots per inch - inch bana
nokta says)" ile yaplmas mmkn olmaktadr. Byle bir
hassasiyet bir inch uzunlugunda bir izgide 1200 nokta
bulunmas anlamna gelir. Bylece text, l ve diger
grafik nesneler hassas, ince ve keskin bir bask kalitesi ile
baslabilirler. izimlerden ok degiik seeneklerle bask
alnmas mmkndr. rnegin sz konusu izimler farkl
byklklerde, fakl izgi tipleri, yaz karakterleri ve renkler
ile baslabilirler.
20
ok eitli printer ve plotterlar kullanmda
bulunmaktadr. Pen Plotter, Ink jet Printer, Laser
Printer ve Plotterlar, Elektrostatik Printerlar bunlar
arasnda saylabilir.
Printer ve Plotterlar piyasada 200 $ dan 20,000 $ a
kadar degien fiyatlarda satlmaktadr. Ucuz tipler dogal
olarak digerleri kadar hassa degildirler ve daha kaba bask
elde etmek amac ile kullanlrlar. Bununla birlikte
profesyonel basklar iin hassa printer ve plotter
kullanma zorunlulugu hatrda tutulmaldr.
Keyboard Klavye
Kullanc tarafndan ayrntlar ile bilinen bu konuda
anlatlabilecek fazla bir husus olmamakla birlikte genel
olarak gnmzde enhanced zenginIetiriImi"
Keyboard Klavye trlerinin kullanlmakta oldugunu
belirtmekte yarar vardr. Bu arada fakl amalar iin
gelitirilmi klavye tipleri ve zel nitelikli (rnegin sol el
kullanan) kullanclar iin tasarlanm klavyeler oldugunu
da ksa bir not olarak sylemekle yetinecegiz.
21
. Digitizer SaysaIIatrc", "puck" ve mouse
fare
Digitizer (Grafik Tablet olarak da bilinmektedir) ve
Puck, CADD CAMM sistemlerinde sklkla
kullanlan data input veri giri" aletleridir. Bu aletler
ekran zerinden konumlarn seilmesine ve Menu
zerinden seim yaplmasna olanak verirler. Digitizer
zerinde hareket eden Puck, greli olarak ekran
zerindeki Cursorun hareketini saglar. Herhangi bir
nokta girii yapmak iin bu ekilde Cursor istenen
konum zerine getirilir ve Puck zerindeki Enter
dgmesine baslr.
Digitizerlar piyasada eitli byklk ve tiplerde
satlmaktadr. Puck zerindeki eitli dgmeler farkl
ilevler iin dzenlenmilerdir. Baz Pucklarda bu
dgmelerin istege gre programlanmas da mmkn
olmaktadr.
Mouse - Fare de CADD CAMM sistemlerinde
sklkla kullanlan veri input aletlerinden biridir. Puck
kullanmnda oldugu gibi Mouse da ekran zerinde
Cursorun greli olarak hareket ettirilmesini saglar fakat
bunun iin herhangi bir digitizer ortam gerektirmez.
Baz yazlmlar sadece mouse kullanm iin
yaplmlardr. Baz yazlmlarda ise mouse ve
digitizer kullanm birlikte desteklenir. Bir Mouse
dogal olarak digitizer veya Pucktan ok daha ucuz
olmakla birlikte ancak snrl veri girii iin olanak ve
seenekler saglar.
CADD CAMM" ALIMALARI N DZENLENEN "NETWORK
AG" ORTAMLARI HAKKINDA
Belirli sayda CADD CAMM Workstationlar bir
Computer Network BiIgisayar Ag" kullanlarak
birbirine baglanabilirler. Byle bir ag sistemi donanm ve
yazlmn ortak amalar iin paylalmasn saglar. yi
dzenlenmi bir CADD CAMM Network sadece
maliyeti drmekle kalmaz, ayn zamanda bilgi
paylamnn da en etkili dzeyde gereklemesini saglar.
Bylece btn izimler ve veriler ortak bir depo ortamnda
saklanr. Herhangi bir izim ag zerindeki
Workstationlardan herhangi biri tarafndan alabilir ve
ortaklaa olarak digerleri ile birlikte ve eriim hiyerarisine
gre kullanlabilir. Ag baglants kurulmadg zaman
bireysel bilgisayarlar arasnda byle bir ortaklaa kullanm
mmkn olmaz.
22
"BLGSAYAR DESTEKL ZM, TASARIM, RETM, YNETM"
YAZILIMLARI / CADD CAMM SOFTWARE / TOPLU BAKI
Bu yazlmlar aagda verilmi bulunan iki ana balk altnda
toplayabiliriz:
Sistem Yazlmlar System Software
Bilgisayarlarn dahili ilemleri ile ilgili srelerin yrtlmesini
saglayan yazlmlar.
Uygulama Yazlmlar Application Programs
Uygulama yazlmlar eitli ilerinize yardmc olmak zere
gerekletirilmi yazlmlardr. rnegin CADD CAMM
programlar bu gurup iine girerler.
"BLGSAYAR DESTEKL ZM, TASARIM, RETM, YNETM"
YAZILIMLARI / CADD CAMM SOFTWARE / RN SEM
Bir CADD CAMM ortam oluturmann akal kapasitesi ne
olursa olsun btn giriimciler iin nemli bir yatrm gerektirdigini
dnecek olursak dogru donanm ve yazlm seiminin de ne
kadar nemli bir konu oldugu kendiliginden ortaya kar.
Piyasada kullanlmakta olan donanm ve yazlmlar bu konuda
geregi ve yeteri kadar yatrm yapmak isteyenlerin kafasn
kartracak kadar eitli ve ok saydadr. Dogal olarak donanm
ve yazlm reticilerinden her biri kendi rnnn en iyi oldugunu
kantlamak iin elinden geleni yapmaktadr. Btn bu grlerin
gnda yatrmc gereksinimleri ile sunulan rnn niteliklerini
karlatrarak optimum bir zme ulamaldr.
Bu blmde ilknce mevcut ve en ok kullanlan CADD
CAMM yazlmlarnn bir sergilemesi yaplarak okuyucuya bu
anlamda yararl olacag dnlen zet bilgi verilecektir. Burada
verilen baz yazlmlarn esas olarak nerdikleri ekirdek
yazIm"dan daha fazlasn add on programlar vastas ile
sunmakta olduklarn da belirtmekte yarar gryoruz. Bylece bu
trl yazlmlar sadece ekirdek program kullanmndan ibaret
olmayp birbiri ile uyumlu btn bir CADD CAMM paketini
tanmlamaktadrlar.
23
CADD CAMM" SOFTWARE / RN SEM KRTERLER
Yazlm seimi karar verirken aagdaki ana balklarn
degerlendirilmesinde yarar vardr:
x CADD CAMM yazlmn kiisel istekleriniz iin mi, profesyonel
mesleki nedenlerle mi almakta oldugunuz konusu ok nemlidir. Dk
kapasitede bir yazlm kiisel gereksinimler iin yeterli olabilir.
Profesyonel uygulamalar byk kapasiteli ve etkin yazlma gereksinim
gsterirler.
Seeceginiz yazlm mterileriniz ve kontrol firmalar tarafndan
kullanlmakta olan yazlmlar ile uyumlu olmaldr. Byle bir seim
yazlm paylamn daha kolay hale getirir. Sunu da belirtmeliyiz ki
yazlm reten firmalarn byk ksm kendi yazlmlarnn diger btn
yazlmlar ile uyumlu oldugunu rn tantm belgelerinde beyan
edeceklerdir. Uygulamann buna uymadg durumlarla ok sk
karlaacaksnz. retici firmadan yazlmn bir deneme kopyasn
alarak iliki kurmanz gereken diger yazlmlar ile uyumluluk durumunu
denemenizde yarar olacaktr.
xSeeceginiz CADD CAMM yazlmnn customization
uyarlama yetenekleri nelerdir? Bu tr yazlmlar daha retken hale
getiren nitelikler arasnda customization uyarlama konusu en
nde degerlendirilmesi gerekenlerden biridir.
xPiyasada yogun kullanlmakta olan nl bir yazlmn veya yeterli ilev
gsteren baka bir programn seimi konusunda dikkatle dnlmelidir.
Her iki yazlmn da ayn ilevi gsterdigi durumlarda n fazla olann
bazen iki misli bir deme gerektirdigi unutulmamaldr. Bununla birlikte
nl ve yogun kullanlan bir yazlmn add-on destek yazlmlar ve
yetimi uzman personel gibi baz avantajlar olabilecegi de
unutulmamaldr.
xrn satcsnn teknik destek verip vermedigi veya ne kapsamda
verdigi aratrlmaldr. zellikle balang devresinde ve uygulama
srasnda soracagnz ve pek ogu acilen cevaplandrlmas gereken
sorular olacaktr. Eger yazlm satcs yeterli destek vermiyor ise bu
sorularn cevaplandrlmas iin tutacagnz uzmanlara nemli miktarda
deme yapmanz geregi dogabilir.
xrn satcsnn bedelsiz veya dk bedel ile updated
gnceIIenmi" yazlm verip vermedigi aratrlmaldr. Pek ok CADD
CAMM yazlm her yl gncellenmektedir. rn daha nce alm
olana baz kolaylklar saglanmyor ise bu durum 4 5 yllk bir sre
iinde rn fiyatnn katlanarak bymesine yol aabilir.
24
xYeni teknolojik gelimeler zamanmzda nerede ise her gn
yaanmaktadr. zel profesyonel gereksinimler iin gelitirilen
CADD- CAMM yazlmlar da her geen gn daha fazla
uzmanlam nitelikleri ile kullanma sunulmaktadrlar. Bu konuda
yaplacak ayrntl bir aratrma ile gereksinimlerinize en ok uyan
ve gncellenmi olan yazlma ulaarak gereksiz para sarfndan
kurtulmanz mmkndr.
KULLANILMAKTA OLAN CADD CAMM" RNLERNE KISA
BAKI:
Gnmzde CADD CAMM pazar giderek daha
uzmanlam bir nitelik arzediyor. Bu tr yazlmlarn pek ogu
zel amalar ve endstrinin belirli dallar iin gelitiriliyorlar.
CADD CAMM yazlm alannda alan firmalar da
hedefledikleri zel pazarlar iin zel nitelikli programlar
retiyorlar. Sz edilen CADD CAMM yazlmlarn aagdaki
kategorilerde incelemek mmkndr:
x Mimarlk Mhendislik Konstrksiyon
Achitectural Engineering Construction (AEC)
x Makine Mhendisligi ile ilgili yazlmlar.
Mechanical CADD CAMM
x Solid Modelleme ile ilgili yazlmlar
Solid Modelling
x Grntleme, resimleme, canlandrma ile ilgili yazlmlar.
Visualization & Rendering & Animation
x "Hizmet Ynetimi yazlmlar.
Facility Management
x Bilgisayar Destekli Tasarm, retim, Ynetim ve
Mhendislik Yazlmlar
CADD CAMM CAE
25
YAZILIM TERMNOLOJS:
Bu arada CADD CAMM endstrisinde kullanlan ve yazlm
anlatm kapsamnda baz terimleri de aagda grldg ekilde
sralamakta yarar gryoruz:
AEC Architecture, engineering and construction
application.
Mimarlk, Mhendislik ve Konstrksiyon ile ilgil
yazlmlar.
ANSI American National Standards Institute
Boolean modeling boyutlu biimlerin birbirine eklenmesi veya
birbirinden kartlmasn olanakl klan bir 3D
ModeIIeme teknigi".
CAE Computer aided engineering.
Bilgisayar Destekli Mhendislik
CAFM Computer aided facility management
Bilgisayar destekli Hizmet Ynetimi
CAM Computer aided manufacturing
Bilgisayar desteki retim
CGM Computer graphics metafile
DXF Data exchange format
izimlerin bir yazlmdan digerine transferini
saglayan standart bir format.
EDM Engineering document management
Mhendislik Belgeleri Ynetimi
GIS Geographic Information System
Cografi Bilgi Sistemi (CBS)
IGES International Graphics Exchange Specification
izim verilerinin bir yuygulamadan digerine
transferini saglayan standart bir format.
ISO International Standards Organization
MCAD Mechanical CAD
26
Parametric modeling CADD yazlmnn hesaplar ile geometrinin birbiri
ile ilintilenmesini saglama olanag
PDM Product Data Management
rn Veri Ynetimi
Solid modeling boyutlu nesnelerin agrlklar oldugunu varsayan
ve bununla ilgili ilemlere olanak veren 3D
modelleme
GNCELLENM YAZILIM LSTES:
Yurt dnda ve lkemizde yaygn kullanlmakta olan baz
rnlerin ksa listesini de okuyucuya yararl olacag dncesi ile
burada vermekte yarar grdk. Dogal olarak burada verilen
isimler bir tavsiye niteliginde olmayp sadece okuyucuyu mesleki
alanda kullanlmakta olan yazlm isimlerine altrmay
amalamaktadr.
"ArchitecturaI Engineering Construction (AEC)" bagIamndaki yazImIar:
Allplan, MiniCAD
ARCHICAD
ARCHITRON
ArchT
ARRIS
AutoCAD, architectural
Desktop, AutoCAD LT
CHIEF ARCHITECT
MicroStation
DATACAD
SoftCAD, SoftCAD.3D,
ArchiTECH PC
GeneI AmaI YazImIar:
CADVANCE
DENEBACAD
DesignCAD
DYNACADD
EasyCAD, FastCAD
FELIXCAD
POWERCAD
Smart Sketch
VDRAFT
VISIO TECHNICAL
27
VisuaIization" ve "Rendering" yazImIar:
AccuRender
3D Studio MAX,
3D Studio VIZ,
LIGHTSCAPE
Art*lantis
FormZ
Virtus
Facility Management yazImIar:
APERTURE
ARCHIBUS
DRAWBASE
"MechanicaI CADD" yazImIar:
CADKEY
CADMAX
AutoCAD, Mechanical Desktop
VELLUM
"SoIid ModeIing" yazImIar:
Helix Design System
IronCAD
SOLIDWORKS
"CAD/CAM/CAE" yazImIar
CADRA
CATIA-CADAM
I-DEAS
Pro/Engineer, CADDS,
MEDUSA
Unigraphics,Solid Edge
KTAPTA NERLEN "YAZILIM KULLANIM" USLUBU HAKKINDA:
Bu blmde ilk izgileri izerek tasarma balayacagz. nce
uslup hakknda baz temel bilgiler vermek istiyoruz:
Zaman iinde kullanc kendi "uslubunu gelitirecek ve
grendigi bilgiler kapsamnda AutoCAD 2000 yazlmnn da
verdigi olanaklar ile yazlm kendisine uygun bir hale getirerek
amalar dogrultusunda zgn uslubu ile alacaktr. Bu dzeye
gelene kadar ve zellikle bu kitab okuyarak grenirken balang
seviyesindeki kullancya tavsiyemiz ilknce bizim nerdigimiz
28
uslubu benimsemesidir. Bu kitap ile verilmek istenen kavramlar
tamamen anlaldktan ve hazmedildikten sonra "zgn uslup
kendiliginden ve kullancnn kiiliginin tamamlayc bir paras
olarak geliecektir. Bu bakmdan balang seviyesindeki
kullancnn biraz sabrl olmasnn gerektigini dnyoruz.
AUTOCAD 2000 LE ZM YAPARKEN "MOUSE" KULLANIMI:
Piyasadaki Mouselar sag el kullanclar iin hazrlanm olmak
ile birlikte sol el kullananlar iin yaplm "Mouselar da vardr.
Baz "Mouse tipleri de sol el iin dzenlenebilirler. AutoCAD
2000 ile izim yaparken Mouse sag tuu "Enter tuu olarak,
Mouse sol tuu da "ticking-tkIama ve select-seim iin
kullanlacaktr. yi egitim alm AutoCAD 2000 kullanclarnn
sadece Mouse kullanarak klavye-keyboard ok az
dokunarak izim yaptklarn ve bylece ok hzl alabildiklerini
greceksiniz. Bu kitabn okunmas srasnda ve derslerde
nerilen uslub sizi klavye-keyboardun da yogun kullanmna
ynlendirecektir. Ltfen yukarda sylenildigi gibi imdilik bu
uslubu benimseyiniz. leride meslek hayatnzda bu ekilde
balam olmann faydalarn greceksiniz.
AUTOCAD 2000 LE ZM YAPARKEN "KLAVYE-KEYBOARD
KULLANIMI HAKKINDA:
Bu kitabn verdigi egitim srecinde baz komutlar bilinli olarak
Klavye-Keyboardtan girilecektir. Enter girii hem bilinen ve
elin alk oldugu "Enter tuu ile ve hem de Space BarAraIk
Tuu" ile yaplacaktr. Klavye-Keyboardtan girilen komutlarda
dogal olarak sol el kullanacagz. Bu bakmdan "Enter girii iin
de Space BarAraIk Tuu"nu kullanm kolaylg nedeni ile
neriyoruz. Bunun iin sol el ba parmagnn kullanlmas hz
artrmas ynnden nerilmektedir. (Sol el kullanclar dogal
olarak bu anlatlanlar simetrik olarak kendilerine
uygulayacaklardr. rnegin sol el kullancsnn "Enter girii iin
Space BarAraIk Tuu"nu ve sag el baparmagn
kullanacagn belirtmeliyiz).
AutoCAD 2000 ile izim yaparken baz komutlar neden
Klavye-Keyboardtan giriliyor ?
Komutlar srekli olarak ve bandan beri "Pull-down Menu veya
Toolbar zerinden girildiginde bir sre sonra kullancnn
zihninde komut ad kaybolmakta ve sadece komut ile ilgili
iconun yeri hatrlanmaktadr. Byle bir tavr bir sre sonra
kullancy kutular tklayarak dnme biimine gtrmekte ve
AutoCAD yazlmnn kullanc tarafndan bilinmesi ok nemli
29
olan ardk mantgnn anlalmasn gletirmektedir. Oysa
kullanc bu ardk mantg komut isimlerini bilerek ve tasarm
yaparken tekrarlayarak uyguladgnda ileride kendisi iin ok
nemli olan customization-uyarlama olanaklarn ve
AutoLisp kullanmn da AutoCAD mantgnn tamamlayc
bir paras olarak kazanmakta ve benimsemektedir.
AUTOCAD YAZILIMINDA FILE DOSYA FORMATLARI:
Bilgisayarlarda btn file dosyalar belirli formatlarda
yaratlrlar. rnegin bir Corel WordPerfect letter file WPD
extension uzant"s ile yaratlmak durumundadr. Ayn
ekilde standart bir AutoCAD file dosyas da DWG
uzants ile yaratlr. Farkllk uygulama yazlmnn ilgili dosyay
yazma ve okuma biimindedir. DOS iletim sisteminin yaygn
kullanmda oldugu eski gnlerde btn dosyalar isim + nokta +
uzant" olmak zere 8 karakterden ibaret olmak durumunda
bulunuyorlard. Extension uzant" blm de zorunlu olarak
3 karakterden oluan ve file dosyann tipini gsteren bir
code yazIm paras" idi.
File Dosya tanm iin rnek:
rnek: File Dosya" ad: Extension Uzant":
DRAWING4.DWG DRAWING4 DWG
Windows 95in kullanma balanmas ile bir file dosya
tanmnda 8 karakterden fazla (maksimum 256 karakter)
kullanlmas mmkn oldu. Bununla birlikte 3 karakterden
oluan extension uzant" ksm eskiden oldugu gibi kald.
Windows ortam default configurationda bu 3
karatkterden oluan uzanty da gstermemek zere dzenlenir.
AutoCAD yazlm ile alrken eitli tipte drawing file
oldugunu bilmekte yarar vardr. Bunlar aagda verilen uzantlar
ile tanmlanrlar:
DWG / BAK / DWT / DWF / SV$ / DXF / WMF
AutoCAD yazlm yukarda verilen rnekte de grldg zere
sadece belirli sayda file dosya tipini kullanr. Bunlarn
yannda ok sayda support files destek dosyaIar"
bulunmaktadr. Yukarda verilenler eitli biimlerdeki drawing
files izim dosyaIar" ile ilgilidir. Bunun yannda baka file
dosya tipleri oldugunu belirtmekte yarar vardr. Simdi en sk
30
kullanlan ve bilinen bu dosya tiplerini biraz daha ayrntl olarak
grelim:
DWG:
Bu file dosya tipi standart AutoCAD Drawing File
formatdr. Bu arada AutoCAD yazlmnn eski Version
srmlerinin yeni srmler tarafndan yaratlm drawing file
izim dosyalarn okuyamayacaklarna da dikkat ekmek
istiyoruz. Yeni srmler eski srmlerin harhangi biri tarafndan
yaratlm olan izim dosyalarn okuyabilirler. Bu nedenle farkl
tasarm guruplar ile ortak i yapyorsanz kullanlan srmlerin
birbiri ile uyumlu halde olduguna emin olmanz gerekir.
BAK:
Bu format AutoCAD yazlmnn backup file formatdr. Bir
izimi save ettiginiz zaman AutoCAD yazlm duplicate
ikinci bir backup file yaratr. Bu file dosya orjinal dosya
ile ayn bilgiyi ierir. Yalnzca extension uzant"s farkldr.
Bylece yapmakta oldugunuz izim dosyas herhangi bir nedenle
bozulur veya kullanamayacagnz bir hale gelirse. .BAK
uzants tayan dosyay rename yeniden isimlendirme ile
bir drawing file izim dosyas" haline getirerek
kullanabilirsiniz.
DWT:
Bu format AutoCAD R14 srm ile ortaya km olan bir
drawing template izim aItIg" formatdr. Template
aItIk" dosyalar belirli izim tipleri iin gerekli olan parametreleri
ieren Prototype Prototip izim dosyalar ile ayn
anlamdadrlar. .DWG uzantl dosyalar ile de temel olarak ayn
baglamda dnlmelidir.
DWF:
Internet zerinde kullanlacak bir drawing file yaratmak
istediginiz zaman kullanmak durumunda oldugunuz yeni bir
formattr. Bu ksaltlm adn alm Drawing Web Formattr.
Bu dosya format kullancnn izimleri bilgisayarnda AutoCAD
yazlm olmadan da izlemesini saglayacak zellikler ierir.
SV$:
AutoCAD yazlm automatic save ilemi yaptg zaman bu
format kullanr. Automatic save ilemi kullanc tarafndan
daha nceden belirlenmi zaman aralklarnda yazlmn izim
dosyalarn save etmesi amac ile kullanlr. Bu ilemle ilgili
seenekler preferences dialog box zerinden dzenlenebilir.
rnegin bylece AutoCAD yazlmna automatic save ilemi
yaptg zaman dosyalar nereye depolayacagn belirtebilirsiniz.
Genellikle pek ok bilgisayarda bu adresin Windows/Temp
folder olarak verilmi bulundugunu greceksiniz. Autosave
file zerinden bir izim dosyasn yeniden canlandrmak
31
isterseniz yapacagnz i bu dosyay .DWG formatnda
rename yeniden adIandr" ilemine tabi tutmaktan ibarettir.
DXF:
Bu format gerek bir AutoCAD yazlm format olmamakla
birlikte bilinmesi zorunlu olan bir formattr. DXFin alm
Drawing eXchange Format olup pek ok CADD - CAMM ve
grafik yazlm tarafndan kullanlr. Bu format farkl programlar
arasnda izim dosyalar alverii saglar. DXF format
kullandgnzda baz objects nesneler yeniden aldklar
zaman orijinal grnmlerini yitirebilirler. DWG formatlar gibi
DXFlerin de ok degiik srmleri bulunmaktadr.
WMF:
Bu format bir Windows Meta File formatdr. izim dosyasn
bir non-CAD program CAD yazIm oImayan bir
programda kullanmak isterseniz.bu format kullanabilirsiniz.
rnegin iziminizi tamamen veya ksmen bir Word document
Word dosyas" iine eklemek isteyebilirsiniz. Byle durumlarda
WMF format kullanmak mmkndr.
32
BLM 2 / AutoCAD 2000 / TASARIMA BALANGI:
BLM 2 / 1. ADIM / BALANGI EKRANINA GDELM
Bilgisayarnza AutoCAD 2000 yazlmn ykledikten sonra bilgisayar
ekran zerinde yukardaki ksayol "Iconu grlecektir. Bunun zerine
ift tklayarak program balattgnz zaman balangta aagdaki
grntnn sizi karladgn greceksiniz.
Balangta herhangi bir mevcut izimi amay dnmyoruz. Bo bir
sayfa zerinden balayacagmz iin ekranda grlen Start from
Scratch - Bo Sayfadan BaIa" komutunu kabul ederek ve lkemizde
Metric sistemin kullanldgn bildigimizden bu seenegi setikten
sonra OK tuuna tklyoruz.
AutoCAD 2000.lnk
33
Bizi AutoCAD 2000 yazlmnn bo ekran karlayacaktr. Ltfen
ikinci adm iin acele etmeden bu ekran inceleyiniz.
Klavye - Keyboardun st srasndaki F1 tuuna basarsanz Help
mensndeki seeneklerin grntlendigini greceksiniz.
F1 tuuna bir kez daha basarak aagda grlen ikinci tanmlayc
blm de okuyabiliriz. Klavye-Keyboardun sol st kesindeki
Esc tuuna basarak bu ikinci blm kaldrabiliriz.
34
BLM 2 / 2. ADIM / BR KARE ZELM
lknce basit bir kare izerek ie balayacagz. Sonra bu kareden yola karak
baka biimlerin nasl retildigini birlikte grecegiz.
AutoCAD 2000 de lek kavram:
AutoCAD 2000 ile yaplan izimlerde bir tek lek vardr ve bu
lek 1/1 dir. Baka bir deyile btn izimlerde 1 mm. iin
1 izim birimi - 1 drawing unit kullanlr. Tasarm yaplan
nesnenin boyutlarnn kk veya byk olmas bu prensibi
degitirmez.
Simdi her kenar 20 m. boyunda bir kare izecegiz. Bunun iin
gerekli olan komut sras aagda verilmektedir:
Command: l
LINE Specify first point:
Specify next point or [Undo]: @20000<0
Specify next point or [Undo]: @20000<90
Specify next point or [Close/Undo]: @20000<180
Specify next point or [Close/Undo]: c
35
Simdi basit kare iziminin kademelerini sras ile grelim.
Command: l
Bu admda izgi izmek iin gerekli olan LINE komutunun ilk
harfi olan l girilerek izim balatlmaktadr. Bu komut girildikten
sonra yazlm bizden izginin balang noktasn vermemizi
isteyecektir:
LINE Specify first point:
Bu kademede mouse left click - fare soI tu tkIa ile izginin
balang noktasn sememiz gerekir. Balang noktas
seildikten sonra sra relative coordinate - greli koordinat
belirlemeye gelir.
Relative coordinate - greli koordinat, izginin seilen ilk
noktadan ne kadar uzaklga ve hangi a ile izilecegini belirtir.
Bylece imdi seilen ilk noktadan 20 m. uzaklga ve 0
derece a ile bir izgi izilecegini belirlemi oluyoruz.
Specify next point or [Undo]: @20000<0
Yukardaki komut ile kenarlar 20 m. boyunda olan karenin ilk
kenar izilmi olmaktadr. Simdi varlan noktadan yukarya dogru
90 derece a ile yine 20 m. uzunlugunda bir izgi izecegiz.
Bylece karenin ikinci kenar da izilmi olacaktr.
Specify next point or [Undo]: @20000<90
Karenin nc kenarn izmek iin aagdaki komutun verilmesi
gerekir:
Specify next point or [Close/Undo]: @20000<180
Son izgiyi izmek iin ilk baladgmz nokta ile son geldigimiz
noktann birletirilmesi gerekir. AutoCAD 2000 de bu komut
CLOSE ile adlandrlmtr. Command : c ile yani sadece
balang harfini girerek bu komutu altrmamz mmkndr.
Bu kademede her kenar 20 m. olan karenin izimi
sonlandrlm olmaktadr. Yazlm c, yani CLOSE komutu ile
yaplan izimin sonlandrldgn anlar ve tekrar komut almna
hazr hale gelerek bizden komut bekler:
Command:
36
Karenin tamamn nasl grecegiz ?
Dikkat edilirse ekranda karenin tamam grnmemektedir. nk u
anda bakmakta oldugumuz ekran izilmi olan karenin sadece sol alt
kesini grebilecek bir alan kapsamaktadr. Bu ekran bir miktar geriye
dogru ekerek yaplm izimin tamamn grmek istersek ZOOM out
komutunu girmemiz gerekecektir. Bu ZOOM outun da lsnn
tanmlanmas gerekir. izdigimiz btn nesneleri grecek kadar ekran
geri ekecek komut aagda verildigi gibidir:
Command: z
ZOOM
Specify corner of window, enter a scale factor (nX or nXP), or
[All/Center/Dynamic/Extents/Previous/Scale/Window] <real time>: e
Regenerating model.
Dikkat edilecek olursa bu ekilde zoom / Extents komutu kullanlm
olmaktadr.
Bylece yukardaki ekrana ulam oluruz. Her kenar 20m. olan bir
adet karenin izimi tamamlanmtr ve sz konusu kare ekrann
tamamn kaplayacak ekilde grnmektedir.
37
izilmi olan kareyi daha kk olarak ekranda grelim:
Bunun iin gerekli olan komut sras aagdaki gibidir:
Command: z
ZOOM
Specify corner of window, enter a scale factor (nX or nXP), or
[All/Center/Dynamic/Extents/Previous/Scale/Window] <real time>: 1/2x
Command:
Burada bir scale factor girilerek ekrann yaplm olan izime gre ne
kadar geriye ekilecegi ve onu hangi uzaklktan grecegi tanmlanm
bulunmaktadr. Dikkat !!!: Yaplm olan izimin boyutlarnda bir
degime olmuyor. Degien sadece ekrann mevcut izime bak
uzaklgdr.
38
View / 3DViews / Viewpoint Presets
View / 3DViews / Viewpoint Presets ile karmza kan
Viewpoint Presets Dialog Box ile izdigimiz kareye bak alarmz
belirleyelim. Ekranda grldg zere izdigimiz herhangi bir nesneye
yatay ve deyde hangi alarla bakmak istedigimizi bylece
belirleyebiliriz.
Simdi sz edilen yatay ve dey bak alarn seelim ve
OK dgmesine tklayalm:
39
Bu ekilde zerine izim yaptgmz yzeyi her iki bak as da
tanmlanm olarak grebiliriz:
Daha nce yaptgmz gibi bu izime biraz daha uzaktan (Zoom
Out) bakalm. Bu kez z / 1/3x degeri girelim.
Command: z
ZOOM
Specify corner of window, enter a scale factor (nX or nXP), or
[All/Center/Dynamic/Extents/Previous/Scale/Window] <real time>: 1/3x
Command:
Yukarda grldg zere izimi yaplm olan ve her kenar 20 m.
olan kareye tanmlanm yatay ve dey bak alarndan (Viewpoint
Presets) bakmaktayz.
40
BLM 2 / 3. ADIM / KAREY NC BOYUTA KALDIRALIM
AutoCAD bir database veritaban"na birlikte dnmemiz
gereken bir yazlmdr. Gerekletirilen her hareket sral olarak bir
veritabannda saklandg gibi ekranda grlen her nesne de eitli
nitelikleri ile sz edilen database veritaban"nda yer alr. Simdi bu
nesnelerden yalnz biri, yani izilmi olan izgi-line ele alnacak ve
onun niteliklerinden yalnz biri olan kalnlg degitirilerek izilmi
bulunan kare nc boyuta kalkm olarak ve bir kp eklinde
gsterilecektir.
Command: change
Select objects: 1 found
Select objects: 1 found, 2 total
Select objects: 1 found, 3 total
Select objects: 1 found, 4 total
Select objects:
Specify change point or [Properties]: p
Enter property to change
[Color/Elev/LAyer/LType/ltScale/LWeight/Thickness]: t
Specify new thickness <0.0000>: 20000
Enter property to change
[Color/Elev/LAyer/LType/ltScale/LWeight/Thickness]:
Command:
Karenin kenarlarnn balang olarak tek tek seildigine dikkat ekmek
istiyoruz. Daha sonra ve geregine gre seim iin window ve
crossing alt komutlar kullanlacaktr
41
BLM 2 / 4. ADIM / ZLM OLAN KB DAHA BAKA
AILARDAN GRELM
izilmi olan kbn daha iyi bir adan grlebilmesi iin ayrntl tanm
ikinci blmde yaplm olan komutlardan 3D Orbit komutunu
kullanyoruz.
Ekran zerinde gerekli grnty saglamak amac ile kullanlabilecek
Toolbar komutlar toplu olarak aagda grlmektedir:
Daha sonra UCS kullanm ile ilgili blmde ayrntlar ile anlatlacag
zere X, Y, Z koordinatlar ile cismin dogru kavranabilmasi iin btn
ynlerin ve zellikle Z ynnun srekli kontrol edilmesi gereklidir.
Command: hide
Regenerating model.
Command:
Pan Realtime
Zoom Realtime
Zoom Window
Zoom Previous
3D Orbit
42
Bir nceki sayfada grldg zere izilmi olan kbe baka bir
noktadan bakarak HIDE komutunu uyguladgmzda kbn st
ksmnn ak oldugunu, baka bir deyile iinin grndgn
anlamaktayz. Simdi kbn zerini rtmek iin 3D FACE
komutunun nasl uygulandgn grelim:
Command: 3dface
Specify first point or [Invisible]: int
of
Specify second point or [Invisible]: int
of
Specify third point or [Invisible] <exit>: int
of
Specify fourth point or [Invisible] <create three-sided face>: int
of
Specify third point or [Invisible] <exit>:
Command: hide
Regenerating model.
Command:
43
Command: shade
Command:
Bylece yukarda grldg ekilde izmi oldugumuz kbn zerinin
bir 3D FACE ile rtldgn ve bu nedenle de artk yukardan
bakldgnda iinin grlmedigini anlam bulunuyoruz.
44
BLM 2 / 5. ADIM / KBN YANINA BR KUBBE ZELM:
Command: l
LINE Specify first point:
Specify next point or [Undo]: @20000<0
Specify next point or [Undo]: @20000<90
Specify next point or [Close/Undo]: @20000<180
Specify next point or [Close/Undo]: c
Command: z
ZOOM
Specify corner of window, enter a scale factor (nX or nXP), or
[All/Center/Dynamic/Extents/Previous/Scale/Window] <real time>: e
Regenerating model.
Command: z
ZOOM
Specify corner of window, enter a scale factor (nX or nXP), or
[All/Center/Dynamic/Extents/Previous/Scale/Window] <real time>: 1/3x
Command:
Command:
Command: _ddvpoint
Initializing... DDVPOINT loaded.
Command: z
ZOOM
Specify corner of window, enter a scale factor (nX or nXP), or
[All/Center/Dynamic/Extents/Previous/Scale/Window] <real time>: 1/3x
Command: change
45
Select objects: 1 found
Select objects: 1 found, 2 total
Select objects: 1 found, 3 total
Select objects: 1 found, 4 total
Select objects:
Specify change point or [Properties]: p
Enter property to change
[Color/Elev/LAyer/LType/ltScale/LWeight/Thickness]: t
Specify new thickness <0.0000>: 20000
Enter property to change
[Color/Elev/LAyer/LType/ltScale/LWeight/Thickness]:
Command: '_pan
Press ESC or ENTER to exit, or right-click to display shortcut menu.
Command:
Command:
Command: _3dorbit Press ESC or ENTER to exit, or right-click to
display
shortcut-menu.
Regenerating model.
Command: '_pan
Press ESC or ENTER to exit, or right-click to display shortcut menu.
3D Surfaces / Dome seimi ile kbn yanna izecegimiz kubbe iin
ilk adm atm olmaktayz.
46
Command: _ai_dome
Initializing... 3D Objects loaded.
Specify center point of dome:
Specify radius of dome or [Diameter]: 10000
Enter number of longitudinal segments for surface of dome <16>:
Enter number of latitudinal segments for surface of dome <8>:
Command:
Bylece yukarda grldg zere kbmzn yanna 10 m. yarapl
bir kubbeyi izmi bulunmaktayz. Bu kubbenin taban kb ile ayn
zemine oturmaktadr. Yukardaki komut srasndan da kolayca
izlenebilecegi ekilde kubbenin 16 adet boylam ve 8 adet enlem
izgisi bulunmaktadr. Bundan sonra sra bu kubbeyi her kenar 20 m
olan kbn zerine oturtmaya geliyor. Btn bu ilemler iin daha ksa
yollar oldugunu belirtmekte yarar gryoruz. Burada izlenen admsal
mantk grencinin nasl bir sralama iinde konular daha iyi
kavrayabilecegini dnerek ortaya kondugundan bazen bir ilemi
yaparken tecrbeli AutoCAD kullancsna uzun ve skc gelebilecek
bir yolun izlendigi grlecektir. Komutlarn mantg zihinlerde iyice
yerletikten sonra dogal olarak zaman ve emek tasarrufu asndan en
kolay ve en ksa yolun seilmesi ynne gidilecektir. izilmekte olan
cisimlerin boyutlar iin de ayn eyler sylenebilir. Burada izilen
cisimlerin oransal ve biimsel gzelliginden ok izerken aklda kolay
kalacak saysal degerler ile oluturulmas amalanmaktadr.
47
BLM 2 / 6. ADIM / ZLEN KUBBEY KBN ZERNE OTURTALIM:
Simdi yukardaki adm dikkatle inceleyelim. Bir sonraki sayfada
bunlarla ilgili komut srasn ve izahn greceksiniz.
48
Command: m
MOVE
Select objects: 1 found
Select objects:
Specify base point or displacement: .xy
of int
of (need Z): 0
Specify second point of displacement or <use first point as
displacement>: .xy
of int
of (need Z): 20000
Command:
lem MOVE komutunun ksaltlm olan m harfinin Command
Prompttan girilmesi ile balyor. AutoCAD sizden nesneyi semenizi
isteyecektir. Move edeceginiz nesne olan kubbeyi setikten sonra
kubbenin kesikli izgilerden oluan bir grnm aldgn greceksiniz.
Bundan sonra yaplacak hareketi anlatmak iin yer degitirmeye esas
olacak noktalardan birincisinin tanmlanmas gerekecektir. Specify
base point or displacement: .xy girii ile yaplan da budur. .xy
tanmlanmas seilecek olan noktann .xy dzlemi zerinde oldugu ve
yaplacak MOVE ileminin de bu dzleme paralel olarak
gerekleecegini ifade eder.Dikkat !!!: xy den nce nokta giriliyor.
Bu konuda ayrntl bilgi kitabn BLM 3 / 4. ADIM / OBJECT SNAPS
/ POINT FILTERS / NOKTA FLTRELER:" blmnde verilmektedir.
Bu komut srasnn sonunda izilmi olan kubbe taban xy dzlemine
paralel olarak zeminden 20 m. yukarya kaldrlm ve kbmzn st
ke noktalarndan biri ile ilintili hale getirilmi bulunmaktadr. Simdi
yatay bir kaydrma, yani ikinci bir MOVE komutu ile bu kubbeyi
merkezi kbn st tavan karesinin merkezi ile akacak ekilde yerine
oturtacagz. Bylece elimizde kubbeli camiye benzeyen bir biim
olumaya baladgn da fark edeceksiniz. Daha nce de sylendigi gibi
bu ktlenin mimarlk bilim dal asndan oransal ve estetik
degerlendirilmesi bu kitabn konusu ve amac dndadr. Biz burada
sadece AutoCAD yazlmnn kullanm iin gerekli n bilgileri vermeyi
amalyoruz.
49
Command: m
MOVE
Select objects: 1 found
Select objects:
Specify base point or displacement: int
of Specify second point of displacement or <use first point as
displacement>:
mid
of
Command:
Command: hide
Regenerating model.
Command:
50
Command: shade
Command:
Bylece izmeye baladgmz ve bir camiye benzeyen cisim ekranda
biimlenmeye balam olmaktadr. Ltfen bu izimi ayn sra ile ve
zaman iinde hz kazanmaya alarak yekrarlaynz. izim srasnda
kullanlan komutlarn ayrntl anlatm iin Blm 3 / Komut
TanmIar" size yardmc olacaktr.
Bundan sonraki sayfada bu cami ktlesine br de minare ekleyecegiz.
Bu izim rastlantsal olarak dnlm bir biimin yaratlmasndan
ibaret olmayp boyutlu AutoCAD izimlerinde kullanacagnz cisim
ve komut mantgn byk lde zetleyerek kapsayan egitim
paketimizin tamamlayc bir parasdr. Daha nce de sylendigi gibi
ileride bu izimi daha ksa yollar ile de yapmann mmkn oldugunu bilgi
ve tecrbeniz arttka greceksiniz. Simdilik ve egitim amal olarak bu
admlar aynen izleyip yapnz. Bu yolun baz komut tekrarlar da dahil
olmak zere zihninizde AutoCAD mantgnn pekitirilmesi iin
seilmi oldugunu zaman iinde greceksiniz.
izecegimiz minarenin yarap 5 m. ve yksekligi de 40 m.
olacaktr. Simdi bu izim iin gerekli olan komut srasn ve ekranda
beliren grntleri inceleyelim:
51
BLM 2 / 7. ADIM / CAMNN YANINDA BR MNARE OLUTURALIM:
Command: c
CIRCLE Specify center point for circle or [3P/2P/Ttr (tan tan radius)]:
Specify radius of circle or [Diameter]: 5000
Command:
Command: change
Select objects: 1 found
Select objects:
Specify change point or [Properties]: p
Enter property to change
[Color/Elev/LAyer/LType/ltScale/LWeight/Thickness]: t
Specify new thickness <0.0000>: 40000
Enter property to change
[Color/Elev/LAyer/LType/ltScale/LWeight/Thickness]:
Command:
52
BLM 2 / 8. ADIM / SLNDR EKSENN KBN KESNE
TAIYALIM:
lknce yaptgmz izimi Plan bak noktasndan grelim. Bunun iin
Viewpoint Presets Dialog Box zerindeki Set to Plan View ve OK
dgmelerine tklamak yeterli olacaktr. Bylece yaptgmz izim aagdaki
ekilde grntlenecektir.
Command: z
ZOOM
Specify corner of window, enter a scale factor (nX or nXP), or
[All/Center/Dynamic/Extents/Previous/Scale/Window] <real time>: 1/2x
Command:
53
54
Bir nceki sayfada grlen ve ardk admdan oluan yatay MOVE
ilemi bylece tamamlanm olmaktadr. Bunun iin uygulanm bulunan
komut sras da aagda verilmektedir.
Command: m
MOVE
Select objects: 1 found
Select objects:
Specify base point or displacement: cen
of Specify second point of displacement or <use first point as
displacement>:
int
of
Command:
Simdi elde edilmi olan yeni ekli bu kez yine boyutlu olarak grelim:
3D Orbit
55
BLM 2 / 9. ADIM / MNARE KLAHINI (CONE) ZELM:
Command: _ai_cone
Initializing... 3D Objects loaded.
Specify center point for base of cone: (klahn zemindeki merkezini se)
Specify radius for base of cone or [Diameter]: 5000
Specify radius for top of cone or [Diameter] <0>:
Specify height of cone: 20000
Enter number of segments for surface of cone <16>:
Command:
56
Simdi bir nceki sayfada grdgnz ve taban kbn taban ile ayn
zemine oturan klah minarenin stne tayalm:
57
Bir nceki sayfada grldg zere kbn iki yan duvarn 60 m.
ykseklik vererek yukarya dogru uzattk. Simdi bu iki duvarn st kesim
noktas ile halen taban zemin zerinde olan Klahn tepe noktasn
aktracak ekilde Klah yukarya ve minarenin stne tayacagz.
Artk yksekligini degitirdigimiz iki duvar eski durumuna, yani 20 m.
ykseklige geri getirebiliriz:
58
Simdi bir nceki sayfada sonlandrdgmz ve Klahn minare
zerine oturtulmas ile tamamlanan izim ileminin komut srasn
aagda grelim:
Command: change
Select objects: 1 found
Select objects:
Specify change point or [Properties]: p
Enter property to change
[Color/Elev/LAyer/LType/ltScale/LWeight/Thickness]: t
Specify new thickness <20000.0000>: 60000
Enter property to change
[Color/Elev/LAyer/LType/ltScale/LWeight/Thickness]:
Command: change
Select objects: 1 found
Select objects:
Specify change point or [Properties]: p
Enter property to change
[Color/Elev/LAyer/LType/ltScale/LWeight/Thickness]: t
Specify new thickness <20000.0000>: 60000
Enter property to change
[Color/Elev/LAyer/LType/ltScale/LWeight/Thickness]:
Command: m
MOVE
Select objects: 1 found
Select objects:
Specify base point or displacement: end
of Specify second point of displacement or <use first point as
displacement>:
int
of
Command: change
Select objects: 1 found
Select objects: 1 found, 2 total
Select objects:
Specify change point or [Properties]: p
Enter property to change
[Color/Elev/LAyer/LType/ltScale/LWeight/Thickness]: t
Specify new thickness <60000.0000>: 20000
Enter property to change
[Color/Elev/LAyer/LType/ltScale/LWeight/Thickness]:
Command:
59
BLM 2 / 10. ADIM / ZM ALITIRMALARI -1
boyutlu uzay iinde cisimlerin nasl biimlendirilecegini artk biliyoruz.
Simdi bu bilgilerimizle baz altrmalar yapmamz gerekiyor. Aagda
verilen rneklere benzer ekilde ve benzer lde bir kent plan
zerinde boyutlu binalarn izilerek plan ve 3D view 3 boyutlu
grnmlerinin yaratlmas yararl olacaktr:
PLAN
BOYUTLU GRNM
60
BLM 2 / 10. ADIM / ZM ALITIRMALARI 2:
Aagda grlen izimi yapnz. Bu izimi bitirdiginiz zaman AutoCAD
yazlmnn pek ok zelligini de kullanm oldugunuzu fark edeceksiniz.
61
BLM 3 / AutoCAD 2000 KOMUT TANIMLARI:
2
BLM 3 / 1. ADIM / DEGKLKLER / MODIFY TOOLBAR:
lk izgiden balayarak bir izim yapmadan nce komutlarn kavramsal olarak
anlatlmasn ierek olan bu blmde ekranda var olan izim paralarnn ne
ekilde degitirilebilecegi gretilecektir. Degitirme komutlarnn genel gurup
ad "Modifydr. Bu genel balk altnda "Move, Copy, Rotate, Mirror
gibi komutlar bulundugu grlecektir. Adlar tercme edildiginde amalar genel
olarak belirlenen bu komutlarn tam olarak ne i yaptklar pek ak
olmadgndan bunlarn tek tek ve ayrntlar ile anlatlmas yoluna gidilecektir.
AutoCAD 2000 yazlm'nda bu trl komutlarn "QuickFind Toolbar
zerinde sergilendigini grebiliriz.
AutoCAD 2000de btn komutlarda oldugu gibi "Modify gurup balg
altndaki komutlara da ekilde ulamak mmkndr. Bu komutlara "Klavye
Keyboard zerinden Command Line yolu ile, Pull Down Menu yolu ile
veya Modify Toolbar yolu ile ulaabiliriz. "Modify Toolbar genellikle
AutoCAD 2000 ekrannda "default olarak grnr. Eger grnmyor ise
View >Toolbars komutu ile Toolbars Dialog Boxa aagda grldg
ekilde ulaabilirsiniz.
2
Watson, David, CAD Tutor, The Best Free Tutorials on the Web, 1996 2003,
62
Modify kelimesinin yanndaki kutuyu "tklarsanz ekrannzda "Modify
Toolbar grlecektir. AutoCAD kullanclar genellikle bu toolbar
ekranlarnda srekli grmeyi tercih ederler. nk Modify toolbar eitli
degiiklikler ile ilgili komutlara dogrudan ulama olanag veren ve ska
kullanlan bu komutlar toplayan faydal bir "aIet ubugu olarak tanmlanabilir.
MODIFY / ERASE
Yukarida bu komuta trl eriilebilecegini belirtmitik. Simdi her eriim
eklini de ksaca grelim:
Klavye Keyboard: ERASE veya E
Pull-down Menu: Modify / Erase
Toolbar zerinden:
Komut Admlar:
Command: ERASE
Select objects:(pick an object to erase) (Silinecek nesneyi se)
Select objects:< (to end the selection and erase the object)(Seimi sonlandir ve nesneyi sil)
Eger izdiginiz son nesneyi silmek isterseniz "Select objects: ten sonra L
girmelisiniz. Bylece son izdiginiz nesne Belirgin-Highlighted hale gelir.
Bu yol ile istediginiz kadar geriye giderek silebilir veya komutu bitirmek iin
Enter girebilirsiniz.
63
MODIFY / COPY
Klavye Keyboard: COPY veya CP
Pull-down Menu: Modify / Copy
Toolbar zerinden:
Copy komutu daha nce izilmi bir nesnenin bir veya daha fazla kopyasn
yaratmak iin kullanlr.Son derecede kullanl br komuttur. Herhangibir
CAD sisteminde izilmi olan bir nesne bir daha kullanlmas gerektiginde
Copy veya Block ve benzeri komutlar kullanlarak yeniden elde edilir. Kesin
olarak benzer bir emegin sarf ile yeniden izilmesi yoluna gidilmemelidir.
Bylece daha nceden izilmi ok karmak izimlerin tamamen ve ksm
ksm kopyalanarak baka amalar iin yeniden kullanlmas mmkn olur.
COPYden nce ~COPY srasnda COPYden sonra
Komut Admlar:
Command: COPY
Select objects: (pick object to copy, P1) (kopyalanacak nesneyi se, P1)
Select objects: < (to end selection) (seimi bitir)
Specify base point or displacement,
or [Multiple]: (pick P2 or M for multiple copies) (P2 yi se veya oklu kopya iin M gir)
Specify second point of displacement
or <use first point as displacement>: (pick P3) (P3 se)
oklu Multiple seim ile izimi yaplm nesneden istediginiz saysa kopyay
ardarda yapabilirsiniz. oklu Multiple kopyalamay sona erdirmek iin
Entere basmanz yeterli olacaktr.
Base Point, P2, ve Second Point, P3 kopyalanmas istenilen nesnenin
zerinde veya yaknnda olmak zorunda degildir. Her iki nokta da
kopyalanacak nesnenin kopyas karlacak olan nesneden uzaklgn ve
kopyalanma ynn tanmlarlar.
64
MODIFY / MIRROR
Klavye Keyboard: MIRROR
Pull-down Menu: Modify / Mirror
Toolbar zerinden:
Mirror komutu izilmi bir nesnenin seildikten sonra iki nokta ile tarif edilen
bir ayna hatt tanmlanarak ayna benzeri yansmasnn elde edilmesi amac ile
kullanlr.
Mirrordan nce "Mirror" srasnda Mirrordan sonra
Komut Admlar:
Command: MIRROR
Select objects: (pick object to mirror, P1) (mirrorlanacak nesneyi se, P1)
Select objects: < (to end selection) (seimi sonlandir)
Specify first point of mirror line: (pick P2) (P1 se)
Specify second point of mirror line: (pick P3) (P3 se)
Delete source objects? [Yes/No] <N>: < (for No to keep the original object) (orijinal
nesneyi saklamak iin No seimi)
Dikkat edilirse yukarda yazlm "Delete source objects?" yani Kaynak
nesnenin silinmesini istiyormusunuz? sorusunu sordugunuzda eger
Enter tuuna basarsanz yazlmda "Default - Mevcut olan <N> yani
Hayr cevabn verdiginiz kabul edilerek kaynak nesne silinmeyecektir.
AutoCAD default olan seimleri daima gen parantez iinde < > sorar.
Default seimler genellikle en sk kullanlan seimlerdir. Bylece sorulan
soruya karlk olarak: 1.-Mouse right click Fare sag tu bas, 2 Men
zerinden Enter tkla veya 3 - Klavye Keyboard zerinden Enter gir
klarnda bu "default seim uygulanm olur.
65
MODIFY / OFFSET
Klavye Keyboard: OFFSET
Pull-down Menu: Modify / Offset
Toolbar zerinden:
Offset komutu en yararl AutoCAD komutlarndan biridir. Bu komut ile
seilen nesneye paralel veya merkezcil olarak offsetlenmi ikinci bir nesne
elde edilir. Bu yeni nesne orijinal nesneden kullanc tarafndan belirlenmi bir
uzaklkta ve yine kullanc tarafndan belirlenen bir ynde gerekleir. "Offset
yn kullanc tarafndan yaplacak pickpoint seimi ile olur. Bu komutun
kullanm ile izgiler-Iines", "ember paraIar-arcs, emberler-circles,
elipsler-ellipses, 2 boyutlu polilinelar-2D polylines, xlinelar
offsetlenebilir.
Bir izginin Offsetlenmesi Bir emberin Offsetlenmesi
Komut Sras
Command: OFFSET
Specify offset distance or [Through] <1.0000>: (specify distance) (uzakligi
belirle)
Select object to offset or <exit>: (select object, P1) (Nesneyi se, P1)
Specify point on side to offset: (pick direction, P2) (yn se, P2)
Select object to offset or <exit>: (to end or select another object to offset)
(sonlandir veya offset'lenecek bayka bir nesne se)
emberlerin offsetlenmesi orijinal ember ile emerkezli emberlerin i veya
da dogru yn seilerek elde edilmesi ile yaplr.
66
MODIFY / ARRAY
Klavye Keyboard: ARRAY
Pull-down Menu: Modify / Array
Toolbar zerinden:
Bu komut seilmi nesnenin ok sayda kopyasn dikdrtgen bir matris iinde
rectangular array dikdrtgen dizi veya bir kutup noktas belirleyerek
dairesel polar array polar dizi olarak gerekletirir. Simdi bunlar sras
ile grelim:
1. Rectangular Array Dikdrtgen Matris iinde dizileme - oklu
kopyalama
Komut Sras (Rectangular)
Command: ARRAY
Select objects: (pick object) (nesneyi se)
Select objects: (to end selection) (seimi sonlandir)
Enter the type of array [Rectangular/Polar] <R>: R (dikdrtgen matris iin
seim)
Enter the number of rows (---) <1>: (enter number) (matrisin satir sayisini gir)
Enter the number of columns (|||) <1>: (enter number) (matrisin kolon sayisini gir)
Enter the distance between rows or specify unit cell (---): (distance, DR)
(matris satirlari arasindaki uzakligi belirle, uzaklik DR)
Specify the distance between columns (|||): (distance, DC) (matris kolonlari
arasindaki uzakligi belirle, uzaklik DC)
67
Yukardaki rnekte grlen rectangular array dikdrtgen matris
uygulamas iki kolon ve satr ile sonulanmaktadr. Kolonlar arasndaki
uzaklk DC Distance Columns ile, satrlar arasndaki uzaklk ise DR-
Distance Rows ile gsterilmektedir. Bu uygulamay yaparken yeni satrlarn
orijinal nesnenin yukar ynne dogru ve yeni kolonlarn da orijinal nesnenin
sagna dogru gerekleecegini hatrlatmakta yarar vardr. Bylece komut
tamamlandgnda orijinal nesne gerekleen dizinin iinde sol alt kede yer
alm olur.
1. Polar Array "EmerkezIi diziIeme - oklu kopyalama
Komut Sras (Polar)
Command: ARRAY
Select objects: (pick object) (nesne se)
Select objects: (to end selection) (seimi sonlandir)
Enter the type of array [Rectangular/Polar] <R>: P (polar dizi iin <R> seimi)
Specify center point of array: (pick centre point, C) (merkez noktasini se, C)
Enter the number of items in the array: (enter number, including the original)
(orijinal ile birlikte dizideki eleman sayisini gir)
Specify the angle to fill (+=ccw, -=cw) <360>: (for full circle or enter angle)
(tam ember iin 3 veya bayka bir seim iin derece gir)
Rotate arrayed objects? [Yes/No] <Y>: (for Yes or type N for No) (Evet iin Enter bas
Hayir iin A Harfi gir)
Not: Yukarda +=ccw eger pozitif degerli bir a girilir ise nesnelerin saat
ynnn tersi eklinde kopyalanacagn tanmlamaktadr. Bunun tersi olarak
ise "-=cw negatif degerde bir a girildiginde nesnelerin saat ynnde
kopyalanacagn belirtir.
Kopyalanan btn yeni nesneler kopyas yaplan orijinal nesnenin object
properties degerlerini aynen ierirler.
68
MODIFY / MOVE
Klavye Keyboard: MOVE veya M
Pull-down Menu: Modify / Move
Toolbar zerinden:
Move komutu aslnda Copy komutu ile benzer bir ekilde alr. Sadece
kopyalanan nesnenin orijinali yerinde kalmaz ve bylece orijinal nesne
kopyann yapldg yeni pozisyona tanm olur.
Command Sequence
Command: MOVE
Select objects: (pick object to move, P1) (move edilecek nesneyi se, P1)
Select objects: (to end selection) (seimi sonlandir)
Specify base point or displacement: (pick P2) (P2 se)
Specify second point of displacement (yer degitirmek zere ikinci
noktayi se)
or <use first point as displacement>: (pick P3) ( P3 se)
Burada P2 ve P3 noktalarnn tpk COPY komutunda oldugu gibi
sadece hareketin uzaklgn ve ynn tanmlamak iin kullanldgn belirtmek
istiyoruz.
69
MODIFY / ROTATE
Klavye Keyboard: ROTATE veya RO
Pull-down Menu: Modify / Rotate
Toolbar zerinden:
Rotate komutu seilmi nesne veya nesnelerin kullanc tarafndan seilen bir
nokta merkezli olmak zere dndrlmesini saglar. AutoCAD yazlm
kullancya bu rotasyon iin ikinci bir nokta semesini veya gereken ay
Klavye - Keyboardtan girmesini syler.
Command Sequence
Command: ROTATE
Current positive angle in UCS: ANGDIR=counterclockwise ANGBASE=0
Select objects: (pick object to rotate, P1) (rotate edilecek nesneyi se, P1)
Select objects: (to end selection) (seimi sonlandir)
Specify base point: (pick base point, P2) (1emel noktayi se, P2)
Specify rotation angle or [Reference]: (pick second point, P3 or enter angle) (ikinci
P3 noktasini se veya aiyi klavye'den gir)
AutoCAD yazlmnda alar saat 03:00 ynnde balar ve saat ynnn
tersi olarak artarlar. ANGDIR" ve "ANGBASE" degikenleri bize bunu
hatrlatmaktadr. Eger saat ynnde bir Rotate ilemi istiyor isek - iareti
kullanarak negatif degerli bir a girebiliriz.
70
MODIFY / SCALE
Klavye Keyboard: SCALE
Pull-down Menu: Modify / Scale
Toolbar zerinden:
Scale komutu seilmi olan bir adet veya bir gurup nesnenin boyutlarn
degitirmek iin kullanlr. Nesneyi setikten sonra "Scale iin komutu
uygulanacak legi belirlemek zere birinci noktay semeniz istenecektir.
kinci noktann da seilmesi ile "Scale ilemi tamamlanr. Byle bir yol aslnda
Scale legini belirlemek iin pek yeterli olmayacaktr. nk bu usul ile
seilecek ikinci noktann hassas bir lek saptanmasn saglayamayacag
aktr. Bu nedenle klavye zerinden girilecek bir Scale legi ile daha
hassas bir ilem saglamak olanag vardr.
Komut Sras
Command: SCALE
Select objects: (pick objects to be scaled, P1) (scale edilecek nesneleri se, P1)
Select objects: (to end selection) (seimi sonlandir)
Specify base point: (pick base point, P2) (temel noktayi se, P2)
Specify scale factor or [Reference]: (pick second point, P3 or enter scale factor)
(ikinci P3 noktasini se veya lek faktrn gir)
Yukardaki izim rneginde grlecegi zere boyutlar degitirilmi olan yeni
agacn yeri seilen "temel nokta - base point tarafndan tanmlanmaktadr.
Eger bu temel nokta agacn merkezinde seilse idi yeniden boyutlandrlm
olan aga tam olarak eski yerinde kalabilecek idi. Kuramsal olarak "temel
nokta - base point izimin herhangi bir yerinde seilebilir, fakat sonucun
daha kolay kontrol edilebilmesi asndan bu noktann bizce bilinen bir yerde
seilmesinde yarar vardr. Bylece sonucun ne olacagn komut uygulamasnn
bandan itibaren daha kolay tahmin edebiliriz.
71
MODIFY / STRETCH
Klavye Keyboard: STRETCH
Pull-down Menu: Modify / Stretch
Toolbar zerinden:
Stretch komutu bir nesnenin diger paralarna dokunmadan bir veya daha
fazla noktasn hareket ettirme olanag verir. Aagdaki rnekte seilen
dikdrtgenin bir vertex u noktas" hareket ettirilerek (move) dnm
gerekletirilmektedir.
Komut Sras
Command: STRETCH
Select objects to stretch by crossing-window or crossing-polygon...
Select objects: (pick first point of crossing window) ("crossing window"un ilk noktasini se)
Specify opposite corner: (pick second point of window)(windowun
ikinci noktasini se)
Select objects: (to end selection) (seimi sonlandir)
Specify base point or displacement: (pick base point) (yer degiytirme iin temel
noktayi se)
Specify second point of displacement: (pick second point) (yer degiytirme iin ikinci
noktayi se)
Not:
Stretch uygulanacak noktalar semek iin crossing window veya
polygon kullanmalsnz.
72
MODIFY / STRETCH N ALTERNATF / "GRIP"LER KULLANARAK
"STRETCH" YAPABLRZ
Stretch komutu ok yararl ve kolay bir komut olmakla birlikte Griplerin
kullanm ile ok daha basit ve nerede ise sezgisel olarak Stretch yapmak
olanag vardr.
Bu usul ile Stretch yapmak iin dogrudan nesnenin zerine tklayabilirsiniz.
Bu ilem bir komutu altrmadan da yaplabilir. Nesne bylece belirgin -
highlighted hale gelir. Nesnenin tipine gre vertex u noktaIar" ve
snap - yakalanma noktalar kare biimli olarak gereken yerlerde grnr
hale gelirler. Herhangi bir Gripin zerine click-tk"layarak bu Gripi aktif
hale getirebilirsiniz. kinci tklama ile Grip gtreceginiz yere tanm olur.
73
MODIFY / TRIM
Klavye Keyboard: TRIM veya TR
Pull-down Menu: Modify / Trim
Toolbar zerinden:
Trim komutu bir nesnenin belirli bir parasn kesip atmak (Trimlemek )
iin kullanlr. Bir nesneyi Trimlemek iin cutting edge kesim snr"
oluturacak ikinci bir nesne izmek gereklidir. Cutting edge kesim snr"
olarak line - izgi, xline, ray, polyline, circle - ember, arc - ember
paras" veya ellipse - elips kullanlabilir. Blocklar veya Textler
cutting edge olarak kullanlamazlar.
Trim komutu diger Modify gurubu komutlara gre biraz daha karmak
olarak alglanabilir. Bu komutu almak iin yukardaki rnegi deneyiniz.
Aagda verilen komut srasn da bu amala ve dikkatle izlemeniz gerekiyor.
Komut Sras
Command: TRIM
Current settings: Projection=UCS Edge=None
Select cutting edges ...
Select objects: (select the cutting edge, P1) (cutting edge-kesim siniri" se, P1)
Select objects: (to end cutting edge selection) (cutting edge-kesim siniri" seimini sonlandir,
P1
Select object to trim or [Project/Edge/Undo]:
(pick the part of the square which you want to trim, P2) (karenin "trim"lemek istedigin parasini
se, P2)
Select object to trim or [Project/Edge/Undo]: (pick the circle, P3) (emberi se,
P3)
Select object to trim or [Project/Edge/Undo]: (to end) (iylemi sonlandir)
74
MODIFY / EXTEND
Klavye Keyboard: EXTEND
Pull-down Menu: Modify / Extend
Toolbar zerinden:
Bu komut bir line, polyline veya arc baka bir drawing object - izim
nesnesine, yani boundary edge - snr izgisi"ne kadar uzatr. Bu komut
Trim komutuna benzer bir mantk ifade eder.
Line-izgi veya diger izim nesneleri - drawing objects her iki yne de
extend edilebilirler. Aagdaki rnekteki izgi saga da sola da Extend
edilebilir. Bu ilemi yaparken hangi yne Extend edilecegini AutoCAD
yazlmna midpoint - orta noktann sagna veya soluna seim yaparak
anlatabilirsiniz. AutoCAD boundary edge - snr izgisi"nin hangi ynde
oldugunu hissedemeyeceginden bunu sizin midpoint - orta noktaya gre
yn belirleyerek yapmanz gerekir.
Komut Sras
Command: EXTEND
Current settings: Projection=UCS Edge=None
Select boundary edges ...
Select objects: (select the boundary edge, P1) (boundary edge-sinir izgisi" se, P1)
Select objects: (to end boundary edge selection) (boundary edge-sinir izgisi" seimini
sonlandir)
Select object to extend or [Project/Edge/Undo]:
(pick the object which you want to be extended, P2) (extend edilecek nesneyi se, P2)
Select object to extend or [Project/Edge/Undo]:
(pick another object which you want to be extended, P3) ("extend" edilecek diger nesneyi se, P3)
Select object to extend or [Project/Edge/Undo]: (to end) (iylemi sonlandir)
75
MODIFY / EXTEND / EDGEMODE KULLANIMI
Extend komutu uygulanrken bazen Object does not intersect an edge"
veya "No edge in that direction mesajlar ile karlaabiliriz. Byle bir durum
olutugunda AutoCAD size ya nesnenin yanl tarafn semi oldugunuzu
veya extend etmek istediginiz nesnenin boundary edge-snr izgisi"ne
ulaamayacagn haber vermektedir. Byle bir durum ile karlatgnzda
nesnenin "extend etmek istediginiz yndeki parasn semeniz veya
boundary edge-snr izgisi"ni hareket ettirerek nesne ile buluacak
konuma getirmeniz gereklidir.
Eger extend etmek istediginiz nesne boundary edge-snr izgisi"ne
ulaacak konumda degilse Edgemodeu gereken duruma (yani Extend
konumuna) getirmek iin Edge seenegini kullanabilirsiniz. (Edgemodeun
default konumu No Extend olarak belirlenmitir.)
Extend komutu Extend moduna getirildiginde Extend yaplmak istenen
nesneler boundary edge-snr izgisi boyunca uzanan sanal bir izgiye
kadar Extend edilirler. Bu komut pratik gerekler nedeni ile ok yararldr ve
ok zaman kazandrr.
Komut Sras (Edgemode)
Command: EXTEND
Select boundary edges: (Projmode = UCS, Edgemode = No extend)
Select objects: (select the boundary edge, P1) (boundary edge-sinir izgisi" se, P1)
Select objects: (to end boundary edge selection) (boundary edge-sinir izgisi" seimini
sonlandir, P1)
Select object to extend or [Project/Edge/Undo]: E (to use the Edge option)
(Edge seimini kullanmak iin)
Enter an implied edge extension mode [Extend/No extend] <No extend>: E
(to set Edgemode to Extend) (Edgemodeu Extend konumuna getirmek iin)
Select object to extend or [Project/Edge/Undo]: (pick the object to be extended,
P2) (extend edilecek nesneyi se, P2)
Select object to extend or [Project/Edge/Undo]: (to end) (iylemi sonlandir)
76
MODIFY / BREAK
Klavye Keyboard: BREAK
Pull-down Menu: Modify / Break
Toolbar zerinden:
Break komutu iki adet break-krIma" noktasnn seilmesi ile bir nesnenin
istenen parasn (break eder-krar) ortadan kaldrr. BREAK komutu
line, polyline, circle, arc, ellipse, spline, xline ve ray
elemanlar ile kullanlabilir.
Komut Sras
Command: BREAK
Select objects: (select the object using the first break point, P1) (birinci "break" noktasini
kullanarak nesneyi se, P1)
Specify second break point or [First point]: (pick the second break point, P2)
(ikinci "break" noktasini se, P2)
Bylece nesnenin istenen paras kartlm olur ve komut sona erer. Baz
durumlarda bir izgiyi herhangi bir parasn karmadan break etmek
gerekebilir. Byle isteniyorsa birinci ve ikinci break noktalarn ayn konumda
semek yeterlidir.
77
MODIFY / CHAMFER
Klavye Keyboard: CHAMFER
Pull-down Menu: Modify / Chamfer
Toolbar zerinden:
Chamfer komutu birbirine paralel olmayan iki izgi arasnda bir CHAMFER-
EV" amak iin kullanlr. Chamfer komutu genellikle evi amadan nce
chamfer distance chamfer uzakIg"n belirlemek iin kullanlr. Aagda
verilen komut srasn izlerseniz Chamfer komutunun ilknce chamfer
distance chamfer uzakIg"n 20ye uyarlamak iin kullanldgn
greceksiniz.
Komut Sras
Command: CHAMFER
(TRIM mode) Current chamfer Dist1 = 10.0000, Dist2 = 10.0000
Select first line or [Polyline/Distance/Angle/Trim/Method]: D (to set
distances) (uzakligi belirlemek iin)
Specify first chamfer distance <10.0000>: 20 (enter required distance) (istenen uzakligi gir)
Specify second chamfer distance <20.0000>: (first distance value or enter a different value) (birinci
uzaklik degerini veya bayka bir degeri gir)
Command: CHAMFER
(TRIM mode) Current chamfer Dist1 = 20.0000, Dist2 = 20.0000
Select first line or [Polyline/Distance/Angle/Trim/Method]: (pick P1) (P1
se)
Select second line: (pick P2) (P2 se)
Bylece CHAMFER-EV" elde edilmi olur ve komut sona erer.
78
MODIFY / FILLET
Klavye Keyboard: FILLET
Pull-down Menu: Modify / Fillet
Toolbar zerinden:
Fillet komutu kesien iki izgiyi bir arc - ember paras" ile birletiren
faydal bir komuttur. Bu komut ilknce gerekli yarap tanmlamak iin
kullanlr. Daha sonra iki izgi tarif edilen yaraptaki ember paras ile
birletirilir.
Komut Sras
Command: FILLET
Current settings: Mode = TRIM, Radius = 10.0000
Select first object or [Polyline/Radius/Trim]: R (Radius degeri girilecegi
belirtiliyor)
Specify fillet radius <10.000>: 25 (burada bize gerekli olanRadius- yariap"
girilmektedir)
Command: FILLET
Current settings: Mode = TRIM, Radius = 25.0000
Select first object or [Polyline/Radius/Trim]: (pick P1) (P1 se)
Select second object : (pick P2) (P2 se)
Bu komut Arc ember Paras" ve ember Circlelere Fillet
uygulanmasnda da kullanlr. Dikkat: Seilen Radius Yarap" seilen
nesneler ile uyumlu degilse bu komut almayacaktr.
79
MODIFY / EXPLODE
Klavye Keyboard: EXPLODE
Pull-down Menu: Modify / Explode
Toolbar zerinden:
Explode komutu nesneleri esas durumlarna Explode Patlatma yolu ile
geri dndrmek iin kullanlr. Baka bir deyile bu komut Block, Polyline
gibi nesneleri ayrlmaz btn niteliklerinden kurtararak tamamlayc
paralarndan oluan bir btn haline getirir. Bu komut uygulanarak
tamamlandgnda grsel olarak bir degiiklik izlenmez.
BLM 3 / 2. ADIM / ZM YARDIMCILARI / DRAWING AIDS:
AutoCAD ile izim yapmak aslnda herhangi bir izim tahtas zerine izim
yapmaktan kavramsal olarak pek farkl degildir. Bilgisayar Destekli
Tasarm" konular ile yeni ilgilenmeye balayanlar ilknce izim ile ilgili btn
kavramlamalar yeniden grenmek zorunda olduklarn sanarlar. Gerekte
AutoCAD yazlmnn sundugu izim aletleri geleneksel izim tahtas
zerinde kullanlan aletlere benzeterek tasarlanmlardr. rnegin geleneksel
izim tahtasnda paralel ve dik izgiler izmek iin kullandgnz btn yardmc
aletleri AutoCAD yazlm da size saglamaktadr. Ayn ekilde geleneksel
usuller ile izim yapanlar tarafndan baz durumlarda kullanlan kareli izim
kagdn da ayn ekilde AutoCAD ekran zerinde grmek mmkndr. Her
durumda geleneksel yol ile BiIgisayar DestekIi Tasarm" usulleri arasndaki
benzerlikler zaman iinde sizin de dikkatinizi ekecek ve izimi daha kolay hale
getirecektir. AutoCAD kullanrken izim ile ilgili herhangi bir kavramsal sorun
ile karlarsanz ilknce bu sorunu geleneksel yollar ile nasl zebileceginizi
dnn. Pek ok durumda bu yolllarn karlgnn benzer ekilde AutoCAD
yazlm tarafndan size saglanm oldugunu greceksiniz.
80
DRAWING AIDS / ORTHO MODE
Klavye Keyboard: ORTHO veya F8
Pull-down Menu: Yok
Status Bar zerinden:
Ortho kelimesi orthogonalin ksaltlm (abbreviated) eklidir. Yatay ve
Dey Dik AI" anlamnda kullanlmaktadr. Status Bar zerindeki diger
seim kutular gibi Ortho, bir komut olmayp geerli veya geersiz (on off)
duruma getirilebilen bir Drawing Mode izim Modudur. Ortho modu
ekilde on off durumuna getirilebilir. En basit ekil Status Bar
zerindeki Ortho dgmesine "tk"lamaktr. Dgmenin grnnden on
veya off oldugu anlalabilir. Ortho on durumuna getirildiginde ieri
dogru bastrlm olarak grnr. Aagda gsterilen durumda ORTHO,
OSNAP, OTRACK ve MODEL dgmeleri on durumdadr. GRID,
SNAP. POLAR ve LWT de off duruma getirilmilerdir.
Ortho seimi F8 tuunun kullanlmas ile de on off konumuna
getirilebilir. Bu seimi Command Prompt Dogrudan Komut Girii"
zerinden de yapabilirsiniz. Bu durumda uygulanacak komut sras aagda
verilmektedir:
Komut Sras
Command: ORTHO
Enter mode [ON/OFF] <OFF>: (type ON or OFF) (ON veya OFF gir)
OrthoMode Drawing Aids gurubu iinde belki de en basiti ve AutoCAD
yazlmnn gemii dnlrse de en eskilerinden biridir. Ortho seenegini
ON konumuna getirdiginiz zaman sadece paralel ve bunlara dik izgiler
izebilirsiniz
81
DRAWING AIDS / ZM IZGARASI / DRAWING GRID
Klavye Keyboard: GRID veya F7
Pull-down Menu: Yok
Status Bar zerinden:
Mouse right click Fare sag tu tkIa" ile diger dzenlemeler yaplabilir.
Drawing Grid - izim Izgaras" ekran zerinde izleyebildiginiz ve
noktalardan oluan dzgn bir kare zgaradr. Grsel olarak kullanlabilecek bir
yardmc ara olarak nitelendirilebilir. Geleneksel usullerle izim yaparken baz
durumlarda kullanlan ve izim kagdnn arkasndaki kareli kagdn yerine
kullanldg dnlmelidir. Bu zgarann lleri kontrol edilebildiginden ekran
zerinde izilen nesnelerin boyutlar hakknda srekli olarak grsel bir fikir
verir. alma ve izim alannzn yaylm (extent) hakknda da yol gsterici
olabilir.
Komut Sras
Command: GRID
Specify grid spacing(X) or [ON/OFF/Snap/Aspect] <10.000>: (enter grid
spacing) (grid spacing izgara boyutu" gir)
Grid Spacing 10
Drawing Units izim
Birimi"ne uyarIanm
Grid Spacing 5 Drawing
Units izim Birimine
uyarIanm
82
DRAWING AIDS / ZM IZGARASI / DRAWING GRID (devam):
izim zgarasnn grnmn yukarda belirtilen ON OFF seeneklerini
uygulayarak dzenleyebileceginiz gibi F7 tuunu kullanarak daha kolay bir
ekilde de gerekletirebilirsiniz. Status Bar zerindeki GRID dgmesini
tklayarak ayn amac gerekletirmek de mmkndr. Bununla birlikte
Command Line baz ek seenekler de vermektedir. Snap seenegi
otomatik olarak grid spacingi yrrlkteki snap spacing ile ayn
degerlere getirir. Default olarak gridin X ve Y boyutlar birbirinin
aydr. Bu da dogal olarak kare bir grid oluumunu saglar. Aspect
seenegini kullanarak birbirinden farkl X ve Y degerleri ile grid
dzenlemesi yapabilirsiniz. Grid mode ve X/Y aralklar Drafting
Settings dialogue box. kullanlarak da dzenlenebilir. Grid settinglerine
status bar zerindeki Grid dgmesine mouse right click fare sag
tu tkIayarak" ve menuden Settings seerek ulaabilirsiniz. Ayn
dzenlemeyi pull-down menu zerinden, ToolsDrafting Settings
kullanarak ve "Snap and Grid tab zerine tklayarak yapmak da mmkndr.
"izim Izgaras Drawing Gridin btn ynlere sonsuz olarak yaylmadgn
greceksiniz. Gerekte bu yardmc sadece sonlu bir dikdrtgen zerinde
izlenebilir. Ekranda grlen zgarann limitlerini Drawing Limits seenegini
kullanarak kontrol etmeniz mmkndr.
83
DRAWNG ADS / ZM ZGARAS / DRAWNG GRD / GRD LMTLER
Klavye Keyboard: LIMITS
Pull-down Menu: Format / Drawing Limits
Toolbar zerinden: Yok
Drawing Limits komutu grid display - zgara grnm"nn yaylm
alann (extent) belirlemek ve Limits modeu dzenleyerek yapmakta
oldugumuz izimin snrlarn (extent) tanmlamak iin kullanlr. Grid
Izgara iki adet "seiImi nokta - pick points veya belirlenen koordinatlar ile
tanmlanm bir dikdrtgen iinde grntlenir.
Komut Sras
Command: LIMITS
Reset Model space limits:
Specify lower left corner or [ON/OFF] <0.0000,0.0000>:
(pick point, enter co-ordinates or to accept the default value) (nokta se, koordinat gir veya
"default" degerini onayla)
Specify upper right corner <420.0000,297.0000>:
(pick point, enter co-ordinates or to accept the default value) (nokta se, koordinat gir veya
"default" degerini onayla)
Drawing Limits Limits modeu on veya off yapmak iin de
kullanlabilir. Limits mode nesnelerin nereye kadar izilebilecegini ve
nereden sonra izilemeyecegini belirler. Limits modu default olarak off
konumundadr. Bylece noktalarn seilemeyecegi veya nesnelerin
izilemeyecegi bir snr tesi tanm da default olarak mevcut
bulunmamaktadr. Halbuki Limits on konumuna getirildiginde AutoCAD
yazlm belirlenen drawing limits alan dnda bir nokta seilmesine, veya
bu alan dndaki koordinatlarn keyboard klavye vastas ile girilmesine
msaade etmeyecektir. Eger Limits Modu on oldugu srada belirlenen
limitlerin dnda bir nokta semek isterseniz AutoCAD yazlm Command
Lineda aagdaki hata mesajn verecektir.
**Outside limits
Limits modu hardcopy olarak basksn yapacagnz alan kontrol ederek
bu alann dna taacak bir izim nesnesini nlemek iin faydaldr. Bununla
birlikte Drawing Limits, genelde grid alannn grnt snrlarn
belirlemek iin kullanlr.
84
DRAWING AIDS / SNAP MODE:
Klavye Keyboard: SNAP veya F9
Pull-down Menu: Yok
Status Bar zerinden:
Mouse right click Fare sag tu tkIa" ile diger dzenlemeler yaplabilir.
Snap Mode, AutoCAD yazlmnn ekrann olagan bir izim tahtasndan
teye gtren bir dzenleme olanagdr. Snap Mode, on konumuna
getirildiginde normal grid zerinde yaylan bir alan zerinde noktalar
seebilme (pick points) olanagnz vardr. Bununla birlikte Grid spacing ve
Snap spacing herhangi bir karklg nlemek iin genellikle ayn degerde
dzenlenir. Display grid spacing degerini 0 olarak girdiginiz zaman
snap grid degeri ile uyumlu olmasn da saglam olursunuz. Bylece snap
grid degeri degitiginde display grid degeri de onunla birlikte ve otomatik
olarak degimi olur. Snap Mode on durumuna getirildiginde grid de
kendiliginden grntlenir. Snap ve Grid lleri birbirinin ayndr ve +
iaretli cursor imle ekran zerinde hareket ettigi srece bir grid
noktasndan digerine atlayarak yer degitirir. Byle bir durum dik al objelerin
ekran zerinde izilmesini kolaylatrr. Snap spacing ve Snap Mode ile
ilgili dzenlemeler iin Snap komutu kullanlr:
Komut Sras:
Command: SNAP
Specify snap spacing or [ON/OFF/Aspect/Rotate/Style/Type] <10.0000>:
(enter the required snap spacing in drawing units) (gerekli "snap spacing" degerini "drawing unit"
cinsinden giriniz)
Snap komutunu Snap Mode durumunu on veya off yapmak iin
kullanabilirsiniz. Bununla birlikte klavye keyboard zerinden F9 ilev
anahtar ile veya status bar zerinden Snap dgmesi ile bu dzenlemeyi
yapmak daha kolay grnmektedir.
85
DRAWING AIDS / SNAP MODE (devam):
Aspect seenegi yatay ve dey snap spacing degerlerini farkl klmak
iin kullanlabilir. Rotate ise snap gridi herhangi bir aya gre
dzenlemek iin kullanlmaktadr.
Style seenegini kullanarak snap style Isometric veya Standard
konumuna getirebilirsiniz. (Standard konumun default oldugunu da
burada hatrlatalm). Standart Style, Ortografik Projeksiyon ile yaplan
detay izimleri de dahil olmak zere yaklak btn izim tipleri iin kullanlr.
Isometric Style zel olarak izometrik projeksiyon ile yaplmas gereken
izimlerde kullanlan bir seenektir. Bunun iin ltfen yukarda sagdaki rnege
baknz.
Type seenegi snap type Grid veya Polar konuma getirmek iin
kullanlr. ("Grid konumunun default oldugunu da burada belirtmeliyiz).
Polar seenegi Polar Tracking ile baglantl olarak kullanlabilir. Bylece
Snap Mode gridin noktalarn degil polar tracking alarn yakalar.
Grid Snap tugla veya karo benzeri modler objeler kullanldg zaman ok
faydaldr. Yukardaki rnekte X ve Y ile belirlenen snap spacingleri
tanmlamak iin Aspect seenegi ve yerleim asn tanmlamak iin de
Rotate seenegi kullanlmtr. Bu tanmlamalar yapldktan sonra tuglalar
baka herhangi Drawig Aid izim Yardmcs"na gerek kalmadan
hassasiyetle izilebilir. Btn Snap degikenleri Drafting Settings Dialoge
Box kullanlarak tanmlanabilir. Snap dgmesinin zerine "Fare sag tu"
tkladktan sonra menuden settingsi seiniz.
Ortografik Projeksiyon
zometrik Projeksiyon
86
DRAWING AIDS / DRAFTING SETTINGS / TASLAK DZENLEMELER:
Klavye Keyboard: DDRMODES
Pull-down Menu: Tools / Drafting Settings
Toolbar zerinden: Yok
Snap ve Grid Mode dzenlemeleri aagda grlen Drafting Settings
Dialoge Box zerinden de yaplabilir. Bu Dialogue Box Konuma
Kutusuna Command Line zerinden veya Pull down Menu vastas ile
de ulaabiliriz. Bununla birlikte belki de en basit yol Status Bar zerindeki
GRID veya SNAP dgmelerine giderek "Fare sag tu" tkladktan sonra
Context Menuden Propertiesi semektir. Drafting Settings konuma
kutusunun sagladg en nemli avantaj bize Grid ve Snap dzenlemeleri
iin tek durakl bir eriim olanag vermesidir.
87
DRAWING AIDS / DRAFTING SETTINGS / TASLAK DZENLEMELER
(devam):
Bu seenekler yukarda tanmlanan ilgili komutlar ile ayn anlamda ilev
grrler. Ayrntlar iin kitabn ikinci blmndeki Snap ve Grid
komutlarna bakmanz yeterli olacaktr. Eger Isometric Projection ile izim
yapacak iseniz dogal olarak Grid dzenlemesini standart orthogonal
konumdan 30 dereceye ayarl Isometric Grid konumuna getirmek iin
Isometric Snap seenegini kullanmanz gerekecektir.
Standard orthogonal grid
Isometric grid
88
DRAWING AIDS / POLAR TRACKING:
Klavye Keyboard: F10
Pull-down Menu: Yok
Status Bar zerinden:
Mouse right click Fare sag tu tkIa" ile diger dzenlemeler yaplabilir.
Polar Trackingin bir lde Ortho moduna benzedigi sylenebilir.
Ortho nasl izgilerimizi 90 derecelik alar ile dey veya yatay olmaya
zorluyorsa, Polar Tracking de istediginiz ve setiginiz herhangi bir a ile
Snap yapar.
Default olarak Polar Tracking sadece yatay ve dey Snap yapmaya
dzenlenmitir. Bir izgi izerken ilknce birinci noktay seiniz. Bundan sonra
Cursoru yatay veya dey bir lokasyona getirdiginizde gereken noktay
yakaladgn greceksiniz. Polar Tracking Vector ve Tool Tip Pick
Point Yakalanan Noktaya olan uzaklg ve ay yani relatif greli bir
Polar Co-ordinatei gsterecektir.
89
DRAWING AIDS / POLAR TRACKING (devam):
Bu default dzenlemede Polar Tracking, Orthonun biraz daha esnek
bir versiyonu gibi ilev grmektedir. Drafting Setting Dialog Box zerindeki
Polar Tracking Taba bakarsanz ne kadar ok ynl oldugunu greceksiniz.
Status Bar zerindeki POLAR dgmesine "Fare Sag Tu" tklayarak
Menuden Settingsi seiniz. Increment alarn gsteren drop down
listesinden nceden belirlenmi a increment-artm"larn seebilirsiniz.
rnegin eger increment as 22.5 dereceye ayarlanm ise Polar
Tracking 0 dereceden balayarak 22.5 derecelik artmlar
yakalayacaktr.Yukardaki rnekte girilen snap angle snap as" "22.5"
derecedir. Bununla birlikte tool tip zerinde belirlenen ann 23 derece
oldugunu aagda grmektesiniz. Buradan da anlaldg zere a birimleri
ondalklar tama evrilerek ekranda ifade edilirler.
90
DRAWING AIDS / POLAR TRACKING (devam):
Baz durumlarda zel olarak belirlenmi alarda snap yapmanz gerekebilir.
Diyelim ki bir yerleim birimi tasarm zerinde alyorsunuz ve bu birimdeki
binalar zel bir konumda dzenlenmiler. Eger dzenlendikleri bu durum ile
ilgili alar biliyorsanz bu durumda Additional angles seenegine girerek
istediginiz ay burada belirleyebilir ve Polar Trackingin bu zel aya
snap yapmasn saglayabilirsiniz. Additional angles belirlemek in btn
yapacagnz i New dgmesine tklayarak listeye istediginiz degeri girmekten
ibarettir. stenmeyen alar silmek iin Delete dgmesini kullanabilirsiniz.
Additional angles seenegini belirli ir sre iin almaz duruma getirmek de
mmkndr. Bunun iin Additional angles kutusunu seilmemi (bo)
duruma geirmek yeterli olacaktr. Bu durumda agles aIar" listesi gri
grnm alacak ve bu alar siz Additional angles kutusunu yeniden
seinceye kadar Polar Tracking iin kullanlmaz hale geleceklerdir
Polar Trackingin byk yararlarndan biri direct distance entry ile birlikte
kullanldgnda verilen uzunluk ve nceden belirlenmi alarda izgiler
izerken konstrksiyon izgilerine ve relative co-ordinate greli
koordinat giriine gerek brakmamasdr. Bu trl aralar yardm ile ok
kolay izim yaplabilecegine dikkat ekmek istiyoruz.
91
DRAWING AIDS / FUNCTION KEYS / FONKSYON TULARI:
Yukarida tanmlanan modelarn pek ogu keyboard klavye zerinden
kullanlan function keys fonksiyon tuIar" ile kolay ve sratli olarak
kontrol edilebilirler. Function Keys Fonksiyon TuIar" "keyboard
klavyenin st srasnda yer almaktadrlar. AutoCAD yazlm F1 den
F11e kadar fonksiyon tularn kullanr. Bu tularn kullanm aagda ve
izleyen sayfalarda verilmektedir.
"F1" FONKSYON TUU:
Klavyenizdeki F1 fonksiyon tuuna basldgnda "AutoCAD Help: User
Documentation adl Dialogue Box Konuma Kutusu" ekranda
grntlenecektir. Bu Dialog Box vastas ile herhangi bir AutoCAD
komutu veya bu yazlm ile ilgili bir konu hakknda bilgi alnabilir. Bunun iin
Index Tabn seerek gerekli keyword girilmesi yeterlidir. Buna karlk
olarak topics listesinde size bir seenekler listesi sunulacaktr. En uygun
lan seerek Display dgmesine tklarsanz gerekli olan bilgi ekranda
grntlenecektir.
92
DRAWING AIDS / FUNCTION KEYS / FONSYON TULARI (devam):
"F2" FONKSYON TUU:
F2 tuu "AutoCAD text window on veya off yapmak iin kullanlr.
Bu pencere command windowun sizin isteklerinize gre llendirilebilecek
ekilde ekranda yzen bir versiyonudur. Text Window izim sresince
girilmi olan btn komutlar sergileyen bir kapsamdadr. sterseniz daha nce
kullandgnz komutlar grmek iin bu pencere zerinde scroll back
yapabilirsiniz. Bu pencere ayn zamanda LIST komutu gibi sonucunda ok
sayda satrn incelenmesini gerektiren komutlarn sonularnn btn ile
ekranda grlebilmesini saglar.
"F3" FONKSYON TUU:
F2 tuu Object Snaps on veya off durumuna getirmek iin kullanlr.
leride Object snap kullanm iin daha geni bilgi verilecektir.
"F4" FONKSYON TUU:
F4 tuu Tablet Modeu on veya off durumuna getirmek iin kullanlr.
Dogal olarak bu seim ancak "saysaIIatrc tabIet digitizig tablet
kalibre edilmi ise ilev gsterecektir.
93
DRAWING AIDS / FUNCTION KEYS / FONSYON TULARI (devam):
F5 FONKSYON TUU:
F5 tuu Isoplaneler arasnda geii saglar. Bu seim ancak "Isometric
Snap/Grid" modu on ise ilev kazanr. Seenekler Left, Top ve Right
yani "SoI, st ve Sag"dr. Bu farkl seenekler Ortho modunun alacag
plane - yzeyleri belirler. Ayn zamanda Ellipse komutu ile izilen
Isocirclelerin uyarlanmas da bu seenek yardm ile yaplr. Aagdaki
rnekte zerine st, sol ve sag yzlerde olmak zere Isocircleler izilmi bir
kp grlmektedir. Her Isocirclein izimi ait oldugu Isoplane kullanlarak
yaplmtr.
"F6" FONKSYON TUU:
F6 tuu status bardaki koordinat okumasn degitirmek iin kullanlr.
Default olarak status bar koordinatlar Cartesian sistem kullanarak
gsterir. F6 tuu koordinat okumasn off duruma getirerek pick
modeda oldugunuz zaman koordinatlarn polar sistemde grntlenmesini
saglar. AutoCAD yazlmnda kullanlan koordinat sistemlerinin daha ayrntl
tanm ileride verilecektir.
"F7" FONKSYON TUU:
F7 tuu Grid Modeu on veya off duruma getirmek iin kullanlr.
Grid Mode on oldugu zaman noktalarla beliren grid zgara" bir
drawing aid izim yardmcs" olarak ekran zerinde belirir. Grid
Spacing Grid AraIkIar"n Tools pull-down mensnden
dzenleyebilirsiniz. Grid noktalarnn snap settingi mutlaka yanstmas
gerekmedigini biliyoruz. Grid noktalar ve bu noktalarn aralklar tamamen
bagmsz olarak da dzenlenmi olabilir. Bununla birlikte Grid
dzenlemesinin Snap settingi aynen yanstmas grid settinge 0 degeri
vererek saglanabilir.
"F8" FONKSYON TUU:
F8 tuu Ortho (orthogonal) Modeunu on veya off duruma getirmek
iin kullanlr. Ortho Mode on oldugu zaman AutoCAD yalnz yatay
veya dey izgiler izilmesine izin verecektir. Bunu geleneksel yol ile paralel
izgi izen herhangi bir izim aletine de benzetebilirsiniz. Ortho Modeun
on olup olmadgn status bar a bakarak anlayabilirsiniz. Ortho on
durumunda ise ORTHO dgmesi ieri baslm olarak grnecektir.
94
DRAWING AIDS / FUNCTION KEYS / FONSYON TULARI (devam):
"F9" FONKSYON TUU:
F9 tuu Snap Modeu on veya off duruma getirmek iin kullanlr.
Snap seenegi + iareti ile grnen cursorun belirlenmi zgara
zerindeki noktalar yakalamas ilevini yklenir. Snap spacing degerleri
Tools pull-down menu zerinden grntlenen Drafting Settings
Dialoge Box kullanlarak dzenlenebilir. Snap Modeun on durumunda
olup olmadgn status bara bakarak anlamak mmkndr.
F10 FONKSYON TUU:
F10 tuu Polar Trackingi on veya off durumuna getirmek iin
kullanlr. Polar Tracking zel olarak belirlenmi alarla Snap
yapabilmenizi saglar. Bu dzenlemeler kullanc tarafndan degitirilebilir.
"F11" FONKSYON TUU:
F11 tuu Object Snap Tracking seenegini on veya off durumuna
getirmek iin kullanlr.
95
BLM 3 / 3. ADIM / DOGRUDAN UZAKLIK GR / DIRECT
DISTANCE ENTRY:
Direct distance entry Dogrudan uzakIk girii" AutoCAD yazlmnn
sklkla gzden karlan zelliklerinden biridir. Halbuki okuyucu bu blm
dikkatle okudugunda bu zelligin ne kadar faydal ve zaman kazandrc
oldugunu kolaylkla grecektir. Basite anlatlmak istenirse Direct distance
entry Dogrudan uzakIk girii" zelligi kullanlarak herhangi bir izim
nesnesinin, rnegin izginin izilii, gereken yn gsterilerek ve bundan sonra
da Command line zerinden dogrudan ve drawing unit izim birimi
cinsinden uzaklk degeri girilerek yaplabilir.
Diyelim ki 30 drawing units 30 izim birimi uzunlugunda yatay bir izgi
izmek istiyorsunuz. Line komutunu kullanarak ilgili dgmeyi tklayalm
Ayn komutu Draw Toolbar zerinden veya Pull-Down Menu ile
ulaacagmz "Draw / Line vastas ile de altrabiliriz. izgi iin ilk noktay
semeniz yazlm tarafndan istendiginde izim yzeyinin sol tarafnda bir nokta
seiniz.
Simdi izginin yatay olarak izilecegi snrlamasn getirmek gerekecektir. Bunu
Polar Tracking kullanarak yapabiliriz. Genellikle Polar Tracking
default olarak on konumundadr.
Simdi Cursoru ilk seilen noktann sag tarafna dogru hareket ettiriniz. Eger
yataydan birka derece sapm halde iseniz aagdaki rnekte grldg
zere bir grnt oluacaktr. Cursoru bu pozisyonda tutarak klavye
keyboard zerinden 30 rakamn giriniz. Enter tuuna bastgnzda iaret
ettiginiz yne dogru 30 drawing units - 30 izim birimi uzunlugunda bir
izgi izilmi olacaktr.
96
BLM 3 / 3. ADIM / DOGRUDAN UZAKLIK GR / DIRECT DISTANCE
ENTRY / TOOL TIPS (devam):
Hemen grlecegi zere, bu usul degiik amalar iin kendinize
uyarlayabilirsiniz. rnegin sadece yatay ve dikey alarda izim yapmak
istiyorsanz Polar Tracking yerine Ortho kullanmak daha yararl olacaktr.
Veya Polar Trackingi 45 derece veya 30 derece gibi zel alarda izim
yapmak zere dzenleyebilirsiniz. Daha farkl olarak Ortho ve Polar
Trackingi off konumuna getirerek serbest alar ile izim yapmak da
mmkndr.
Polar Tracking bir aya snap edilmi ise daha nce de grdgnz ve
yukarda tekrarlanan rnekte grldg gibi bir Tool Tip grntlenir.
Burada birinci seim noktasndan mevcut Cursor pozisyonuna dogru
meydana gelmi olan relative polar co-ordinate greli polar koordinat
dinamik olarak izlenebilir. Birinci rakam iki nokta arasndaki uzaklg verir ve bu
degerlerin dinamik olarak degimesi de izim srasnda son derecede faydal
bir zellik olarak belirtilmelidir.
Simdi aagda grdgnz izimi yapmak zere gereken admlar birlikte
grelim:
Tool Tip
97
BLM 3 / 3. ADIM / DOGRUDAN UZAKLIK GR / DIRECT DISTANCE
ENTRY / RNEK ZM (devam):
A. Polar Tracking veya Orthonun On konumunda oldugunu kontrol
edin
B. Pull-down menu zerinden veya Draw Toolbar zerindeki
dgmeyi tklayarak Polyline komutunu altrn
C. lk noktay semeniz istendiginde izim ekrannn sol alt eyreginde bir
bir nokta sein. Bu nokta izim rneginde start noktas olarak
gsterilmitir.
D. Simdi Komut Sras" ksmnda sergilenen admlar izleyelim ve birlikte
tekrarlayalm. Bunu yaparken de her seferinde izginin izilmesini
istediginiz yn Cursor ile gstererek klavye keyboard
zerinden izginin uzunlugunu da drawing unit izim birimi
cinsinden rakam olarak girelim.
Yukarya
Specify next point or [Arc/Halfwidth/Length/Undo/Width]: 40
Saga
Specify next point or [Arc/Close/Halfwidth/Length/Undo/Width]: 15
Aagya
Specify next point or [Arc/Close/Halfwidth/Length/Undo/Width]: 25
Saga
Specify next point or [Arc/Close/Halfwidth/Length/Undo/Width]: 20
Yukarya
Specify next point or [Arc/Close/Halfwidth/Length/Undo/Width]: 25
Saga
Specify next point or [Arc/Close/Halfwidth/Length/Undo/Width]: 15
Aagya
Specify next point or [Arc/Close/Halfwidth/Length/Undo/Width]: 40
Su anda izim zerinde End olarak iaretlenen noktada olmanz gerekir.
Simdi Polylinei kapamak iin Close komutu yerine geerli olan ksaltmay,
yani C harfini girerek komutu sonlandrabiliriz.
Specify next point or [Arc/Close/Halfwidth/Length/Undo/Width]: C
98
Aagda grlen ve birlikte yaptgmz kapal Polyline izim, start point
baIang noktas" izim ekran zerinde herhangibir yer seilerek
balandgndan bulundugu yere keyfi olarak yerletirilmi bulunmaktadr. Eger
bu izimin nceden belirlenmi bir yere yerletirilmesini istiyor isek start
point iin Mouse left click Fare soI tu bas, ile seim yerine belirli
koordinat degerlerini girmemiz gerekecektir.
Verilen rnek ok basit ve egitim amal olarak eilmitir. Dogal olarak
Direct distance entry Dogrudan uzakIk girii"nin kullanlabilecegi pek
ok durum vardr. Bu izim arac zihnimizde AutoCAD yeteneklerine gl
bir katk olarak durmal ve daha etkin bir izim ustalgnn gelitirilmesinde
sklkla kullanlmaldr.
99
BLM 3 / 4. ADIM / OBJECT SNAP / NESNE TUTAMAK
NOKTALARI:
Object Snaps Nesne Tutamak NoktaIar" veya ksaltlm ekli ile
Osnaps diger komutlar ile baglantl olarak kullanldgnda hassas izim
yapmanz kolaylatran izim yardmclardr. Osnaps bir noktay seerken
bu noktann ait oldugu nesne zerindeki zel bir tutamak noktasnn
yakalanmasn saglar. rnegin Osnaps kullanarak bir izginin son noktasn
veya bir emberin merkezini yakalayabilirsiniz. Osnaps izim yardmclar
AutoCAD yazlm iindeki ilevi ok iyi anlalmal ve bu yardmclar
kullanmadan hassas bir izim yaplamayacag bilinmelidir. Bu nedenle
Osnap izim yardmclarnn ilev ve kullanllar tek tek ayrntlar ile
anlatlacak ve tasarmda etkili olarak kullanlmas geregi zerinde durulacaktr.
nemle belirtilmesi gereken baka bir husus da bu kitapta gretilenlerin
mutlaka denenerek ve bizzat yaplarak uygulama ile zihinlerde pekitirilmesi
geregidir. Bilmek ve yapacak kadar bilmek iki ayr bilgi seviyesi ifade eder.
Profesyonel bir AutoCAD tasarmcsnn btn bu bilgileri yanlmadan ve
belirli bir hzn altna dmeden uygulamas geregine de ayrca dikkat ekmek
istiyoruz.
BLM 3 / 4. ADIM / OBJECT SNAPS LIST / NESNE TUTAMAK
NOKTALARI / BAST ALITIRMA LE BALANGI:
Osnaps izim yardmclarnn tasarm iinde nasl ilev grdkleri
konusunda basit bir altrma yapalm. Diyelim ki bir emberin merkezinden bu
emberin eper izgisi zerine ve saat 12:00 ynnde bir izgi izmek
istiyoruz. Simdi bu basit izim iin gereken admlar birer birer aagdaki
rnekte grelim:
100
emberin izilmesi:
Command: CIRCLE
Specify center point for circle or
[3P/2P/Ttr (tan tan radius)]: (pick a point in the middle of the
drawing window) (izim penceresinin ortasinda bir nokta se)
Specify radius of circle or
[Diameter]: (pick another point to draw the circle, the size is not important)
(emberi izmek iin herhangi bir bayka nokta se, emberin byklg nemli
degil)
Osnaps" kuIIanIarak izginin iziImesi:
Command: LINE
From point: CEN (this is the short-cut for the Center Osnap) (bu kisaltma
"Center Osnap" iin kullanilmaktadir)
of (pick point P1 on the circumference of the circle) (emberin eperinde P1
noktasi se)
To point: QUA (this is the short-cut for the Quadrant Osnap) (bu kisaltma
"Quadrant Osnap" iin kullanilmaktadir)
of (pick point P2 on the circumference of the circle) (emberin eperinde P2
noktasi se)
To point: (to end) (izimi sonlandir)
Bylelikle yukarda grlen emberin tam merkezinden ember eperindeki bir
noktaya dik olarak bir izgi izmi oldunuz. izilen bu izgi mkemmel bir
geometrik hassasiyet ile izilmi bulunmaktadr.
101
Osnaps kullanrken gereken noktann yanna kadar gitmeniz yeterli olur.
Bunu yaptgnz zaman AutoCAD yazlm gereken ve kullanacagnz
Osnap noktasn otomatik olarak yakalayacaktr. Bir Osnap konumunun
yaknna geldiginiz zaman bu noktann Osnap Marker Osnap
aretIeyicisi" tarafndan highlighted belirgin hale getirildigine dikkat
ediniz. Her Osnap iin zel bir Marker aretIeyici" vardr. rnegin
yaptgnz altrmada da grdgnz zere Center Osnap Marker Merkez
Osnap aretIeyicisi" ember ekillidir. Quadrant Osnap Marker eyrek
Osnap aretIeyicisi"nin de baklava eklinde oldugunu biliyorsunuz.
Cursoru bir Snap Point Snap Noktas"nn zerine gtrdgnzde
Snap Location Snap Konumunun otomatik olarak yakalandgn da
grm bulunmaktayz. Bu zellige Magnet Mknats" denmektedir.
Yeni kullanclarn dikkatini ekecek olan noktalardan biri de bir emberin
merkezini yakalamak istedigimiz zaman Cursoru ember eperi zerine
gtrmek zorunda kalmamzdr. ember solid bir nesne olmadgndan sadece
bir alan evreleyen bir izgi olarak anlalmaldr. Bylece dogal olarak ember
merkezinin de bu eper izgisine referans ile belirlenmesi geregi ortaya kar.
Bu trden bilgilerin yazlm kullandka zihinlerde pekiecegini yinelemekle
yetinecegiz.
Gereken noktalarn izim ekran zerinde seilmesi halinde grnm bazen
mkemmele yakn olmak ile birlikte hassas ve mkemmel bir seimin bu yol ile
gerekletirilmesi mmkn degildir. Halbuki pek ok AutoCAD komutu
nesnelerin tam ve hassas bir mkemmeliyetle seilmi olduguna dayanarak
alr. Bylece zel bir konumda bir nokta semek iin Osnaps kullanlmas
geregi de kendiliginden ortaya kar.
102
BLM 3 / 4. ADIM / OBJECT SNAPS LIST / NESNE TUTAMAK
NOKTALARI / KOMUT LSTES VE TANIMLAR:
Osnapsa ulamann drt temel yolu bulunmaktadr:
a- Standart Toolbar zerinden flyout dgmesine tklayarak.
b- Osnapsa kendi Object Snap Toolbar zerinden de
ulalabilir. Pull-Down Menu zerinden View / Toolbars ve
Toolbar komutunu kullanarak bu Toolbar ekranda
grntleyebilirsiniz. Toolbar Dialogue Box ekranda belirince
Object Snapn yanndaki kutu iaretlenerek bu ilem kolayca
yaplabilir. Pek ok AutoCAD kullancs Object Snap
Toolbar ekranda srekli grerek almay tercih etmektedir.
Bylece btn Osnaplara bir tek tklama ile ulaabilmek,
yaplan izimin daha kolay ve hzl olmasn saglamaktadr.
c- Osnapsa Cursor Menu zerinden ulamak da mmkndr.
Shift tuunu basl tutarak ekran zerinde Mouse right click
Fare sag tu bas ilemi ile Cursor Menu Cursorun
bulundugu konumda ekranda grntlenecektir.
d- Osnapsa Keyboard Klavye zerinden Abbreviated
KsaItIm" isimlerini girerek ulamak da kolay bir yol olarak
nerilebilir.
Object Snapsa ulamak iin bu kadar esneklik tannmas AutoCAD
yazlmnn sagladg bu kolaylgn tasarmclar tarafndan sklkla
kullanlmasndan kaynaklanmaktadr. Deneyimli AutoCAD kullanclar
yaptklar izimin geometrik mkemmellige ulaabilmesi iin Object Snaps
srekli kullanmak durumunda kalmaktadrlar. Zaman iinde bu nitelikleri izim
tavrnzn dogal ve tamamlayc bir paras olarak benimseyip yogun olarak
lullanacaksnz.
Toplam olarak 13 adet OSNAPS bulunmaktadr. Bunlarn tamamnn eitli
durumlar iin yararl oldugunu zaman iinde greceksiniz. Bununla birlikte
bunlardan yarsna yaknn srekli olarak ve geri kalann da zel durumlar
gerektirdiginde kullanmak durumunda kalacagnz dnyoruz. Yine de
OSNAPS gurubunun tamamnn grenilmesi ve gerektiginde kullanlmak
zere bilgi alannzda sakl durmas izim srasndaki etkin tavrnz
destekleyecektir.
103
BLM 3 / 4. ADIM / OBJECT SNAPS / Endpoint
Klavye Keyboard: END (Nesneleri seerken)
Pull-down Menu: Shift + Right Click Endpoint
Toolbar zerinden:
Endpoint Osnap izim srasnda line izgi, arc ember paras" ve
polylinelarn son noktalarn yakalamakta kullanlr. OSNAPS gurubunun
en faydal ve en ok kullanlanlarndan biridir.
BLM 3 / 4. ADIM / OBJECT SNAPS / Midpoint
Klavye Keyboard: MID ("pick srasnda)
Pull-down Menu: Shift + Right Click Midpoint
Toolbar zerinden:
Midpoint Osnap, line izgilerin, arc ember paraIar"nn ve
ployline segments birIeik izgi paraIar"nn son noktalarn
yakalamakta kullanlr.
104
BLM 3 / 4. ADIM / OBJECT SNAPS / Intersection
Klavye Keyboard: INT ("pick srasnda)
Pull-down Menu: Shift + Right Click Intersection
Toolbar zerinden:
Intersection Osnap line, arc, circle gibi izim nesnelerinin veya
polyline paralarnn fiziksel kesime noktalarn yakalamak iin kullanlr.
Bununla birlikte fiziksel olarak mevcut olmayan ve nesnelerin sanal
uzantlarnn kesimelerinden oluan noktalarn yakalanmasnda da
kullanlabilir. Bu ikinci duruma Extended Intersection UzatIm Kesime"
ad verilir. Byle bir sanal kesime noktasn yakalamak iin nceden hangi iki
izim nesnesinin kullanlacagn belirten iki adet noktann seilmesi gereklidir.
105
BLM 3 / 4. ADIM / OBJECT SNAPS / Apparent Intersect
Klavye Keyboard: APP veya APPINT ("pick srasnda)
Pull-down Menu: Shift + Right Click Apparent Intersect
Toolbar zerinden:
Apparent Intersection Grnen Kesime" ekrandaki yukardaki rnekte
verildigi gibi mevcut grntde kesitigi grnen nesnelerin kesime
noktalarnn yakalanmasnda kullanlr. Ekrandaki mevcut grntde kesitigi
grlen nesneler AutoCAD yazlmnn sundugu 3D boyutlu ortamn
getirdigi bir gz yanlmas olarak yanl alglanyor olabilirler. rnegin bir izgi
zemin kotunda ve digeri bundan 10 m. yukarda oldugu halde stten
bakldg zaman bu iki izgi kesiiyormu gibi grnerek bir gz yanlmasn
oluturacaklardr. Intersection Osnapta oldugu gibi Apparent
Intersectionn "Extended" modu da kullanlabilir
106
BLM 3 / 4. ADIM / OBJECT SNAPS / Extension
Klavye Keyboard: EXT veya EXTEN ("pick srasnda)
Pull-down Menu: Shift + Right Click Extension
Toolbar zerinden:
Extension Osnap bir "Iine, arc veya poIyIine paras"nn sanal uzants
zerindeki herhangi bir noktay yakalamanz saglar. Bu Osnap
kullanabilmek iin rnegin bir line izginin sanal uzants zerinde
cursoru gezdirmeniz gerekecektir. Yukardaki rnekte grldg zere bu
izginin son noktas zerinde bir + iareti greceksiniz. Cursor bu
extension uzant"ya yakn tutuldugu srece bu son noktadan cursora
kadar kesik izgili olarak sz konusu izginin uzants da grlecektir. Mevcut
cursor konumunun polar koordinatlar da Snap Tip for Extensionda
ierilmektedir. Bu durum bundan sonraki noktay semenize yardmcolabilir.
Belirtilen koordinat izgi son noktasna olan uzaklg ve uzantnn asn ierir.
Eger bir arc ember paras"nn uzants alnyor ise snap tip ember
uzants boyunca alnan uzaklg gsterecektir.
107
BLM 3 / 4. ADIM / OBJECT SNAPS / Center
Klavye Keyboard: CEN ("pick srasnda)
Pull-down Menu: Shift + Right Click Center
Toolbar zerinden: :
Center Osnap bir circle ember, arc ember paras" veya
polyline arc segmentin merkez noktasn yakalamak iin kullanlr. Bu
noktay yakalamak iin cursor circle veya arc eperi zerinden
geirilmelidir. Bu gerek yazlmn yeni kullanclar iin ilknce karklk yaratr.
Daha nce de sylendigi gibi rnegin bir ember solid nitelik tamadgndan
sadece bir alan evreleyen izgi olarak anlalmas gerekir.
BLM 3 / 4. ADIM / OBJECT SNAPS / Quadrant
Klavye Keyboard: QUA veya QUAD ("pick srasnda)
Pull-down Menu: Shift + Right Click Quadrant
Toolbar zerinden: :
Quadrant Osnap kuzey, gney, dogu ve batda konumlanm olan a ile
tanmlanmak istenirse 90, 270, 0 ve 180 derece ynlerindeki eyrek noktalarn
yakalamak iin kullanlr
108
BLM 3 / 4. ADIM / OBJECT SNAPS / Tangent
Klavye Keyboard: TAN ("pick srasnda)
Pull-down Menu: Shift + Right Click Tangent
Toolbar zerinden: :
Tangent Osnap bir ember zerindeki tanjant noktasn yakalamakta
kullanlr. Bunu yaparken iki amala izime yaklaabiliriz. Bir emberin
zerindeki bir tanjant noktasna izgi izilebilir. Tersine olarak emberin
zerindeki tanjant noktasndan da bir izgi izilmesi mmkndr. kinci izim
"Deferred Tangent" snap mode kapsamnda adlandrlmaktadr.
BLM 3 / 4. ADIM / OBJECT SNAPS / Perpendicular
Klavye Keyboard: PER veya PERP ("pick srasnda)
Pull-down Menu: Shift + Right Click Perpendicular
Toolbar zerinden: :
Perpendicular Osnap seilmi nesne ile dik a yapacak olan noktay
yakalar. Tangent Osnapta oldugu gibi ve yukarda grldg ekilde
Perpendicular dik a ile izgi izerken de kullanlabilir. Bu iIem "Deferred
Perpendicular" snap mode kapsamnda adlandrlr.
109
BLM 3 / 4. ADIM / OBJECT SNAPS / Parallel
Klavye Keyboard: PAR veya PARA ("pick srasnda)
Pull-down Menu: Shift + Right Click Parallel
Toolbar zerinden: :
Parallel Osnap iziminizdeki bir izgiye paralel izgi izmek iin kullanlr.
Uygulamada digerlerine gre sezgisel yaklamla kullanlmas daha g bir
Osnap olarak belirtilebilir. Paralel bir izgi izmek iin ilknce line komutu
balatlr. Balang noktas belirlendikten sonra Parallel Osnap balatlr.
Mevcut izgi zerinden Parallel snap marker grlnceye kadar cursor
geirilir . Bundan sonra cursor paralel konuma getirilir ve paraleli gsteren
noktal izgi bylece belirir. Bundan sonra izginizin ikinci noktasn
seebilirsiniz.
BLM 3 / 4. ADIM / OBJECT SNAPS / Insert
Klavye Keyboard: INS ("pick srasnda)
Pull-down Menu: Shift + Right Click Insert
Toolbar zerinden: :
Insert Osnap herhangi bir block, text veya imagein insertion
pointinin yakalanmas iin kullanlr.
110
BLM 3 / 4. ADIM / OBJECT SNAPS / Node
Klavye Keyboard: NODE ("pick srasnda)
Pull-down Menu: Shift + Right Click Node
Toolbar zerinden: :
Node Osnap bir Point nesnesinin merkezini yakalamakta kullanlr.
Measure veya Divide komutlar ile belirli sayda point yarattgnz
zaman bu osnap son derecede yararl olur. rnegin yukardaki rnekte
grldg gibi birbirinden belirli uzaklkta ve izgi boyunca bir seri aga
sembol (block) insert etmek istetiginizde Node Osnapn her blok iin
kullanlacak insertion pointlerde ok yararl oldugunu greceksiniz.
111
BLM 3 / 4. ADIM / OBJECT SNAPS / Nearest
Klavye Keyboard: NEA veya NEAR ("pick srasnda)
Pull-down Menu: Shift + Right Click Nearest
Toolbar zerinden: :
Nearest Osnap herhangibir izim nesnesinin en yakn noktasn
yakalamakta kullanlr. Bylece yerini tam olarak nemsemediginiz fakat
hedeflenen izim nesnesi zerinde oldugunu saglamak istediginiz byle bir
noktay yakalayabilirsiniz.
112
BLM 3 / 4. ADIM / OBJECT SNAPS / From
Klavye Keyboard: FRO veya FROM ("pick srasnda)
Pull-down Menu: Shift + Right Click From
Toolbar zerinden: :
From Osnap diger Osnaplarla ve normal pick pointlerle ve offset
pointleri yakalamak zere "relatif koordinatlarla birlikte kullanlabilir. From
Osnap, snap tutamak noktaIar"n yakalamz. Bir Object Snap
konumundan belirli bir uzaklkta bulunan veya offset edilmi durumda olan
noktalar yakalamakta yararl olur. Yukardaki rnekte yardmc kostrksiyon
izgileri izilmeden emberin nasl izilebilecegini grmekteyiz. Aslnda
yardmc izgiler izilmeden bu emberin izilmesinin pek kolay olmadgn da
biliyoruz. Simdi bunun nasl yaplabilecegini grmek iin aagda verilmi
bulunan komut srasn izleyelim:
izginin izilmesi:
Command: LINE
Specify first point: (pick a point in the lower half of the drawing area)
Specify next point or [Undo]: @0,30
(a relative co-ordinate, 30 units above the first point)(relatif koordinat,
birinci noktann 30 izim niti zerinde)
Specify next point or [Undo]: (to end) (sonIandr)
emberin izilmesi:
Command: CIRCLE
Specify center point for circle or
[3P/2P/Ttr (tan tan radius)]: FROM
Base point: END
of <Offset>: @0,10
(this co-ordinate is a point 10 units above the endpoint) ( bu koordinat
endpoint'in 10 izim niti yukarsndadr)
Specify radius of circle or [Diameter] <10.0000>: 10
(a radius value of 10 ensures that the southern point on the circle will
touch the top of the Iine) (yarap oIarak giriIen 10 izim nit degeri
emberin gney noktasnn izginin st ucuna degmesini sagIamaktadr)
113
BLM 3 / 4. ADIM / OBJECT SNAPS / OBJECT SNAP KULLANIMININ
DZENLENMES
Klavye Keyboard: DDOSNAP
Pull-down Menu: Tools>Drafting Settings
Toolbar zerinden: :
Object Snaps kullanm yukarda gsterilen ekillerde yapldg taktirde ve
baz durumlarda epey zaman alc bir i haline gelebilir. rnegin bir
Endpoint noktasn yakalamak istediginiz her durumda Snap zerine
tklayarak Endpoint dgmesine erimeniz gerekecektir. Byle bir ilem eger
yakalanacak ok sayda Endpoint varsa pratik adan fazla sevimli olmaz.
Baka bir rnek olarak eger ok sayda aga sembol insert etmek iin
Node Osnap kullanrsak byle bir durumda insertpointleri yakalamak iin
her seferinde Snap ve Node Button kullanmak geregi dogacaktr. Halbuki
114
osnaps kullanm yazlmn arkasnda background olarak alsa ve bir
her seferinde bu trl bir kullan altrmak zorunda kalmasak pratik adan
ok daha yararl olacag aktr. AutoCAD yazlmnda bu durum dnlm
ve zm Running Object Snaps kullanm ile getirilmitir.
Aslnda pek ok Object Snap fark etmeden kullanyor olabilirsiniz.
AutoCAD yazlmn altrdgnz zaman pek ok object snap zaten
default olarak alr durumda bulunacaktr. rnegin bir izginin son noktas
yaknna cursoru getirdiginiz zaman bununla ilgili snap iareti olan
osnap markerin otomatik olarak endpoint zerinde belirdigini
greceksiniz. Eger byle bir durum var ise zaten running object snaps
dzenlemesi zaten alyor demektir.
Running Object Snaps dzenlemesi yukarda grlen Drafting Settings
dialogue box zerindeki Object Snap tablosu kullanlarak yaplabilir. Bu
dialogue box ayn zamanda Snap, Grid ve Polar Tracking iin
gerekli olan dzenlemeleri de ierir.
Drafting Settings dialogue box bir veya daha fazla osnap srekli alr
durumda tutarak her seferinde ve gerektiginde bunlar uyandrmak zorunda
kalmamak iin kullanlr. rnegin yapmakta oldugunuz izim ok sayda
center ve endpoint snaplarnn kullanlmasn gerektiriyorsa Drafting
Settings dialogue box kullanarak bu durumun srekli olmasn
saglayabilirsiniz.
Simdi running osnapsn bazlarn altrarak altrmalar yapalm. Pull-
down Menu zerinden ToolsDrafting Settings seelim. Dialogue box
grntlendiginde Object Snap tab zerine tklayarak Object Snap
dzenlemelerini grnr hale getirelim. Center ve Endpoint snaplar
iin gerekli olan kutular iaretleyerek yukardaki rnekte grldg zere
"Object Snap On (F3)" kutusunun seilmi olmasn saglayalm. Bu
dzenlemeleri onaylamak iin de OK dgmesini tklayarak dzenlemeyi
bitirelim.
Seilen bu osnaplar siz onlar Osnap Settings dialogue box zerinden
off duruma getirene kadar arka planda almay srdreceklerdir. Bununla
birlikte zaman zaman running osnapsn almasn geici olarak
dondurmak isteyebilirsiniz.
115
Bunu yapmak iin status bar zerindeki OSNAP dgmesine tklamanz
veya keyboard klavye zerinde F3 tuuna basmanz gerekecektir. Bu
dgme kolay kullanm iin dzenlenmi olup ayn dgmeye tekrar basmanz
halinde bu kullanm yine on durumuna gelecektir. Status Bar zerindeki
OSNAP tuunun F3 zerine bastgnz zaman on ve off durumuna
geldigini grsel olarak her seferinde kontrol ediniz. Byle bir grsel izleme
olanag ekrana bakarak hangi durumda oldugunuzu anlayabilmeniz asndan
ok yararldr. Arada OSNAP dgmesini Drafting Settings dialogue box
ekranda grntlemek iin kullanabilirsiniz. Bu dgme zerine Mouse right
click Fare sag tu bas ile grntlenecek olan context menuden
settigsi semeniz yeterli olacaktr.
BLM 3 / 4. ADIM / OBJECT SNAPS / None
Klavye Keyboard: NONE ("pick srasnda)
Pull-down Menu: Shift + Right Click None
Toolbar zerinden: :
Bazen sadece bir tek seim iin osnaps kullanmak istemeyebilirsiniz. Byle
durumlarda None Osnap kullanmak ok yararl olabilir. Bu osnap digerleri
gibi alr. Bylece bir nokta semeniz istendiginde None kullanarak sadece
bu seim iin btn running object snaps almn dondurabilirsiniz.
None Osnap aslnda gerek bir osnap anlamnda grlmeyebilir. "bunu
bir osnap iin ek bir kullanm kolaylg gibi grerek yapmakta oldugumuz
izimin ok karmak hale geldigi ve baka bir noktaya atlamadan istedigimiz
osnap tutamak noktasnn yakalanmasnn ok gletigi durumlarda
kullanabiliriz.
116
BLM 3 / 4. ADIM / OBJECT SNAPS / AUTOSNAP
Simdiye kadar yaptgnz almalarda belki de farknda olmayarak
AutoSnap zelliklerini kullanmaya balam bulunmaktasnz. Yukarda bir
blm grlen Options dialogue box zerindeki Drafting tablosunu
kullanarak btn bu AutoSnaplarn kontrol edilmesi olanag vardr.
Default olarak aperture box iin olan dnda btn AutoSnaplar on
konumundadr. "Marker, Magnet ve Snap Tip iin ilgili kutular seilerek
kolayca on veya off durumu elde edilebilir. Dikkat ederseniz marker size
iaretIeyici boyutu" ve marker color iaretIeyici rengi"nin de slider
src kullanlarak kolayca ayarlanabilecegini greceksiniz. Default rengi
siyah AutoCAD ekrannda kolayca seilebilmesi amalanarak "sar"
seilmitir. Eger beyaz ekran ile almay tercih ediyorsanz bu rengi de
istediginiz ekilde degitirebilirsiniz. Trkiye'de bu alanda almakta olan en
eski meslek adamlarndan biri olarak beyaz ekran kullanmay gz yormas
asndan uygun bulmadgm da burada sylemeyi yararl buluyorum.
117
BLM 3 / 4. ADIM / OBJECT SNAPS / APERTURE BOX
Options dialogue box zerinde grdgnz Drafting tablosunda
"Aperture Box"un boyutlarn kontrol eden bir de slider bulundugunu
grdnz. "Aperture Box"un boyutlar AutoCAD yazlmnn object snap
konumlarna bakarken ne genilikte bir alan kullanacagn tarif eder. Default
olarak aperture box ekranda grntlenmez. Bununla birlikte AutoSnap
Settingsin altnda bulunan "Display AutoSnap aperture box" seenegini
seerek "Aperture Box"un grntlenmesini saglayabilirsiniz. Bir noktay
yakalamak iin osnap kullandgnz zaman yukardaki rnekte grldg
zere aperture box, + iaretli gstergenin (crosshairs) merkezinde
olarak ve AutoCAD yazlmnn object snap konumlarna bakarken ne
genilikte bir alan kullanacagn tanmlayacak ekilde grntlenecektir. Genel
olarak default boyutlar bu i iin yeterli ve uygundur. Yapmakta oldugunuz
tasarm karmak bir hale geldigi zaman osnap tutamaklarn yakalamak
gletiginde sz konusu default boyutlarn kltmek gerekebilir.
"Aperture Box" boyutlarn keyboard klavye zerinden APERTURE
komutunu kullanarak dzenlemek de mmkndr. Bu komutu object snap
target yksekligini 1 50 pixel arasnda girerek kullanabilirsiniz. Bu
ykseklik iin verilen default degeri 10 dur.
118
BLM 3 / 4. ADIM / OBJECT SNAPS / OBJECT SNAP CYCLING /
OBJECT SNAP NCELIK SIRALAMASI
Object snaps kullanmnn hassas izimler yapabilmek iin ne kadar yararl
oldugunu artk biliyoruz. Ne var ki iziminiz karmak bir hal alnca istediginiz
noktann yakalanmas gleir. Bu durum eger birbirine yakn olan birden fazla
noktada ardk olarak yaplacak object snap ilemi varsa gerekten pratik
olarak g bir durum yaratr. AutoCAD yazlm bu durumda kullanlmak
zere bir uygulama kolaylg sunmaktadr. Yukarda tanmlanm bulunan
aperture box bir object snap noktas aranrken bu aramann mevcut
cursor konumunun etrafnda ne kadar bir alanda olacagn tanmlayabilir. Ne
var ki bu alan iinde istenen ve zel nitelikteki hangi noktann yakalanacagn
belirleyemez. Object Snap Cycling Object Snap nceIik SraIamas"
sz edilen arama alan iinde ncelikleri sraya koyarak aranan noktaya bu
sray izleyerek ulamanz saglar. Bu uygulama kolaylg sadece object
snaps on durumunda iken alr. Bununla birlikte aperture boxun bu
ilem srasnda grntlenmesi gerekmez.
Bu uygulamay yaparken snap marker snap iaretIeyici" grndg
zaman diger snap pointlere keyboard klavye zerinden TAB tuuna
basarak ulaabilirsiniz. TAB tuuna her sefer basldgnda bir sonraki snap
point ait oldugu diger nesne veya nesneler ile birlikte highlighted
belirgin hale gelir. Bu usul kullanarak iziminiz ne kadar karmak olura
olsun semek istediginiz noktaya mutlaka kolayca ulaabilirsiniz.
119
BLM 3 / 4. ADIM / OBJECT SNAPS / TEMPORARY TRACKING POINTS /
GEC ZLEME NOKTALARININ KULLANILMASI
Klavye Keyboard: TT ("pick srasnda)
Pull-down Menu: Shift + Right Click Temporary track point
Toolbar zerinden: :
Tracking noktalarn yakalanmas iin gereksiz yere konstrksiyon
izgilerinin izilmemesinin saglanmas amac ile ve From Object Snap ile
ayn anlamda kullanlr. Yukardaki rnekte verilen problemi birlikte dnelim:
AutoCAD yazlm ile bir dikdrtgen izilmi bulunmaktadr. Bu dikdrtgenin
kenar uzunluklarn tam olarak bilmiyoruz. Bu dikdrtgenin drt kesinden
geen bir ember izmek istiyoruz. Geleneksel bir izim sras ile bunun iin
dikdrtgenin kegen izgilerinden birini izerek bunun orta noktasnda
emberin merkezini bulmamz gerekir. Bunu yaparken de dogal olarak
Endpoint veya "ntersection " "Osnap"larn kullanrz. Daha sonra da
izilmi olan kegenin orta noktasn bulmak iin Midpoint kullanmamz
gerekecektir. te Tracking sz edilen bu gereksiz konstrksiyon izgilerini
izmeden emberin merkezini bulma olanagn bize verir. Bunun nasl
yapldgn grmek iin aagdaki komut srasn izleyiniz:
Dikdrtgenin izilmesi:
Command: RECTANG
Specify first corner point or [Chamfer/Elevation/Fillet/Thickness/Width]:
(pick a point) (bir nokta se)
Specify other corner point:
(pick another point to draw the rectangle, the size is not important)
(dikdrtgeni izmek iin diger noktay se, boyutIar nemIi degiI)
120
emberin izilmesi:
Command: CIRCLE
Specify center point for circle or [3P/2P/Ttr (tan tan radius)]: TT
Specify temporary OTRACK point: MID
of (pick the left side of the rectangle) (dikdrtgenin sol tarafn se)
Specify center point for circle or [3P/2P/Ttr (tan tan radius)]: TT
Specify temporary OTRACK point: MID
of (pick the bottom line of the rectangle) (dikdrtgenin alt izgisini se)
Specify center point for circle or [3P/2P/Ttr (tan tan radius)]:
(move the cursor close to the circle center location) (cursoru emberin
merkez konumuna yakn bir yere getir)
Diameter/<Radius>: END
of (pick the top right corner of the rectangIe) (dikdrtgenin st sag
kesini se)
izilen ember bylece yukarda verilen ekle benzer olarak ekrannzda
grntlenecektir. Temporary tracking points kullanm aka grldg
zere bizi gereksiz konstrksiyon izgilerinin izilmesinden kurtararak izim
hzn ykseltir.From Osnap kullanmnda oldugu gibi Tracking de
balangta grenilmesi bir miktar zaman alan fakat getirecegi kolaylklar
asndan grenilmesi gereken bir izim aletidir.
121
BLM 3 / 4. ADIM / OBJECT SNAPS / OBJECT SNAP TRACKING /
OBJECT SNAP ZLENMES
Object Snaps iin running object snap nasl ilev gryor ise Object
snap tracking de temporary tracking points iin ayn ilevi grr.
Temelde temporary tracking points kullanmn gerektirmeyecek ekilde
tracking runningin arka planda alr kalmasn saglar. Bununla birlikte
object snap trackingi altrmak iin running object snaps
tanmlanmal ve on konumuna getirilmelidir.
Status Bar zerindeki OTRACK dgmesi ile veya keyboard klavye
zerinden F11 tuu ile object snap tracking kullanmna ulaabilirsiniz.
Status Bar zerindeki diger mode dgmeleri gibi OTRACK dgmesi de
object snap trackingi on veya off durumuna getirmek iin ok pratik bir
yol olarak grlmelidir.
Her olguyu bir arada kontrol etmek istedigimizde Drafting Settings
dialogue box kullanmna gidebiliriz. OTRACK dgmesi zerine Mouse
right click Fare sag tu bas ile tklayarak Context Menu zerinden
Settings seebiliriz. Options dzenlemesinin yukarda verilen rnek ile
ayn olmasna dikkat gsteriniz.
122
Dikdrtgenin izimi:
Command: RECTANG
Specify first corner point or [Chamfer/Elevation/Fillet/Thickness/Width]:
(pick a point) (bir nokta se)
Specify other corner point:
(pick another point to draw the rectangle, the size is not important) (
dikdrtgeni izmek iin baka bir nokta se, boyut nemIi degiI)
emberin izimi:
Command: CIRCLE
Specify center point for circle or [3P/2P/Ttr (tan tan radius)]:
Cursoru dik kenarlardan birinin orta noktas yaknna getirip orada bir iki
saniye sre ile tuttugunuz zaman Midpoint Osnap Marker Orta nokta
Osnap aretIeyicisi"nin belirdigini ve tracking pointin dzenlenmi
oldugunu gsteren bir kk art iaretinin grntlendigini greceksiniz.
Bundan sonra yine cursoru yatay kenarlardan birinin orta noktasna
getirerek ayn ekilde tuttugunuzda ve ikinci marker ve + iareti
belirecektir. Simdi Cursoru emberin merkez konumu yaknnda tutarak iki
tracking izgisini kesitirdiginiz zaman nc bir + iareti
grntlenecektir. Bu noktay yakalayarak emberin merkez noktasn
tanmlayabilirsiniz.
Diameter/<Radius>: (move close to a corner and use the running endpoint
osnap) (bir kenin yaknna yakIa ve "running endpoint osnap" kuIIan)
Bu izimi yaparken emberin merkez noktasn herhangi bir geici
konstrksiyon izgisi izmeden ve hatta baka herhangibir geici nokta
yakalamak zorunda kalmadan belirlediniz. Bu ve benzeri nedenlerle Object
snap tracking, AutoCAD yazlmn sagladg en yararl izim
kolaylklarndan biridir ve bir AutoCAD kullancsnn bilgi dagarcgnda
olmazsa olmaz gereklerden biri olarak kabul edilmelidir.
123
BLM 3 / 4. ADIM / OBJECT SNAPS / POINT FILTERS / NOKTA
FLTRELER:
Point Filters izimlerinizde size ok zaman kazandracak bir izim aletleri
paketidir. Bunu kullanarak iki boyutlu bir yzey zerinde bir nokta setginiz
zaman bu noktann nc koordinatn belirlemeniz mmkn olur. rnegin
plan view konumunda bir nokta setiginiz zaman AutoCAD yazlm
cursor konumundaki x ve y koordinatlarn belirler. Z koordinat
otomatik olarak mevcut elevation degerinde veya 0 olarak varsaylr. .XY
- (nokta xy) filitresi kullanarak AutoCAD yazlmnn sizden o nokta iin Z
degerini sormasn isteyebilirsiniz. Bu yol ile nesneleri plan view konumunda
grrken de 3D Space Boyutlu Uzay iinde tasarlamak mmkn olur.
Genel olarak alt adet point filters nokta filitresi kullanabilirsiniz, fakat
bunlarn iinde .XY nokta xy filitresi sklkla iinize yarayacaktr. Bu filitre
zellikle DVIEW komutu ile perspektif grnmleri dzenlerken target ve
camera konumlarn belirlemekte ok yararldr.
BLM 3 / 4. ADIM / OBJECT SNAPS / POINT FILTERS / TIPS AND
TRICKS / PF NOKTALARI:
Bir izime balarken ilknce bu izimin her blmnn nasl bir yol ile
gerekleecegini ve bunlarla ilgili olarak hangi Osnaplarn kullanlacagn
dnmekte yarar vardr. Dogal olarak AutoCAD yazlmn kullanrken
daima birden fazla yol oldugunu fakat en kolay ve hzl zme ulaabilmek
iin mutlaka bir veya birden fazla Osnapn kullanlmasnn gerekecegini de
akldan karmamak grekir. Osnaplara kolay erimek iin izim ekrannda
Object Snap toolbarn grntlenmesi yararldr. Bunlar srekli kullanmak
durumunda kalacagnz iin bir tklama ile eriebilecek dzenleme bylece
saglanm olacaktr.
124
BLM 3 / 5. ADIM / DIMENSIONING / LLENDRME /
GR:
AutoCAD yazlm herhangi bir izim zerinde lm yapmadan otomatik ve
hzl olarak llendirme olanag vermektedir. Bu otomatik llendirmede
lines izgiler, arrows oklar ve text yaz" yine otomatik olarak
dimension llendirme komutlar tarafndan dzenlenir. AutoCAD
llendirmesinde grnen llendirme birimleri gerektiginde kolayca
silinebilen veya degitirilebilen zel blocks bloklar halindedir. AutoCAD
yazlm llendirme grntlerinde pek ok kontrol olanag da vermektedir.
Kullandgnz text yaz" stillerine uygun llendirme stilleri seerek
istediginiz trde sonular almanz ok kolay olacaktr.
125
Yukardaki rnekte iki degiik llendirme stili gryorsunuz. Soldaki stil
STANDART olarak da bilinen default stilidir. Eger llendirme srasnda
zel bir dzenlemeye gitmek istemez iseniz yaptgnz llendirme soldaki
rnekte oldugu gibi grntlenecektir. Bylece llendirme izgisi ularnda
oklar bulunacaktr. dimension text IIendirme yazs" "dimension Iine
l izgisinin zerinde yer alacaktr. Dimension text llendirme
yazs" ise current text style mevcut yaz stiIi" olarak belirlenecektir.
Sagdaki rnekte ise yeni bir llendirme stili dzenlemesi yaplmtr.
llendirme izgisi ularndaki oklar egimli izgiler haline gelmi; text
yaz" llendirme izgisinin ortasnda yer alm ve mevcut text style yaz
stili de degitirilmi bulunmaktadr.
AutoCAD yazlm llendirmeye Linear. Radial, Ordinate ve Angular
olarak drt ana blm halinde yaklar. Bu kitabn amac AutoCAD
kullancsn optimum bir bilgilendirme ile hzl olarak yeterli hale getirmeyi
amaladgndan llendirme ile ilgili komutlarn tamam burada
anlatlmayacaktr. Bu komutlarn tamam ile ilgili bilgi edinmek isteyenler
AutoCAD User Manuala bavurmaldrlar.
llendirme yaptgnz zaman AutoCAD yazlm Defpoints adl yeni bir
layer aar. Bu layer delete silme ilemi ile yok edemeyeceginiz veya
rename yeniden adIandrma" ile adn degitiremeyeceginiz zel bir
layer olarak anlalmaldr. AutoCAD bu dimension llendirme ile
ilgili bilgileri bu layer zerinde depolar. Bu layer ile ilgili olarak sizin
herhangi bir ilem yapmanz gerekmez. Sadece bu layerin ilevi konusunda
bilgi sahibi olmak ile yetinebilirsiniz.
Dimensions- ller ile ilgili olarak alrken line origins l izgileri
orijin noktaIar"nn tam ve dogru olarak seilebilmeleri ve buna bagl olarak
text yaz"nn dogru bilgi vermesi iin daima Osnap kullanmak
durumunda olacaksnz. Bundan nceki blmde syledigimiz zere eger
dimensioning llendirme ile ilgili ok sayda ilem yapacaksanz
Running Osnap kullanmanz yerinde olacaktr. Running Osnap
dzenlemeleri iin Osnap Settings dialogue box kullanabilirsiniz. Bu
diyalog kutusunu grntlemek iin Keyboard klavye zerinden
DDOSNAP girmeniz veya pull-down menu zerinden Tools/Object
Snap Settings semeniz yeterli olacaktr. Osnap Settings dialogue
boxun ekranda grntlenmesi iin keyboard klavye zerinden ksa yol
kullanarak F3 tuuna basmanz da mmkndr.
126
BLM 3 / 5. ADIM / DIMENSIONING / LLENDRME / THE LINEAR
DIMENSION COMMANDS / DOGRUSAL LLENDRME KOMUTLARI:
Klavye Keyboard: DIMLINEAR
Pull-down Menu: Dimension / Linear
Toolbar zerinden: :
Adndan da kolayca anlalacag zere Linear llendirme komutlar
dogrusal izgiler boyunca llendirme yapmak iin kullanlrlar. Linear
Dimensioning DogrusaI IIendirme" ile ilgili olarak 5 adet komut
grenecegiz. Bunlar DIMLINEAR, DIMCONTINUE, DIMBASELINE,
DIMALIGNED ve DIMROTATED komutlardr. Bunlarn iinde DIMLINEAR
komutu en sk kullanacagnz komut olacaktr. Bu komut ile yatay ve dey
dogrusal izgiler boyunca llendirme yapabilirsiniz.
Dogrusal llendirme yapmak ok kolaydr. Komutu balattktan sonra
llendirmenin arasnda yaplmasn istediginiz iki noktay seeceksiniz.
Bundan sonra sra dimension line llendirme izgisinin konumunu
belirlemeniz gerekir. Bunun iin gerekli komut srasn incelerken yukarda
verilen rnegi de degerlendiriniz.
127
Komut Sras:
Command: DIMLINEAR
First extension line origin or press ENTER to select: (pick P1) (P1 se)
Second extension line origin: (pick P2) (P2 se)
Dimension line location (Mtext/Text/Angle/Horizontal/Vertical/Rotated): (pick a
point to position the dimension line) (llendirme izgisini
konumIandrmak iin bir nokta se)
(You may have noticed that the first prompt asks you to pick the first
extension line origin or to press the ENTER key. Pressing the
Enter/Return key resuIts in the foIIowing prompt) (Farkettiginiz zere
birinci "prompt" sizden birinci I uzant izgisinin "origin baIang"
noktasn semenizi isteyecektir. "Enter / Return" tuuna bastgnz
zaman aagdaki "prompt" karnza okar)
Select object to dimension:
AutoCAD yazlmnda bir nesne zerinde llendirme yapmak iin sadece o
nesneyi semeniz de yeterli olacaktr. Bunu deneyiniz. Bir line izgi veya
circle ember izerek iki nokta seimli llendirme yerine bu alternatifi
kullanarak llendirme yapnz.
Dimensions llendirme komutlar karnza kacak durumlarn pek
oguna uyum gsterecek nitelikte esnek dnlmlerdir. rnegin eger iki
extension lines IIendirme uzant izgiIeri" arasndaki uzaklk eger
dimension text IIendirme yazs" iin kk geliyor ise nasl bir sonu
oluacagn aagdaki rnekte grebilirsiniz.
128
BLM 3 / 5. ADIM / DIMENSIONING / LLENDRME / CONTINUE
DIMENSION COMMAND / LLENDRMEYE DEVAM KOMUTU
Klavye Keyboard: DIMCONTINUE
Pull-down Menu: Dimension / Continue
Toolbar zerinden: :
Continue Devam komutunu kullanarak yapm oldugunuz llendirmeye
devam edebilir ve bylece ardk llendirmeleri kesintisiz olarak
yapabilirsiniz. rnegin bir nceki sayfada verilen grldg zere 36 mm.
olarak yaplm olan llendirme daha nceki 64 mm. llendirmesinin
devamdr.
Komut Sras:
Command: DIMCONTINUE
Specify a second extension line origin or (Undo/<Select>): (pick P3) (P3 se)
Specify a second extension line origin or (Undo/<Select>): (pick another or to
end) (baka bir nokta se veya sonIandr)
Burada first line origin llendirme iin birinci nokta istenmedigine
dikkat ediniz. AutoCAD yazlm daha nce yaplm olan llendirmenin
second line origin IIendirme iin ikinci noktas"n yeni ve ardk
llendirmenin first line origin - IIendirme iin birinci noktas" olarak
almaktadr.
129
Continue komutu ile ardk bir seri llendirme ayn izgi zerinde ve
mkemmel olarak yaplabilir. Yukardaki rnekte 34.41 llendirmesi
DIMLINEAR komutu kullanlarak yaplmtr. Bundan sonraki btn
llendirmeler de DIMCONTINUE komutu ile birbiri ardna drt noktann
seilmesi ile gerekletirilmilerdir. llendirmede Continue komutunun
sadece bir tek ynde yaplabilecegine de dikkat ekmek istiyoruz. Aagda
yinelendigi ekilde 26 mm. llendirmesi ancak DIMLINEAR komutunu
altrp P3 ve P4 noktalarn seerek yaplabilir.
130
BLM 3 / 5. ADIM / DIMENSIONING / LLENDRME / BASELINE
DIMENSION / TEMEL NOKTA BAZLI OKLU LLENDRME
Klavye Keyboard: DIMBASELINE
Pull-down Menu: Dimension / Baseline
Toolbar zerinden: :
DIMBASELINE komutu temel nokta bazl bir seri llendirmenin
yaplabilmesi amac ile kullanlr. Verilen altrmalar yaparak
gerekletirdiginiz llendirmelerde DIMLINEAR komutunu kullandnz.
Bundan sonra DIMBASELINE komutu ile tpk DIMCONTINUE komutunda
oldugu gibi yukarda grldg zere llendirmeleri gerekletirebilirsiniz.
Btn yapacagnz i gereken noktalar semekten ibarettir.
Komut Sras:
Command: DIMBASELINE
Specify a second extension line origin or (Undo/<Select>): (pick next point)
(bir sonraki noktay se)
Specify a second extension line origin or (Undo/<Select>): (pick another or to
end) (Baka bir nokta se veya sonIandr)
Select base dimension: (again to end) (base dimension se veya
sonIandr)
Bu sayfada grlen rnekte 35.07 llendirmesi DIMLINEAR komutu
kullanlarak yaplmtr. Digerleri DIMBASELINE komutu ile ve 1 ve 2
noktalarnn seilmesi ile gerekletirilmitir.
131
BLM 3 / 5. ADIM / DIMENSIONING / LLENDRME / ALIGNED
DIMENSION / AI UYARLANMI LLENDRME
Klavye Keyboard: DIMALIGNED
Pull-down Menu: Dimension / Aligned
Toolbar zerinden: :
DIMALIGNED komutunu yukarda grldg zere a uyarlanm
llendirmeler iin kullanabilirsiniz. Bu tr llendirmeler kolayca grldg
gibi DIMLINEAR komutu ile gerekletirilemezler. nk DIMLINEAR
komutu bundan nce yaplan tanmlamada belirtildigi gibi ancak dey veya
yatay ynlerde yaplacak bir llendirme iin uygundur. Bununla birlikte
DIMALIGNED komutu aagdaki komut srasnda grldg ekilde mantk
asndan aynen DIMLINEAR komutu gibi ve ayn algoritma ile alr.
Command Sequence:
Command: DIMALIGNED
First extension line origin or press ENTER to select:(pick P1) (P1 se)
Second extension line origin: (pick P2) (P2 se)
Dimension line location (Mtext/Text/Angle): (pick a point) (bir nokta se)
DIMCONTINUE ve DIMBASELINE komutlar DIMALIGNED komutu ile
birlikte ve aynen DIMLINEARdaki mantk ile alrlar
132
BLM 3 / 5. ADIM / DIMENSIONING / LLENDRME / CHANGING THE
TEXT / LLENDRME YAZISININ DEGTRLMES
AutoCAD yazlmnn Dimension line location seimi iin sizden
prompt noktasnda seim bekledigi anda baka baz seeneklerin de size
sunulduguna dikkat ediniz. Bu seenekler uygulamakta oldugunuz komuta
gre degiecektir. Bunlarn arasnda btn llendirme komutlar ile birlikte
greceginiz Mtext ve Text seenekleri zellikle size ok faydal olacaktr.
Temelde her ikisi de ayn ilevi grrler. Her ikisi de dimension line
llendirme izgisi zerinde grnen text yaz"y degitirme olanag
verirler. Text seenegi size tek bir text line yaz satr" girme olanag
verir. Bunun yannda mtext seenegi MTEXT komutunu altrarak
llendirme izgisi zerine formatlanm ve ok satrl bir yaz girii yapma
frsat sunar. Bu seenekler ayn zamanda llendirmelerinize tanmlar
eklemeye veya otomatik olarak verilmi bulunan l yazs zerinde degiiklik
yapmaya da yararlar.
Yukardaki rnekte ok satrl bir llendirme ve buna bagl tanmlama
yaplabilmesi amac ile Mtext seenegi kullanlm bulunmaktadr. Bu
seenegi kullandgnz zaman Multiline Text Editor dialogue box ok
satrI yaz editr iIetiim kutusu" iindeki text window yaz
penceresinde bir yaz bulundugunu greceksiniz. Bu yaz iinde otomatik
olarak llen uzaklk <> iareti ile gsterilmektedir. Eger bu iareti silerseniz
llendirme izgisi zerinde belirecek olan llendirme yazsnda
llendirme uzaklg grntlenmeyecektir.
llendirme gerekletikten sonra llendirme yazsn degitirmek
isterseniz pull down menu zerinden Modify/Object/Text ile
DDEDIT komutunu kullanmanz gerekecektir. Bir llendirmeyi seerseniz
ekranda Multiline Text Editor belirecek ve llendirme yazs zerinde
istediginiz degiikligi yapmanza olanak verecektir. Bu durum yukarda verilen
rnekte gsterilmitir.
133
BLM 3 / 5. ADIM / DIMENSIONING / LLENDRME / RADIAL
DIMENSION / EMBER LLENDRME
DIMDIAMETER ve DIMRADIUS olmak zere iki adet temel Radial
dimension komutu bulunmaktadr. Her iki komut ile benzer grnl
llendirme sonular elde edilir. AutoCAD yazlm otomatik olarak radius
yarap" belirlemek zere R harfini ve llendirmeyi belirtmek zere de
llendirme semboln izime yerletirir. Herhangi bir text string yaz
satr" iine %%c girerek AutoCAD yazImnn "dimension symboI
llendirme semboln grntlemesini saglayabilirsiniz. rnegin
yukardaki rnekte grIdg zere "40 mm. Yarap yazs"n
grgntIemek iin "%%40mm" yazmamz gerekecektir. Bu zel karakteri
text komutlarnn herhangi biri ile kullanabilirsiniz.
Diameter ve Radius komutlar bir ember veya ember parasna merkez
iareti konabilmesi iin DIMCENTER komutu ile desteklenmektedirler.
DIMDIAMETER ve DIMRADIUS komutlar otomatik olarak merkez iareti
koymazlar. Geleneksel olarak tam emberler diameter ile ve arcs
ember paraIar" da radius kullanlarak llendirilirler.
134
BLM 3 / 5. ADIM / DIMENSIONING / LLENDRME / DIAMETER
DIMENSION / AP LLENDRME
Klavye Keyboard: DIMDIAMETER
Pull-down Menu: Dimension / Diameter
Toolbar zerinden: :
Diameter komutunu bir ember veya ember paras zerinde ap ls
vermek amac ile kullanabilirsiniz. Bunun iin komutu altrnz, ember
eperi zerinde bir nokta seiniz, llendirme uzunlugunu belirlemek iin
ikinci bir nokta seiniz. Bundan sonra llendirme yazsn girebilir veya
default yazy habul etmek zere Enter tuuna basabilirsiniz.
Komut Sras:
Command: DIMDIAMETER
Select arc or circle: (pick the circumference P1) (eper zerinde P1 noktas
se)
Dimension line location (Mtext/Text/Angle): (move the cursor until you are
happy with the text position and then pick to complete the sequence)
(Text konumunu begenene kadar "cursor"u hareket ettirerek istenen
konuma getir ve daha sonra iIemi bitirmek iin nokta se)
135
BLM 3 / 5. ADIM / DIMENSIONING / LLENDRME / RADIUS
DIMENSION / YARIAP LLENDRME:
Klavye Keyboard: DIMRADIUS
Pull-down Menu: Dimension / Radius
Toolbar zerinden: :
Radius komutu Diameter ile ayn anlamdadr. Sadece ap yerine yarap
llenmesi amalanr ve sonuta elde edilen edilen Radius Yarap"
lm yazs da llenin yarap oldugunu belirleyecek ekilde R harfi ile
balar.
Komut Sras:
Command: DIMRADIUS
Select arc or circle: (pick the circumference P2) (eper zerinde P2
noktasn se)
Dimension line location (Mtext/Text/Angle): (move the cursor until you are
happy with the text position and then pick to complete the sequence)
(text konumunu begenene kadar "cursor"u gezdir ve iIemi tamamIamak
iin nokta se)
Yukarda verilen rnekte Radius llendirilmesi emberin iinde yaplmtr.
Radius ve Diameter llendirmelerinin her ikisi de emberin iinde veya
dnda gerekletirilebilir. Bu iki komutun nasl altgn tam olarak anlamak
iin ok sayda altrma yapmanz yararl olacaktr.
136
BLM 3 / 5. ADIM / DIMENSIONING / LLENDRME / CENTER MARK /
MERKEZ ARETLEME
Klavye Keyboard: DIMCENTER
Pull-down Menu: Dimension / Center Mark
Toolbar zerinden: :
Center Mark komutu bir ember veya ember parasnn merkezini
iaretlemek amac ile kullanlr. Bylece sz edilen ember veya ember
parasnn merkezi bir + iareti ile gsterilmi olur. Yukarda verilen rnekte
bir ember izildikten sonra merkezinin bu komut kullanlarak iaretlendigini
gryorsunuz.
Komut Sras:
Command: DIMCENTER
Select arc or circle: (Pick the circumference of a circle or arc) (ember
veya ember parasnn eperini se)
(A cross is drawn at the center point) (Merkez noktasnda bir "+" iareti
iziImi buIunmaktadr)
137
BLM 3 / 5. ADIM / DIMENSIONING / LLENDRME / ANGULAR
DIMENSIONS / AISAL LMLENDRME
Klavye Keyboard: DIMANGULAR
Pull-down Menu: Dimension / Angular
Toolbar zerinden: :
Angular komutu son derece esnek bir komuttur. Bu komut ile herhangi bir
durumdaki herhangi bir a lmlendirilebilir.
Komut Sras:
Command: DIMANGULAR
Select arc, circle, line, or press ENTER: (pick a line) (bir izgi se)
Second line: (pick another Iine) (baka bir izgi se)
Dimension arc line location (Mtext/Text/Angle): (pick point) (bir nokta se)
Sonu tarafnzdan kabul edilene kadar cursoru istenilen konuma dogru
gezdiriniz. cursor izgilerin her iki yanna dogru konumlandrldgnda
angular dimension asaI ImIendirme" de buna gre degiecektir.
Komut srasnda size ilk hareket olarak Enter girme seeneginin verildigine
dikkat ediniz. Bu seenegi kullandgnzde size a kesini ve ann her iki
kenarn seme olanag verilecektir. Bu olanak eger llendirmek istediginiz
ann kenarlar izim zerinde fiziksel olarak grnmyor ise ok yararldr.
Sagdaki izimde byle bir durumun atrntlar verilmektedir.
llendirme yazs otomatik olarak gerekleecektir. Bununla birlikte eger siz
de zel olarak giri yapmak isterseniz daha nce de grdgnz gibi bunu
%%d girerek yapabilirsiniz.
138
BLM 3 / 5. ADIM / DIMENSIONING / LLENDRME / ORDINATE
DIMENSIONS / KOORDNAT LMLENDRME:
Klavye Keyboard: DIMORDINATE
Pull-down Menu: Dimension / Ordinate
Toolbar zerinden: :
Ordinate lmlendirmesi gerekte tam olarak bir lmlendirme
tanmlamaz. Bu komut ile harhangi bir noktann X ve Y koordinatlar
grntlenir. Byle bir bilgi rnegin genel vaziyet planlar ile ilgili izimlerde
yararl olabilir.
Komut Sras:
Command: DIMORDINATE
Select feature: (pick the point to annotate) (beIirIenecek noktay se)
Leader endpoint (Xdatum/Ydatum/Mtext/Text): (pick endpoint or use one of
the options) (son noktay se veya seenekIerden birini kuIIan)
Default olarak yatay bir izgi le X ve dey bir izgi le de Y koordinat
degerleri sergilenir. Bununla birlikte bu defaultu degitirmek iin Xdatum
ve Ydatum seeneklerini kullanabilirsiniz.
Yukardaki rneklerde solda gsterilen ke default metodu kullanlarak X
ve Y koordinatlar cinsinden tanmlanmtr. Sagdaki rnekte ise dey
konumda Y koordinat degeri Ydatum seenegi kullanlarak grntlenmi
bulunmaktadr. Hedef noktann tam olarak tanmlanmas amac ile Text ve
Mtext seenekleri de kullanlabilir.
139
BLM 3 / 5. ADIM / DIMENSIONING / LLENDRME / ANNOTATION
WITH LEADERS / ARET ZGLER LE TANIMLAMA:
Klavye Keyboard: LEADER
Pull-down Menu: Dimension / Leader
Toolbar zerinden: :
Ordinate lmlendirmeler herhangi bir uzaklk, a vb.nin llmesini
iermediklerinden gerek lmlendirme saylmazlar. Bu komut kullanlarak
koordinatlar bilinen noktalarn gereken ekilde tanmlamalar yaplabilir.
Herhangi bir noktadaki X ve Y koordinat degerlerinin belirlenmesi
DIMORDINATE komutu kullanlarak yaplabilir.
Leader komutu bir izim zerindeki herhangi bir nokta zerinde istenen
tanmlamann yaplabilmesi amac ile kullanlr. Yukardaki rnekte grlen
tanmlama grntsnn elde edilmesi iin uygulanan komut sras aagda
verilmektedir:
Komut Sras:
Command: LEADER
From point: (pick the point to annotate) (tanmIama yapIacak noktay se)
To point: (pick vertex point) (Ke noktasn se)
To point (Format/Annotation/Undo)<Annotation>: (pick end point) (son
noktay se)
To point (Format/Annotation/Undo)<Annotation>:
Annotation (or press ENTER for options): Corner of
MText: building
MText: (to end) (sonIandr)
Diger lmlendirme komutlarndan farkl olarak burada text yaz" ve
leader iaret izgisi" birbirinden ayr objects nesneler olarak
izilmilerdir. Bundan dolay eger text degitirilmek istenirse bunu yaparken
leader silinmeyecektir. Komut noktasnda greceginiz zere spline ieren
Format da dahil olmak zere ok sayda seenek kullanmanz olanag
vardr. Bu seenekler srekli kullanm ile daha iyi anlalacaktr.
140
BLM 3 / 5. ADIM / DIMENSIONING / LLENDRME / EDITING
DIMENSIONS / LMLENDRMELERDE DEGKLK YAPMAK /
DIMENSION TEXT EDIT / LMLENDRME YAZILARI DEGKLKLER:
Klavye Keyboard: LEADER
Pull-down Menu: Dimension / Leader
Toolbar zerinden: :
DIMEDIT ve DIMTEDIT komutlar ncelikle yaplm bir lmlendirmenin
text ksmn istenen ekilde yeniden dzenlemek iin kullanlrlar. Byle bir
dzenleme ancak yaplan lmlendirmenin ok karmak oldugu ve lm
text yaz"snn anak baka bir konuma getirildiginde rahata okunabilecegi
durumlarda faydal olur.
Dimension Text Edit komutu bir lmlendirmenin text konumunu
yeniden dzenlemek iin kullanlr. Bu komut text konumunu dinamik olarak
degitirebilir. Bu yol yazlmda Default olarak verilmektedir. zel bir yer
degitirme iin de mevcut seenekler kullanlabilir. rnegin en sagda grlen
lmlendirmede text dinamik olarak yeniden konumlandrlrken Angle
seenegi kullanlarak istenen lde bir dndrme saglanmtr.
141
BLM 3 / 5. ADIM / DIMENSIONING / LLENDRME / DIAMETER
DIMENSION / AP LLENDRME
Klavye Keyboard: DIMDIAMETER
Pull-down Menu: Dimension / Diameter
Toolbar zerinden: :
Diameter komutunu bir ember veya ember paras zerinde ap ls
vermek amac ile kullanabilirsiniz. Bunun iin komutu altrnz, ember
eperi zerinde bir nokta seiniz, llendirme uzunlugunu belirlemek iin
ikinci bir nokta seiniz. Bundan sonra llendirme yazsn girebilir veya
default yazy habul etmek zere Enter tuuna basabilirsiniz.
Komut Sras:
Command: DIMDIAMETER
Select arc or circle: (pick the circumference P1) (eper zerinde P1 noktas
se)
Dimension line location (Mtext/Text/Angle): (move the cursor until you are
happy with the text position and then pick to complete the sequence)
(Text konumunu begenene kadar "cursor"u hareket ettirerek istenen
konuma getir ve daha sonra iIemi bitirmek iin nokta se)
142
BLM 3 / 5. ADIM / DIMENSIONING / LLENDRME / RADIUS
DIMENSION / YARIAP LLENDRME:
Klavye Keyboard: DIMRADIUS
Pull-down Menu: Dimension / Radius
Toolbar zerinden: :
Radius komutu Diameter ile ayn anlamdadr. Sadece ap yerine yarap
llenmesi amalanr ve sonuta elde edilen edilen Radius Yarap"
lm yazs da llenin yarap oldugunu belirleyecek ekilde R harfi ile
balar.
Komut Sras:
Command: DIMRADIUS
Select arc or circle: (pick the circumference P2) (eper zerinde P2
noktasn se)
Dimension line location (Mtext/Text/Angle): (move the cursor until you are
happy with the text position and then pick to complete the sequence)
(text konumunu begenene kadar "cursor"u gezdir ve iIemi tamamIamak
iin nokta se)
Yukarda verilen rnekte Radius llendirilmesi emberin iinde yaplmtr.
Radius ve Diameter llendirmelerinin her ikisi de emberin iinde veya
dnda gerekletirilebilir. Bu iki komutun nasl altgn tam olarak anlamak
iin ok sayda altrma yapmanz yararl olacaktr.
143
BLM 3 / 5. ADIM / DIMENSIONING / LLENDRME / CENTER MARK /
MERKEZ ARETLEME
Klavye Keyboard: DIMCENTER
Pull-down Menu: Dimension / Center Mark
Toolbar zerinden: :
Center Mark komutu bir ember veya ember parasnn merkezini
iaretlemek amac ile kullanlr. Bylece sz edilen ember veya ember
parasnn merkezi bir + iareti ile gsterilmi olur. Yukarda verilen rnekte
bir ember izildikten sonra merkezinin bu komut kullanlarak ieretlendigini
gryorsunuz.
Komut Sras:
Command: DIMCENTER
Select arc or circle: (Pick the circumference of a circle or arc) (ember
veya ember parasnn eperini se)
(A cross is drawn at the center point) (Merkez noktasnda bir "+" iareti
iziImi buIunmaktadr)
144
BLM 3 / 5. ADIM / DIMENSIONING / LLENDRME / ANGULAR
DIMENSIONS / AISAL LMLENDRME
Klavye Keyboard: DIMANGULAR
Pull-down Menu: Dimension / Angular
Toolbar zerinden: :
Angular komutu son derece esnek bir komuttur. Bu komut ile herhangi bir
durumdaki herhangi bir a lmlendirilebilir.
Komut Sras:
Command: DIMANGULAR
Select arc, circle, line, or press ENTER: (pick a line) (bir izgi se)
Second line: (pick another Iine) (baka bir izgi se)
Dimension arc line location (Mtext/Text/Angle): (pick point) (bir nokta se)
Sonu tarafnzdan kabul edilene kadar cursoru istenilen konuma dogru
gezdiriniz. cursor izgilerin her iki yanna dogru konumlandrldgnda
angular dimension asaI ImIendirme" de buna gre degiecektir.
Komut srasnda size ilk hareket olarak Enter girme seeneginin verildigine
dikkat ediniz. Bu seenegi kullandgnzde size a kesini ve ann her iki
kenarn seme olanag verilecektir. Bu olanak eger llendirmek istediginiz
ann kenarlar izim zerinde fiziksel olarak grnmyor ise ok yararldr.
Sagdaki izimde byle bir durumun atrntlar verilmektedir.
llendirme yazs otomatik olarak gerekleecektir. Bununla birlikte eger siz
de zel olarak giri yapmak isterseniz daha nce de grdgnz gibi bunu
%%d girerek yapabilirsiniz.
145
BLM 3 / 5. ADIM / DIMENSIONING / LLENDRME / ORDINATE
DIMENSIONS / KOORDNAT LMLENDRME:
Klavye Keyboard: DIMORDINATE
Pull-down Menu: Dimension / Ordinate
Toolbar zerinden: :
Ordinate lmlendirmesi gerekte tam olarak bir lmlendirme
tanmlamaz. Bu komut ile harhangi bir noktann X ve Y koordinatlar
grntlenir. Byle bir bilgi rnegin genel vaziyet planlar ile ilgili izimlerde
yararl olabilir.
Komut Sras:
Command: DIMORDINATE
Select feature: (pick the point to annotate) (beIirIenecek noktay se)
Leader endpoint (Xdatum/Ydatum/Mtext/Text): (pick endpoint or use one of
the options) (son noktay se veya seenekIerden birini kuIIan)
Default olarak yatay bir izgi le X ve dey bir izgi le de Y koordinat
degerleri sergilenir. Bununla birlikte bu defaultu degitirmek iin Xdatum
ve Ydatum seeneklerini kullanabilirsiniz.
Yukardaki rneklerde solda gsterilen ke default metodu kullanlarak X
ve Y koordinatlar cinsinden tanmlanmtr. Sagdaki rnekte ise dey
konumda Y koordinat degeri Ydatum seenegi kullanlarak grntlenmi
bulunmaktadr. Hedef noktann tam olarak tanmlanmas amac ile Text ve
Mtext seenekleri de kullanlabilir.
146
BLM 3 / 5. ADIM / DIMENSIONING / LLENDRME / ANNOTATION
WITH LEADERS / ARET ZGLER LE TANIMLAMA:
Klavye Keyboard: LEADER
Pull-down Menu: Dimension / Leader
Toolbar zerinden: :
Ordinate lmlendirmeler herhangi bir uzaklk, a vb.nin llmesini
iermediklerinden gerek lmlendirme saylmazlar. Bu komut kullanlarak
koordinatlar bilinen noktalarn gereken ekilde tanmlamalar yaplabilir.
Herhangi bir noktadaki X ve Y koordinat degerlerinin belirlenmesi
DIMORDINATE komutu kullanlarak yaplabilir.
Leader komutu bir izim zerindeki herhangi bir nokta zerinde istenen
tanmlamann yaplabilmesi amac ile kullanlr. Yukardaki rnekte grlen
tanmlama grntsnn elde edilmesi iin uygulanan komut sras aagda
verilmektedir:
Komut Sras:
Command: LEADER
From point: (pick the point to annotate) (tanmIama yapIacak noktay se)
To point: (pick vertex point) (Ke noktasn se)
To point (Format/Annotation/Undo)<Annotation>: (pick end point) (son
noktay se)
To point (Format/Annotation/Undo)<Annotation>:
Annotation (or press ENTER for options): Corner of
MText: building
MText: (to end) (sonIandr)
Diger lmlendirme komutlarndan farkl olarak burada text yaz" ve
leader iaret izgisi" birbirinden ayr objects nesneler olarak
izilmilerdir. Bundan dolay eger text degitirilmek istenirse bunu yaparken
leader silinmeyecektir. Komut noktasnda greceginiz zere spline ieren
Format da dahil olmak zere ok saysa seenek kullanmanz olanag
vardr. Bu seenekler srekli kullanm ile daha iyi anlalacaktr.
147
BLM 3 / 5. ADIM / DIMENSIONING / LLENDRME / EDITING
DIMENSIONS / LMLENDRMELERDE DEGKLK YAPMAK /
DIMENSION TEXT EDIT / LMLENDRME YAZILARI DEGKLKLER
:
Klavye Keyboard: DIMTEDIT
Pull-down Menu: Dimension / Align Text / options
Toolbar zerinden: :
DIMEDIT ve DIMTEDIT komutlar ncelikle yaplm bir lmlendirmenin
text ksmn istenen ekilde yeniden dzenlemek iin kullanlrlar. Byle bir
dzenleme ancak yaplan lmlendirmenin ok karmak oldugu ve lm
text yaz"snn anak baka bir konua getirildiginde rahata okunabilecegi
durumlarda faydal olur.
Dimension Text Edit komutu bir lmlendirmenin text konumunu
yeniden dzenlemek iin kullanlr. Bu komut text konumunu dinamik olarak
degitirebilir. Bu yol yazlmda Default olarak verilmektedir. zel bir yer
degitirme iin de mevcut seenekler kullanlabilir. rnegin en sagda grlen
lmlendirmede text dinamik olarak yeniden konumlandrlrken Angle
seenegi kullanlarak istenen lde bir dndrme saglanmtr.
148
Komut Sras:
Command: DIMTEDIT
Select dimension: (pick the dimension you want to edit) (yeniden
dzenIemek istedigin ImIendirmeyi se)
Enter text location (Left/Right/Home/Angle): (pick a new position or use an
option) (yeni bir konum se veya seeneklerden birini kullan)
Sz edilen drt adet seenek kullanlarak elde edilen sonular aagda
yinelenerek verilen rnekte grlmektedir:
Left Sol seenegi ile lmlendirmede left justified soIa dayaI" bir
konumlandrma elde edilir.
Right Sag" seenegi ile lmlendirmede right justified saga dayaI"
bir konumlandrma elde edilir.
Home seenegi text yaz"y degitirildikten sonra home konumuna
getirir.
Angle seenegi text yaz"nn bir merkez etrafnda dndrlmesini saglar.
149
BLM 3 / 5. ADIM / DIMENSIONING / LLENDRME / EDITING
DIMENSIONS / LMLENDRMELERDE DEGKLK YAPMAK /
DIMENSION EDIT / LMLENDRME YAZI DEGKLKLER (OKLU)
Klavye Keyboard: DIMEDIT
Pull-down Menu: Dimension / Oblique (Diger seenekler
DIMTEDIT iinde yinelendiginden burada
grlmez).
Toolbar zerinden: :
Dimension Edit komutu ok sayda lmlendirmeye ait text yaznn
yeniden dzenleme ve degitirilmesinde kullanlr. rnegin bu komut ok
sayda lmlendirmede text yaz"lardaki standart prefix baIk" veya
suffix son tanm"larn eklenmesinde kullanlabilir.
Command Sequence:
Command: DIMEDIT
Dimension Edit (Home/New/Rotate/Oblique) <Home>: (choose an option)
(bir seenegi se)
Select objects: (pick one or more dimensions) (bir veya daha fazla
lmlendirme se)
Select objects: (pick more or end) (baka seim yap veya sonIandr)
Bu komut sras hangi seenegin seildigine gre baz farkllklar gsterecektir.
eitli seeneklere gre oluan sonular yukardaki lmlendirme rneginde
belirtilmitir.
150
Simdi bir nceki sayfada da verilen bu seenek farkllklarna gre oluan
sonular ayrntl olarak grelim:
Home seenegi lmlendirmeleri home konumlarna geri gnderir.
New seenegi Multiline Text Editor ekranda grntler. Text
zerinde yapacagnz degiiklikler btn seilmi lmlendirmelere
uygulanacagndan text string yaz dizgisi zerindeki <> marker
iaretIeyici"yi silmemek gerekir. Sz konusu iaret silinirse seilmi olan
btn lmlendirmelerde lm degerleri silinmi olacaktr.
Rotate seenegi bir merkez noktas esas olmak zere dimension text -
lmlendirme yazs"nn rotate dndrlmesini saglar. Bu komut
DIMTEDIT komutundaki Angle seeneginde oldugu gibi almakla
beraber ayn anda ok sayda lmlendirmeye uygulanabilmesi asndan
DIMTEDITten farkldr.
Oblique seenegi istenen sayda dimension line lmlendirme
izgisini istenen ada dzenlemek iin kullanlr. Bu komut bir izimi
izometrik projeksiyon ile yaptgnz durumlarda yararldr. Aagdaki
rnekte grlen izim Aligned komutu ile lmlendirilmi ve oblique
angle obIique as" bu lmlendirme konumuna gre uyarlanmtr. Bu da
sz konusu ann lmlendirme oryantasyonuna gre 30, 330 veya 90
derecelere uyarlanmas anlamna gelir. "zometrik Projeksiyon" ile
dataylandrma yapacagnz zaman daha etkin bir izim tavr iin isometric
snap/grid seenegini kullanmanz gerekir.
151
BLM 3 / 5. ADIM / DIMENSIONING / LLENDRME / DIMENSION
STYLES / LMLENDRME STLLER:
Klavye Keyboard: DDIM (Ksa yol: D)
Pull-down Menu: Dimension / Style
Toolbar zerinden: :
DIMSTYLE, yani Dimension Styles lmlendirme Stilleri komutu
yaplan lmlendirmenin nasl grntlecegini belirleyen ana komuttur. Sz
konusu stil dzenlemeleri ile Text Yaz" fontlar, kullanlan arrow head
style ok baIar stilleri, lmlendirmelerdeki textlerin relative greli
konumlanmalar, lmlendirme scale lekleri ve baka bir ok
parametre dzenlenebilir.
Dimension Styling lmlendirme Stil Dzenlemesi AutoCAD
yazlmnn olduka karmak bir konusudur. Bundan dolay bu konu ile ilgili
btn ayrntlar grenmek isteyenler bu kitabn kapsam dndaki kaynaklara
da bavurmak durumundadrlar. Bununla birlikte bu kitapta verilen bilgiler size
net ve gzel grnm veren sonular saglamakta yeterli olacaktr.
152
Dimension Style komutu size dimensions lmlendirme
grntlenmesinin degitirilmesi olanagn verir. Bunun iin en iyi yol
lmlendirme ilemine balamadan nce isteklerinize uyan bir new style
yeni stil yaratarak default seeneginde tanmlanm olan STANDART
stilden ayrlabilme olanag yaratmaktr. STANDART stile yapacagnz ve
gereksinimleriniz dogrultusundaki bu yeni stil ekleri ile giderek eitli
durumlara gre seebileceginiz bir style family - stil ailesi de elde etmi
olursunuz.
Dimension styles lmlendirme stilleri, Dimension Styles dialogue
box kullanlarak dzenlenir. Aagda tekrar verilen bu dialogue box
yardm ile lmlendirme ailesine bir stil uygulanm olur. Default olarak
herhangi bir stil degiikligi parent zerine uygulanm olur. Her "stiI babas
style parent 6 adet child style cocuk stil ierir. Linear, Radial,
Angular, Diameter, Ordinate ve Leader olarak adlandrlan bu alt adet
child style zel bir lmlendirme tipi gerektiginde parent style
degitirmek iin kullanlrlar. rnegin lmlendirme izgisi iin arrow head -
ok ba" yerine tick - egimIi ksa izgi" kullanmak isteyebilirsiniz. Byle bir
seim de leader iin pek uygun olmaz. Bu durumda leaderler daima
arrow head ok ba" ile izilecek fakat bu style family stil ailesinin
gerekletirecegi diger btn lmlendirmelerde lm izgisi zerinde tick
ksa egimIi izgi" grntlenecektir.
153
BLM 3 / 5. ADIM / DIMENSIONING / LLENDRME / CREATING A
NEW STYLE / YEN BR LMLENDRME STL YARATMAK:
Yeni bir dimension style lmlendirme stili yaratrken STANDART
stilin current olmas gereklidir. Name edit box zerine tklayarak
yaratmak istediginiz yeni stilin adn yaznz. "Save dgmesine basnz.
Dialog boxn sol alt kesinde Created name from STANDART mesajn
greceksiniz. Bu arada name yerinde yarattgnz yeni stilin ad grlecektir.
Yaratlm olan bu yeni stil otomatik olarak current durmuna getirilecektir.
Yaratgnz bu yeni stilin adn yine edgitirebilirsiniz. Bunun iin Name edit
box zerinden yeni ad girerek Rename dgmesine tklamak yeterli
olacaktr.
Yarattgnz bu yeni stil STANDART stil ile eleniktir. Bundan dolay bu yeni
stili gereksinimleriniz uyarnca degitirerek yenilemeniz gereklidir. Stil
degiklikleri Geometry, Format ve Annotation olmak zere ayr
kategoride yaplr. Dimension Styles dialogue box zerinde grdgnz
ekilde her kategori ayr bir dgme ile temsil edilir. Bu dgmeye bastgnz
zaman ilgili kategoride istediginiz degiiklikleri yapmanz saglayacak bir
dialogue box grntlenecektir.
154
Yukarda AutoCAD 2000 yazlmnda STANDART stil olarak kullanlmakta
olan ISO 25 stili grntlenmektedir. Okuyucularmz kitabmz dikkatle
incelediklerinde AutoCAD yazlmnn sadece bir srm ile ilgili bilgilerin
verilmedigini, bunun yerine kavramsal bir bilgilendirmenin hedeflendigini
greceklerdir. Bylece ve zellikle Keyboard klavye zerinden girilen
komut adlar grenildiginde farkl srmlerde birbiri ile ayn anlamda olan bu
komutlar kolaylkla kullanlabilecektir. Bu ekilde ayn yazlmn farkl srmleri
arasnda kolaylkla gei yaplabilecegi gibi degiik adlar altnda kullanlmakta
olan eitli CADD CAMM yazlmlarnn da pek ok bakmdan kavramsal
olarak benzer nitelikler gsterdigi anlalacak ve okuyucu bir sre sonra ilk
bakta birbirinden farkl grnen pek ok yazlm ayn kolaylkla
kullanabildiginin farkna varacaktr.
155
BLM 3 / 5. ADIM / DIMENSIONING / LLENDRME / SETTING THE
ARROW HEAD TYPE / OK BALIK TPNN DZENLENMES:
Arrow Heads Ok baIar" stil dzenlemesi Geometry dialogue box
zerinden yaplabilir. AutoCAD R14 srmnde STANDART stilde
default olarak Closed Filled arrow heads KapaI DoIduruImu ok
baIar" bulunmaktadr.
Arrow Heads Ok baIar" stilini yeni bir dimension style
lmlendirme stili iinde degitirmek iin degiecek stilin current olmas
ve "Parent" dgmesinin de seilmi olmas gereklidir. AutoCAD yazlm
bylece bir child style iinde degiiklik yaplmadgn anlar. Geometry
dgmesine tklayarak 1
st
drop-down list zerinden yeni bir arrow head
type ok ba tipi" seiniz. Bu seimi yaptgnz zaman yeni ok ba tipi
dialogue box zerinde grntlenir. Eger lmlendirme izgisinin ki
ucunda farkl ok balar istiyorsanz o zaman 2nd drop-down list zerinden
diger tipi de semelisiniz. Bu dzenlemeleri bitirdiginiz zaman Dimension
Styles dialogue box zerinden OK dgmesine tklayarak ilemi
sonlandrnz.
AutoCAD 2000 srmnde bu komut ve seeneklerin ok daha kolay bir
ekilde ve bir anlamda sezgisel denebilecek rahatlkla uygulanabilecegini
greceksiniz. Bir sonraki sayfada bu komutlar iin iki rnek greceksiniz.
Kavramsal olarak buraya kadar anlatlanlardan sonra sz konusu dialogue
box lar zerinden dzenleme yapmak ok kolay oldugundan bunlar iin
ayrca bir anlatm yaplmayacaktr.
156
AutoCAD 2000 srmnde kullanlan dialog box dzenlemelerinden
rnekler incelendiginde sz konusu seenek ve komutlarn bir anlamda
sezgisel olarak uygulanabilecegi grlecektir.
157
BLM 3 / 5. ADIM / DIMENSIONING / LLENDRME / SETTING THE
TEXT LOCATION / TEXT KONUMUNUN DZENLENMES
lmlendirme zerindeki text konumunu degitirmek iin Dimension Styles
dialogue box zerindeki Format" dgmesine tklaynz. Default olarak
horizontal justification yatay dizgilendirme Centered ve vertical
justification dey dizgiIendirme" de Above konumundadr. Bu
dzenleme dimension text lmlendirme yazsnn ortalanm olarak
horizontal dimension line yatay llendirme izgisinin zerinde ve
yine ortalanm olarak vertical dimension line dey IIendirme
izgisinin solunda yer alacagn belirler. Textin llendirme izgisi iinde
yar almasn isterseniz "Vertical Justification pull down list zerinden
"Centered".olarak seiminizi yapmanz gerekir. rnek resimleme seiminizi
belirleyecek ekilde degiecektir. Dimension Styles dialogue boxa geri
dnmek iin OK dgmesine tklaynz. Bu ilemlerin sonucunu yukarda
verilen rneklerde grebilirsiniz. Text orientation yaz konumIanmas"n
aligned izgi asna uyarIanm" halden karmak iin bu dialogue
boxtaki text seenegini kullanabilirsiniz. Default olarak btn
lmlendirme yazlar lmlendirme izgisine gre aligned olarak
uyarlanrlar. Bu seenek lm lendirme yazsnn lm izgisine bagl
olmadan yatay grntlenmesini saglar.
158
Bu sayfada text location text konumIanmas" ile ilgili olarak AutoCAD
2000 srmnde kullanlan dialog box dzenlemelerinden rnekler
gryorsunuz. Daha nce de sylendigi gibi bu srmdeki kullanm daha nce
kavramsal bilgiler gnda sezgisel olarak kavranabilecek kadar kolay bir
kullanm rahatlg sunmaktadr.
159
BLM 3 / 5. ADIM / DIMENSIONING / LLENDRME / SETTING TEXT
STYLE AND UNITS / YAZI STL VE LGL BRMLERN DZENLENMES:
Text style and units Text stili ve ilgili birimleri yukarda grlen
Annotation dialogue box zerinden dzenlenirler. Bir text stilini bir
lmlendirme zerine atamak iin ilknce pull down men zerinden
Format/Text Style kullanarak bu stili yaratm olmanz gerekir. Bir text
style yaz stiIi"ni bir dimension style lmlendirme stili zerine
atamak iin Dimension Styles dialogue box zerindeki "Annotation"
seilir. Annotation dialoguetaki Text alanndan gereken text style
yaz stiIi" seilerek OK dgmesi zerine tklandgnda Dimension Styles
dialogue boxa geri dnm oluruz.
AutoCAD yazlm dimension text ImIendirme yazs" ile birlikte
bataki ve sondaki sembolleri otomatik olarak atama frsat verir. rnegin
lmlendirme yaznzn sonunda lmlerin metre cinsinden oldugunu
belirlemek iin m. harfinin grntlenmesini isteyebilirsiniz. Genellikle birok
izimde lmlerde byle bir yol gzetilmez. lmler sadece rakam cinsinden
verilir ve izim paftasnn lejand ksmnda buradaki rnege gre btn
llerin m. cinsinden yazlm bulundugu belirtilir. Bununla birlikte ayn
paftada baz lmler farkl l birimlerinde verilemk istenebilir. O zaman her
lm yazsnn da bu farkllga gre ayr ayr semboller ile ifade edilmesi
zorunlulugu dogar. llendirme yaparken gzetilecek konu en fazla bilginin
hibir kukuya meydan vermeyecek ekilde ve net olarak ortaya konmasdr.
Bylece lm birimlerinin her l yazsnda ayrca belirtilmi olmas
meydana gelebilecek harhangi bir karklg nler.
160
Bir dimension stylea gerekli unit birimleri eklemek iin Dimension
Styles dialogue box zerinden ve Primary Units" ksmnda "Prefix
ve/veya Suffix edit boxlardaki gerekli yerlere istenen karakteri giriniz.
rnegin eger lm rakamnn sonunda lmlerin metre olarak yapldgn
belirtmek istiyorsanz Suffix degiiklik kutusuna m girmeniz yeterli
olacaktr.
Bu konuda AutoCAD 2000 yazlmnda kullanacagnz dialog boxlarla ilgili
rnekler aagda grlmektedir:
161
BLM 3 / 5. ADIM / DIMENSIONING / LLENDRME / Dimension
Update / LMLENDRME GNCELLENMES:
Klavye Keyboard: DIM UPDATE
Pull-down Menu: Dimension / Update
Toolbar zerinden: :
Dimension Update komutu daha nce yaplm dimension
lmlendirmelere current mevcut dimension style
lmlendirme stilini uygulamak amac ile kullanlr. Bylece bu komutu bir
llendirme stilini degitirmek iin kullanabilirsiniz. Text style den farkl
olarak dimension style llendirme stili degitirildiginde yaplm olan
lmlendirmeler otomatik olarak gncellenmez. UPDATE komutunun
lmlendirmelerin current text style olarak grntlenmesini saglamak iin
kullanlmas gerekir.
Komut Sras:
Command: DIM
Dim: UPDATE
Select objects: (pick dimension to update) (gncellenecek
lmlendirmeyi se)
Select objects: (pick more dimensions or to end) (baka ImIendirme
se veya sonIandr)
Dim: (press the escape key, Esc to return to the command prompt)
(command prompta dnmek iin escape - Esc" tuuna bas
162
BLM 3 / 5. ADIM / DIMENSIONING / LLENDRME / TIPS AND
TRICKS / PF NOKTALARI:
Daima maksimum bilgiyi verecek ekilde minimum llendirme yaplmasna
allmaldr. llendirmenin tekrarndan zenle kanlmaldr. Yukarda
verilen rnekte altta grlen 50 llendirmesi stteki 20 + 30 = 50 akl
yrtmesi ile kolayca anlalacagndan gereksizdir. Bu trl l tekrarlar ayn
zamanda herhengi bir yanl llendirme ile dogabilecek karklklara da
neden olabilir.
Baz durumlarda izimler zerine eklenebilecek gerekli notlar ok kk veya
ok karmak nesnelerin yinelenerek llendirilmesinden daha yararl
olacaktr.
Eger yaptgnz izimdeki lmlendirmeler gerekli lm birimi tanmlamalarn
gerekli ve yeterli ekilde iermiyor ise ve rnegin ller metre olarak
gerekletirilmi bulunuyorsa izim paftasnn lejand blmne Btn
ller metre cinsindendir eklinde bir anlatm eki koymak ok yararl olur.
163
BLM 3 / 6. ADIM / UCS WCS KAVRAMLARI
AutoCAD yazlmda 3D boyutlu alrken zerinde izim yaplan
yzeyi degitirmek bazen gerekebilir. rnegin bir duvarn yan yzeyine bir
ayrnt eklemek istediginizde bu yan yzeyin izim yzeyi ile aktrlmas
zorunlu hale gelebilir. Baka bir deyile bu durum zeminde zerinde (WCS)
alma yaptgnz kagd kaldrp duvar zerine (UCS) yaptrmaya
benzetilebilir.
WCS nin alm World Co-ordinate Systemdir. Yeni bir izime
baladgnz zaman standart X, Y, ve Z akslarnn balang durumu budur.
UCS ise User Co-ordinate Systemin ksaltlm eklidir. Bu sistem
AutoCAD kullancs tarafndan yeniden dzenlenmi parametreler ile
kullanlan bir WCSden baka bir ey degildir. Bu dzenlemeyi yapmann
eitli yollar vardr. Yukarda bunun uygulanmasna ait bir rnek verilmitir.
Burada pozitif X ekseninin evin yan yzeyinde konumlandg grlmektedir.
Dikkat edilirse bu rnekte Icon zerinde W harfi de artk grlmemektedir.
nk WCS dzeni degitirilmitir.
Simdi bu degiikligin nasl gerekletirildigini grelim. lknce Command
Prompt zerinden UCS komutunu altrdktan sonra 3 rakamn girerek
3 Point seenegini seelim. Bundan sonra yzeyi tanmlamak iin noktay
semeye sra gelir. Birinci nokta yeni orijin noktasdr. kinci nokta ile pozitif X
ekseninin nerede konumlanmasn istediginizi belirtirsiniz. Son nokta ise pozitif
Y ekseninin konumunu belirleyecektir.
Ke noktas "0,0,0" konumunda
bulunan bir basit cisme
uyguIanm "WCS" rnegi
Bu rnekte UCS cismin bir
yzne uyguIanm oIup bu yz
zerinde bir dikdrtgen izilmesine
olanak vermektedir.
164
Simdi bu dzenleme iin uygulanan komut srasn grelim:
Command: UCS
Origin/ZAxis/3point/OBject/View/X/Y/Z/Prev/Restore/Save/Del/?/<World>: 3
(ENTER)
Origin point <0,0,0>: (Pick Point 1) (1. Noktay se)
Point on positive portion of the X-axis <1.0000,8.0000,0.0000>: (Pick Point
2) (2. Noktay se)
Point on positive-Y portion of the UCS XY plane <1.0000,8.0000,0.0000>:
(Pick Point 3) (3. Noktay se)
Bu rnekte UCS komutunun 3-Point seenegini grdk. En kolay ve
yararl olannn da bu yol oldugunu sylemeliyiz. nk bu usul ile yeni izim
yzeyinin nerede olmasn istediginizi tam olarak kontrol edebilirsiniz. Sz
konusu 3 noktann seimi srasnda da ok dikkatli olmak gerekir. Aksi halde
izim yzeyi istenmeyen bir ekilde gerekleir ve istenmeyen sorunlara yol
aabilir. UCS ile ilgili uygulamalarnzda bu yolu semenizi neririz. Eger
UCS komutunu girdikten hemen sonra Enter tuuna basarsanz yazlm
sizi default olarak WCSye geri dndrr.
165
UCS komutu ile ilgili diger baz seenekler aagda verilmektedir:
ORIGIN:
x Command: UCS
x Origin/ZAxis/3point/OBject/View/X/Y/Z/Prev/Restore/Save/Del/?/<World
>: O Origin point <0,0,0>:
Bu seenek UCSyi yeni seilmi olan orijin noktasna hareket ettirir. Bu
durumda izim yzeyi degimi olmaz. nk sadece bir nokta seilmi
olmaktadr.
Z-AXIS:
x Command: ucs
x Origin/ZAxis/3point/OBject/View/X/Y/Z/Prev/Restore/Save/Del/?/<World
>: ZA
x Origin point <0,0,0>:
x Point on positive portion of Z-axis <-8.0000,0.0000,1.0000>:
Bu seenek iki nokta seerek ilemi yapmanza olanak verir. lknce yeni orijin
noktas seilir. Daha sonra pozitif Z aks iin bir nokta semeniz gerekir. Bu
seenek iin yukarda belirtildigi zere ZA girmeniz geregine dikkat ediniz.
OBJECT:
x Command: ucs
x Origin/ZAxis/3point/OBject/View/X/Y/Z/Prev/Restore/Save/Del/?/<World
>: OB
x Select object to align UCS:
Bu metodu kullanrken belirli bir izim yzeyi zerine uzanan 2D ki
boyutlu bir nesne zerinde seim ilemi yaplmaktadr. Pozitif X ve Y
akslarnn nasl gerekleeceginin farknda olmanz gerektiginden bu ilemin
dikkatle yaplmas gereklidir.
166
VIEW:
x Command: UCS
x Origin/ZAxis/3point/OBject/View/X/Y/Z/Prev/Restore/Save/Del/?/<World
>: V
View seenegini semenizle birlikte AutoCAD yazlm orijin noktasn
daha nce konumlandg yerde muhafaza ederek UCSyi Current View ile
uyumlu hale getirecektir.
X/Y/Z:
x Command: UCS
x Origin/ZAxis/3point/OBject/View/X/Y/Z/Prev/Restore/Save/Del/?/<World
>: X
x Rotation angle about X axis <0>: -90
x
Buradaki rnekte grldg gibi X, Y, veya Z den birinin tercihi ile
ilknce seilen aks boyunca bir nokta belirlenir. Daha sonra "sag eI kuraI"
uyarnca bir rotation angle tanmlanr.
PREVIOUS:
x Command: UCS
x Origin/ZAxis/3point/OBject/View/X/Y/Z/Prev/Restore/Save/Del/?/<World
>: P
This option returns you to the last setting you had for the UCS.
Bu seenek sizi UCS iin yaptgnz son dzenlemeye geri gtrr.
167
Restore/Save/Del/?/
Simdi greceginiz seenekler birbirleri ile baglantl olarak kullanlrlar. zel bir
UCSyi bir isim vererek Save edebilirsiniz. Daha sonra gerektiginde nu
isimlendirilmi UCSye dnebilir veya artk kullanmayacaksanz bu UCS
zerinde delete sil ilemi uygulayabilirsiniz.
x Command:
x UCS
x Origin/ZAxis/3point/OBject/View/X/Y/Z/Prev/Restore/Save/Del/?/<World
>: S
x ?/Desired UCS name: VIEW1
x Command:
x UCS
x Origin/ZAxis/3point/OBject/View/X/Y/Z/Prev/Restore/Save/Del/?/<World
>: R
x ?/Name of UCS to restore: view1
x Command:
x UCS
x Origin/ZAxis/3point/OBject/View/X/Y/Z/Prev/Restore/Save/Del/?/<World
>: ?
x UCS name(s) to list <*>:
x Current UCS: VIEW1
x Saved coordinate systems:
x VIEW1
x Origin = <0.0000,0.0000,0.0000>, X Axis = <1.0000,0.0000,0.0000>
x Y Axis = <0.0000,1.0000,0.0000>, Z Axis = <0.0000,0.0000,1.0000>
x Origin/ZAxis/3point/OBject/View/X/Y/Z/Prev/Restore/Save/Del/?/<World
>: D
x UCS name(s) to delete <none>: view1
x Deleted 1 UCS name.
168
UCS ile alrken yukardaki broken pencil icon krk kaIem ikonu"
grntlenirse.mevcut UCSe uyarlanm olmadgnz ve gerekli
dzenlemeleri yapmadan kolayca izim yapamayacagnz anlalmaldr.
Bir UCS seerken dikkatli olmanz gerekir. UCS ikonuna bakarak
istediginiz duruma uyarlanm olup olmadgn kontrol ediniz. rnegin dey bir
yzey ile uyarl olmas gereken dey izgilerin temiz ve krksz olmas
durumunu gzleyiniz. Pozitif X aksnn olmasn beklediginiz ekilde
grntlendiginden emin olunuz.
169
BLM 3 / 7. ADIM / PAPER SPACE MODEL SPACE / KAGIT
OYLUMU MODEL OYLUMU:
Yukarida PAPER SPACE iinde print edilecek olan bir plan izimi
gryorsunuz. AutoCAD yazlmda iki fakl Workspaces aIma
Oylumu vardr. Bunlardan Model Space modelinizi gerekletirdiginiz ve
izdiginiz oylum olarak tanmlanabilir. Paper Space ise iziminizi kagda
geirdiginiz ve buradan print ilemi yapabildiginiz oylumdur. Aagdaki
rnegi de kavramn grsel aklamas olarak inceleyiniz.
170
Bylece Model Space ve Paper Space arasndaki kavramsal ilikiyi de
grm oluyorsunuz. Burada Paper Space, Model Spacein zerinde
olarak zihinlerde canlandrlmaldr. Model Spacein iine dogru inerek
grebilmek iin MV komutunu kullanarak bir viewport yaratlmaldr.
Burada viewport bir window pencere olarak dnlmelidir.
Viewport yaratldg andan itibaren window pencere kapanr. inden
grebiliriz, fakat model space iindeki herhangi bir nesneye dokunamayz.
Paper Space zerinden Model Spacedeki nesnelere eriim saglamak iin
MS komutu ile Viewporta girmemiz gereklidir. Bu ekilde pencere
aIarak" eriim saglanm olur. Pencereyi kapamak iin PS komutunun
girilmesi yeterli olacaktr.
Dogrudan dogruya Model Space zerinden plot yapmanz da
mmkndr. Pek ok AutoCAD yazlm kullancs da bunu yapar. Fakat
Paper Space kullanm ile bir izimden pek ok farkl plan elde edebilirsiniz.
Bulundugunuz geometri iinde copy veya scale ilemlerine gerek
kalmadan bu planlara detay grnmler eklemek olanag da vardr.
AutoCAD 2000 yazlmnn getirdigi kkl yenilik ile bu olanak ok daha etkin
ve hareketli bir kullanma getirilmi bulunmaktadr. ki farkl Space arasnda
kolay gei saglamak iin Status Bar zerindeki "TLE" dgmesine
double click ift tkIama" yolunu kullanabiliriz. Bundan baka
TILEMODE komutu girerek Paper Space iin 0 ve Model Space iin
de 1 degerlerini verebiliriz. Bunu yaptgmz zaman ekran siyah grnm
alacak ve sol alt kedeki UCS icon degierek triangular icon gen
ikon grnm alacaktr. Bu yeni ikon artk Paper Space iinde
oldugunuzu dogrulamaktdr.
171
Paper Space iinde oldugunuz zaman izim veya insert title block
ilemleri yapabilirsiniz. Bu durumda izim legi yine 1/1 olarak devam eder.
Title Block izildikten sonra bir floating viewport yaratabilirsiniz. Bu
ilem model space iine bir window pencere almas demektir.
Viewport yaratmak iin MV komutu girerek ardndan bir gen iziminde
oldugu gibi iki nokta semeniz gerekir. Viewport yaratldktan sonra model
spacede yapm oldugunuz izimin fullest extents tam yayIm" ile
grntlendigini greceksiniz. Bu konuda yapacagnz son ilem accurate
plotting hassas ve tam bir pIot bask" iin viewport zerinde scale
leklendirme ilemi yapmaktr. Bunu yapmak iin ise ilknce viewporta
enter giri" yapmanz gerekir. Model Space iin MS komutu girerek
veya status bar zerindeki MODEL dgmesine double click ift
tkIama" yaparak viewporta giriniz. Alk oldugunuz WCS ikonunun
viewportun sol alt kesinde yer aldgn greceksiniz. Ekrannzda birden
fazla viewport var ise mouse left click fare soI tu tkIa" ile
leklendirmek istediginiz viewportu seiniz. Viewportda scale ilemi
yapmak iin ise ZOOM komutunu altrmanz yeterli olacaktr. Command
Prompt zerinden Z giriniz (Enter). Yine Command Prompt zerinden
AutoCAD yazlmna viewport iin istediginiz scalein ne oldugunu
bildirmelisiniz. Bu scale lek yapmak istediginiz "pIot bask" legini
belirleyecektir.
172
BLM 3 / 8. ADIM / CREATING BLOCKS / BLOK YARATMAK:
Bu adm iinde block kavramn gzden geirecegiz. Genel tanm olarak bir
block gerek hayattaki (masa ,iskemle, kap, bilgisayar gibi) bir object
nesneyi oluturmak zere bir araya getirilmi line, arc, circle, text ve
benzeri izim nesnelerinin toplamndan oluan bir btn ifade eder.
Block kullanmnn ok eitli yararlar vardr. Bunlardan bir blm aagda
belirtilmektedir:
x Blocklar tek bir btn tanmladklarndan bunlar zerinde yaplacak
modify degiikIik" ilemleri de (move, copy, rotate vb.) sadece bu
bir tek nesnenin seilmesi ve zerinde gerekli ilem yaplmas ile
saglanabilir.
x Gnlk almanz sresince sklkla gereksinim duyacagnz
blocklar bilgisayarnzda yaratacagnz bir block library blok
ktphanesine depolayarak bunlara kolayca eriim saglayabilir ve
yapmakta oldugunuz iin etkinlik ve hzn artrabilirsiniz. Takm halinde
ortaklaa gelitirilen bir proje iin yaratlan bir "yereI ag sistemi local
area network zerinden eriim saglanarak btn izim ekibinin ayn
ktphaneye kolaylkla erimesi de saglanabilir.
x Block kullanm file size dosya hacm"nn kk tutulmasn
saglayabilir. AutoCAD yazlm block definitions blok
tanmIar"n kendi database veritaban"nda saklar. Bir insert a
block ilemi yaptgnz zaman AutoCAD yazlm sadece bu
blocka ait olan insertion point, scale ve rotation bilgilerini
depolar. Bu durum da byk bir izimde nemli lde hacm
tasarrufuna olanak verir.
x Block zerinde bir degiiklik yapmak isterseniz bu blok zerinde
redefine yeniden tanmIama" ilemi uygulayabilirsiniz. rnegin bir
iskemle izerek bunu bir block haline getirdiginizi dnelim. Daha
sonra bu iskemlenin boyutlarn degitirmek istediginizde block
redefinition yaparak daha nceden insert etmi oldugunuz btn
bloklarn bu redefinition yeniden tanmIama" uyarnca ve otomatik
olarak gncellenmesini saglayabilirsiniz. Hemen greceginiz zere bu
olanak bize byk bir izim etkinlik ve hz saglar. Sz konusu
iskemleler eger tek tek izilmi olsalard ok sayda iskemleyi yeni
boyutlarna uyarlamak iin ka adet iskemle var ise hepsini birer birer
yeniden izmek gerekecekti.
x Bloklar non graphic grafik olmayan bilgiyi de ierebilirler. Bu
trl text objects yazm nesneIeri"ne Attribute ad verilir.
rnegin fakl iskemleleri tanmlayan farkl blocklar yaratm olalm.
Bu durumda taratlan bu block zerine nesnenin reticisi, bedeli,
173
agrlg gibi grafik olmayan bilgiler de eklenebilir. Bu bilgi blok iinde
depolanm olarak bulunur. Byle bir bilginin gereginde bir database
veritaban" olarak herhangi bir spreadsheet yazlm vasta ile
dkm yaplabilir. Bu bilgiyi kullanarak rnegin maliyet hesaplamalar
ok etkin ve hzl bir ekilde gerekletirilebilir. Attributeler izimin
iinde grnr veya grnmez halde saklanabilirler. Attributelerin
baka bir yararl kullanm da title block olarak belirtilmelidir.
x Bloklar iki trde yaratlabilirler. Yapmakta oldugunuz izim iinde
internal - isel olarak saklanan bloklar oldugu gibi external -
dsaI" olan, yani ayr bir file dosya halinde saklanabilen bloklar da
yaratlabilirler. Bu iki farkl tipte file dosya yaratm iin fakl
komutlar kullanlr.
x Bloklar ile ilgili olarak kullanlabilecek komutlar zet olarak aagda
belirtilmektedir:
Command Klavye zerinden
giri
Menu Sonu
Block Block command
Bmake / B dialog
Draw > Block > Make Ayr izim nesnelerinden bir blok
yaratr.
Write block Wblock /W none Bir blok yaratarak ayr bir "file
dosyaya yazar.
Insert I dialog box
Insert command
Insert > Block "Dialog box vastas ile "block
insert ilemi yapar
Command prompt zerinden
insert komutu girilerek izleyen
admlar ile "insert ilemi yapar.
Oops Oops None Blok yaratlmasndan sonra
objects nesnelerin geri
getirilmesinde kullanlr.
174
Bu sayfada block olarak yaratlabilecek iki rnek gryorsunuz. Bunlara
benzer baka block almalar da yaparak bilgilerinizi pekitiriniz.
175
BLM 3 / 9. ADIM / LAYERS / KATMANLAR:
CADD CAMM yazlmlar ile ilgili olarak yazlm kullanclarnn ayrntlar
ile grenmesi gerekli olan konularn iinde LAYERS konusu ncelikle ne
kmaktadr. Bu konuya gelmeden nce AutoCAD yazlm ile ilgili olarak
verilen bilgilerin bir seviyeye gelmesi gerektiginden adm sras olarak
LAYERS ile ilgili kavramlamalarn anlatm bu adma braklmtr.
AutoCAD yazlmnda layers katmanlar zerine izim yapmak effaf
plastik izim kagtlar zerine izim yapmaya benzer bir kavram iinde
anlalmaldr. Bu effaf kagtlarn, yani layers katmanlarn her biri ayr
ayr adlandrlabilir. Layers Katmanlar kendi ilerinde kendilerine has
zellikler tayabilirler (izgi tipi lyne style, color renk vb.). Btn
layerleri st ste koyarak hepsini birden grebiliriz. Bu, yaptgmz izimin
tamamn grmek anlamna gelir ve btn layer katmanlarn on
durumunda olmas ile mmkndr. Ayn ekilde ve gereken durumlarda bu
layer katmanlardan bazlarn off durumuna getirdigimiz zaman o layer
katman zerine izilmi olanlar izim iinde geici olarak grnmez olu. Bu
durumu ilgili layerleri tekrar on durumuna getirerek istenildigi zaman
degitirebiliriz.
176
Simdi zerine Residential Buildings Konut BinaIar" ile ilgili izim
yaplmak zere yeni bir Layer yaratacagz. Bylece "KontroI stasyonIar"
ile ilgili bilgileri ve izimi istedigimiz zaman on veya off yaparak grnp
grnmemesini de kontrol altna alabiliriz.
Layer dzenlemesi Layer Properties Manager Dialog Box zerinden
yaplabilir.
Bu window pencerenin yukarsnda current layerin layer 0 oldugunu
gryoruz. Ayn zamanda layer katmanlar ile ilgili ok sayda icon da
grlmektedir. Btn bu kk iconlarn anlamlarn zaman iinde
grenecegiz. Fakat ilknce Residential Buildings Konut BinaIar" ile ilgili
layer katmann yaratlmasnda mutlaka gerekli olanlarn anlamlarn
grenerek ie balamakta yarar vardr.
177
Burada Residentai Building adnn AutoCAD yazlm iin hi bir anlam
yoktur. Bu ad yerine baka bir tanmlama da yazlabilir. Layer yaratrken
zerinde alacagnz sayfay iyi tanmlayan anlaml adlar seilmi olmasna
dikkat ediniz.
178
Yaratlan layer katmanlarn her birinin zel bir rengi olmas daha sonra
incelerken her layer katmanda neler bulundugunun kolay izlenmesi
asndan yararldr. Bu renkler izimimizin plot veya print bask" ilemi
srasnda da ayn renkleri kullanmamz gerektirmez. Plot, print srasnda
kullanlacak renklere daha sonra da karar verebiliriz. Residential Buildings
katmannn color hanesine tklayarak grntlenecek olan Select Color
Dialog Box zerinden bu layer katmann hangi renkte olacagn
belirleyebiliriz.
Residential Buildings layer katmannda izim yapmaya balamadan
nce bu layer katman current duruma getirmek gereklidir. Ayn
nedenle AutoCAD yazlmnda herhangi bir izime balamadan nce
current layer zerinde bulundugunuza emin olmanz gerekir. Bunu
yapmazsanz yanl bir layere istemediginiz bir izim yapmak durumunda
kalrsnz.
179
BLM 3 / 10. ADIM / RENDERING
Bu blmn rendering admnn ierik ve kapsam konusunda beni en ok
zorlayan admlardan biri oldugunu belirtmek durumundaym. lknce admn
adndan balayalm. Dogal olarak yazlm kullanmlar konusunda yazlan
Trke kitaplarn olanaklar elverdigince yabanc kelimelerden arnm olmasna
dikkat etmek gerektigini biliyoruz. Ne var ki byle bir konuda rnegin
rendering iin yaygn kullanmda ve kullanc tarafndan anlalarak aklda
tutulan baka bir kelimenin Trke olarak henz ortaya kmadgn sylemek
zorundayz. Bundan dolay konumuz olan ilemin rendering yapmak veya
renderlemek gibi ngilizce bir kelimeye Trke fiil ekimleri eklenmesi ile
anlatlmasndan kanmak pek mmkn grlmyor. Bu durumun anlayla
karlanacagn umuyorum.
boyutlu resimleme konu olarak bu kitabn dnda kalmak durumunda
bulunuyor. nk bu konu AutoCAD yazlmnn diger yazlmlarla olan
ilikileri ile birlikte ele alnmas gereken ve ancak ayr bir kitapta btn ynleri
ile anlatlabilecek olan bir kapsamda grlmelidir. AutoCAD yazlm yarattg
3D Boyutlu nesneleri resimlemek iin olduka gl rendering
motorlarn ieriyor. Ne var ki bunlar baka yazlmlarn AutoCAD yazlm ile
birlikte verdikleri sonular yannda bence ok zayf kalmaktadr. Bu nedenle
sadece izgisel olarak yaplan 3D Boyutlu yaratm daha iyi kavramak
zere ve dogrudan dogruya basit hide, shade ve render komutlarnn
uygulanmasndan ibaret ilemler bir yana braklrsa bu kitapta ok ayrntl bir
rendering egitimi ele alnmayacaktr. Bu grlerin gnda AutoCAD
yazlmnda rendering kavram ve bunun etrafndaki kavramlamalardan
zetle sz ederek ilgili dialog boxlarn ilevlerine iaret edilerek
sergilenmesinden daha tede bir abaya bu kitapta yer vermeyecegiz.
lknce CADD CAMM konular ile Trkiye'de ilgilenen en eski meslek
adamlarndan biri olarak "Computer ntegrated Rendering & IIIustration"
kavramndan ne anladgm belirleyerek ie balamak istiyorum.
Gnmzdeki bilgisayar destekli tasarm olanaklar tasarmn gereklemesi ile
oluacak olan durumu aslna son derecede yakn simulasyon
benzetmeler ile grntleyip canlandrmada eitli seenekler sunabiliyor.
Giderek tasarm yaplan nesne ilev grecegi ortam iinde tasarm sonucu
olarak eklendigi anlalamayacak kadar gerege yakn bir yaklam ile
grntlenebiliyor. Bu olanak yararl yanlar ile birlikte baz sakncal ynleri de
ieriyor. Simdi bunlar bize gre beliren bir nem sras ile grelim:
180
n nn n Computer Integrated Illustration Bilgisayar Destekli Resimleme
dogal olarak gerege ok yakn grntleme saglayan ve daha nceden
retilmi object libraries nesne ktphaneleri yardmndan bagmsz
dnlemiyor. Bylece tasarm yapanlar rnegin 3D 3 Boyutlu bir
otomobil grntsn tasarmlarna eklerken daha nce gerekletirilmi bir
emek rnn alarak tasarmlarnda kullanyorlar. Byle bir tavr giderek
yaplan sunumlarda elde edilen anlatmn tek dze bir ekilde gelimesine ve
uslup farklarnn kalkarak izimlerin aynlamasna neden oluyor. Bylece
benzer nesneler ve benzer background arka plan grnler ile zgn
tadn yitirmi ve nerede ise yasarmcdan ok yazlm reticisinin sundugu
zorunlu uslubu tayan sonular elde ediliyor. Bunu nlemek iin tasarmcnn
kendisine zgn obje nesneleri ieren bir ktphaneyi yogun emek
vererek yaratmas rnegine yerli ve yabanc uygulamalarda pek sklkla
rastladgmz sylemek mmkn olamyor.
181
o oo o AutoCAD yazlmnn pek ok etkin ve stn yanlarna karn
Rendering konusunda zayf kaldgn sylemek bizim gibi meslegin en
eskilerinden saylabilecek meslek adamlar iin fazla cesaret gerektirmiyor. Bu
konuda destek saglayan ve uygulamada sklkla kullanlan 3ds max , Adobe
Photoshop , Corel DRAW GRAPHICS SUITE ve benzerleri gibi yazlmlar
da etkin bir ktphane destegi ile birlikte ele alnmadklar zaman yaplan
resimlemeler giderek mekan yalnz ve gerekenden daha fazla standartlam
bir tekdzelik iinde basitletiriyorlar.
Dokuz Eyll niversitesi'nde gerekletirilmi bulunan CADD CAMM
almalarnda elde edilen bu sonular yukarda belirtilen zorlama bir
standartlamaya da rnek tekil etmek zere degerlendirilmelidirler. Byle bir
durumda tasarmcnn kiiliginin tasarma yansmas iin elden gelen abann
gsterilmesi gerektigini dnyoruz. Aksi halde birbirine ok benzeyen ve
gerekletirildikleri yazlm ad altnda guruplandrlabilen sonulara mecbur
grnmek durumunda kalnmas kanlmaz oluyor.
182
p pp p Buraya kadar anlatlanlarn gnda AutoCAD yazlmnn 3D
Boyutlu anlatmlarda izgisel niteligini koruyarak kullanlmasn daha dogru
buldugumuzu belirtmek durumundayz. Sunum graphic izgisel niteligini
korudugu srece bu sunuma el desenleri ile yaplan mdahaleler de izim
iinde yabanc kalmayacagndan kiisel uslubu muhafaza etmek ve sunumdaki
ifade zenginligini artrmak mmkn olabilecektir.
Bununla birlikte AutoCAD yazlmnn rendering olanaklarn kullanarak en
azndan tasarm daha iyi kavramak amac ile baz basit grnmler elde
etmek isteyecek kullanc iin gerekli ipularn vermenin de dogru olacagn
dnyoruz. Bu nedenle rendering amal ilemlerde kullanlacak olan
dialog boxlarn izleyen sayfalarda gereksiz ayrntlara girilmeden ve ilem
ad verilerek sergilenmesi yoluna gidilecektir.
183
q Render mensne giri:
Kavramsal olarak rendering komutu yaratlm yzeylerin zerine daha
nceden material library materyal ktphanesinde depolanm olan
eitli materyallerin attach atanmasn mmkn klar. Daha sonra 3D
Boyutlu olarak ve greli bir hiyerari ile mekanda sralanan yzeyler
zerlerine atanm olan bu materyaller ile grntlenir. Bu grntlemeye
bak noktas seeneklerinin, k ve glge efektlerinin katlmas ile amalanan
resimleme zenginligi saglanr. Yzey zerine materyal giydirilmesi iin
bilinmesi gereken mapping kavramlamalar bu kitabmz izleyecek olan ve
boyutlu grntleme konularn ayrntlar ile inceleyecek almamzda
anlatlacaktr.
184
r Render komutu altnda saglanan ilevler:
Bu sayfadaki rneklerde grldg gibi dogrudan AutoCAD yazlmnn
rendering olanaklarn basit background ve fog efektlerini saglamak
mmkndr. Bunlarla ilgili renk almlarnn da olduka hassas bir ekilde
tanmlanabildigini grmekteyiz.
185
Yine aagdaki iki dgme yardm ile ulalan renk seimi olanaklarnn da
olduka yeterli oldugunu rnekleri ile grmekteyiz.
186
Bu sayfadaki rneklerde grldg gibi grntlemede scene sahne
yaratmak ve bu sahne iindeki eitli efektleri olduka ayrntl bir ekilde
tanmlamak da mmkndr. Aagda Lights IkIar" ile ilgili dialog
boxlar grlyor.
187
Bu sayfada verilen dialog box rnekleri ile materials library ve select
seim olanaklarna nasl eriebilecegimizi gryoruz.
188
Bu arada seilen materyal zerinde eitli modification degiikIik"lerin
yaplabilecegini de sylemeliyiz. Bylece materyalin tekdze grnnden
syrlmak mmkn olablmektedir. Ayrica isteklerimiz dogrultusunda new
material yeni material yaratarak bunu adlandrmak ve tasarmmzda
kullanmak da mmkndr.
189
Render Window Render Penceresi zerinde yaplan resimlemeleri
zenginletirmek zere eitli ktphanelerden yararlanlabilecegini sylemitik.
Burada rnek olarak AutoCAD yazlmnn tamamlayc paras olarak ve
yazlmn normal srm ile birlikte verilen baz ktphane rneklerini vermekte
yarar grdk.
190
s Rendering olanaklar sadece 3D Boyutlu grnmlere
mahsus olmayp plan grnmlerine de uygulanabilir niteliktedir. Bu ekilde
nceki sayfalarda grdgmz rendering almalarnn bir devam olarak
ayn mekana ait plan grnmlerini de aagda sunuyoruz:
Bunun gibi rendering ilemi uygulanm plan grnlerini inceledigimizde
izgisel anlatma oranla daha zenginletirilmi planlar elde etmek olanag
bulundugu grlmektedir. Her durumda rendering ileminin sadece klasik
3D Boyutlu grnmler ile snrl olmadg anlalmaldr.
191
t Bir nceki resimde verilmi bulunan vaziyet plannn iindeki binalardan
birine ait bulunan iki adet rendering almasn gryoruz. Kolayca
izlenebilecegi zere grnt zenginliginin giderek gelitirilmesi mmkndr. Ne
var ki bu rneklerde grldg zere amalanan grnt ile ilgili
zenginletirme istekleri arttka "3ds max , Adobe Photoshop , Corel
DRAW GRAPHICS SUITE gibi yazlmlarn AutoCAD yazlm ile birlikte
ve ayn ortamn olanaklarn birletiren bir paket halinde kullanlmas geregi de
kanlmaz hale gelmektedir.
192
u Bir nceki sayfada verilen rneklerin devam olarak aagda grmekte
oldugunuz rendering almasnda kolayca izlenecegi zere ilgili
ktphanelerin etkili ve yeterli kullanlmamasndan oluan bir eksiklik veya
"yaInzIk" alglanmas sz konusu olabilmektedir. Byle durumlarda
AutoCAD yazlm ile elde edilmesi kolayca mmkn olan izgisel anlatm
tarz tercih edilmeli veya izim abuklugu amalanyor ise ana izgiler
bilgisayar vastas ile saglandktan sonra izimin geri kalan ksmlarnn el ile
bitirilmesi yoluna gidilmelidir. Bylece bilgisayarn bir ama olarak degil,
gereksinimler orannda devreye sokulmas gereken bir ara olarak kullanlmas
geregine de dikkat ekmek istiyoruz.
Burada kullanlan background efekti iin de benzer grlerimizi
belirtecegiz. Piyasada yaygn kullanlan 3D Boyutlu amal destek
yazlmlarn eitli srmlerinde var olan belirli sayda background efekti
tekrarlanarak kullanldgnda giderek farkl tasarmlarda ayn arka plan
alglanmasndan oluan bezdirici ve gereksiz bir tekdzeligi sanki bilgisayar
destekli tasarm olgusunun dogal bir geregi imi gibi nmze karmaktadr.
193
BLM 3 / 11. ADIM / ALITIRMA VE DEVLER N
RNEKLER:
Daha nce de belirtmi oldugumuz gibi "bilmek ve "yapacak kadar bilmek
arasnda ok nemli bir fark bulunmaktadr. Bu nedenle bu kitabn okuyucusu
sadece kitapta anlatlanlar "bilmek ile yetinmemeli ve bu bilgileri gerekli
uygulamalar ile pekitirme yoluna gitmelidir. Sehir ve Blge Planlama Bilim
Dal ile ilgili olarak ve zellikle "Kentsel Tasarm alannda uygulama
yapanlarn "Mimari Tasarm lkeleri, "Bina Bilgisi ve "Yap Bilgisi konularnda
proje ynetimine yardmc olacak kadar ve optimum bir bilgi ile donatlm
olmalar ilerideki meslek hayatlarnda "tasarm ve uygulama ekibi iindeki
orkestra efi konumlar iin kendilerine yardmc olacaktr. Bununla birlikte
"Sehir ve Blge Plancs iin gerekli olan tasarm bilgisi dogal olarak "Mimar
iin gerekli olan kapsamdan farkl olmak durumundadr. Bylece bu blmde
verilen altrma ve dev iin rnekler daha ok cografi bilgi sistemleri, nazm
planlar, imar planlar, vaziyet planlar, evre dzenleme planlar, peyzaj
mimarlg, ktlesel anlatm ve benzeri konular ile ilgili alanlar kapsamaktadr.
Burada verilen altrma ve dev rnekleri dogal olarak yaplmas gerekenin
tamamn ifade etmekten uzaktr. Bu rnekleri vererek balang dzeyindeki
kullancnn kendisini yetitirirken nasl bir yol izlemesi gerektigi hakknda
ortalama bir fikri vermek istiyoruz. Bu rneklere benzer altrma ve devler ile
bilginin pekitirilmesi yannda gerekli dnme ve uygulama hznn
kazanlmas da amalanmaldr. Bu da ancak srekli olarak uygulama yapmak
ile mmkn olabilir. Bir sre sonra tasarm ve izimi gerekletirirken
AutoCAD yazlmnn ilgili komut sralar kitaba bakmaya gerek kalmadan
zihninizde canlanmaldr. Byle bir dzeye varldgnda elde edilen kullanm
kolaylgnn yannda programlama iin ok gerekli olan yazlm mantgnn
anlalm oldugu da grlecektir.
Verilen rnekler eitli ve farkl stiller uygulanarak yeniden gerekletirilmeye
allr ise AutoCAD yazlmnn seenek zenginligi de daha iyi anlalm
olur. Byle bir birikim ilerideki meslek hayatnzda karlaacagnz degiik
projelerde duruma uygun bir sunum tarznn seilmesini saglayacak ve bylece
etkili bir anlatm rahatlgna ulamanz mmkn klacaktr. Simdi bu altrma
ve dev rneklerini grelim.
194
n Aagda rendering blmnde vermi oldugumuz bir rnegi tekrar
gryorsunuz. Bunun altndaki rnekte ise render ilemi uygulanan
AutoCAD izimi grlmektedir. Bu AutoCAD izimi veya benzeri mimari
tasarm ayrntlarna girilmeden ve sadece ktlesel anlatm mmkn klacak
ekilde yaplmal ve farkl etkiler elde edilecek ekilde birka render ilemi
uygulanm plan grnm elde edilmelidir.
195
Aagdaki rneklere dikkat edilirse burada duvar ve at d yzeyleri gibi
ktlesel anlatm iin zorunlu olan yap elemanlar dnda fazla ayrntya
girilmedigi grlecektir. "Kentsel Tasarm alannda gereken budur. Baz
durumlarda ve kent mekanlar ile ilgili ayrntlarda kent mobilyalarnn ve evre
dzenleme ile ilgili objelerin tasarmda gsterilmesi de gerekli olabilir.
Yzeylere materyal atanmasnda da grldg zere burada yapldg gibi
binann dnda su yzeyine veya yeil yzeylere gereken uygulamann
yaplabilmesi iin izimin bandan beri buna olanak verecek ekilde
gerekletirilmesi gereklidir.
196
o "Kentsel Tasarm alannda yaplan uygulamalarda vaziyet planlar
tasarm ve izimi ok nemli bir yer almaktadr. Aagdaki rnege benzer bir
uygulama seilerek gerekli btn ayrntlar ile gerekletirilmelidir.
197
Aagda grlen ayrntda izilecek olan otomobiller block yaratlmasna
tipik bir rnek tekil etmektedir. Farkl tipte aralara ait block yaratarak bu
konudaki yeteneklerinizi gelitiriniz. Bu arada yine aagda grlen text
yaz" sizin bu konuda dnmeniz iin hatal olarak gerekletirilmitir.
Buradaki i harfleri yerine neden ? iaret ktgn dnnz. Trke
olarak gerekletireceginiz tasarmlarda sk sk karlaacagnz bu trl
rnekler sizi Trke fontlarn seilmesine ynlendirecek ve hata yapmanz
nleyecektir.
198
Dogal olarak byle bir tasarmda sadece resimsel bir grntleme ile
yetinilmemeli ve tasarmn geregi olan ayrntlarn da dnlp sergilenmesi
amalanmaldr.
199
evre dzenlemesi yaplrken en ufak ayrntya kadar inilmeli; olanaklar
elverdigince sokak lambalarnn tipleri ve ankraj ayrntlar uygulamaya yn
verecel ekilde tanmlanmaldr.
200
p nc altrma ve dev rnegi olarak olarak bina cephe etdleri
seilmitir. Aagda verilen rneklere benzer bina cephelerinin en az iki ynden
etdleri yaplmal ve bu almalar evre elemanlar (aga vb) ile
zenginletirilmelidir.
201
q Drdnc altrma ve dev rnegi "Peyzaj Mimarlg alannda
seilmitir. "Kentsel Tasarm alannda tasarm ve uygulama yapan "Kent ve
Blge Planclarnn bu konu hakknda optimum bilgi sahibi olmalar
gereginden hareketle son dev olarak "Peyzaj Mimarlg bak asndan basit
anlamda bir "Bilgisayar Destekli Peyzaj Tasarm seilmitir. Bu aamada
grenci Ege Blgesi dahilinde yetien aga ve bitkilerden en az 20 adedinin
hangi koullarda yaadgn grenerek kk lekte tasarm denemeleri
yapacaktr. Dogal olarak byle bir dev sadece "bitkileme ile tanmlanabilecek
bir baglamda ele alnmayacak; tasarm gerekli alt yap ve tamamlayc diger
elemanlar ile birlikte dnlecektir.
Bu aamada tasarma balayan yazlm kullancs peyzaj objelerini alt yap ve
diger tamamlaycelemanlar ile dnerek kendisine ait bir "block library blok
ktphanesi oluturmak iin ilk admlar atmaldr. Bylece zaman iinde
geliecek olan kiisel ktphane ile gerekletirilecek "Bilgisayar Destekli
Tasarm dnme ve sunum aamalarnda sklkla grlen tekdzelikten
kurtularak kiisel bir yoruma kavuma ynnde saglkl balang admlarn
atmaya balam olacaktr.
202
203
BU KTAP N SON SZ:
Bu kitabn CADD CAMM konularna hangi baglamda yaklatgn daha
nceki blmlerda belirtmitik. Buraya kadar sylenenlere son bir katk olarak
temel kavramlamalara yaklam asndan k tutulmas gereken baz
hususlara burada geginmekte yarar grdk.
CADD CAMM konularna yeni balayanlar iin yazlm Trke kitaplarn
iinde bu almann gretim mantgna yaklam asndan mtevaz bir katk
oluturacagn dnyoruz. Bunun yannda Dokuz Eyll niversitesi
MimarIk FakItesi ehir ve BIge PIanIama BIm" grencileri
kendilerine verilen PLN- 334 Bilgisayar dersinde verilen ve bir yaryl iinde
gretilmesi amalanan konular tam olarak kapsayan bir ders kitabna da
kavumu olmaktadrlar. Bu kitabn zaman iinde geliecek olan yeni geliim
ve gereksinimler gnda gncellenmi srmlerinin okuyucuya sunulmas
gerektigini imdiden sylemeliyiz.
CADD - CAMM - BiIgisayar DestekIi izim, Tasarm, retim ve Ynetim"
konularnda gretim amal fikri retenlerin dogal olarak birbirlerinden bilgi
almalar ve zaman zaman birbirlerinden yaptklar ve telif haklarna aykr
olmayan alntlar ile oluan sonular okuyucu ve grenci yararna sunmalar
bu konunun dogal geregi olarak anlalmaldr. Halen piyasada yogun olarak
kullanlan ve tarafmdan gerekletirilmi bulunan eitli "AutoCAD Support
Software Packages - AutoCAD Destek YazIm PaketIeri ile zgn
alma ve aratrma adna mtevaz katklarm gerekletirdigimi
dnyorum. Bu konudaki egitim paketlerinin zgnlg ise mantksal
kurgusunda ve sequential ardk" rgsnn mkemmeliginde
aranmaldr.
gretimi yaplan CADD CAMM yazlm sadece o yazlma ait bilgilerin
teknik olarak nasl uygulanabileceginden ibaret grlmez ve kavramsal olarak
anlalr ise gerektiginde ksa bir zaman iinde diger yazlmlarn da kullanc
tarafndan grenilmesi ve uygulamaya konmas mmkn olabilir. Kitapta
sunulan admsal gretim mantg byle bir kavramsal anlamn zihinlerde
belirmesini ve pekitirilmesini amalamaktadr.
Herhangi bir CADD CAMM yazlm kendisine zg bir dil oluturarak ve
bu dil vastas ile kendisini ifade eder. Btn dillerde oldugu gibi bu dilin ifade
zenginligi de bnyesinde mevcut kelimeler ve kavramlarn niceligi ve niteliksel
kalitesi ile llmelidir. Herhangi bir dilde ortalama bir anlatm kapasitesi iin
400 450 kelime snr belirlenebilmektedir. AutoCAD yazlmnn dili de
dogal olarak bu baglamda anlalr ise ilk elde amalanan komut ve kavram
saysnn toplam olarak bu dzeyde tutulmas geregi ortaya kar. Okumakta
oldugunuz kitap zengin bir anlatm iin gerekli olan ve binlerle ifade
edilebilecek sayfa says iinden bu amala zetlenen snrl bir kapsamda
sizlere sunulmaktadr.
204
Bu kitap iindeki son paragraf beni alma ve aratrmalarmda daima
destekleyen Dokuz Eyll Mimarlk Fakltesi Ailesi'ne teekkrlerim iin
kullanmak istedim. Srekli destegini esirgemeyen ve hafta sonlarm alarak
geirmeme hogr ile tahamml gsteren eim Gl KRMZ'ya da sevgi ve
teekkrlerimi sunuyorum.
205
SELM KAYNAKLAR:
(ACADIA), Association for Computer Aided Design in Architecture
http://www.acadia.org/
(ADDA), American Design and Drafting Association
http://www.adda.org/
AEC Info. Center: architecture, engineering, building construction links
http://www.aecinfo.com/
(AIA), American Institute of Architects
http://www.aiaonline.com/
Ange Edward, Interactive Computer Graphics : A Top-Down Approach with
penGL 3RD BK&CDR, Pearson Education, 3rd ed., July 2002
Architectural CADD: Ratings and reviews
http://www.architecturalcadd.com/
(ASME), American Society of Mechanical Engineers
http://www.asme.org/
Beltek Ankara Bykehir Belediyesi teknik egitim kursu (bilgisayar destekli
tasarm)
www.tef.gazi.edu.tr/sayfalar/beltek/makina/cad_1.htm
Berk, A. A., Computer aided design and analysis for engineers, Boston, 1988
(CAADRIA), Computer Aided Architectural Design Research In Asia
http://www.caadria.org/
CAD/CAM, Publishing: books, magazines, industry links
http://www.cadcamnet.com/
CAD Depot, CADD software resource
http://www.caddepot.com/
The CAD Place, Comprehensive lists of CADD products and services
http://www.cadplace.cjb.net/
CAD-CAM & graphics sites around the world
206
http://www.flash.net/~cdhb/Cadlinks2.htm
CADD Education Portal MailMax Publishing, CAD BOOKS. Free CAD
Tutorial.
http://www.caddprimer.com/
CAD Info net: CADD news, reviews and links
http://www.cadinfo.net/
CAD Society
http://www.cadsociety.com/
CAD Source International: Australia
http://www.cadsource.com.au/
CAD User Online, Australian/ New Zealand CAD magazine
http://www.caduser.com.au/
CADALYST, A popular magazine focusing on AutoCAD.
http://www.cadonline.com
CADD links and symbol libraries
http://www.cadeasy.com/
CADD/GIS, Technology Center:
http://tsc.wes.army.mil/
CADD rating guide http://www.cadratingguide.com/
CADENCE, A leading CADD magazine focusing on the CADD industry.
http://www.cadence-mag.com/
CAD home page: U.S. Department of Energy
http://www-cad.fnal.gov/
CAD information sources and manufacturers
http://www.compinfo.co.uk/tpcad.htm
The CAD Shack: CADD industry links
http://www.cadshack.com/
CADSYSTEMS, A leading CADD magazine focusing on the CAAD industry.
Available for free in Canada.
http://www.cadsystems.com/
CAD Studio on-line: CADD links http://www.cadstudio.cz/
CAD WIRE, CAD/CAM training and support
http://www.cadwire.com/
207
izge Bilgisayar destekli Tasarm
http://www.cizge.com.tr/ana.htm
Daratech, Inc.: Ranking of CADD software
http://www.daratech.com/
Design Technology Warehouse
http://wwwcad.eecs.berkeley.edu/Software/software.html
Dorf, R. C., Handbook of design, manufacturing and automation, New York,
NY, John Wiley & Sons, Inc, 1994
Duggal, Vijay, Editors: Zoli, A., Rush S., CADD Primer, CADD Education
Portal MailMax Publishing: CAD BOOKS. 2001
Frey, David, AutoCAD 2000: No Experience Required, Sybex, Inc., April
1999
(FIC) (NIBS), Facility Information Council of National Institute of Building
Sciences
http://nationalcadstandard.org/
http://www.nibs.org/
Foley, J. D., Computer graphics: principles and practice. Reading, Mass.,
Addison-Wesley, 1996
(ECAADE), Education in Computer Aided Architectural Design in Europe
http://www.ecaade.org/
Gallagher, R. S., (editor), Computer visualization: graphics techniques for
scientific and engineering analysis, Boca Raton, CRC Press,1995.
Glassner, Andrew S., 3-D computer graphics: a user's guide for artists and
designers. New York, NY, Design Press, 1989
Hastings, A. J., CAD at work: making the most from computer-aided design,
New York, NY, McGraw-Hill, 1997).
Heller, D. L., Multimedia business presentations: customized applications,
New York, NY, McGraw-Hill., 1996
(IEEE) Institute of Electrical & Electronics Engineers
http://gopher.ieee.org/
Krmz, T., Bilgisayara Giri Web tasarimi ve Sunumlar", Dokuz Eyll
niversitesi Mimarlk Fakltesi, Ekim 2002.
Krouse, J. K., What every engineer should know about computer-aided
design and computer-aided manufacturing: the CAD/CAM revolution. New
York, NY: M. Dekker, 1982
208
Larijani, L. Casey, The virtual reality primer, New York, NY, McGraw-Hill.
1994
McMahon, C., CADCAM: from principles to practice, Wokingham, England;
Reading, MA, Addison-Wesley Pub. Co., 1993
Miller, P., Inside 3D Studio Max volume II: advanced modeling and materials.
Indianapolis, IN, New Riders Publishing. 1996
PC and CAD encyclopedia on the web and links
http://www.pcwebopaedia.com/CAD_CAM.htm
Proven Solutions, Inc.: Links to over 480 hardware and software
manufacturers.
http://www.proven-solutions.com/
Saufley, T., AutoCAD AME: solid modeling for mechanical design: solution
manual, South Holland, Ill, Goodheart-Willcox, 1994
Technical drawing/drafting resources on the Internet
http://www.gmi.edu/official/acad/mecheng/drafting.htm
TCAD Journal, The Journal of Technology, Computer Aided Design.
http://www.ieee.org/journal/tcad/
nvar, H., Kitabn "rendering ile ilgili blmlerinde kendisinin yapm oldugu
uygulamalar ile ilgili arivinden yararlanlmtr.
Watson, David, CAD Tutor, The Best Free Tutorials on the Web, 1996
2003,
Zeid, I., CAD/CAM theory and practice, New York, NY, McGraw-Hill, Inc.,
1991
You might also like
- Mimarlıkta Malzeme Dergisi Ütopyalar PDFDocument92 pagesMimarlıkta Malzeme Dergisi Ütopyalar PDFCihan YusufoğluNo ratings yet
- Modul 2 - Tasin Mimaride Kullanimi PDFDocument105 pagesModul 2 - Tasin Mimaride Kullanimi PDFasddsaNo ratings yet
- Arkitekt Mimarlık (PDFDrive)Document133 pagesArkitekt Mimarlık (PDFDrive)print houseNo ratings yet
- Mimarlık Ve Bina Bilgisi Ders Kaynağı 1-14 HaftaDocument227 pagesMimarlık Ve Bina Bilgisi Ders Kaynağı 1-14 HaftaLatif YılmazNo ratings yet
- GuneyMIMARLIK 18-SaglikYapilariDocument88 pagesGuneyMIMARLIK 18-SaglikYapilariÖzge Can BalabanNo ratings yet
- Aageleneksel Mimaride Binaların Sürdürülebilir Tasarım Kriterleri Bağlamında Değerlendirilmesi Antalya Kaleiçi Evleri ÖrneğiDocument113 pagesAageleneksel Mimaride Binaların Sürdürülebilir Tasarım Kriterleri Bağlamında Değerlendirilmesi Antalya Kaleiçi Evleri ÖrneğiAndy Garcia0% (1)
- Yeni Mimari Ve BauhausDocument82 pagesYeni Mimari Ve BauhausAdil YükselNo ratings yet
- Mimar - Ist - 07 (2003)Document114 pagesMimar - Ist - 07 (2003)hollysymbolNo ratings yet
- ParametricalDocument3 pagesParametricalrizafatih1976No ratings yet
- Tarihi Kent Alanlari Ve CocuklarDocument84 pagesTarihi Kent Alanlari Ve CocuklarKuzey GündüzNo ratings yet
- Eko KentlerDocument16 pagesEko KentlerNazanin Moazzen Ferdos100% (1)
- GuneyMIMARLIK 08-SanayiYapılariEndustriArkeolojisiDocument100 pagesGuneyMIMARLIK 08-SanayiYapılariEndustriArkeolojisiÖzge Can BalabanNo ratings yet
- 1 100 BirleştirildiDocument364 pages1 100 BirleştirildiAhmet AyNo ratings yet
- Mi̇mari̇ Tasarimda Öncül Örnekleri̇n Anali̇zi̇ne Dayali Bi̇r Model Öneri̇si̇: Arapgi̇r Yöresel KonutlariDocument175 pagesMi̇mari̇ Tasarimda Öncül Örnekleri̇n Anali̇zi̇ne Dayali Bi̇r Model Öneri̇si̇: Arapgi̇r Yöresel KonutlarisyelerNo ratings yet
- Serbest Mimar Dergisi 06-07Document84 pagesSerbest Mimar Dergisi 06-07omeryilmazNo ratings yet
- Bina Bilgisi Ve İmar MevzuatıDocument352 pagesBina Bilgisi Ve İmar MevzuatıMesut özdemirNo ratings yet
- İmar Uygulaması PDFDocument46 pagesİmar Uygulaması PDFofinanNo ratings yet
- Rbte2013 PDFDocument242 pagesRbte2013 PDFSami AydnNo ratings yet
- KÜLTÜREL SÜREKLiliK BAGLAMINDA iSTANBUL Ili BEYKOZ YERLEşMESinin MERKEZ MAHALLESi KAPSAMINDA INCELENMESiDocument112 pagesKÜLTÜREL SÜREKLiliK BAGLAMINDA iSTANBUL Ili BEYKOZ YERLEşMESinin MERKEZ MAHALLESi KAPSAMINDA INCELENMESişeyma sayNo ratings yet
- Yurekli Hulya Ferhan TaklidinroluDocument323 pagesYurekli Hulya Ferhan Taklidinrolusnmdmncl100% (1)
- Mimarlığın Kökeni ÜzerineDocument9 pagesMimarlığın Kökeni Üzerineerdem_ungur100% (1)
- MimarlikDocument282 pagesMimarlikİpek OzanNo ratings yet
- Mimari Tasarimda Konsept Ve Bağlam İlişkisi ÜzerineDocument21 pagesMimari Tasarimda Konsept Ve Bağlam İlişkisi ÜzerineAdil YükselNo ratings yet
- Guney Mimarlik Sayi1Document72 pagesGuney Mimarlik Sayi1furkanhanciogluNo ratings yet
- Cevaplanmayan SorularDocument50 pagesCevaplanmayan SorularIlkdem AtunNo ratings yet
- Su YalitimiDocument43 pagesSu YalitimiyduarchNo ratings yet
- Temiz Su TesisatıDocument139 pagesTemiz Su Tesisatıumut7No ratings yet
- Betonarme 1Document121 pagesBetonarme 1xsmstxNo ratings yet
- Mimarlik KulturDocument121 pagesMimarlik KulturHarun ÖvünNo ratings yet
- Kroki ÇizmeDocument36 pagesKroki ÇizmeyduarchNo ratings yet
- Bi̇rleşti̇rme Tekni̇kleri̇Document83 pagesBi̇rleşti̇rme Tekni̇kleri̇Ömer Faruk Gürbüz100% (1)
- Ahşap Çatı Çeşitleri Ve Metod of StatementsDocument141 pagesAhşap Çatı Çeşitleri Ve Metod of StatementsÖmeralp SakNo ratings yet
- Çağdaş Sanat Ve Mimarlık: Kamusal Alanda BirliktelikDocument6 pagesÇağdaş Sanat Ve Mimarlık: Kamusal Alanda BirliktelikEfe Korkut KurtNo ratings yet
- Yapi Malzemesi Giris 4115TRDocument23 pagesYapi Malzemesi Giris 4115TRceyhunNo ratings yet
- KamulaştırmaDocument681 pagesKamulaştırmaYaseminNo ratings yet
- Türk - Türk İslam - Osmanlı Mimari Eserler Bilim-Din-Edebiyat AdamlarıDocument9 pagesTürk - Türk İslam - Osmanlı Mimari Eserler Bilim-Din-Edebiyat AdamlarıAtakanTalhaKandemirNo ratings yet
- Italyan Kokenli Isvicreli Mimar Antonio PDFDocument23 pagesItalyan Kokenli Isvicreli Mimar Antonio PDFrabola100% (1)
- MIM069 Mimarlikta Gorsel DusunmeDocument7 pagesMIM069 Mimarlikta Gorsel DusunmeozzyscribdNo ratings yet
- Mimari SayfalarDocument140 pagesMimari Sayfalarfuru34No ratings yet
- Otomatik Kumanda DevreleriDocument56 pagesOtomatik Kumanda DevreleriAnonymous ofNMF9No ratings yet
- Ütopya'nın PsikolojisiDocument54 pagesÜtopya'nın PsikolojisiTuğrul SarıkayaNo ratings yet
- Ic Mekan Perspektif Cizimleri 1Document86 pagesIc Mekan Perspektif Cizimleri 1bekir aslan100% (5)
- RoleveDocument42 pagesRolevebambam132No ratings yet
- Mobilya Yapım TeknikleriDocument72 pagesMobilya Yapım TeknikleriMuslum YilmazerNo ratings yet
- Bilgi-Mimarlik KatalogDocument43 pagesBilgi-Mimarlik KatalogElif Simge FettahoğluNo ratings yet
- Mimaride SüreklilikDocument150 pagesMimaride Süreklilikyasin100% (1)
- Az Katli Yapilarda Tasiyici Sistem Olarak Celik Malzemenin Kullanimi The Use of Structural Steel in Low Rise BuildingsDocument157 pagesAz Katli Yapilarda Tasiyici Sistem Olarak Celik Malzemenin Kullanimi The Use of Structural Steel in Low Rise BuildingsAbdurrahman ÇINARNo ratings yet
- Anadolu Selcuklu Ve Beylikler Donemi Mimari Mimarisinde Kure Kure Ve Koni Kesiti-Kabara Abara Rozet PDFDocument24 pagesAnadolu Selcuklu Ve Beylikler Donemi Mimari Mimarisinde Kure Kure Ve Koni Kesiti-Kabara Abara Rozet PDFSuat GümüşdağNo ratings yet
- Mimari YonetmeliklerDocument482 pagesMimari YonetmeliklerAdemBaba1No ratings yet
- Bi̇na Bi̇lgi̇si̇Document3 pagesBi̇na Bi̇lgi̇si̇gg59kqqtmmNo ratings yet
- Bilgisayarla Giydirme Cephe Çizimi PDFDocument74 pagesBilgisayarla Giydirme Cephe Çizimi PDFtrndemNo ratings yet
- Bilgisayarda Grafik Tasarim 10 15Document288 pagesBilgisayarda Grafik Tasarim 10 15Pinar Tugce YelkiNo ratings yet
- DerinÖğrenme SınıflandırmaDocument75 pagesDerinÖğrenme SınıflandırmaMehmet ÇelikNo ratings yet
- Ders 2Document8 pagesDers 2Mahsum DegerNo ratings yet
- Malzemeni̇n Fi̇zi̇ksel Özelli̇kleri̇Document29 pagesMalzemeni̇n Fi̇zi̇ksel Özelli̇kleri̇Ebru Saliha Kaya100% (1)
- Metraj TablosuDocument1 pageMetraj TablosuHabib Abdullah100% (1)
- Kemerler Tonozlar KubbelerDocument130 pagesKemerler Tonozlar KubbelerAyse Gul SelekNo ratings yet
- Arkoloji: Şehirlerimiz yaşayan sistemler olarak işlev görecek şekilde nasıl gelişecek?From EverandArkoloji: Şehirlerimiz yaşayan sistemler olarak işlev görecek şekilde nasıl gelişecek?No ratings yet
- Lityum Demir Fosfat Pil: Elektrikli araçlarda, mobil cihazlarda ve dizüstü bilgisayarlarda Lityum İyonu tahttan indirmekFrom EverandLityum Demir Fosfat Pil: Elektrikli araçlarda, mobil cihazlarda ve dizüstü bilgisayarlarda Lityum İyonu tahttan indirmekNo ratings yet
- Kablosuz Güç Aktarımı: Elektrikli araçları yoldayken şarj etmekFrom EverandKablosuz Güç Aktarımı: Elektrikli araçları yoldayken şarj etmekNo ratings yet