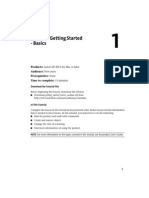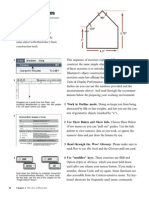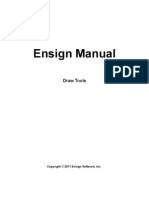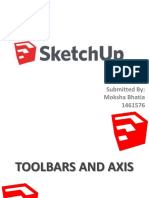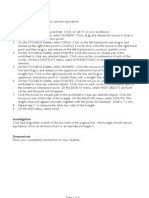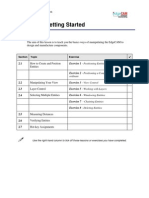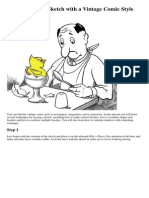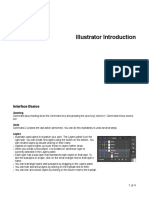Professional Documents
Culture Documents
Get Started Basics AutoCAD
Uploaded by
Elizabeth IbañezOriginal Description:
Original Title
Copyright
Available Formats
Share this document
Did you find this document useful?
Is this content inappropriate?
Report this DocumentCopyright:
Available Formats
Get Started Basics AutoCAD
Uploaded by
Elizabeth IbañezCopyright:
Available Formats
Tutorial: Getting Started - Basics
Products: AutoCAD 2011 for Mac and AutoCAD 2012 for Mac Audience: New users Prerequisites: None Time to complete: 15 minutes Download the Tutorial File
Before beginning the lessons, download the tutorial. Download getting_started_basics_acdmac.zip from http://www.autodesk.com/autocadformac-tutorials.
In This Tutorial
Complete the lessons in this tutorial in the presented order. Earlier lessons include information that is needed in later lessons. In this tutorial, you learn how to do the following: Start the product and work with commands
Create and remove objects Change the view of a drawing Find more information on using the product
NOTE For more information on the topics covered in this tutorial, see the product Users Guide.
Lesson: Start the Product and Work with Commands
In this lesson, you learn how to start the program. You also learn about the basic areas of the application window, and how to undo or cancel commands and actions.
To start AutoCAD for Mac
1 Do one of the following to start the program: In the Mac OS X Dock, click AutoCAD.
In Finder, on the Mac OS X menu bar, click Go Applications. Expand Autodesk AutoCAD <release> and double-click AutoCAD.
NOTE Close the Welcome Screen, if displayed. The program starts with an empty drawing file named Drawing1.dwg. 2 Before proceeding to the next lesson, identify the areas of the program.
To start a command or action
Many of the options in the user interface start a command that requires some form of input or performs an action on a selected object. Do one of the following to start a command: Click an icon from the Tool Sets palette. The Tool Sets button allows you to switch between categories of commands.
2 | Chapter 1 Tutorial: Getting Started - Basics
Click a menu caption on the menu bar, and then an item under that menu. Enter the name of a command or command alias at the Command prompt. Click a control on the status bar to enable common drafting aids.
To provide input to a command
Commands often require additional information after they are started. These requests for information are displayed in the form of prompts at the Command prompt or in a dialog box. Do one of the following at a command prompt: Enter a numeric or string value. You might need to enter a distance, the name of a symbol, or a coordinate value (X,Y).
Use the cursor to specify a point in the drawing area or select an object. Enter a command option. The letter or letters that need to be entered to use a command option are displayed in capitalized letters.
To undo or cancel commands or actions
During the remaining tutorials, if you make a mistake or want to restart a lesson, you can undo completed commands or cancel active commands and actions. To undo a command, on the menu bar, click Edit menu Undo. Repeat to undo additional commands.
To cancel a command or action (such as inadvertently clicking in the drawing area or displaying a shortcut menu), press Esc.
Lesson: Create and Remove Objects
In this lesson, you learn how to draw a line, a series of connected lines, and a closed object created with lines. In addition, you learn how to select and erase lines.
To draw a line
1 On the Tool Sets palette, click the Tool Sets button, and then click Drafting.
2 In the Drafting tool set Open Shapes tool group, click Line.
Lesson: Create and Remove Objects | 3
3 Use the mouse or trackpad to position the cursor over the drawing area. Three dynamic input boxes appear near the cursor.
NOTE If the dynamic input boxes are not visible, click Dynamic Input in the status bar.
The Specify first point box is called the dynamic prompt. Dynamic prompts allow you to keep your eyes on your work without having to look at the command line. The other two text boxes show the cursors X and Y coordinates. Notice that the coordinates update as you move the cursor. 4 In the drawing area, click to specify the lines start point. The dynamic prompt changes to Specify next point or.
5 Drag the cursor in any direction and click to specify the lines end point.
4 | Chapter 1 Tutorial: Getting Started - Basics
A new dynamic prompt appears with additional information about the line. You can ignore this for now. 6 Press Enter to end the line and exit the LINE command.
To select and remove a single line
Before you learn how to draw a series of lines, select and remove the line you just drew. 1 Move the cursor over the line to highlight it; the line appears bold and dashed. 2 Click to select the line. Three square selection handles (or grips) appear and the line changes to a dotted line. Grips are used to modify the selected object.
Lesson: Create and Remove Objects | 5
3 On the Tool Sets palette, click Drafting tool set Explode and Erase tool group Erase.
NOTE You can also press Delete to remove the line.
To draw a series of connected lines
1 On the Tool Sets palette, click Drafting tool set Open Shapes tool group Line. 2 Position the cursor over the drawing area. Click to specify the lines start point. 3 Drag the cursor in any direction and specify the lines next point. 4 Drag the cursor and specify another point to draw a second, connected
line.
6 | Chapter 1 Tutorial: Getting Started - Basics
5 Continue to drag the cursor and specify points to draw more lines. 6 End the series of lines by pressing Enter.
To select and delete a series of lines
Before you learn how to connect a series of lines to create form a closed object, delete the lines that you just drew. This procedure uses a window selection box to select all of the lines at once. 1 Move the cursor above and to the left of the lines. 2 Click and hold down the left mouse button or perform a double-click and hold on the trackpad. A selection box is started. 3 Drag rightward and downward to complete the selection box around the lines.
4 Release the mouse button or remove your finger from the trackpad to select all of the lines inside the box. Grips appear and the lines become dashed.
Lesson: Create and Remove Objects | 7
5 On the Tool Sets palette, click Drafting tool set Explode and Erase tool group Erase. NOTE You can also press Delete to remove the lines.
To connect a series of lines to form a closed object
1 On the Tool Sets palette, click Drafting tool set Open Shapes tool group Line. 2 Position the cursor over the drawing area. Click to specify the lines start point. 3 Drag the cursor in any direction and click to specify the lines next point. NOTE To increase the precision of your drawing, use the drafting aids available from the status bar or from the DSETTINGS command.
4 Continue specifying points to create a few more lines. 5 After you specify the last point, enter c. As you type, a small text box appears near the cursor. 6 Press Enter to complete the Close option. A line segment is drawn between the first and last points specified while using the LINE command.
8 | Chapter 1 Tutorial: Getting Started - Basics
The dynamic input method that was used to directly enter the Close option into the window is faster and easier than using the command line. NOTE You can also press the Down Arrow to display a menu of available options at the dynamic prompt, which can be seen in the previous image.
Lesson: Create and Remove Objects | 9
7 Before proceeding to the next lesson, click File menu Close to close the current drawing. Click Dont Save to ignore the changes you made to the drawing.
Lesson: Change the View of a Drawing
In this lesson, you learn to zoom and pan in a sample drawing.
To open the sample drawing
1 On the menu bar, click File menu Open. 2 In the Open dialog box, browse to and select kitchens.dwg. This is one of the files contained in the ZIP file that you downloaded before starting this tutorial. 3 Click Open.
10 | Chapter 1 Tutorial: Getting Started - Basics
4 Make sure you are working in model space. Model should be listed in the Model/Layout pop-up menu on the status bar. If not, click the pop-up menu and click Model.
To zoom using the pointing device
The easiest way to change the views magnification is with the mouse wheel, Magic Mouse, or trackpad. 1 With the cursor in the drawing area, do one of the following to zoom in to a section of the drawing: On a mouse with a wheel, scroll up the mouse wheel.
On a Magic Mouse, swipe with a single finger up.
Lesson: Change the View of a Drawing | 11
On a trackpad, pinch two fingers together.
2 To zoom back out, do one of the following: On a mouse with a wheel, scroll down the mouse wheel.
On a Magic Mouse, swipe with a single finger down. On a trackpad, drag two fingers apart.
To display the entire drawing in the drawing area using the mouse wheel
1 Use the mouse wheel to zoom in a section of the drawing. 2 To display the entire drawing, double-click the mouse wheel. TIP If you zoom in and notice that arcs and circles lose their smoothness, or if you cannot zoom in or out beyond a limit, regenerate the display. Enter regenall at the Command prompt and press Enter.
To display the entire drawing using the ZOOM command
1 On the status bar, click Zoom.
12 | Chapter 1 Tutorial: Getting Started - Basics
2 Enter e at the Command prompt and press Enter.
To pan using the mouse wheel
You can pan to reposition the view without changing the magnification level. 1 With the cursor in the drawing area, press and hold the mouse wheel. A hand icon appears. 2 Drag the cursor to pan the view. 3 Release the mouse wheel to stop panning.
To pan using the PAN command
1 On the status bar, click Pan.
2 Click and hold the left mouse button or double-click and hold on the trackpad. Drag the cursor to pan the view. 3 Release the mouse button or trackpad to stop panning. TIP Another method for panning is to press and hold the Spacebar while moving the mouse or swiping on the trackpad. 4 Before proceeding to the next lesson, on the menu bar, click File menu Close to close the current drawing. Click Dont Save to ignore the changes you made to the drawing.
Lesson: Find More Information on Using the Product
In this lesson, you learn how to access and use the AutoCAD for Mac Help and how to locate menu items on the menu bar.
To access Help
In AutoCAD for Mac, do one of the following: On the menu bar, click Help menu AutoCAD Help (or press Fn-F1). If no command or dialog box is active, the Help home page is displayed. If a command or dialog box is active, the related help topic is displayed.
Lesson: Find More Information on Using the Product | 13
On the command line, click the ? button that displays when a command is active. The related help topic is displayed.
To navigate Help
1 On the menu bar, click Help menu AutoCAD Help (or press Fn-F1). 2 On the Help home page, click one of the books located along the left side. The books topics are displayed in the middle of the page. 3 Click a topic link and do one of the following: View the topic content in the middle of the page.
Access related external links along the right side of the page. Use the navigation bar on the left side to navigate to additional topics in the current book.
To search Help
1 On the menu bar, click Help menu AutoCAD Help (or press Fn-F1). 2 In the upper-right corner of the Help home page, enter a search string in the Search box and press Enter. The search results are displayed. 3 Click a book along the left side to filter the search results. 4 Click a topic link to view the topic.
To locate menu items on the menu bar
1 On the menu bar, click Help menu. 2 In the Search box, enter a search string, such as Line, to locate all menu items containing the search string.
14 | Chapter 1 Tutorial: Getting Started - Basics
3 Click the X in the Search box to clear the search results and return to the standard Help menu.
Lesson: Find More Information on Using the Product | 15
16
You might also like
- Getting Started Basics AcdmacDocument16 pagesGetting Started Basics AcdmacDiego FantinelliNo ratings yet
- Tting Started Basics LTDocument13 pagesTting Started Basics LTmariasuperqNo ratings yet
- Cad Lab - 02Document9 pagesCad Lab - 02Furqan WarisNo ratings yet
- ArchiCAD Tutorial 1Document27 pagesArchiCAD Tutorial 1Megha GolaNo ratings yet
- Easy Civ StartDocument28 pagesEasy Civ StartLai HuynhNo ratings yet
- Igrafx Platform 17 TUTORIALDocument56 pagesIgrafx Platform 17 TUTORIALKamen rider HeiseiNo ratings yet
- AutoCAD 2010 IntermediateDocument337 pagesAutoCAD 2010 IntermediateSinisa KusnjirNo ratings yet
- Tutorial 3: Selection: ObjectivesDocument19 pagesTutorial 3: Selection: Objectivespolarbear3No ratings yet
- Tutorial 4: Precision Drawing in Autocad LT 2010Document14 pagesTutorial 4: Precision Drawing in Autocad LT 2010Edward LopezNo ratings yet
- Sequential House Construction ExercisesDocument6 pagesSequential House Construction ExercisesAzmi SatriaNo ratings yet
- 4.precision Drawing LTDocument13 pages4.precision Drawing LTmariasuperqNo ratings yet
- The Viacad User Interface Tutorial: Mac and PC User InterfacesDocument11 pagesThe Viacad User Interface Tutorial: Mac and PC User InterfacesricardoNo ratings yet
- Navigate and Use Basic AutoCAD Civil 3D ToolsDocument2 pagesNavigate and Use Basic AutoCAD Civil 3D Toolsသံသရာ ခရီးသည္No ratings yet
- Introduction to Solidworks 2016Document4 pagesIntroduction to Solidworks 2016Manuel SanchezNo ratings yet
- Ensign Manual: Draw ToolsDocument58 pagesEnsign Manual: Draw Toolsjanos_torok_4No ratings yet
- Course Drafting Using OCAD 9Document38 pagesCourse Drafting Using OCAD 9Fabian TimofteNo ratings yet
- Macromedia Freehand 10Document22 pagesMacromedia Freehand 10Anonymous sFWCpxuOeNo ratings yet
- Setting Up An Illustrator DocumentDocument3 pagesSetting Up An Illustrator DocumentHimani SinglaNo ratings yet
- Turning Example Door KnobDocument29 pagesTurning Example Door KnobPatrick Latorre100% (1)
- Introduction To Sketching Tutorial Summary: Task 1Document33 pagesIntroduction To Sketching Tutorial Summary: Task 1Sarthak AroraNo ratings yet
- Basic tools and functions in SketchUpDocument61 pagesBasic tools and functions in SketchUpAustin Capal Dela CruzNo ratings yet
- WWW - Cours Gratuit - Com Id 12228Document6 pagesWWW - Cours Gratuit - Com Id 12228ChristianNo ratings yet
- AutoCAD 2010 Tutorial Series: Drawing Dimensions, Elevations and SectionsFrom EverandAutoCAD 2010 Tutorial Series: Drawing Dimensions, Elevations and SectionsNo ratings yet
- Task 1: Page 1 of 4Document4 pagesTask 1: Page 1 of 4aastewartNo ratings yet
- Aula 02 - E - Basic Solid Edge V20 Tutorial - Part 01Document18 pagesAula 02 - E - Basic Solid Edge V20 Tutorial - Part 01Ernesto D. Aguirre0% (1)
- Getting To Know The Work AreaDocument27 pagesGetting To Know The Work Areaanhntran4850No ratings yet
- Training PDS Quick Guide ReferencesDocument15 pagesTraining PDS Quick Guide ReferencesMegan DonaldsonNo ratings yet
- Pixel Loom TutorialsDocument61 pagesPixel Loom TutorialsTurismo Asturias El Vineru Abajo100% (1)
- Basic Solid Edge v19 TutorialDocument48 pagesBasic Solid Edge v19 TutorialDymitr WiśniewskiNo ratings yet
- Part ModellingDocument15 pagesPart ModellingMaudi MasemolaNo ratings yet
- Basic Solid Edge V19 TutorialDocument48 pagesBasic Solid Edge V19 TutorialGoran Miodragovic100% (6)
- Color Grid Design in PhotoshopDocument30 pagesColor Grid Design in PhotoshopElit igaNo ratings yet
- Page Setup and Basic Shapes TutorialDocument13 pagesPage Setup and Basic Shapes TutorialMeek ElNo ratings yet
- c01 Proe WF 3 EvalDocument44 pagesc01 Proe WF 3 EvalseventhhemanthNo ratings yet
- Using Splines and Surfaces in Inventor 2010Document18 pagesUsing Splines and Surfaces in Inventor 2010cristianalonso3259No ratings yet
- A Quick Guide To InkscapeDocument13 pagesA Quick Guide To InkscapeCristel AbanilNo ratings yet
- Drawing Sketches For Solid Models: Learning ObjectivesDocument38 pagesDrawing Sketches For Solid Models: Learning ObjectivesthehendrixNo ratings yet
- Create The Through Curves SurfaceDocument18 pagesCreate The Through Curves Surfacesureshkanna2No ratings yet
- EdgeCAM Lesson2Document23 pagesEdgeCAM Lesson2aralvoiNo ratings yet
- Entering The Sketcher Workbench: Creating A New Geometry, Using..Document18 pagesEntering The Sketcher Workbench: Creating A New Geometry, Using..crocomodxNo ratings yet
- How To Trace a Sketch in Vintage Comic StyleDocument31 pagesHow To Trace a Sketch in Vintage Comic Stylesolidcasanova3434No ratings yet
- Setting The Working Directory: Tutorial 1 Starting Pro/ENGINEERDocument11 pagesSetting The Working Directory: Tutorial 1 Starting Pro/ENGINEERMaiko LordNo ratings yet
- OnshapeDocument14 pagesOnshapeVesta LogicNo ratings yet
- SBS - L4-03 Defining Sketch DimensionsDocument6 pagesSBS - L4-03 Defining Sketch DimensionsDavid BernalNo ratings yet
- Multimedia Lab RecordDocument21 pagesMultimedia Lab RecordArya ChinnuNo ratings yet
- Ej Create PartsDocument24 pagesEj Create PartsNOCHE3No ratings yet
- Illustrator Introduction: Interface BasicsDocument4 pagesIllustrator Introduction: Interface BasicsrespiraahoraNo ratings yet
- AutoCAD TutorialDocument9 pagesAutoCAD TutorialSatish Annigeri100% (3)
- SketchUp Tutorial 1 - TableDocument19 pagesSketchUp Tutorial 1 - TablenphilippNo ratings yet
- Indesign Tips & Tricks: Interface and PalettesDocument13 pagesIndesign Tips & Tricks: Interface and PalettesdstanlNo ratings yet
- MAE 477/577 - Spring 2016 CAD Applications: CategoryDocument22 pagesMAE 477/577 - Spring 2016 CAD Applications: CategoryZurina MANo ratings yet
- Starting The Visio ProgramDocument11 pagesStarting The Visio ProgramHabtamu Hailemariam AsfawNo ratings yet
- Draw Goblet Draw Goblet Draw Goblet Draw Goblet Tutorial Tutorial Tutorial TutorialDocument9 pagesDraw Goblet Draw Goblet Draw Goblet Draw Goblet Tutorial Tutorial Tutorial TutorialricardoNo ratings yet
- AutoCAD Tutorial 002 PDFDocument54 pagesAutoCAD Tutorial 002 PDFskannanmecNo ratings yet