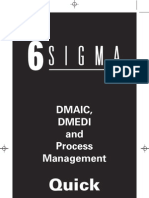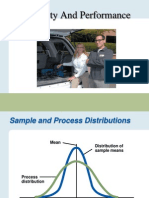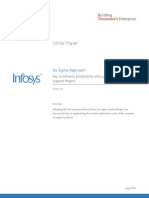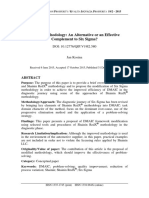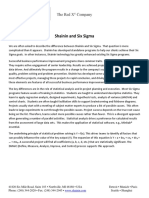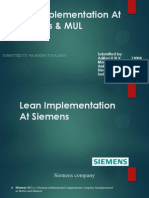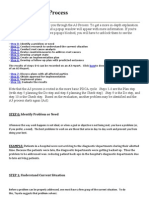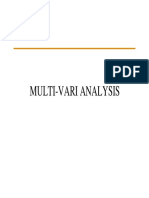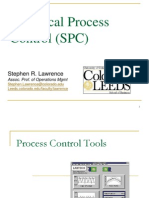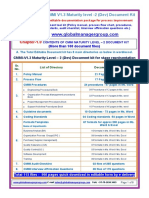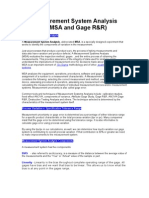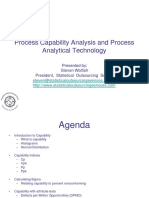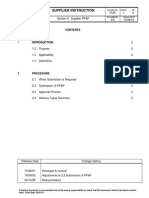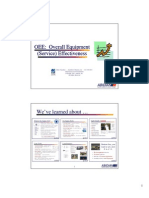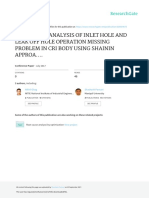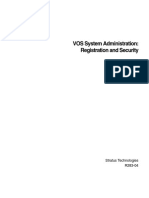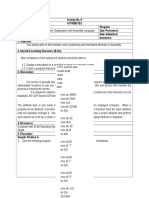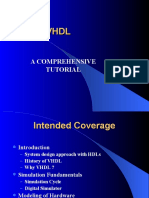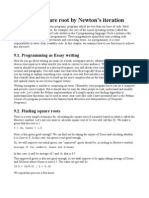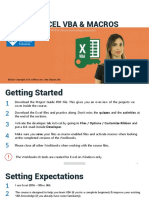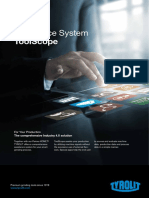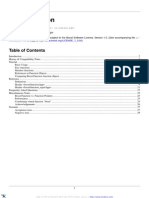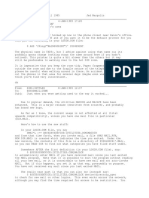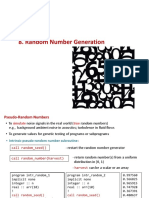Professional Documents
Culture Documents
Guide To Minitab: Prepared by Maria Rios
Guide To Minitab: Prepared by Maria Rios
Uploaded by
KM SajathOriginal Title
Copyright
Available Formats
Share this document
Did you find this document useful?
Is this content inappropriate?
Report this DocumentCopyright:
Available Formats
Guide To Minitab: Prepared by Maria Rios
Guide To Minitab: Prepared by Maria Rios
Uploaded by
KM SajathCopyright:
Available Formats
GUIDE TO MINITAB
Prepared by Maria Rios
BUSINESS STATISTCS 41000 C. ALAN BESTER FALL 2009
FALL 2009 1. INTRODUCTION
BUSINESS STATISTICS 41000
Minitab is a Statistical Analysis software that allows to easily conduct analyses of data. This is one of the suggested software for the class. This guide is intended to guide you through the basics of Minitab and help you get started with it. 2. USING MINITAB 2.1. Using Minitab in Harper and Gleacher Center Minitab can be found in the computer lab computers. In order to load the software go to: START -> PROGRAMS -> MATH & STATS -> MINITAB 15 -> MINITAB 15 STATISTICAL SOFTWARE ENGLISH
2.2. Using Minitab in your Computer You can use Minitab 15 on your computer by taking advantage of the academic agreements Minitab 15 has. All the information can be found in http://www.mintab.com/en-US/academic/licensing-options.aspx 2.3. Minitab Resources The main source of help for Minitab can be found in the built-in help menu. For it go to HELP -> HELP.
GUIDE TO MINITAB 15
FALL 2009
BUSINESS STATISTICS 41000
Additionally, there are several useful Minitab Resources. 1. Meet Minitab http://www.mintab.com/uploadedFiles/Shared_Resources/Documents/MeetMi nitab/MeetMinitabEN.pdf 2. Minitab Tutorial University of Reading http://www.reading.ac.uk/nmsruntime/saveasdialog.aspx?lID=35672&sID=143 849. 3. STARTING MINITAB 3.1. Minitab Project and Worksheets Minitab has two main types of files, projects and worksheets. Worksheets are files that are made up of data; think of a spreadsheet containing variables of data. Projects are made up of the commands, graphs and worksheets. Every time you save a Minitab project you will be saving graphs, worksheets and commands. However each one of the elements can be saved individually for use in other documents or Minitab projects. Likewise you can print projects and its elements. 3.2. Understanding the interface After loading Minitab, you will either open an existing project or a new one.
GUIDE TO MINITAB 15
FALL 2009
BUSINESS STATISTICS 41000
In either case, the following window structure appears
Menu bar Toolbar
Session Window
Worksheet window
There are 4 areas in the screen, the Menu bar, the Toolbar, the Session Window and the Worksheet window. 3.2.1. The Menu bar: You can open menus and choose commands. Here you can find the built-in routines1. 3.2.2. The Toolbar: Shortcuts to some Minitab commands. 3.2.3. Session Window: Displays output and lets you type commands. In order to be able to type commands in the Session window you need to enable2 this option. To do so go to EDITOR -> ENABLE COMMANDS. The Session Window will now look like
Minitab has a large number of built-in routines that allows you to do most of the basic data analysis. Commands can also be typed into the Session Window, to either replicate the built-in routines or to create a more tailored data analysis. 2 The MTB> prompt should be visible in the Session Window.
1
GUIDE TO MINITAB 15
FALL 2009
BUSINESS STATISTICS 41000
It is recommended to always perform this step when you first you get into Minitab. 3.3. Worksheet Window: Data in Minitab is stored in a worksheet of columns and rows. Typically, each column contains the data for 1 variable, with 1 observation in each row. Columns are numbered C1, C2, C3, , while rows are numbered 1, 2, 3, 3.3.1. Changing column name. You can change column names by clicking the field below the column number, typing the name and then hitting return. You can also change the name using commands (see section 10.2.2) 3.3.2. Editing column data. Column data can be edited. You can also copy and paste data into the columns. You can paste .txt and Excel data with no problem. 4. LOADING DATA IN MINITAB Minitab files are organized as projects. Each project will contain all the data you use and the commands and analysis you perform on the data. You can open a new, empty worksheet at any time. In this empty worksheet you can copy, paste and type the data you need by simply working on the worksheet as you would on any spreadsheet. 4.1. Opening an existing Worksheet (Minitab type file) Within a project you can open one or more files that contain data. When you open a file, you copy the contents of the file into the current Minitab project. Any changes you make to the worksheet while in the project will not affect the original file. To open a Minitab type file 1. Choose FILE -> OPEN WORKSHEET
GUIDE TO MINITAB 15
FALL 2009
BUSINESS STATISTICS 41000
2. Look for the file you want to open. Should be a .MTW or .MPJ type file. Select the file and click Open. 3. If you get a message box indicating that the content of the file will be added to the current project, check Do not display this message again, and then click OK.
4.2. Importing data (Non Minitab type files) 4.2.1. Opening Excel files 1. Choose FILE -> OPEN WORKSHEET 2. In the field File of Type select EXCEL (*.xls, *.xlsx) from the drop down menu. 3. Choose the file you wish to open, and click Open. 4. If a message box appears see step 3 of opening an existing Minitab Worksheet (see section 4.1, 3) 4.2.2. Opening a text file 1. 1. Choose FILE -> OPEN WORKSHEET 2. In the field File of Type select TEXT (*.txt) from the drop down menu.
3. Click OPTIONS and the following dialog box will appear.
GUIDE TO MINITAB 15
FALL 2009
BUSINESS STATISTICS 41000
4. Go to the SINGLE CHARACTER SEPARATOR option. The data on the text file is usually separated by spaces or tabs. Choose the appropriate option. If you are unsure how the data is separated, another option is to use the number of data rows. Just introduce the number of data rows in the NUMBER OF DATA ROWS box. 5. Click OK. 6. The results will appear in the worksheet window.
Note: This can be sometimes a little tricky as you can get a file that does not the have the data in the format that you want. If this happens, close the worksheet where the data is placed and try importing it again, changing some of the options in step 4. This is a trial and error procedure; so dont panic if you dont get it in the first attempt. 4.2.3. Copying data to Minitab Copying data to Minitab works like copying data to any other type of spreadsheet (eg. Excel). 1. Copy the data you wish to use in Minitab. 2. Go to the position where you want to copy the data in the desired Minitab worksheet. If you wish to paste a cell with a Header or Name, make sure that you stand in the variable name cell (cell below the number of the column C1, C2, etc). 3. Go to EDIT -> PASTE CELLS to paste the data. 4. Sometimes when you copy data, Minitab reads it in a wrong format, eg. As a text when is numeric. To solve this problem, select the problematic column(s) and go to DATA -> CHANGE DATA TYPE -> CHOOSE THE DESIRED FORMAT. The most useful format is numeric.
GUIDE TO MINITAB 15
FALL 2009
BUSINESS STATISTICS 41000
The following dialog box appears. Choose the variables you want to modify and where you want to store them. The storage variables can be the same variables as the ones you are modifying. Then hit OK.
5. Ways to Analyze Data Analysis in Minitab can be done in two ways: using the Built-In routines or using command language in the Session window. These two can be used interchangeably. 5.1. Built-In routines Most of the functions needed in basic and more advanced statistical analysis are found as Minitab Built-In routines. These routines are accessed through the menu bar. To use the menu commands, click on an item in the menu bar to open a menu, click on a menu item to execute a command or open a submenu or dialog box. 5.2. Command Language To be able to type commands in the Session window, you must obtain the MTB> prompt (See section 3.2.3). All commands are then entered after the
GUIDE TO MINITAB 15
FALL 2009
BUSINESS STATISTICS 41000
MTB> prompt. All command lines are free format, in other words, all text may de entered in upper or lowercase letters anywhere in the line. NOTE: This guide focuses mainly on using the Built-In routines. All the explanations and examples that follow will be done using Minitabs Built-In routines. A brief introduction to using Minitab commands is found in section 10. 6. Descriptive Statistics 1. To obtain descriptive statistics of a variable or set of variables, go to STATS -> DISPLAY DESCRIPTIVE STATISTICS
2. And a prompt window should appear. In the window select the variable(s) you want to analyze and click ok.
3. Results will be presented in the Session window as follows.
GUIDE TO MINITAB 15
FALL 2009 7. Graphs
BUSINESS STATISTICS 41000
Graph drawing built-in routines in Minitab can be found under the GRAPH menu in the menu bar. On the Graph Menu you have several types of plots that you can choose from, and that you can use to produce your desired plot. Below is an explanation of how to use the most popular graph routines. Minitab graphs will appear as separate windows that are considered part of the project, however they can be saved and copied for use in documents. Plots can be customized by modifying the plot options. 7.1. Simple Scatterplot 1. For a simple scatterplot, go to the SCATTERPLOT submenu. The following dialog box appears.
2. Choose the simple type of scatterplot, (the with regression type is also common).
3. The following dialog box appears. Choose the variable to go on the y-axis and the variable to go on the x-axis, and click OK.
4. Minitab will produce a plot as shown here.
GUIDE TO MINITAB 15
10
FALL 2009
BUSINESS STATISTICS 41000
7.2. Simple dotplots 1. For a simple dotplot, go to the DOTPLOT submenu. The following dotplot dialog box appears.
2. Choose the Simple dotplot and the following dialog box appears. Choose the variable you want to plot and click OK.
3. Minitab produces a plot as shown here.
GUIDE TO MINITAB 15
11
FALL 2009
BUSINESS STATISTICS 41000
7.3. Simple Histogram and Simple Histogram with fit 1. For a simple or simple with fit histogram, go to the HISTOGRAM submenu. The following histogram dialog box will appear. 2. Choose the type of histogram you want.
3. The following dialog box appears. Choose the variable you wish to plot and click OK.
4. Minitab will produce plots as presented below, according to the type of histogram chosen.
GUIDE TO MINITAB 15
12
FALL 2009 7.4. Simple Time Series Plot 1. For a simple time series plot, go to the TIME SERIES PLOT submenu, and choose simple from the dialog box.
BUSINESS STATISTICS 41000
2. The following dialog box appears. Choose the variables to be plotted and click OK.
3. Minitab produces a plot as follows.
GUIDE TO MINITAB 15
13
FALL 2009
BUSINESS STATISTICS 41000
8. Basic Statistics for pairs of variables In order to calculate basic statistics for pairs of variables, like covariance and correlation, go to STAT -> BASIC STATISTICS In this document examples of statistics are calculated assuming only two variables are being analyzed, however pair wise statistics for more than two variables can be calculated by simply adding all the desired variables to the VARIABLES box in the dialog windows.
8.1. Covariance 1. Choose COVARIANCE to obtain the following dialog box. Pick the pair of variables you wish to analyze and click OK.
2. The result will be presented in the Session window as presented below.
GUIDE TO MINITAB 15
14
FALL 2009
BUSINESS STATISTICS 41000
8.2. Correlation 1. Choose CORRELATION and obtain the following dialog box. Choose the pair of variables to be analyzed.
2. Results are displayed in the Session window as presented below.
9. Doing Calculations with variables Minitab allows you to do calculations with the variables that you are using. For example you can add and multiply variables. In order to do these calculations you should go to CALC -> CALCULATOR
GUIDE TO MINITAB 15
15
FALL 2009
BUSINESS STATISTICS 41000
The following dialog box appears This is basically a calculator that allows doing many calculations with the variables. Basic functions are found in the number pad and more sophisticated ones are found in the functions box to the right of the number pad. To make sure that your results is not overwriting a variable, name a new variable in the STORE RESULTS IN VAVRIABLE field in the top of the calculator. 9.1. Adding variables 1. To add variables name the variable where you want to store the results. 2. Select the first variable, press the + sign and select the second variable (and so on for more than two variables). You should obtain something similar to the window in the right
3. The result will then be shown in the worksheet window
GUIDE TO MINITAB 15
16
FALL 2009
BUSINESS STATISTICS 41000
9.2. Taking logarithms Another useful function in statistical analysis is to take logs of variables. 1. Look for the NATURAL LOG or LOG BASE 10 (depending on the one you need) in the function list. A shortcut to finding the functions is to choose LOGARITHM from the function drop down menu. 2. Inside the parenthesis, change number for the variable name. Highlighting NUMBER and hten selecting the variable you want to modify does this. 3. Make sure that you have defined a variable where you want to store results, by putting the name in the STORE RESULT IN VARIABLE box. 4. The result will appear in the worksheet window.
9.3. Logical functions Some statistical analysis will need to separate by groups according to characteristics that are contained in the data. Logical functions are particularly useful in these cases. A simple example on how to use them is described below.
GUIDE TO MINITAB 15
17
FALL 2009
BUSINESS STATISTICS 41000
1. Choose the variable you want to do the logical test to. Here we are looking at the SEX variable. 2. Choose the logical test you want to use. Here we want to see which observations have the variable SEX equal 1. That is, which observations are males. 3. Make sure that you have indicated a variable in which to store your results, by typing the name of your result variable in the STORE RESULT IN VARIABLE box. 4. The result variable will be a binary variable (variable of 1s and 0s) where 1 indicates the logical test is true and 0 the test is false. The result variable will appear in the Worksheet window.
10. Using Minitab commands in the Session Window Minitab commands can only be written after the MTB> prompt. If this prompt is not visible in your Session Window, you need to enable commands, see section 3.2.3. 10.1. Minitab command language
For Minitab to understand the commands you are typing you need to have in mind the following conventions, otherwise Minitab will not produce results. 1. Variable names must go inside . This means that is you are referring to a variable named AGE you will need to type AGE every time you are referring to it in a command line. 2. When you are referring to the number of a column you dont need to type . For example if you are using variable C1, you will only need to type C1. 3. Before doing a variable calculation you must type
GUIDE TO MINITAB 15
18
FALL 2009 Let variable_name =
BUSINESS STATISTICS 41000
In the variable_name field you can either use the number of the column or the name of the variable. 4. Whenever you are using a character or group of characters you need to use . For example if you want to name variable C1 as AGE you need to write AGE. 10.1.1. Help with Minitab Commands 1. If you need help with the Session Command window or Commands go to 2. HELP -> HELP (See section 2.3) 3. Then under REFERENCES click SESSION COMMANDS, then SESSION COMMAND HELP. 4. Click on the link SESSION COMMAND HELP that appears on the right hand side window
5. The following window appears. There you can find functions and general help for Minitab Commands
GUIDE TO MINITAB 15
19
FALL 2009
BUSINESS STATISTICS 41000
10.2. Examples 10.2.1. Adding variables 1. To add variables type in the command window Let RESULT_VARIABLE = VARIABLE1_NAME + VARIABLE2_NAME Suppose you want the variable test to be equal to age + sex, then you must type Let test = age + sex 2. Results will appear on the worksheet window in the test column.
10.2.2. Naming a variable 1. Type in the session window Name COLUMN_NUMBER NAME Suppose that you want to name test column C8 then you need to type Name C8 test 2. Results will appear in the worksheet.
10.2.3. Taking logs 1. To take (natural) logarithms of a variable type Let RESULT_VARIABLE = LN(VARIABLE_NAME) Suppose you want to have (natural) logarithms of age stored in column C9. Then you must type
GUIDE TO MINITAB 15
20
FALL 2009 Let C9 = LN(age)
BUSINESS STATISTICS 41000
2. Results will be shown in the worksheet window
11. REFERENCES 1. Minitab. Meet Minitab 15. 2007 2. Federico Bandi. Introduction to Minitab. Summer 2009.
GUIDE TO MINITAB 15
21
You might also like
- 6sigma Quick ReferenceDocument64 pages6sigma Quick Referencepaulhim32No ratings yet
- ECSS E ST 70 41C (15april2016)Document656 pagesECSS E ST 70 41C (15april2016)jsadachiNo ratings yet
- Statistical Process ControlDocument43 pagesStatistical Process ControlninaswayNo ratings yet
- Mini - Tab For STADocument83 pagesMini - Tab For STAmilanstr100% (1)
- CPK TrainingDocument147 pagesCPK TrainingRefNo ratings yet
- CAR 5 User GuideDocument34 pagesCAR 5 User GuideChandrajeet ShelkeNo ratings yet
- Shanin Techniques Jo MoorenDocument3 pagesShanin Techniques Jo MoorenAnonymous X0iytQQYJ6No ratings yet
- Shain in TaguchiDocument8 pagesShain in TaguchisdvikkiNo ratings yet
- Measurement Systems Analysis: Total Quality ManagementDocument17 pagesMeasurement Systems Analysis: Total Quality Managementkhamaludin100% (1)
- Injection Molding Scrap ReductionDocument57 pagesInjection Molding Scrap ReductionkggganiNo ratings yet
- TM - Msa: Taskmaster Series in CimDocument2 pagesTM - Msa: Taskmaster Series in Cimjrlr65No ratings yet
- The Application of Gage R&R Analysis in S Six Sigma Case of ImproDocument83 pagesThe Application of Gage R&R Analysis in S Six Sigma Case of ImproDLNo ratings yet
- Six Sigma ApproachDocument7 pagesSix Sigma Approachdalaalstreet09No ratings yet
- Shainin Methodology An Alternative or An EffectiveDocument14 pagesShainin Methodology An Alternative or An EffectiveMarco SánchezNo ratings yet
- Shainin Techniques PDFDocument4 pagesShainin Techniques PDFrm_muruganNo ratings yet
- Shainin Vs Six SigmaDocument4 pagesShainin Vs Six Sigmabaro4518No ratings yet
- Lean ImplementationDocument28 pagesLean ImplementationJacob EdwardsNo ratings yet
- 14 Variable Sampling Plan - StudentDocument17 pages14 Variable Sampling Plan - Studentsoonvy100% (1)
- Steps of The A3 ProcessDocument14 pagesSteps of The A3 ProcessJayantRKNo ratings yet
- Capability Analysis and MSA IntroductionDocument27 pagesCapability Analysis and MSA IntroductionJosé María MorenoNo ratings yet
- Multivari CHARTSDocument16 pagesMultivari CHARTSanujkumartyagi9275No ratings yet
- An Application of SMED Methodology PDFDocument4 pagesAn Application of SMED Methodology PDFIng Raul OrozcoNo ratings yet
- Shainin AmeliorDocument40 pagesShainin AmeliorOsman Tig100% (1)
- SPC PresentationDocument116 pagesSPC Presentationmatsuka79No ratings yet
- Process Capability Six Sigma Version 1 PDFDocument32 pagesProcess Capability Six Sigma Version 1 PDFshubhamNo ratings yet
- Design Review Based On Failure Mode 1-Day Workshop by TetrahedronDocument2 pagesDesign Review Based On Failure Mode 1-Day Workshop by TetrahedrontetrahedronNo ratings yet
- Strategy Diagram ExamplesDocument8 pagesStrategy Diagram ExamplesmanuelNo ratings yet
- Six Sigma Session9 27022021 WILP BITS PILANI 1613825883729Document62 pagesSix Sigma Session9 27022021 WILP BITS PILANI 1613825883729FUNTV5100% (1)
- CTQ Tree Template 01Document2 pagesCTQ Tree Template 01Ung Kok AikNo ratings yet
- Evaluation of Field DataDocument84 pagesEvaluation of Field DatajcesarcerriNo ratings yet
- Benutzerhandbuch QTR Online Englische Version PDFDocument34 pagesBenutzerhandbuch QTR Online Englische Version PDFBrian BoruNo ratings yet
- SPCDocument49 pagesSPCJosephi_abbasNo ratings yet
- Cmmi Documentation For Maturity Level 2Document8 pagesCmmi Documentation For Maturity Level 2Hamid HamidNo ratings yet
- Error Proofing TechniquesDocument140 pagesError Proofing TechniquesThe Informative Corner हिंदीNo ratings yet
- Measurement System AnalysisDocument2 pagesMeasurement System AnalysisashwinnaraleNo ratings yet
- Process Capability Analysis and Process Analytical TechnologyDocument43 pagesProcess Capability Analysis and Process Analytical TechnologyPankaj VishwakarmaNo ratings yet
- 8D Problem SolvingDocument14 pages8D Problem SolvingHiệp Hài HướcNo ratings yet
- Six Sigma QuizDocument37 pagesSix Sigma Quizshahin ahmed100% (1)
- Statistical Process ControlDocument34 pagesStatistical Process ControlSurya BakshiNo ratings yet
- Six Sigma ToolsDocument92 pagesSix Sigma ToolsjoseggNo ratings yet
- Production Part Approval ProcessDocument5 pagesProduction Part Approval Processapi-3701058No ratings yet
- Gage R&RDocument1 pageGage R&Rshobhit2310No ratings yet
- Redesigning Enterprise Process For E-BusinessDocument211 pagesRedesigning Enterprise Process For E-BusinessMuarif AsdaNo ratings yet
- 6.4 Process CapabilityDocument13 pages6.4 Process CapabilitychuszNo ratings yet
- NCM DB - 8D Problem Solving Training Ver 1.1Document24 pagesNCM DB - 8D Problem Solving Training Ver 1.1Memo Gonzalez Aleman100% (1)
- Process CapabilityDocument8 pagesProcess CapabilityAl EnggNo ratings yet
- Project Report On Maynard Operation Sequence TechniqueDocument9 pagesProject Report On Maynard Operation Sequence TechniqueEditor IJTSRDNo ratings yet
- OEE PresentationDocument15 pagesOEE PresentationIbrahim FaragNo ratings yet
- 5j GM1927 84 Drill Deep Worksheet 12 Oct 04Document2 pages5j GM1927 84 Drill Deep Worksheet 12 Oct 04jesusmemNo ratings yet
- Root Cause Analysis - ShaininapproachDocument6 pagesRoot Cause Analysis - ShaininapproachRaghavendra KalyanNo ratings yet
- Value Stream Mapping Case StudyDocument12 pagesValue Stream Mapping Case StudySaikat GhoshNo ratings yet
- Process Improvement Simplified: A How-to-Book for Success in any OrganizationFrom EverandProcess Improvement Simplified: A How-to-Book for Success in any OrganizationNo ratings yet
- Risk Management Using Failure Mode and Effect Analysis (FMEA)From EverandRisk Management Using Failure Mode and Effect Analysis (FMEA)No ratings yet
- Customer Satisfaction Levels A Complete Guide - 2020 EditionFrom EverandCustomer Satisfaction Levels A Complete Guide - 2020 EditionRating: 1 out of 5 stars1/5 (1)
- HBZlib FunctionsDocument15 pagesHBZlib Functionsbasesscu scribNo ratings yet
- VOS Registration and Security r283-04Document200 pagesVOS Registration and Security r283-04kennycheungNo ratings yet
- 3.1 Arrays - Introduction:: Unit Iii - Arrays and StringsDocument47 pages3.1 Arrays - Introduction:: Unit Iii - Arrays and StringsThamarai Selvi KoselramNo ratings yet
- A Python BookDocument94 pagesA Python BookGerald GavinaNo ratings yet
- Ale TutorialDocument45 pagesAle TutorialdwdgNo ratings yet
- EMS Application Guide EnergyPlus Ems Application GuideDocument104 pagesEMS Application Guide EnergyPlus Ems Application GuideTud BarNo ratings yet
- Docslide - Us - Update CD 2011 Notes PDFDocument18 pagesDocslide - Us - Update CD 2011 Notes PDFBrian J. Vargas JuarezNo ratings yet
- Module 3 - Language and Syntax EnhancementsDocument60 pagesModule 3 - Language and Syntax Enhancementsmanis0249228100% (2)
- MITx 6.00.1x - Notes PDFDocument48 pagesMITx 6.00.1x - Notes PDFZaheer MakhseerNo ratings yet
- Activty 7 and 8Document11 pagesActivty 7 and 8Je ApigoNo ratings yet
- Lab-10 Functions in Python: ObjectivesDocument7 pagesLab-10 Functions in Python: ObjectivesFarrukh AbbasiNo ratings yet
- A Comprehensive TutorialDocument119 pagesA Comprehensive TutorialMayank KamraNo ratings yet
- Unit5 - Ch2 COADocument61 pagesUnit5 - Ch2 COAVighnesh SarwankarNo ratings yet
- C - FunctionDocument28 pagesC - FunctionSadman WasifNo ratings yet
- Finding Square Root by Newton's Iteration - An Introduction To Python and LaTeXDocument4 pagesFinding Square Root by Newton's Iteration - An Introduction To Python and LaTeXMax MoralesNo ratings yet
- Excel VBA Course SlidesDocument130 pagesExcel VBA Course SlidesShubham Verma67% (3)
- Met/Cal Flexible Standards: Section OneDocument12 pagesMet/Cal Flexible Standards: Section OneKhoilnNo ratings yet
- Toolscope: Modular Assistance SystemDocument4 pagesToolscope: Modular Assistance SystemDinesh Kumar YadavNo ratings yet
- Introduction To C++Document58 pagesIntroduction To C++Narendra SripalasettiNo ratings yet
- Boost - Function: Douglas GregorDocument29 pagesBoost - Function: Douglas Gregorsj314No ratings yet
- SIAM SUDOS Mini-2 ManualDocument44 pagesSIAM SUDOS Mini-2 ManualJorge MendezNo ratings yet
- Arduino Handouts For StudentsDocument8 pagesArduino Handouts For StudentsEliane DadoNo ratings yet
- Mips IsaDocument19 pagesMips IsaHritwik GhoshNo ratings yet
- Vax 85Document99 pagesVax 85dyfhgfxjNo ratings yet
- C What HappensDocument192 pagesC What Happenschopsticks_phc100% (2)
- Random Number GenerationDocument13 pagesRandom Number GenerationSimarpreet Singh100% (1)
- Utilities ManualDocument931 pagesUtilities ManualCEKO BAYERNo ratings yet
- 1Document123 pages1zayazssNo ratings yet
- Bu3051 Service Manual Irb2000Document270 pagesBu3051 Service Manual Irb2000masgabana100% (1)