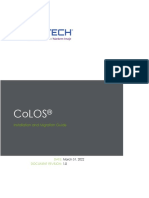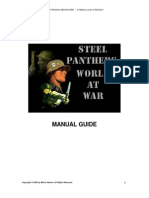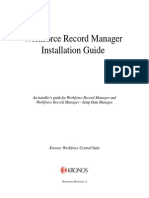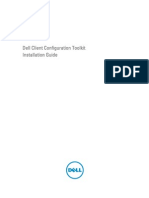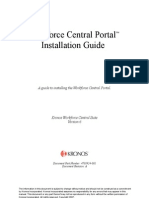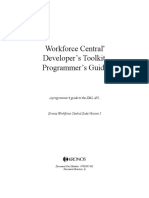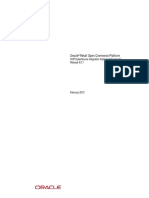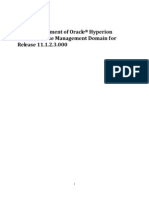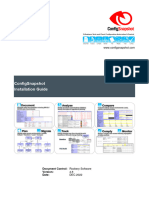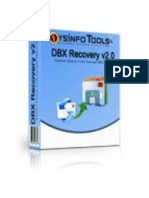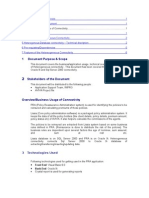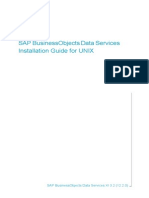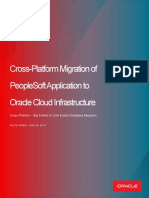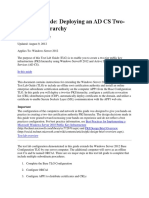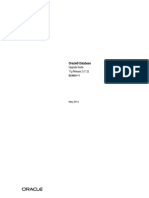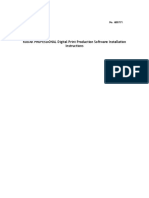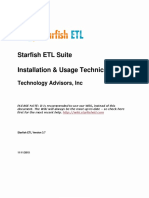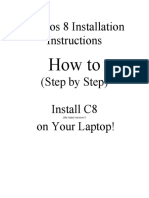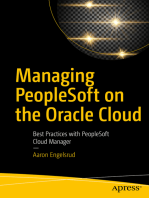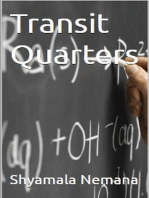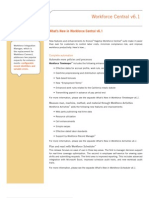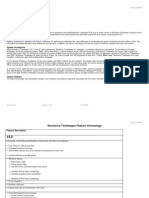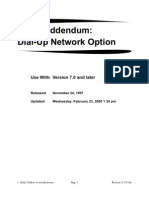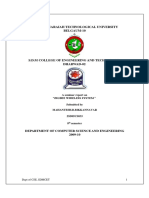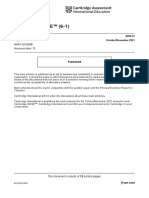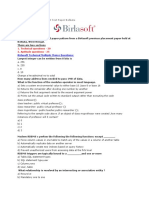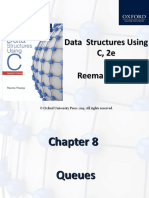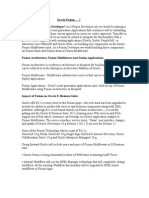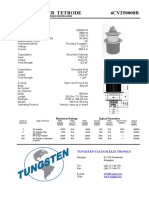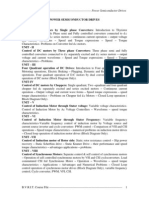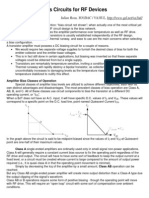Professional Documents
Culture Documents
Fixed Distribution 5.0 Install Manual
Uploaded by
Charlie JonesOriginal Description:
Copyright
Available Formats
Share this document
Did you find this document useful?
Is this content inappropriate?
Report this DocumentCopyright:
Available Formats
Fixed Distribution 5.0 Install Manual
Uploaded by
Charlie JonesCopyright:
Available Formats
Fixed Distribution Installation and Configuration Manual
An administrators guide to installing and configuring Fixed Distribution.
Document Revision: 2
The information in this document is subject to change without notice and should not be construed as a commitment by Kronos Incorporated. Kronos Incorporated assumes no responsibility for any errors that may appear in this manual. This document or any part thereof may not be reproduced in any form without the written permission of Kronos Incorporated. All rights reserved. Copyright 19992004. CardSaver, Datakeeper, Datakeeper Central, Gatekeeper, Gatekeeper Central, Imagekeeper, Jobkeeper, Jobkeeper Central, Keep.Trac, Kronos, the Kronos logo, ShopTrac, the ShopTrac logo, Solution In A Box, Start.Time, TeleTime, Timekeeper, Timekeeper Central, TimeMaker, and VisionWare are registered trademarks of Kronos Incorporated. CommLink, Comm.Mgr, DKC/Datalink, HyperFind, Labor Activity Manager, Labor Plus, Prism, ShopTrac Pro, Smart Scheduler, Starter Series, Start.Labor, Start.Quality, Start.WIP, Tempo, the Tempo logo, Workforce Activities, Workforce Central, Workforce Central Suite logo, Workforce Express, Workforce Manager, Workforce Smart Scheduler, Workforce TeleTime, Workforce Timekeeper, and Workforce Web are trademarks of Kronos Incorporated. Adaptive Server is a trademark of Sybase, Incorporated. AS and WebSphere are trademarks, and AIX, AS/400, and IBM are registered trademarks of International Business Machines Corporation. Carbon Copy and Carbon Copy 32 are trademarks, and OpenVMS is a registered trademark of Compaq Computer Corporation. Ethernet is a registered trademark of Xerox Corporation. INFORMIX-OnLine is a registered trademark of Informix Software, Inc. INTERSOLV is a registered trademark of MERANT Solutions Inc. Java and all Java-based trademarks and logos are trademarks or registered trademarks of Sun Microsystems, Inc. in the United States and other countries. Microsoft, Windows 95, and Windows NT are either registered trademarks or trademarks of Microsoft Corporation in the United States and/or other countries. Netscape and Netscape Navigator are registered trademarks of Netscape Communications Corporation in the United States and other countries. Net8 is a trademark, and ORACLE, SQL*Net, and SQL*Plus are registered trademarks of Oracle Corporation. PeopleSoft is a registered trademark of PeopleSoft, Inc. Pervasive.SQL is a trademark of Pervasive Software Inc. in the United States and/or other countries. Seagate Crystal Reports is a registered trademark of Seagate Software, Incorporated. Show N Tel is a registered trademark of Brooktrout Technology. Solaris is a trademark and Sun is a registered trademark of Sun MicroSystems, Inc. in the United States and other countries. UNIX is a registered trademark in the United States and other countries, licensed exclusively through X/Open Company Ltd. Velcro is a registered trademark of Velcro Industries B.V. Visual DataFlex is a registered trademark of Data Access Corporation. When using and applying the information generated by Kronos products, customers should ensure that they comply with the applicable requirements of federal and state law, such as the Fair Labor Standards Act. Published by Kronos Incorporated 1490 W. Dundee Road, Arlington Heights, IL 60004 USA Phone: 847-704-6400, Fax: 847-704-6410 Kronos Incorporated Support: 1-800-822-7911 For a complete list of the international subsidiaries, see the following Kronos Incorporated Web page: http://www.kronos.com/discover/about/worldwide.htm Document Revision History Document Revision 1 2 Release Date April 2004 December 2004
Kronos Incorporated
Contents Contents .......................................................................................................................... ii
1. Introduction ...........................................................................................................................1 Definitions .........................................................................................................................1 Fixed Distribution Requirements .......................................................................................1 2. Installation .............................................................................................................................2 2.1. Installation Outline.............................................................................................................2 2.1.1. Create the Combined Pay Code ..................................................................................2 2.2. Configure the WTK custom field.......................................................................................4 2.3. Shut down the WTK Server(s)...........................................................................................4 2.4. Change the ODBC driver (SQL Server Database Only)....................................................5 2.5. Install the utility on the Web/Application Servers...........................................................11 2.6. Install the utility on Background Processors ...................................................................15 2.7. Run the install SQL script................................................................................................16 2.8. Start the WTK Background Processor(s) and Web/Application Server(s). .....................17 3. Configuration.......................................................................................................................18 3.1. Apply the FD rules...........................................................................................................22 4. Import Utility.......................................................................................................................23 5. Validation Utility.................................................................................................................24 1.1. 1.2.
ii
Kronos Incorporated
Introduction
Fixed Distribution
1.
Introduction
Fixed Distribution is an enhancement that allows time clocked by a person working in multiple labor accounts (departments, cost centers, etc.) to have their time automatically distributed across the budgets of those areas by percentage. For example, a head nurse could have thirty percent of their time applied to Management and seventy percent to nursing, and so on. The Fixed Distribution itself is performed by an external plug-in to the Workforce Totalizer. This document explains how to install this plug-in and configure Fixed Distribution within the WTK environment.
1.1.
Definitions
Totalizer ....................... Engine in Workforce which applies pay rules to an employees time to calculate earned pay codes and hours. Totalizer Hook.............. The Workforce Totalizer will call a single executable, passing it, employee totals, for further processing.
1.2.
Fixed Distribution Requirements
Fixed Distribution will only work with Workforce Timekeeper versions 4.3.4+ and 5.0.0+. iSeries Central will not be supported.
Kronos Incorporated
Installation
Fixed Distribution
2.
2.1.
Installation
Installation Outline
Configure WTK Shut down the WTK server(s) Change the ODBC driver (SQL Server only) Install the new utility Run install SQL script Start up the server Configure the utility
2.1.1. Create the Combined Pay Code
1. Go to Workforce Timekeeper Setup>Pay Rules > Pay Codes > Combined Pay Codes. 2. If a suitable combined pay code does not exist, add a new combined pay code. Call the pay code FD.
Kronos Incorporated
Start the Setup Utility
Fixed Distribution
3. Add all pay codes to be distributed using the steps below. 1) Add the pay code. Use only TIME pay codes. Money pay codes cannot be distributed. 2) Change Apply As Of: to previous date (such as last year). 3) Uncheck Display Totals. 4) Repeat for the remaining pay codes
Kronos Incorporated
Start the Setup Utility
Fixed Distribution
2.2.
Configure the WTK custom field
1. In Workforce Timekeeper, select Display Preferences > Site Defined Labels > Custom Field Labels > Custom Field Labels.
2. In the next empty label field, enter the name of the fixed distribution label, such as Fixed Distribution. 3. Click OK.
2.3.
Shut down the WTK Server(s).
To continue, you must shut down all WTK servers. This includes the Background Processor(s) (BGP) and the Web/Application Server(s). IMPORTANT: You must NOT shut down the Workforce Oracle or SQL Server Database.
Kronos Incorporated
Start the Setup Utility
Fixed Distribution
2.4.
Change the ODBC driver (SQL Server Database Only)
The goal for this step is to back up your existing Kronos driver, then create a new one and give it the exact same name. You must do the steps below for every Application Server, Background Processor, and/or Setup PC. 1. From the Start menu, go to Settings > Control Panel > Administration Tools > Data Sources (ODBC). 2. Click the System DSN tab. The window below is displayed.
3. Select the Kronos DataDirect 4.10 SQLServer item from the list. This description appears under the Driver heading. 4. Click the Configure button. 5. Select the Name field of this record, then press CTRL C to copy the exact name to the clipboard.
Kronos Incorporated
Start the Setup Utility
Fixed Distribution
6. Rename the original file by appending _OLD to the end of the file name. 7. Click OK. You are now at the original screen above, with a renamed data source. 8. Click the Add button. 9. Choose SQL Server, then click Finish. The Create New Data Source window is displayed (below).
10. Enter the following fields: Name: Description: Server: Paste the EXACT name of the previous file you copied in Step 7 by pressing CTRL V. (You can also type it in if you prefer.) Enter new data source for WTK or something to that effect. Enter the WTK server name.
11. Click Next >.
Kronos Incorporated
Start the Setup Utility
Fixed Distribution
12. Select With SQL Server authentication using a login ID. 13. Type in the Login ID and password, then click Next >.
Kronos Incorporated
Start the Setup Utility
Fixed Distribution
14. Select Change the default database to:, then select the name of the WTK database. 15. Click Next >. The following screen is displayed.
Kronos Incorporated
Start the Setup Utility
Fixed Distribution
16. Leave the default settings above alone and click Finish. The new data source is now created. 17. Click Test Data Source. When the test is complete, click OK. The new data source is now listed on the following screen.
Kronos Incorporated
Start the Setup Utility
Fixed Distribution
18. Go to the next Application Server, Background Processor, or Setup PC and repeat this section (2.4). 19. When all machines are configured, continue to section 2.5. NOTE: MDAC 2.8, which is delivered with Windows 2003 Server, requires a patch in order for Fixed Distribution to work. The patch can be obtained from Kronos or from Microsoft. It is in the Microsoft Knowledge Base Article ID 830497.
10
Kronos Incorporated
Start the Setup Utility
Fixed Distribution
2.5.
Install the utility on the Web/Application Servers
You must repeat all the steps in this section (2.5) for every Web/App Server. If you use a Setup Only PC, repeat these steps there as well. 1. Run SETUP.EXE from the CD drive (or directory with the install program).
2. Click Next >.
11
Kronos Incorporated
Start the Setup Utility
Fixed Distribution
3. Select Complete or Custom. Complete means install both the setup application and the totalizer hook. The totalizer hook does the actual processing, and the setup application allows you to configure the plug-in. Custom means install one or the other or both. You must have at least one instance of the setup application installed somewhere in the system. You must have the Totalizer Hook installed on EACH Web/App Server and Background Processor.
4. Click Create shortcut on desktop and click the Next button.
12
Kronos Incorporated
Start the Setup Utility
Fixed Distribution
5. Click Next
6. Select the Java Virtual Machine running on your WFC Server. If you are unsure of which option to choose, use the Java 1.3 (Recommended) choice. Click Next
13
Kronos Incorporated
Start the Setup Utility
Fixed Distribution
7. Click Install to begin copying files. 8. When the Install wizard is complete, click Finish. 9. Repeat this for any remaining Web/App Servers, and the Setup Only PC (if applicable). 10. When you complete this, continue to section 2.6.
14
Kronos Incorporated
Start the Setup Utility
Fixed Distribution
2.6.
Install the utility on Background Processors
You must repeat all the steps in this section (2.6) for every Background Processor. 1. On each Background Processor, do the following: 2. Run SETUP.EXE from the CD drive. 3. Click Next >.
4. Select Custom. Click Next.
15
Kronos Incorporated
Start the Setup Utility
Fixed Distribution
5. Select only Totalizer Hook on the custom options screen and click Next. 6. Click Install to begin copying files. 7. When the Install wizard is complete, click Finish. 8. Move the fdnotall.dll file from the kronos\WFC\bin directory to the kronos\WFC\bgp directory. 9. Copy the \Kronos\WFC\properties\WFCSite.properties file from the application server to the \Kronos\WFC\properties\ directory on the BGP machine. The hook logs onto the database using properties from the Workforce installation. 10. Repeat steps 1-9 for each remaining BGP.
2.7.
Run the install SQL script
Using a script-running application such as OSQL.EXE, run the SQL script included with the application. Users running SQL Server should run the FIXDIST.SQL script and users running Oracle should run the FIXDIST_ORA.SQL script. Typically the scripts should be run connected as tkcsowner.
16
Kronos Incorporated
Start the Setup Utility
Fixed Distribution
2.8.
Start the WTK Background Processor(s) and Web/Application Server(s).
1. Start up the services on each Background processor and click on GO on each Web/Application server.
17
Kronos Incorporated
Start the Setup Utility
Fixed Distribution
3.
Configuration
1. Start the Fixed Distribution Setup utility from the desktop.
2. Use the superuser or SuperUser login and password (or one with similar permissions), then click OK. 3. Select Utility > Setup.
4. Enter the name of the fixed distribution rule label you used in WTK. You must enter the exact name. For example Fixed Distribution. 5. Click OK. 6. From the File menu, select Add. 18 Kronos Incorporated
Start the Setup Utility
Fixed Distribution
7. In the Definition window, enter the rule name. If the rule is tied to an individual, it may be convenient to name the rule after the person or the persons ID number. 8. In the Combined Pay Code, select the specific combined pay code that is to be distributed. 9. For each labor account, enter the percentage of time distributed to this account. The percentages must total to exactly 100 percent. 10. Select a Distributed Labor Account and click Builder.
19
Kronos Incorporated
Start the Setup Utility
Fixed Distribution
11. Enter the percentage in the first field, if not done already. 12. For each item, you must select the labor levels. All labor levels that exist on the system must be selected, or it will not be accepted. Alternative: You can also simply type or paste in the labor codes as they appear on the bottom of the screen in the Labor Account field into the Distribution Labor Account field shown under #6 above. 13. When you complete the selections, click OK to return to the list and make selections for the next item. 14. When you complete all entries for this pay code, click Save to return to the main window. Note: You cannot have the same pay code in two distributed combined pay codes for the same employee.
20
Kronos Incorporated
Start the Setup Utility
Fixed Distribution
The main window above lists all Fixed Distribution rules, combined pay codes, and selections for each combined pay code. 15. Do one of the following: Add more fixed distribution rules by clicking Add. Copy a fixed distribution rule you have created to a new rule (person), then modify it using the edit options. Edit existing fixed distribution rules. Delete an existing rule. 16. When you have configured all the codes correctly, click Exit.
21
Kronos Incorporated
Start the Setup Utility
Fixed Distribution
3.1.
Apply the FD rules
1. In Workforce Timekeeper, go to the People Editor. 2. For each person who needs a fixed distribution rule, select the Additional Info tab.
3. Enter the name of the fixed distribution rule for that person in the appropriate field. This name must appear exactly as you entered it in the utility. If the person does not require fixed distribution rule, leave the field blank. 4. Click Save. 5. Repeat this process for all employees requiring fixed distribution rules. When completed, exit the program. Fixed Distribution is now configured for all appropriate employees. NOTE: You have the option to add this to your People Import and therefore avoid maintaining this in Workforce Timekeeper 22 Kronos Incorporated
Validation Utility
Fixed Distribution
4.
Import Utility
You have a tool that will allow you to import fixed distribution data from a flat delimited file instead of keying in the data manually. This is run by selecting the menu option Utility > Import.
To import a file, select the file to import by typing in the full path and file name in the Import file text field or selecting the file by pressing the browse button. After selecting the filename press the Import button to begin the import process. As the dialog explains the file is delimited with | vertical slash and is given in the order rulename | paycode | percent | account. This file must be ordered by rulename by paycode. By running this utility and then running the validation utility described below, you can easily import and validate data until it reaches your expectations. An example of the input file would be: test1|FD|35.00|60004/22222/100/0/10000/44444/n test1|FD|35.00|60004/22222/200/0/10000/44444/n test1|FD|30.00|60004/22222/300/0/10000/44444/n test2|FD|50.00|60004/22222/400/0/10000/44444/n test2|FD|50.00|60004/22222/200/0/10000/44444/n NOTE: Data that has been loaded by the import utility will not appear in the Fixed Distribution Rules list until the Fixed Distribution Setup application is restarted. NOTE: Running this utility will delete all previous rule data from the database.
23
Kronos Incorporated
Start the Setup Utility
Fixed Distribution
5.
Validation Utility
You have a tool that will let you know if you have rules that are unused or people in WTK who have rules assigned that do not exist. This utility will also inform you of distributions that do not add up to 100 percent and distributions with labor account that do not exist. This can help when setting up new rules and new employees. The utility will generate a text file report of any conflicts found. To access this utility, do the following: 1. From Fixed Distribution Setup, select Utility > Validate.
2. Choose the location to save the file and click OK. Here is an example of the output.
24
Kronos Incorporated
You might also like
- Hyperion 11-1-2 3 Installation Guide On LinuxDocument66 pagesHyperion 11-1-2 3 Installation Guide On LinuxparmitchoudhuryNo ratings yet
- Workforce Central Timekeeper 5 User ManualDocument326 pagesWorkforce Central Timekeeper 5 User ManualjdurmickNo ratings yet
- BI Apps 11.1.1.7.1 Installation and ConfigurationDocument117 pagesBI Apps 11.1.1.7.1 Installation and Configurationnp210291No ratings yet
- ChecklistDocument8 pagesChecklistSrikar Reddy GummadiNo ratings yet
- CoLOS Installation and Migration GuideDocument14 pagesCoLOS Installation and Migration GuideAndikaaldi 03100% (1)
- Installation and Configuration Manual 7-3Document58 pagesInstallation and Configuration Manual 7-3Elnegro NegroNo ratings yet
- DCOM Configuration Guide - OPCHDAIntDocument53 pagesDCOM Configuration Guide - OPCHDAIntAmin Hasan AminNo ratings yet
- Open Text Archiving & Document Access - Installation & Upgrade Guide 9.6.2Document56 pagesOpen Text Archiving & Document Access - Installation & Upgrade Guide 9.6.2Neftali Lopez ElizondoNo ratings yet
- Service Manual SS700Document72 pagesService Manual SS700David Kasamba100% (1)
- Training Manual LSEDocument530 pagesTraining Manual LSEBulu Mihai100% (1)
- Mazak Fusion 640 Series How To Create A Backup Using RS232Document5 pagesMazak Fusion 640 Series How To Create A Backup Using RS232sunhuynh100% (2)
- Module 3 Test Answers Py EseDocument7 pagesModule 3 Test Answers Py Esereza supriatna100% (1)
- Manual Guide: Steel Panthers World at War - A Higher Level of Warfare!Document70 pagesManual Guide: Steel Panthers World at War - A Higher Level of Warfare!MercKalilNo ratings yet
- Manual Guide: Steel Panthers World at War - A Higher Level of Warfare!Document70 pagesManual Guide: Steel Panthers World at War - A Higher Level of Warfare!MercKalilNo ratings yet
- Manual Guide: Steel Panthers World at War - A Higher Level of Warfare!Document70 pagesManual Guide: Steel Panthers World at War - A Higher Level of Warfare!MercKalilNo ratings yet
- Manual Guide: Steel Panthers World at War - A Higher Level of Warfare!Document70 pagesManual Guide: Steel Panthers World at War - A Higher Level of Warfare!MercKalilNo ratings yet
- JumpStart Server Configuration - Solaris 10Document4 pagesJumpStart Server Configuration - Solaris 10vijayen123No ratings yet
- On Chip Variation and CRPRDocument12 pagesOn Chip Variation and CRPRnizam_shaik100% (6)
- Oracle Enterprise Manager 12c PDFDocument23 pagesOracle Enterprise Manager 12c PDFAbdul Wajid100% (2)
- Remote OPC DA Quick Start Guide (DCOM)Document23 pagesRemote OPC DA Quick Start Guide (DCOM)Kurgan GlNo ratings yet
- Oracle Simphony2.9Document11 pagesOracle Simphony2.9Mohammad Fawzi0% (1)
- Installation Guide-Record ManagerDocument48 pagesInstallation Guide-Record ManagermandapatiNo ratings yet
- Dell CLNT Config Toolkit v2.1.1 User's Guide2 en UsDocument14 pagesDell CLNT Config Toolkit v2.1.1 User's Guide2 en Uskhopdi_number1No ratings yet
- Reference Guide For PayDocument634 pagesReference Guide For PaySambasiva NaiduNo ratings yet
- Kronos WFC Portal v6 - 0 Installation Guide-Portal PDFDocument36 pagesKronos WFC Portal v6 - 0 Installation Guide-Portal PDFdickerson_mj100% (1)
- WFC 62 ReleasenotesDocument32 pagesWFC 62 ReleasenotespannkuknsNo ratings yet
- HFM Domain Rapid Deploy 521502Document26 pagesHFM Domain Rapid Deploy 521502Biswanath NandaNo ratings yet
- DCOM Configuration GuideDocument53 pagesDCOM Configuration Guidediegos109No ratings yet
- Workforce Central Developer S Toolkit Programmer S GuideDocument98 pagesWorkforce Central Developer S Toolkit Programmer S GuideVenu GopalNo ratings yet
- Oracle Retail Open Commerce Platform: Ocp/Cybersource Integration Implementation Guide Release 6.0.1Document18 pagesOracle Retail Open Commerce Platform: Ocp/Cybersource Integration Implementation Guide Release 6.0.1Sriram KalidossNo ratings yet
- Installing and Configuring Financial Close Management ... - Oracle-002Document77 pagesInstalling and Configuring Financial Close Management ... - Oracle-002Matt JanecekNo ratings yet
- Deltek Costpoint® 7.1.1: New Installation Guide For Microsoft SQL Server®Document71 pagesDeltek Costpoint® 7.1.1: New Installation Guide For Microsoft SQL Server®Nagi RijaNo ratings yet
- ConfigSnapshot Installation Guide 4.8Document21 pagesConfigSnapshot Installation Guide 4.8madhukar devarasettiNo ratings yet
- Standalone Impl Guide Data ColDocument214 pagesStandalone Impl Guide Data ColLucas TeschNo ratings yet
- Advanced DBX Recovery SoftwareDocument49 pagesAdvanced DBX Recovery SoftwareNorris PaiementNo ratings yet
- Rapid Deployment of Oracle Essbase in Development EnvironmentsDocument12 pagesRapid Deployment of Oracle Essbase in Development EnvironmentsPrakashNo ratings yet
- Analytics 11gr1 Migrating Data From Fatwire Cs PDFDocument12 pagesAnalytics 11gr1 Migrating Data From Fatwire Cs PDFDemon_TigerNo ratings yet
- Point-Of-Sale Business ApplicationDocument16 pagesPoint-Of-Sale Business ApplicationNitesh KumarNo ratings yet
- Application Server Configuration GuideDocument31 pagesApplication Server Configuration GuidetheverywestNo ratings yet
- Best Practices and Troubleshooting While Installing The SOA11g ServerDocument53 pagesBest Practices and Troubleshooting While Installing The SOA11g ServernotknotNo ratings yet
- SOA11g InstallationDocument64 pagesSOA11g InstallationAshok MadineniNo ratings yet
- Fcubs DB SetupDocument18 pagesFcubs DB Setupmoisendiaye245No ratings yet
- EpicorServiceConnect InstallGuide 9.05.700Document16 pagesEpicorServiceConnect InstallGuide 9.05.700Annabella1234No ratings yet
- Oracle To SQL Server ConnectivityDocument6 pagesOracle To SQL Server ConnectivitykrishnanandNo ratings yet
- Oracle&Enterprise V5.1 Install Steps: Technical SupportDocument22 pagesOracle&Enterprise V5.1 Install Steps: Technical SupportCaptain'sCasperNo ratings yet
- A Hands-On Guide For Oracle Endeca Information Discovery: DescriptionDocument18 pagesA Hands-On Guide For Oracle Endeca Information Discovery: DescriptionDor SelaNo ratings yet
- Xi32 Ds Install Unix enDocument106 pagesXi32 Ds Install Unix enMuhammad Rizwan AhmedNo ratings yet
- InstallCognos Step by Step Part 1Document14 pagesInstallCognos Step by Step Part 1Steve PhanNo ratings yet
- Cross-Platform Migration of PeopleSoft Application To OCI June2019Document45 pagesCross-Platform Migration of PeopleSoft Application To OCI June2019Harish RahmanNo ratings yet
- DCOM Configuration GuideDocument22 pagesDCOM Configuration Guidejay25No ratings yet
- SSYMA-R03.07 Reglamento Del Comite de Seguridad y Salud Ocupacional V7Document44 pagesSSYMA-R03.07 Reglamento Del Comite de Seguridad y Salud Ocupacional V7MarleniNo ratings yet
- Test Lab Guide: Deploying An AD CS Two-Tier PKI HierarchyDocument22 pagesTest Lab Guide: Deploying An AD CS Two-Tier PKI HierarchyAkram AlqadasiNo ratings yet
- Upgrading SOA and BPM 12.2.1Document186 pagesUpgrading SOA and BPM 12.2.1tonNo ratings yet
- Database Upgrade Guide PDFDocument198 pagesDatabase Upgrade Guide PDFNguessan KouadioNo ratings yet
- Sunopsis White Paper - Import Export Best PracticesDocument17 pagesSunopsis White Paper - Import Export Best Practicesapp11No ratings yet
- OIC MigrationToolsDocument13 pagesOIC MigrationToolsCarlos Alexandre MansurNo ratings yet
- Avaya Aura® Orchestration Designer 7.2.0.0.0904: 1 Release InformationDocument13 pagesAvaya Aura® Orchestration Designer 7.2.0.0.0904: 1 Release InformationIvan FontalvoNo ratings yet
- Opera V5.5 - Workstation Setup GuideDocument22 pagesOpera V5.5 - Workstation Setup GuideJosé Roberto AraújoNo ratings yet
- Toadxpert Installation: Development Workbench - OracleDocument7 pagesToadxpert Installation: Development Workbench - Oraclevinai.20No ratings yet
- Installation Planning GuideDocument160 pagesInstallation Planning GuideMichael LeeNo ratings yet
- Instalación Opera en Win7Document12 pagesInstalación Opera en Win7pedro_orozco_80No ratings yet
- DP2 V5127 New InstallDocument33 pagesDP2 V5127 New InstallMarck MarckzNo ratings yet
- 121rlmig PDFDocument128 pages121rlmig PDFAnkurNo ratings yet
- Starfish Installation & Usage GuideDocument71 pagesStarfish Installation & Usage GuideImran FaroquiNo ratings yet
- Oracle Fusion Middleware: Installing and Configuring Oracle Webcenter Sites 12C (12.2.1)Document128 pagesOracle Fusion Middleware: Installing and Configuring Oracle Webcenter Sites 12C (12.2.1)Jose DominguezNo ratings yet
- C8 Install Instructions - With SQL ServerDocument17 pagesC8 Install Instructions - With SQL ServerchapparapuNo ratings yet
- RDS-Server 5 - Installation - enDocument24 pagesRDS-Server 5 - Installation - enNeil LoveNo ratings yet
- Managing PeopleSoft on the Oracle Cloud: Best Practices with PeopleSoft Cloud ManagerFrom EverandManaging PeopleSoft on the Oracle Cloud: Best Practices with PeopleSoft Cloud ManagerNo ratings yet
- What New in Wtk6.1Document3 pagesWhat New in Wtk6.1Charlie JonesNo ratings yet
- AcuStaf Interface 17Document168 pagesAcuStaf Interface 17Charlie JonesNo ratings yet
- AcuStaf Interface 17Document168 pagesAcuStaf Interface 17Charlie JonesNo ratings yet
- v6.1 WFC Feature Chronology Guide - v1.4Document21 pagesv6.1 WFC Feature Chronology Guide - v1.4Charlie JonesNo ratings yet
- Windows 7 Product GuideDocument140 pagesWindows 7 Product GuideFirli RasyiidNo ratings yet
- Project Management MethodologyDocument3 pagesProject Management MethodologyCharlie JonesNo ratings yet
- Project Management MethodologyDocument3 pagesProject Management MethodologyCharlie JonesNo ratings yet
- Rad 7 - 0Document96 pagesRad 7 - 0Jaime AbellaNo ratings yet
- Cta Upate JRE 160 18-19-20Document2 pagesCta Upate JRE 160 18-19-20Charlie JonesNo ratings yet
- TACS Dial Up Network AddendumDocument30 pagesTACS Dial Up Network AddendumCharlie JonesNo ratings yet
- Rad 7 - 0Document96 pagesRad 7 - 0Jaime AbellaNo ratings yet
- AcuStaf Interface 17Document168 pagesAcuStaf Interface 17Charlie JonesNo ratings yet
- AcuStaf Interface 17Document168 pagesAcuStaf Interface 17Charlie JonesNo ratings yet
- Using This CD-ROM Telephone Time Entry (TTE) & TSIS Documentation TACS DocumentationDocument17 pagesUsing This CD-ROM Telephone Time Entry (TTE) & TSIS Documentation TACS DocumentationCharlie JonesNo ratings yet
- ATU-100 Mini User Manual EngDocument12 pagesATU-100 Mini User Manual EngFlorin Nicola100% (1)
- T5010 ManualDocument1,156 pagesT5010 Manual123chessNo ratings yet
- E18 Series ZigBee3.0 UserManua EN v1.2Document20 pagesE18 Series ZigBee3.0 UserManua EN v1.2Luthfi HanifNo ratings yet
- Parity Release Notes - V7.0.0 General AvailabilityDocument18 pagesParity Release Notes - V7.0.0 General AvailabilityHenry100% (1)
- of ZigbeeDocument19 pagesof ZigbeeAnonymous nNyOz70OHpNo ratings yet
- Cambridge IGCSE™ (9-1) : Computer Science 0984/12 October/November 2021Document12 pagesCambridge IGCSE™ (9-1) : Computer Science 0984/12 October/November 2021Alin Lidya BuyukyildizNo ratings yet
- Ib Lite 2011 12 CpleibliDocument2 pagesIb Lite 2011 12 Cpleiblialexander900616No ratings yet
- 1 - Computer Basics Final ExamDocument9 pages1 - Computer Basics Final ExamArup SurNo ratings yet
- (Entrance-Exam - Net) - Birlasoft Placement Exam Sample Paper 5Document4 pages(Entrance-Exam - Net) - Birlasoft Placement Exam Sample Paper 5Chayan UpadhyayNo ratings yet
- MD070 Wells Fargo ACH 1.0Document20 pagesMD070 Wells Fargo ACH 1.0harshaNo ratings yet
- Designing and Modeling of Water Level IndicatorDocument4 pagesDesigning and Modeling of Water Level IndicatorMihindu RathnayakeNo ratings yet
- Data Structures Using C, 2e Reema TharejaDocument23 pagesData Structures Using C, 2e Reema TharejaseravanakumarNo ratings yet
- ch4 HandoutsDocument72 pagesch4 HandoutsMarah IrshedatNo ratings yet
- Understanding PC & and TroubleshooingDocument6 pagesUnderstanding PC & and Troubleshooingguptaanish978No ratings yet
- (Solution Manual) Fundamentals of Electric Circuits 4ed - Sadiku-Pages-774-800Document35 pages(Solution Manual) Fundamentals of Electric Circuits 4ed - Sadiku-Pages-774-800Leo AudeNo ratings yet
- Oracle Fusion History.... For FutureDocument4 pagesOracle Fusion History.... For FuturesoireeNo ratings yet
- Computers GenerationsDocument7 pagesComputers GenerationsBubrikaNo ratings yet
- Philips SDK ManualDocument16 pagesPhilips SDK ManualMartin HríbikNo ratings yet
- Question: Complete The Corresponding Assembly Language Fragments BDocument3 pagesQuestion: Complete The Corresponding Assembly Language Fragments BHJFNo ratings yet
- 13A99101 Basic Electrical and Electronics Engineering PDFDocument1 page13A99101 Basic Electrical and Electronics Engineering PDFsubbuNo ratings yet
- Power Tetrode 4CV250000B: Short Form SpecificationDocument1 pagePower Tetrode 4CV250000B: Short Form SpecificationEnos Marcos BastosNo ratings yet
- PSD1Document39 pagesPSD1Swati DevNo ratings yet
- DATA COMMS AND NETWORKS Assignment 1Document23 pagesDATA COMMS AND NETWORKS Assignment 1farai nyakudangaNo ratings yet
- Bias Circuits For RF DevicesDocument20 pagesBias Circuits For RF Devicesmaheshsamanapally100% (1)