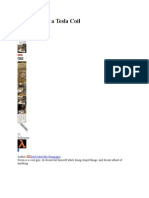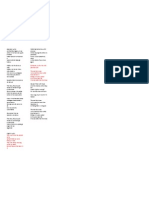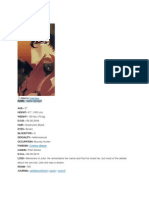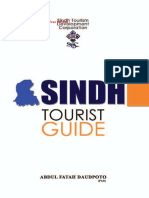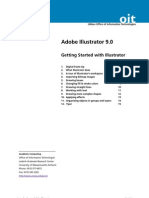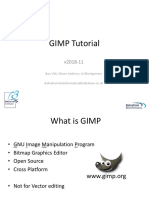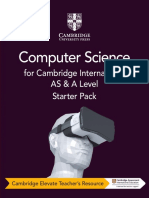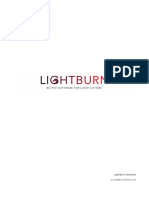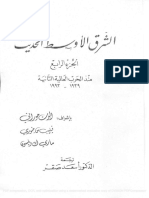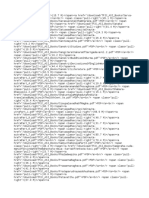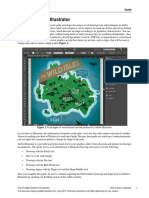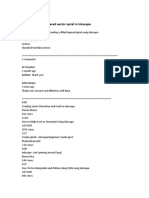Professional Documents
Culture Documents
Milk Bottle
Milk Bottle
Uploaded by
盾謙Original Title
Copyright
Available Formats
Share this document
Did you find this document useful?
Is this content inappropriate?
Report this DocumentCopyright:
Available Formats
Milk Bottle
Milk Bottle
Uploaded by
盾謙Copyright:
Available Formats
In this tutorial, we'll explain how to create a 3D milk bottle.
Well also cover how to create and apply a cute cow label to it. Lets have some fun with this one! Final Image Preview Below is the final image we will be working towards. Want access to the full Vector Source files and downloadable copies of every tutorial, including this one? Join Vector Plus for just 9$ a month.
Step 1 Open up a new document and draw a rectangle with the Rectangle tool (M). Fill it with a gray to white to black linear gradient and set the gradient highlight towards the bottom.
Step 2 Select the Pen tool (P) and start drawing half of a bottle. We need only the outline. Make sure the fill is set to none and the stroke to white with 1pt. You can use a reference image if you have trouble with drawing a bottle.
Step 3 Draw another small shape that is half of an outline of a bottle cap. Make sure that both paths are separate.
Step 4 Select the bottle path with the Selection tool (V) and go to Effect > 3D > Revolve. Apply the following options: -5, -26, and 3. Also, set 45 degrees for the Perspective. Click OK and voila, the milk bottle.
Step 5 Repeat Step 4 with the cap path. Change the stroke color to a light grey and apply the settings shown below.
Step 6 This is what the bottle should look like at the moment. Not bad for a small few steps.
Step 7 On to the label. We want to create a funky looking cow. So let's start with the outline. Start drawing an outline of a cow from the back. We need two legs and some hips on a big back.
Step 8 Create a polygon shape and fill it with black. This will be the black color spots for the cow.
Step 9 Select the shape,then go to Effect > Distort & Transform > Roughen and apply the settings shown below.
Step 10 Repeat Step 9 and add many more black spots. Make sure that some overlap the cow outline. Select all the black spots and expand their appearance (Object > Expand).
Step 11 Select all black shapes and the cow outline, then select the Divide option in the Pathfinder Palette. Next, choose the Direct Selection tool (A) and start deleting all the overlapping black shapes.
Step 12 This is the main cow shape that we have so far. Let's move on to the other elements.
Step 13 Select the Pen tool (P) and start drawing an udder like shape. Fill it with a nice pink and set the stroke to black.
Step 14 Draw a tail like shape and add it to the cow. I kept it as simple as possible since I want to achieve a cartoon look.
Step 15 Go on and draw the face. It is a front on face so no need for difficult shapes. Fill the face with the same black spots as the body, just like we did in Step 9-11.
Step 16 Draw some funky looking hair on top and place it above the face shape. Then add some overly big eyes. I used circles here.
Step 17 Start adding the details to the eyes. We need an eye color (one circle) and a pupil (another smaller circle with black fill). Then add on top another white circle acting as a reflection. Repeat this with the second eye.
Step 18 Add some sickle shapes to the eyes.
Step 19 A cow needs some horns and some lips. Draw those shapes with the Pen tool (P). I filled them with a light pink.
Step 20 Add some nostrils and other details. After all the shapes have been added, the cow head should look similar to the image below.
Step 21 Group all the head shapes together (Command + G) and place them behind the body.
Step 22 I added some grass, some blue sky and some simple clouds to complete the label. You can let your creativity flow and use totally different shapes here.
Step 23 A label needs some information. I chose Helvetica Neue LT as my favored font.
Step 24 Outline the text by selecting it and pressing Command + Shift + O. Then select both the label and the outline text and drag them into the Symbol Palette.
Step 25 Go back and select the milk bottle shape. Since we didn't expand the appearance, we can easily modify it. Open the Appearance Palette and double-click the 3D Revolve line. This will open the 3D Revolve Palette. Click on Map Art on the right and go to Surface Nr 6. Choose the "labelwithtext" symbol from the Symbol drop down and place it towards the bottom. Check the box Shade Artwork. This will render it with a slight shadow on the label. Check Preview to see if the label is placed in the correct position.
Conclusion This is the end result. No bad for a vector bases program. You can easily change the label or give the bottle another color. It doesn't have to be a milk bottle. I hope you had fun with this tutorial!
You might also like
- A Heartbreaking Work Of Staggering Genius: A Memoir Based on a True StoryFrom EverandA Heartbreaking Work Of Staggering Genius: A Memoir Based on a True StoryRating: 3.5 out of 5 stars3.5/5 (231)
- The Sympathizer: A Novel (Pulitzer Prize for Fiction)From EverandThe Sympathizer: A Novel (Pulitzer Prize for Fiction)Rating: 4.5 out of 5 stars4.5/5 (122)
- Devil in the Grove: Thurgood Marshall, the Groveland Boys, and the Dawn of a New AmericaFrom EverandDevil in the Grove: Thurgood Marshall, the Groveland Boys, and the Dawn of a New AmericaRating: 4.5 out of 5 stars4.5/5 (266)
- The Little Book of Hygge: Danish Secrets to Happy LivingFrom EverandThe Little Book of Hygge: Danish Secrets to Happy LivingRating: 3.5 out of 5 stars3.5/5 (401)
- Grit: The Power of Passion and PerseveranceFrom EverandGrit: The Power of Passion and PerseveranceRating: 4 out of 5 stars4/5 (590)
- Never Split the Difference: Negotiating As If Your Life Depended On ItFrom EverandNever Split the Difference: Negotiating As If Your Life Depended On ItRating: 4.5 out of 5 stars4.5/5 (844)
- The Subtle Art of Not Giving a F*ck: A Counterintuitive Approach to Living a Good LifeFrom EverandThe Subtle Art of Not Giving a F*ck: A Counterintuitive Approach to Living a Good LifeRating: 4 out of 5 stars4/5 (5814)
- Shoe Dog: A Memoir by the Creator of NikeFrom EverandShoe Dog: A Memoir by the Creator of NikeRating: 4.5 out of 5 stars4.5/5 (540)
- Team of Rivals: The Political Genius of Abraham LincolnFrom EverandTeam of Rivals: The Political Genius of Abraham LincolnRating: 4.5 out of 5 stars4.5/5 (234)
- The Hard Thing About Hard Things: Building a Business When There Are No Easy AnswersFrom EverandThe Hard Thing About Hard Things: Building a Business When There Are No Easy AnswersRating: 4.5 out of 5 stars4.5/5 (348)
- The World Is Flat 3.0: A Brief History of the Twenty-first CenturyFrom EverandThe World Is Flat 3.0: A Brief History of the Twenty-first CenturyRating: 3.5 out of 5 stars3.5/5 (2259)
- Her Body and Other Parties: StoriesFrom EverandHer Body and Other Parties: StoriesRating: 4 out of 5 stars4/5 (822)
- Hidden Figures: The American Dream and the Untold Story of the Black Women Mathematicians Who Helped Win the Space RaceFrom EverandHidden Figures: The American Dream and the Untold Story of the Black Women Mathematicians Who Helped Win the Space RaceRating: 4 out of 5 stars4/5 (897)
- The Gifts of Imperfection: Let Go of Who You Think You're Supposed to Be and Embrace Who You AreFrom EverandThe Gifts of Imperfection: Let Go of Who You Think You're Supposed to Be and Embrace Who You AreRating: 4 out of 5 stars4/5 (1092)
- The Emperor of All Maladies: A Biography of CancerFrom EverandThe Emperor of All Maladies: A Biography of CancerRating: 4.5 out of 5 stars4.5/5 (271)
- Homemade Stun GunDocument61 pagesHomemade Stun Gun盾謙No ratings yet
- Pharmacology Mind MapsDocument31 pagesPharmacology Mind MapsRaafat A. Issaq50% (2)
- Elon Musk: Tesla, SpaceX, and the Quest for a Fantastic FutureFrom EverandElon Musk: Tesla, SpaceX, and the Quest for a Fantastic FutureRating: 4.5 out of 5 stars4.5/5 (474)
- On Fire: The (Burning) Case for a Green New DealFrom EverandOn Fire: The (Burning) Case for a Green New DealRating: 4 out of 5 stars4/5 (74)
- A Complete Guide To Drawing Evil Vector Skulls in Illustrator - Pixel77Document47 pagesA Complete Guide To Drawing Evil Vector Skulls in Illustrator - Pixel77Dzul KiromNo ratings yet
- ActionScript Creating Interactive ProjectsDocument388 pagesActionScript Creating Interactive ProjectsMaria La100% (1)
- How To Build A Tesla CoilDocument33 pagesHow To Build A Tesla Coil盾謙100% (1)
- The Yellow House: A Memoir (2019 National Book Award Winner)From EverandThe Yellow House: A Memoir (2019 National Book Award Winner)Rating: 4 out of 5 stars4/5 (98)
- The Unwinding: An Inner History of the New AmericaFrom EverandThe Unwinding: An Inner History of the New AmericaRating: 4 out of 5 stars4/5 (45)
- W I T C HDocument6 pagesW I T C H盾謙100% (1)
- A Little Jazz Mass SATB - pdf.PdfCompressor-798242Document36 pagesA Little Jazz Mass SATB - pdf.PdfCompressor-798242albidonaNo ratings yet
- CANdb Manual ENDocument32 pagesCANdb Manual ENYopi SopyanNo ratings yet
- Radio Commercial Script WritingDocument9 pagesRadio Commercial Script Writing盾謙No ratings yet
- Hajj Umrah Guide Ebook Urdu-Hajj Ka Tareqaa-Masail Aur Malumat Hajj UmrahDocument171 pagesHajj Umrah Guide Ebook Urdu-Hajj Ka Tareqaa-Masail Aur Malumat Hajj Umrahumer zaheer100% (1)
- Q4 - M4 Store Technical Drawings and Equipment - Instruments FinalDocument23 pagesQ4 - M4 Store Technical Drawings and Equipment - Instruments FinalcadamariahNo ratings yet
- The Ultimate Guide To Logo DesignDocument38 pagesThe Ultimate Guide To Logo Design盾謙No ratings yet
- Autodesk Raster Design ManualDocument166 pagesAutodesk Raster Design ManualSándor Gál100% (1)
- Global Mapper - User's Manual PDFDocument17 pagesGlobal Mapper - User's Manual PDFfraank22ccNo ratings yet
- SudokuDocument13 pagesSudoku盾謙No ratings yet
- Transfer From ColornotesDocument68 pagesTransfer From Colornotes盾謙No ratings yet
- ChemDocument2 pagesChem盾謙No ratings yet
- ShortDocument3 pagesShort盾謙No ratings yet
- The Powerhouse Routine v.1.0Document7 pagesThe Powerhouse Routine v.1.0盾謙No ratings yet
- Chemistry, Unit 1, Matter and Its ClassificationDocument7 pagesChemistry, Unit 1, Matter and Its Classification盾謙No ratings yet
- The Real Folk BluesDocument1 pageThe Real Folk Blues盾謙No ratings yet
- BASICSDocument6 pagesBASICS盾謙No ratings yet
- StatementDocument2 pagesStatement盾謙No ratings yet
- ART 1200 ChangeDocument3 pagesART 1200 Change盾謙No ratings yet
- NoiseDocument4 pagesNoise盾謙No ratings yet
- Sindh Tourist Guide Book UpdatedDocument260 pagesSindh Tourist Guide Book UpdatedAatir ViraniNo ratings yet
- Overlay and Buffer AnalysisDocument20 pagesOverlay and Buffer AnalysisabhilashrajendraNo ratings yet
- Benjamín Moreno - Cinco SemanasDocument68 pagesBenjamín Moreno - Cinco SemanasMane Franco AndreuNo ratings yet
- Copam ManualDocument50 pagesCopam ManualgbyudbyNo ratings yet
- Adobe Illustrator 9.0: Getting Started With IllustratorDocument15 pagesAdobe Illustrator 9.0: Getting Started With IllustratorErle Auric Sembrano TiongcoNo ratings yet
- MMT Aptitude 5Document7 pagesMMT Aptitude 5Navdeep NegiNo ratings yet
- GIMP Tutorial PDFDocument29 pagesGIMP Tutorial PDFAlexandre PereiraNo ratings yet
- Starter Pack - ASAL Computer ScienceDocument99 pagesStarter Pack - ASAL Computer ScienceNicholas Jonathan100% (1)
- MC 060Document1,187 pagesMC 060JohnnyLopezNo ratings yet
- Light Burn DocsDocument255 pagesLight Burn DocsMarian IancuNo ratings yet
- الشرق الاوسط الحديث الجزء الرابع منذ الحرب العالمية الثانيةDocument164 pagesالشرق الاوسط الحديث الجزء الرابع منذ الحرب العالمية الثانيةAbulhasan AlhasanyNo ratings yet
- AsibooksDocument7 pagesAsibooksRaghava AkshintalaNo ratings yet
- HSC Biology 2nd Paper Azmol (BDNiyog, Com) PDFDocument302 pagesHSC Biology 2nd Paper Azmol (BDNiyog, Com) PDFIvy CortexNo ratings yet
- Sai Flexiprint12Document2 pagesSai Flexiprint12Andrei PaunNo ratings yet
- AI Howto Draw IllustratorDocument22 pagesAI Howto Draw IllustratorQ brgNo ratings yet
- Wilcom 2006 GuideDocument24 pagesWilcom 2006 GuidePrakash Joshi83% (6)
- Chapter 2Document20 pagesChapter 2SIDDHARTH KUMARNo ratings yet
- Tapered Vector Spiral in InkscapeDocument5 pagesTapered Vector Spiral in InkscapejeanNo ratings yet
- Submission Template For ACM Papers: Insert Your Subtitle Here First A. Author Second B. AuthorDocument7 pagesSubmission Template For ACM Papers: Insert Your Subtitle Here First A. Author Second B. AuthorMegi BuzaNo ratings yet
- Ing Form - Infotech - Unit 20Document3 pagesIng Form - Infotech - Unit 20Moi VilcaNo ratings yet
- L3 MMP Edit Images For Trainees Complete NotesDocument131 pagesL3 MMP Edit Images For Trainees Complete NotesJean d'Amour ISHIMO100% (1)