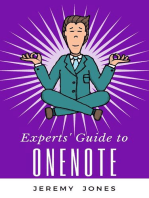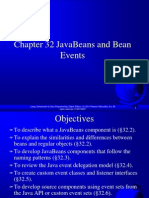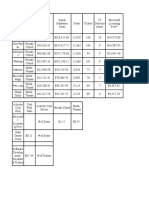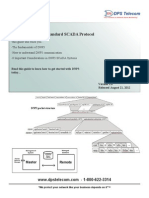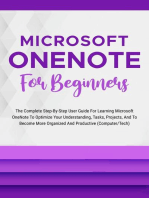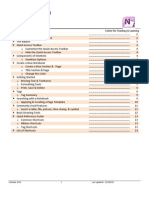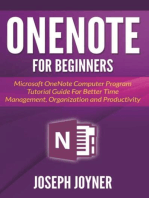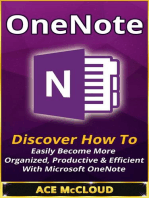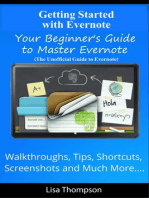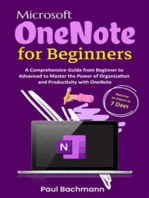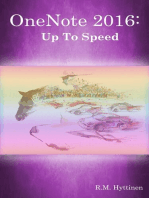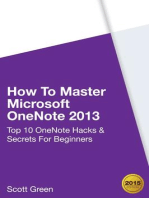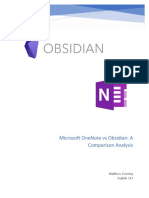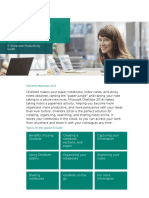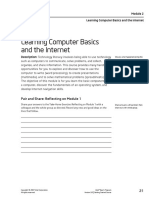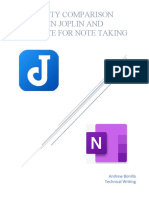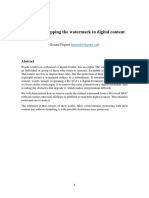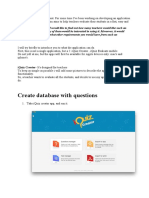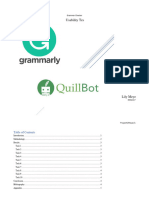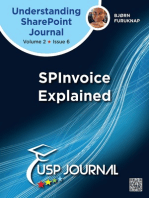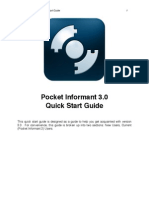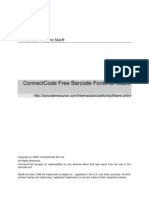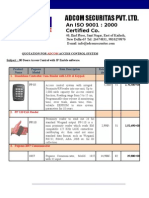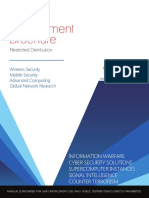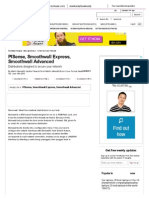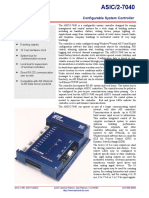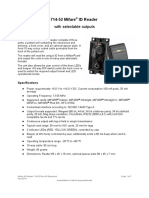Professional Documents
Culture Documents
Project 3
Project 3
Uploaded by
api-259774736Original Title
Copyright
Available Formats
Share this document
Did you find this document useful?
Is this content inappropriate?
Report this DocumentCopyright:
Available Formats
Project 3
Project 3
Uploaded by
api-259774736Copyright:
Available Formats
Usability Study
Courtney Fetters
July 5, 2014
Note Taking 101
Comparison of
Evernote
and
Microsoft OneNote
Table of Contents
Introduction ................................................................................................................................ 3
Methods ....................................................................................................................................... 3
Results ......................................................................................................................................... 4
Signing up for the Application ..................................................................................................... 4
Adding a Notebook ..................................................................................................................... 5
Adding a Note to a Notebook ..................................................................................................... 7
Saving the Note ........................................................................................................................... 8
Adding a Photo to the Note ...................................................................................................... 10
Adding a Check List ................................................................................................................... 11
Sharing the Note via E-mail ...................................................................................................... 12
Deleting the Note ...................................................................................................................... 14
Syncing the Note ...................................................................................................................... 16
Searching within the Notebook ................................................................................................. 17
Recommendations ..................................................................................................................18
Introduction
This white paper includes a comparison of two different note-taking software, Evernote and
Microsoft OneNote. The evaluator tested two mobile applications because they are similar note-
taking software. These apps would be beneficial for college students due to the amount of notes
that are taken during school and because typing is faster than hand writing.
As the evaluator for this the usability test, I represent a college student who is willing to have an
alternative to using standard paper and pen.
Methods
The different tasks for the usability study were performed in a home office on July 4, 2014
between 4:00 to 6:00 p.m. The equipment I used was a 16 GB IPad2 with IOS 7 operating
system. Breaks were taken every 20 minutes for about 2 minutes. During the breaks, the
evaluator thought of additional tasks that needed to be evaluated.
The ten tasks that were performed are listed below:
1. Signing up the application
2. Adding a notebook
3. Adding a note to a notebook
4. Saving the note
5. Adding a photo to a note
6. Adding a check list
7. Sharing the note via e-mail
8. Deleting a note
9. Syncing the notes
10. Searching for a note within the notebook
A Likert scale was used for the usability test. The evaluator chose a proper number (circled in
orange) on the scale for the criteria that was being processed. Below is what each number
represents on the Likert scale.
The ease of the task
Strongly
Disagree
Disagree Neither Agree Strongly
Agree
1 2 3 4 5
The task completed in a timely fashion
Strongly
Disagree
Disagree
Neither Agree Strongly
Agree
1 2 3 4 5
Results
All ten tasks were evaluated on the Likert scale for both, Evernote and Microsoft OneNote.
Signing up for the Application
Evernote
Once the Evernote application is downloaded,
the user must sign up for an account. The user
must have a current e-mail address to create an
account. The initial sign-in was simple and fast
which the user will find it easy as well. Once
the registration is complete, Evernotes home
page will appear (Figure 1) and then the screen
shows up that the user is allowed to start their
note taking.
The task of registering for an Evernote account
was simple and easy to do. Users of all technical
skills can accomplish this task with ease. Below
is the Likert scale.
Microsoft OneNote
After opening the mobile application, it is
required to sign up with a Microsoft account. There were two options that the user can choose
from when signing in (Figure 2). I chose the organizational account and used my Vandal Mail
email credentials to establish an account, which
completed the log in. Once signed up, the user is
taken to OneNote home page (Figure 3).
The ease of the task
Strongly
Disagree
Disagree Neither Agree Strongly
Agree
1 2 3 4 5
The task completed in a timely fashion
Strongly
Disagree
Disagree
Neither Agree Strongly
Agree
1 2 3 4 5
Figure 1: Evernote home page
Figure 2: OneNote Registration
The task for registering for OneNote was more
complicated. The user must have a Microsoft
account in order to sign up for OneNote, thus,
this makes the app not as user friendly and may
limit the possibility of new users who do not
have a Microsoft account. Below is the Likert
scale.
Adding a Notebook
Evernote
The user starts at the Evernote home page, on the left panel with the second tab down which is
labeled Notebooks. The user then will need to
click on the new notebook tab on the top left
column (Figure 4). After opening a new
notebook, it is necessary to give it a title. It is a
simple task to label the notebook. All the user
needs to do is click on the blank and begin typing
the title (Figure 5).
The ease of the task
Strongly
Disagree
Disagree Neither Agree Strongly
Agree
1 2 3 4 5
The task completed in a timely fashion
Strongly
Disagree
Disagree
Neither Agree Strongly
Agree
1 2 3 4 5
Figure 3: OneNote home page
Figure 4: Opening notebook
Figure 5: Naming notebook
Figure 4: OneNote home page
The task for opening a notebook was
efficient and would be easy for the user. It
only took a couple of steps and each step
was clearly labeled making it simple to
complete an opening of a notebook. On the
left is the Likert scale for adding a notebook
in Evernote.
Microsoft OneNote
At the homepage, the first step is to create a notebook.
On the left panel, there is a notebook icon. Once the user
clicks the notebook icon, they will be able to create a
new notebook. There was an issue for me when creating
a notebook. I was not
able to be signed in
on the Vandal Mail
account. I had to sign
in with a different
Microsoft account.
Once that is
completed, the
program will take
them to the screen in
Figure 6. A name for
the notebook is necessary to continue to the next task (Figure
7).
The task of opening a new notebook on Microsoft OneNote is simple and easy to operate once
the new account was established and logged in. I think that by signing in with two different
accounts creates confusion and slows down the process. Above is the Likert scale for OneNote.
The ease of the task
Strongly
Disagree
Disagree Neither Agree Strongly
Agree
1 2 3 4 5
The task completed in a timely fashion
Strongly
Disagree
Disagree
Neither Agree Strongly
Agree
1 2 3 4 5
The ease of the task
Strongly
Disagree
Disagree Neither Agree Strongly
Agree
1 2 3 4 5
The task completed in a timely fashion
Strongly
Disagree
Disagree
Neither Agree Strongly
Agree
1 2 3 4 5
Figure 6: Opening a new notebook
Figure 7: Naming a notebook
Adding Note to a Notebook
Evernote
After creating a notebook, it is time to add notes.
The notebook page is clean and simple. In order
to create a note, the user must click on the plus
icon (Figure 8). Once the icon is click, Evernote
will take the user to the note and it is ready to be
used (Figure 9).
This task of adding a note in Evernote has a
clean appeal. However, when evaluating, I
found that it was difficult to know how to create
the note. The add icon is small and not clearly
visible because it is located in the upper corner.
When the note is opened, the layout is simple
and easy to read and has all the necessary tools
to type a note. Below is the Likert scale.
The ease of the task
Strongly
Disagree
Disagree Neither Agree Strongly
Agree
1 2 3 4 5
The task completed in a timely fashion
Strongly
Disagree
Disagree
Neither Agree Strongly
Agree
1 2 3 4 5
Figure 8: Making a note
Figure 9: Typing in Evernote
Microsoft OneNote
After the user creates their notebook,
the next screen that appears is the
actual note. This makes it super easy
for the user since there are no
additional steps that the user would
have to do to begin note taking
(Figure 10). OneNote has a similar
look to that of Microsoft Word, but it
has different options. One additional
feature to just typing is that with
OneNote, the user is able to type
anywhere. They just need to tap where
they want to begin typing.
The task of opening a note in OneNote was super easy. I did not have to take any additional steps
because the note pops up after creating the notebook. This step was super-fast and required no
additional tasks. The note is more sophisticated as it has additional tabs that can be opened in a
note, along with adding more pages to the original note tab. There are a variety tools to use
similar to that of Microsoft Word.
Saving the Note
Evernote
The next logical step after typing a note is to save it. For Evernote, the save tab is visible. It is in
the upper right corner of the note (Figure 11). Once the note is saved, Evernote takes the user
back to the notebook where they can create a new note or come back to the original one to
continue.
The ease of the task
Strongly Disagree Disagree Neither Agree Strongly Agree
1 2 3 4 5
The task completed in a timely fashion
Strongly Disagree
Disagree
Neither Agree Strongly Agree
1 2 3 4 5
Figure 10: Note in OneNote
The task of saving a note in Evernote is simple. The
save icon is clearly labeled making it visible to the user.
I find that it is nice to not have to go to another tab to
save the note. Below is the Likert scale for the task of
saving the note.
Microsoft OneNote
The saving of a users notes in OneNote is a simple task. The application is constantly syncing to
the OneDrive account that the users signed into during the Log in step. Therefore, I didnt have
to do anything to save the note. This is an efficient way to have the notes saved.
This task was unbelievably easy to do since there were no additional steps to take to save. The
automatic saving when it is syncing allows the user to not worry about saving the note. It is a
hassle-free task. Below is the Likert scale for saving with OneNote.
The ease of the task
Strongly
Disagree
Disagree Neither Agree Strongly
Agree
1 2 3 4 5
The task completed in a timely fashion
Strongly
Disagree
Disagree
Neither Agree Strongly
Agree
1 2 3 4 5
The ease of the task
Strongly Disagree Disagree Neither Agree Strongly Agree
1 2 3 4 5
The task completed in a timely fashion
Strongly Disagree
Disagree
Neither Agree Strongly Agree
1 2 3 4 5
Figure 11: Save icon for Evernote
Adding the Photo to a Note
Evernote
With the trend of taking photos, a user may want to include an
associated photo into their note. To begin, the user needs to have
their note opened and to click on the camera icon in the upper right
corner. This will enable Evernote to bring forth the camera (Figure
12), which includes different options depending on what the user
wishes to take a photo of. I decided to use the regular photo option
since that is the most versatile. Once the user is completed taking
photos, the program will place them within the note.
This task of adding a photo is clearly labeled with the camera icon. Below is the Likert scale for
adding a photo in Evernote.
Microsoft OneNote
To add a photo in Microsoft OneNote, the user needs to be in
the note. Then the user needs to click on the insert tab that is
next to the Home tab in the middle of the top of the page.
Looking at the different options within the insert tab, the
user will click on the camera icon. This will take the user to
their camera and from there they can take their photo and
insert it into the note.
This task was slower than I expected. It is similar to
Microsoft Word where the user needs to go to the insert tab to
add a photo to a document. This can slow down the user if
they are taking notes on a lecture. Below is the Likert scale
for OneNote and adding a photo.
The ease of the task
Strongly Disagree Disagree Neither Agree Strongly Agree
1 2 3 4 5
The task completed in a timely fashion
Strongly Disagree
Disagree
Neither Agree Strongly Agree
1 2 3 4 5
Figure 12: Taking a photo
Figure 13: Adding a photo
Adding the Check List
Evernote
A user might want to include a check
list to their note and this can be done
with Evernote. The user will bring the
keyboard up and will click on the check
box icon which is circled in blue (Figure
14). Then the check box will be added to
the note.
This task of adding check boxes is easy
as it is labeled clearly with the rest of
the tools that can alter the text of the
note writing. One thing that the user
should be aware of is that the check box
will be added where ever the user
decides to click on the icon. Below is
the Likert scale for this task.
The ease of the task
Strongly Disagree Disagree Neither Agree Strongly Agree
1 2 3 4 5
The task completed in a timely fashion
Strongly Disagree
Disagree
Neither Agree Strongly Agree
1 2 3 4 5
The ease of the task
Strongly
Disagree
Disagree Neither Agree Strongly
Agree
1 2 3 4 5
The task completed in a timely fashion
Strongly
Disagree
Disagree
Neither Agree Strongly
Agree
1 2 3 4 5
Figure 14: Making a check list
Microsoft OneNote
OneNote is similar to Evernote with the way that the check box icon is clearly labeled (Figure
15). However, as the evaluator, I noticed that once I clicked on the check box icon, it created a
check box at the beginning of the writing. This is great if the user wants to make a true check list.
This task was simple and visible to the user. However, if the user does not wish to have their
check box at the beginning of what is written in the note, it may cause some concern. Below is
the Likert scale for this task.
The ease of the task
Strongly Disagree Disagree Neither Agree Strongly Agree
1 2 3 4 5
The task completed in a timely fashion
Strongly Disagree
Disagree
Neither Agree Strongly Agree
1 2 3 4 5
Figure 15: Adding a check box
Sharing the Note via e-mail
Evernote
For many users, like college students, there is a
need to be able to collaborate with fellow students.
Evernote is equipped with the capability of sharing
notes with others via e-mail. There are several steps
that need to occur in order to send a note. After the
user is finished with the note, they can click on the
additional icon. Additional actions will pop down
and then the user will click on the Share icon
which is the first step (Figure 16). Another window
will appear (Figure 17) and from here the user will
need to click on the Mail icon. This will pull up
the e-mail for the note to be sent.
Sharing a note via e-mail is a more complicated process
because with Evernote because the user has to go through
different windows. This could be confusing for a user who
is not used to multiple steps to accomplish one task.
Above is the Likert scale for this task.
The ease of the task
Strongly
Disagree
Disagree Neither Agree Strongly
Agree
1 2 3 4 5
The task completed in a timely fashion
Strongly
Disagree
Disagree
Neither Agree Strongly
Agree
1 2 3 4 5
1
2
Figure 16: Sharing the note
Figure 17: E-mailing the note
Microsoft OneNote
When sharing with OneNote, the user needs to look
for the person icon in the upper right corner. This will
drop down a couple of options of how to send the note
(Figure 18). I suggest that the user click on the email
page option since this allows the recipient of the
emailed note to view it in the e-mail versus having a
link attached. Then, OneNote will bring up the e-mail
so the note can be sent.
The task of sharing the note via e-mail was easier to
complete than with Evernote. There were still several
steps to do but it had fewer windows to deal with.
Below is the evaluation on the Likert scale.
Deleting the Note
Evernote
Eventually the user may want to delete a note that they
had written. This will also keep their storage amount of
the application from getting exceedingly large. The user
will complete step one of Figure 16 then will continue
down the list and choose the last option Delete (Figure
19). After this step another window will pop up and the
user will have to select to move the note to the trash
(Figure 20).
The ease of the task
Strongly Disagree Disagree Neither Agree Strongly Agree
1 2 3 4 5
The task completed in a timely fashion
Strongly Disagree
Disagree
Neither Agree Strongly Agree
1 2 3 4 5
2
1
Figure 18: E-mailing the note
Figure 19: Deleting the note
As the evaluator, I was confused why the note needed
to be moved to the trash when I already decided to
delete the note. The steps of this task were simple and
easy to follow but I think the Move to Trash was
unnecessary. Below is the Likert scale for deleting a
note.
Microsoft OneNote
In order to delete a note in OneNote the user
will need to look at the right side bar where
the different pages in the notebook are
organized. The user will have to slide the
current note and the delete button will show
up (Figure 21). Once the user decides to
click the delete button, there are no
additional steps.
The task of deleting is simple. All it takes is
one step and the user will have the note
deleted. It might take some time getting used
to this process if the user is not used to
sliding.
The ease of the task
Strongly
Disagree
Disagree Neither Agree Strongly
Agree
1 2 3 4 5
The task completed in a timely fashion
Strongly
Disagree
Disagree
Neither Agree Strongly
Agree
1 2 3 4 5
The ease of the task
Strongly
Disagree
Disagree Neither Agree Strongly
Agree
1 2 3 4 5
The task completed in a timely fashion
Strongly
Disagree
Disagree
Neither Agree Strongly
Agree
1 2 3 4 5
Figure 20: Trashing the note
Figure 21: Deleting the note
Syncing the Note
Evernote
One advantage with todays technology is the ability to
sync multiple devices together. Evernote has the ability
to sync all the users devices that have the application.
Their phone, computer and tablet can be linked together
so the user has their notes with them at all times. The
user will have to go back to the home screen of Evernote
and see the syncing icon in the upper corner (Figure 21).
Once the user clicks the button, the process will occur
and will be completed in a few seconds and the user will
be able to be access their notes on a different device.
This task is simple and is clearly marked on the home
screen. Below is the evaluation.
Microsoft OneNote
Similar to Evernote, Microsoft OneNote is able to sync several devices together. There is no
additional task to do to sync the users note. The sync is automatic and occurs frequently once
the user is makes any additional changes to their note. The sync is the same as saving the note
no additional steps are required.
The task of syncing is easy due to the fact that there is nothing to do since it is automatic. This
allows worry to diminish as the user knows they dont have any additional work to do and still
have access to their notes. For this task the, the Likert scale is above.
The ease of the task
Strongly
Disagree
Disagree Neither Agree Strongly
Agree
1 2 3 4 5
The task completed in a timely fashion
Strongly
Disagree
Disagree
Neither Agree Strongly
Agree
1 2 3 4 5
The ease of the task
Strongly Disagree Disagree Neither Agree Strongly Agree
1 2 3 4 5
The task completed in a timely fashion
Strongly Disagree
Disagree
Neither Agree Strongly Agree
1 2 3 4 5
Figure 21: Syncing with Evernote
Searching within the Notebook
Evernote
Searching within the notebook can be useful if there are a lot of typed notes and going through
each of them is wasting time for the user. The user will need to go into their selected notebook
and click on the search icon which is a magnify glass. This is located next to the add page icon
(refer to Figure 8.) The search bar will appear and the user can type in their search parameters.
This final task is self-explanatory but can come in handy when dealing with multiple notes in a
notebook. Below is the last Likert scale for Evernote.
Microsoft OneNote
OneNote search is very similar to Evernote. The search icon is next to the sharing icon (refer to
Figure 18.) The search bar will appear for the users need. It will search the notes within the
notebook that is selected.
This final test of the study appeareded easy and straigth forward for Microsoft OneNote. Below
is the scale for the last task for this usability study.
The ease of the task
Strongly Disagree Disagree Neither Agree Strongly Agree
1 2 3 4 5
The task completed in a timely fashion
Strongly Disagree
Disagree
Neither Agree Strongly Agree
1 2 3 4 5
The ease of the task
Strongly Disagree Disagree Neither Agree Strongly Agree
1 2 3 4 5
The task completed in a timely fashion
Strongly Disagree
Disagree
Neither Agree Strongly Agree
1 2 3 4 5
Recommendation
With the results of the usability study, I, as the evaluator, would recommend Microsoft OneNote
to the better note taking software. It allows the user to have more flexibility with their note. Yes,
the registration of the app is quite confusing but once that is completed, the rest is simplistic.
Everything is labeled clearly and will allow the user to take notes at ease without going through
different windows. Microsoft OneNote is ranked higher than Evernote over the course of the ten
different tasks that were used in this study. OneNote will accomplish any command a note taker
will need, especially those that are in academia. Below is the grand total from the Likert scales.
Evernote OneNote
The ease of
the task
37 43
The task
completed in a
timely fashion
36 46
You might also like
- OneNote Essentials PDFDocument29 pagesOneNote Essentials PDFyunusunki2692No ratings yet
- EXCEL VBA - Step by Step Guide To Learning Excel Programming Language For Beginners - Excel VBA Progra PDFDocument75 pagesEXCEL VBA - Step by Step Guide To Learning Excel Programming Language For Beginners - Excel VBA Progra PDFMïlissa Blue DiamondNo ratings yet
- Microsoft OneNote Guide to Success: Learn In A Guided Way How To Take Digital Notes To Optimize Your Understanding, Tasks, And Projects, Surprising Your Colleagues And Clients: Career Elevator, #8From EverandMicrosoft OneNote Guide to Success: Learn In A Guided Way How To Take Digital Notes To Optimize Your Understanding, Tasks, And Projects, Surprising Your Colleagues And Clients: Career Elevator, #8Rating: 5 out of 5 stars5/5 (23)
- OneNote: The Ultimate Guide on How to Use Microsoft OneNote for Getting Things DoneFrom EverandOneNote: The Ultimate Guide on How to Use Microsoft OneNote for Getting Things DoneRating: 1 out of 5 stars1/5 (1)
- Microsoft OneNote For Beginners - Everything You Need To KnowDocument8 pagesMicrosoft OneNote For Beginners - Everything You Need To Knowscama313No ratings yet
- Chapter 32 Javabeans and Bean EventsDocument22 pagesChapter 32 Javabeans and Bean EventsHoàng VũNo ratings yet
- OneNote TutorialDocument43 pagesOneNote Tutorialtio_masclet100% (5)
- OneNote Recipes: Elegant Techniques for Problem Solving and Visual ThinkingFrom EverandOneNote Recipes: Elegant Techniques for Problem Solving and Visual ThinkingRating: 5 out of 5 stars5/5 (2)
- Hosted SPDocument4 pagesHosted SPYan WangNo ratings yet
- Teaching and Learning With MicrosoftOneNoteDocument11 pagesTeaching and Learning With MicrosoftOneNoteKaikorai_SchoolNo ratings yet
- Dnp3 TutorialDocument12 pagesDnp3 TutorialJagan VanamaNo ratings yet
- Microsoft OneNote For Beginners: The Complete Step-By-Step User Guide For Learning Microsoft OneNote To Optimize Your Understanding, Tasks, And Projects(Computer/Tech)From EverandMicrosoft OneNote For Beginners: The Complete Step-By-Step User Guide For Learning Microsoft OneNote To Optimize Your Understanding, Tasks, And Projects(Computer/Tech)No ratings yet
- Fiberhome SwitchDocument4 pagesFiberhome SwitchRaNia Muhd100% (1)
- Onenote Tutorial PDFDocument19 pagesOnenote Tutorial PDFpepitogrillo2233No ratings yet
- BMW ScannerDocument13 pagesBMW ScannerFlavio Tonello TavaresNo ratings yet
- OneNote For Beginners: Microsoft OneNote Computer Program Tutorial Guide For Better Time Management, Organization and ProductivityFrom EverandOneNote For Beginners: Microsoft OneNote Computer Program Tutorial Guide For Better Time Management, Organization and ProductivityRating: 3 out of 5 stars3/5 (2)
- 1 Hour Guide to Mastering Evernote Learn How You Can Organize and Find Everything that’s Important!From Everand1 Hour Guide to Mastering Evernote Learn How You Can Organize and Find Everything that’s Important!No ratings yet
- Ovidiu Verdes Muzici Si Faze PDFDocument4 pagesOvidiu Verdes Muzici Si Faze PDFMadalina201250% (2)
- How To Master Microsoft OneNote 2013 : Top 10 OneNote Hacks & Secrets For BeginnersFrom EverandHow To Master Microsoft OneNote 2013 : Top 10 OneNote Hacks & Secrets For BeginnersRating: 5 out of 5 stars5/5 (1)
- Lesson Plan in IctDocument5 pagesLesson Plan in IctSanta Dela Cruz NaluzNo ratings yet
- Evernote: How to Use Evernote to Organize Your Day, Supercharge Your Life and Get More DoneFrom EverandEvernote: How to Use Evernote to Organize Your Day, Supercharge Your Life and Get More DoneNo ratings yet
- Microsoft OneNote 2013Document15 pagesMicrosoft OneNote 2013Shonit MittalNo ratings yet
- 8021 XDocument40 pages8021 XjjfloressNo ratings yet
- LTE QoSDocument6 pagesLTE QoSF vbeekNo ratings yet
- OneNote: Discover How To Easily Become More Organized, Productive & Efficient With Microsoft OneNoteFrom EverandOneNote: Discover How To Easily Become More Organized, Productive & Efficient With Microsoft OneNoteNo ratings yet
- Getting Started with Evernote: Your Beginner's Guide to Master Evernote- Walkthroughs, Tips, Shortcuts, Screenshots and Much More...(The Unofficial Guide to Evernote)From EverandGetting Started with Evernote: Your Beginner's Guide to Master Evernote- Walkthroughs, Tips, Shortcuts, Screenshots and Much More...(The Unofficial Guide to Evernote)Rating: 4 out of 5 stars4/5 (1)
- Microsoft OneNote for Beginners: A Comprehensive Guide from Beginner to Advanced to Master the Power of Organization and Productivity with OneNoteFrom EverandMicrosoft OneNote for Beginners: A Comprehensive Guide from Beginner to Advanced to Master the Power of Organization and Productivity with OneNoteNo ratings yet
- Docker Training - PPTDocument129 pagesDocker Training - PPTSantosh Kumar AdarshiNo ratings yet
- Upgrade GuideDocument27 pagesUpgrade GuideJohn Rojas100% (1)
- Onenote TutorialDocument86 pagesOnenote Tutorialapi-376200062No ratings yet
- The Beginner's Guide To OneNote in Windows 10Document18 pagesThe Beginner's Guide To OneNote in Windows 10cristi13No ratings yet
- ServiceNow Discovery in DetailDocument140 pagesServiceNow Discovery in Detailppparmar75% (8)
- How to Use Evernote in 15 Minutes –The Unofficial Step by Step Guide for BeginnersFrom EverandHow to Use Evernote in 15 Minutes –The Unofficial Step by Step Guide for BeginnersRating: 1 out of 5 stars1/5 (1)
- Ever Note For Mac UserGuideDocument19 pagesEver Note For Mac UserGuideZinzNo ratings yet
- The Digital Notebook: OneNote in Windows and Office, with introduction to Class NotebookFrom EverandThe Digital Notebook: OneNote in Windows and Office, with introduction to Class NotebookNo ratings yet
- Evernote: 12 Important GTD Evernote Lessons On How To Use Evernote For Getting Things DoneFrom EverandEvernote: 12 Important GTD Evernote Lessons On How To Use Evernote For Getting Things DoneRating: 1 out of 5 stars1/5 (2)
- How To Master Microsoft OneNote 2013 : Top 10 OneNote Hacks & Secrets For Beginners: The Blokehead Success SeriesFrom EverandHow To Master Microsoft OneNote 2013 : Top 10 OneNote Hacks & Secrets For Beginners: The Blokehead Success SeriesRating: 1 out of 5 stars1/5 (1)
- Technical Writing White Paper Obsidian Vs OnenoteDocument23 pagesTechnical Writing White Paper Obsidian Vs Onenoteapi-644977163No ratings yet
- How To Update Microsoft OneNoteDocument4 pagesHow To Update Microsoft OneNotemokloNo ratings yet
- Module 12 Presentation OneNote - v2Document12 pagesModule 12 Presentation OneNote - v21827Financial SolutionsNo ratings yet
- OneNote 2007 GuideDocument44 pagesOneNote 2007 GuideresedaixoyeNo ratings yet
- Getting Started With OneNoteDocument18 pagesGetting Started With OneNotesulemaanNo ratings yet
- 5896 Go Paperless With OneNote WSGDocument12 pages5896 Go Paperless With OneNote WSGleh.mo9315No ratings yet
- Learning Computer Basics and The InternetDocument12 pagesLearning Computer Basics and The InternetOliver MagpantayNo ratings yet
- Project4 BonillaDocument17 pagesProject4 Bonillaapi-664354724No ratings yet
- Computer Lesson Notes For Primary ThreeDocument98 pagesComputer Lesson Notes For Primary ThreealexkitsmugishaNo ratings yet
- Computer3 Thirdquarter Unit TestDocument5 pagesComputer3 Thirdquarter Unit TestReygina Mae Sibayan PalaganasNo ratings yet
- Skillpipe PDFDocument39 pagesSkillpipe PDFChong Hoo ChuahNo ratings yet
- Skillpipe PDFDocument39 pagesSkillpipe PDFChong Hoo ChuahNo ratings yet
- A Cognitive Comparison FinalDocument31 pagesA Cognitive Comparison Finalapi-743317999No ratings yet
- ExchangeDocument8 pagesExchangeganeshNo ratings yet
- GrammarlyusabilityDocument14 pagesGrammarlyusabilityapi-316624282No ratings yet
- Project 4 WhitepaperDocument36 pagesProject 4 Whitepaperapi-413682500No ratings yet
- f2f Assessments and EvaluationDocument2 pagesf2f Assessments and Evaluationapi-239147938No ratings yet
- Computer Skills Ch1Document80 pagesComputer Skills Ch1sulaiman2025cNo ratings yet
- p4 White PaperDocument36 pagesp4 White Paperapi-534792567No ratings yet
- Reddit iQuizCreator OppinionDocument9 pagesReddit iQuizCreator OppinionViorel PorumbescuNo ratings yet
- Forum #1Document5 pagesForum #1Adjhanni Hyde BulwerNo ratings yet
- Project4whitepage MeyerDocument30 pagesProject4whitepage Meyerapi-710371802No ratings yet
- Index: SL. No. Name of The Experiment Page No. Signature Comments 1 2 3 4 5 6 7 8 9 10Document3 pagesIndex: SL. No. Name of The Experiment Page No. Signature Comments 1 2 3 4 5 6 7 8 9 10Shazzad HossaInNo ratings yet
- Creating Task With PredecessorsDocument10 pagesCreating Task With PredecessorsPrasad RajashekarNo ratings yet
- Onenote HandoutDocument13 pagesOnenote HandoutChirson De Odvaldo NhoelaNo ratings yet
- Pi 3 Quick Start IosDocument8 pagesPi 3 Quick Start Iosdisan321No ratings yet
- Onenote 2010 Tutorial: Getting Started GuideDocument9 pagesOnenote 2010 Tutorial: Getting Started GuideNeyer Leonel Vargas PadillaNo ratings yet
- Instructions For Online QuizDocument10 pagesInstructions For Online QuizmastertopNo ratings yet
- Working Safely With Computers 1 UNIT 1 AIMDocument8 pagesWorking Safely With Computers 1 UNIT 1 AIMSusan FraserNo ratings yet
- Free Mac Barcode FontsDocument13 pagesFree Mac Barcode FontsBraulio RomeroNo ratings yet
- Holtek Flash MCU Introduction 1005043 - NewDocument20 pagesHoltek Flash MCU Introduction 1005043 - NewNorival MaskeNo ratings yet
- Setting vpn1Document10 pagesSetting vpn1Unink AanNo ratings yet
- Adcom Securitas Pvt. LTD.: An ISO 9001: 2000 Certified CoDocument6 pagesAdcom Securitas Pvt. LTD.: An ISO 9001: 2000 Certified CoDishant AroraNo ratings yet
- c09 Transaction Management NotesDocument17 pagesc09 Transaction Management NotesSiti SyahirahNo ratings yet
- DVB PDH SDH AdapterDocument3 pagesDVB PDH SDH AdapterDramane BonkoungouNo ratings yet
- CCNP ROUTE Chapter 1 Exam Answers Version 7 Score 100Document6 pagesCCNP ROUTE Chapter 1 Exam Answers Version 7 Score 100iandomsNo ratings yet
- Full Stack Flex Program: Coding Boot CampDocument12 pagesFull Stack Flex Program: Coding Boot CampMd Forhad HossainNo ratings yet
- RTN 910 Product OverviewDocument69 pagesRTN 910 Product OverviewSalmaan HaiderNo ratings yet
- Technical Information Manual: 25 January 2010 Revision N. 3Document32 pagesTechnical Information Manual: 25 January 2010 Revision N. 3elrhysoNo ratings yet
- Network Camera VIERADocument2 pagesNetwork Camera VIERAtonybutcher90No ratings yet
- Types of ComputerDocument3 pagesTypes of ComputerAmanNo ratings yet
- Ingreso, Jorizh T. 1.1 BsitgenDocument4 pagesIngreso, Jorizh T. 1.1 BsitgenJoris IngresoNo ratings yet
- Aglaya Product Catalog BrochureDocument31 pagesAglaya Product Catalog BrochurelazariucasNo ratings yet
- Data Sheet Iono Pi Library For CODESYS: Product DescriptionDocument4 pagesData Sheet Iono Pi Library For CODESYS: Product DescriptionFernando LopezNo ratings yet
- 7 of The Best Linux Firewalls - PfSense, Smoothwall Express, Smoothwall Advanced - News - TechRadarDocument9 pages7 of The Best Linux Firewalls - PfSense, Smoothwall Express, Smoothwall Advanced - News - TechRadartsibiNo ratings yet
- 802.11n Wireless Router Enhwi-N3 Encore ElectronicsDocument97 pages802.11n Wireless Router Enhwi-N3 Encore ElectronicsFelix MorenoNo ratings yet
- Asi Asic 2 7040 BookletDocument4 pagesAsi Asic 2 7040 BookletAlexandre DiasNo ratings yet
- 714-52 Mifare ID Reader: With Selectable OutputsDocument7 pages714-52 Mifare ID Reader: With Selectable OutputsSergio Landete ExpositoNo ratings yet