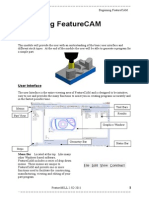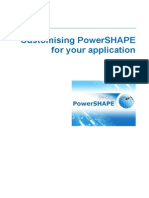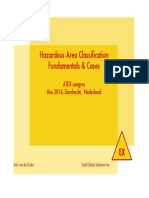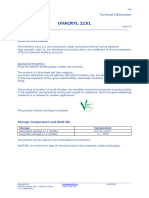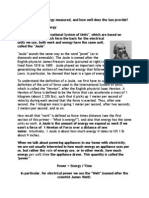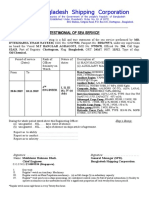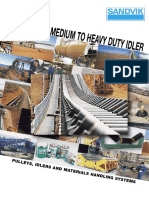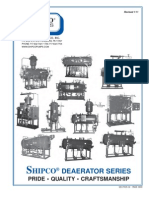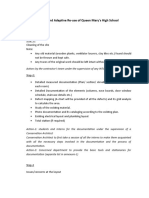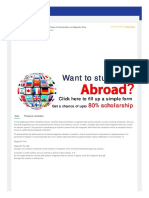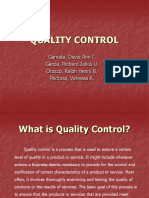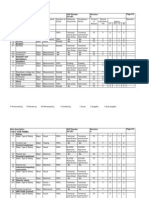Professional Documents
Culture Documents
Delcam CopyCAD Pro
Uploaded by
Алексей ЗубковOriginal Description:
Copyright
Available Formats
Share this document
Did you find this document useful?
Is this content inappropriate?
Report this DocumentCopyright:
Available Formats
Delcam CopyCAD Pro
Uploaded by
Алексей ЗубковCopyright:
Available Formats
Delcam CopyCAD Pro
Disclaimer
Delcam plc has no control over the use made of the software described in
this manual and cannot accept responsibility for any loss or damage
howsoever caused as a result of using the software. Users are advised that
all the results from the software should be checked by a competent
person, in accordance with good quality control procedures.
Information contained in this manual is subject to change without notice
and does not represent a commitment by Delcam plc. The software
described in this manual is furnished under licence agreement and may be
used or copied in accordance with the terms of such licence. No part of
this manual may be reproduced or transmitted in any form or by any
means, electronic or mechanical, including photocopying and recording,
for any purpose without the express permission of Delcam plc.
Copyright 1982 - 2008 Delcam plc. All rights reserved.
Acknowledgements
This documentation references a number of registered trademarks and
these are the property of their respective owners. For example, Microsoft
and Windows are either registered trademarks or trademarks of
Microsoft Corporation in the United States and/or other countries.
Patent Applications
Emboss functionality is subject to patent applications.
Patent number: GB 2389764 Generation of a computer model using
parametric surfaces and polygonal meshes.
Patent pending: US 10/174524 Surface-Emboss integration.
Patent pending: GB 2410351 Wrapping complex textures onto 3D
CAD models.
Morphing functionality is subject to a patent application.
Patent pending: GB 2401213 Altering a CAD model.
PowerSHAPE Version: 8.0 Date: 26/01/2009
Delcam CopyCAD Pro Contents i
Contents
Delcam CopyCAD Pro 1
Where are my CopyCAD buttons?................................................................1
Importing files into CopyCAD Pro................................................................3
Mesh Fixing and Editing................................................................................3
Add Triangle..........................................................................................6
Delete triangle flyout .............................................................................7
Auto Stitch flyout ..................................................................................9
Orientate Triangles ..............................................................................18
Collapse triangles flyout ......................................................................19
Refine Triangles...................................................................................21
Remove Duplicates..............................................................................22
Tolerance Triangles .............................................................................23
Filter Triangles.....................................................................................25
Morph Triangles ..................................................................................26
Align Models .......................................................................................39
Count Triangles flyout .........................................................................39
Measure triangles flyout ......................................................................44
Painting Triangles ........................................................................................49
Painting Picked Triangles....................................................................50
Painting using the Flood Fill Options..................................................52
Paint Triangles - Colour All ................................................................55
Mix colour with existing colour ..........................................................57
Enable painting over gaps (slower) .....................................................60
Splitting meshes based on colour ........................................................61
Comparison Analysis...................................................................................62
Comparison Analysis toolbar ..............................................................62
Comparison Analysis Options .............................................................64
Create curve snapped to mesh .....................................................................66
Creating a curve at discontinuities in a mesh ..............................................67
Index 69
Delcam CopyCAD Pro Delcam CopyCAD Pro 1
CopyCAD Pro includes PowerSHAPE Pro functionality plus the
following triangle modelling and reverse engineering features:
Importing triangle files (see page 3).
Mesh fixing and editing (see page 3).
Splitting the mesh using colour.
Comparison Analysis (see page 62).
Fitting a curve to a mesh (see page 66).
Where are my CopyCAD buttons?
Use the following tables to locate CopyCAD Pro functionality on the
PowerSHAPE interface.
Top toolbar
CopyCAD PowerSHAPE
toolbar
Comment
Error Analysis Analysis toolbar
Comparison
Analysis
Surface
generation
Surface toolbar Automatic surface
generation
Surface editing Surface editing
toolbar
Activated by selecting a
surface
Curve Generation Curve toolbar Uses same curve creation
methods
Delcam CopyCAD Pro
2 Delcam CopyCAD Pro Delcam CopyCAD Pro
Curve editing Curve editing toolbar Activated by selecting a
curve
Model Editing toolbar
CopyCAD PowerSHAPE
Limit Model General Edits toolbar
Filter and
Tolerance
Mesh Fixing & Editing toolbar (see page 3)
Triangle Editing toolbar
CopyCAD PowerSHAPE
Add triangles Mesh Fixing & Editing toolbar (see page 3)
Delete triangles Mesh Fixing & Editing toolbar (see page 3)
Delete edges Mesh Fixing & Editing toolbar (see page 3)
Swap edges Mesh Fixing & Editing toolbar (see page 3)
Collapse edges Mesh Fixing & Editing toolbar (see page 3)
Triangle Fixing toolbar
CopyCAD PowerSHAPE
Slice Use Limit selection (General Edits toolbar)
Remaining
options
Mesh Fixing & Editing toolbar (see page 3)
Triangle Modelling
CopyCAD PowerSHAPE
Create triangle
primitive
Create a solid or surface primitive and then
convert it to a mesh
Interactive
triangle editing
Use Sculpt (General Edits toolbar)
Morph triangles Mesh Fixing & Editing toolbar (see page 3)
Delcam CopyCAD Pro Delcam CopyCAD Pro 3
Filter Mesh Fixing & Editing toolbar (see page 3)
Refine Mesh Fixing & Editing toolbar (see page 3)
Paint Triangles Format menu
Boolean triangles Solid features toolbar
Point cloud manipulation is only available during the Point Import
process.
Importing files into CopyCAD Pro
Files in the following formats can be imported into CopyCAD Pro.
1. Click to display the Select A File To Import dialog box.
2. Select one of the following formats from the Files of type drop-
down list
CopyCAD session (*.ccs)
Point Formats (*.asc, *.ris, *.rlf, *.dbt, *.xyz, *.swl, *.m, *.stb, *.job, *.grk, *.cbk,*.
hym, *.bsf, *.raw, *.xml, *.pal, *.surf, *.lim, *.mod, *.scn)
Triangle files (*.dmt, *.obj, *.stl, *.tri)
3. Click Open.
Mesh Fixing and Editing
Mesh fixing and editing is included on the Editing and Analysis
flyout.
1. Click the Editing options button to display the general
editing flyout
2. Select a mesh.
4 Delcam CopyCAD Pro Delcam CopyCAD Pro
Click to display the Mesh fixing and editing toolbar.
3. Use the following flyouts and buttons to fix and edit the selected
mesh.
Add triangles (see page 6).
Auto Stitch flyout (see page 9).
Auto Stitch (see page 10).
Fill Holes (see page 13).
Remove undercut regions (see page 17).
Delete triangles flyout (see page 7).
Delete triangles (see page 8).
Delete triangle edge (see page 9)
Delcam CopyCAD Pro Delcam CopyCAD Pro 5
Orientate triangles (see page 18).
Collapse triangle flyout (see page 19).
Collapse triangle edges (see page 19).
Swap triangle edges (see page 20).
Remove duplicates (see page 22).
Refine triangles (see page 21).
Tolerance triangles (see page 23).
Filter triangles (see page 25).
Morph triangles (see page 26).
Align models (see page 39).
Count Triangles flyout (see page 39).
Count small triangles (see page 40).
Count thin triangles (see page 41).
Count overlapping triangles (see page 41).
Count intersecting triangles (see page 42).
Count badly connected triangles (see page 42).
Count overhanging triangles (see page 43).
Measure triangle flyout (see page 44).
Measure distance (see page 44).
Mesh status (see page 46).
6 Delcam CopyCAD Pro Delcam CopyCAD Pro
1. The Mesh fixing and editing options are also available from
the Tools menu.
2. To exit Mesh Fixing and Editing, click as shown below:
Add Triangle
Use Add Triangles to add triangles to the model by clicking on
existing triangle vertices.
1. Select a mesh.
2. Click to display the Mesh fixing and editing toolbar.
A section of the mesh shown below has some missing triangles:
3. Click Add Triangles (Mesh Fixing and Editing toolbar).
Delcam CopyCAD Pro Delcam CopyCAD Pro 7
4. Select the first point (or vertex) with the left mouse button .
This point is marked in blue.
5. Select the second point .
6. Select the last point .
The new triangle is drawn. Open edges that don't match the
existing triangles are drawn in yellow.
7. Add further triangles as required.
When you have finished adding triangles click Add Triangle to
cancel the operation.
Delete triangle flyout
Use the Delete triangle flyout to delete selected triangles or the edges
of selected triangles.
1. Select a mesh.
2. Click to display the Mesh fixing and editing toolbar.
8 Delcam CopyCAD Pro Delcam CopyCAD Pro
3. Click to display the Delete triangle flyout.
4. Click one of the following buttons:
Delete triangles (see page 8).
Delete triangle edges (see page 9).
Delete Triangles
Use the Delete Triangles to delete the selected triangles in the
model.
1. Select the triangles you want to delete. The selected triangles turn
blue.
2. Click Delete Triangles . This removes the selected triangles
Delcam CopyCAD Pro Delcam CopyCAD Pro 9
Delete Triangle Edges
Use Delete Triangle Edges to delete the edges of the selected
triangles in the model.
1. Select the triangles whose edges you want to delete. The selected
triangles turn blue.
2. Click Delete Triangle Edges .
Auto Stitch flyout
Use the options on the Auto Stitch flyout to:
stitch triangle boundaries together to produce a closed model.
repair holes in the model.
remove undercuts from the model.
Using the Auto Stitch flyout
1. Select a mesh.
2. Click to display the Mesh fixing and editing toolbar.
10 Delcam CopyCAD Pro Delcam CopyCAD Pro
3. Click to display the Auto Stitch flyout.
4. Click one of the following buttons:
Auto Stitch (see page 10).
Fill Holes (see page 13).
Remove undercut regions (see page 17).
Auto Stitch
1. Select a mesh.
2. Click to display the Mesh fixing and editing toolbar.
3. Click to display the Auto Stitch flyout.
4. Click Auto Stitch to open the Auto Stitch dialog box.
Delcam CopyCAD Pro Delcam CopyCAD Pro 11
5. Use the options on this dialog box to stitch triangle boundaries
together to produce a closed model:
Iteration mode (see page 11).
Tolerances (see page 12).
Additional processing (see page 13).
6. Click Apply.
Initially using the Start tolerance, boundaries that are close
together (compared with the tolerance) are stitched by generating
new triangles to join the boundaries together. The tolerance is then
increased and the stitching process is repeated. This sequence
continues until either the mesh is closed, or the Finish Tolerance
is reached.
Stitching is applicable only where boundaries are close together. If
there are sizeable holes in the mesh, use Fill holes .
Iteration Mode
Use the Iteration Mode options to limit the amount of stitching that
happens at one time.
Select one of the following modes:
Single pass - Only a single iteration is performed at the Start
Tolerance.
Repeat at same tolerance - Stitching is repeatedly applied. The
Start Tolerance is used throughout.
Multi pass - The full iterative process is applied. Stitching starts
at the Start Tolerance and increases up to Finish Tolerance in
Step increments.
If the triangle mesh is badly damaged, it may be wise to carry out a
small amount of stitching, so that you can verify that nothing
unexpected is happening. This also allows you to measure the
boundaries for the next tolerance value.
12 Delcam CopyCAD Pro Delcam CopyCAD Pro
Auto Stitch Tolerances
Use the following options in the Tolerance options area of the Auto
Stitch dialog box to set the initial and final tolerances to be used for
stitching.
1. Set the Start Tolerance. This is the initial tolerance you want to
use for stitching. Use and to increase or decrease this value
by a Step increment.
2. Set the Finish Tolerance. This is the final tolerance you want to
use for stitching. Use and to increase or decrease this value
by a Step increment.
3. Set the value of Stop Number of Boundaries. This specifies
when CopyCAD Pro will stop trying to stitch triangle boundaries
together. Use and to set the number of boundaries you want,
or enter a value.
When CopyCAD Pro has repaired holes in the mesh so that only
the stop number of triangle boundaries remain, no further iterations
will take place. If you are stitching an open model, enter 1 to stop
the stitching when only one boundary remains - the model's open
outer boundary.
4. Enter the Step value between each iteration. This specifies the
increments to be used to go from the Start Tolerance to the
Finish Tolerance.
5. Enter the Max iterations per tol to specify the maximum
number of iterations at any given tolerance value. This is a
safeguard against excessive processing.
Delcam CopyCAD Pro Delcam CopyCAD Pro 13
Additional Processing
Use Additional Processing options to run additional triangle fixing
operations automatically when stitching.
The following options are all selected by default:
Remove duplicate nodes - You are strongly advised to ensure
that coincident nodes are merged before stitching. The job will be
done automatically provided that this switch remains on. This is the
same as selecting Remove duplicates (see page 22) from the
Mesh Fixing and Editing toolbar.
Reverse backward triangles - Select this option if you suspect
that some of the surfaces that generated the mesh were the wrong
way round. This is the same as selecting Orientate Triangles
(see page 18) from the Mesh Fixing and Editing toolbar.
Select Remove duplicate triangles to delete identical triangles
after stitching has finished. This is the same as selecting Re
(see page 22)move duplicates from the Mesh Fixing and
Editing toolbar.
Fill Holes
Use this option to fill holes in the model by selecting the open
boundaries.
If the hole to be filled covers an area of different curvature, you can split
the hole into smaller regions, and fill them separately.
This allows more complicated holes to be fixed without the need for full
manual triangle editing. After selecting a hole to fill, you can pick two
points on the boundary to split the hole into two regions. If the wrong side
is highlighted by default, click to select the region that you want to fill.
14 Delcam CopyCAD Pro Delcam CopyCAD Pro
For example, using the plate.stl example, fill the hole in two parts, filling
the flat area with a planar cap, and the curved area with a curvature cap.
1. Select a mesh.
2. Click to display the Mesh fixing and editing toolbar.
3. Click to display the Auto Stitch flyout.
4. Click Fill Holes to display the Fill Holes dialog box.
Delcam CopyCAD Pro Delcam CopyCAD Pro 15
5. Select the hole by clicking its boundary . The selected boundary
turns blue.
6. Select two points to specify part of hole you want to fill first.
CopyCAD Pro adds a mark at the position of the first point. A line
connects the first point to the second point. The area to be filled is
outlined as a blue hole . The alternative selection is outlined by
a dashed blue line . Swap the the selection by clicking the
outline of the region required.
7. Select one of the following Fill Mode options:
16 Delcam CopyCAD Pro Delcam CopyCAD Pro
Use central node generates a node at the centre of the hole
by averaging the positions of the nodes around the boundary. A
new triangle is generated for each boundary edge, using the
central node as the third vertex. However, if the hole has only
three edges, it is filled with a single triangle, and if it has four
edges, it is filled using two triangles.
Planar cap generates a nominal plane that passes through the
boundary nodes (approximately if the boundary is not planar).
New nodes that are within the boundary are generated on the
plane. New triangles are generated using the boundary nodes
and the new nodes.
Curvature cap calculates the curvature needed to fill the hole
by examining the surrounding triangles. New nodes are
generated on the curved area. New triangles are generated using
the boundary nodes and the new nodes.
The examples below show how important it is to select the correct
Fill Mode option. The example shows that in this case, as the hole
is on a curved area, you should use the Curvature cap option.
Hole Filled
with a Central
Node
Hole Filled
with a Planar
Cap
Hole Filled
with a
Curvature Cap
When you select either of the 'cap' modes, the average length
between nodes surrounding the hole is displayed in the Distance
between cap nodes. This value governs the density of the new
nodes when using the Planar cap and Curvature cap methods.
You can amend it if you require.
Delcam CopyCAD Pro Delcam CopyCAD Pro 17
8. If you are filling a split hole, repeat the steps to fill the other parts
of the hole.
9. Click Apply when you have finished filling the hole.
Remove undercut regions
Use this option to remove undercut regions by overlaying a grid in the
XY plane and generating a new mesh from this grid.
1. Select a mesh.
2. Click to display the Mesh fixing and editing toolbar.
3. Click to display the Auto Stitch flyout.
4. Click Remove undercut regions to display the Remove
Undercuts dialog box.
5. Enter a value for Sampling stepover (the grid tolerance).
6. Click Apply.
18 Delcam CopyCAD Pro Delcam CopyCAD Pro
The bottle has had the undercut regions removed.
Orientate Triangles
Use this option to reverse triangle normals.
Two triangles are inconsistently orientated if their normals point in
conflicting directions (in which case the shared edge will be a boundary
edge). In order to produce a closed mesh, all triangles must point in
consistent directions. Some CAD systems do not care in which directions
their surfaces point, and are therefore prone to produce inconsistently
orientated triangles.
We recommend that you remove duplicate nodes before orientating
triangles.
1. Select a mesh.
2. Click to display the Mesh fixing and editing toolbar.
3. Click to display the Orientate Triangles dialog box.
4. Re-orientate the triangles in one of the following ways:
Click Reverse backward triangles to reverse individual
triangles. This eliminates or minimises inconsistencies of the
triangle orientation.
Delcam CopyCAD Pro Delcam CopyCAD Pro 19
If the set of triangles consists of a number of separate connected
pieces, each piece will be orientated separately. Sometimes it is
not possible to consistently orientate all triangles in a connected
group in which case a minimal set of inconsistencies will
remain after orientation.
Click on Reverse all triangles to reverse all the triangles in
the model.
Collapse triangles flyout
Use the Collapse triangle flyout to collapse and swap triangles edges.
1. Select a mesh.
2. Click to display the Mesh fixing and editing toolbar.
3. Select a triangle.
4. Click to display the Collapse triangles flyout.
5. Click one of the following buttons:
Collapse Triangle Edges (see page 19).
Swap Triangle Edges (see page 20).
Collapse Triangle Edges
Use this option to delete the edges of selected thin or small triangles.
Collapse Triangle Edges collapses a shared triangle edge. This
removes the triangles on either side and extends the neighbouring
triangles to fill the gaps.
The examples below shows how the collapsed edge is replaced by a
single point at its centre point, with the neighbouring triangles using this
as a node.
20 Delcam CopyCAD Pro Delcam CopyCAD Pro
The resulting triangles looks like this:
To collapse triangle edges:
1. Select a mesh.
2. Click to display the Mesh fixing and editing toolbar.
3. Click on the triangle edge to collapse. The selected edge of the
triangle is displayed in blue.
Be careful to select only the edge or edges you want to
collapse. If you select a number of triangles, you may delete
triangles that you want to keep
4. Click Collapse Triangle Edges.
Swap Triangle Edges
Using this option to:
Manually align triangle edges with features.
Create triangles with better aspect ratios.
To swap the triangle edges:
1. Select a mesh.
2. Click to display the Mesh fixing and editing toolbar.
3. Click on the triangle edge to swap. The triangle edge is coloured
blue.
Do not select more than one triangle at a time, as CopyCAD
Pro will not know which edge to swap first and you will end
up with a worse quality triangle model.
4. Click to swap the edges of selected pair of triangles.
Delcam CopyCAD Pro Delcam CopyCAD Pro 21
CopyCAD Pro takes the pair of triangles either side of the selected
edges and swaps their diagonals, as shown in the example below:
The resulting triangles look like this:
Refine Triangles
Use option to increase the density of the triangle model by dividing each
triangle into four new triangles.
CopyCAD Pro refines the triangles by curving the original triangles to
create a smooth surface. The vertices of the new triangle are calculated in
one of the following ways:
If the deviation is less than the tolerance, the new triangles are
based on the curved triangles.
If the deviation between the curved and flat triangles is greater than
tolerance, the new vertices are based on the flat triangles.
The example below shows a curved triangle representation in relation to a
flat triangle.
From this, the new triangles are either based on the flat or curved edges,
depending on the tolerance set:
22 Delcam CopyCAD Pro Delcam CopyCAD Pro
You can refine either all the triangles in the model, or just selected
triangles. For both options you can select whether or not you want to
refine the triangles adjacent to an open boundary. You may want to leave
these triangles unchanged if they fit another boundary: if you refine the
boundary, an additional boundary will be created between the two
models.
1. Select a mesh.
2. Click to display the Mesh fixing and editing toolbar.
3. Click to display the Refine Triangles dialog box.
4. Select the required tab:
Whole Model to refine triangles on the whole model.
Picked Triangles to refine selected triangles.
5. If the Picked Triangles tab is selected, click the triangle edges to
refine. The selected triangle edges turn blue.
6. Enter the tolerance for the refinement. The higher the tolerance, the
more curved refinement will be possible, resulting in a less faceted
model.
7. Deselect Refine Open Triangle Boundary to leave the
triangles adjacent to an open boundary unrefined. This option is
selected by default.
8. Click Apply to refine the triangle model.
9. Click Dismiss to close the dialog box.
Remove Duplicates
Use this option to merge, duplicate nodes and triangles.
Delcam CopyCAD Pro Delcam CopyCAD Pro 23
Nodes that are close together or coincident are called duplicate nodes.
Triangles that are defined on the same three nodes are called duplicate
triangles.
1. Select a mesh.
2. Click to display the Mesh fixing and editing toolbar.
3. Click to display the Remove Duplicates dialog box.
4. Using Node Duplicates:
a. Specify the proximity of the nodes by entering a Tolerance.
b. Select Boundary nodes only to merge only the nodes on
boundaries
c. Click Remove to remove all duplicate nodes.
5. Using Triangle Duplicates:
a. Select Delete both triangles when opposing to delete
both triangles in an opposing pair By default, one triangle in an
opposing pair is deleted.
b. Click Remove.
6. Use Renumber to pack the nodes and triangles. If you have a
large number of triangles, this may improve performance.
Tolerance Triangles
Use this option to reduce the number triangles in the model.
1. Select a mesh.
2. Click to display the Mesh fixing and editing toolbar.
24 Delcam CopyCAD Pro Delcam CopyCAD Pro
3. Click to display the Tolerance Triangles dialog box.
4. Select one of the following to specify the method used to reduce
the number of triangles:
Use Tolerance to reduce the number of triangles, while
maintaining the shape to tolerance.
Use Percentage to reduce the number of triangles by a
specified percentage.
5. Specify the following options for tolerancing triangles:
Enter the Maximum triangle aspect ratio.
The aspect ratio of a triangle is the ratio between the height of
the triangle (h) and the length of the base of the triangle. The
aspect ratio of an equilateral triangle is defined to be 1, that is a
ratio of 1:1.
The aspect ratio of triangles is particularly important if you
want to use the triangle model for Finite Element Analysis
(FEA). Most FEA programs require triangles thave a maximum
aspect ratio of 6, that is a ratio of 1:6.
When tolerancing triangles CopyCAD Pro will attempt to
generate new triangles that have a better aspect ratio (lower
value) than the specified Maximum triangle aspect ratio.
If required, deselect Tolerance open triangle boundary to
turn off tolerancing of an open triangle boundary.
Delcam CopyCAD Pro Delcam CopyCAD Pro 25
If this option is deselected, CopyCAD Pro maintains the
accuracy of the boundary of the mesh. Triangles next to the
boundary remain unchanged. This is particularly useful when
working with two halves of a 3D model, that will be joined
together.
Filter Triangles
Use this option to reposition the triangles, within tolerance. This filters
out noise in the mesh, producing a smoother model.
1. Select a mesh.
2. Click to display the Mesh fixing and editing toolbar.
3. Click to display the Filter Triangles dialog box.
4. Select a filtering Method from the drop-down list.
Use Weighted Average Smooth to reposition each triangle
node. The new position is the average position of the node and
neighbouring nodes that are within Tolerance.
Use Triangle Edge Optimisation to align triangle edges
with features in the mesh.
Use Triangle Edge Optimisation (Max) to align triangle
edges with features in the mesh. The maximum number of times
that you want CopyCAD Pro to carry out the calculation is
specified by Maximum number of iterations.
The last two options allow you to optimise imported triangle
meshes.
5. Enter a Tolerance. This distance is used to determine the nodes
that are used when using Weighted Average Smooth.
26 Delcam CopyCAD Pro Delcam CopyCAD Pro
6. Specify the Maximum number of iterations to be used in the
filtering process.
Morph Triangles
1. Click to display the Morph Triangles dialog box.
2. Use this dialog box to transform different regions of a triangle
model using the following tabs:
Single Region (see page 30)
Two Polygon Regions (see page 33)
Three Regions (see page 36)
Blend Types
Use the Blend Regions section of the dialog box to specify blend
regions when morphing triangle models. This allows a smooth transition
between the different regions of the model.
Delcam CopyCAD Pro Delcam CopyCAD Pro 27
The area to be reshaped is shown shaded in green, bounded by the
Separating Planes 1 and 3. The blend areas between Separating Planes 1
and 2, and between Separating Planes 3 and 4, are shaded red.
You can only blend between transformations of the same type, or
between a transformation in one region and none in the next region. For
example, if you are reshaping three regions and select Move in Transform
Region 1 and Scale in Transform Region 2, you cannot use a blend region
between them.
Blend Types
Select one of the following from the Blend Type drop-down list:
Select None if you require no blend between the transformed
region and the adjoining regions .
Select Smooth to ensure a smooth curve between adjoining
transform regions. The curve is tangential at both edges of the
blend region.
Select Linear to create a straight-line blend between the two
transform regions.
Select Smooth to Sharp to create a transition that uses a
tangential curve next to the first transform region , and a linear
blend next to the second transform region .
28 Delcam CopyCAD Pro Delcam CopyCAD Pro
Select Sharp to Smooth to create a transition that uses a linear
blend next to the first transform region , and a tangential curve
next to the second transform region .
Blending Between Regions
When transforming a region, set blend regions so that there is a smooth
transition between the different regions of the model.
The colours used are:
Transform regions are shaded green
Blend regions are shaded red.
Blending between the regions separated by Plane 1
1. Select a blend type (see page 26) from the Blend Type drop down
list in the Blend Region 1 of the dialog box.
2. Enter an appropriate Tolerance value to refine the triangles (see
page 21) in the blend region.
3. Click Define Separating Plane 2 to display the Define Plane
dialog box (see page 29).
4. Use the Define Plane dialog box to define the other boundary for
the blend region.
Steps 1 to 4 above describe how to create a blend region for Plane
1. To create a blend region for the other separating plane:
1. Select a blend type and enter an appropriate tolerance in the
Blend Region 2 area of the dialog box.
Delcam CopyCAD Pro Delcam CopyCAD Pro 29
2. Click Define Separating Plane 4 to define the other boundary
for the blend region.
Define Plane
This dialog box is displayed when you click Define Separating
Planes on the Morph Triangles dialog box (see page 26).
Use the Define Plane dialog box to define a plane through the current
model. This plane can then be used to divide up the model.
1. Select one of the following options from the Type drop-down list:
X Plane
Y Plane
Z Plane
Point + Point
Point + Angle
Point + Normal
2. If you select X Plane, Y Plane or Z Plane, enter the coordinate
of the origin in one of the following ways:
Enter the coordinate of the Point.
Select a point on the screen using the left mouse button.
30 Delcam CopyCAD Pro Delcam CopyCAD Pro
3. If you select Point + Point, specify the plane in one of the
following ways:
Enter the coordinate of the Point.
Select a point on the screen using the left mouse button.
The plane is created normal to the current view.
4. If you select Point + Angle, specify the plane in one of the
following ways:
Select a point on the screen using the left mouse button.
Enter the coordinate of the Point and enter an Angle.
The plane is created normal to the current view.
5. If you select Point + Normal, specify the plane in one of the
following ways:
Select a point on the screen using the left mouse button.
Enter the coordinate of the Point and enter the Normal.
6. Click OK to define the plane.
Morph Triangles - Single Region
Use this option to transform a single region of the model. This region is
defined between two planes. To define a transform zone shown below,
you must select X planes as Separating Plane 1 and Separating
Plane 3.
To blend the transformed region into the surrounding regions of the
model, use one of the blend types (see page 26).
In the example below:
shows the original bottle
Delcam CopyCAD Pro Delcam CopyCAD Pro 31
shows the bottle whose centre region has been expanded by 20%,
using a 1.2 scale factor in the Y axis. The outer regions have been
allowed to move to avoid overlapping triangles.
When scaling a single region without using a blend region, the outer
regions are allowed to move. This prevents the scaled region from
overlapping the other regions. In the example above, leaving the Allow
outer regions to move when scaling with no blends option
deselected, will stop the model increasing in length because the
transformed region's triangles will overlap the base and top areas.
To transform a single region:
1. Select a mesh.
2. Click to display the Mesh fixing and editing toolbar.
3. Click to display the Morph Triangles dialog box.
32 Delcam CopyCAD Pro Delcam CopyCAD Pro
4. Select the Single Region tab to define the settings to be used to
transform a single region.
The default settings will transform a single region, using the values
in the Transform Region section of the dialog box. No blending
between the transformed central region and the outer regions will
occur, as the Blend Region 1 and Blend Region 2 areas are set
to None.
5. Specify two planes that define the central region. The region
between the planes will be transformed using the settings in the
Transform Region area.
a. Click Define Separating Plane 1 to display the Define Plane
dialog box (see page 29).
b. Enter plane details to define the start of the region to be
transformed.
c. To blend the transformation (see page 28) into the surrounding
areas, select a Blend Type (see page 26).
d. Click Define Separating Plane 3 to display the Define Plane
dialog box (see page 29).
Delcam CopyCAD Pro Delcam CopyCAD Pro 33
e. Enter plane details to define the end of the region to be
transformed.
f. To blend the transformation (see page 28) into the surrounding
areas, select a Blend Type (see page 26).
6. Specify how you want to transform the region you have defined:
a. Select the transform method from the drop-down list.
b. Enter the X, Y and Z value for the transformation.
For example if you want to increase the size of the region by
20% along the Y axis, select X = 1.0, Y = 1.2, Z = 1.0.
c. If you select Scale or Rotation, enter the Transformation
Origin coordinates.
7. Select Allow regions to move when scaling with no
blends to prevent the scaled region from overlapping other
regions. By default this option is deselected.
8. When you have entered the correct values:
a. Click on the Preview button to view a quick preview of the
transformation. Previewing does not display blend refinement.
b. Click on the Apply button to transform the region.
c. Click on Dismiss to close the Morph Triangles dialog box.
Morph Triangles - Two Polygon Regions
Use the following two polygons to define transform regions on a model.
Inner polygon.
Outer polygon.
This lets you reshape up to three regions on the model:
Within an inner polygon (Transform region 1).
Between the two polygons (Blend region).
34 Delcam CopyCAD Pro Delcam CopyCAD Pro
Outside an outer polygon (Transform region 2).
This method lets you move an area (as small as a single point) and blend
the moved area into the rest of the model.
This is useful to counteract the sagging of the centre of a part after it has
been manufactured.
Transforming two polygon regions
1. Select a mesh.
2. Click to display the Mesh fixing and editing toolbar.
3. Click to display the Morph Triangles dialog box.
Delcam CopyCAD Pro Delcam CopyCAD Pro 35
4. Select the Two Polygon Region tab to define the settings to be
used to transform a single region.
5. Use Inner Transform Region to specify how you want to
transform the region defined by the inner polygon:
a. Select the transform method from the drop-down list.
b. Enter the X, Y and Z value for the transformation.
For example if you want to Move the region by 2.0 along the Y
axis, enter X = 0.0, Y = 2.0, Z = 0.0
c. If you select Scale or Rotation, enter the Transformation
Origin coordinates.
6. Use Define Inner Polygon to define the first transform region
using one of the following options:
a. Sketched Polygon - With this option selected, click Sketch
Inner Polygon. Sketch a closed polygon, clicking on the
model. To close the polygon, finish by clicking on the first
point.
36 Delcam CopyCAD Pro Delcam CopyCAD Pro
b. Single Point - With this option selected, click Centre of
Gravity to select the centre of the model.
Alternatively. click on Sketch Inner Polygon and click on
the point to be used.
7. Select a blend type (see page 26) from the Blend Region drop-
down list to blend the changes between the two polygons.
If you leave the Blend Region set to None, you cannot select an
outer polygon. The area within the inner polygon is treated as
Transform Region 1 and the area outside the inner polygon as
Transform Region 2.
8. If you selected a blend type, use Define Outer Polygon option
to define the transform region using one of the following options:
a. Sketched Polygon - With this option selected, click Sketch
Outer Polygon. Sketch a closed polygon, clicking on the
model. To close the polygon, finish by clicking on the first
point.
b. Offset from Inner - With this option selected, enter an Offset
distance.
If you define an outer polygon, make sure that it completely
encloses the inner polygon. If it does not, an error message is
displayed.
9. Use Outer Transform Region to specify the transformation of
the region outside the outer polygon.
If you are using a blend region, the type of transformation must
be the same type as used for Transform Region 1.
If you are not using a blend region, select None.
10. When you have entered the correct values:
a. Click on the Preview button to view a quick preview of the
transformation. Previewing does not display blend refinement.
b. Click on the Apply button to transform the region.
c. Click on Dismiss to close the Morph Triangles dialog box.
Morph Triangles - Three Regions
Use the Three Regions tab to transform three regions of the model at
the same time. This option is the similar to the Single Region tab,
except that you can also transform the outer regions, Transform
Region 1 and Transform Region 3.
Delcam CopyCAD Pro Delcam CopyCAD Pro 37
In the example below:
shows the original bottle
shows the bottle whose centre region has been scaled by 0.8 in the X
axis, and the top and bottom regions have been scaled by 1.2 in Y.
To transform three regions at the same time:
1. Select a mesh.
2. Click to display the Mesh fixing and editing toolbar.
3. Click to display the Morph Triangles dialog box.
38 Delcam CopyCAD Pro Delcam CopyCAD Pro
4. Select the Three Regions tab.
5. Use the Define Separation Plane 1 and Define Separation
Plane 3 buttons to divide the model into three areas.
For details on defining a separation plane, see Morph Triangles -
Single Region (see page 30).
If you want to use blend regions, use Blend Region 1 and
Blend Region 2 areas to specify the type of blend you want
to use. Then use Define Separation Plane 2 and Define
Separation Plane 4 to create the blend regions.
For detailed instructions using blend regions, see Blending
Between Regions (see page 28).
6. Use Transform Region 1, Transform Region 2 and
Transform Region 3 to define the type of transformation you
want to carry out on each region of the model.
7. Enter the origin for the scale or rotation in the Transformation
Origin area.
8. When you have entered the correct values:
Delcam CopyCAD Pro Delcam CopyCAD Pro 39
a. Click on the Preview button to view a quick preview of the
transformation. Please note that no blend refinement is carried
out when previewing.
b. Click on the Apply button to transform the model's region.
c. Click on Dismiss to close the Morph Triangles dialog box.
Align Models
Use this option to adjust the alignment of the model using large and small
increments
1. Select a mesh.
2. Click to display the Mesh fixing and editing toolbar.
3. Click to display the Align Models dialog box.
4. Dynamically adjust the position of the model using the Move
alignment model buttons. Enter new values to change the small
and large increments.
5. Dynamically adjust the rotational alignment of the model using the
Rotate alignment model buttons. Enter new values to change
the small and large increments.
6. Click OK to accept the alignment changes.
Count Triangles flyout
Use the Count triangle flyout to count, select and delete triangles.
1. Select a mesh.
2. Click to display the Mesh fixing and editing toolbar.
40 Delcam CopyCAD Pro Delcam CopyCAD Pro
3. Click to display the Count triangles flyout.
4. Click one of the following buttons:
Small triangles (see page 40).
Thin triangles (see page 41).
Overlapping triangles (see page 41).
Intersecting triangles (see page 42).
Badly connected triangles (see page 42).
Overhanging triangles (see page 43).
Small Triangles
Use this option to highlight and delete small triangles.
1. Click Small Triangles to display the Small Triangles
dialog box
2. Use Height (less than) to specify the triangles to select. The
height of a triangle is the distance between the longest side and the
third node.
3. Number of Triangles displays the number of triangles that are
considered small. This displays not computed if the number of
small triangles has not been calculated by clicking . Click to
display the number of small triangles and to highlight them in blue
on the model.
4. Click Delete to delete all the small triangles.
5. Click Dismiss to close the dialog box.
Delcam CopyCAD Pro Delcam CopyCAD Pro 41
Thin Triangles
Use this option to highlight and delete thin triangles.
1. Click Thin Triangles to display the Thin Triangles dialog
box.
2. Use Aspect ratio (greater than) to specify the triangles to
select. The aspect ratio of a triangle is the ratio of its height to the
length of its longest side. The default ratio is 1:1000.
3. Number of Triangles displays the number of triangles that are
thin. This displays not computed if the number of thin triangles has
not been calculated by clicking . Click button to display the
number of thin triangles and to highlight them in blue on the
model.
4. Click Delete to delete all the thin triangles.
Overlapping Triangles
Use this option to highlight and delete overlapping triangles.
1. Click Overlapping Triangles button to display the
Overlapping Triangles dialog box.
2. Use Tolerance to specify the triangles to select. Adjacent
triangles that make an angle below the given tolerance are defined
as overlapping.
3. Number of Triangles displays the number of triangles that are
overlapping. This displays not computed if the number of
overlapping triangles has not been calculated by clicking . Click
to display the number of overlapping triangles and to highlight
them in blue on the model.
4. Click Delete to delete all the overlapping triangles.
42 Delcam CopyCAD Pro Delcam CopyCAD Pro
Intersecting Triangles
Use this option to highlight and delete intersecting triangles.
1. Click Intersecting Triangles to display the Intersecting
Triangles dialog box.
In a valid mesh there are no intersecting triangles, though adjacent
triangles must touch.
The speed of calculating the number of intersecting triangles is
improved by subdividing space into boxes, then testing for
intersection within each box. If any box contains more than a
specified number of triangles, the box is further subdivided.
2. Use Element per box to specify the maximum number of
triangles that a box may contain.
3. Number of Triangles displays the number of triangles that are
intersecting. This displays not computed if intersecting triangles
has not been calculated by clicking . Click to display the
number of intersecting triangles and to highlight them in blue on
the model.
4. Click Delete to delete all the intersecting triangles.
Badly Connected Triangles
Use this option to highlight and delete badly connected triangles.
1. Click Badly Connected Triangles button to display the
Badly Connected Triangles dialog box.
Badly connected triangles indicate areas where the outer edges of
the mesh may have overlapped and converged. In such cases, there
tend to be three or more triangles adjacent on the same edge.
Delcam CopyCAD Pro Delcam CopyCAD Pro 43
2. Select Delete smallest in each group to delete only the
smallest triangle in each group. This is sufficient to ensure that the
other members of the group are well connected. The option is
selected by default.
Deselect Delete smallest in each group to delete all the
triangles in each badly connected group.
3. Number of Triangles displays the number of triangles that are
badly connected. This displays not computed if badly connected
triangles has not been calculated by clicking .
Click to display the number of badly connected triangles and to
highlight them in blue on the model.
4. Click Delete to delete the badly connected triangles.
Overhanging Triangles
Use this option to highlight and delete overhanging triangles.
1. Click Overhanging Triangles to display the
Overhanging Triangles dialog box.
Overhanging triangles are those that point downwards relative to a
given direction. Although downward pointing triangles are not a
problem, they may indicate where support structures are required
during rapid prototype manufacture. By deleting overhanging
triangles, you can obtain a 2D model that can be machined.
2. Number of Triangles displays the number of triangles that are
overhanging. This displays not computed if overhanging triangles
has not been calculated by clicking . Click to display the
number of overhanging triangles and to highlight them in blue on
the model.
44 Delcam CopyCAD Pro Delcam CopyCAD Pro
On the example below, shows overhanging triangles
highlighted and selected on a 3D model that is part of a sphere.
3. Enter X, Y and Z coordinates to define the Up vector. This is the
plane from which triangles will be considered to be overhanging.
Any workplane you have created is ignored.
X Y and Z should have the values of 1, 0 or -1
4. Click Delete to delete the overhanging triangles.
Measure triangles flyout
Use Measure triangles to:
Measure the distance between points.
Display information about the mesh.
Use the Measure triangles flyout as follows:
1. Select a mesh.
2. Click to display the Mesh fixing and editing toolbar.
3. Click to display the Measure triangles flyout.
4. Click one of the following buttons:
Measure Distance (see page 44).
Mesh Status (see page 46).
Measure Distance
Use this option to measure the distance between two points.
Delcam CopyCAD Pro Delcam CopyCAD Pro 45
1. Click to display the Measure dialog box.
2. Select a method for picking the points from the Location
Method drop-down list:
Use Cursor to pick a point anywhere on the model CopyCAD
Pro selects the point lying in an arbitrary plane, perpendicular to
the current viewing direction.
Use Boundary Point to pick the closest boundary point to the
location you click on the model.
Use Boundary Edge to pick the closest point on a boundary
edge to the location you click on the model.
3. With Cursor selected from the drop-down list, enter the location
of the two points in one of the following ways:
Using the mouse:
Click Manual and select the points using the cursor. The First
Point is identified by a circle, and the Second Point
is identified by an asterisk.
The X, Y and Z boxes display the co-ordinates of the selected
points. The Distance between the two points is displayed in
the dialog box.
Entering values:
46 Delcam CopyCAD Pro Delcam CopyCAD Pro
Click Manual and enter the X, Y and Z coordinates for the
First Point and the Second Point. The Distance between
the two points is displayed in the dialog box.
Click Auto to automatically find the smallest gap between a
boundary point and a neighbouring boundary edge. This option
can be used to find the Start Tolerance required in the Auto
Stitch dialog box (see page 10).
4. Click Dismiss to close the dialog box.
Mesh Status
Use this option to display information about the mesh and its boundaries.
1. Click to display the Mesh Status dialog box.
2. Select a tab to display the following mesh status information:
Boundaries (see page 46)
Triangles (see page 47)
Size (see page 48)
Statistics (see page 48)
Properties (see page 49)
Mesh Status - Boundaries
Select the Boundaries tab of the Mesh Status dialog box to display
the following information about the boundaries of the selected mesh:
Number of boundaries in the mesh.
Number of boundary edges in all the boundaries in the mesh.
Delcam CopyCAD Pro Delcam CopyCAD Pro 47
Boundary Edge Distribution shows the number of boundaries
there are for each boundary edge count. If the mesh is closed, this
information is displayed.
Mesh Status - Triangles
Select the Triangles tab to display information about the triangles in the
selected mesh.
The following Node information is displayed:
Number of Nodes displays the number of triangle nodes in the
mesh.
Max node number box displays the maximum node number.
This is the same as the number of nodes if nodes are numbered
consecutively.
The following Triangle information is displayed:
Number of Triangles in the mesh.
Max triangle number displays the maximum triangle number.
This is the same as the number of triangles if triangles are
numbered consecutively.
48 Delcam CopyCAD Pro Delcam CopyCAD Pro
Mesh Status - Size
Select the Size tab to display information about the size of the selected
mesh.
Min X, Max X, Min Y, Max Y, Min Z and Max Z display the physical
extent of the mesh.
Mesh Status - Statistics
Use this tab to display statistical information about the mesh.
1. Select Stats to display a list of buttons that you can use to display
the following Count Triangles dialog boxes:
Small Triangles (see page 40).
Thin Triangles (see page 41).
Overlapping Triangles (see page 41).
Intersecting Triangles (see page 42).
Badly Connected Triangles (see page 42).
Overhanging Triangles (see page 43).
Delcam CopyCAD Pro Delcam CopyCAD Pro 49
2. Click on Dismiss to close the Mesh Status dialog box.
Mesh Status - Properties
Use this option to display information about the properties of the model.
1. Select Properties to display the following information about the
model:
Surface Area displays the surface area of the triangles in the
mesh.
Volume displays the volume of the triangles in the mesh. If the
triangles are not closed, the volume between the triangles and
the XY plane is calculated.
Centre of Gravity displays the coordinates of the centre of
gravity of the mesh.
Maximum Triangle Aspect Ratio displays the maximum
aspect ratio in the mesh. This reflects the aspect ratio of the
thinnest triangle.
Average Triangle Aspect Ratio displays the average aspect
ratio of the mesh.
2. Click on Dismiss to close the Mesh Status dialog box.
Painting Triangles
Use the Paint Triangles dialog box to:
Paint selected triangles (see page 50) in a selected colour.
Colour triangles surrounding the picked triangle using flood fill
(see page 52).
50 Delcam CopyCAD Pro Delcam CopyCAD Pro
Colour all the triangles (see page 55) in the mesh with the selected
colour.
Mix colour with existing colour (see page 57).
Enable painting over gaps (slower) (see page 60).
Create a colour STL or VRML triangle file.
Create new meshes based on the mesh colours (see page 61).
Painting Picked Triangles
Use this option to paint a selection of picked triangles with the selected
colour.
1. Ensure a mesh is selected.
2. Select Format > Paint Triangles to display the Paint
Triangles dialog box.
Delcam CopyCAD Pro Delcam CopyCAD Pro 51
3. Select the colour to paint the triangles, using one of the following
methods:
Use the colour drop-down list to specify the colour to
paint the triangles.
If the colour you want is not displayed in the palette, click on
the Other button to display the Color window. Create a
custom colour by specifying the RGB, Hue, Saturation and
Luminosity values.
Use Pick Colour to select a colour that is already used in the
mesh. Click and then click on the colour on the mesh. The
picked colour is displayed in the colour drop-down list.
4. Select one of the following Pick methods:
Click to pick a single triangle or all the triangles under a
selection box. Point or Box Picking is the default picking
method.
Click and sketch a polygon on the mesh. Triangles that are
within the polygon are selected using this Lasso Picking
method.
5. Click to select Paint Picked triangles.
6. Select the Mix colour with existing colour to mix the selected
colour with the colour of the underlying triangles.
7. Select the triangles to colour. The method depends on the Pick
method selected in step 4. As you select the triangles, they are
painted in the selected colour.
If you selected the Point or Box Picking , click to select a
single triangle, or click and drag to paint all the triangles under
the selection box.
If you selected Lasso Picking , click on the mesh
repeatedly to define a closed polygon region. When you pick
the last point to close the polygon, all the triangles in the region
will be coloured using the selected paint colour.
Use to paint or undo the paint operation (returning the
triangles to the previous colour) .
If you are using Point or Box Picking, on individual
triangles to return them to their original colour.
52 Delcam CopyCAD Pro Delcam CopyCAD Pro
If you are using Lasso Picking, to undo the last click
only.
8. Complete the Paint operation in one of the following ways:
Click Undo to reverse the colour operation.
Undo only works on the last operation. If you are unhappy
with the result of the paint operation, click Undo before
proceeding with another paint operation.
Split the mesh based on the colour regions. (see page 61)
Click OK to save the coloured mesh.
Click Cancel to cancel all the changes to the mesh since
opening Paint Triangles dialog box.
Painting using the Flood Fill Options
Use a range of flood fill options to paint triangles in the selected mesh.
1. Ensure a mesh is selected.
Delcam CopyCAD Pro Delcam CopyCAD Pro 53
2. Select Format > Paint Triangles to display the Paint
Triangles dialog box.
3. Select the colour to paint the triangles, using one of the following
methods:
Use the colour drop-down list to specify the colour to
paint the triangles.
If the colour you want is not displayed in the palette, click on
the Other button to display the Color window. Create a
custom colour by specifying the RGB, Hue, Saturation and
Luminosity values.
Use Pick Colour to select a colour that is already used in the
mesh. Click and then click on the colour on the mesh. The
picked colour is displayed in the colour drop-down list.
4. Click to select Point or Box Picking.
54 Delcam CopyCAD Pro Delcam CopyCAD Pro
5. Select one of the following options:
Use Flood fill to discontinuity angle to paint the triangles
adjacent to the start position until the angular difference
between the triangles is greater than the discontinuity angle that
is indicated by the Flood fill range slider.
Use Flood fill to local horizon angle to paint the triangles
from the start position to the horizon angle indicated by the
Flood fill range slider.
Use Flood fill to view horizon angle to paint the triangles
from a start position set at the centre of the view orientation to
the horizon angle indicated by the Flood fill range slider.
Use Flood fill distance to paint the triangles adjacent to the
start position up to the distance indicated by the Flood fill range
slider.
Use Flood fill colour to paint all the triangles in the selected
colour.
To flood fill blocks made up of similar colours, set Flood fill
range to a high value.
To flood fill only the blocks in the same colour, set Flood fill
range to 0.
6. Select Mix colour with existing colour to mix the selected
colour with the colour of the underlying triangles (see page 57).
7. Use the Flood fill range slider to set the value to use with the
selected flood fill option.
8. Enter the minimum triangle aspect ratio that defines a thin triangle.
CopyCAD Pro flood fills over thin triangles; this avoids gaps in the
colour when using the discontinuity angle and horizon angle flood
filling methods.
9. Click the start position for the flood fill operation. If you have
selected Flood fill to view horizon angle, you must click
somewhere within the flood fill area set by the horizon angle. If
you click outside this area, CopyCAD Pro paints only the picked
triangles.
10. Now that you have painted the mesh, you can:
Click Undo button to remove new colour.
Delcam CopyCAD Pro Delcam CopyCAD Pro 55
The Undo button only works on the last operation. If you are
not happy with the results of the current paint operation, you
must undo them immediately before carrying out another
paint operation.
Follow the steps in Splitting meshes based on colour if you
want to segment the mesh based on the colour regions.
Click OK to save the coloured mesh.
Click Cancel if you want to cancel all the changes to the mesh.
Paint Triangles - Colour All
Use this option to colour all the triangles in the mesh in the selected
colour.
1. Ensure a mesh is selected.
56 Delcam CopyCAD Pro Delcam CopyCAD Pro
2. Select Format > Paint Triangles to display the Paint
Triangles dialog box.
3. Select the colour to paint the triangles, using one of the following
methods:
Use the colour drop-down list to specify the colour to
paint the triangles.
If the colour you want is not displayed in the palette, click on
the Other button to display the Color window. Create a
custom colour by specifying the RGB, Hue, Saturation and
Luminosity values.
Use Pick Colour to select a colour that is already used in the
mesh. Click and then click on the colour on the mesh. The
picked colour is displayed in the colour drop-down list.
4. Click Colour All.
Delcam CopyCAD Pro Delcam CopyCAD Pro 57
5. Click Undo button if you don't want to keep the new colour.
The Undo button only works on the last operation.
Mix colour with existing colour
Use this option to mix colours; this is useful when splitting models into
their manufacturable parts. Flood filling colour from different directions,
results in a mixed separation region. This region acts as a guide when
sketching a split line around the mesh.
Use the following example as a guide to using a mixed colour region for
sketching a split line.
1. Click .
58 Delcam CopyCAD Pro Delcam CopyCAD Pro
2. Select Format > Paint Triangles to display the Paint
Triangles dialog box.
3. Select a colour from the drop-down list.
4. Select Flood fill to view horizon angle.
5. Select Mix colour with existing colour.
6. Use the slider to set a Flood fill range of 95.
Delcam CopyCAD Pro Delcam CopyCAD Pro 59
7. Click on the sphere to paint all the triangles in the current view.
8. Click to view the model from the opposing side. You should
just be able to see the colour you selected around the edge of the
sphere.
9. Select a different colour from the drop-down list.
10. Click on the sphere.
11. Rotate the mesh to see where the two colours have mixed. This
provides a colour band around the sphere, with a width of 10
degrees.
12. Click OK to close the Paint Triangles dialog box.
60 Delcam CopyCAD Pro Delcam CopyCAD Pro
Enable painting over gaps (slower)
Use this option to paint all the triangles under a pick box, even if there is
a gap between the triangles. In the example below, the blue line
represents the pick box.
1. Select
2. Click Paint Picked triangles .
3. Select Enable painting over gaps (slower) and draw a pick
box.
CopyCAD Pro will paint all the triangles under the pick box, even
though there are gaps between the triangles.
4. Deselect Enable painting over gaps (slower) and draw a pick
box.
Delcam CopyCAD Pro Delcam CopyCAD Pro 61
CopyCAD Pro will paint only the triangles that are in the same
block as those at the centre of the pick box.
Using the Enable painting over gaps (slower) option makes
the painting operation much slower, so should only be used when
there are gaps.
Splitting meshes based on colour
Use Separate Coloured Regions options to:
Create new meshes based on the colour of the model.
Create new meshes based on the colour you have just painted.
Mask triangles so that they are removed from view. This lets you
use the visible triangles and then redisplay the masked triangles as
required.
1. Use the Paint Triangles dialog box to colour the triangles (see
page 49) as required.
2. Select the colour to be used by the splitting options from the
drop-down list.
3. Select one of the following options:
Click Split Colours to create a new mesh for each colour. If
the mesh contains more than 500 colours, no new meshes will
be created when you select this option.
Click Mask Colours to mask triangles in the selected colour.
62 Delcam CopyCAD Pro Delcam CopyCAD Pro
Click Keep Colour to keep all the triangles in the selected
colour.
Click Remove Colour to remove all the triangles in the
selected colour.
Comparison Analysis
Use the Comparison Analysis toolbar (see page 62) to find differences
between a selected mesh and surface.
Comparison Analysis toolbar
1. Select one surface and one mesh on your model.
2. Select from the Editing and Analysis flyout to display the
Model Analysis toolbar.
3. Click to display the Comparison Analysis toolbar.
The Comparison Analysis option is only displayed on the
Model Analysis toolbar if you have a CopyCAD Pro licence.
Delcam CopyCAD Pro Delcam CopyCAD Pro 63
The differences between the mesh and the surface are shaded by
default; comparing the analysis colour to the legend indicates the
amount of deviation.
4. Use the buttons on the toolbar as follows:
Click to display the deviation statistics.
Click to export differences to an ASCII text file or STL file
using the Export To dialog box.
Click to change the Comparison Analysis Options (see
page 64).
Click or to turn shading on or off. The model below
shows:
Difference shading off.
Difference shading on.
64 Delcam CopyCAD Pro Delcam CopyCAD Pro
Comparison Analysis Options
Use this dialog box to specify the parameters to be used in Comparison
Analysis.
1. Select the required number of Colour Bands from the drop-down
list.
The default is Continuous. This displays a graduated colour
scale.
Other options result in discreet, non-graduated bands of colour.
2. Enter the Maximal Error Range Magnitude to set the
maximum value of the error range (MAX).
Delcam CopyCAD Pro Delcam CopyCAD Pro 65
In the following example,
Maximal Error Range Magnitude to set 1.
Colour bands are Continuous.
3. Select Display errors magnitude only to display the absolute
errors, that is between 0 and the Maximal Error Range
Magnitude, as shown below:
66 Delcam CopyCAD Pro Delcam CopyCAD Pro
If this option is deselected, the range that is displayed is 0 to
Maximal Error Range Magnitude, as shown in step 2.
Create curve snapped to mesh
Use this option to create a curve snapped to a mesh.
1. Select a mesh.
2. Select Create Curve Snapped to Mesh from the Mesh
flyout on the Curve toolbar.
The Create Curve Snapped to Triangles dialog box is
displayed.
3. Select one of the following options to specify the way the curve is
created:
Select To tolerance to automatically insert additional points
so that the curve lies on the triangles to tolerance. The example
below is to tolerance 0.01.
Delcam CopyCAD Pro Delcam CopyCAD Pro 67
Select Insert extra points to create a fixed number of points
per span. Enter the number of points in Value. The points will
lie on the triangles. Spans may not be within tolerance.
The example below has 3 points per span. In this case, the
highlighted area shows that the curve does not follow the
triangles as accurately as using To Tolerance.
4. Click to end the current curve at the previous point and start a
new curve from the same point. The new curve will be non-
tangential to the first curve.
5. Click to finish the curve.
6. Close the dialog box to view the curve and the points.
This functionality is also available by selecting Object > Curve >
Curve Snapped to Mesh.
Creating a curve at discontinuities in a
mesh
To create a curve on a mesh where discontinuities are greater than a
certain angle:
1. Select a mesh.
68 Delcam CopyCAD Pro Delcam CopyCAD Pro
2. Select Create curve at discontinuities in mesh from the
Mesh flyout on the Curve toolbar.
The Mesh Discontinuities dialog box is displayed.
3. Enter the minimum discontinuity angle or click the right mouse
button to open the Calculator.
4. Click OK to create composite curves where the discontinuities are
greater than the angle that you entered.
This functionality is also available by selecting Object > Curve >
Discontinuities from Mesh.
Delcam CopyCAD Pro Index 69
A
Add Triangle 6
Additional Processing 13
Align Models 39
Auto Stitch 10
Auto Stitch flyout 9
Auto Stitch Tolerances 12
B
Badly Connected Triangles 42
Blend Types 26, 27
Blending Between Regions 28
C
Collapse Triangle Edges 19
Collapse triangles flyout 19
Comparison Analysis 62
Comparison Analysis Options 64
Comparison Analysis toolbar 62
Count Triangles flyout 39
Create curve snapped to mesh 66
Creating a curve at discontinuities in a
mesh 67
D
Define Plane 29
Delcam CopyCAD Pro 1
Delete Triangle Edges 9
Delete triangle flyout 7
Delete Triangles 8
E
Enable painting over gaps (slower)
60
F
Fill Holes 13
Filter Triangles 25
I
Importing files into CopyCAD Pro 3
Intersecting Triangles 42
Iteration Mode 11
M
Measure Distance 44
Measure triangles flyout 44
Mesh Fixing and Editing 3
Mesh Status 46
Mesh Status - Boundaries 46
Mesh Status - Properties 49
Mesh Status - Size 48
Mesh Status - Statistics 48
Index
70 Index Delcam CopyCAD Pro
Mesh Status - Triangles 47
Mix colour with existing colour 57
Morph Triangles 26
Morph Triangles - Single Region 30
Morph Triangles - Three Regions 36
Morph Triangles - Two Polygon
Regions 33
O
Orientate Triangles 18
Overhanging Triangles 43
Overlapping Triangles 41
P
Paint Triangles - Colour All 55
Painting Picked Triangles 50
Painting Triangles 49
Painting using the Flood Fill Options
53
R
Refine Triangles 21
Remove Duplicates 22
Remove undercut regions 17
S
Small Triangles 40
Splitting meshes based on colour 61
Swap Triangle Edges 20
T
Thin Triangles 41
Tolerance Triangles 23
Transforming two polygon regions
34
W
Where are my CopyCAD buttons? 1
You might also like
- Shoe Dog: A Memoir by the Creator of NikeFrom EverandShoe Dog: A Memoir by the Creator of NikeRating: 4.5 out of 5 stars4.5/5 (537)
- The Yellow House: A Memoir (2019 National Book Award Winner)From EverandThe Yellow House: A Memoir (2019 National Book Award Winner)Rating: 4 out of 5 stars4/5 (98)
- Mastercam 2017 Overview & Introduction Presenter: Matt SumpDocument41 pagesMastercam 2017 Overview & Introduction Presenter: Matt SumpАлексей ЗубковNo ratings yet
- Mastercam 2019 How To Tips PDFDocument374 pagesMastercam 2019 How To Tips PDFАлексей Зубков100% (1)
- Rexroth IndraMotion MTX Micro MTX Micro Trainer Milling - First StepsDocument58 pagesRexroth IndraMotion MTX Micro MTX Micro Trainer Milling - First StepsАлексей ЗубковNo ratings yet
- 101 - Beginning FeatureCAMDocument23 pages101 - Beginning FeatureCAMАлексей ЗубковNo ratings yet
- 102 - Snapping and GeometryDocument41 pages102 - Snapping and GeometryАлексей ЗубковNo ratings yet
- Customising Power SHAPE For Your ApplicationDocument234 pagesCustomising Power SHAPE For Your ApplicationАлексей Зубков100% (2)
- PS-Delcam Crispin SoleDesignDocument86 pagesPS-Delcam Crispin SoleDesignАлексей Зубков100% (1)
- Post Processor ListDocument2 pagesPost Processor ListDannish R Lailan100% (2)
- Fanuc O Series Lathe Parameter ManualDocument174 pagesFanuc O Series Lathe Parameter ManualАлексей Зубков100% (3)
- The Subtle Art of Not Giving a F*ck: A Counterintuitive Approach to Living a Good LifeFrom EverandThe Subtle Art of Not Giving a F*ck: A Counterintuitive Approach to Living a Good LifeRating: 4 out of 5 stars4/5 (5794)
- The Little Book of Hygge: Danish Secrets to Happy LivingFrom EverandThe Little Book of Hygge: Danish Secrets to Happy LivingRating: 3.5 out of 5 stars3.5/5 (400)
- Grit: The Power of Passion and PerseveranceFrom EverandGrit: The Power of Passion and PerseveranceRating: 4 out of 5 stars4/5 (588)
- Elon Musk: Tesla, SpaceX, and the Quest for a Fantastic FutureFrom EverandElon Musk: Tesla, SpaceX, and the Quest for a Fantastic FutureRating: 4.5 out of 5 stars4.5/5 (474)
- A Heartbreaking Work Of Staggering Genius: A Memoir Based on a True StoryFrom EverandA Heartbreaking Work Of Staggering Genius: A Memoir Based on a True StoryRating: 3.5 out of 5 stars3.5/5 (231)
- Hidden Figures: The American Dream and the Untold Story of the Black Women Mathematicians Who Helped Win the Space RaceFrom EverandHidden Figures: The American Dream and the Untold Story of the Black Women Mathematicians Who Helped Win the Space RaceRating: 4 out of 5 stars4/5 (895)
- Team of Rivals: The Political Genius of Abraham LincolnFrom EverandTeam of Rivals: The Political Genius of Abraham LincolnRating: 4.5 out of 5 stars4.5/5 (234)
- Never Split the Difference: Negotiating As If Your Life Depended On ItFrom EverandNever Split the Difference: Negotiating As If Your Life Depended On ItRating: 4.5 out of 5 stars4.5/5 (838)
- The Emperor of All Maladies: A Biography of CancerFrom EverandThe Emperor of All Maladies: A Biography of CancerRating: 4.5 out of 5 stars4.5/5 (271)
- Devil in the Grove: Thurgood Marshall, the Groveland Boys, and the Dawn of a New AmericaFrom EverandDevil in the Grove: Thurgood Marshall, the Groveland Boys, and the Dawn of a New AmericaRating: 4.5 out of 5 stars4.5/5 (266)
- On Fire: The (Burning) Case for a Green New DealFrom EverandOn Fire: The (Burning) Case for a Green New DealRating: 4 out of 5 stars4/5 (74)
- The Unwinding: An Inner History of the New AmericaFrom EverandThe Unwinding: An Inner History of the New AmericaRating: 4 out of 5 stars4/5 (45)
- The Hard Thing About Hard Things: Building a Business When There Are No Easy AnswersFrom EverandThe Hard Thing About Hard Things: Building a Business When There Are No Easy AnswersRating: 4.5 out of 5 stars4.5/5 (345)
- The World Is Flat 3.0: A Brief History of the Twenty-first CenturyFrom EverandThe World Is Flat 3.0: A Brief History of the Twenty-first CenturyRating: 3.5 out of 5 stars3.5/5 (2259)
- The Gifts of Imperfection: Let Go of Who You Think You're Supposed to Be and Embrace Who You AreFrom EverandThe Gifts of Imperfection: Let Go of Who You Think You're Supposed to Be and Embrace Who You AreRating: 4 out of 5 stars4/5 (1090)
- The Sympathizer: A Novel (Pulitzer Prize for Fiction)From EverandThe Sympathizer: A Novel (Pulitzer Prize for Fiction)Rating: 4.5 out of 5 stars4.5/5 (121)
- Her Body and Other Parties: StoriesFrom EverandHer Body and Other Parties: StoriesRating: 4 out of 5 stars4/5 (821)
- Shell Hazardous Area Classification FundamentalsDocument30 pagesShell Hazardous Area Classification Fundamentalsthekevindesai100% (17)
- Measurement Advisory Committee Summary - Attachment 3Document70 pagesMeasurement Advisory Committee Summary - Attachment 3MauricioICQNo ratings yet
- Phase DiagramDocument36 pagesPhase Diagramzainal arifinNo ratings yet
- Noise and Vibration During CosntructionDocument12 pagesNoise and Vibration During Cosntructionpierre3101No ratings yet
- Exam Flashcards: by Jonathan DonadoDocument520 pagesExam Flashcards: by Jonathan Donadosolarstuff100% (1)
- Advanced Cooling System - EMD00253ENDocument4 pagesAdvanced Cooling System - EMD00253ENnarayanan_anoob0% (1)
- Water Treatment Process Disinfection PDFDocument6 pagesWater Treatment Process Disinfection PDFAriff JasniNo ratings yet
- ENOVIA V6 Product PortfolioDocument32 pagesENOVIA V6 Product PortfolioARUN PATILNo ratings yet
- Stock # Carbon Weight Burn Temp Puncture StrengthDocument8 pagesStock # Carbon Weight Burn Temp Puncture StrengthMintNo ratings yet
- Jerry Hill's Letter To Bijan Sartipi, Director, District 4 CaltransDocument1 pageJerry Hill's Letter To Bijan Sartipi, Director, District 4 CaltransSabrina BrennanNo ratings yet
- TDS Sadechaf UVACRYL 2151 - v9Document5 pagesTDS Sadechaf UVACRYL 2151 - v9Alex MacabuNo ratings yet
- Advance Logic Activity On CountersDocument31 pagesAdvance Logic Activity On CountersKrinx BuliganNo ratings yet
- How Is Electrical Energy MeasuredDocument4 pagesHow Is Electrical Energy MeasuredSonya ReddyNo ratings yet
- Skytrain Avia Services: Emergency Procedures ManualDocument32 pagesSkytrain Avia Services: Emergency Procedures ManualEndro RastadiNo ratings yet
- Programming Bayes Rule OptionalDocument17 pagesProgramming Bayes Rule OptionalajuhaseenNo ratings yet
- Iftekhar Sea Service TestimonialDocument2 pagesIftekhar Sea Service TestimonialTomenko OleksiiNo ratings yet
- Idlers - Medium To Heavy Duty PDFDocument28 pagesIdlers - Medium To Heavy Duty PDFEd Ace100% (1)
- BKLT DeaeratorDocument24 pagesBKLT Deaeratormalikgaurav01No ratings yet
- AquaCal Tropical Brochure PDFDocument2 pagesAquaCal Tropical Brochure PDFJC ParedesNo ratings yet
- Lesson Plan 2 Road FurnitureDocument4 pagesLesson Plan 2 Road FurnitureShahbaz SharifNo ratings yet
- Restoration and Adaptive Re-Use of Queen Mary's High School: Phase-1Document4 pagesRestoration and Adaptive Re-Use of Queen Mary's High School: Phase-1Sonali GurungNo ratings yet
- Pro TrekDocument4 pagesPro TrekTri WidodoNo ratings yet
- Panel 01-Eldora-Grand-1500V-2021-R01 - G1Document2 pagesPanel 01-Eldora-Grand-1500V-2021-R01 - G1DHAVAL SHAHNo ratings yet
- Electro Magnetic Induction PDFDocument28 pagesElectro Magnetic Induction PDFPuran BistaNo ratings yet
- Solar Pond - Awesome PDFDocument26 pagesSolar Pond - Awesome PDFKartik MahajanNo ratings yet
- Quality ControlDocument10 pagesQuality ControlSabbir AhmedNo ratings yet
- Kinematics-03-Subjective SolvedDocument11 pagesKinematics-03-Subjective SolvedRaju SinghNo ratings yet
- Teradata Installation: Installation Steps For WindowsDocument4 pagesTeradata Installation: Installation Steps For WindowsjupudiguptaNo ratings yet
- Islamic Law - WaterDocument12 pagesIslamic Law - WaterAnum FaheemNo ratings yet
- Quality Assurance Plan (1) ..Document5 pagesQuality Assurance Plan (1) ..ARUNKUMARANNANBHEDANo ratings yet