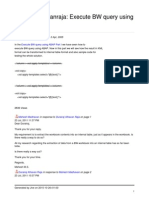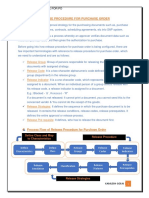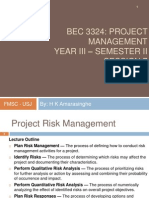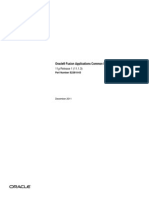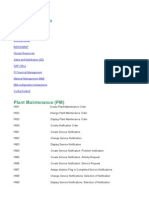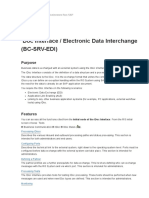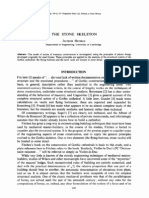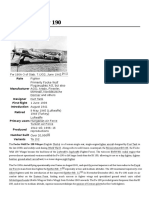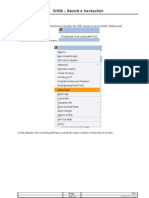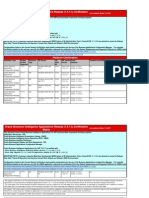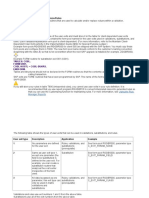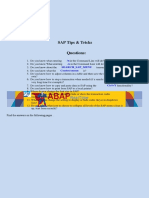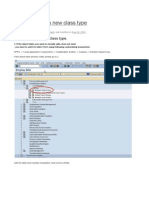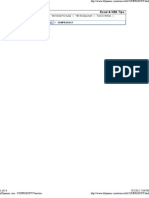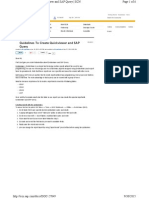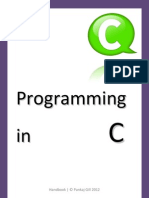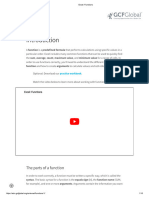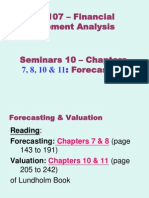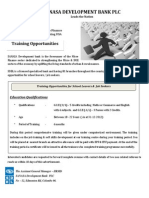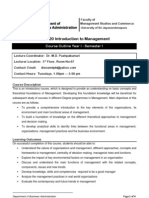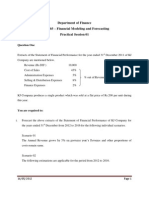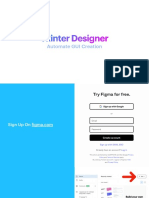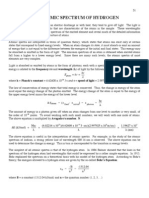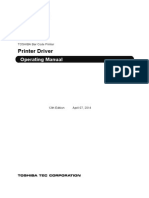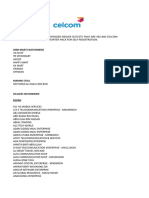Professional Documents
Culture Documents
101 Excel Tips To Make You An Excel RockStar
101 Excel Tips To Make You An Excel RockStar
Uploaded by
anraomcaOriginal Title
Copyright
Available Formats
Share this document
Did you find this document useful?
Is this content inappropriate?
Report this DocumentCopyright:
Available Formats
101 Excel Tips To Make You An Excel RockStar
101 Excel Tips To Make You An Excel RockStar
Uploaded by
anraomcaCopyright:
Available Formats
2013
101 Excel Tips To
Make You An Excel
RockStar
By: Ankit Kaul
www.exceltrick.com
What you can do with this e-Book?
You have permission to post this, email this, print this and pass it along for free to anyone you like, as long
as you make no changes or edits to its contents or digital format.
Brought to you by www.exceltrick.com
Contents of this Book
Top 25 Keyboard Shortcuts in Excel
15 Tips To Make Your Excel Lightening Fast
10 Small Tips To Ease Your Tasks In Excel
25 Formulas in Excel To Give You An Edge
15 Macro Examples for Beginners
11 Secret Tricks To Make You A Superhero
Sharing is Caring:
Spend few minutes of your precious time by sharing this small lovely e-book
with your friends and colleagues.
11
Brought to you by www.exceltrick.com
Top 25 Keyboard Shortcuts in Excel
Tip 1: To format any selected cell, press CTRL + 1.
Tip 2: To sum quickly select the range and press ALT +
Tip 3: For cycling through various types of cell references (absolute & relative),
press F4 key while inserting the references.
Tip 4: CTRL+' Copies a formula from the above cell
Tip 5: Press CTRL + K to open the hyperlink dialog box.
Tip 6: Use CTRL+TAB to switch between open Excel windows.
Tip 7: Press CTRL+N to opens a new workbook.
Tip 8: Use F2 to edit an active cell.
Tip 9: Select a cell and then press CTRL + Space to select the whole column.
Tip 10: Select a cell and then press CTRL + Shift to select the whole row.
Tip 11: Press F7 to run spell checker on the active sheet.
Tip 12: Use CTRL+SHIFT+F3 to insert named range for an entire table
automatically based on the column or row headings.
Tip 13: Use CTRL+Page Up or CTRL+Page Down to scroll between worksheets.
Tip 14: Press CTRL + SHIFT + L to apply a filter to the selected range.
Tip 15: Use CTRL+ ~ to view formulas instead of values.
Tip 16: Use CTRL + D to copy the above cell.
Tip 17: Use CTRL + ; to enter todays date in the cell.
Tip 18: Use SHIFT + CTRL + ; to enter current time in the cell.
Brought to you by www.exceltrick.com
Tip 19: Use CTRL + SHIFT + ( to unhide any hidden rows in the current
selection.
Tip 20: Use CTRL + SHIFT + ) to unhide any hidden columns in the current
selection.
Tip 21: Press CTRL + SHIFT + & to outline the border of selected cells.
Tip 22: Press CTRL + SHIFT + $ to apply Currency format to the selected cells.
Tip 23: Press CTRL + SHIFT + Plus (+) to bring up the insert cells dialog.
Tip 24: Press CTRL + Minus (-) to bring up the delete selected cells dialog.
Tip 25: Press CTRL + T to displays the Create Table dialog box.
15 Tips To Make Your Excel Lightening Fast
Tip 26: Change Calculation to Manual mode. To do this navigate to: Formulas
> Calculation Options. Calculate manually using F9 only when required.
Tip 27: Delete all named ranges and un-necessary formatting to make excel
blazing fast.
Tip 28: Avoid array formulae, whenever possible.
Tip 29: Use Application.ScreenUpdating = False at the start in VBA Macros and
in the end write Application.ScreenUpdating =True. This reduces the resource
overhead.
Tip 30: In excel sheets that have VlookUps, if the source file is not going to
change; then it is better to paste-special the VlookUp values. This is because
even a couple of VlookUps slow down the performance immensely due to
recalculation of values.
Tip 32: Avoid dumping huge datasheets into a single spreadsheet.
Tip 32: Try to use SUMIF formula instead of SUMPRODUCT whenever possible.
Brought to you by www.exceltrick.com
Tip 33: Cut down the use of nested If statements.
Tip 34: Avoid the use of Volatile functions. Volatile functions are simple
functions that will recalculate each time a change of data occurs in any cell on
any worksheet. Most functions which are non-Volatile will only recalculate if a
cell that they are referencing has changed. Some of the volatile functions are
NOW(), TODAY(), OFFSET(), CELL(),INDIRECT(), ROWS(), COLUMNS() .
Tip 35: In Excel macros use Application.EnableEvents to false and later in the
end of code revert it back to its original form.
Tip 36: In Excel macros the use of Destination: can reduce your resource
overhead as this statement bypasses the clipboard. For example:
Instead of using:
Sheet1.Range(A1:A1000).Copy
Sheet2.Range(B1).pasteSpecial
Application.CutCopyMode=False
Use:
Sheet1.Range(A1:A1000).Copy Destination:=Sheet2.Range(B1)
Tip 37: In Excel macros use Application.Calculation = xlCalculationManual and
later in the end of code Application.Calculation = xlCalculationAutomatic.
Tip 38: Try to use Find and Search methods rather than looping through
cells. Loops work quickly when you are using them for less than 100 cells.
Tip 39: Try to minimize cross linking of spreadsheets.
Tip 40: When using too many pivots Disable data drilling option. This
reduces file size, cache memory and speeds up the file.
10 Small Tips To Ease Your Tasks In Excel
Tip 41: Select all your cells with a single click: Click the small triangle icon to
select all the cells at once as shown.
Brought to you by www.exceltrick.com
Tip 42: Check Sum, Average and Count of selected cells: To check the sum,
average and count of cells, just select them and you can see the details in the
status bar.
Tip 43: See whats on your clipboard: To check the clipboard quickly just click
the clipboard button on excel as shown below.
Brought to you by www.exceltrick.com
Tip 44: Convert formulas to literals: Copy the formula and then right click and
select the values icon as shown.
Tip 45: Force a carriage return in a cell: Press ALT+ENTER keys while editing.
Tip 46: Quickly Transpose Data: Select the range then Navigate to Copy data >
Paste Special > Transpose.
Tip 47: Use Format Painter as many times as you like Just double click the
Format Painter and use it multiple times.
Tip 48: Concatenate text easily: Use the ampersand operator to concatenate
text. For example: To concatenate text1 and text 2 use the formula
=text1&text2.
Tip 49: Clear cell formats easily: Select the cells and then navigate to Home
tab > Clear > Clear Formats as shown.
Brought to you by www.exceltrick.com
Tip 50: Selecting all formula cells in excel: To select all formulas, hit CTRL + G,
select special and check formulas.
25 Formulas in Excel To Give You An Edge
Tip 51: To generate a random number between a defined range use:
=RandBetween(lower_limit , upper_limit) e.g.
=RandBetween(100 ,200)
Tip 52: Use LCM formula to get the Lowest common multiple between
multiple numbers. e.g. =LCM(2,4,8,12)
Tip 53: Obviously there is a formula for finding Greatest Common Divisor too.
e.g. =GCD(2,4,8,12)
Tip 54: To get nth largest number in a range, use the formula =Large(range,
Tip 55: To get nth smallest number in a range, use =Small(range,
n)
Tip 56: To count the number of characters in a word, use =Len(Some_word)
Tip 57: To extract file name from a file path use:
=MID(A1,FIND("*",SUBSTITUTE(A1,"\","*",LEN(A1)LEN(SUBSTITUTE(A1,"\",""))))+1,LEN(A1)).
Tip 58: =NOW() formula in excel is used to fetch the current date time.
Tip 59: Convert all characters in a word to lowercase by using formula
=LOWER(some_word)
Tip 60: Convert all characters in a word to uppercase by using formula
=UPPER(some_word)
Tip 61: Convert a word to proper case by using the formula
=PROPER(some_word)
Tip 62: Use TRIM function to remove unnecessary spaces from a word. e.g.:
=TRIM(
some_word
Tip 63: Clean function removes all non printing characters from a text. e.g.
=CLEAN(some_word)
n)
Brought to you by www.exceltrick.com
Tip 64: Excel formula to get file extension
=REPLACE(RIGHT(A1,5),1,SEARCH(".",RIGHT(A1,5)),"")
Tip 65: Excel formula to get the total number of worksheets in a workbooks
=SHEETS()
Tip 66: =ROW() function gives the row number in which the current cell is
present.
Tip 67: =COLUMN() function gives the column number in which the current cell
is present.
Tip 68: Find total number of instances of a particular character in text:
=LEN(A1)-LEN(SUBSTITUTE(LOWER(A1),"a",""))
Tip 69: To debug your formulas in Excel, select the portions of formula and
press F9 to see the result of that portion.
Tip 70: USE REPT() function to repeat a character multiple times. This can help
you to create a micro chart.
Tip 71: USE =CELL("width") function to get the width of a particular cell.
Tip 72: Find the minimum value in an array if values by using MIN() function.
e.g. =MIN(112,121,
101)
Tip 73: Find the maximum value in an array if values by using MAX() function.
e.g. =MAX(112,121,
101).
Tip 74: USE Substitute() function to replace a word or character with some
other text or character. e.g. =SUBSTITUTE("EXCEL","E","Z")
Tip 75: USE MODE function to get most recurring or repeating value from a
range.
15 Macro Examples for Beginners
Tip 76: Macro for counting rows and columns in the active sheet:
Brought to you by www.exceltrick.com
Sub Count()
RCount = ActiveSheet.UsedRange.Rows.Count
Ccount = ActiveSheet.UsedRange.Columns.Count
MsgBox "Rows = " & RCount & " Columns = " & Ccount
End Sub
Tip 77: Macro to count sheets in a Workbook:
Sub Count2()
myCount = Application.Sheets.Count
MsgBox myCount
End Sub
Tip 78: Macro to loop all cells in the used range:
Sub Loopallcells()
For Each Cl In ActiveSheet.UsedRange
'Do whatever you want here
Next Cl
End Sub
Tip 79: Sometimes you may want to close all files without saving. So here is a
Macro to close all files:
Sub CloseAll()
Application.DisplayAlerts = False
myTotal = Workbooks.Count
For i = 1 To myTotal
ActiveWorkbook.Close
Next i
End Sub
Tip 80: Macro to fetch the address of active cell:
Sub MyAddress()
MsgBox ActiveCell.Address
End Sub
Tip 81: A macro that runs automatically whenever you open the workbook
file.
Sub Auto_Open()
Msgbox "Hi Welcome!"
End Sub
Tip 82: A simple macro to colour the active cell.
Sub ColourCell()
ActiveCell.Interior.Color = rgbBlue
End Sub
Tip 83: Kill or delete a file by using a small excel macro:
Sub Killfile()
Dim MyFile As String
'This line of code is optional
MyFile = "c:\folder\filename.xls"
kill MyFile
End Sub
Brought to you by www.exceltrick.com
Tip 84: Password protect the active sheet.
Sub ProtectSheet()
Password = InputBox("Enter the password : ")
If Len(Password) > 0 Then
ActiveSheet.Protect Password, True, True, True
Else
MsgBox "Invalid Password"
End If
End Sub
Tip 85: Unprotect the active sheet.
Sub UnProtectSheet()
Password = InputBox("Enter the password : ")
If Len(Password) > 0 Then
ActiveSheet.Unprotect Password
Else
MsgBox "Invalid Password"
End If
End Sub
Tip 86: Create a folder using excel an macro.
Sub Makefolder()
MkDir "C:\Dip"
End Sub
Tip 87: Check if a file exists or not.
Sub RetrieveFile()
File = Dir("C:\Windows\CSUP.txt")
If Len(File) > 0 Then
MsgBox (File & " Exists")
Else
MsgBox ("File Doesn't Exists")
End If
End Sub
Tip 88: Macro that speaks out the current time.
Public Sub TalkingTime()
Time = Now
Application.Speech.Speak ("The Time is" & Time)
End Sub
Tip 89: Macro for deleting empty rows within the current selection
Sub DelEmptyRow()
Rng = Selection.Rows.Count
ActiveCell.Offset(0, 0).Select
Application.ScreenUpdating = False
For i = 1 To Rng
If ActiveCell.Value = "" Then
'You can replace "" with 0 to
delete rows with 'the value zero
Selection.EntireRow.Delete
Else
ActiveCell.Offset(1, 0).Select
End If
Next i
Application.ScreenUpdating = True
End Sub
10
Brought to you by www.exceltrick.com
Tip 90: Delete all range names present in your workbook
Sub DeleteNames()
Dim NameX As Name
For Each NameX In Names
ActiveWorkbook.Names(NameX.Name).Delete
Next NameX
End Sub
11 Secret Tricks To Make You A Superhero
Tip 91: You know that cells can be coloured, but do you know that even sheet
tabs can be coloured. See the below image to know how.
Tip 92: Did you knew that double clicking the office button closes your excel
file?
11
Brought to you by www.exceltrick.com
Tip 93: Did you know how to make your reports more awesome. See the
image below.
To do this simply select all the columns to the right of your report (by CTRL +
SHIFT + Arrow (>)) and hide them. In the similar way select all the rows below
your report (by CTRL + SHIFT + Arrow ()) and hide them too. Simple isnt it!
Tip 94: Did you know that double clicking on any top ribbon tab in Excel makes
it disappear.
Tip 95: Did you know about the xlSheetVeryHidden feature. This feature can
make your spreadsheets hidden so that they cannot be made visible again
without opening the VBA Editor.
To make them visible you need to press ALT + F11, then select your sheet and
finally change its visibility property. See the below image
12
Brought to you by www.exceltrick.com
Tip 96: When you have a workbook that is very large in size you can reduce
this dramatically by saving the file as "Microsoft Excel Workbook (*.xls)" as
opposed to "Microsoft Excel 5/95 Workbook (*.xls)".
Tip 97: Did you know that you can navigate to any cell quickly by using the
excel name box. To do this simply type the cell address and press enter.
13
Brought to you by www.exceltrick.com
Tip 98: Did you know that Microsoft has also given a file repairing property to
Excel. This property can help you to recover corrupted files.
To use this, with an open spreadsheet press CTRL + O select the file that you
want to repair. After this click the dropdown on the Open button and select the
Open and Repair option as shown.
Tip 99: Print only the selected area from a spreadsheet. For this select an area
then navigate to Page Layout > Print Area > Set Print Area. Now when you print
that worksheet only the selected area will be printed.
14
15
Brought to you by www.exceltrick.com
Tip 100: Did you know that you can make the text inside cells invisible. This
can be done by using a custom format. Follow the below steps to do this.
1. Type some text in any cell.
2. Next press the CTRL + 1 keys to bring the format cells dialog.
3. Here, select the Custom format and Type ;;; (without quotes) as shown.
4. Click Ok and the text will become invisible.
Tip 101: Break the password of any excel workbook by using this macro. Also
applicable to Excel 2013.
Sub CrackPassword()
Dim v1 As Integer, u1
Dim v2 As Integer, u2
Dim v3 As Integer, u3
Dim v4 As Integer, u4
On Error Resume Next
As
As
As
As
Integer,
Integer,
Integer,
Integer,
w1
w2
w3
w4
As
As
As
As
Integer
Integer
Integer
Integer
For v1 = 65 To 66: For u1 = 65 To 66: For w1 = 65 To 66
Brought to you by www.exceltrick.com
For v2 = 65 To 66: For u2 = 65 To 66: For w2 = 65 To 66
For v3 = 65 To 66: For u3 = 65 To 66: For w3 = 65 To 66
For v4 = 65 To 66: For u4 = 65 To 66: For w4 = 32 To 126
ActiveSheet.Unprotect Chr(v1) & Chr(u1) & Chr(w1) & _
Chr(v2) & Chr(u2) & Chr(v3) & Chr(u3) & Chr(w3) & _
Chr(v4) & Chr(u4) & Chr(w4) & Chr(w2)
Next: Next: Next: Next: Next: Next
Next: Next: Next: Next: Next: Next
End Sub
Steps For Running this macro1 Open the excel file and press Alt + F11.
2 Under Project Window -> Right-Click -> Insert Module and Paste the below
code.
3 Now come back to Microsoft Excel, under Macro's Click View Macro.
4 Select Macro and click Run.
This tip is only included for educational purpose. We at Excel Trick do not
support such activities. Run this code at your own risk as this may be illegal in
some parts of the world.
16
Brought to you by www.exceltrick.com
A message from Ankit
Thank you for taking the time to read these Tips. Enjoy using your new Excel
powers and keep practicing them.
If you havent subscribed to my blog then do it now using the below link:
http://feedburner.google.com/fb/a/mailverify?uri=ExcelTrick
Kind Regards,
Ankit Kaul
You can also join my Facebook page at: www.facebook.com/ExcelTrick
Or Else you can follow me on twitter: http://twitter.com/exceltrick
Sharing is Caring:
Spend few minutes of your precious time by sharing this small lovely e-book
with your friends and colleagues.
17
You might also like
- Chapter Piping SpoolDocument21 pagesChapter Piping SpoolMuhammad Chairul100% (2)
- Execute BW Query Using Abap Part IIDocument9 pagesExecute BW Query Using Abap Part IIRavindra BabuNo ratings yet
- What Is Conditional FormattingDocument9 pagesWhat Is Conditional Formattingharish srinivasNo ratings yet
- Release Procedure For PoDocument29 pagesRelease Procedure For PoRanjeet DasNo ratings yet
- Bec 3324: Project Management Year Iii - Semester Ii Session 7Document35 pagesBec 3324: Project Management Year Iii - Semester Ii Session 7Tharindu PereraNo ratings yet
- Pile Cap DesignDocument9 pagesPile Cap DesignSayantan Paul100% (1)
- Ab1001 - R/3 Overview & Architecture - V1.0: India Sap Coe, Slide 1Document46 pagesAb1001 - R/3 Overview & Architecture - V1.0: India Sap Coe, Slide 1Gaurav BansalNo ratings yet
- MSX Basic ManualDocument105 pagesMSX Basic Manualelastomania67% (3)
- Oracle Fusion Applications Common User Guide, Fusion Applications, Oracle FusionDocument94 pagesOracle Fusion Applications Common User Guide, Fusion Applications, Oracle Fusiondsgandhi6006No ratings yet
- IDOC - Intermediate Document: InterchangeDocument19 pagesIDOC - Intermediate Document: InterchangeDinakar Babu JangaNo ratings yet
- ASP.NETDocument135 pagesASP.NETatkawa7100% (2)
- Application of BIN Using Form Mushak-2.1Document48 pagesApplication of BIN Using Form Mushak-2.1Md Shahaful IslamNo ratings yet
- Sap ReferenceDocument88 pagesSap Referenceapi-3856831No ratings yet
- IDoc Interface - Electronic Data Interchange (BC-SRV-EDI) - SAP LibraryDocument2 pagesIDoc Interface - Electronic Data Interchange (BC-SRV-EDI) - SAP LibraryLokesh ModemzNo ratings yet
- The Stone SkeletonDocument43 pagesThe Stone SkeletonNicola Faggion100% (2)
- SAP Learning SHD0 With ExampleDocument18 pagesSAP Learning SHD0 With ExamplesjobsvnNo ratings yet
- How To Create LSMW With Bapi Method To Create Purchase OrderDocument22 pagesHow To Create LSMW With Bapi Method To Create Purchase OrderSaumya DwivediNo ratings yet
- IDOC Processing:: Sensitivity: Internal & RestrictedDocument29 pagesIDOC Processing:: Sensitivity: Internal & RestrictedThanuja MNo ratings yet
- HD 620 S2-10F (2016) - Revision - 2016-06-08Document54 pagesHD 620 S2-10F (2016) - Revision - 2016-06-08Muhammad Shahrul Izwan100% (1)
- IDoc Rec - TypesDocument51 pagesIDoc Rec - TypesJose Carlos Ortiz Rojas0% (1)
- Custom IDOC - OutboundDocument3 pagesCustom IDOC - OutboundManish ShankarNo ratings yet
- Sap HR Config All PDFDocument474 pagesSap HR Config All PDFPrathamesh SatheNo ratings yet
- Focke-Wulf FW 190Document30 pagesFocke-Wulf FW 190Eric T Holmes100% (2)
- Cost Effective Techniques-2Document63 pagesCost Effective Techniques-2anon_265371938No ratings yet
- Abap 1Document23 pagesAbap 1Prashant AdhikariNo ratings yet
- EDI Notepad GuideDocument40 pagesEDI Notepad GuideKashif AminNo ratings yet
- Nakisa ALE Setup GuideDocument15 pagesNakisa ALE Setup GuideDipak BujjadNo ratings yet
- Logical DatabasesDocument3 pagesLogical Databasesrameshd9No ratings yet
- DBM 600 MRS Configuration Guide V 2EDocument43 pagesDBM 600 MRS Configuration Guide V 2EValenciaNo ratings yet
- IDoc Basics For Functional ConsultantsDocument16 pagesIDoc Basics For Functional ConsultantsKaran KumarNo ratings yet
- Smartforms XML FormatDocument35 pagesSmartforms XML FormatNurdin AchmadNo ratings yet
- Final Project SAP-ERPDocument31 pagesFinal Project SAP-ERPआदिल खानNo ratings yet
- IDoc ScenariosDocument2 pagesIDoc ScenariosVishnu TallapragadaNo ratings yet
- Customer Master Mass MaintenanceDocument4 pagesCustomer Master Mass Maintenanceksravi100% (1)
- Mini Project by PAWAN RAJ PHUYALDocument31 pagesMini Project by PAWAN RAJ PHUYALphuyalpawan100% (1)
- SHDB Creare RecordingDocument9 pagesSHDB Creare RecordingElena PuscuNo ratings yet
- SAP ShortcutsDocument8 pagesSAP ShortcutsgopalNo ratings yet
- Java Viva QuestionsDocument2 pagesJava Viva QuestionsRonnyNo ratings yet
- Certification Matrix OBIEEDocument4 pagesCertification Matrix OBIEEShashi ShirkeNo ratings yet
- Steps To Create A Simple LSMW Using Batch Input RecordingDocument21 pagesSteps To Create A Simple LSMW Using Batch Input RecordingKishore ReddyNo ratings yet
- User Exits in Validations SubstitutionsDocument3 pagesUser Exits in Validations SubstitutionssandeepNo ratings yet
- Steps To Create A Simple LSMW Using Batch Input Recording - ABAP Development - SCN WikiDocument20 pagesSteps To Create A Simple LSMW Using Batch Input Recording - ABAP Development - SCN Wikinlpatel22No ratings yet
- Add Columns To Tables in Standard Supply Network Collaboration (SCN) Web InterfaceDocument19 pagesAdd Columns To Tables in Standard Supply Network Collaboration (SCN) Web InterfaceumaralijaffriNo ratings yet
- Edi 850 & 856 - StructureDocument45 pagesEdi 850 & 856 - StructureSunkaraVenkateshNo ratings yet
- Tips To Be Remember in SapDocument7 pagesTips To Be Remember in SapSahil MalhotraNo ratings yet
- SAP Classification - How To Create A New Class Type in SAP - (Klasseart)Document4 pagesSAP Classification - How To Create A New Class Type in SAP - (Klasseart)edmondo77No ratings yet
- Module Pool ProgrammingDocument24 pagesModule Pool Programmingapi-19817778No ratings yet
- Define Company Code PDFDocument2 pagesDefine Company Code PDFDipeshNo ratings yet
- SD Fi IntegrationDocument10 pagesSD Fi IntegrationswaroopreddypNo ratings yet
- Nakisa User Guide FinalDocument72 pagesNakisa User Guide FinalVipul PatilNo ratings yet
- Sales Order Bap IDocument4 pagesSales Order Bap Isanjeevpandey2012No ratings yet
- Returnable Packaging Containers - Goods Receipt Against An Inbound DeliveryDocument5 pagesReturnable Packaging Containers - Goods Receipt Against An Inbound DeliverymeddebyounesNo ratings yet
- Slis - Layout - Alv Documentations: Abap Nanat Write CommentDocument8 pagesSlis - Layout - Alv Documentations: Abap Nanat Write CommentClasesXXXNo ratings yet
- Sumproduct From XlDynamicDocument24 pagesSumproduct From XlDynamicnil sheNo ratings yet
- SAP Query and QuickviewerDocument6 pagesSAP Query and QuickviewersujithmurukanNo ratings yet
- Business Objects QuestionsDocument43 pagesBusiness Objects QuestionsalgomodNo ratings yet
- DELOITTE SmartformsDocument73 pagesDELOITTE Smartformscforchandu100% (1)
- SQVIDocument2 pagesSQVIHarshit PandeyNo ratings yet
- Tally ERP 9 To SQL ServerDocument18 pagesTally ERP 9 To SQL Serverapoorvgupta29No ratings yet
- Z Phy Inv DocumentDocument13 pagesZ Phy Inv Documentapi-3703552No ratings yet
- Programming in CDocument167 pagesProgramming in CPankaj GillNo ratings yet
- Extension Examples - QlikView11Document71 pagesExtension Examples - QlikView11taxelNo ratings yet
- ALV IDOC Testing: IDOC - Test Inbound Idoc - Standard InboundDocument4 pagesALV IDOC Testing: IDOC - Test Inbound Idoc - Standard InboundriteshNo ratings yet
- Steps To Create Process - Control in GENTRAN - DIRECTORDocument8 pagesSteps To Create Process - Control in GENTRAN - DIRECTORMakesh ElangovanNo ratings yet
- 4 - Excel - FunctionsDocument16 pages4 - Excel - FunctionsAhmed Gomaa MohammedNo ratings yet
- Dynamic Macros 1Document16 pagesDynamic Macros 1Santosa Edy WibowoNo ratings yet
- Seminar 10Document24 pagesSeminar 10Tharindu PereraNo ratings yet
- SJMS Associates Budget Highlights 2014Document50 pagesSJMS Associates Budget Highlights 2014Tharindu PereraNo ratings yet
- SJMS Associates Budget Highlights 2012Document42 pagesSJMS Associates Budget Highlights 2012Tharindu PereraNo ratings yet
- Sanasa Development Bank PLC: Training OpportunitiesDocument1 pageSanasa Development Bank PLC: Training OpportunitiesTharindu PereraNo ratings yet
- FR StudioDocument10 pagesFR StudioTharindu PereraNo ratings yet
- Fsa 7e Pref SMDocument16 pagesFsa 7e Pref SMTharindu PereraNo ratings yet
- BEC 3303 Financial Economics Session 2Document58 pagesBEC 3303 Financial Economics Session 2Tharindu PereraNo ratings yet
- Session 2 Reading PDFDocument10 pagesSession 2 Reading PDFTharindu PereraNo ratings yet
- Ifrs 9 Fi Ilit T IFRS 9 - Financial InstrumentsDocument29 pagesIfrs 9 Fi Ilit T IFRS 9 - Financial InstrumentsTharindu PereraNo ratings yet
- BUS1320 Introduction To Management - Course Outline PDFDocument4 pagesBUS1320 Introduction To Management - Course Outline PDFTharindu PereraNo ratings yet
- Earned ValueDocument1 pageEarned ValueTharindu PereraNo ratings yet
- Duration Gap Analysis Session 6Document33 pagesDuration Gap Analysis Session 6Tharindu PereraNo ratings yet
- BEC 3324: Project Management Year III - Semester II Session 4Document21 pagesBEC 3324: Project Management Year III - Semester II Session 4Tharindu PereraNo ratings yet
- Earned Value 2Document13 pagesEarned Value 2Tharindu PereraNo ratings yet
- Bec 3324: Project Management Year Iii - Semester Ii Session 8Document28 pagesBec 3324: Project Management Year Iii - Semester Ii Session 8Tharindu PereraNo ratings yet
- Bec 3324: Project Management Year Iii - Semester Ii Session 2Document34 pagesBec 3324: Project Management Year Iii - Semester Ii Session 2Tharindu Perera100% (1)
- Bec 3324: Project Management Year Iii - Semester Ii Session 5Document51 pagesBec 3324: Project Management Year Iii - Semester Ii Session 5Tharindu PereraNo ratings yet
- Bec 3324: Project Management Year Iii - Semester Ii Session 9Document38 pagesBec 3324: Project Management Year Iii - Semester Ii Session 9Tharindu PereraNo ratings yet
- Bec 3324: Project Management Year Iii - Semester Ii Session 3Document21 pagesBec 3324: Project Management Year Iii - Semester Ii Session 3Tharindu PereraNo ratings yet
- Practical Session 01Document2 pagesPractical Session 01Tharindu PereraNo ratings yet
- Bec 3324: Project Management Year Iii - Semester Ii Session I Session IDocument37 pagesBec 3324: Project Management Year Iii - Semester Ii Session I Session ITharindu PereraNo ratings yet
- Tkinter TuitorialDocument24 pagesTkinter TuitorialIvan FadillahNo ratings yet
- Guayabales NI 43-101 Technical Report Dated February 8, 2011Document193 pagesGuayabales NI 43-101 Technical Report Dated February 8, 2011Rahim JivrajNo ratings yet
- Hydrogen SpectrumDocument6 pagesHydrogen Spectrummadden08pcNo ratings yet
- Pba - Pro Stanag HR Sep2008Document2 pagesPba - Pro Stanag HR Sep2008jcfermosellNo ratings yet
- Mapúa Institute of Technology: Guidelines For Writing Thesis / Practicum or Research ReportDocument11 pagesMapúa Institute of Technology: Guidelines For Writing Thesis / Practicum or Research ReportDozdi100% (1)
- Final Exam SMJC 3333Document6 pagesFinal Exam SMJC 3333azhani95No ratings yet
- UNO Dodge Campus MapDocument1 pageUNO Dodge Campus MapTaleishaNo ratings yet
- Printer Driver Manual 12thDocument101 pagesPrinter Driver Manual 12thX007No ratings yet
- Latest Dealer List With RegionDocument177 pagesLatest Dealer List With Regionacaphebat1No ratings yet
- Izhar Internship ReportDocument12 pagesIzhar Internship ReportAnnie Khan0% (1)
- 21 BLOkon - 02 - 1.0 - ManualDocument24 pages21 BLOkon - 02 - 1.0 - Manualgetasew altasebNo ratings yet
- CH 6Document3 pagesCH 6atmroo9No ratings yet
- 12 Physical Education English Medium Chapter PDFDocument13 pages12 Physical Education English Medium Chapter PDFAyushiNo ratings yet
- Mill MaxDocument23 pagesMill Maxgymadni100% (1)
- VCB CatDocument4 pagesVCB CatEnergy TecNo ratings yet
- CeramicDocument16 pagesCeramicJanarthanan. J.SNo ratings yet
- Design Philosophy PDFDocument2 pagesDesign Philosophy PDFAngel Lisette LaoNo ratings yet
- MullaDocument40 pagesMullaRijy LoranceNo ratings yet
- Datasheet 61790 - DS PDFDocument28 pagesDatasheet 61790 - DS PDFjalmeida88No ratings yet
- Mechanical Properties of RocksDocument13 pagesMechanical Properties of RocksRizette Palogan100% (1)
- Aislador Epoxi Catalogo 2011 ENGDocument56 pagesAislador Epoxi Catalogo 2011 ENGmk116dNo ratings yet