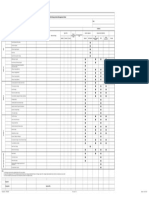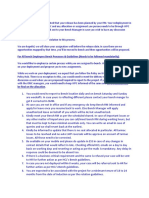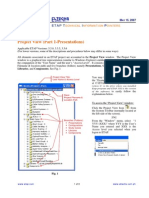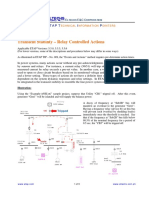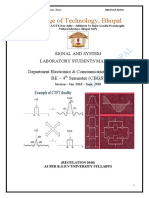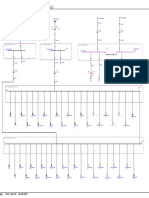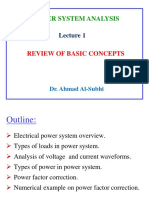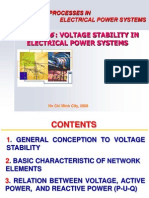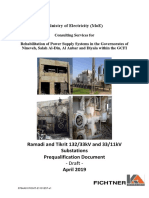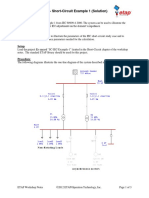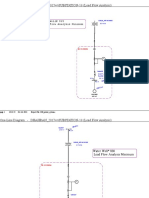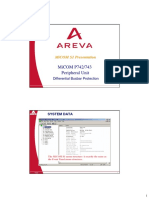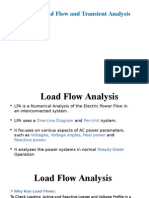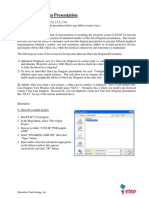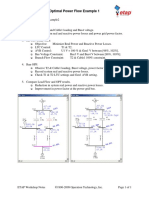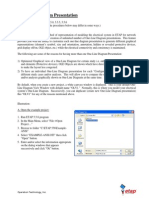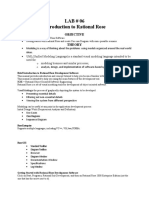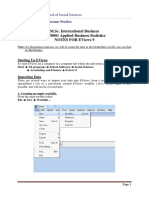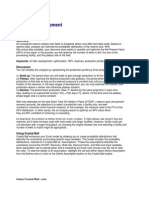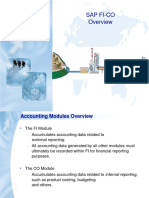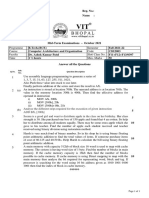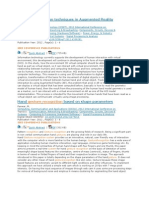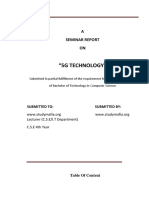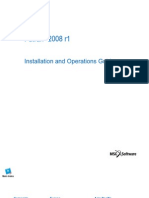Professional Documents
Culture Documents
Etap Tip 001 PDF
Etap Tip 001 PDF
Uploaded by
Salomon Luque GameroOriginal Title
Copyright
Available Formats
Share this document
Did you find this document useful?
Is this content inappropriate?
Report this DocumentCopyright:
Available Formats
Etap Tip 001 PDF
Etap Tip 001 PDF
Uploaded by
Salomon Luque GameroCopyright:
Available Formats
MAY 1, 2007
ETAP TECHNICAL INFORMATION POINTERS
ETAP TIP No. 001
One-Line Diagram Presentation
Applicable ETAP Versions: 5.5.0, 5.5.5, 5.5.6
(For lower versions, some of the procedures below may differ in some ways)
One Line Diagram is the method of representation of modeling the electrical system in ETAP for network
analyses. ETAP supports the creation of unlimited number of One-Line Diagram presentations. This feature
provides you with the ability to customize each one-line diagram presentation to generate different graphical
representations (elements symbol, size and orientation, annotation, hidden or revealed protective devices,
grid display off/on, OLE object, etc.) while the electrical connectivity and consistency is maintained.
The following are some of the reasons for having more than one One-Line Diagram Presentation:
1) Optimized Graphical view of a One-Line Diagram for certain study i.e. only the appropriate annotations
and elements (Protective devices), OLE Objects are shown which have direct relation to a particular study
to make the layout less congested.
2) To have individual One-Line Diagram presentation for each Configuration and associate each to
different study cases and/or analyses. This will allow you to compare the result of different study cases
and/or analyses graphically shown on One-Line Diagrams at the same time.
By default, when you create a new project, a white canvass window is displayed. This is your default OneLine Diagram View Window with default name OLV1. Normally, this is where you model your electrical
systems One Line Diagram. Successively, you can duplicate (create new One-Line Diagram presentation)
this OLV1 for any of the reasons mentioned above.
Illustration:
A. Open the example project:
1. Run ETAP 5.5.6 program
2. In the Main Menu, select FileOpen
Project
3. Browse to folder C:\ETAP 556\ExampleANSI
4. Select EXAMPLE-ANSI.OTI then click
Open button.
5. Enter and/or select the information appropriate
on the dialog windows that appears
successively and click Ok button.
www.etap.com
1 of 4
www.eltechs.com.ph
MAY 1, 2007
ETAP TECHNICAL INFORMATION POINTERS
B. To Create (Duplicate) One-Line Diagram:
6. Click the
Project View icon on the
System Toolbar. (Toolbar on the Left Side of the
Screen). The Windows Explorer-like Project
Editor dialog window will be displayed
7. On the Project Editor dialog window, you will
see Five (5) major folders; Presentations,
Configurations, Study Cases, Libraries, and
Components
8. Expand the Presentations folder by clicking the
+ sign adjacent to it or double clicking the title.
You will see sub-folders; One-Line Diagrams-X,
Star-X, etc. where X denotes the number of
presentation(s) available.
9. Expand the One-Line Digrams-3 folder (similar
to Step 8). Under the One-Line Diagrams-3
folder, you will see the name of the available
One-Line Diagram presentation(s). Note: In this
example project, 3 presentations are available.
You can right-click (or double click) on the title
and select View on the pop-up menu to view the
presentation.
10. To create new one line diagram presentation, right
click on the One-Line Digrams-3 folder and
select Create New on the pop-up menu.
[ Or ]
From the Presentation Toolbar (Active only
when the
System Toolbar
8
9
10
00
0
Presentation Toolbar
One Line Diagram icon on the
11
System Toolbar is selected), click the
icon
The Create Presentation dialog window is
10
12
displayed.
11. On the From pull down text box, select which
13
presentation you want to copy (since in this
exercise, we already have 3 presentations, we can
choose which presentation we want to duplicate). Lets select Relay View
12. On the To text box, key in the desired name of the new One-Line diagram to be created. Lets key in
My One-Line
13. Click Ok button. The new One-Line Diagram has been created.
14. To view the newly created presentation, perform step 9 similarly.
15. You can now change the appearance of the presentation (i.e. change the size, symbol, or orientation of the
elements) by working directly on the elements or associate it to other Configuration.
www.etap.com
2 of 4
www.eltechs.com.ph
MAY 1, 2007
ETAP TECHNICAL INFORMATION POINTERS
The following is a sample illustration of the use of multiple one line diagram presentation:
a) Open the Relay View presentation (See Step 9
above) or select it from the Presentation toolbar
b) Open the My One-Line presentation (See Step 9
above) or select if from the Presentation toolbar
a
b
(see Step a)
c) Arrange the Two windows such that they are adjacent
to each other without overlapping. See Fig. 1.
d) Click the Relay View window to make it active or select if from the Presentation toolbar (see step
a). Set the configuration to Normal on the Configuration toolbar. See Fig. 1.
e) Similar to Step d, click the My One-Line window or select if from the Presentation toolbar. Select
Stage 1 configuration. My One-Line presentation is now associated with Stage 1 configuration.
Configuration Toolbar
Select Normal
from the pull
box
Click Relay View
Window to make it
Active.
Fig. 1
f) With the My One-Line diagram window active, click
See Fig. 2.
icon to activate Load Flow Study mode.
g) Click
icon on the Load Flow toolbar to run Load Flow. Enter a filename for the report and click
Ok button. The result of load flow base on Stage 1 configuration is now shown on the one-line. See
Fig. 2.
h) Select Relay View window.
www.etap.com
3 of 4
www.eltechs.com.ph
MAY 1, 2007
ETAP TECHNICAL INFORMATION POINTERS
i) Similarly, perform step f) and g). The result of load flow base on Normal configuration is now shown
on the one-line.
j) You can now quickly compare the load flow effect between the Normal and Stage 1 configurations as
shown on Relay View and My One-Line One Line Diagram respectively.
Mode Toolbar
Load Flow
Toolbar
Fig. 2
Other Commands Available for the One-Line Diagram Presentation in the Project Editor window:
When you right-click a particular One-Line diagram from the Project EditorPresentationsOne-Line
Diagrams (refer to Step 9 above), a pop-up menu appears. On the pop-up menu, the following commands are
available:
View
Save
Properties
Purge
Print..
Print Preview
www.etap.com
- Open the view for the corresponding One Line Diagram
- Save the One Line Diagram
- Rename the One Line Diagram. You can also rename the one line diagram by doubleclicking anywhere on the canvass of the one-line diagram window while you are in Edit
Mode (The pencil Icon on the mode toolbar is active)
- Delete permanently a One Line Diagram presentation
- Send the One Line Diagram to printer
- Preview the a One Line Diagram presentation in Print mode
4 of 4
www.eltechs.com.ph
You might also like
- 4M Change Management FormatDocument1 page4M Change Management FormatSUBODHH100% (2)
- Control Logic DesignDocument40 pagesControl Logic Designrameshaarya9980% (5)
- Simple MATLAB ProgramDocument24 pagesSimple MATLAB Programpinh881No ratings yet
- For Existing HCL EmployeeDocument3 pagesFor Existing HCL EmployeeAnjali ChhabariyaNo ratings yet
- C4C Jackpot System User Manual 1 3 enDocument33 pagesC4C Jackpot System User Manual 1 3 enNenoNo ratings yet
- Etap Tip 002Document8 pagesEtap Tip 002limresNo ratings yet
- ETAP User Guide 7.1Document8 pagesETAP User Guide 7.1hesse21No ratings yet
- Lumped Load Editor - NameplateDocument8 pagesLumped Load Editor - NameplateNMulyonoNo ratings yet
- Attachment 11.2 LFDocument5,716 pagesAttachment 11.2 LFGeetha BirudalaNo ratings yet
- Transient Stability - Relay Controlled Actions: Etap T I PDocument9 pagesTransient Stability - Relay Controlled Actions: Etap T I PSulaiman100% (1)
- Ee 308Document19 pagesEe 308catdogsunmoon12No ratings yet
- Signal and System Lab Manual DeepakDocument42 pagesSignal and System Lab Manual DeepakShekhar Suman SoniNo ratings yet
- 07 A0 Communicationinterfaces New Set1103Document12 pages07 A0 Communicationinterfaces New Set1103api-241473079No ratings yet
- Pee Lab ManualDocument77 pagesPee Lab ManualRajendraTuraka100% (1)
- One-Line Diagram - OLV1 (Motor Acceleration Analysis)Document18 pagesOne-Line Diagram - OLV1 (Motor Acceleration Analysis)Yogesh MittalNo ratings yet
- Synchronous Generator's Transient and Subtransient Time Constant PDFDocument2 pagesSynchronous Generator's Transient and Subtransient Time Constant PDFgilbertomjcNo ratings yet
- S02 LTCpart2 PDFDocument34 pagesS02 LTCpart2 PDFSKS_2014No ratings yet
- Transient Stability Events and ActionsDocument8 pagesTransient Stability Events and ActionsAnonymous xBi2FsBxNo ratings yet
- Material Take-Off List: Remarks Slab, Precast ConcreteDocument2 pagesMaterial Take-Off List: Remarks Slab, Precast ConcreteAsif SajwaniNo ratings yet
- 1 - Review of Basic ConceptsDocument77 pages1 - Review of Basic ConceptsRaspberry PiNo ratings yet
- 03 Load Flow SolutionDocument61 pages03 Load Flow Solutionবিবেক রত্নNo ratings yet
- EET201 CN Lecture Notes Full PDFDocument151 pagesEET201 CN Lecture Notes Full PDFManu CR SevenNo ratings yet
- Solution ManualDocument102 pagesSolution ManualDēv ßhãtįâNo ratings yet
- Voltage Stability in Electrical Power SystemsDocument33 pagesVoltage Stability in Electrical Power Systemsquangspkt100% (1)
- Tutorial - DC SystemDocument50 pagesTutorial - DC SystemCarlos PuertoNo ratings yet
- 00-TOC - Workshop Notes PDFDocument2 pages00-TOC - Workshop Notes PDFsamNo ratings yet
- CHS003 - Power System Analysis - FundamentalsDocument2 pagesCHS003 - Power System Analysis - FundamentalsMichael Parohinog GregasNo ratings yet
- Transient Stability AnalysisDocument6 pagesTransient Stability AnalysisAmbachew A.0% (1)
- Short-Circuit Analysis IEC StandardDocument47 pagesShort-Circuit Analysis IEC StandardAlex Aima ChacoNo ratings yet
- 21a - BSD PDFDocument19 pages21a - BSD PDFashraf-84No ratings yet
- Schaum's College Algebra - Ch. 25Document586 pagesSchaum's College Algebra - Ch. 25JNo ratings yet
- Load Flow by Gaus Seidel MethodDocument29 pagesLoad Flow by Gaus Seidel Methodyohannis masreshaNo ratings yet
- FICHT-#21101257-v1-P2 L2 - Draft Prequalification Document Rev03Document87 pagesFICHT-#21101257-v1-P2 L2 - Draft Prequalification Document Rev03dhananjay_gvit2207No ratings yet
- IEC - Short-Circuit Example 1 (Solution) : DescriptionDocument3 pagesIEC - Short-Circuit Example 1 (Solution) : DescriptionFrancisco AndradeNo ratings yet
- Laplace TransformDocument52 pagesLaplace Transformanupsoren100% (1)
- Chapter 3.3 - Formula - Laplace TransformDocument3 pagesChapter 3.3 - Formula - Laplace TransformEncik MaaNo ratings yet
- One-Line Diagram - DHAHRAN - 2017 SUBSTATION-18 (Load Flow Analysis)Document5 pagesOne-Line Diagram - DHAHRAN - 2017 SUBSTATION-18 (Load Flow Analysis)dhananjay_gvit2207No ratings yet
- One-Line Diagram - DHAHRAN - 2017 SUBSTATION-18 (Load Flow Analysis)Document5 pagesOne-Line Diagram - DHAHRAN - 2017 SUBSTATION-18 (Load Flow Analysis)dhananjay_gvit2207No ratings yet
- One-Line Diagram - OLV1 (Load Flow Analysis)Document13 pagesOne-Line Diagram - OLV1 (Load Flow Analysis)Yogesh MittalNo ratings yet
- Short Circuit Report - Case 2Document15 pagesShort Circuit Report - Case 2Engineering Service100% (1)
- 12-Chapter 3 3.1-3.2 Load Flow AnalysisDocument5 pages12-Chapter 3 3.1-3.2 Load Flow AnalysisRyan Anthony UmaliNo ratings yet
- ETAP REPORT - CompleteDocument32 pagesETAP REPORT - CompleteSeptian Danni PrasetyoNo ratings yet
- One-Line Diagram - DHAHRAN - 2017 SUBSTATION-18 (Load Flow Analysis)Document5 pagesOne-Line Diagram - DHAHRAN - 2017 SUBSTATION-18 (Load Flow Analysis)dhananjay_gvit2207No ratings yet
- 6 - Micoms1 p742 Eng Set CDocument18 pages6 - Micoms1 p742 Eng Set CahmedNo ratings yet
- PT Line-2 PanelDocument1 pagePT Line-2 PanelPratikSakharkarNo ratings yet
- Power System Simulation Lab ManualDocument41 pagesPower System Simulation Lab ManualSasikala SivakumarNo ratings yet
- Improvement of Voltage Profile Through The Optimal Placement of FACTS Using L-Index MethodDocument5 pagesImprovement of Voltage Profile Through The Optimal Placement of FACTS Using L-Index MethodRavishankar KankaleNo ratings yet
- EL07 Coordination System of Low Voltage Circuit Breaker - PresentationDocument39 pagesEL07 Coordination System of Low Voltage Circuit Breaker - PresentationJhonSitanala100% (1)
- REB500 Primary Current Plausibility EnglishDocument5 pagesREB500 Primary Current Plausibility EnglishRetratosDeMiVidaNo ratings yet
- Formula Cards TrigonometryDocument5 pagesFormula Cards TrigonometryJet FranciscoNo ratings yet
- Bus Protection Application Challenges 2Document27 pagesBus Protection Application Challenges 2m khNo ratings yet
- Computation of LoadsDocument7 pagesComputation of LoadsMarcelo CondinoNo ratings yet
- Power Flow Analysis Presentatoins MODDocument29 pagesPower Flow Analysis Presentatoins MODSaeedAhmedKhan100% (1)
- One-Line Diagram Presentation: Etap Tip - No. 01Document1 pageOne-Line Diagram Presentation: Etap Tip - No. 01MarianoNo ratings yet
- OPF Exercise 1 PDFDocument1 pageOPF Exercise 1 PDFashraf-84No ratings yet
- BIDRAM - MPPT Shading Review PDFDocument15 pagesBIDRAM - MPPT Shading Review PDFGeyciane PinheiroNo ratings yet
- Motor ListDocument8 pagesMotor ListAsif SajwaniNo ratings yet
- Continuous Newton's Method For Power Flow AnalysisDocument8 pagesContinuous Newton's Method For Power Flow AnalysisChuchita PlatanoNo ratings yet
- W-1-Day-4-D - Symmetrical ComponentsDocument18 pagesW-1-Day-4-D - Symmetrical ComponentsKASHIF100% (1)
- Comparison Between Load-Flow Analysis Methods in Power SystemDocument8 pagesComparison Between Load-Flow Analysis Methods in Power SystemnpfhNo ratings yet
- Etap Tip 001Document4 pagesEtap Tip 001No NameNo ratings yet
- Etap Tip 001Document4 pagesEtap Tip 001Michael Calizo PacisNo ratings yet
- LAB # 06 Introduction To Rational Rose: Objective TheoryDocument7 pagesLAB # 06 Introduction To Rational Rose: Objective Theoryghazi membersNo ratings yet
- EViews GuideDocument14 pagesEViews GuideAnisha Jaiswal100% (1)
- Oil Field DevelopmentDocument7 pagesOil Field DevelopmentbaharuNo ratings yet
- Flowchart: Aim: in This Lesson, You Will Learn: To Draw A Flowchart For Problem Solving. Some Uses of FlowchartDocument18 pagesFlowchart: Aim: in This Lesson, You Will Learn: To Draw A Flowchart For Problem Solving. Some Uses of FlowchartSithesha NkoseNo ratings yet
- Xi31 FP42 Release Notes enDocument133 pagesXi31 FP42 Release Notes enJuliana SanadaNo ratings yet
- Swings Tutorial 1Document74 pagesSwings Tutorial 1api-3758996No ratings yet
- Install InstructionDocument4 pagesInstall InstructionMyra BroceNo ratings yet
- AN143XSTUDHINTDocument232 pagesAN143XSTUDHINTovidiu0702No ratings yet
- Lab 01Document8 pagesLab 01Veera Venkata RajeshNo ratings yet
- Overview of SAP FI-CO - 1Document109 pagesOverview of SAP FI-CO - 1sanjay100% (3)
- Assignment 2-OOP-ScreenshotsDocument13 pagesAssignment 2-OOP-ScreenshotsMohamed AhmedNo ratings yet
- Digital Forensics Training and Certification CatalogDocument25 pagesDigital Forensics Training and Certification CatalogZekarias AlemuNo ratings yet
- Error PDF Structure 40Document2 pagesError PDF Structure 40CarlaNo ratings yet
- PDF Created With Pdffactory Pro Trial VersionDocument18 pagesPDF Created With Pdffactory Pro Trial VersionansaribNo ratings yet
- Reg. No.: Name:: Analyse The Different Steps Required For The Execution of Given Instruction ADD BX, (300h)Document1 pageReg. No.: Name:: Analyse The Different Steps Required For The Execution of Given Instruction ADD BX, (300h)Âñâñt DùbéyNo ratings yet
- CSS Performance ChecklistDocument7 pagesCSS Performance ChecklistSanisirOmelaNo ratings yet
- Seminar TopicsDocument3 pagesSeminar TopicsPragati ChimangalaNo ratings yet
- Dharani For DPSDDocument4 pagesDharani For DPSDDharani KumarNo ratings yet
- Skripsi Pembahasan RPJMDDocument75 pagesSkripsi Pembahasan RPJMDAndhi KustamaNo ratings yet
- TSMDocument16 pagesTSMSirimilla MeharNo ratings yet
- Nonlinear Structural Design Optimization of Cable Stayed BridgesDocument9 pagesNonlinear Structural Design Optimization of Cable Stayed Bridgesw1000000No ratings yet
- Community Awareness and Visualization-ScribdDocument46 pagesCommunity Awareness and Visualization-ScribdShey ShiNo ratings yet
- CSE 5G Technology Report PDFDocument42 pagesCSE 5G Technology Report PDFSamarth SnehNo ratings yet
- Patran 2008 r1 Installation and Operations GuideDocument148 pagesPatran 2008 r1 Installation and Operations GuideKevinNo ratings yet
- Power Simulation Lab Record NEWDocument57 pagesPower Simulation Lab Record NEWsakthisrinivassNo ratings yet
- Solved Exercise Boolean AlgebraDocument35 pagesSolved Exercise Boolean AlgebraVillicaña Avila Daniel89% (9)
- Simulation of Brake Temperature in Response To Applied Pattern of Braking Through MatlabDocument11 pagesSimulation of Brake Temperature in Response To Applied Pattern of Braking Through MatlabNeville LawlessNo ratings yet