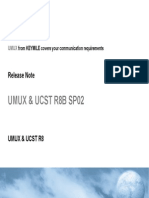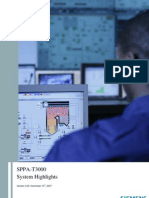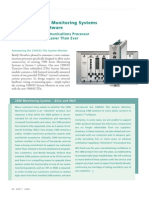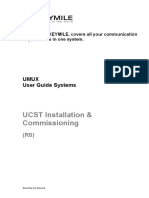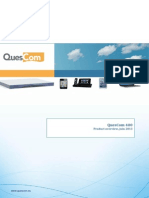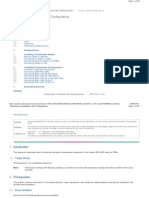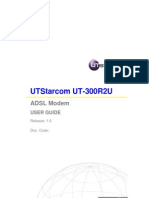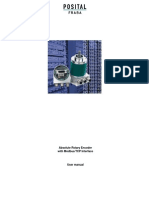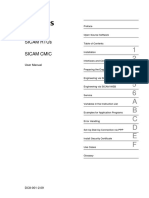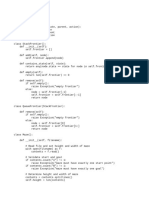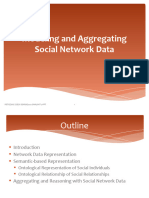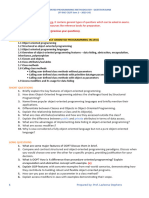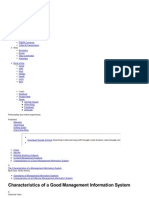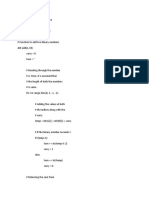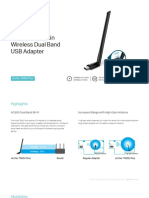Professional Documents
Culture Documents
UCST Installation PDF
Uploaded by
Yoga AriOriginal Title
Copyright
Available Formats
Share this document
Did you find this document useful?
Is this content inappropriate?
Report this DocumentCopyright:
Available Formats
UCST Installation PDF
Uploaded by
Yoga AriCopyright:
Available Formats
UMUX from KEYMILE, covers all your communication
requirements in one system.
UMUX
User Guide Systems
UCST Installation &
Commissioning
(R8)
EN/LZTBU 310 202/4 RB
UCST Installation & Commissioning
Platform Release R8
Copyright and Confidentiality:
Copyright in this document vests in KEYMILE AG (KEYMILE). This
document contains confidential information which is the property of
KEYMILE. It must be held in confidence by the recipient and may not
be used for any purposes except those specifically authorised by
contract or otherwise in writing by KEYMILE. This document may not
be copied in whole or in part, or any of its contents disclosed by the
recipient to any third party, without the prior written agreement of
KEYMILE.
Disclaimer:
KEYMILE has taken reasonable care in compiling this document,
however KEYMILE accepts no liability whatsoever for any error or
omission in the information contained herein and gives no other
warranty or undertaking as to its accuracy.
KEYMILE reserves the right to amend this document at any time
without prior notice.
Document number:
KEYMILE AG
Schwarzenburgstrasse 73
CH-3097 Bern-Liebefeld
Switzerland
EN/LZTBU 310 202/4 RB
April 2007 by KEYMILE AG
KEYMILE AG
Table of contents
About this Document
1-
Purpose
1-
Commissioning Your PC/Computer for the UCST
2-
Requirements
Requirements PC/computer
Requirements management communication
Introduction
IP addresses
UCST
UMUX 1500/1200/900
UMUX 1100(E)/1300 and DSL System
22222222-
1
1
1
1
2
2
3
3
Commissioning your PC/computer for the UCST
Where to find operating system specific information
If my computer has no serial interface
222-
4
4
5
Installation & Commissioning Procedures
for UCST & ESW
3-
3333333-
1
1
2
2
3
3
4
3333333333-
5
5
6
6
6
6
7
7
10
10
Local PC/computer
Requirements memory
Basic UCST software system
Configuration files
ESW files
Total requirements hard disk
UCST installation
Installing the UCST the first time
Prerequisites for the local PC/computer
Distribution of the UCST software
Before you start the installation
Considerations on passwords
Considerations on Customer Identifier
Installation and commissioning
Starting the UCST installation
Select the directory for UCST
Options for the installation of UCST
EN/LZTBU 310 202/4 RB
User Guide Systems, UCST / Installation & Commissioning
iii
Table of contents
iv
KEYMILE AG
Select a program item group for UCST
Installation process
Assigning passwords for user classes
DUN and RAS Modem Connections
network.nmc file
Ucst.ini file
Log-in/re-booting required
Check of the UCST installation
33333333-
13
14
14
16
17
18
18
19
UCST and Customer ID
Use of the Customer Identifier
Initial installation of the Customer Identifier
Changing the Customer Identifier
Introduction
Re-define the Customer Id
UCST with new Customer Id
3333333-
23
23
24
27
27
27
30
UCST updates and Service Packs
Update principles and impacts
Updating the UCST
UCST service packs
3333-
32
32
33
35
Removing the UCST
Before you remove the UCST
Uninstall the UCST
333-
36
36
37
Commissioning your PC/computer for ESW and CPS
Use of unit software
Use of CPS
Distribution of ESW and CPS
Installation of ESW on the PC/computer
Installation of CPSs on the PC/computer
333333-
39
39
39
40
41
42
Commissioning for modem communication
UCST/UMUX connections via modems
Commissioning summary
Local modem
Remote modem
Remote modem for UMUX 1500/1200/900
Remote modem for UMUX 1100(E)/1300 and DSL Systems
Commissioning on PC/computer level
Local modem installation
Local modem parameters
RAS Modem Connections
UCST communication interfaces
Introduction
UCST Communication Interface Manager
UCST Management Network
Alternative for UCST dialled modem connections
3333333333333333-
44
44
44
45
46
46
47
48
48
48
48
55
55
56
61
62
User Guide Systems, UCST / Installation & Commissioning
EN/LZTBU 310 202/4 RB
Table of contents
KEYMILE AG
UCST System Administration
4-
Passwords and user classes
Overview passwords
User classes
System manager (User Class 1)
System maintenance (user class 2)
System planner (user class 3)
System information (user class 4)
Password for system access
Flow charts for password definitions
444444444-
1
1
1
2
2
2
2
2
3
Selecting user classes
4-
Changing passwords
User Classes
NE password
444-
7
7
8
Backup procedures
UCST program files
Embedded SW
Configuration data
4444-
10
10
10
10
Appendix A
A-
Windows 2000
Requirements UCST / Windows 2000
Summary of commissioning
Steps prior to the UCST installation
Install the UCST.
RAS Modems and Dial-Up Connections
Ethernet interface
Installing the UCST
Installing UCST RAS Modems
Commissioning parameters and IP addresses
UCST RAS Modems
UCST Dial-Up Connections and Phonebook
Security and Sharing
Ethernet interface (QX- interface)
Installation of Ethernet adapter
Select protocol and IP addresses for the Ethernet adapter
Application notes Windows 2000
More than one modem on the same communication port
Second entry for the same modem
IP header compression and RAS network connections
AAAAAAAAAAAAAAAAAAAA-
1
1
1
2
2
2
3
3
3
10
10
14
25
26
27
32
39
39
40
41
Windows XP Professional
Requirements UCST / Windows XP Professional
Summary of commissioning
AAA-
42
42
43
EN/LZTBU 310 202/4 RB
User Guide Systems, UCST / Installation & Commissioning
Table of contents
KEYMILE AG
Steps prior to the UCST installation
Install the UCST.
RAS Modems and Dial-Up Connections
Ethernet interface
Installing the UCST
Installing UCST RAS Modems
Commissioning parameters and IP addresses
UCST RAS Modems
UCST Dial-Up Connections and Phonebook
Security and Sharing
Ethernet interface (QX- interface)
Installation of Ethernet adapter
Select protocol and IP addresses for the Ethernet adapter
Application notes Windows XP Professional
More than one modem on the same communication port
Second entry for the same modem
IP header compression and RAS network connections
vi
AAAAAAAAAAAAAAAAA-
43
43
43
44
44
44
51
51
54
63
64
64
71
76
76
77
79
Windows Server 2003
Requirements UCST / Windows Server 2003
Summary of commissioning
AAA-
80
80
80
Appendix B
B-
For FUTURE use
B-
Appendix C
C-
UCST communication network parameters and ucst.ini file
Methods and principles
Manual application
CCC-
1
1
1
Considerations for the handling of phonebooks and RAS connections
(Windows 2000, XP Professional, Server 2003) while updating UCST
UCST versions and use of phonebooks
Recovering entries from ucstras.pbk
CCC-
6
6
6
Substitute for UCST RAS modem connections
Principles
Configuration
Connection
CCCC-
8
8
8
10
User Guide Systems, UCST / Installation & Commissioning
EN/LZTBU 310 202/4 RB
KEYMILE AG
Precautions and safety
For generic information on precautions and safety refer to [033].
Referenced documents
EN/LZTBU 310 202/4 RB
[033]
Precautions and Safety
[202]
[203]
[204]
UMUX 1500 Technical Description (R8)
UMUX 1200 Technical Description (R8)
UMUX 900 Technical Description (R8)
[302]
[305]
[306]
[307]
UMUX User Guide (R8)
UMUX TDM System & Cross Connections (R8)
UMUX ATM System & Cross Connections (R8)
UMUX Synchronisation System (R8)
[401]
UCST / System Operation Basics (R8)
[828]
USB to 9-pin RS-232C Serial Converter
(Engineering Bulletin)
[901]
[902]
[914]
UMUX MCN Commissioning & Operation (R8)
UMUX Network Functions (R8)
UMUX EOC (Embedded Operation Channel)
User Guide Systems, UCST / Installation & Commissioning
vii
KEYMILE AG
About this Document
Purpose
This document provides instructions, procedures and information for the installation and commissioning of the Network Element Manager UCST R8.
The installation procedures are complemented with instructions to set-up
properly the UCST administration.
For information on the UCST operation, refer to [401].
The UCST is the basic management tool for the commissioning, operation
and performance monitoring of the UMUX Multiservice Access Systems
and the DSL systems family with xDSL Line Terminals and systems for
the transmission on copper pairs and optical fibres.
The UCST can locally directly connect to the NE (from the local
PC/computer) or remotely via modem or a dedicated management communication network. The UCST is required for the initial commissioning to establish the basic configuration of the NE, including the part of the NE configuration that allows the NE suitable communication with a management
network.
The new UCST R8
supports all the Network Elements of the UMUX Multiservice Access
Platform including the legacy multiplexers UMUX 1100/1300 and the DSL
systems.
supports all the functions of the UMUX Multiservice Platform including the
SDH and ATM functionalities.
supports all the function units of the Multiservice Access Platform including new and/or enhanced function units such as the
IPSMG unit for NGN (New Generation Networks) applications
Ethernet over SDH with electrical and optical interfaces
New generation of subscriber line interface units
COBU<X> R5 control units
supports all the CPE and desktop units of the UMUX Multiservice Access
Platform.
is released for Windows operating systems as specified in the UMUX /
UCST release notes (e.g. [052] for the UCST R8B):
Is required for the initial commissioning of the Network Elements and
functional units of the UMUX Multiservice Access Platform.
EN/LZTBU 310 202/4 RB
User Guide Systems, UCST / Installation & Commissioning
1-1
About This Document
KEYMILE AG
After the initial commissioning of NEs and functional units you can use the
UCST for the management and performance control of NEs and functions in
small networks.
The Element Management System UNEM is required to manage and control the performance of medium to large networks and offers additional functions, such as
Network Management
Substantially more performance
Distributed architecture
Automatic polling of the NEs
Network package with automatic routing
Northbound interfaces for higher level management systems
Options for value adding functionalities
1-2
User Guide Systems, UCST / Installation & Commissioning
EN/LZTBU 310 202/4 RB
KEYMILE AG
Commissioning Your PC/Computer
for the UCST
Requirements
Requirements PC/computer The standard local craft device for the configuration and administration of the
UMUX and DSL system equipment is a personal computer, normally a Laptop type PC. The new UCST R8 software is a 32-bit program released for
Windows operating systems as specified in the UMUX / UCST release
notes (e.g. [052] for the UCST R8B):
To check whether your PC/computer and its operating system is
suitable for the installation of the UCST R8, consult the
PC/computer manual and/or contact your system manager.
Details of requirements for PC/computers and subsystems are provided with
the descriptions of the installation procedures for the above operating system in the appendix.
Although it is possible to use systems with lower performance than specified, KEYMILE recommends operating the UCST with PC/computers as
specified. Reduction in PC/computer performance will reduce the performance of the UCST and the management system.
Requirements management
communication
Introduction
For the management communication between your local PC/computer and
the
UMUX 1500/1200/900 provide the
F-, the Q1- and the QX-interface.
The F- and the Q1-interfaces are serial interfaces, and the QX-interface is
a 10BaseT Ethernet interface. While the F- and Q1-interface rely on the
PPP protocol, the QX-interface uses the Ethernet protocol. Accordingly,
the UMUX 1500/1200/900 use the TCP/IP stack and IP addresses to address the NEs.
UMUX 1100(E)/1300 provide the
F- and the Q1-interface.
The DSL System relies on management communication via the F- and
the Q1-interface. All communication uses the serial interface of your
PC/computer and does not require special configuration on the operating
system level.
Remote NE access via the ECC, Q-Bus and EOC (management communication network structure for legacy UMUX, [914]) is not considered here.
EN/LZTBU 310 202/4 RB
User Guide Systems, UCST / Installation & Commissioning
2-1
Commissioning Your PC/Computer for the UCST
KEYMILE AG
Refer to [202] for an overview of the UMUX management communication
and to [901] for details on the implementation and operation.
If you do not need to manage the UMUX 1500/1200/900 equipment, you may skip the paragraphs on IP addresses.
IP addresses
The implementation of management communication networks for UMUX
requires the assignment of individual IP addresses to each NE. The address
depends on the requirements of the management network and the rules for
the use of IP addresses.
Standards and a world-wide active authority regulate the public use of IP
addresses. Even if you implement a local, isolated management network,
you should adhere to the standards and the constraints provided for address
ranges.
Thorough planning for the assignment of IP addresses in advance
is essential for successful system commissioning!
A later change of the IP addresses requires the re-initialisation of
the NE and will interrupt the traffic services!
For more information on IP addresses and rules for the use of IP addresses,
refer to [902] UMUX Network Functions, chapter 5: "Addressing schemes".
Contact KEYMILE for additional information and trainings for DCN fundamental knowledge and management network planning.
UCST
The UCST R8 provides the Management Network menu to set up the management communication uniformly for all types of subrack-based UMUX and
DSL system equipment.
Management Network Parameters
The Management Network Parameters is the Element Agent part of
the Management Network that allows you to define the type of management communication and indicate the relevant parameters of your PC. It
is possible to create several Element Agents and to edit existing agents
(to a certain extent).
Managed Network Elements (NEs)
The Managed NEs is the second part of the Management Network that
allows you to define a set of NEs, which are assigned to a particular
agent. It is possible to edit the set together with its NEs.
While the UCST completely controls the serial interface for management
communication with the legacy UMUX 1100(E)/1300 and DSL System
equipment, management communication for the UMUX 1500/1200/900 requires additional configuration on the operating system level (Windows).
Please note that:
UCST releases < R4E do not support the UMUX 1200.
UCST releases < R5C do not support the UMUX 900.
2-2
User Guide Systems, UCST / Installation & Commissioning
EN/LZTBU 310 202/4 RB
Commissioning Your PC/Computer for the UCST
UMUX 1500/1200/900
KEYMILE AG
In addition to the general requirements for running the UCST software on
PC/computers, special requirements apply for the implementation of the
management access to the UMUX 1500/1200/900:
Serial interfaces.
Ethernet interface (10BaseT) for management communication.
Installation of the Dial Up Networking (DUN) and dedicated UCST modems (serial communication only).
Point to Point Protocol (PPP), Transmission Control Protocol / Internet
Protocol (TCP/IP).
IP routing and management communication via the Embedded Communication Channel (ECC).
Administration of IP addresses.
UMUX 1100(E)/1300 and
DSL System
Management communication with the legacy UMUX 1100(E)/1300 and the
DSL System requires a serial port (COM n) on your PC/computer. No preliminary configuration on the PC level is required for this serial interface.
Serial interfaces for management communication only.
Proprietary protocol.
Linear address range (0 255).
EN/LZTBU 310 202/4 RB
User Guide Systems, UCST / Installation & Commissioning
2-3
Commissioning Your PC/Computer for the UCST
KEYMILE AG
Commissioning your PC/computer for the UCST
While the installation of the UCST R8 is straightforward for the DSL System
Where to find operating
system specific information and legacy UMUX 1100(E)/1300 systems, the PC/computer interfaces dedicated to management communication with the UMUX 1500/1200/900 require
additional configuration:
Serial interface (for management communication via the F-, Q1interface, the ECC and legacy EOC).
Ethernet interface (for management communication via the QX-interface
and the ECC)
Commissioning your PC/computer for the UMUX 1500/1200/900 management communication affects both the configurations of hardware and software.
Since the UCST software provides and configures some elements (UCST
RAS modems), it the installation of the UCST software requires the commissioning of your PC/computer when installing UCST.
The configuration of the PC/computer interfaces is part of the Windows
set-up and may depend on your particular version of Windows and your
hardware. The appendix of this document provides instructions on how to
commission PC/computers for the UCST as follows:
Appendix A:
A1:
A2:
A3:
Windows 2000
Windows XP Professional
Windows Server 2003
Appendix B: FUTURE use
B1: FUTURE use
Appendix C:
C1: UCST communication network parameters and ucst.ini file
Some PC/computers may automatically do some of the configuration shown
upon start-up. Checking of such automatic settings is however strongly recommended.
For details on the configuration of your PC/computer and its interfaces or in the case of doubts, consult the corresponding manuals
and/or contact your system or network manager.
2-4
User Guide Systems, UCST / Installation & Commissioning
EN/LZTBU 310 202/4 RB
Commissioning Your PC/Computer for the UCST
If my computer has no serial interface
KEYMILE AG
Basic and other frequently used types of UMUX management communication use the RS-232C serial interface of the PC/notebook which runs the
UCST software. Recent PC/notebook hardware (in particular notebooks)
does no longer provide RS-232C serial interfaces. Instead more powerful
Universal Serial Bus (USB) interfaces are available to connect external peripheral devices to the PC/notebook.
USB to RS-232C serial converters provide an external plug-and-play RS232C serial connection for computers, notebooks and laptops that support
USB interfaces and the USB specification.
The engineering bulletin [828] describes the installation and commissioning
of such devices for the use with the UCST.
Please note that KEYMILE has verified the implementation of USB
to RS-232C serial converters only for specific brands of converters
and Windows XP Professional.
EN/LZTBU 310 202/4 RB
User Guide Systems, UCST / Installation & Commissioning
2-5
KEYMILE AG
Installation & Commissioning
Procedures for UCST & ESW
Local PC/computer
To check the requirements on and prepare your PC/Computer for the installation of the UCST, refer to the chapter 2: "Commissioning Your
PC/Computer for the UCST" and the applicable appendix for your operating
system.
Requirements memory
The operation of the UCST requires hard disk capacity for three subsystems:
Basic UCST software system (UCST program files including unit templates and software (do not mix with ESW!).
Configuration files created with the UCST.
Files with embedded software (ESW) for units.
While the basic software system of the UCST requires a known amount of
storage capacity, the requirement of the two other subsystems depends
heavily on the type and number of
NEs that are managed via the PC/computer.
units with ESW and the number of ESW versions that you need to provide simultaneously.
EN/LZTBU 310 202/4 RB
User Guide Systems, UCST / Installation & Commissioning
3-1
Installation & Commissioning Procedures for UCST & ESW
Basic UCST software system
KEYMILE AG
Depending on the customer version of the UCST, the memory requirements
for the basic UCST SW system are typically:
Tab. 3-1:
UCST program files disk use
UCST program file sets
Inst.
option
Main Program Files
custom
Typical use of Disk
capacity
[kBytes]
20228
(plus unit data and program files)
13967
Card Unit Template Files
custom
3744
Obsolete Card Unit Template Files
custom
3712
custom
custom
Custom Parameter Sets
Configuration Profiles
1)
1)
V5cps (Customer Parameter Sets)
ESW-CD
2700
NGNcps (CPS)
ESW-CD
2700
Installation overhead
1000
Total basic SW system
1)
48051
Value depends on customer version. Standard UCST contains only
default cps.
The unit data and program files mentioned above contain the
UCST code. Do not mix them up with the ESW, which corresponds
to the locally executable program code for units (= unit software).
Configuration files
Since the NE type determines the basic size of the configuration files, we
select the UMUX 1500 as an example since it creates the biggest configuration files.
It is possible to roughly calculate the size of a UMUX 1500 configuration file:
Tab. 3-2:
UCST configuration files disk use
UCST configuration file sets
Typical use
of Disk capacity
[kBytes]
Standard unit type
Control and protocol converter unit type
Cross Connections
Total configuration files per NE
5
15
100
150 300
You can expect the total requirement of memory for the configuration files of
100 NEs to be less than 20 MBytes.
3-2
User Guide Systems, UCST / Installation & Commissioning
EN/LZTBU 310 202/4 RB
Installation & Commissioning Procedures for UCST & ESW
ESW files
KEYMILE AG
The compressed ESW code requires 200 2800 kBytes of memory per unit
and ESW. In contrast to the NE configuration files, it is sufficient to store only
one single copy per ESW on your PC/computer.
It is possible to roughly calculate the requirements of memory for a typical
management domain with 2 ESW versions for the control units and ESW
for 16 types/versions of traffic units with SW download.
Tab. 3-3:
ESW disk use
ESW file sets
Typical file
size
# of
ESW
Typical use of
Disk capacity
[kBytes]
Control unit
[kBytes]
965
1930
Complex function unit A
1100
4400
Complex function unit B
2200
4400
Standard function A
400
1600
Standard function B
800
4800
Total ESW file system
17130
We presume that the total requirement of memory for ESW files for a network with NEs of comparable functionalities and complexity is less than 10
MBytes.
The ESW requires additional space on the hard disk drive. The total space required depends on the number of ESW types and version.
Please note that it is possible to store several versions (releases)
of software per unit.
Total requirements hard disk
The total requirements on hard disk space for UCST installation is given in
the table below:
Tab. 3-4:
Total disk space requirement for UCST
Requirement
Typical file
size
# of
[kBytes]
Disk capacity
Subsystem
Type
Basic UCST SW system
Fix
48000
48000
ESW files
Fix
2000
2000
ESW files
Variable
16000
16000
Log- and print files
Variable
10000
10000
Total
[kBytes]
76000
The total requirements for disk space of a UCST installation is approximately
EN/LZTBU 310 202/4 RB
User Guide Systems, UCST / Installation & Commissioning
3-3
Installation & Commissioning Procedures for UCST & ESW
KEYMILE AG
80 MBytes for UCST , ESW and maintenance functions plus
N x 200 kBytes for configuration files (N = number of nodes in the UMUX
network)
The variable contributions (refer to the table above) depend on the network
and working methods (set of supported traffic units, release management,
logging and backup).
UCST installation
The following paragraphs show step by step instructions for the commissioning and installation of the UCST. Depending on the version and type of your
(Windows) operating system, your hardware and the present configuration of
your PC/computer, there might be differences in the dialogues presented.
The same steps generally apply for all the Windows versions, but are not
generally exactly identical.
Please note that it is possible to install several UCST versions on
your PC.
If you want to install more than one UCST version, you must consider the effects of a UCST de-/installation on already installed and
commissioned UCST scripts, modems and phonebooks.
For details, refer to table 3-5 in the paragraphs on UCST upgrades and Service Packs.
3-4
User Guide Systems, UCST / Installation & Commissioning
EN/LZTBU 310 202/4 RB
Installation & Commissioning Procedures for UCST & ESW
KEYMILE AG
Installing the UCST the first time
Prerequisites for the local
PC/computer
For general PC/computer requirements for the installation and operation of
the UCST software, refer to the paragraphs corresponding to your operating
system in chapter 2: "Commissioning Your PC/computer for the UCST" and
appendix A or B.
Although not a requirement, we highly recommend that you control your
UCST with a pointing device (mouse).
The installation and operation of the UCST requires further that:
The appropriate Windows operating system has been properly installed
on your PC/computer and performs well.
You are familiar with your Windows operating system.
You are familiar with the hardware/software system of your PC/computer.
A serial interface is available (the Ethernet 10BaseT interface is optional).
If your hardware has no physical RS-232 C interfaces but supports USB
interfaces you can install an USB to RS-232 C serial converter.
The Engineering Bulletin [828] describes the installation and commissioning of USB to RS-232C serial converters for use with the UCST (Windows XP Professional only).
Your PC/computer has been set-up as instructed previously in chapter 2:
"Commissioning Your PC/computer for the UCST".
The Windows operating system (Windows versions as specified in the
UMUX / UCST release notes; e.g. [052] for the UCST R8B) provide an environment that allows the system administrator to assign user rights for the resources of the PC/computer.
The installation of the UCST and the commissioning of the PC/computer for
management communication with the UCST require administrative rights.
With the Windows operating system (Windows versions as
specified in the UMUX / UCST release notes; e.g. [052] for the
UCST R8B) you need administrative rights on your PC/computer if
you want to install the UCST and commission the PC/computer for
management communication.
In the case of doubts on your user rights or problems, ask your PC
Administrator for support!
EN/LZTBU 310 202/4 RB
User Guide Systems, UCST / Installation & Commissioning
3-5
Installation & Commissioning Procedures for UCST & ESW
Distribution of the UCST
software
KEYMILE AG
The UCST is a software package licensed by KEYMILE. The UCST software
is available on CD-ROM. For customers with a valid service agreement it is
also possible to download the UCST software from KEYMILEs Extranet.
The UCST software (R8 and more recent releases) is distributed in a selfextracting file.
Figure 3-1:
UCST CD-ROM software sample
Please note that the use of the UCST software is limited according
to the license agreement provided with each software package.
For further explanations of the installation process, please refer to the next
paragraphs.
Before you start the installation
Considerations on passwords While running the installation utility of the UCST, the program asks you repeatedly for password entries. Passwords are expressions (letters/numbers)
of up to 15 characters. If you plan a temporary installation of UCST only, or
you are not yet familiar with the use and meaning of the passwords, do not
assign passwords. Just select [NEXT] to step ahead.
If you have UCST System Manager rights, you can assign and change
passwords at any time.
If for any reason, you plan to assign now System Manager keep
this information in a safe place. Only the System Manager is able
to change rights and passwords.
Considerations on Customer
Identifier
The Customer Identifier is essential for the UCST and management communication although you normally do not see the Customer Identifier. The
Customer Identifier encodes the UCST installation (= EM) and the NEs, that
this EM is managing with a common code.
The Customer Identifier protects the management communication and NEs
from tampering with other UCST installations. The Customer Identifier allows
you to segment the NEs within one large management domain into smaller
management entities.
The UCST installation utility initialises the Customer Identifier with the nil
value (= no Customer Identifier defined!). This set-up fits most requirements.
You can optionally assign a Customer Identifier by means of the UCST Customer Identifier Set-up service utility after the initial installation of the
3-6
User Guide Systems, UCST / Installation & Commissioning
EN/LZTBU 310 202/4 RB
Installation & Commissioning Procedures for UCST & ESW
KEYMILE AG
UCST. You can run this service utility at any time if you have the rights
(password) of System Manager. The UCST installation utility automatically
installs the Customer Identifier Set-up utility .
If for any reason, you plan to assign a Customer Identifier carefully read the paragraph on the Customer Id and keep the Customer Id in a safe place.
Once the Customer Identifier is loaded to an NE, there is no way
to access this NE with any other Customer Identifier unless you reset and reconfigure the NE!
Installation and commissioning
Starting the UCST installation The UCST software is packed in a self-extracting file. If you run this file the
UCST software is unpacked and the installation is automatically started.
The installer guides you during the installation process. Menus and default
settings will help you systematically throughout the installation.
In order to achieve a successful installation, you should shut down
all running applications before you start the UCST installation.
To start the UCST installation on your PC/computer proceed as follows:
Start your PC/computer with your Windows operating system (Windows versions as specified in the UMUX / UCST release notes; e.g.
[052] for the UCST R8B).
Locate and select the UCST installation file
On the UCST CD-ROM in your CD-drive.
If applicable download the UCST installation file from KEYMILEs Extranet (Service agreement required) and save it on your disk.
Start the program ucst_r7<X>_837_inst.exe (<X> = A, B ) from the root
of your CD- or the directory with the downloaded UCST installation file.
To do so you have several options:
Direct start of the UCST installation utility
Locate the ucst_r7<X>_837_inst.exe (<X> = A, B ) file and start it
with a double click.
Start the installation utility via the Run dialogue
Press the [Start] button to call up the Run dialogue.
Locate the UCST installation utility file with the Browse dialogue
or type path and file name.
Figure 3-2:
EN/LZTBU 310 202/4 RB
Run Installation utility sample dialogue
User Guide Systems, UCST / Installation & Commissioning
3-7
Installation & Commissioning Procedures for UCST & ESW
KEYMILE AG
If the entry is correct, press [OK] to start ucst_r7<X>_837_inst.exe
(<X> = A, B ).
For your convenience and if frequent modifications of the UCST
installation are required, it is possible to copy the contents of your
UCST CD-ROM to the hard disk of your PC/computer (or a similar
network device):
After starting, the installation program first produces dialogues as follows:
Figure 3-3:
Unpacking the UCST files for installation
Figure 3-4:
Set-up initialisation
Figure 3-5:
UCST set-up Welcome dialogue
Please carefully read the texts provided by the dialogue above and act accordingly. If all active programs are shut down as required
3-8
User Guide Systems, UCST / Installation & Commissioning
EN/LZTBU 310 202/4 RB
Installation & Commissioning Procedures for UCST & ESW
KEYMILE AG
press
[Next]
to continue
or press
[Cancel]
to shut down running programs
and restart the UCST installation
utility.
Some other dialogue might be produced if the
The UCST installation program is not available where indicated, or the
hardware/software system of your PC/computer is not ready.
To continue
Specify the correct path and file name.
Clear the problems with your PC/computer system.
UCST is already installed.
To continue refer to the paragraphs "Updating and removing UCST".
Figure 3-6:
EN/LZTBU 310 202/4 RB
UCST Software License Agreement dialogue
Press
[Yes]
if you agree with all the terms of
the License Agreement. The installation of the UCST software starts
now.
Press
[No]
if you do not accept the agreement
or parts of it. The UCST software
is not installed.
Press
[Back]
to get back to the previous dialogue.
User Guide Systems, UCST / Installation & Commissioning
3-9
Installation & Commissioning Procedures for UCST & ESW
Select the directory for UCST
KEYMILE AG
Figure 3-7: UCST installation Choose Destination Location dialogue
Specify the directory on your PC/computer, where the installation utility
should install the UCST programs. Use the browse function to select directories and/or create a new entry by using the keyboard.
Press
[Next]
to continue.
Installation utility will automatically create all directories that are required for
the operation of UCST in the directory specified for the installation of the
UCST (e.g. C:\Program Files\UCST R8A).
Options for the installation of
UCST
You can specify one out of two options to install the file system of the UCST:
Typical
You select the Typical option for standard applications of the UCST on a
single PC/computer. This option provides the full UCST installation.
Custom
If you select the option Custom you can define the type of files and options that installation utility will install. This option is particularly useful
for the installation of the UCST in a multi-user environment.
to not install legacy and obsolete unit templates.
to adapt the installation of the UCST to special requirements.
to add new updates to an existing installation.
The full set of files and options offered with Custom installation corresponds to the installation that a Typical installation establishes.
3-10
User Guide Systems, UCST / Installation & Commissioning
EN/LZTBU 310 202/4 RB
Installation & Commissioning Procedures for UCST & ESW
Figure 3-8:
KEYMILE AG
UCST Set-up Type dialogue
Tag the appropriate box for the required type of installation.
Press
[Next]
to continue.
If you have selected the option Custom installation, the following dialogue
allows you to specify partial installations (i.e. for server installations or without V5-files).
Figure 3-9:
UCST set-up Select Components dialogue
To activate or deactivate the options you can tag the selection boxes of the
following options:
EN/LZTBU 310 202/4 RB
User Guide Systems, UCST / Installation & Commissioning
3-11
Installation & Commissioning Procedures for UCST & ESW
KEYMILE AG
Main Program Files
The main program files with the
extensions .exe and .dll are mandatory in order to run UCST. The
installation utility installs these files
in the UCST parent directory.
Unit Template Files
The UCST needs these files to
configure units (file extensions:
.cca, .cdu, .psw, .aux, .ipw, .ocu,
.cox, .rps, .pwc, .dtc, sbu, .rcu).
The installation utility creates the
Data folder in the UCST parent directory and installs there the current unit template files.
Obsolete Unit Template Files
Same types of files as above.
The installation utility creates the
Obsolete folder in the in the UCST
Data directory and installs there
unit template files which are still
supported but are available as new
(updated) templates.
Custom Parameter Sets
The installation utility creates the
Cps folder in the UCST parent directory and installs there subfolders which contain customer parameter files (with the extension
.dbm) for V5 applications.
Configuration Profiles
The installation utility creates the
Profiles folder in the UCST parent
directory and installs there a subfolder per profile type which contains corresponding profiles (with
the extension .xml) and profile
structure data.
The installation utility installs the selected options in addition to the already
installed UCST program components.
With the initial installation you must at least install the
Main Program Files
Unit Template Files
if these files are not available the UCST will not run correctly, since
mandatory program components are missing!.
The installation utility automatically checks the space available on your
drive(s) and indicates the requirements for the installation and resources
available.
Press
3-12
[Next]
to continue.
User Guide Systems, UCST / Installation & Commissioning
EN/LZTBU 310 202/4 RB
Installation & Commissioning Procedures for UCST & ESW
Select a program item group
for UCST
KEYMILE AG
Figure 3-10: UCST set-up Select Program Folder dialogue
You define via this dialogue to which program folder the installation utility will
add the UCST program icons. The standard installation is for the folder Programs and creates the
UCST Program icon on the desktop
and in the specified program folder the command lines for the
UCST program
Customer Identifier Setup utility
Select or create the program folder for the UCST programs as required.
Press
EN/LZTBU 310 202/4 RB
[Next]
to continue and start the installation.
User Guide Systems, UCST / Installation & Commissioning
3-13
Installation & Commissioning Procedures for UCST & ESW
Installation process
Figure 3-11:
KEYMILE AG
Configuration Software Tool (UCST)
Monitor dialogue during the installation process
The UCST files are now copied and installed.
Assigning passwords for user
classes
The UCST installation utility sequences automatically through all the User
Classes, in order to assign corresponding passwords.
The UCST provides four User Classes, which define the rights of access to
the functions of the UCST. The function required for a particular type of
maintenance (function) structures the rights provided with each User Class.
This means also that a higher User Class does not automatically have the
access rights of the lower classes.
System manager
User Class 1
System maintenance
User Class 2 has all but the administrative rights of the system
manager.
System planner
has no administrative rights and
cannot up/download configurations.
User Class 3
System information User class 4
3-14
has access to all the functions of
the UCST. User Class 1 can
change passwords and the Customer Identifier. User Class 1 controls the rights of access.
can access the NE for information
only. No configuration is possible.
User Guide Systems, UCST / Installation & Commissioning
EN/LZTBU 310 202/4 RB
Installation & Commissioning Procedures for UCST & ESW
KEYMILE AG
For more information on administrative rights, refer to the paragraphs on
"Passwords and User Classes" in the chapter 4: "UCST System Administration".
For the initial installation of the UCST, the field for the Password is not accessible. This Password corresponds to the System Manager password and
is obviously not defined for the initial installation.
Figure 3-12:
UCST Password Installation dialogue
Please note that:
The installation utility will only produce the dialogues for the
specification of the Passwords if the option Main Program
Files is active (for Typical installation or manually set via Custom installation).
These groups are mandatory for the initial UCST installation.
If this option is not active for the present installation, the installation utility will not overwrite (install) the UCST program files.
If you now want to specify the Passwords for User Classes, you need to
specify your Passwords. The UCST installation utility asks for the verification
of each password.
If you do not want to assign passwords this time
type nothing (no password) into the fields but
step through all password and verification requests by just clicking [Next].
You can assign the passwords later via the Customer Identifier
Set-up program or via the System administration menu of the
UCST.
The password for the System Manager must never get lost! You
will not be able to access the UCST at the level of System Manager without this password!
EN/LZTBU 310 202/4 RB
User Guide Systems, UCST / Installation & Commissioning
3-15
Installation & Commissioning Procedures for UCST & ESW
KEYMILE AG
If you loose your password for the System Manager, you have to
reinstall your UCST specifying the previous Customer Identifier
(if such Customer Id was specified). You can assign other passwords for the User Classes however.
As soon as you assign the password for System Manager, it is
highly recommended that you store the password together with the
Customer Identifier (if such Customer Id was specified) in a safe
place, accessible to system managers only.
DUN and RAS Modem Connections
The different Windows versions have their peculiarities for the installation
of the RAS Modem Connections:
If you want to use dial-up connections to connect to remote UMUX, refer to
the chapter: "Commissioning for modems" in this document.
The installation of the UCST under Windows 2000, XP Professional/Server 2003 re-creates the ucstras.pbk file (phonebook)
with the default settings each time you install a UCST.
This means that the UCST installation utility overwrites the phonebook of an already installed UCST (e.g. of a former UCST release)
with the default values:
The UCST uses COM 2 as the default port for its modems. If
there is already a modem on COM 2, the UCST assigns this
modem to the selected RAS Modem Connection.
The UCST uses 10.1.1.2 as the IP address default.
and so on for all the other phonebook parameters.
Please refer also to the Letter of Limitations [147] for additional
information on RAS use and commissioning.
To re-establish your DUN access, you must check and eventually
reconfigure the settings in the appropriate ucstras.pbk file.
It is also possible to reuse a previously saved phonebook (same
computer and configuration). To reuse the phonebook, you can
copy the previously saved file into the appropriate folder of your
new UCST installation.
3-16
User Guide Systems, UCST / Installation & Commissioning
EN/LZTBU 310 202/4 RB
Installation & Commissioning Procedures for UCST & ESW
Figure 3-13:
Press
KEYMILE AG
UCST Setup Complete dialogue
[Finish]
to close the set-up program and
return to the Windows desktop.
Please note that:
After the successful installation of the UCST, you have to continue with the commissioning of your PC/computer as instructed
for your operating system. Start UCST only after this.
If you plan to use the F- and/or Q1-interfaces for management
communication with the UMUX 1500/1200/900, you should now
install the UCST RAS modems.
If you plan to use remote access to the UMUX or DSL equipment via a (physical) modem, you should now install the UCST
RAS modems.
network.nmc file
The UCST installation routine installs the default network.nmc file in the cfg
folder. The default file overwrites any existing network.nmc file. For UCST
releases with compatible nmc-file structure it is possible to reuse previous
nmc-files with the new UCST installation. This can save a large amount of
work.
To reuse a previously saved compatible nmc-file, copy the file after the
UCST installation in the CFG folder of your new UCST installation.
The nmc-files of the UCST R8 are not compatible with the UCST
R5 and R4 releases!
The use of R5 and R4 nmc-files with the UCST R8 crashes the
UCST R8!
EN/LZTBU 310 202/4 RB
User Guide Systems, UCST / Installation & Commissioning
3-17
Installation & Commissioning Procedures for UCST & ESW
Ucst.ini file
KEYMILE AG
The UCST R8 uses its own ucst.ini file, which is stored in the UCST directory. UCST R8 creates no entries to the win.ini file. The ucst.ini file requires
no commissioning.
Do not modify the ucst.ini file unless instructed to by KEYMILE.
Log-in/re-booting required
The installation of the UCST and its components adds information to the
Windows User Profiles (e.g. the UCST RAS phonebook). To make the
updated User Profiles active after the UCST installation, you must re-boot
your computer or log-in again.
After the successful installation of the UCST software, you need to continue
with the commissioning of your PC/computer as instructed. The exact procedures depend on the type of your operating system. Start UCST only after
this.
3-18
User Guide Systems, UCST / Installation & Commissioning
EN/LZTBU 310 202/4 RB
Installation & Commissioning Procedures for UCST & ESW
Check of the UCST installation
KEYMILE AG
You can check the entries that the UCST installation utility has created. The
following example results when running the UCST installation utility with the
default values:
With the right mouse button
click
[Start]
to get the start menu
click
[Explore]
or whatever applies for your operating system to open the folder
Start Menu.
double click
Programs
to open the Programs folder which
is the default folder for the UCST
R8<X> program group.
Figure 3-14:
EN/LZTBU 310 202/4 RB
Overview with default Program Group UCST R8A
sample dialogue
User Guide Systems, UCST / Installation & Commissioning
3-19
Installation & Commissioning Procedures for UCST & ESW
KEYMILE AG
The UCST R8A program group contains the following icons and shortcuts:
-
UCST R8A
Starts the UCST R8<X> application program.
Communication Interface Manager
Starts the Communication Interface Manager. This utility allows
commissioning of the RAS interfaces and modems for UCST
management communication.
Customer Identifier Setup
Starts the Customer Identifier Setup utility, which allows you to define or change the Customer Identifier of the installed UCST and of
all passwords.
The UCST installation utility also installs the UCST icon with a corresponding shortcut on your desktop.
The UCST installation utility creates the file structure below in the specified
parent directory:
Figure 3-15:
UCST program directory structure
The UCST installation utility creates (if all the options of the installation are
active) 8 directories under the UCST parent directory:
3-20
User Guide Systems, UCST / Installation & Commissioning
EN/LZTBU 310 202/4 RB
Installation & Commissioning Procedures for UCST & ESW
KEYMILE AG
Parent directory (default parent is UCST R8A)
The UCST installation utility installs the main program files and the
unit software files (with the extensions .exe and .dll) here.
Cfg folder
The UCST uses this folder as the default directory to save configuration files. This directory also holds the file network.nmc, which contains the data of the (default) Management Network, and the set of
standard configuration files to create new NEs with old control units.
Cps folder
The Cps folder contains subfolders for each type of custom parameter
data files:
Ipsmg
This folder contains the Custom Parameter Sets for the IPSMG
units. The Custom Parameters Sets defines parameters for the
H.248/MEGACO and RTP protocol implementation as well as traffic related parameters.
Les_vgate
This folder contains the Custom Parameter Sets for the LES (Loop
Emulation Service) function with ATM IADs and VGATE.
V5_pconv
This folder contains all the V5 Custom Parameters Sets that have
been released for the PCONV/PCON2 and your UCST. You need
a V5 Custom Parameter Set if you want to use V5-functions with
PCONV/PCON2 in your UMUX network.
Since V5 requires a conscious implementation on all levels you
should contact KEYMILE if you plan to use V5 with the UMUX.
V5_vgate
This folder contains all the V5 Custom Parameters Sets that have
been released for the VGATE and your UCST. You need a V5
Custom Parameter Set if you want to use V5-functions with
VGATE in your UMUX network.
Since V5 requires a conscious implementation on all levels you
should contact KEYMILE if you plan to use V5 with the UMUX.
The UCST installation utility only installs the default CPSs.
The CPSs (Custom Parameter Sets) are separately distributed on
CD-ROM or available via KEYMILEs Extranet (service agreement
provided) and require separate commissioning (Refer to the paragraphs Commissioning your computer/PC for ESW and CPS).
3
Data folder
The UCST installation utility installs the unit template files here (template files have the extensions .cca, .cdu, .psw, .aux, .ipw, .ocu,
.cox, .rps, .pwc, .dtc, sbu, .rcu). UCST uses these files to configure
the units.
The Data directory contains the Obsolete sub-directory if the Obsolete Template Files option was active during installation. This directory
contains all the supported legacy templates.
EN/LZTBU 310 202/4 RB
User Guide Systems, UCST / Installation & Commissioning
3-21
Installation & Commissioning Procedures for UCST & ESW
KEYMILE AG
Fw folder
The UCST installation utility installs the current APDSW-file here. The
UCST requires the unit firmware files (with the extensions .R<XY>) for
the delivery of unit software to the NEs.
The unit SW (embedded SW) is separately distributed on CD-ROM or
available via KEYMILEs Extranet (service agreement provided) and
requires separate commissioning (Refer to the paragraphs Commissioning your computer/PC for ESW and CPS).
Pm folder
The xml-files in the PM folder provide basic definitions for the performance monitoring of the generic layers with PM. This type of PM is
available for units released with UCST versions UCST R6B.
Polling folder
UCST polling or the initial upload / download command generates
configuration files for polled NEs with the prefix ucstpolling_ in this
directory ( UCST R6A).
Profiles folder
The Profiles folder contains all the profile structures that the current
UCST supports. For each profile type a default profile is available.
Report folder
The UCST uses this directory as the default directory to save reports
and print files.
Depending on the options selected for the installation, the UCST installation
utility may not install one or several of the directories.
3-22
User Guide Systems, UCST / Installation & Commissioning
EN/LZTBU 310 202/4 RB
Installation & Commissioning Procedures for UCST & ESW
KEYMILE AG
UCST and Customer ID
Use of the Customer Identifier
The Customer Identifier protects the management communication and NEs
from tampering with other UCST installations. The Customer Identifier allows
you to segment the NEs within one large management domain into smaller
management entities.
The Customer Identifier allows you to protect the systems and NEs in your
management domain against attempts to access management by third parties, even if the passwords for the User Classes are known.
The definition of a Customer Identifier is not generally recommended!
A Customer Identifier should be considered only if one of the
above mentioned circumstances requires the implementation of a
Customer Identifier.
An active Customer Identifier complicates the UCST administration
(maintenance, upgrades) and requires a high degree of consciousness for the handling of passwords.
The definition of a Customer Identifier is optional. You can assign a Customer Identifier by means of the UCST Customer Identifier Set-up service
utility.
The Customer Identifier is essential for the UCST and management communication although you normally do not see the Customer Identifier. The
Customer Identifier encodes the UCST installation (= EM) and the NEs, that
this EM is managing with a common code.
The UCST checks the Customer Identifier encoded with your UCST installation and the NE before you can establish a connection to the NE. If the Customer Identifiers of your UCST and NE (control unit) are not matching, the
connection is refused. With the first download of a configuration, the UCST
loads its Customer Id to the NE. If you configure an NE with a UCST without
a Customer Identifier, the NE accepts a first configuration download from a
UCST with a Customer Identifier.
You can compose an expression of up to 15 letters and/or numbers to define
the Customer Identifier.
If you have to re-install your UCST, the loss of the Customer
Identifier is fatal and will force you to reset and reconfigure all
NEs that you have configured with this particular identifier and installation of UCST!
The Customer Identifier labels a particular installation of the UCST
and all the NEs configured with it. Since the identifier is loaded to
the NEs, there is no way to access these NEs with any other Customer Identifier unless you reset and reconfigure the NE!
As soon as you assign a Customer Identifier, it is highly recommended that you store the identifier together with the password for
System Manager in a safe place, accessible to system managers
only.
EN/LZTBU 310 202/4 RB
User Guide Systems, UCST / Installation & Commissioning
3-23
Installation & Commissioning Procedures for UCST & ESW
Initial installation of the
Customer Identifier
KEYMILE AG
The UCST installation utility initialises the Customer Identifier with the nil
value (= no Customer Identifier defined!). This set-up fits most requirements.
You can optionally assign a Customer Identifier by means of the UCST Customer Identifier Set-up utility after the initial installation of UCST. You can
run this service utility at any time if you have the rights (password) of System
Manager. The UCST installation utility automatically installs the Customer
Identifier Set-up utility
Before you start the Customer Identifier Set-up utility first close all running
UCST programs.
Close all running UCST programs before you start the Customer
Identifier Set-up utility!
Running the Customer Identifier Set-up utility while corresponding
UCST programs are running might lead to serious system crashes.
Start the program Customer Identifier Set-up utility from the UCST R8 program folder or the UCST R8 start menu.
Figure 3-16:
Customer Identifier Set-up utility (start menu)
The set-up program immediately produces the following dialogue:
Figure 3-17:
UCST Customer Identifier Installation dialogue 1
If there is a password assigned for System Manager then
enter the
Password
for System Manager
and press
[Next] or [Enter]
to continue
otherwise
3-24
User Guide Systems, UCST / Installation & Commissioning
EN/LZTBU 310 202/4 RB
Installation & Commissioning Procedures for UCST & ESW
press
[Next]
KEYMILE AG
to continue.
Now the dialogue prompts you for the specification of the Customer Identifier:
Figure 3-18:
UCST Customer Identifier Installation dialogue 2
It is of course possible to specify an empty string (thus no Customer Id) as
the new Customer Id.
The Customer Identifier Set-up utility asks you now for the verification of the
specified Customer Identifier.
The sequence of steps following now corresponds exactly to steps provided
by the UCST installation utility for the definition of the passwords (if any) for
the User Classes.
If you have to re-install the UCST, the loss of the Customer Identifier is fatal and will force you to reset and reconfigure all the
NEs that you have configured with this particular identifier!
The Customer Identifier labels the installed UCST and all the NEs
configured with it. Since the identifier is loaded to the NEs, there is
no way to access these NEs with any other Customer Identifier
unless you reset and reconfigure the NE!
As soon as you assign the Customer Identifier, it is highly recommended that you keep the Customer Identifier together with the
password for System Manager in a safe place, accessible to system managers only.
The set-up program closes as soon as you have defined the Customer Identifier and all the User Class passwords.
You can assign and modify the passwords for the User Classes directly from the UCST (SysAdmin menu, refer to the corresponding
paragraphs below).
The flow-chart below shows the different steps of password definition available with the Customer Set-up utility.
EN/LZTBU 310 202/4 RB
User Guide Systems, UCST / Installation & Commissioning
3-25
Installation & Commissioning Procedures for UCST & ESW
Figure 3-19:
KEYMILE AG
UCST Customer Identifier Set-up flow-chart
Customer ID
set-up program
PW for
SystemManager
assigned
?
Y
Specify PW for
System Manager
PW for
System Manager
correct
?
N
Define
Customer ID
?
Exit without
change ?
Specify
Customer ID
N
Y
n=1
Define
PW for User
class n ?
Specify PW for
User Class n
n=n+1
N
n>4
End
Installation
UCST
3-26
User Guide Systems, UCST / Installation & Commissioning
EN/LZTBU 310 202/4 RB
Installation & Commissioning Procedures for UCST & ESW
Changing the Customer
Identifier
Introduction
KEYMILE AG
There are basically 2 situations to consider when changing the Customer Id:
You want to update/install your UCST without considering managed NEs
and management communication.
This operation requires no special attention. You can update the Customer Id via re-installation of the UCST or the Customer Id set-up utility.
You want to update/install your UCST with a new Customer Id and preserve the connectivity to the managed NEs.
This operation requires special attention. You must re-define the appropriate Customer Id for your UCST and the managed NEs. For details, refer to the description below.
Changing the Customer Identifier is a critical operation, since it can
make you loose the connectivity to all your NEs!
Proceed very carefully when you change the Customer Id. Never
loose the Customer Id.
Changing (resetting) the Customer Id is only possible if you
know the current Customer Id.
Re-define the Customer Id
The controlled change of the Customer Identifier in a network with managed
NEs requires actions on the
UCST installation level
management communication and NE configuration level
This allows the UCST to keep the connectivity with the managed NEs after
the change of the Customer Identifier, or in other words to update the managed elements of the network with a new Customer Id.
Prerequisites
It is assumed at this point (and a prerequisite) that
Your UCST has now connectivity with all the NEs.
This means that your UCST (current Customer Id) has a valid parameter
set for each NE in the corresponding Management Network Agent.
You know the current Customer Id.
If you have used different Customer Ids when connecting different NEs, you
must establish the prerequisites as described above and repeat the complete sequences for the UCST program and the Communication and NE
configuration level for each Customer Id!
To change the Customer Identifier, please respect the order of
steps described below!
EN/LZTBU 310 202/4 RB
User Guide Systems, UCST / Installation & Commissioning
3-27
Installation & Commissioning Procedures for UCST & ESW
UCST program level
KEYMILE AG
First close all running UCST programs.
Close all running UCST programs before you start the Customer
Identifier Set-up utility!
Running the Customer Identifier Set-up utility while corresponding
UCST programs are running might lead to serious system crashes.
Start the program Customer Identifier utility from the UCST R8A program
folder.
The set-up program immediately produces the following dialogue:
Figure 3-20:
UCST Customer Identifier Installation dialogue 1
If there is a password assigned for System Manager then
enter the
Password
for System Manager
and press
[Next] or [Enter]
to continue
[Next]
to continue.
otherwise
press
Now the dialogue prompts you for the specification of the Customer Identifier:
3-28
User Guide Systems, UCST / Installation & Commissioning
EN/LZTBU 310 202/4 RB
Installation & Commissioning Procedures for UCST & ESW
Figure 3-21:
KEYMILE AG
UCST Customer Identifier Installation dialogue 2
It is of course possible to specify an empty string (thus no Customer Id) as
the new Customer Id.
The Customer Identifier Set-up utility asks you now for the verification of the
specified Customer Identifier.
The sequence of steps following now corresponds exactly to steps provided
by the UCST installation utility for the definition of the passwords (if any) for
the User Classes.
If you have to re-install the UCST, the loss of the Customer Identifier is fatal and will force you to reset and reconfigure all the
NEs that you have configured with this particular identifier!
The Customer Identifier labels the installed UCST and all the NEs
configured with it. Since the identifier is loaded to the NEs, there is
no way to access these NEs with any other Customer Identifier
unless you reset and reconfigure the NE!
As soon as you assign the Customer Identifier, it is highly recommended that you keep the Customer Identifier together with the
password for System Manager in a safe place, accessible to system managers only.
The set-up program closes as soon as you have defined the Customer Identifier and all the passwords.
You can assign and modify the passwords for the User Classes directly from the UCST (SysAdmin menu, refer to the corresponding
paragraphs below).
Communication and NE configuration level
The following steps allow the UCST installation with the new Customer Identifier to keep the connectivity with the configured NEs, which still carry configurations, based on the former Customer Id.
Do not locally modify the configuration of any NE unless you have
changed the Customer Id of its configuration as described below.
If you change the configuration you might loose the NE access
with the UCST (new Customer Id).
EN/LZTBU 310 202/4 RB
User Guide Systems, UCST / Installation & Commissioning
3-29
Installation & Commissioning Procedures for UCST & ESW
KEYMILE AG
To adapt the NE configuration and NE to the new Customer Id proceed as
follows:
Start the UCST (with the new Customer Id)
Connect the UCST to the NE (old Managed NE)
This is possible since the UCST database contains NE configuration and
management communication data with the former Customer Id.
Upload the NE configuration
No modifications required.
Partial download
The download now writes the new Customer Id to the NE.
It is now no longer possible to access the NE. If you try to do so (e.g. via
the Set Time menu) an error message (for the UMUX 1500/1200/900
Layer 7: Login error) pops up.
Disconnect the NE
Adapt the Management Network
To do this, select the appropriate Element Agent and the corresponding
NE from the list of Managed NEs.
Press [Modify] and then press [OK] in the Modify Network Element
dialogue (new Managed NE). This adapts the management communication parameters in the temporary database for the new Customer Id.
Check the connectivity
Connect the UCST again to the NE and check the access (e.g. via the
Set Time menu).
Disconnect the NE
Repeat all the above steps for each of your NEs!
If you have processed all of your NEs, save the management communication parameters from the temporary database to the network.nmc file. You
can do this either via
Closing your UCST session
Pressing the [Save] button in the Management Network Setup dialogue.
Now your UCST and the managed NEs operate with the new Customer Id.
UCST with new Customer Id
The update/installation of the UCST with a new Customer Id without considering managed NEs requires no special attention.
You can update the Customer Id alternatively via
re-installation of the UCST
For details, refer to the paragraphs on the initial UCST installation above.
running the Customer Id set-up utility.
Start the program Customer Identifier set-up utility from the
UCST R8A program folder.
3-30
User Guide Systems, UCST / Installation & Commissioning
EN/LZTBU 310 202/4 RB
Installation & Commissioning Procedures for UCST & ESW
KEYMILE AG
If you have to re-install the UCST, the loss of the Customer Identifier is fatal and will force you to reset and reconfigure all the
NEs that you have configured with this particular identifier!
The Customer Identifier labels the installed UCST and all the NEs
configured with it. Since the identifier is loaded to the NEs, there is
no way to access these NEs with any other Customer Identifier
unless you reset and reconfigure the NE!
As soon as you assign the Customer Identifier, it is highly recommended that you keep the Customer Identifier together with the
password for System Manager in a safe place, accessible to system managers only.
EN/LZTBU 310 202/4 RB
User Guide Systems, UCST / Installation & Commissioning
3-31
Installation & Commissioning Procedures for UCST & ESW
KEYMILE AG
UCST updates and Service Packs
Update principles and impacts
Four processes allow you to change your UCST installation. Depending on
the particular requirement and the update, you
Re-run the UCST installation utility
This allows you to update parts of the installed UCST file system. You
can add new parts to your UCST installation as described previously but
you cannot remove already installed parts. It is not possible to alter the
parent directory for the UCST program files.
Re-running set-up with the Main Program Files (automatically with "typical" or as a "custom" option) allows you to modify the Customer Identifier
and subsequently the passwords for the User Classes.
Run the UCST service Pack.
De-install and re-install the UCST.
This allows you to remove all parts of the UCST file system from your
PC/computer and create a completely new installation of the UCST.
The de-installation process will not delete directories if it finds files
(and/or directories) other than the default files in a UCST directory.
Re-running the UCST installation utility has impact on some of the installed
UCST elements. The table below describes the effects of a UCST de/installation on already installed and commissioned UCST scripts, modems
and phonebooks.
Tab. 3-5:
UCST file type
network.nmc
1)
cobux.scp
ucstras.pbk
2)
XP, Server 2003
3-32
2000
NT
Installation
De-Installation
Installation
De-Installation
Installation
De-Installation
Overwrites with
defaults
Deletes
Overwrites with
defaults
Deletes
Overwrites with
defaults
Deletes
Installs script only Deletes only with
if not present
last UCST instal4)
lation
Installs script only Deletes only with
if not present
last UCST instal4)
lation
Installs script only Deletes only with
if not present
last UCST instal4)
lation
Overwrites with
defaults
Overwrites with
defaults
Deletes only with
last UCST instal4)
lation
Overwrites with
3)
defaults
Deletes only with
last UCST instal4)
lation
Not affected
Not applicable
Not applicable
Installs
Deletes
5)
rasphone.pbk
ucstmod1.inf
Influence of installation and de-installation on UCST system
files
Installs
Deletes only with
last UCST instal4)
lation
5)
Not affected
Deletes
6)
Installs
Deletes
6)
6)
1)
The UCST de-/installation removes/overwrites the network.nmc file.
If this file is not saved prior to UCST removal/installation the commissioned management communication interfaces (UCST EAs and List of
Managed NEs) are lost!
2)
ucstras.pbk is used with all UCST versions < R6B (however it is also
created with the UCST R7 and R8 but not used). This phonebook is
common for all UCST installations on the PC. Any installation of the
UCST overwrites the current ucstras.pbk and leads to loss of commissioned UCST communication interfaces if not saved prior to the
installation of the UCST.
User Guide Systems, UCST / Installation & Commissioning
EN/LZTBU 310 202/4 RB
Installation & Commissioning Procedures for UCST & ESW
KEYMILE AG
3)
Confirmation is required.
4)
The UCST installation creates
the rasphone.pbk phonebook with default entries if this phonebook is missing.
default entries in/adds the default entries to the rasphone.pbk if
the UCST RAS direct on F is missing in the rasphone.pbk
phonebook.
In all other cases the UCST installation does not affect the rasphone.pbk phonebook.
5)
The UCST Modems NT5 modem set is no longer available for the
configuration of new RAS connections (applies for all installed UCST
versions).
The UCST installation utility creates (if applicable) the
Ucstras.pbk and cobux.scp files in system directories as follows:
Windows 2000:
<drive>:\WINNT\System32\ras
Windows XP Professional:
<drive>:\windows\System32\ras
rasphone.pbk phonebook for
Windows 2000
Windows XP Professional and Server 2003
in the system directory
<drive>:\Documents and Settings\All Users\Application
Data\Microsoft\Network\Connections\Pbk
The paragraphs Considerations for the handling of phonebooks and RAS
connections (Windows 2000, XP, Server 2003) while updating UCST in Appendix C (C.2) provide additional information on problems related to the use
of phonebooks and RAS connections with the UCST and describes workarounds.
Updating the UCST
You can re-run the UCST installation utility to update your UCST. The installation utility allows you to select between the options
Typical
Custom
For details of the 2 options, refer to the previous paragraphs on the initial
UCST installation.
With "typical" and the Main Program Files "custom" option the re-installation
sequences through the password section of the UCST installation. To avoid
problems with managed NEs you must normally not change the Customer Id
and passwords.
Start the UCST installation utility as previously described.
The installation utility recognises the installed UCST and asks you to confirm
the program update.
EN/LZTBU 310 202/4 RB
User Guide Systems, UCST / Installation & Commissioning
3-33
Installation & Commissioning Procedures for UCST & ESW
Figure 3-22:
KEYMILE AG
UCST update Question dialogue
If you accept, the UCST produces the standard
Welcome dialogue
Software License Agreement dialogue
Since the update cannot change the UCST parent directory the
Setup Type dialogue directly follows and allows you to select installation
type:
Custom
Typical
Tag the type which corresponds best to your requirements and continue
the update procedure.
The Select Program Folder dialogue follows and allows you to specify
the UCST program folder.
Figure 3-23:
UCST Set-up Type dialogue
Confirm the default (proposed) folders unless you want the installation utility
to create a new program folder for the UCST programs.
Now press [Next] and the UCST installation utility installs the specified components.
Please note that
The utility can just add components to the installation, but will
not remove components even if not specified.
3-34
User Guide Systems, UCST / Installation & Commissioning
EN/LZTBU 310 202/4 RB
Installation & Commissioning Procedures for UCST & ESW
KEYMILE AG
With "typical" and the Main Program Files "custom" option the
re-installation sequences through the password section of the
UCST installation.
To change the Customer Id and/or UCST passwords, refer to
the corresponding paragraphs above.
The update process concludes with the Setup Complete dialogue.
Please note that
If you re-run the UCST installation utility, the set-up program will
not overwrite the file network.nmc in the Cfg directory in your
UCST installation. The set-up program will however re-install
the file with the default agents if the file has been removed previously.
If the UCST installation utility asks you for the permission to
overwrite components (RAS phonebooks etc.) don't allow the
installation utility to overwrite if you want to preserve the configured functionalities.
UCST service packs
If it is necessary, KEYMILE will provide Service Packs for the UCST software.
Service packs for the UCST are released and distributed together with a corresponding release note. A new service pack includes the fixes and features
of all the previously released service packs for the specified UCST release.
The UCST Service Packs are available on CD-ROM. For customers with a
valid service agreement it is also possible to download the UCST Service
Packs from KEYMILEs Extranet.
The Service Pack utility automatically updates and installs program and data
files as required.
If applicable the documentation provided with the Service Pack will provide
additional information on the application of the service utility.
Please note that some of the Service Packs are complete UCST
installations.
When installing such service pack you must consider the effects of
a UCST de-/installation on already installed and commissioned
UCST scripts, modems and phonebooks.
For details, refer to table 3-5 in this paragraph.
EN/LZTBU 310 202/4 RB
User Guide Systems, UCST / Installation & Commissioning
3-35
Installation & Commissioning Procedures for UCST & ESW
KEYMILE AG
Removing the UCST
Before you remove the
UCST
To remove UCST from your PC/computer you must use the Windows utility
Add/Remove Programs normally accessible via the Control Panel.
Before you start the removal of the UCST,
Close all running UCST instances.
With active UCST instances the removal is only partial and will
eventually block the re-installation of the UCST.
Save the file network.nmc from the directory CFG in your
UCST installation.
The file stores all the parameters of the Management Network.
The UCST uninstall utility will remove the file. If you do not save
this file, you will loose your agents. To reuse your agents, you
can copy the saved file into the cfg-folder of a new UCST installation. The UCST installation utility just installs the default
agents.
Please note that the nmc-files of different UCST main releases
are not necessarily compatible (refer to warning below)!
The script (important for Windows XP 2000, Professional and
Server 2003) and the ucstras.pbk phonebook are affected
when installing or de-installing the UCST.
If your ucstras.pbk phonebook contains other than the default
entries, you should save the phonebook. The UCST set-up program overwrites the phone book with the default phonebook. To
reuse your phonebook (same computer and operating system),
you can copy the saved file into the appropriate folder of your
new UCST installation.
The UCST R8 nmc-files are not compatible with the UCST R5 and
R4 releases!
The use of R5 and R4 nmc-files crash the UCST R8!
However, the UCST R8 nmc-files are compatible with the UCST
R6 releases!
For details of the effects on UCST system files, refer to table 3-5 in the paragraph below.
3-36
User Guide Systems, UCST / Installation & Commissioning
EN/LZTBU 310 202/4 RB
Installation & Commissioning Procedures for UCST & ESW
Uninstall the UCST
KEYMILE AG
To uninstall the UCST proceed as follows:
From the Control Panel double click
Add/Remove Programs Properties and
select the tab
Install/Uninstall
if it is not already selected.
select
Configuration Software Tool R7<x> (COZBU <y>)
from the list of programs.
Figure 3-24:
press
Add/Remove Programs Properties
Windows NT sample dialogue
[Change]
to start the UCST uninstall utility.
The utility asks you to confirm the removal of the UCST SW and all of its
components.
Figure 3-25:
Press
EN/LZTBU 310 202/4 RB
Confirm File Deletion for the UCST dialogue
[Yes]
to confirm the removal and start
the UN Install shield .
[No]
to cancel and keep the UCST installed.
User Guide Systems, UCST / Installation & Commissioning
3-37
Installation & Commissioning Procedures for UCST & ESW
Figure 3-26:
KEYMILE AG
UN Install Shield start dialogue
The UCST uninstall removes only files and directories created during the installation of the UCST. Files created or added to the UCST directories after
the UCST installation will be left (e.g. configuration, firmware files etc.). This
means also that the directories created with the installation of UCST will be
removed only if these directories contain no files that have been created after the installation of the UCST.
For this reason, you need to delete the UCST directories separately in most
cases, if you want to remove all the UCST related files from your computer. The
advantage of this procedure is that you can reinstall the UCST into the existing
structure of directories without losing custom created files (e.g. *.cfg files).
The UCST uninstall utility considers shared program files that other programs (e.g. other UCST versions) might use.
For details of the influence of the UCST de-installation on UCST
system files refer to the Table 3-5 and related comments in the
previous chapter UCST updates and Service Packs.
Please note that you have to use the uninstall utility to remove the
UCST from your PC/computer. Simple deleting of files and directories will leave the software system of your computer with corrupted
entries.
To reinstall UCST, you have to re-run the complete UCST installation process (except for DUN etc. But you also have to re-install the UCST RAS modems!).
3-38
User Guide Systems, UCST / Installation & Commissioning
EN/LZTBU 310 202/4 RB
Installation & Commissioning Procedures for UCST & ESW
KEYMILE AG
Commissioning your PC/computer for ESW and CPS
Use of unit software
The units with Embedded Software (ESW) require that a copy of their ESW
is installed on the PC/computer for software download to the unit.
SW download is a generic feature for the UMUX 1500/1200/900 network
elements. SW download is supported for units as follows:
COBU<X> control units (UMUX 1500/1200/900)
ABUS units
PBUS units
SBUS units
some of the newer UBUS units (when operated in the
UMUX 1500/1200/900)
new remote units.
Currently, SW download for remote units is only available for the
MUSIC 200 when operated with the LESI8 and SLID1 and the CPEs of
the MUSIC 700 family. New systems and remote units will be provided
within short notice.
The UMUX 1100(E)/1300 and other equipment managed via UCST do not
use a generic SW download as it stands now (The DSL System uses a proprietary SW download). You can skip the following paragraphs if you are not
using the UMUX 1500/1200/900 equipment.
Two system processes handle the download of unit software:
Unit software delivery:
The UCST transfers the compressed unit software from the PC running
the EM to the COBU<X> control unit. The software is stored in the PC
memory card of the control unit.
Unit software installation:
The COBU<X> transfers the unit software to the corresponding unit for
the installation. To do this, the SW installation process reads the software
from the PC memory card, decompresses the code and copies this code
to the non-volatile memory of the unit.
You can control both processes, software delivery and installation, via the
UCST.
The unit software requires additional space on the hard disk drive.
The total space required depends on the number and types of unit
software. Please note that you can store several releases of software per unit. For requirements on additional memory, refer to the
paragraphs "Preparing for Installation".
For more information on the ESW system, refer to the UMUX technical description [202] and to the UMUX user guide [302].
Use of CPS
EN/LZTBU 310 202/4 RB
Custom Parameter Sets (CPS) are customised set of parameters which
control the V5 and NGN functions of the UMUX for seamless interoperability
with the customers access network. CPSs are only created for high volume
applications.
User Guide Systems, UCST / Installation & Commissioning
3-39
Installation & Commissioning Procedures for UCST & ESW
KEYMILE AG
Currently, the UMUX supports CPSs for units and functions as follows:
IPSMG (NGN application)
PCONV, PCON2 (V5 application)
VGATE (V5 application)
VGATE (LES application of ATM modems)
With the installation of the UCST, the installer utility installs for each CPS
type the UMUX default CPS and if applicable customer specific sets - in
the corresponding directory. These sets are required for standard commissioning of the affected units (including user ports in the UMUX access network) and functions.
Distribution of ESW and
CPS
The current ESW and CPSs is distributed on a separate CD-ROM with the
UCST software.
ESW and CPSs may change due to new releases of function units or bug
fixes. Up-to-date ESW and CPSs are available on CD-ROM and via
KEYMILEs Extranet (service agreement provided) at any time.
All unit software is copyrighted by KEYMILE.
The use of unit software is limited according to the license agreement provided with each software package. The data carrier with the most recent
ESW is automatically created and delivered with the unit deliveries.
ESW and CPSs are backward compatible with existing hardware
and functions. Accordingly, it is possible to use the most recent
ESW and CPSs with legacy functions..
KEYMILE recommends the use of current ESW and CPSs in all installations, since the current ESW and CPSs eliminate bugs and
deficiencies of legacy ESW and CPSs.
The ESW CD-ROM contains directories and data-files as follows:
CPS directory and sub-directories (with data files)
Desktop SW (software) directory (with software files)
ESW directory (with ESW files)
Release notes and letter of limitations for supported UCST releases.
UMUX unit SW index file with names and versions of ESW and desktop
software provided with the CD-ROM:
3-40
User Guide Systems, UCST / Installation & Commissioning
EN/LZTBU 310 202/4 RB
Installation & Commissioning Procedures for UCST & ESW
Figure 3-27:
KEYMILE AG
Structure of ESW CD-ROM (sample)
Please note that the release notes and letters of limitations provided on the CD ROM change with system and platform updates.
Installation of ESW on the
PC/computer
Unless not already installed, you must first install your UCST before you can
install ESW (unit software).
You must copy the ESW to the FW directory appended to the parent UCST
directory. The UCST installation utility automatically creates the FW subdirectory in the UCST parent directory:
The screenshot below shows the contents of the FW directory after the initial
installation of the UCST.
Figure 3-28:
EN/LZTBU 310 202/4 RB
Directory structure sample with FW directory
User Guide Systems, UCST / Installation & Commissioning
3-41
Installation & Commissioning Procedures for UCST & ESW
KEYMILE AG
The UCST installation utility creates the current APDSW (APplication
Download SoftWare) file into the FW directory (refer to the figure above).
The APDSW files provide the SW for the installation of the ESW on the
units. The UCST has information on the versions of the APDSW required for
each ESW and ESW version.
The evolution of systems with software download requires new APDSW.
The APDSW file is typical for the UCST version.
apdsw_R1.A10
apdsw_R1.B00
apdsw_R1.C03
(e.g. provided with the UCST R7A)
Normally the COBU<X> uses the last version of the APDSW to install the
ESW.
Copy now all the ESW that you need for the configuration of your NEs to the
FW directory. Current ESW and CPSs are available on CD-ROM (initial versions delivered with the UCST) and via KEYMILEs Extranet (service
agreement provided).
It is possible copying multiple ESW releases for the same function unit to the
FW directory.
You can also remove ESW that is no longer needed. However, the UCST
can only deliver ESW that is resident in the ESW directory!
Do not remove APDSW files! Do not modify or process ESW and
APDSW files.
Unpredictable system behaviour might result!
For more information on the ESW and the SW download, refer to the UMUX
technical description [202] and to the UMUX user guide [302].
Installation of CPSs on the
PC/computer
Unless not already installed, you must first install your UCST before you can
install additional CPSs (Custom Parameter Sets).
You must copy the CPSs to the FW directory appended to the parent UCST
directory. The UCST installation utility automatically creates the CPS directory with application specific sub-directories in the UCST parent directory:
The screenshot below shows the CPS directory structure and the contents
of the IPSMG sub-directory after the initial installation of the UCST.
3-42
User Guide Systems, UCST / Installation & Commissioning
EN/LZTBU 310 202/4 RB
Installation & Commissioning Procedures for UCST & ESW
Figure 3-29:
KEYMILE AG
Directory structure sample with FW directory
The UCST installation utility copies the default CPSs in the application specific CPS sub-directories. If applicable, customised CPSs are additionally installed with the customised UCST versions.
Copy now all the CPSs that you need for the configuration of your NEs to the
appropriate CPS directory (Ipsmg, Les_vgate, V5_pconv, V5_vgate). Current ESW and CPSs are available on CD-ROM (initial versions delivered
with the UCST) and via KEYMILEs Extranet (service agreement provided).
You can also remove CPSs that are no longer needed. However, the UCST
can only use CPSs that is resident in the CPS directories!
Do not try to modify or process unit CPS files.
Unpredictable system behaviour might result!
For more information on the CPS, refer to the UMUX user guide [302] and
the affected function units.
EN/LZTBU 310 202/4 RB
User Guide Systems, UCST / Installation & Commissioning
3-43
Installation & Commissioning Procedures for UCST & ESW
KEYMILE AG
Commissioning for modem communication
UCST/UMUX connections
via modems
The UCST supports management connections via modems to the
UMUX 1500/1200/900, the UMUX 1100(E)/1300 and the DSL Systems. Two
connection types support management networks with modems.
2:
Remote Permanent:
With this type of access, you can link your PC/computer (UCST) via
modem with a UMUX 1500/1200/900 that provides the gateway function to the IP network.
From this gateway NE, you can access any type of NE via an IP network (LAN, WAN, Intranet etc.). The gateway NE is dialled up when
the corresponding Element Agent is started.
The dialup number is saved with the RAS settings.
4:
Modem Point-to-Point:
With this access type, you can link your PC/computer (UCST) via modems to any NE of the type UMUX 1500/1200/900, the
UMUX 1100(E)/1300 and DSL System.
Each of the NE connection uses its specific dial-up number. You
specify the dial-up number with the other NE access parameters in
the list of Managed NEs for the corresponding Element Agent in the
Management Network menu. The connection to a MUX is dialled up at
the first request for management communication to the NE.
For details on UMUX management access, refer to the chapter 3: "Accessing NEs with the UCST" in [401]. The paragraph numbers above correspond
to the numbering of the Management Networks and connections in chapter
3:
Commissioning summary
Management communication via modems requires installation and commissioning for the
Local modem
Remote modem
PC/computer:
Installation of the local modem (OS level)
RAS Connection (RAS device) for the modem (OS level)
UCST application level
UCST communication interfaces
(Modem/RAS via UCST Com IF manager)
UCST Management Network
(Element Agent and Managed NEs)
For a successful configuration of the management access, please
consider the following:
Configure in the order indicated in the list above!
Close all running UCST programs before you start the configuration!
3-44
User Guide Systems, UCST / Installation & Commissioning
EN/LZTBU 310 202/4 RB
Installation & Commissioning Procedures for UCST & ESW
KEYMILE AG
The paragraphs below describe the commissioning of the local / remote modem and the commissioning on the PC/computer level. For information on
the configuration of the Management Network, refer to the chapter 3: "Accessing NEs with the UCST" in [401] and [901].
For demonstration purposes the installation and commissioning process is
shown with the popular U.S. Robotics 56k FAX EXT modem.
The local modem can be a computer built in dial-up modem (Lap top computer) or an external dial-up modem (desktop modem).
Local modem
For the physical and electrical installation of external modems, refer to the
user manual provided with your modem.
With built in modems, the physical and electrical installation is normally limited to the connection to the (public) telephone network. For corresponding
information consult the user manual provided with your computer.
The parameter settings of the local modem are not critical for UCST interoperation and depend mainly on your telephone network and services.
You can use a terminal program running on your PC/computer to create the
required AT commands for the modem. For details, refer to the manual of
your modem.
The local modem works fine with the parameter settings as documented below for the U.S. Robotic 56k FAX EXT modem (The list below has been
printed via the "ATI4" command):
Figure 3-30:
U.S. Robotics 56K FAX EXT (UMUX)
Parameter settings for the local modem
U.S. Robotics 56K FAX EXT Settings...
B0 E0 F1
SPEED=9600
DIAL=TONE
&A1
&M4
&B1
&N0
S00=000
S07=060
S15=000
S25=005
S33=000
S41=004
L2 M1 Q0 V1 X4 Y0
PARITY=N WORDLEN=8
OFF LINE
CID=0
&C1
&P0
&D2
&R2
S01=000
S08=002
S16=000
S27=001
S34=000
S42=000
&H1
&S0
&I0
&T5
S02=043
S09=006
S18=000
S28=008
S35=000
&K1
&U0
S03=013
S10=014
S19=000
S29=020
S36=014
&Y1
S04=010
S11=072
S21=010
S30=000
S38=000
S05=008
S12=050
S22=017
S31=128
S39=012
S06=004
S13=000
S23=019
S32=002
S40=000
LAST DIALLED #:
For the explanation of the parameter settings, refer to the table in the next
paragraph.
EN/LZTBU 310 202/4 RB
User Guide Systems, UCST / Installation & Commissioning
3-45
Installation & Commissioning Procedures for UCST & ESW
Remote modem
Remote modem for UMUX
1500/1200/900
KEYMILE AG
The parameter settings of the remote modem are critical for the interoperation with the COBU<X>. The COBU<X> supports data flow control (physical
handshake) and adapts the bit rate of its serial interface automatically to the
incoming bit rate.
Reliable communication in the public telephone network requires a limitation
of the transmission speed, which can be below the maximum supported
speed of the modem.
With the parameter settings as documented below for the U.S. Robotic 56k
FAX EXT modem, reliable communication can be established (The list below
has been printed via the "ATI4" command):
Figure 3-31:
U.S. Robotics 56K FAX EXT (UMUX 1500/1200/900)
Parameter settings for the remote modem
U.S. Robotics 56K FAX EXT Settings...
B0 E0 F1 L2 M1 Q1 V1 X4 Y1
SPEED=9600 PARITY=N WORDLEN=8
DIAL=TONE
OFF LINE
CID=0
&A0 &B1 &C1 &D2 &H0 &I0 &K1
&M4 &N14 &P0 &R1 &S1 &T5 &U0 &Y1
S00=001 S01=000 S02=043 S03=013 S04=010
S07=060 S08=002 S09=006 S10=014 S11=072
S15=000 S16=000 S18=000 S19=000 S21=010
S25=005 S27=001 S28=008 S29=020 S30=000
S33=000 S34=000 S35=000 S36=014 S38=000
S41=004 S42=000
LAST DIALLED #:
Tab. 3-6:
S06=004
S13=000
S23=019
S32=002
S40=000
Explanation of Modem parameter setting
Command
Parameter
Command
Parameter
AT&A0
ARQ result codes disabled
AT&N0
Speed adapted to the
speed of remote modem
9600 bps
28,800 bps 1)
AT&N6
AT&N14
AT&B1
Fixed serial port rate
AT&P0
Pulse Dialling Disabled
(Default for CTR/TBR-21)
AT&C1
Normal CD operation
AT&R1
Modem ignores RTS
AT &D2
Normal DTR operation
AT&S1
Modem controls DSR
AT &H0
Flow control disabled
AT&T5
Prohibits Remote Digital
Loopback
AT&I0
Software flow control disabled
AT&U0
No restrictions on the
minimum speed for the
connection
AT&K1
Auto enable/disable data
compression
AT&Y1
Break handling, deleting,
accelerated
AT&M4
Normal/ARQ
AT&W0
Modification of the
NVRAM profile 0 (Y0)
1)
3-46
S05=008
S12=050
S22=017
S31=128
S39=012
UMUX 1500/1200/900:
This speed (&N14 = 28800 bps) has proven a high reliability in the
PSTN. Other bit rates may not work properly.
User Guide Systems, UCST / Installation & Commissioning
EN/LZTBU 310 202/4 RB
Installation & Commissioning Procedures for UCST & ESW
KEYMILE AG
There is no guarantee that any modem type co-operates with your
particular PC/computer set-up and the UCST/UMUX.
Not all commands and parameters are available with all modems.
For details on the configuration of your modem and the description
of the appropriate AT commands, please consult the user manual
of your modem.
Remote modem for UMUX
To configure the remote modem (at the NE side) for the communication with
1100(E)/1300 and DSL Systems the UMUX 1100(E)/1300 and the DSL System you must
configure the data speed of the modem to 9600 bit/s
disable the flow control
You can use a terminal program running on your PC/computer to create the
required AT commands for the modem:
With the parameter settings as documented below for the U.S. Robotic 56k
FAX EXT modem, reliable communication can be established (The list below
has been printed via the "ATI4" command):
Figure 3-32:
U.S. Robotics 56K FAX EXT (UMUX 1300/1100)
Parameter settings for the remote modem
U.S. Robotics 56K FAX EXT Settings...
B0 E0 F1
SPEED=9600
DIAL=TONE
&A0
&M4
&B1
&N6
S00=001
S07=060
S15=000
S25=005
S33=000
S41=004
L2 M1 Q1 V1 X4 Y1
PARITY=N WORDLEN=8
OFF LINE
CID=0
&C1
&P0
&D2
&R1
S01=000
S08=002
S16=000
S27=001
S34=000
S42=000
&H0
&S1
&I0
&T5
S02=043
S09=006
S18=000
S28=008
S35=000
&K1
&U0
S03=013
S10=014
S19=000
S29=020
S36=014
&Y1
S04=010
S11=072
S21=010
S30=000
S38=000
S05=008
S12=050
S22=017
S31=128
S39=012
S06=004
S13=000
S23=019
S32=002
S40=000
LAST DIALLED #:
For the explanation of the parameter settings, refer to the table in the previous paragraph.
There is no guarantee that any modem type co-operates with your
particular PC/computer set-up and the UCST/UMUX.
Not all commands and parameters are available with all modems.
For details on the configuration of your modem and the description
of the appropriate AT commands, please consult the user manual
of your modem.
EN/LZTBU 310 202/4 RB
User Guide Systems, UCST / Installation & Commissioning
3-47
Installation & Commissioning Procedures for UCST & ESW
Commissioning on
PC/computer level
Local modem installation
KEYMILE AG
The installation of the local modem in your operating system is required for
both modem types (external and internal modems). The installation procedure for the local modem depends on your operating system:
Windows 2000, XP Professional and Server 2003
To add your modem use the built in auto detection/installation feature of
the OS (if all hardware is installed) or select:
Settings Control Panel Phone and Modem Options
Modems Add
Follow the instructions provided. The procedure is very similar to the installation of the UCST modems (refer to the paragraphs "Installing UCST
RAS modems" under Windows 2000, XP Professional and the paragraphs in "Application notes" for Windows 2000, XP Professional and
Server 2003 respectively in appendix A).
Select the appropriate modem driver for your modem from the list
of modems. These modem drivers are not a part of the UCST
software.
If there is no driver for your modem in the list, you must install this
driver or use a standard modem type ("Standard <x> bps Modem"). Consult your modem user manual for detailed information
on your modem.
Local modem parameters
The PC/computer configures the local modem when starting the dial-up sequence according to the parameters in the corresponding RAS Modem
Connection entries in the Windows operating system. Accordingly, the
important modem parameters are accessible via the RAS connection dialogues (depends on your operating system). The parameters directly accessible via the modem dialogues (below) are not directly relevant for the commissioning of the UCST/UMUX connection.
To control the modem parameters select the menu Settings Control
panel.
Double click the
Modems symbol
(depends on your operating system) and
select
<Your modem>
(normally a dial-up modem) from
the list of modems.
press
[Properties]
and verify the parameter settings
for your telephone network access.
For more information of the relevant modem parameter settings for
UCST/UMUX management communication, refer to "RAS and modem parameters" in the paragraphs on "RAS Modem Connections" below.
RAS Modem Connections
Adding RAS dial-up connections
The installation of a corresponding RAS Modem Connection for the modem
is mandatory if you want to use the modem connection to access the UMUX
1500/1200/900! The RAS Modem Connection is not required for the UMUX
1100(E)/1300 and the DSL System.
The installation procedure for new RAS Modem Connection depends on
your operating system. Use a significant name for your new RAS Modem
3-48
User Guide Systems, UCST / Installation & Commissioning
EN/LZTBU 310 202/4 RB
Installation & Commissioning Procedures for UCST & ESW
KEYMILE AG
Connection and retain it since you need the name later for commissioning
the UCST initialisation file:
Windows XP Professional and Server 2003
You must add a new RAS Modem Connection for your modem in the
Dial-Up Networking folder.
To add the new connection select
Control Panel Network Connections New Connection Wizard
The Wizard proposes selections for different connection types. For a dialup connection select as follows:
Connect to the network at my workplace, [Next]
Dial-up connection, [Next]
Select the modem (only if selection available), [Next]
Name of the Dial-up connection (define unique name!), [Next]
Phone number, [Next]
User, desktop options, [Finish]
Follow the commissioning process of your Windows operating system to
specify the dialling parameters (remote permanent only) for the Dial-Up
connection of your modem.
The remaining procedure is similar to the modifications of parameters for
the UCST RAS Modem Connections as described in the paragraphs "Set
IP addresses for DUN" for Windows XP Professional.
For the setting of parameters, refer to the guidelines in "RAS and IP parameters" below.
Windows 2000
You must add a new RAS Modem Connection for your modem in the
Dial-Up Networking folder.
To add the new connection select
Control Panel Network and Dial-Up Connections Make New
Connection.
Follow the commissioning process of your Windows operating system to
specify the dialling parameters (remote permanent only) for the Dial-Up
connection of your modem.
The remaining procedure is similar to the modifications of parameters for
the UCST RAS Modem Connections as described in the paragraphs "Set
IP addresses for DUN" for Windows 2000.
For the setting of parameters, refer to the guidelines in "RAS and IP parameters" below.
The paragraphs below describe the relevant parameter settings of the RAS
modem connection for UMUX access via modem.
Parameters not described in the paragraphs below are either customer specific or not relevant for this application and should keep their default value.
Please note that the commissioning process is not described in detail for all
supported operating systems. Depending on your operating system, differences to the shown dialogues and procedures can exist.
You can access the RAS connection parameters for commissioning as follows:
EN/LZTBU 310 202/4 RB
User Guide Systems, UCST / Installation & Commissioning
3-49
Installation & Commissioning Procedures for UCST & ESW
KEYMILE AG
Windows 2000, XP Professional and Server 2003:
Control Panel Network Connections
Select the appropriate RAS connection and open the "Properties" dialogue
for that RAS connection.
RAS and modem parameters
The RAS modem parameters of the recent Windows operating systems
are accessible under the menu Properties (of the RAS connection) and the
General tab.
Some of the parameters are directly defined when running the
connection wizards.
If you want to complete or change the settings (dialling rules, numbers, modems etc.) you can do this e.g. via the General tab in the
Dial-up Connection Properties dialogues.
Figure 3-33:
Networking Dial-up Connections General tab
Windows XP Professional sample dialogue
Configure the "Phone number" parameters as required for your telephone
network access. The modem parameters are accessible via "Configure".
3-50
User Guide Systems, UCST / Installation & Commissioning
EN/LZTBU 310 202/4 RB
Installation & Commissioning Procedures for UCST & ESW
Figure 3-34:
KEYMILE AG
Networking Dial-up Connections Configure
Windows XP Professional sample dialogue
Local modem for the UMUX 1500/1200/900:
Speed of up to 115200 bit/s is possible
Normally the maximum usable speed of the modem is less than this
value. In this case, specify the maximum speed that your modem supports.
The hardware flow control is optional.
Modem error control must be enabled (activation is only possible if
the hardware flow control is enabled!).
Modem compression is optional.
If you want to use an external high-speed modem, consider that
the cabling between the PC/computer and the external modem can
degrade the usable speed.
Local modem for the UMUX 1100(E)/1300 and DSL System:
You can use the same parameter settings if the UCST EA dials up the
remote modem.
RAS server and TCP/IP parameters
Select the tabs for the commissioning of the parameters as described below
(follow the menu for "Properties" of "Network Connections" in Windows
2000, XP Professional and Sever 2003 whichever applies for your installation):
Windows 2000, XP Professional and Server 2003
Select the Networking tab and set parameters as described below:
EN/LZTBU 310 202/4 RB
User Guide Systems, UCST / Installation & Commissioning
3-51
Installation & Commissioning Procedures for UCST & ESW
Figure 3-35:
KEYMILE AG
Networking tab
(Dial-up Connections Properties dialogue)
Windows XP Professional sample dialogue
The relevant parameters must be set as follows:
PPP: Windows NT 4.0/2000, Internet
Internet Protocol (TCP/IP)
Other items (such as "Client for Microsoft Networks" must be deselected).
Next, select the [Settings] button for PPP commissioning.
Figure 3-36: PPP Settings dialogue
(Dial-up Connections Properties dialogue)
Windows XP Professional sample dialogue
The "PPP Settings" must be set as follows:
3-52
LCP extensions enabled
Software compression disabled
If enabled, the connection still works but is only established after a
substantially long delay (ca. 45 s).
Negotiate multi-link for . disabled
Other items (such as "Client for Microsoft Networks" must be deselected).
User Guide Systems, UCST / Installation & Commissioning
EN/LZTBU 310 202/4 RB
Installation & Commissioning Procedures for UCST & ESW
KEYMILE AG
Next, select the [Properties] button for the Internet protocol TCP/IP commissioning.
Figure 3-37: Internet protocol TCP/IP Properties dialogue
(Dial-up Connections Properties dialogue)
Windows XP Professional sample dialogue
The relevant parameters must be set as follows:
Use the following IP address
IP address of the corresponding EA
The IP address shown is a sample for a private network without internet access.
Next, select the [Advanced] button for additional PPP link commissioning.
EN/LZTBU 310 202/4 RB
User Guide Systems, UCST / Installation & Commissioning
3-53
Installation & Commissioning Procedures for UCST & ESW
KEYMILE AG
Figure 3-38: Advanced TCP/IP Properties dialogue
(Dial-up Connections Properties dialogue)
Windows XP Professional sample dialogue
The relevant parameters must be set as follows:
Use the default gateway on remote network disabled.
PPP link: Use IP header compression enabled
The COBUX supports IP header compression.
If disabled, the UCST reports a "Layer 7: Time out error".
For more information of the impacts of this parameter, refer to appendix A: "Application notes for Windows XP" and "Application notes
for Windows 2000" respectively.
RAS scripting parameters
For modem connections to NEs with the COBU<X>, you must add a script
(follow the dialogues for Windows 2000, XP Professional and Server 2003
whichever applies for your installatio).
Windows 2000, XP Professional and Server 2003
Select the Security tab and set parameters as described below:
3-54
User Guide Systems, UCST / Installation & Commissioning
EN/LZTBU 310 202/4 RB
Installation & Commissioning Procedures for UCST & ESW
KEYMILE AG
Figure 3-39: Security dialogue
(Dial-up Connections Properties dialogue)
Windows XP Professional sample dialogue
The relevant parameters must be set as follows:
Run script is enabled.
Browse for the cobux.scp script file in the
<drive>:\WINNT\system32\ras\ directory (up the UCST R7) or in the
<drive>:\Documents and Settings\All Users\Application
Data\Microsoft\Network\Connections\Pbk directory for more recent
UCST versions.
UCST communication interfaces
Introduction
To allow the UCST Element Agents (Remote Permanent or Modem Point-toPoint) to use new (dial-up) modems, you first must commission the UCST
with the corresponding UCST communication parameters. The relevant parameters are the Name of Your Modem and the corresponding RAS Modem Connection (both parameters reside in the ucst.ini file):
For the commissioning of the UCST with modems and network connections
(= RAS modem connections), KEYMILE provides a software tool and describes a manual back up method:
UCST Communication Interface Manager (preferred)
This tool has a self explaining GUI and allows you to install modems and
RAS connections for the UCST Element Agents. It is available UCST versions UCST R6B.
The paragraphs below provide a detailed description of the UCST Com
IF Manager (UCST Communication Interface Manager).
Manually via editing of the ucst.ini file (exceptionally only)
Direct editing of the ucst.ini file is only required if the UCST Com IF
Manager is not available.
EN/LZTBU 310 202/4 RB
User Guide Systems, UCST / Installation & Commissioning
3-55
Installation & Commissioning Procedures for UCST & ESW
KEYMILE AG
For details of the manual procedure, refer to "Appendix D: UCST communication network parameters and ucst.ini file ".
To install the UCST communication interfaces with the UCST Com IF Manager proceed as follows (summary):
1
Close all currently running UCST programs!
Start (UCST program group) the UCST Com IF Manager and install/uninstall with the tool
RAS modem (network) connections
Modems
as required and available.
Confirm your selection via [Apply] and close the UCST Com IF Manager.
Use the UCST for the commissioning of EAs and Management Networks with the Modems and RAS modem connections installed via
the UCST Com IF Manager.
The paragraphs below describe the details of the UCST Communication Interface Manager use.
UCST Communication Interface Manager
You can start the UCST Com IF Manager (UCST Communication Interface
Manager) from the UCST R8A program folder or the UCST R8 start menu.
Figure 3-40:
UCST Com IF Manager (start menu)
Do not forget to close all running UCST programs before you
start the UCST Com IF manager!
The tool generates an error message if it finds an open UCST.
The UCST Com IF manager provides a dialogue with all required controls
for the commissioning of the UCST with modems and RAS modem connections.
3-56
User Guide Systems, UCST / Installation & Commissioning
EN/LZTBU 310 202/4 RB
Installation & Commissioning Procedures for UCST & ESW
Figure 3-41:
KEYMILE AG
UCST Communication Interface Manager
The dialogue is separated in a top and bottom section for the
Interface Installation
The interface installation section allows the installation of network connections (= RAS modem connections) in the UCST program.
The left side window shows the RAS modem connections that are
available for installation: The Com IF manager reads and displays the
connections from the "rasphone.pbk" phone book (OS level).
Any RAS connection added to this phone book appears in this window. The commissioning of the suitable RAS modem connections is
described in the previous paragraphs.
The right side window shows the RAS modem connections implemented in the UCST program (UCST level).
RAS connections shown in this window are available as "Interfaces"
for UCST EAs (Element Agents).
Modem Installation
The modem installation section installs modems in the UCST program.
EN/LZTBU 310 202/4 RB
The left side window shows all the modems that are available for installation: The Com IF manager reads and displays the modems installed on the OS level.
The commissioning of the suitable modems is described in the previous paragraphs.
User Guide Systems, UCST / Installation & Commissioning
3-57
Installation & Commissioning Procedures for UCST & ESW
KEYMILE AG
The right side window shows the modem connections implemented in
the UCST program (UCST level).
The modems shown in this window are available as "Modem Devices"
for UCST EAs (Element Agents).
The OS level parameters in the dialogue above show samples of RAS connections which have been previously added to the "rasphone.pbk" phonebook and the corresponding modems.
The UCST level parameters in the dialogue above show the default RAS
connections and modems installed in the UCST program.
Please note:
The Com IF manager is not able to read other than the "rasphone.pbk" phonebook. Accordingly, commissioning of the
UCST with the UCST Com IF manager is limited to the RAS
connections in the "rasphone.pbk".
When creating the EAs (Element Agents), you must match the
RAS modem connection (= EA Interface) with the appropriate
modem (= EA Modem Device).
To install new modems and RAS connections with the UCST Com IF Manager proceed as follows:
Select in
Available NCs
the RAS modem connection(s)
that you want to use for UCST
management communication networks (EAs).
You can select multiple entries.
press
[Add]
to the right of the above window.
The selected RAS connections are
copied into the right side window
(NC installed for UCST use).
select in
Available Modems
the modem(s) that you want to use
for UCST management communication networks (EAs).
You can select multiple entries.
If you select RAS connections in Network connections installed for UCST
use or Modems installed for UCST use you can use the [Delete] buttons to
remove the corresponding items from the right hand selections. The [Add]
and [Delete] buttons become active according to the selected items (right or
left hand side selections).
When deleting a selection the UCST Com IF Manager warns you if the deletion affects an existing management network (Element Agent):
3-58
User Guide Systems, UCST / Installation & Commissioning
EN/LZTBU 310 202/4 RB
Installation & Commissioning Procedures for UCST & ESW
Figure 3-42:
KEYMILE AG
Warning of EA deletion
You may accept or not. If you accept the affected EA(s) are deleted!
The UCST Com IF Manager GUI shows now the configuration of your selection for the management communication interfaces.
Figure 3-43:
Press
EN/LZTBU 310 202/4 RB
UCST Com IF manager after commissioning (sample)
[Apply]
to accept the selections. In this
phase you can still add and remove network connections and
modems to/from your selection by
repeating the steps above.
At the end of all selection and be-
User Guide Systems, UCST / Installation & Commissioning
3-59
Installation & Commissioning Procedures for UCST & ESW
KEYMILE AG
fore you leave the program you
must press [Apply].
[Exit]
to update the UCST communication interfaces and quit the UCST
Com IF manager.
If you don't exit the UCST Com IF manager in the sequence [Apply], [Exit] or omit one of the steps, the UCST communication interfaces are not updated.
With these steps the configuration of the UCST communication interface is
complete.
Do not start the UCST before you have closed the UCST Com IF
manager!
3-60
User Guide Systems, UCST / Installation & Commissioning
EN/LZTBU 310 202/4 RB
Installation & Commissioning Procedures for UCST & ESW
UCST Management Network
KEYMILE AG
With the commissioning of the UCST communication interface as described
above, it possible to create and configure new UCST management networks
with EAs for modem communication as follows (summary):
2:
Remote Permanent:
This access type links your PC/computer (UCST) via modem to a
UMUX 1500/1200/900 that provides the gateway function to the IP
network.
From this gateway UMUX, you can access any type of UMUX NE via
an IP network (LAN, WAN, Intranet etc.). The gateway UMUX is dialled up when the corresponding Element Agent is started.
The dialup number is saved with the RAS settings.
Figure 3-44: Sample of a corresponding EA
4:
Modem Point-to-Point:
This access type links your PC/computer (UCST) via modems to any
UMUX type NE and DSL System.
Each NE connection uses its specific dial-up number. You specify the
dial-up number with the other NE access parameters in the list of
Managed NEs for the corresponding Element Agent in the Management Network menu. The connection to a MUX is dialled up at the first
request for management communication with the NE.
EN/LZTBU 310 202/4 RB
User Guide Systems, UCST / Installation & Commissioning
3-61
Installation & Commissioning Procedures for UCST & ESW
KEYMILE AG
Figure 3-45: Sample of a corresponding EA
Do not start the UCST before you have closed the UCST Com IF
manager!
For details on UMUX management access, refer to the chapter 3: "Accessing
NEs with the UCST" in [401]. The paragraph numbers above correspond to the
numbering of the Management Networks and connections in chapter 3:
Alternative for UCST dialled The paragraphs Substitute for UCST dialled modem connections in Appendix C (C.3) describe how to bypass the UCST built-in RAS connection
modem connections
facilities (Remote Permanent, Modem Point-to-Point) and to invoke modem
connections directly on the OS level.
3-62
User Guide Systems, UCST / Installation & Commissioning
EN/LZTBU 310 202/4 RB
KEYMILE AG
UCST System Administration
Passwords and user classes
Overview passwords
The UCST offers a multi-level protection against unauthorised access.
Passwords protect both the EM and the NE.
The UCST provides three groups of passwords:
User Classes passwords (4)
The UCST provides 4 groups with different access rights, each group is
protected with an individual password. The passwords allow the access
to certain functions of the UMUX system, while blocking the access to
other functions.
System Access passwords (1 per NE/system)
Customer Identifier (1 per installed UCST)
With the UCST R8, the Customer Identifier is optional and set via the
'Customer Identifier Setup' utility.
The definition of a Customer Identifier is not generally recommended
since the Customer Id is a critical parameter for proper management
communication!
In total the UCST can use up to six passwords, each composed of letters
and/or numbers. Upon installation of the UCST software, the UCST has all
the passwords set to blank.
User classes
You can select between four User Classes, each of which defines a certain
profile of rights for operation and maintenance. The User Classes are:
Class 1:
System Manager
Class 2:
System Maintenance
Class 3: .
System Planner
Class 4:
System Informations
The user classes allow you to control the management access and to assign
functional responsibilities. An additional asset of the user classes is the protection of the NEs and the network from unintentional interventions, which
might create disturbances and service interruptions. Depending on the User
Class, the access to some of the menus is not possible or restricted.
You can compose an expression of up to 15 letters and/or numbers to define
a User Class password.
EN/LZTBU 310 202/4 RB
User Guide Systems, UCST / Installation & Commissioning
4-1
UCST System Administration
KEYMILE AG
You can assign passwords for User Classes with the UCST set-up program,
the UCST Customer Identifier set-up utility and via the UCST menu Sys
Admin. Only the System Manager can assign and change passwords.
System manager
(User Class 1)
The User Class System Manager authorises you to control all the functions
of the UCST and gives you all the access rights available with the UCST,
including administrative rights. You need the password of the System Manager whenever you want to re-assign or change a password.
The password for the System Manager must never get lost! You
will not be able to access the UCST at the level of System Manager any more!
As soon as you assign the password for System Manager, it is
highly recommended that you store the password together with the
Customer Identifier (if defined) in a safe place, accessible to system managers only.
System maintenance
(user class 2)
The User Class System Maintenance has the same rights as the User
Class System Manager except for the administrative rights (of UCST). The
System Manager can configure and access the NE and perform diagnostic
functions.
System planner
(user class 3)
The User Class System Planner can create or modify configurations for
NEs but only on the level of the EM. The System Planner can load and save
configurations from and to the file system of the PC/computer. The System
Planner has no rights to up- or download configurations to the NE or to perform diagnostic functions.
System information
(user class 4)
The User Class System Informations defines the actual system operator.
The System Operator has no rights for active configuration but can perform
diagnostic functions and gather system information. This includes the upload
of configurations, the inquiry of fault lists, logbook and printing.
The User Class System Information does not allow you to save or create
new configuration files.
Password for system access
The password for System Access protects the access to the NE individually
per NE (system) and allows you to control the access to NEs with common
management. The System Access Password belongs to the UCST menu
Management Network.
You can compose an expression of up to 7 letters and/or numbers to define
the password for System Access.
The System Access Password is unique for each NE and thus a part of the
configuration of the NE, while the Customer Identifier protects the access of
the UCST installation to the NE in the background and remains invisible to
you.
4-2
User Guide Systems, UCST / Installation & Commissioning
EN/LZTBU 310 202/4 RB
UCST System Administration
Flow charts for password
definitions
KEYMILE AG
The following flow charts provide an overview of the assignment of passwords and the corresponding check mechanisms for both the UCST installation and EM software.
The first flow chart shows the assignment of passwords with the UCST installation utility.
Please note that the Customer Identifier set-up utility also provides
the section for the User Class password definition.
For a detailed description of the Customer Id and the handling of
the Customer Id, refer to the chapter 3: "Installation & Commissioning Procedures for UCST & ESW" and the paragraphs "UCST and
Customer ID".
EN/LZTBU 310 202/4 RB
User Guide Systems, UCST / Installation & Commissioning
4-3
UCST System Administration
Figure 4-1:
KEYMILE AG
Installation of the UCST and passwords flow chart
UCST installation
program
Selection of Options
Installation
Installation of
Basic File System
n=1
Define
PW for User
class n ?
Specify PW for
User Class n
n=n+1
N
n>4
End
Installation
UCST
Not all equipment that is managed via the UCST makes use of access control via User Classes. However, the UCST always requests you to specify a
User Class and if applicable the corresponding password.
The flow chart below applies for the UMUX only.
4-4
User Guide Systems, UCST / Installation & Commissioning
EN/LZTBU 310 202/4 RB
UCST System Administration
Figure 4-2:
KEYMILE AG
UCST and passwords for the UMUX flow chart.
UCST
Login with
User Class n
PW
User Class n
Correct ?
Y
Assign rights
of User Class n
Exit
Main Menu
System Administration
Communication
Configuration
Define
New PWs
?
Define
System access
PW ?
N
PW
System Manager
Correct?
Select
User Class n
Assign new PW
User Class n
n = 1....4
PW
User Class n
correct ?
Enter
System acces PW
Configuration
Up/Download
Management Network
Connect
System
access PW
Correct ?
Connected
?
N
Customer ID
Correct ?
Exit
Connect EM
to NE
System
access PW
Correct ?
Customer ID
Correct ?
Assign rights
of User Class n
Configuration
ID Correct ?
Up/Down load of
Configuration
End
UCST
Please note that the flow chart above shows only those parts of the
UCST, which are relevant for the processing of passwords.
EN/LZTBU 310 202/4 RB
User Guide Systems, UCST / Installation & Commissioning
4-5
UCST System Administration
KEYMILE AG
Selecting user classes
Upon start up of the UCST, you normally select the appropriate user class
for the following session. The user class defines the rights for operations
and the access type to the NE. The UCST allows you to change the user
class at any time without re-starting the UCST:
Select the menu
Sys Admin User Class.
The dialogue below pops up. It is the same dialogue that the UCST displays
at start up for the initial selection of the User Class:
Figure 4-3:
4-6
User Class dialogue
Tag the box
User Class (1 4)
for the User Class you want to select. The UCST selects the currently active User Class as the default class.
enter the
Password
for the selected User Class, if any
Password is defined.
press
[OK]
to quit to the start menu with the
rights of the new User Class.
[Cancel]
to quit the dialogue to the main
menu with old user rights.
User Guide Systems, UCST / Installation & Commissioning
EN/LZTBU 310 202/4 RB
UCST System Administration
KEYMILE AG
Changing passwords
User Classes
The UCST allows you to change the user class at any time without rerunning the installation process of the UCST. Only the System Manger has
the right to assign and change passwords of the User Classes. To change
the password for a User Class:
Select the menu
Sys Admin Access Password.
The dialogue below with the cursor in the System Manager field will pop up.
Only the top password field (System Manager) is active (cursor):
Figure 4-4:
Access Password dialogue
Enter the
Password
for System Manager (if any).
press
[OK]
to confirm. The UCST now authorises you to assign (new) passwords for the User class.
[Cancel]
to quit the dialogue with the old
passwords.
Now you can select the User Class for which you want to change the password. The corresponding password is defined in the bottom password field.
Since the UCST default User Class selection is System Manager, the bottom field is titled System Manager as well.
For clarification, the dialogue below shows the set-up for System Maintenance selection!
EN/LZTBU 310 202/4 RB
User Guide Systems, UCST / Installation & Commissioning
4-7
UCST System Administration
Figure 4-5:
KEYMILE AG
Access Password dialogue
Tag the box
User Class (1 4)
to select the User Class, to which
you want to assign a (new) password.
enter the
New password
for the selected User Class.
You can compose an expression
of up to 15 letters and/or numbers
to define the new password
New password
for verification.
[OK]
to confirm and quit.
[Cancel]
to quit to the main menu with old
passwords.
Press
The password for the System Manager must never get lost! You
will not be able to access the UCST at the level of System Manager any more!
As soon as you assign the password for System Manager, it is
highly recommended that you store the password together with the
Customer Identifier (if defined) in a safe place, accessible to system managers only.
NE password
You can change or assign an NE Password at any time. To adapt the NE
Password proceed as follows:
Start the UCST
Connect the UCST to the NE (current NE password)
Upload the NE configuration
Specify the new NE password
Select the Communication IF dialogue and specify the new NE Password.
Partial download
The partial download writes the new password to the NE.
4-8
User Guide Systems, UCST / Installation & Commissioning
EN/LZTBU 310 202/4 RB
UCST System Administration
KEYMILE AG
Disconnect the NE
It is now no longer possible to access the NE. If you try to do so (e.g. via
the Set Time menu) an error message (for the UMUX 500/1200/900
Layer 7: Login error) pops up.
Adapt the Management Network
To this end, select the appropriate Element Agent and the corresponding NE from the list of Managed NEs.
Press [Modify] and specify the new NE Password in the Modify Network Element dialogue. Then press [OK]. This adapts the management
communication parameters in the temporary database.
Check the connectivity
Connect the UCST again to the NE and check the access (e.g. via the
Set Time menu).
Disconnect the NE
Close your UCST session
For the UMUX 1100(E)/1300 and DSL Systems only, please note:
Even if the NE has an NE Password, the Communication IF
dialogue does not show the asterisks corresponding to the
characters of the password. The corresponding fields are
empty.
To specify the empty (no) NE Password set the cursor in the
corresponding fields of the Communication IF dialogue and
press the Carriage Return key.
The UCST grants access to the UMUX 1100(E)/1300 and DSL
System with no or any password specified for the Managed NE
of the Management Network dialogue, if the NE has the empty
(no) NE Password.
EN/LZTBU 310 202/4 RB
User Guide Systems, UCST / Installation & Commissioning
4-9
UCST System Administration
KEYMILE AG
Backup procedures
UCST program files
You should store the original CD-ROM with the UCST program files in a safe
place. This provides a safe backup of the program files and allows you new
program installations. Since the UCST requires only a little commissioning
(UCST files, Customer Id, Passwords) and the customer data files are preserved when uninstalling the UCST, you can reinstall the UCST if required.
Unless instructed by KEYMILE, you should not modify the ucst.ini file and
thus normally no backup of the ucst.ini file is required. If for any reason your
ucst.ini file has been customised after the installation of the UCST, you
should create a backup of the ucst.ini file however.
Do not modify the ucst.ini unless instructed by KEYMILE!
Unpredictable system behaviour might result.
As previously advised, you should store all passwords (especially the Customer Identifier and System Manager) and details of your installation in a
safe place. The access to this information is normally restricted to the system manager.
Embedded SW
You should store the original data carrier (CD-ROM) with the ESW (Embedded Software) files in a safe place.
Since the ESW is a centrally stored program code common for all operated
NEs (UMUX 1500/1200/900 only), you normally find ESW from several data
carriers in the directory FW. You should create a backup of the complete FW
directory in your UCST installation. This provides a safe backup of the ESW
files and allows you a quick recovery if needed. To backup the FW directory
you can proceed the same way as described in the paragraphs on the
backup of configuration data.
Configuration data
The configuration data files for the UMUX and DSL systems are typical examples of application created data. The configuration data is automatically
stored in the NE as soon as it is downloaded to the NE.
You should store the configuration at the same time as a configuration file
(extension *.cfg) on a storage device of your PC/computer. The UCST installation utility creates the CFG default directory for configuration data. For
your convenience you should further segment this directory according to
your network structure and/or management domains and store the configuration files produced per NE accordingly.
Although it is normally possible to recover the configuration data from the
NEs, you should systematically create a backup of all configuration data on
a safe medium. You should backup the configuration data periodically and
after important modifications of the configurations.
If you operate your EM as a host of a data communication network, you can
store copies of the configuration files on a server and benefit from the
backup procedure of the server.
4-10
User Guide Systems, UCST / Installation & Commissioning
EN/LZTBU 310 202/4 RB
UCST System Administration
KEYMILE AG
Loss of configuration data can be fatal if your network requires an
urgent recovery with configuration data!
Your resources can be non-productive for a long time if you have
to re-create systematically the configuration of multiple NEs. Reconfiguring and re-testing a network requires a long down time for
the affected services.
It is highly recommended that you store the configuration data in a safe
place, as soon as you create important and/or complex configuration data.
EN/LZTBU 310 202/4 RB
User Guide Systems, UCST / Installation & Commissioning
4-11
KEYMILE AG
Appendix A
Windows 2000
Requirements UCST / Windows 2000
If your PC/computer runs the Windows 2000 operating system, the
PC/computer meets the basic requirements (microprocessor type/speed,
RAM, hard disk, CD-ROM drive) to run the UCST R8 (32-bit versions) software.
For your convenience and a reasonable performance your desktop or laptop
PC/computer should meet the following additional requirements:
128 MBytes RAM min., 256 MBytes strongly recommended
A small memory will force the hard disk to swap data and thus reduce
access times and life time of the hard disk.
SVGA or XGA colour screen system (min. resolution 800 x 600 pixels).
Microsoft Mouse or compatible pointing device.
Additional memory requirements for the UCST R8 and ESW on the hard
disk drive:
80 MBytes min., 100 MBytes recommended.
For more information, refer to the paragraphs "Requirements memory" in
this chapter.
CD-ROM drive for the UCST SW and the ESW.
Serial interface RS-232 C
for management communication (serial and modem access).
Recommended option:
Ethernet interface 10BaseT (for the UMUX 1500/1200/900 only).
For further information on the installation of the UCST, please refer to the
chapter 3: "Installation & Commissioning Procedures for UCST & ESW".
Summary of commissioning
The instructions for commissioning your PC/computer below are only required for the management communication with the UMUX 1500/1200/900.
The Windows 2000 provides an environment that allows the system administrator to assign user rights for the resources of the PC/computer. The
installation of the UCST and the commissioning of the PC/computer for management communication with the UCST requires administrative rights.
You need administrative rights on your PC/computer if you want to
install the UCST and commission the PC/computer for management communication.
EN/LZTBU 310 202/4 RB
User Guide Systems, UCST / Installation & Commissioning
A-1
Appendix A
KEYMILE AG
In the case of doubts on your user rights or problems, ask your PC
Administrator for support!
The paragraphs below briefly describe the principal checks and steps of
commissioning with the Windows 2000 operating system.
Steps prior to the UCST installation
The Windows 2000 operating system already includes all the components
(e.g. Network and Dial-Up services) that are required to run the UCST software.
The installation of the UCST software requires no special checks for Windows components.
Install the UCST.
Installation of the UCST adds the
UCST RAS modems to the list of modems
UCST Dial-Up connections to the list of Network and Dial-Up connections.
Ucstras.pbk phonebook
Further commissioning on the PC level is required after the installation of the UCST (RAS, Ethernet interface).
RAS Modems and Dial-Up
Connections
1.
Add the UCST modems 2000 and assign the appropriate COM port.
2.
Check and if required re-commission the UCST RAS modem parameter
speed
The default setting is normally ok.
3.
Configure each UCST Dial-Up Connection in the Network and DialUp Connections via Properties and the tab
General:
- set the maximum speed
- disable or enable hardware flow control
Networking:
- "PPP, Windows NT 4/2000, Internet,"
and PPP Settings "Enable LPC extensions"
- Enable "Internet Protocol (TCP/IP)"
Select the Internet Protocol line and modify (via properties) the
TCP/IP parameters (for your PC/computer) which do not fit.
You can call the same dialogue for commissioning the UCST Dial-up
Connections via the UCST RAS Modem Phonebook.
A-2
User Guide Systems, UCST / Installation & Commissioning
EN/LZTBU 310 202/4 RB
Appendix A
Ethernet interface
KEYMILE AG
Applies for QX-interface (Ethernet) only
1.
Check for an installed Ethernet adapter (which is not in use for other
services).
2.
If it is not available, install an Ethernet adapter (hardware and software).
3.
Configure your Local Area Connection in the Network and Dial-Up
Connections via Properties and the tab
General:
- Your adapter
- Enable "Internet Protocol (TCP/IP)"
Select the Internet Protocol line and modify (via properties) the
TCP/IP parameters (for your PC/computer) which do not fit.
You can install the UCST at any time, provided you use the QXinterface only after the complete installation of the Ethernet
adapter.
Please read the application notes at the end of the paragraphs on
running the UCST with Windows 2000.
The following paragraphs provide details for each of the steps.
Installing the UCST
Install the UCST. For detailed instructions, refer to the paragraphs "Installing
the UCST the first time" in this chapter.
Installing UCST RAS Modems
The serial communication with the UMUX 1500/1200/900 requires the installation of dedicated RAS modems for the DUN. The UCST installation utility
installs modems for all types of serial management communication interfaces that are available with the UMUX 1500/1200/900.
The RAS modems are interface programs which adapt application program
specific communications to the PC serial interface(s). For operation, the
RAS modems must be connected to the RAS / DUN.
Provided that the corresponding selection box in the Installation options
UCST dialogue has been tagged, the UCST installation utility will automatically
Add the UCST RAS modems to the list of modems. However, the modems are not automatically installed and must be manually installed (access via Control Panel Phone and Modem Options Modems Add
Install new modem...)!
Commission the UCST Network and Dial-Up Connections and Phonebook entries.
The UCST installation utility adds the UCST RAS modems (each modem
corresponding to a RAS connection) to the list of modems and creates an
entry in the corresponding UCST RAS modems Phonebook. You must install the modems on your PC/computer.
EN/LZTBU 310 202/4 RB
User Guide Systems, UCST / Installation & Commissioning
A-3
Appendix A
From the menu
Control Panel
select the icon
Phone and Modem Options
and double click. The Phone and
Modems Options dialogue pops
up.
select the tab
Modems
Figure A-1:
Press
A-4
KEYMILE AG
if not already selected.
Phone and Modems Options sample dialogue
[Add]
to add your new UCST modem.
User Guide Systems, UCST / Installation & Commissioning
EN/LZTBU 310 202/4 RB
Appendix A
Figure A-2:
KEYMILE AG
Install New Modem (1) sample dialogue
Tag the box
[Dont detect ...]
press
[Next] to continue.
to prevent Windows from selecting the modem automatically.
The Windows dialogue now shows the selection of manufacturers and
modems available for installation.
Select
EN/LZTBU 310 202/4 RB
UCST Modems
from the Manufacturers column
and
<Type of Model>
from the Models column. Select
the type you need (e.g. "F, via
standard null modem").
User Guide Systems, UCST / Installation & Commissioning
A-5
Appendix A
Figure A-3:
KEYMILE AG
Install New Modem (2) sample dialogue
The UCST R8 can directly create new systems with (release) R4
and R5 control units (File -> New).
Configurations with R2 and R3 control units can still be created via
configuration template files.
With the release R3 (or higher) control units you must use the
Rel2 UCST modems (if available).
Please note that the UCST installation utility adds the UCST modems to the
operating system. If the UCST is not installed, the UCST modems are not
available.
Press
A-6
[Next] to confirm and continue.
User Guide Systems, UCST / Installation & Commissioning
EN/LZTBU 310 202/4 RB
Appendix A
Figure A-4:
KEYMILE AG
Install New Modem (3) sample dialogue
Tag the box
[Selected ports]
and select the COM port which
you want to use for the UCST serial communication.
press
[Next]
to confirm and continue.
You can assign several modems to the same COM port.
However, it is not possible to allocate more than 1 RAS device per
port at a time!
For more information on RAS devices, refer to the paragraphs on
"Adding UCST RAS devices" later in this chapter.
Since Microsoft has not tested the UCST software with their operating systems, the UCST modems cannot provide a Microsoft digital signature. Accordingly, the following Digital Signature warning pops up.
EN/LZTBU 310 202/4 RB
User Guide Systems, UCST / Installation & Commissioning
A-7
Appendix A
Figure A-5:
KEYMILE AG
Digital Signature Not Found sample dialogue
KEYMILE has tested the UCST software with Windows 2000 to prove a
stable interoperability of Windows 2000 and all the UCST components.
Press
Figure A-6:
Press
A-8
[Yes]
to continue.
Install New Modem (4) sample dialogue
[Finish]
to continue.
User Guide Systems, UCST / Installation & Commissioning
EN/LZTBU 310 202/4 RB
Appendix A
Figure A-7:
KEYMILE AG
Modems Properties/General sample dialogue
Repeat the above installation process for all the UCST modems you need by
pressing [Add] again:
F, via a SIFOX network, Rel2
F, via a standard null modem
Q1, via RS 232 - RS 485, Rel2
F or Q1, via ATUs, Rel2
While you are installing new UCST RAS modems Windows 2000 might
pop up a warning as follows:
Figure A-8:
Press
EN/LZTBU 310 202/4 RB
Modem Set-up sample dialogue
[Yes]
if the selected modem is not yet
installed, e.g. if you want to install
User Guide Systems, UCST / Installation & Commissioning
A-9
Appendix A
KEYMILE AG
"F, via SIFOX network" and "F, via
standard null modem" is already
installed.
[Close]
if all the modems that you need
are installed.
For explanations on the use and implementation of the network type interfaces refer to the user guide [901].
Please note that the use of interfaces for management communication via ATU is beyond the scope of this document. For more information, please contact KEYMILE.
Commissioning parameters
and IP addresses
UCST RAS Modems
The Modem parameters describe transmission parameters and control the
lower layer functions of the communication and the Dial-up Networking (bit
rate, bits per character, Windows 2000: Not the flow control!).
The UCST installation utility initialises the UCST RAS modem with default
values. You can verify the settings via Control panel Phone and Modem
Options. Normally no changes are required.
The dialogues below show the parameter settings for the F, via standard
null modem for your information:
From the menu
Control Panel
select the icon
Phone and Modem Options
and double click. The Modems
Properties dialogue will pop up.
select the tab
Modem
if not already selected. Select the
line with your UCST RAS Modem
(here "F, via standard null modem").
The Dialling Rules are of no significance for UCST RAS modems.
A-10
User Guide Systems, UCST / Installation & Commissioning
EN/LZTBU 310 202/4 RB
Appendix A
Figure A-9:
Press
Figure A-10:
EN/LZTBU 310 202/4 RB
KEYMILE AG
Phone And Modem Options/Modems sample dialogue
Properties
to call the configuration dialogue
for the selected modem.
F, via standard null modem/General sample dialogue
User Guide Systems, UCST / Installation & Commissioning
A-11
Appendix A
KEYMILE AG
Please note that Windows uses the transmission speed that is defined in the corresponding Dial-Up Connection. The speed specified for the UCST RAS Modem is not relevant.
The parameters are set for all of interfaces and do not need modification.
Select the tab
Figure A-11:
Diagnostics
F, via standard null modem / Diagnostics
sample dialogue
Please note that the Query Modem function fails for UCST RAS
Modems.
Select the tab
A-12
Advanced
User Guide Systems, UCST / Installation & Commissioning
EN/LZTBU 310 202/4 RB
Appendix A
Figure A-12:
EN/LZTBU 310 202/4 RB
KEYMILE AG
F, via standard null modem / Advanced
sample dialogue
Press
[Change Default Preferences]
to call the Preferences dialogue.
Select the tab
Advanced
to show the Modem's hardware
settings parameters.
User Guide Systems, UCST / Installation & Commissioning
A-13
Appendix A
Figure A-13:
Press
UCST Dial-Up Connections
and Phonebook
KEYMILE AG
F, via standard null modem / Connection
sample dialogue
[OK]
to confirm and quit
or
[Cancel]
to disregard changes and quit.
The UCST Dial-Up Connections control the communication procedures
(dialling, protocols, and addressing).
The installation of the UCST Dial-Up Connections initialises the corresponding parameters and installs the UCST RAS modems Phonebook. The DialUp Connections parameters normally require no changes except for the adaptation of the Element Manager's IP-address and the transmission speed
for the serial communication.
The parameters of the UCST Dial-Up Connections are alternately accessible
via the
menu Control panel Network And Dial-Up Connections
Ucstras.pbk Phonebook.
The Ucstras.pbk file is the phonebook for the UCST RAS modems. The
UCST installation utility writes this file to the appropriate directory while
installing the UCST. The standard path for this phonebook is:
C:\<WinNT system directory>\system32\ras\Ucstras.pbk
Since the Phonebook defines the complete set of dialling parameters and
dialling procedures it is easier to change the Dial-Up parameters via the Network And Dial-Up Connections dialogues.
A-14
User Guide Systems, UCST / Installation & Commissioning
EN/LZTBU 310 202/4 RB
Appendix A
KEYMILE AG
Do not change parameters unless instructed. The UCST installation utility has properly set up the modems and phonebook for their
corresponding RAS (interfaces).
The UCST installation utility initialises the UCST Dial-Up Connections automatically with default IP addresses.
You do not need to change these addresses to connect your
UCST to NEs with default IP addresses.
The sample dialogues below show the parameter settings for selected
UCST Dial-Up Connections.
From the menu
Control Panel
select the icon
Network and Dial-Up Connections
and double click. The Network
and Dial-Up Connections dialogue will pop up.
select the
<UCST RAS Connection> that you want to check or
modify in the list of Dial-Up Connections and press the right
mouse button.
Figure A-14:
Network and Dial-Up Connections sample dialogue
Select Properties
from the menu (opened with the right mouse button).
This opens the corresponding <UCST RAS Connection> Properties dialogue
which allows you essentially to define the
Transmission parameters
Networking parameters
for your UCST RAS connection.
EN/LZTBU 310 202/4 RB
User Guide Systems, UCST / Installation & Commissioning
A-15
Appendix A
KEYMILE AG
Transmission parameters
Select the tab
Figure A-15:
General
in the <UCST RAS Connection>
Properties dialogueif not already
selected. Select your UCST RAS
device (here "F, via standard null
modem").
UCST RAS direct on F Properties sample dialogue
To avoid problems with the Dial-Up communication, it is a good
idea to brefly check the
Transmission parameters
Networking parameters
of the Dial-Up connection that you want to use before you start the
UCST!
The General tab provides access to the dialogues which control the real
transmission speed and flow control.
Press
A-16
[Configure]
to call the modem configuration
dialogue (not the same as the
Phone and Modem Options dialogue!).
User Guide Systems, UCST / Installation & Commissioning
EN/LZTBU 310 202/4 RB
Appendix A
KEYMILE AG
Now you can define the real transmission speed for your UCST Dial-Up
Connection.
Figure A-16:
UCST RAS direct on F Properties / Modem Configuration
sample dialogue
Please consider that the physical cable length and the capacity of the line
drivers will limit the maximum speed of the serial transmission.
Due to the given circumstances, the maximum speed might require readjustment. If you have any doubt about the capacity of your line drivers, reduce the maximum transmission speed for the serial interface of your
PC/computer:
The following default values are set
F, via a SIFOX network, Rel2
F, via a standard null modem
Q1, via RS 232 - RS 485, Rel2
F or Q1, via ATUs, Rel2
9600 bps
57600 bps
19200 bps
19200 bps
The maximum transmission speed handled by the F- interface of the
COBU<X> control unit is 115200 bit/s. Some PC/computers feature serial interfaces, that support only lower transmission rates. Select the highest rate
possible. The F-interface of the control unit will automatically adapt to any
lower speed, provided that the F-interface is directly (or via modem) connected to the PC/computer.
Select
press
EN/LZTBU 310 202/4 RB
<Max. speed>
if the default value (57600 bps)
doesnt meet the requirements.
<Max. speed>
from the list presented.
[OK]
to confirm and quit.
User Guide Systems, UCST / Installation & Commissioning
A-17
Appendix A
KEYMILE AG
Depending on the UCST Dial-Up Connection, the parameters for the hardware flow control have to be set differently:
Only the UCST RAS F via SIFOX uses Hardware flow control (refer to
the dialogue below).
No other UCST RAS connection uses flow control (refer to the dialogue
above).
Figure A-17:
Press
UCST RAS on F via SIFOX Properties / Modem Configuration sample dialogue
[OK]
to confirm and quit back to Connection.
[OK]
to confirm and quit back to Properties.
[Close]
to confirm and quit.
Networking
The dialogue shows the networking parameters for the selected
UCST RAS device (here "F, via
standard null modem").
Network parameters
Select the tab
A-18
User Guide Systems, UCST / Installation & Commissioning
EN/LZTBU 310 202/4 RB
Appendix A
Figure A-18:
KEYMILE AG
UCST RAS direct on F Properties sample dialogue
The settings must be for the
Dial-up server:
PPP: Windows NT4/2000, Internet
Active components:
Internet Protocol (TCP/IP)
Press
Figure A-19:
[Settings]
to check the PPP parameter setting.
PPP Settings sample dialogue
The LCP extensions must be enabled for PPP.
Press
EN/LZTBU 310 202/4 RB
[OK]
to confirm and quit
or
[Cancel]
to disregard changes and quit.
User Guide Systems, UCST / Installation & Commissioning
A-19
Appendix A
KEYMILE AG
To check/set the Element Manager's IP address and related parameters
select the line
Internet Protocol (TCP/IP)
press
[Properties]
Figure A-20:
to open the IP settings dialogue.
Internet Protocol (TCP/IP) Properties sample dialogue
The default address is 10.1.1.2. The recommended standard address for
isolated networks is 10.1.1.200. This address allows you to use the addresses 10.1.1.1 199 for network elements. To change the Element Manager's IP address proceed as follows:
The dialogue above shows recommended IP address for the UCST Dial-Up
Connection of your PC/computer.
Normally you must use the option Use the following IP address.
You can only select the option Obtain an IP address automatically if just one other network device is implemented for IP addresses. If more than one IP device is implemented, you have to
specify an IP address for your UCST Dial-Up Connection.
If the settings are wrong or you want to modify the settings
tag
enter
A-20
[Use the following IP address] box to specify the address of your
PC/Computer.
<IP Address>
The default address is 10.1.1.2
(recommended address is
10.1.1.200). Any of the addresses
User Guide Systems, UCST / Installation & Commissioning
EN/LZTBU 310 202/4 RB
Appendix A
KEYMILE AG
listed at the beginning of the chapter are possible (but not a 1 in the
last position!!!).
It is possible to modify the address
via the Advanced dialogues.
select
[Use the following DNS server addresses]
and clear all the DNS addresses.
It is possible to delete the addresses via the Advanced dialogues.
Uncontrolled modification of networking parameters can disable or
modify services of your PC/computer!
The use of these parameters requires advanced knowledge of
TCP/IP technologies and their application in PC/computers.
Explanations for the parameter use and implications on services
are beyond the scope of this document. If you have questions,
please contact your network manager for more information.
The settings shown below are for demonstration only and not directly relevant for the management communication of the UCST. However, setting
these parameters may be applicable for your PC/computer.
To access further IP address and DNS settings via the Advanced dialogues
EN/LZTBU 310 202/4 RB
press
[Advanced...]
to call the dialogue for advanced
configuration (General, DNS,
WINS, Options). The Advanced
dialogues allow you to edit the
DNS settings.
select the tab
[General]
if not already selected.
User Guide Systems, UCST / Installation & Commissioning
A-21
Appendix A
Figure A-21:
KEYMILE AG
Advanced TCP/IP Settings / General sample dialogue
With this dialogue it is possible as well to edit DNS addresses. To clear the
DNS addresses
A-22
select the tab
[DNS]
if not already selected.
select
<DNS Address>
in the DNS server Addresses
field that you want to clear.
User Guide Systems, UCST / Installation & Commissioning
EN/LZTBU 310 202/4 RB
Appendix A
Figure A-22:
press
KEYMILE AG
Advanced TCP/IP Settings / DNS sample dialogue
[Remove]
to delete the address.
The IP security options under the Options tab are set as follows:
EN/LZTBU 310 202/4 RB
User Guide Systems, UCST / Installation & Commissioning
A-23
Appendix A
Figure A-23:
KEYMILE AG
UCST RAS direct on F Properties / IP security sample
dialogue
Press repeatedly [OK]
[Close]
to confirm and quit back to Network and Dial-Up Connections.
to quit .
The default IP addresses for the F- and Q1-interface of all
UMUX 1500/1200/900 is 10.1.1.1.
If you have changed this address previously, you must use this
new address and a corresponding address with your PC/computer.
You can change the address of the NE after the first communication with the NE.
Please note that:
If your PC/computer uses other devices with IP addresses (e.g.
Ethernet interfaces), the corresponding parameter settings and
IP addresses should be checked at this point.
If you try to connect to the NE with an invalid address and update that address hereafter, then you have to wait a couple of
seconds until you can reconnect to the NE (via F- an QXinterface).
Always disconnect from the NE if you change the addresses.
You cannot define a network mask for your PC/computers IP
address. Instead, Windows 2000 automatically creates the
corresponding mask. This means that an
A-address creates the mask 255.0.0.0
B-address creates the mask 255.255.0.0
C-address creates the mask 255.255.255.0
Example: Since 10.<X>.<X>.<X> is an A-address, all the addresses of this address range will fit for the computer.
A-24
User Guide Systems, UCST / Installation & Commissioning
EN/LZTBU 310 202/4 RB
Appendix A
KEYMILE AG
Security and Sharing
Uncontrolled modification of Security and Sharing parameters can
disable or modify services of your PC/computer!
The use of these parameters requires advanced knowledge of
TCP/IP technologies and their application in PC/computers.
Explanations for the parameter use and implications on services
are beyond the scope of this document. If you have questions,
please contact your network manager for more information.
The Security options under the Security tab are set as follows:
Figure A-24:
UCST RAS direct on F Properties / Security sample dialogue
The settings shown below are for demonstration only and not directly relevant for the management communication of the UCST. However, setting
these parameters may be applicable for your PC/computer.
The Sharing tab provides parameters for connection sharing options.
EN/LZTBU 310 202/4 RB
User Guide Systems, UCST / Installation & Commissioning
A-25
Appendix A
Figure A-25:
KEYMILE AG
UCST RAS direct on F Properties / Sharing sample dialogue
Press repeatedly [OK]
[Close]
Ethernet interface (QX- interface)
to confirm and quit back to Network Connections.
to quit .
The installation of an Ethernet adapter in your PC/Computer is only required
if you plan to use the QX-interface with your UMUX 1500/1200/900.
The QX-interface is available with the UMUX 1500/1200/900 only!
The QX-interface is not available for the UMUX 1100(E)/1300 and
the DSL Systems.
The QX-interface requires a (dedicated) 10BaseT Ethernet interface in your
PC/computer. If such interface is not available you must implement a corresponding adapter in your PC/computer.
The installation of such an adapter requires installation on the Windows
2000 operating system level. The configuration of PC/computer interfaces is
part of the Windows 2000 set-up and depends on the hardware available,
the version and language of Windows 2000.
Special care is required if the PC/computer uses several Ethernet interfaces
(e.g. for a LAN).
A-26
User Guide Systems, UCST / Installation & Commissioning
EN/LZTBU 310 202/4 RB
Appendix A
Installation of Ethernet
adapter
KEYMILE AG
The installation of an Ethernet adapter requires first the hardware installation
of the adapter. Follow the instructions provided with the adapter and your
PC/computer. For the installation of the driver software you must know the
manufacturers name and the type of the adapter.
Most PC/Computers provide auto-detection of new hardware and
automatically start the plug-and-play utility for the installation of
new components!
If your PC/Computer has this feature, follow the instructions of the
plug-and-play utility.
The sequence below shows how you manually start the Hardware Wizard
for the installation of new components.
From the menu
Control Panel
select the icon
Add/Remove Hardware and double click.
Windows 2000 now starts the
Add/Remove Hardware Wizard.
select
Figure A-26:
Press
EN/LZTBU 310 202/4 RB
Add/T.s. a device
if it is not already selected.
Add/Remove Hardware Wizard sample dialogue
[Next]
Windows 2000 now starts
searching for Plug and Play hardware.
User Guide Systems, UCST / Installation & Commissioning
A-27
Appendix A
Figure A-27:
KEYMILE AG
Add/Remove Hardware Wizard sample dialogue
If the Add/Remove Hardware Wizard detects your new Ethernet device follow the instructions to install the device.
If the wizard does not detect the hardware or you want to manually specify
the device, you can start the manual device selection:
A-28
User Guide Systems, UCST / Installation & Commissioning
EN/LZTBU 310 202/4 RB
Appendix A
Figure A-28:
EN/LZTBU 310 202/4 RB
KEYMILE AG
Add/Remove Hardware Wizard sample dialogue
Press
[Next]
to select a device.
Select
No, .
to manually select the device.
User Guide Systems, UCST / Installation & Commissioning
A-29
Appendix A
Figure A-29:
KEYMILE AG
Add/Remove Hardware Wizard sample dialogue
Select Network Adapters from the list of hardware types.
Figure A-30:
A-30
Add/Remove Hardware Wizard sample dialogue
User Guide Systems, UCST / Installation & Commissioning
EN/LZTBU 310 202/4 RB
Appendix A
Select
Figure A-31:
Press
EN/LZTBU 310 202/4 RB
KEYMILE AG
<Manufacturer>
of your hardware from the list of
manufacturers (here as an example "3Com").
<Network Adapter>
from the list of Network Adapters
(here as an example "3Com Fast
Etherlink 10/100Mb Bus-Master
EISA Ethernet").
Add/Remove Hardware Wizard sample dialogue
[Next]
to start the manual installation.
User Guide Systems, UCST / Installation & Commissioning
A-31
Appendix A
Figure A-32:
KEYMILE AG
Add/Remove Hardware Wizard sample dialogue
Follow the instructions of the Hardware Wizard and provide driver software
as requested.
After successful installation the new adapter is ready for commissioning
(TCP/IP protocol, IP-address etc.)
Select protocol and IP addresses for the Ethernet adapter
A-32
To access the protocol and the address selection dialogues for your
Ethernet adapter
select from
Control Panel
the Network and Dial-Up Connections icon
and double click
Network and Dial-Up Connections.
select the
Local Area Connection that corresponds to the Ethernet
adapter for your QX-LAN from the
list of devices.
click
Local Area Con.
via the right mouse button and
User Guide Systems, UCST / Installation & Commissioning
EN/LZTBU 310 202/4 RB
Appendix A
Figure A-33:
Select
Figure A-34:
EN/LZTBU 310 202/4 RB
KEYMILE AG
Network and Dial-Up Connections sample dialogue
Properties
from the menu.
Microsoft TCP/IP Properties sample dialogue
User Guide Systems, UCST / Installation & Commissioning
A-33
Appendix A
Select the
Internet Protocol (TCP/IP) component and activate the
protocol if the selection box in front
is not yet tagged.
press
[Properties]
Figure A-35:
to call the Internet Protocol
(TCP/IP) Properties dialogue.
Internet Protocol (TCP/IP) Properties sample dialogue
Tag
[Use the following IP address] box to specify the address
of your PC/Computer.
enter
<IP Address>
The default address is 10.1.2.2
(recommended address is
10.1.2.200). Any of the addresses
listed at the beginning of the chapter are possible (but not a 1 in the
last position!!!).
It is possible to modify the address
via the Advanced dialogues.
<Subnet Mask>
The default subnet mask is
255.255.255.0 (C-mask).
It is possible to modify the mask
via the Advanced dialogues.
Select
A-34
KEYMILE AG
[Use the following DNS server addresses]
and clear all the DNS addresses.
It is possible to delete the addresses via the Advanced dialogues.
User Guide Systems, UCST / Installation & Commissioning
EN/LZTBU 310 202/4 RB
Appendix A
KEYMILE AG
To control the IP address and DNS settings via the Advanced dialogues
press
[Advanced...]
to call the dialogue for advanced
configuration (IP addresses, DNS,
WINS, Options). The Advanced
dialogues allow you to edit the IP
and DNS settings.
select the tab
[IP settings]
if not already selected.
Figure A-36:
Advanced TCP/IP Setting sample dialogue
This dialogue allows you to edit the IP address and the subnet mask as well:
EN/LZTBU 310 202/4 RB
Select
<IP Address>
in the IP Addresses field of the
address to be edited
press
[Edit]
to edit the selected IP address and
its subnet mask.
[Add]
to add a new address
[Remove]
to delete the address.
User Guide Systems, UCST / Installation & Commissioning
A-35
Appendix A
Figure A-37:
Edit
press
KEYMILE AG
TCP/IP Address sample dialogue
<IP Address>
as required.
<Subnet Mask>
as required.
[OK]
to confirm and quit to the advanced TCP/IP Address dialogue.
With the same procedure you can add, remove or modify the parameters for
default gateways. However, the configuration of default gateways is not directly relevant for the UMUX management communication and beyond the
scope of this document. Please contact your network manager for more information.
To clear the DNS settings (if there are DNS entries)
select the tab
Figure A-38:
A-36
[DNS]
if not already selected.
Advanced TCP/IP Settings / DNS sample dialogue
User Guide Systems, UCST / Installation & Commissioning
EN/LZTBU 310 202/4 RB
Appendix A
KEYMILE AG
Select
<DNS Address>
in the DNS server Addresses
field to be deleted.
press
[Remove]
to delete the address.
Figure A-39:
Advanced TCP/IP Settings / DNS sample dialogue
The DNS and WINS options are not directly relevant for the management
communication of the UCST and beyond the scope of this document. Please
contact your network manager for more information.
The filter and security options under the Options tab are set as follows:
EN/LZTBU 310 202/4 RB
User Guide Systems, UCST / Installation & Commissioning
A-37
Appendix A
KEYMILE AG
Figure A-40:
Advanced TCP/IP DNS Setting / Options
IP security sample dialogue
Figure A-41:
Advanced TCP/IP DNS Setting / Options
TCP/IP Filtering sample dialogue
The default IP address for the QX-interface of the
UMUX 1500/1200/900 is 10.1.2.1. If you have previously changed
the address and/or subnet mask for your NEs, you have to use the
new value and match the address of your PC/computer accordingly.
It is possible to change the IP address again after the first communication with the NE.
A-38
User Guide Systems, UCST / Installation & Commissioning
EN/LZTBU 310 202/4 RB
Appendix A
KEYMILE AG
You should now restart your PC/computer (provided the Ethernet interface is
properly configured).
If the PC/computer uses other devices with IP addresses (e.g.
Ethernet interfaces), you should now check the corresponding settings and IP addresses.
Application notes Windows 2000
More than one modem on the The commissioning of modems on the OS level can provoke a problem as
same communication port
follows:
After their installation (OS and UCST level), the UCST RAS connections
work properly i.e. "RAS direct via F" is working fine.
You add a new modem (e.g. "US Robotics 56 FAX EXT") to the OS on
the same COM port as the "UCST RAS direct on F" uses (e.g. COM 1)
If you want to up-/download data via "UCST RAS direct on F" you get one
of the following error messages:
Error 692: There was a hardware failure in the modem (or other
connecting device).
Error 633: The modem (or other connecting device) is already in use
or is not configured properly.
This issue has its origin in a known limitation of Windows 2000 (and XP
Professional) which is described in the "Microsoft Knowledge Base Article 312783":
RAS Uses Modem Settings of the Last Modem Installed When Two
or More Modems Use the Same Serial Port
This article was previously published under Q312783
SYMPTOMS
When two or more modems are configured to use the same serial
COM port, RAS always uses the modem settings of the last modem
you installed.
RESOLUTION
To work around this behavior, delete all of the modems you do not
use, and leave only the one modem that is physically connected to
your computer.
STATUS
This behaviour is by design.
The information in this article applies to:
Microsoft Windows 2000 Server SP1
Microsoft Windows 2000 Server SP2
In other words: The last installed modem always takes precedence over all
other installed modems using the same COM port.
When adding more than 1 modem to a serial communication port
(Windows 2000, XP Professional and Server 2003) the UCST
RAS connection on that port may not work anymore!
To avoid the problem do not assign any
modem to a resource (COM port) which is already assigned to
a UCST RAS connection.
EN/LZTBU 310 202/4 RB
User Guide Systems, UCST / Installation & Commissioning
A-39
Appendix A
KEYMILE AG
UCST RAS connection to a resource (COM port) which is already assigned to some other RAS connection.
If the problem appears, reinstall the modem that you really want to
use (so that this modem is the last modem installed).
To bypass a possible lack of serial COM port resources you can use RS232
USB converters that support the connection of several serial modems via
USB ports. Such converters assign several COM<X> ports to the attached
USB port. This set-up is fully compatible with the UCST.
For details, refer to the RS232 - USB converter manual.
Second entry for the same
modem
Windows 2000 Professional heavily relies on auto-detection. This feature
creates resource problems for manually added modems:
You manually add (by omitting the auto-detection) an external (dial-up)
modem (<name>) and a corresponding RAS connection (e.g. for UCST
use).
The next time you start your PC, Windows 2000 Professional detects
the "new" hardware (modem) and asks to add this modem to the modem
list.
There is no new entry added, but the existing manual entry is modified
(<name> modified) according to the auto-detection mechanism.
Your RAS connection may not work anymore, because Windows
has assigned some other modem to your RAS connection!
You can re-establish the function of the RAS connection by manually assigning the modem (<name> eventually modified) back to the RAS connection.
A-40
User Guide Systems, UCST / Installation & Commissioning
EN/LZTBU 310 202/4 RB
Appendix A
IP header compression and
RAS network connections
KEYMILE AG
Commissioning of the RAS network connections for UCST management
communication via modems requires among other the commissioning of the
"IP header compression" parameter in the "PPP TCP/IP Settings" dialogues
(refer to the picture below).
Figure A-42:
TCP/IP Settings sample dialogue
Since the COBUX supports IP header compression this parameter is normally activated. For details of the impact of this parameter with Windows
2000, Microsoft provides help text as follows (original text):
"Specifies whether Van Jacobson (VJ) TCP/IP packet header compression is used. VJ compression is a protocol optimization widely supported
in dial-up implementations. If disabled, an attempt is made to detect
compressed packets and, if found, VJ compression mode starts automatically. This gives the best chance of a successful connection and, in
most cases, the best performance available.
In some cases, where both ends are attempting to detect compression,
compression might not be activated. If you are certain that the remote
access server supports VJ compression, select this check box to activate
compression and improve performance. You can verify that compression
is occurring by monitoring the compression information on the General
tab of the Status dialog box for the connection.
If this check box is selected and the remote access server does not support VJ compression, inbound traffic continues normally but outbound
traffic does not succeed. Because most applications require communication in both directions, the session usually appears stopped."
EN/LZTBU 310 202/4 RB
User Guide Systems, UCST / Installation & Commissioning
A-41
Appendix A
KEYMILE AG
Windows XP Professional
Requirements UCST / Windows XP Professional
If your PC/computer runs the Windows XP Professional operating system, the PC/computer meets the basic requirements (microprocessor
type/speed, RAM, hard disk, CD-ROM drive) to run the UCST R8 (32-bit
versions) software.
For your convenience and a reasonable performance your desktop or laptop
PC/computer should meet the following additional requirements:
128 MBytes RAM min., 256 MBytes strongly recommended
A small memory will force the hard disk to swap data and thus reduce
access times and life time of the hard disk.
SVGA or XGA colour screen system (min. resolution 800 x 600 pixels).
Microsoft Mouse or compatible pointing device.
Additional memory requirements for the UCST R8 and ESW on the hard
disk drive:
80 MBytes min., 100 MBytes recommended.
For more information, refer to the paragraphs "Requirements memory" in
this chapter.
CD-ROM drive for the UCST SW and the ESW.
Serial interface RS-232 C
for management communication (serial and modem access).
If your hardware has no physical RS-232 C interfaces but supports USB
interfaces you can install an USB to RS-232 C serial converter.
The Engineering Bulletin [828] describes the installation and commissioning of USB to RS-232C serial converters for the use with the UCST.
Recommended option:
Ethernet interface 10BaseT (for the UMUX 1500/1200/900 only).
For further information on the installation of the UCST, please refer to the
chapter 3: "Installation & Commissioning Procedures for UCST & ESW".
A-42
User Guide Systems, UCST / Installation & Commissioning
EN/LZTBU 310 202/4 RB
Appendix A
Summary of commissioning
KEYMILE AG
The instructions for commissioning your PC/computer below are only required for the management communication with the UMUX 1500/1200/900.
The Windows XP Professional provides an environment that allows the
system administrator to assign user rights for the resources of the
PC/computer. The installation of the UCST and the commissioning of the
PC/computer for management communication with the UCST requires administrative rights.
You need administrative rights on your PC/computer if you want to
install the UCST and commission the PC/computer for management communication.
In the case of doubts on your user rights or problems, ask your PC
Administrator for support!
The paragraphs below briefly describe the principal checks and steps of
commissioning with the Windows XP Professional operating system.
Steps prior to the UCST installation
The Windows XP Professional operating system already includes all the
components (e.g. Network and Dial-Up services) that are required to run the
UCST software.
The installation of the UCST software requires no special checks for Windows components.
Install the UCST.
Installation of the UCST adds the
UCST RAS modems to the list of modems
UCST Dial-Up connections to the list of Network Connections.
Ucstras.pbk phonebook
Further commissioning on the PC level is required after the installation of the UCST (RAS, Ethernet interface).
RAS Modems and Dial-Up
Connections
1.
Add the UCST modems NT5 and assign the appropriate COM port.
2.
Check and if required re-commission the UCST RAS modem parameter
speed
The default setting is normally ok.
3.
Configure each UCST Dial-Up Connection in the Network Connections via Properties and the tab
General:
- set the maximum speed
- disable or enable hardware flow control
Networking:
- "PPP, Windows NT 4.0/2000, Internet,"
and PPP Settings "Enable LPC extensions"
- Enable "Internet Protocol (TCP/IP)"
EN/LZTBU 310 202/4 RB
User Guide Systems, UCST / Installation & Commissioning
A-43
Appendix A
KEYMILE AG
Select the Internet Protocol line and modify (via properties) the
TCP/IP parameters (for your PC/computer), which do not fit.
You can call the same dialogue for commissioning the UCST Dial-up
Connections via the UCST RAS Modem Phonebook.
Ethernet interface
Applies for QX-interface (Ethernet) only
1.
Check for an installed Ethernet adapter (which is not in use for other
services).
2.
If it is not available, install an Ethernet adapter (hardware and software).
3.
Configure your Local Area Connection in the Network Connections
via Properties and the tab
General:
- Your adapter
- Enable "Internet Protocol (TCP/IP)"
Select the Internet Protocol line and modify (via properties) the
TCP/IP parameters (for your PC/computer), which do not fit.
You can install the UCST at any time, provided you use the QXinterface only after the complete installation of the Ethernet
adapter.
Please read the application notes at the end of the paragraphs on
running the UCST with Windows XP Professional.
The following paragraphs provide details for each of the steps.
Installing the UCST
Install the UCST. For detailed instructions, refer to the paragraphs "Installing
the UCST the first time" in this chapter.
Installing UCST RAS Modems
The serial communication with the UMUX 1500/1200/900 requires the installation of dedicated RAS modems for the DUN. The UCST installation utility
installs modems for all types of serial management communication interfaces that are available with the UMUX 1500/1200/900.
The RAS modems are interface programs, which adapt application program
specific communications to the PC serial interface(s). For operation, the
RAS modems must be connected to the RAS / DUN.
Provided that the corresponding selection box in the Installation options
UCST dialogue has been tagged, the UCST installation utility will automatically
Add the UCST RAS modems to the list of modems. However, the modems are not automatically installed and must be manually installed (access via Control Panel Phone and Modem Options Modems Add
Install new modem...)!
Commission the UCST Network Connections and Phonebook entries.
The UCST installation utility adds the UCST RAS modems (each modem
corresponding to a RAS connection) to the list of modems and creates an
A-44
User Guide Systems, UCST / Installation & Commissioning
EN/LZTBU 310 202/4 RB
Appendix A
KEYMILE AG
entry in the corresponding UCST RAS modems Phonebook. You must install the modems on your PC/computer.
From the menu
Control Panel
select the icon
Phone and Modem Options
and double click. The Phone and
Modems Options dialogue pops
up.
select the tab
Modems
Figure A-43:
Press
EN/LZTBU 310 202/4 RB
if not already selected.
Phone and Modems Options sample dialogue
[Add]
to add your new UCST modem.
User Guide Systems, UCST / Installation & Commissioning
A-45
Appendix A
Figure A-44:
KEYMILE AG
Install New Modem (1) sample dialogue
Tag the box
[Dont detect ...]
to prevent Windows from selecting the modem automatically.
press
[Next]
to continue.
The Windows dialogue now shows the selection of manufacturers and
modems available for installation.
Select
A-46
UCST Modems
from the Manufacturers column
and
<Type of Model>
from the Models column. Select
the type you need (e.g. "F, via
standard null modem").
User Guide Systems, UCST / Installation & Commissioning
EN/LZTBU 310 202/4 RB
Appendix A
Figure A-45:
KEYMILE AG
Install New Modem (2) sample dialogue
Please note that
NT5 means Windows XP Professional
The UCST R8 can directly create new systems with (release)
R4 and R5 control units (File -> New).
Configurations with R2 and R3 control units can still be created
via configuration template files.
With the release R3 (or higher) control units you must use the
Rel2 UCST modems (if available).
Please note that the UCST installation utility adds the UCST modems to the
operating system. If the UCST is not installed, the UCST modems are not
available.
Press
EN/LZTBU 310 202/4 RB
[Next]
to confirm and continue.
User Guide Systems, UCST / Installation & Commissioning
A-47
Appendix A
Figure A-46:
KEYMILE AG
Install New Modem (3) sample dialogue
Tag the box
[Selected ports]
and select the COM port which
you want to use for the UCST serial communication.
press
[Next ]
to confirm and continue.
You can assign several modems to the same COM port.
However, it is not possible to allocate more than 1 RAS device per
port at a time!
For more information on RAS devices, refer to the paragraphs on
"Adding UCST RAS devices" later in this chapter.
Since Microsoft has not tested the UCST software with their operating systems, the UCST modems cannot provide a Microsoft digital signature. Accordingly, the following Hardware Installation warning pops up.
Figure A-47:
A-48
Hardware Installation sample dialogue
User Guide Systems, UCST / Installation & Commissioning
EN/LZTBU 310 202/4 RB
Appendix A
KEYMILE AG
KEYMILE has tested the UCST software with Windows XP Professional to
prove a stable interoperability of Windows XP Professional and all the UCST
components.
Press
Figure A-48:
Press
EN/LZTBU 310 202/4 RB
[Continue Anyway]
to continue.
Install New Modem (4) sample dialogue
[Finish]
to continue.
User Guide Systems, UCST / Installation & Commissioning
A-49
Appendix A
Figure A-49:
KEYMILE AG
Phone and Modems Options/Modems sample dialogue
Repeat the above installation process for all the UCST modems you need by
pressing [Add] again:
F, via a SIFOX network, Rel2
F, via a standard null modem
Q1, via RS 232 - RS 485, Rel2
F or Q1, via ATUs, Rel2
While you are installing new UCST RAS modems Windows XP Professional might pop up a warning as follows:
Figure A-50:
Press
A-50
Modem Set-up sample dialogue
[Yes]
if the selected modem is not yet installed, e.g. if you want to install "F, via
SIFOX network" and "F, via standard
null modem" is already installed.
[Close]
if all the modems that you need
are installed.
User Guide Systems, UCST / Installation & Commissioning
EN/LZTBU 310 202/4 RB
Appendix A
KEYMILE AG
For explanations on the use and implementation of the network type interfaces refer to the user guide [901].
Please note that the use of interfaces for management communication via ATU is beyond the scope of this document. For more information, please contact KEYMILE.
Commissioning parameters
and IP addresses
UCST RAS Modems
The Modem parameters describe transmission parameters and control the
lower layer functions of the communication and the Dial-up Networking (bit
rate, bits per character, Windows XP Professional: Not the flow control!).
The UCST installation utility initialises the UCST RAS modem with default
values. You can verify the settings via Control panel Phone and Modem
Options. Normally no changes are required.
The dialogues below show the parameter settings for the F, via standard
null modem for your information:
From the menu
Control Panel
select the icon
Phone and Modem Options
and double click. The Modems
Properties dialogue will pop up.
select the tab
Modem
if not already selected. Select the
line with your UCST RAS Modem
(here "F, via standard null modem").
The Dialling Rules are of no significance for UCST RAS modems.
Figure A-51:
Press
EN/LZTBU 310 202/4 RB
Phone And Modem Options / Modems sample dialogue
Properties
to call the configuration dialogue
for the selected modem.
User Guide Systems, UCST / Installation & Commissioning
A-51
Appendix A
Figure A-52:
KEYMILE AG
F, via standard null modem Properties / Modem sample
dialogue
Please note that Windows uses the transmission speed that is defined in the corresponding Dial-Up Connection. The speed specified for the UCST RAS Modem is not relevant.
The parameters are set for all of interfaces and do not need modification.
Select the tab
Figure A-53:
Diagnostics
F, via standard null modem Properties / Diagnostics
sample dialogue
Please note that the Query Modem function fails for UCST RAS
Modems.
A-52
User Guide Systems, UCST / Installation & Commissioning
EN/LZTBU 310 202/4 RB
Appendix A
Select the tab
Figure A-54:
Advanced
F, via standard null modem Properties / Advanced
sample dialogue
Press
[Change Default Preferences]
to call the Preferences dialogue.
Select the tab
Advanced
Figure A-55:
EN/LZTBU 310 202/4 RB
KEYMILE AG
to show the Modem's hardware
settings parameters.
F, via standard null modem Default Preferences / Advanced sample dialogue
User Guide Systems, UCST / Installation & Commissioning
A-53
Appendix A
Press
UCST Dial-Up Connections
and Phonebook
KEYMILE AG
[OK]
to confirm and quit
or
[Cancel]
to disregard changes and quit.
The UCST Dial-Up Connections control the communication procedures
(dialling, protocols, and addressing).
The installation of the UCST Dial-Up Connections initialises the corresponding parameters and installs the UCST RAS modems Phonebook. The DialUp Connections parameters normally require no changes except for the adaptation of the Element Manager's IP-address and the transmission speed
for the serial communication.
The parameters of the UCST Dial-Up Connections are alternately accessible
via the
menu Control panel Network Connections
Ucstras.pbk Phonebook.
The Ucstras.pbk file is the phonebook for the UCST RAS modems. The
UCST installation utility writes this file to the appropriate directory while
installing the UCST. The standard path for this phonebook is:
C:\<Windows directory>\system32\ras\Ucstras.pbk
Since the Phonebook defines the complete set of dialling parameters and
dialling procedures it is easier to change the Dial-Up parameters via the Network Connections dialogues.
Do not change parameters unless instructed. The UCST installation utility has properly set up the modems and phonebook for their
corresponding RAS (interfaces).
The UCST installation utility initialises the UCST Dial-Up Connections automatically with default IP addresses.
You do not need to change these addresses to connect your
UCST to NEs with default IP addresses.
The sample dialogues below show the parameter settings for selected
UCST Dial-Up Connections.
A-54
From the menu
Control Panel
select the icon
Network Connections
and double click. The Network
Connections dialogue will pop up.
select the
<UCST RAS Connection>
that you want to check or modify in
the list of Dial-Up Connections and
press the right mouse button.
User Guide Systems, UCST / Installation & Commissioning
EN/LZTBU 310 202/4 RB
Appendix A
Figure A-56:
Select
KEYMILE AG
Network Connections sample dialogue
Properties
from the menu (opened with the
right mouse button).
This opens the corresponding <UCST RAS Connection> Properties dialogue
which allows you essentially to define the
Transmission parameters
Networking parameters
for your UCST RAS connection.
EN/LZTBU 310 202/4 RB
User Guide Systems, UCST / Installation & Commissioning
A-55
Appendix A
Transmission parameters
Select the tab
Figure A-57:
KEYMILE AG
General
if not already selected.
Select your UCST RAS device
(here "F, via standard null modem").
UCST RAS direct on F Properties sample dialogue
To avoid problems with the Dial-Up communication, it is a good
idea to briefly check the
Transmission parameters
Networking parameters
of the Dial-Up connection that you want to use before you start the
UCST!
The General tab provides access to the dialogues which control the real
transmission speed and flow control.
Press
[Configure]
to call the modem configuration
dialogue (not the same as the
Phone and Modem Options dialogue!).
Now you can define the real transmission speed for your UCST Dial-Up
Connection.
A-56
User Guide Systems, UCST / Installation & Commissioning
EN/LZTBU 310 202/4 RB
Appendix A
Figure A-58:
KEYMILE AG
UCST RAS direct on F Properties / Modem Configuration
sample dialogue
Please consider that the physical cable length and the capacity of the line
drivers will limit the maximum speed of the serial transmission.
Due to the given circumstances, the maximum speed might require readjustment. If you have any doubt about the capacity of your line drivers, reduce the maximum transmission speed for the serial interface of your
PC/computer:
The following default values are set
F, via a SIFOX network, Rel2
9600 bps
F, via a standard null modem
57600 bps
Q1, via RS 232 - RS 485, Rel2
19200 bps
F or Q1, via ATUs, Rel2
19200 bps
The maximum transmission speed handled by the F- interface of the
COBU<X> control unit is 115200 bit/s. Some PC/computers feature serial interfaces, that support only lower transmission rates. Select the highest rate
possible. The F-interface of the control unit will automatically adapt to any
lower speed, provided that the F-interface is directly (or via modem) connected to the PC/computer.
Select
press
<Max. speed>
if the default value (57600 bit/s)
doesnt meet the requirements.
<Max. speed>
from the list presented.
[OK]
to confirm and quit.
Depending on the UCST Dial-Up Connection, the parameters for the hardware flow control have to be set differently:
Only the UCST RAS F via SIFOX uses Hardware flow control (refer to
the dialogue below).
No other UCST RAS connection uses flow control (refer to the dialogue
above). However, the hardware flow control can be enabled.
EN/LZTBU 310 202/4 RB
User Guide Systems, UCST / Installation & Commissioning
A-57
Appendix A
Figure A-59:
Press
Network parameters
Select the tab
Figure A-60:
A-58
KEYMILE AG
UCST RAS on F via SIFOX Properties / Modem Configuration sample dialogue
[OK]
to confirm and quit back to Connection.
[OK]
to confirm and quit back to Properties.
[Close]
to confirm and quit.
Networking
The dialogue shows the
networking parameters for the
selected UCST RAS device (here
"F, via standard null modem").
UCST RAS direct on F Properties / Networking sample
dialogue
User Guide Systems, UCST / Installation & Commissioning
EN/LZTBU 310 202/4 RB
Appendix A
KEYMILE AG
The settings must be for the
Dial-up server:
PPP: Windows NT 4.0/2000, Internet
Active components:
Internet Protocol (TCP/IP)
Press
Figure A-61:
[Settings]
to check the PPP parameter setting.
PPP Settings sample dialogue
The LCP extensions must be enabled for PPP.
Press
[OK]
to confirm and quit
or
[Cancel]
to disregard changes and quit.
To check/set the Element Manager's IP address and related parameters
select the line
Internet Protocol (TCP/IP)
press
[Properties]
Figure A-62:
EN/LZTBU 310 202/4 RB
to open the IP settings dialogue.
Internet Protocol (TCP/IP) Properties sample dialogue
User Guide Systems, UCST / Installation & Commissioning
A-59
Appendix A
KEYMILE AG
The default address is 10.1.1.2. The recommended standard address for
isolated networks is 10.1.1.200. This address allows you to use the addresses 10.1.1.1 199 for network elements. To change the Element Manager's IP address proceed as follows:
The dialogue above shows recommended IP address for the UCST Dial-Up
Connection of your PC/computer.
Normally you must use the option Use the following IP address.
You can only select the option Obtain an IP address automatically if just one other network device is implemented for IP addresses. If more than one IP device is implemented, you have to
specify an IP address for your UCST Dial-Up Connection.
If the settings are wrong or you want to modify the settings
tag
[Use the following IP address]
box to specify the address of your
PC/Computer.
enter
<IP Address>
select
[Use the following DNS server addresses]
and clear all the DNS addresses.
It is possible to delete the addresses via the Advanced dialogues.
The default address is 10.1.1.2
(recommended address is
10.1.1.200). Any of the addresses
listed at the beginning of the chapter are possible (but not a 1 in the
last position!!!).
It is possible to modify the address
via the Advanced dialogues.
Uncontrolled modification of networking parameters can disable or
modify services of your PC/computer!
The use of these parameters requires advanced knowledge of
TCP/IP technologies and their application in PC/computers.
Explanations for the parameter use and implications on services
are beyond the scope of this document. If you have questions,
please contact your network manager for more information.
The settings shown below are for demonstration only and not directly relevant for the management communication of the UCST. However, setting
these parameters may be applicable for your PC/computer.
To access further IP address and DNS settings via the Advanced dialogues
A-60
press
[Advanced...]
to call the dialogue for advanced
configuration (General, DNS,
WINS, Options). The Advanced
dialogues allow you to edit the
DNS settings.
select the tab
[General]
if not already selected.
User Guide Systems, UCST / Installation & Commissioning
EN/LZTBU 310 202/4 RB
Appendix A
Figure A-63:
KEYMILE AG
Advanced TCP/IP Setting sample dialogue
The General TCP/IP settings are not directly relevant for the management
communication of the UCST and are beyond the scope of this document
(Read the comment in the dialogue above). Please contact your network
manager for more information..
With this dialogue it is possible as well to edit DNS addresses. To clear the
DNS addresses
EN/LZTBU 310 202/4 RB
select the tab
[DNS]
if not already selected.
select
<DNS Address>
in the DNS server Addresses
field that you want to clear.
User Guide Systems, UCST / Installation & Commissioning
A-61
Appendix A
Figure A-64:
press
KEYMILE AG
Advanced TCP/IP Settings / DNS sample dialogue
[Remove]
to delete the address.
The DNS and WINS options are not directly relevant for the management
communication of the UCST and are beyond the scope of this document.
Please contact your network manager for more information.
The default IP addresses for the F- and Q1-interface of all
UMUX 1500/1200/900 is 10.1.1.1.
If you have changed this address previously, you must use this
new address and a corresponding address with your PC/computer.
You can change the address of the NE after the first communication with the NE.
Please note that:
If your PC/computer uses other devices with IP addresses (e.g.
Ethernet interfaces), the corresponding parameter settings and
IP addresses should be checked at this point.
If you try to connect to the NE with an invalid address and update that address hereafter, then you have to wait a couple of
seconds until you can reconnect to the NE (via F- an QXinterface).
Always disconnect from the NE if you change the addresses.
You cannot define a network mask for your PC/computers IP
address. Instead, Windows XP Professional automatically
creates the corresponding mask. This means that an
A-address creates the mask 255.0.0.0
B-address creates the mask 255.255.0.0
C-address creates the mask 255.255.255.0
Example: Since 10.<X>.<X>.<X> is an A-address, all the addresses of this address range will fit for the computer.
A-62
User Guide Systems, UCST / Installation & Commissioning
EN/LZTBU 310 202/4 RB
Appendix A
KEYMILE AG
Security and Sharing
Uncontrolled modification of Security and Sharing parameters can
disable or modify services of your PC/computer!
The use of these parameters requires advanced knowledge of
TCP/IP technologies and their application in PC/computers.
Explanations for the parameter use and implications on services
are beyond the scope of this document. If you have questions,
please contact your network manager for more information.
The IP security options under the Security tab are set as follows:
Figure A-65:
UCST RAS direct on F Properties / Security sample dialogue
The settings shown below are for demonstration only and not directly relevant for the management communication of the UCST. However, setting
these parameters may be applicable for your PC/computer.
The Advanced tab provides parameters for protection and connection sharing options.
EN/LZTBU 310 202/4 RB
User Guide Systems, UCST / Installation & Commissioning
A-63
Appendix A
Figure A-66:
KEYMILE AG
UCST RAS direct on F Properties / Advanced sample dialogue
Press repeatedly [OK]
[Close]
Ethernet interface
(QX- interface)
to confirm and quit back to Network Connections.
to quit .
The installation of an Ethernet adapter in your PC/Computer is only required
if you plan to use the QX-interface with your UMUX 1500/1200/900.
The QX-interface is available with the UMUX 1500/1200/900 only!
The QX-interface is not available for the UMUX 1100(E)/1300 and
the DSL Systems.
The QX-interface requires a (dedicated) 10BaseT Ethernet interface in your
PC/computer. If such interface is not available you must implement a corresponding adapter in your PC/computer.
The installation of such an adapter requires installation on the Windows
XP Professional operating system level. The configuration of PC/computer
interfaces is part of the Windows XP Professional set-up and depends on
the hardware available, the version and language of Windows XP Professional.
Special care is required if the PC/computer uses several Ethernet interfaces
(e.g. for a LAN).
Installation of Ethernet
adapter
A-64
The installation of an Ethernet adapter requires first the hardware installation
of the adapter. Follow the instructions provided with the adapter and your
PC/computer. For the installation of the driver software you must know the
manufacturers name and the type of the adapter.
User Guide Systems, UCST / Installation & Commissioning
EN/LZTBU 310 202/4 RB
Appendix A
KEYMILE AG
Windows XP Professional provides a sophisticated autodetection for new hardware and automatically installs new devices
or removes devices that are no longer available.
If Windows XP Professional detects unknown devices it starts the
utility for the installation of new devices. Follow the instructions of
the plug-and-play utility.
The sequence below shows how you manually start the Hardware Wizard
for the installation of new devices if the auto-detection for new devices is not
successful. This typically happens if the new hardware is not yet installed.
From the menu
Control Panel
select the icon
Add Hardware
and double click.
Windows XP Professional now
starts the Add Hardware Wizard.
Figure A-67:
Press
EN/LZTBU 310 202/4 RB
Add Hardware Wizard sample dialogue
[Next]
Windows XP Professional now
starts searching for Plug and Play
hardware.
User Guide Systems, UCST / Installation & Commissioning
A-65
Appendix A
Figure A-68:
KEYMILE AG
Add Hardware Wizard sample dialogue
If the Add Hardware Wizard finds no new hardware, it asks you whether you
did already install the new hardware. If the hardware is already installed select this option and the wizard installs the new device.
If the hardware is not yet available the hardware wizard asks you to first install the new hardware (refer to the dialogue below).
Figure A-69:
Add Hardware Wizard sample dialogue
After this, the Windows XP Professional is in most cases able to automatically detect the new hardware and install the new devices.
A-66
User Guide Systems, UCST / Installation & Commissioning
EN/LZTBU 310 202/4 RB
Appendix A
KEYMILE AG
If for some reason the Add Hardware Wizard is not able to install the new
components it will ask you to manually specify the new device.
Select Add a new hardware device to specify a new unknown (to Windows)
device..
Figure A-70:
Press
Add Hardware Wizard sample dialogue
[Next]
to continue.
Windows XP Professional tries again to start the built-in automatic installation utility. However, you can insist on manual installation (e.g. because the
automatic hardware detection and device installation has failed).
EN/LZTBU 310 202/4 RB
User Guide Systems, UCST / Installation & Commissioning
A-67
Appendix A
Figure A-71:
Press
KEYMILE AG
Add Hardware Wizard sample dialogue
[Next]
to continue.
The Add Hardware Wizard prompts you to specify the type of device that
you want to install.
Figure A-72:
A-68
Add Hardware Wizard sample dialogue
Select
Network Adapters
from the list of hardware types.
Press
[Next]
to continue.
User Guide Systems, UCST / Installation & Commissioning
EN/LZTBU 310 202/4 RB
Appendix A
KEYMILE AG
The Add Hardware Wizard a list of manufacturers and corresponding network adapters.
Figure A-73:
Select
Add Hardware Wizard sample dialogue
<Manufacturer>
of your hardware from the list of
manufacturers.
<Network Adapter>
from the list of Network Adapters.
Use Have Disk to select your device if it is not available in the lists.
Follow the instructions of the Add Hardware Wizard and provide driver software as requested.
EN/LZTBU 310 202/4 RB
User Guide Systems, UCST / Installation & Commissioning
A-69
Appendix A
Figure A-74:
Press
KEYMILE AG
Add Hardware Wizard sample dialogue
[Finish]
to close the wizard.
After successful installation the new adapter is ready for commissioning
(TCP/IP protocol, IP-address etc.)
A-70
User Guide Systems, UCST / Installation & Commissioning
EN/LZTBU 310 202/4 RB
Appendix A
Select protocol and IP addresses
for the Ethernet adapter
To access the protocol and the address selection dialogues for your
Ethernet adapter
select from
Control Panel
and double click
Network Connections.
select the
Local Area Connection that corresponds to the Ethernet
adapter for your QX-LAN from the
list of devices.
click
Local Area Connection via the right mouse button and
Figure A-75:
Select
EN/LZTBU 310 202/4 RB
KEYMILE AG
the Network Connections icon
Network Connections sample dialogue
Properties
from the menu.
User Guide Systems, UCST / Installation & Commissioning
A-71
Appendix A
KEYMILE AG
Figure A-76:
Local Area Connections Properties / General sample dialogue
Select the
Internet Protocol (TCP/IP) component and activate the
protocol if the selection box in front
is not yet tagged.
press
[Properties]
Figure A-77:
A-72
to call the Internet Protocol
(TCP/IP) Properties dialogue.
Internet Protocol (TCP/IP) Properties sample dialogue
User Guide Systems, UCST / Installation & Commissioning
EN/LZTBU 310 202/4 RB
Appendix A
KEYMILE AG
Tag
[Use the following IP address] box to specify the address
of your PC/Computer.
enter
<IP Address>
The default address is 10.1.2.2
(recommended address is
10.1.2.200). Any of the addresses
listed at the beginning of the chapter are possible (but not a 1 in the
last position!!!).
It is possible to modify the address
via the Advanced dialogues.
<Subnet Mask>
The default subnet mask is
255.255.255.0 (C-mask).
It is possible to modify the mask
via the Advanced dialogues.
select
[Use the following DNS server addresses]
and clear all the DNS addresses.
It is possible to delete the addresses via the Advanced dialogues.
To control the IP address and DNS settings via the Advanced dialogues
press
[Advanced...]
to call the dialogue for advanced
configuration (IP addresses, DNS,
WINS, Options). The Advanced
dialogues allow you to edit the IP
and DNS settings.
select the tab
[IP settings]
if not already selected.
Figure A-78:
Advanced TCP/IP Setting / IP Settings sample dialogue
This dialogue allows you to edit the IP address and the subnet mask as well:
Select
EN/LZTBU 310 202/4 RB
<IP Address>
in the IP Addresses field of the
address to be edited
User Guide Systems, UCST / Installation & Commissioning
A-73
Appendix A
press
Figure A-79:
Edit
press
KEYMILE AG
[Edit]
to edit the selected IP address and
its subnet mask.
[Add]
to add a new address
[Remove]
to delete the address.
TCP/IP Address sample dialogue
<IP Address>
as required.
<Subnet Mask>
as required.
[OK]
to confirm and quit to the advanced TCP/IP Address dialogue.
The default IP address for the QX-interface of the
UMUX 1500/1200/900 is 10.1.2.1. If you have previously changed
the address and/or subnet mask for your NEs, you have to use the
new value and match the address of your PC/computer accordingly.
It is possible to change the IP address again after the first communication with the NE.
With the same procedure you can add, remove or modify the parameters for
default gateways. However, the configuration of default gateways is not directly relevant for the UMUX management communication and beyond the
scope of this document. Please contact your network manager for more information.
To clear the DNS settings (if there are DNS entries)
select the tab
A-74
[DNS] if not already selected.
User Guide Systems, UCST / Installation & Commissioning
EN/LZTBU 310 202/4 RB
Appendix A
Figure A-80:
KEYMILE AG
Advanced TCP/IP Settings / DNS sample dialogue
Select
<DNS Address>
in the DNS server Addresses
field to be deleted.
press
[Remove]
to delete the address.
The DNS and WINS options are not directly relevant for the management
communication of the UCST and beyond the scope of this document. Please
contact your network manager for more information.
The Options tab provides filtering parameters.
Figure A-81:
EN/LZTBU 310 202/4 RB
Advanced TCP/IP Settings / Options
sample dialogue
User Guide Systems, UCST / Installation & Commissioning
A-75
Appendix A
KEYMILE AG
The filter and security options under the Options tab are set as follows:
Figure A-82:
Advanced TCP/IP DNS Setting / Options
TCP/IP Filtering sample dialogue
You should now restart your PC/computer (provided the Ethernet interface is
properly configured).
If the PC/computer uses other devices with IP addresses (e.g.
Ethernet interfaces), you should now check the corresponding settings and IP addresses.
Application notes Windows XP Professional
More than one modem on the The commissioning of modems on the OS level can provoke a problem as
same communication port
follows:
After their installation (OS and UCST level), the UCST RAS connections
work properly i.e. "RAS direct via F" is working fine.
You add a new modem (e.g. "US Robotics 56 FAX EXT") to the OS on
the same COM port as the "UCST RAS direct on F" uses (e.g. COM 1)
If you want to up-/download data via "UCST RAS direct on F" you get one
of the following error messages:
Error 692: There was a hardware failure in the modem (or other connecting device).
Error 633: The modem (or other connecting device) is already in use
or is not configured properly.
This issue has its origin in a known limitation of Windows XP Professional
(and W2000) which is described in the "Microsoft Knowledge Base Article 312783":
A-76
User Guide Systems, UCST / Installation & Commissioning
EN/LZTBU 310 202/4 RB
Appendix A
KEYMILE AG
RAS Uses Modem Settings of the Last Modem Installed When Two
or More Modems Use the Same Serial Port
This article was previously published under Q312783
SYMPTOMS
When two or more modems are configured to use the same serial
COM port, RAS always uses the modem settings of the last modem
you installed.
RESOLUTION
To work around this behavior, delete all of the modems you do not
use, and leave only the one modem that is physically connected to
your computer.
STATUS
This behaviour is by design.
The information in this article applies to:
Microsoft Windows 2000 Server SP1
Microsoft Windows 2000 Server SP2
In other words: The last installed modem always takes precedence over all
other installed modems using the same COM port.
When adding more than 1 modem to a serial communication port
(Windows 2000, XP Professional and Server 2003) the UCST
RAS connection on that port may not work anymore!
To avoid the problem do not assign any
modem to a resource (COM port) which is already assigned to
a UCST RAS connection.
UCST RAS connection to a resource (COM port) which is already assigned to some other RAS connection.
If the problem appears, reinstall the modem that you really want to
use (so that this modem is the last modem installed).
To bypass a possible lack of serial COM port resources you can use RS232
USB converters that support the connection of several serial modems via
USB ports. Such converters assign several COM<X> ports to the attached
USB port. This set-up is fully compatible with the UCST.
For details, refer to the RS232 - USB converter manual.
Second entry for the same
modem
Windows XP Professional heavily relies on auto-detection. This feature
creates double registration of manually added modems:
You manually (by omitting the auto-detection) add an external (dial-up)
modem (<name>) and a corresponding RAS connection (e.g. for UCST
use).
The next time you start your PC, Windows XP Professional detects the
"new" hardware (modem) and adds a corresponding entry to the modem
list with the index "<name> #2" (refer to the dialogue below).
EN/LZTBU 310 202/4 RB
User Guide Systems, UCST / Installation & Commissioning
A-77
Appendix A
KEYMILE AG
Figure A-83:
Result of Windows "Auto-detection mechanism" sample
dialogue
Do not delete the second modem entry (<name> "#2") in the modem list!
If you remove this modem your RAS connection for the original
modem (<name>) does not work anymore.
You can re-establish the connection by deleting both entries from the list and
adding the modem afterwards again.
A-78
User Guide Systems, UCST / Installation & Commissioning
EN/LZTBU 310 202/4 RB
Appendix A
IP header compression and
RAS network connections
KEYMILE AG
Commissioning of the RAS network connections for UCST management
communication via modems requires among other the commissioning of the
"IP header compression" parameter in the "PPP TCP/IP Settings" dialogues
(refer to the picture below).
Figure A-84:
TCP/IP Settings sample dialogue
Since the COBUX supports IP header compression this parameter is normally activated. For details of the impact of this parameter with Windows
XP Professional, Microsoft provides help text as follows (original text):
"Specifies whether Van Jacobson (VJ) TCP/IP packet header compression is used. VJ compression is a protocol optimization widely supported
in dial-up implementations. If disabled, an attempt is made to detect compressed packets and, if found, VJ compression mode starts automatically. This gives the best chance of a successful connection and, in most
cases, the best performance available.
In some cases, where both ends are attempting to detect compression,
compression might not be activated. If you are certain that the remote
access server supports VJ compression, select this check box to activate
compression and improve performance. You can verify that compression
is occurring by monitoring the compression information on the General
tab of the Status dialog box for the connection.
If this check box is selected and the remote access server does not support VJ compression, inbound traffic continues normally but outbound
traffic does not succeed. Because most applications require communication in both directions, the session usually appears stopped."
EN/LZTBU 310 202/4 RB
User Guide Systems, UCST / Installation & Commissioning
A-79
Appendix A
KEYMILE AG
Windows Server 2003
Requirements UCST / Windows Server 2003
If your PC/computer runs the Windows Server 2003 operating system, the
PC/computer meets the basic requirements (microprocessor type/speed,
RAM, hard disk, CD-ROM drive) to run the UCST R8 (32-bit versions) software.
For your convenience and a reasonable performance your desktop or laptop
PC/computer should meet the following additional requirements:
128 MBytes RAM min., 256 MBytes strongly recommended
A small memory will force the hard disk to swap data and thus reduce
access times and life time of the hard disk.
SVGA or XGA colour screen system (min. resolution 800 x 600 pixels).
Microsoft Mouse or compatible pointing device.
Additional memory requirements for the UCST R8 and ESW on the hard
disk drive:
80 MBytes min., 100 MBytes recommended.
For more information, refer to the paragraphs "Requirements memory" in
this chapter.
CD-ROM drive for the UCST SW and the ESW.
Serial interface RS-232 C
for management communication (serial and modem access).
If your hardware has no physical RS-232 C interfaces but supports USB
interfaces you can install an USB to RS-232 C serial converter.
The Engineering Bulletin [828] describes the installation and commissioning of USB to RS-232C serial converters for the use with the UCST.
Recommended option:
Ethernet interface 10BaseT (for the UMUX 1500/1200/900 only).
For further information on the installation of the UCST, please refer to the
chapter 3: "Installation & Commissioning Procedures for UCST & ESW".
Summary of commissioning
Special instructions for commissioning your PC/computer are only required
for the management communication with the UMUX 1500/1200/900.
The Windows Server 2003 provides an environment that allows the system
administrator to assign user rights for the resources of the PC/computer.
The installation of the UCST and the commissioning of the PC/computer for
management communication with the UCST requires administrative rights.
You need administrative rights on your PC/computer if you want to
install the UCST and commission the PC/computer for management communication.
In the case of doubts on your user rights or problems, ask your PC
Administrator for support!
A-80
User Guide Systems, UCST / Installation & Commissioning
EN/LZTBU 310 202/4 RB
Appendix A
KEYMILE AG
For details of installation, please refer to the corresponding paragraphs for
the Windows XP Professional operating system in appendix A.2.
EN/LZTBU 310 202/4 RB
User Guide Systems, UCST / Installation & Commissioning
A-81
KEYMILE AG
Appendix B
For FUTURE use
EN/LZTBU 310 202/4 RB
User Guide Systems, UCST / Installation & Commissioning
B-1
KEYMILE AG
Appendix C
C.1 UCST communication network parameters and ucst.ini file
Methods and principles
The UCST Element Agents read the information of available modems and
RAS connections from the "Communication" section in the ucst.ini file .To
allow the UCST Element Agent (Remote Permanent or Modem Point-toPoint) to use new modems, corresponding information must be added to the
ucst.ini file. There are 2 methods to modify or add network connection parameters in the ucst.ini file:
Via UCST Communication Interface Manager
This tool allows you to install modems and RAS connections for the
UCST Element Agents and is available for UCST versions UCST R6B.
For details of this tool, refer to the paragraphs "Commissioning for modems" in chapter 3: "Installation & Commissioning Procedures for UCST".
Manually via editing the ucst.ini file (exceptionally only)
Direct editing of the ucst.ini file is only required if the UCST Com IF manager (UCST Communication Interface Manager) is not available.
The paragraphs below provide a detailed description of the manual commissioning procedures required to add the name of your modem and
the corresponding RAS Modem Connection to the ucst.ini file.
Manual application
To manually add the modem information to your ucst.ini file proceed as
follows:
1
Close all currently running UCST programs!
Open an explorer window and select the ucst.ini file in the parent directory with your UCST (This is the directory that you have specified
for the installation of the UCST).
Double click the ucst.ini file. This opens the Windows notepad with
the ucst.ini.
Do not forget to close all running UCST programs before you
start the configuration of the ucst.ini file!
Do not start the UCST before you have saved and closed the
editing of the ucst.ini file!
Closing the UCST afterwards overwrites your changes in the
ucst.ini file.
EN/LZTBU 310 202/4 RB
User Guide Systems, UCST / Installation & Commissioning
C-1
Appendix C
Figure C-1:
KEYMILE AG
ucst.ini Notepad sample
Save the original ucst.ini via the File Save As menu under an
appropriate name (e.g. original_ucst.ini).
Search the communication parameters sequence in the ucst.ini file
(e.g. via the Search Find menu for the expression "Communication").
Figure C-2:
Start of Communication Sequence in ucst.ini
Scroll until you find the lines (refer to the dialogue below):
- WinRemotePermanentNiName0=UCST RAS direct on F
- WinRemotePermanentNiModemName0=F, via standard null modem
C-2
User Guide Systems, UCST / Installation & Commissioning
EN/LZTBU 310 202/4 RB
Appendix C
Figure C-3:
KEYMILE AG
ucst.ini communication parameters sample
The ->A and ->B pointers mark the insertion points for your RAS
Connection and Modem names in the communication parameters sequence of the ucst.ini file:
->A
for Remote Permanent connections
->B
for Modem Point-to-Point connections
Please note that:
The ->A and ->B pointers do not exist in your real ucst.ini file!
The pointers are inserted for demonstration only!
Depending on the current release of your UCST the ucst.ini file
may contain additional information on the entries for RAS and
modems.
The connection and modem names (e.g. <MyA1Connection>,
<MyA1modem>) must literally match the corresponding names
of your RAS Modem Connection and modem!
You find the corresponding connection names in the
Network and Dial-Up Connection folder under Control Panel
for Windows 2000.
7
Insert the names of your RAS interface and modem at the ->A and/or
->B insertion points as instructed below:
->A
Remote Permanent connections
For Remote Permanent connections, you must specify the name of
the RAS Modem Connection and the name of the Modem.
The ucst.ini file already contains the 2 entries for the UMUX
1500/1200/900 remote permanent connection:
- UCST RAS direct on F
- F, via standard a null modem
(Refer to the two lines on the top of the list which is shown in the figure above).
Add literally the terms shown below with the names of
your modem connection: <MyA1Connection>
your modem: <MyA1modem>
EN/LZTBU 310 202/4 RB
User Guide Systems, UCST / Installation & Commissioning
C-3
Appendix C
KEYMILE AG
at the insertion points ->A:
->A1 WinRemotePermanentNiName1=<MyA1Connection>
WinRemotePermanentNiModemName1=<MyA1modem>
If you want you can add more than one set of connection and modem:
->A2 WinRemotePermanentNiName2=<MyA2Connection>
WinRemotePermanentNiModemName2=<MyA2modem>
->A3
Number new entries consecutively as you add them. Although not recommended, the RAS Modem Connection name and the modem name
can have different numbers. You associate the RAS Modem Connection and the modem when you add and configure the Element Agent
in the Management Network (UCST).
->B
Modem Point-to-Point connections
For Modem Point-to-Point connections, you must specify the name of
the modems. The specification of the RAS Connection names is only
mandatory if you want to access UMUX 1500/1200/900. It is optional
for the access of all other NEs.
Add literally the terms shown below and the names of
your modem connection <MyB0Connection> and
your modem <MyB0modem>
at the insertion points ->B (The ucst.ini file already contains 2 prepared entries for the B0 connection/modem, just add the names):
->B0 WinModemPtPNiName0=<MyB0Connection>
WinModemPtPNiModemName0=<MyB0modem>
If you want you can add more than one set of connection and modem:
->B1 WinModemPtPNiName1=<MyB1Connection>
WinModemPtPNiModemName1=<MyB1modem>
->B2
The RAS Modem Connection is mandatory for the UMUX
1500/1200/900 but optional for the UMUX 1100(E)/1300 and the DSL
System.
Number new entries consecutively as you add them. Although not recommended, the RAS name and the modem name can have different
numbers. You associate the modem and RAS when you add and configure the Element Agent in the Management Network (UCST).
The ucst.ini file contains sensitive data!
Careless modification of the data can cause system crashes!
Do not delete, add or modify other data in the ucst.ini file than
the modifications given above!
C-4
User Guide Systems, UCST / Installation & Commissioning
EN/LZTBU 310 202/4 RB
Appendix C
KEYMILE AG
Copy the terms for the new connection and modem names exactly as described in the ucst.ini file, e.g.:
WinRemotePermanentNiName<name>
WinModemPtPNiName<name>
WinRemotePermanentNiModemName<name>
WinModemPtPNiModemName<name>
Save the edited file as ucst.ini via the File Save As in the UCST
directory.
You can now start your UCST and configure Management Networks with
your new modems and RAS interfaces (as described in chapter 3 of [401]).
If the UCST does not work properly anymore restore the backup
of the original ucst.ini file and check your modifications in the
ucst.ini file.
EN/LZTBU 310 202/4 RB
User Guide Systems, UCST / Installation & Commissioning
C-5
Appendix C
KEYMILE AG
Considerations for the handling of phonebooks and RAS connections
(Windows 2000, XP Professional, Server 2003) while updating UCST
UCST versions and use of
phonebooks
Up to the UCST R6B, the UCST created its phonebook (ucstras.pbk) in
"<drive>:\WINDOWS\system32\ras".
Windows 2000 and XP Professional consider new phonebook entries via
the "Network Connections" dialogue only under "Documents and Settings
".in the user profiles of "All Users" and of the logged in user ("Anyone's
use", "My use only").
Thus, if new connections have been created this way, previous UCST versions (< UCST R6B SP01) running on Windows 2000 and XP Professional
were not able to find these entries, since they were not resident in the ucstras.pbk phonebook, even if visible in the "Network Connections" dialogue.
Recent UCST versions (>R6B) create their phonebook (rasphone.pbk) in
the user profiles under "<drive>:\Documents and Settings All Users\Application Data\Microsoft\Network\Connections\
Pbk\rasphone.pbk". This allows the UCST to directly read new RAS connections created via the "Network Connections" dialogue in Windows 2000
and XP Professional.
This circumstances may lead to confusion and loss of commissioned UCST
RAS connections when upgrading previous UCST versions (< UCST R6B
SP01) running on Windows 2000 and XP Professional to UCST R8 versions.
The ucstras.pbk is used with all UCST versions < R6B (however
it is also created with the UCST R7 and R8 but not used). This
phonebook is common for all UCST installations on the PC.
Any installation of the UCST overwrites the current ucstras.pbk
and leads to loss of commissioned UCST communication interfaces if not saved prior to the installation of a new UCST!
Recovering entries from
ucstras.pbk
The method as described below allows recovering data from the ucstras.pbk phonebook in "<drive>:\WINDOWS\system32\ras".
Recovering must be accomplished before you install the (new) UCST (refer
to the note above) or from a up-to-date backup of the ucstras.pbk phonebook:
Navigate to and open with the text editor the" ucstras.pbk" in
"<drive>:\WINDOWS\system32\ras".
Open "ucstras.pbk" with a text editor and look for the section which contains the RAS connection that you want to move (section begins with
RAS name in [ ]).
Copy this entire section (next entry begins with its name enclosed in [ ])
into the clipboard and close the file.
Navigate to
"<drive>:\Documents and Settings\All Users\Application Data\
Microsoft\Network\Connections\Pbk\rasphone.pbk".
Append the content of the clipboard to the end of the file (paste).
Save the file
C-6
User Guide Systems, UCST / Installation & Commissioning
EN/LZTBU 310 202/4 RB
Appendix C
KEYMILE AG
Update ucst.ini (required for dial-up connections) with the UCST Communication Interface Manager (or as described in appendix C.1) if required.
You can use the RAS connection as described in the UCST manuals.
The figure below shows an example of the sequence start of the phonebook
entry for [UCST RAS on F via Sifox].
Figure C-4:
EN/LZTBU 310 202/4 RB
Sample phonebook
User Guide Systems, UCST / Installation & Commissioning
C-7
Appendix C
KEYMILE AG
Substitute for UCST RAS modem connections
Principles
In some cases it might be appropriate to bypass the UCST built-in RAS connection facilities (Remote Permanent, Modem Point-to-Point) and to invoke
modem connections directly on the OS level.
With this method - applicable for the UMUX 1500/1200/900 - the
Commissioning and operation of the modem and its RAS modem connection is limited to the operating system (Windows ).
The responsibility for the control and management of the corresponding
remote access fully lies with the user (and the OS respectively). In particular, it is the user's responsibility to establish the connection and release the (dial-up) connection if it is no longer used.
UCST uses a standard "Permanent" access type EA (Element Agent) to
connect to the remote UMUX.
There is no commissioning of the UCST for modems and RAS modem
connections required.
Configuration
A manually controlled remote access via the OS affects some of the commissioning for modems / RAS modem connections and UCST EAs (Element
Agents):
In the UCST you must create a Management Network with a "Permanent" access type EA and the managed (remote) NE in the same LAN.
Figure C-5: Sample of a corresponding Management Network
If the LAN address (IP host address) of your remote NE is e.g. 10.1.2.1,
you create a "Permanent" access type EA which has e.g. the IP address
(Manager Id) 10.1.2.200.
C-8
User Guide Systems, UCST / Installation & Commissioning
EN/LZTBU 310 202/4 RB
Appendix C
KEYMILE AG
Figure C-6: Sample of a corresponding EA
Commission the remote modem as described in the paragraphs "Remote
modem for UMUX 1500/1200/900" in this manual.
Please note, that the remote modem must be configured for the appropriate speed!
Commission the local modem as described in the paragraphs "Local modem" in this manual.
Commission the RAS modem (network) connection for your local (dialup) modem as described in "RAS modem connections" in this manual.
Additionally, you must specify/adapt
EN/LZTBU 310 202/4 RB
the correct dial-up number of the remote modem in the RAS modem
(network) connection.
under the RAS modem connection "Networking" parameters the IP
address of the "Permanent" access type EA (e.g. 10.1.2.200) which
manages your remote NE.
User Guide Systems, UCST / Installation & Commissioning
C-9
Appendix C
KEYMILE AG
Figure C-7: Sample of the corresponding RAS "Networking" parameters
Connection
The connection to the remote NE is established as follows:
Manually dial-up the RAS connection (via the OS level "Network Connections" dialogue).
You must get a corresponding communication confirmation dialogue
(which normally shows the speed of the connection).
In the UCST start the "Permanent" access type EA which manages the
remote NE (don't forget to get it running!) and connect to the remote NE.
Now you can up- /download data from/to the remote NE via the previously established RAS connection.
Release the (dial-up) connection (via the OS level "Network Connections") if
no longer used.
C-10
User Guide Systems, UCST / Installation & Commissioning
EN/LZTBU 310 202/4 RB
You might also like
- Ucst Sys Op BasicsDocument200 pagesUcst Sys Op Basics123roman123100% (2)
- TD Operation MaintenanceDocument51 pagesTD Operation MaintenanceHassam Ahmad100% (1)
- Practical, Made Easy Guide To Building, Office And Home Automation Systems - Part OneFrom EverandPractical, Made Easy Guide To Building, Office And Home Automation Systems - Part OneNo ratings yet
- Release Note PDFDocument136 pagesRelease Note PDFZlaja100% (3)
- Mx7xI EN M D44Document138 pagesMx7xI EN M D44veerabossNo ratings yet
- Truyenthong CPNet FC, FBDocument334 pagesTruyenthong CPNet FC, FBNguyễn Anh TúNo ratings yet
- PLC Programming from Novice to Professional: Learn PLC Programming with Training VideosFrom EverandPLC Programming from Novice to Professional: Learn PLC Programming with Training VideosRating: 5 out of 5 stars5/5 (1)
- STULZ WIB8000 G67C 1118 enDocument52 pagesSTULZ WIB8000 G67C 1118 enOctavio Farid Rossi YumhaNo ratings yet
- GH Cp443-1-Ex30 76Document80 pagesGH Cp443-1-Ex30 76Arunagiri MurugesanNo ratings yet
- CT Ikpi Profinet 2008 Short 76Document164 pagesCT Ikpi Profinet 2008 Short 76Neagoe CristianNo ratings yet
- Syh Sinaut-St7-B1 76Document316 pagesSyh Sinaut-St7-B1 76Ivan TorrejonNo ratings yet
- Sppa T3000Document22 pagesSppa T3000sina20795100% (2)
- Surpass 7300Document206 pagesSurpass 7300Maxim KuzmenkoNo ratings yet
- Thomson Electrac HD Linear Actuator Motion Control per CAN BusFrom EverandThomson Electrac HD Linear Actuator Motion Control per CAN BusNo ratings yet
- GH - CP443 1 Adv GX30 - 76 PDFDocument112 pagesGH - CP443 1 Adv GX30 - 76 PDFjcadvNo ratings yet
- The Effects of Traffic Structure on Application and Network PerformanceFrom EverandThe Effects of Traffic Structure on Application and Network PerformanceNo ratings yet
- E500 FD Rel11 Part1 OverviewDocument35 pagesE500 FD Rel11 Part1 OverviewЖорж КаназирскиNo ratings yet
- Industrial Process Automation Systems: Design and ImplementationFrom EverandIndustrial Process Automation Systems: Design and ImplementationRating: 4 out of 5 stars4/5 (10)
- IOSrv MBENETDocument42 pagesIOSrv MBENETIrwan PambudiNo ratings yet
- Practical Embedded Controllers: Design and Troubleshooting with the Motorola 68HC11From EverandPractical Embedded Controllers: Design and Troubleshooting with the Motorola 68HC11No ratings yet
- Open Modbus TCP For NCM - CP Redundant EnglishDocument71 pagesOpen Modbus TCP For NCM - CP Redundant EnglishJose LunaNo ratings yet
- The CompTIA Network+ & Security+ Certification: 2 in 1 Book- Simplified Study Guide Eighth Edition (Exam N10-008) | The Complete Exam Prep with Practice Tests and Insider Tips & Tricks | Achieve a 98% Pass Rate on Your First Attempt!From EverandThe CompTIA Network+ & Security+ Certification: 2 in 1 Book- Simplified Study Guide Eighth Edition (Exam N10-008) | The Complete Exam Prep with Practice Tests and Insider Tips & Tricks | Achieve a 98% Pass Rate on Your First Attempt!No ratings yet
- Trace RouteDocument92 pagesTrace RouteBikram SahuNo ratings yet
- Installing MiVoice MX ONE HardwareDocument17 pagesInstalling MiVoice MX ONE HardwareВиктор БисяринNo ratings yet
- CENTUM VP System IntroductionDocument8 pagesCENTUM VP System IntroductionKevin NgoNo ratings yet
- Practical Data Acquisition for Instrumentation and Control SystemsFrom EverandPractical Data Acquisition for Instrumentation and Control SystemsNo ratings yet
- Melsec-Q Ethernet (UDP) Driver: Mitsubishi Electric CorpDocument13 pagesMelsec-Q Ethernet (UDP) Driver: Mitsubishi Electric CorpJansen SoejarsonoeNo ratings yet
- 3300 Monitoring Systema de Bently NevadaDocument3 pages3300 Monitoring Systema de Bently NevadaEdwing William Salhuana MendozaNo ratings yet
- 01 Chapter1 OverviewDocument12 pages01 Chapter1 OverviewCarlos Andrés PariseNo ratings yet
- Advance PLC Programming Course V2019 Chapter 02 PDFDocument38 pagesAdvance PLC Programming Course V2019 Chapter 02 PDFRomel AganNo ratings yet
- Ucst InstallationDocument184 pagesUcst InstallationАнатолий ПетьковNo ratings yet
- Cisco Small Business Unified Communications UC320W: Administration GuideDocument124 pagesCisco Small Business Unified Communications UC320W: Administration Guideh22112211No ratings yet
- UMUX 1500 Installation GuideDocument69 pagesUMUX 1500 Installation GuideYosip AlarconNo ratings yet
- Step 7 MicrowinDocument546 pagesStep 7 Microwinabraham84No ratings yet
- Siemens 840DDocument688 pagesSiemens 840DClaudintoshNo ratings yet
- Quescom Product Overview2013 PDFDocument27 pagesQuescom Product Overview2013 PDFmoisendiaye245No ratings yet
- Transmission Installation and ConfigurationsDocument29 pagesTransmission Installation and Configurationsoliv1912100% (5)
- EST FireShield PlusDocument56 pagesEST FireShield PlusJorge MejiaNo ratings yet
- Utstarcom Ut-300R2U: Adsl ModemDocument37 pagesUtstarcom Ut-300R2U: Adsl ModemsalanafalanaNo ratings yet
- AbsoluteEncoders OCD IndustrialEthernet TCP IP Manual Modbus DataContentDocument26 pagesAbsoluteEncoders OCD IndustrialEthernet TCP IP Manual Modbus DataContentVoicu StaneseNo ratings yet
- Quantum 140 NOE 771Document48 pagesQuantum 140 NOE 771Bjj Carlos RodriguezNo ratings yet
- Simatic S7 300 ManualDocument778 pagesSimatic S7 300 ManualEddie Scarpa100% (1)
- WALKair 3000 Release Notes Ver 2.04RRSDocument19 pagesWALKair 3000 Release Notes Ver 2.04RRSPeter_LVNo ratings yet
- Datasheet NETTucan en 1.2Document2 pagesDatasheet NETTucan en 1.2Chandresh TrivediNo ratings yet
- Redline Rdl3000 Quick Start GuideDocument6 pagesRedline Rdl3000 Quick Start GuideJose100% (1)
- Operacao Do HMI - BADDocument470 pagesOperacao Do HMI - BADValter SilvaNo ratings yet
- BHB Sicam Cmic EngDocument414 pagesBHB Sicam Cmic EngMohit PhadnisNo ratings yet
- Kaeser Sigma Controller SimensDocument128 pagesKaeser Sigma Controller SimensKrzysiek Podsiadło100% (3)
- SIMATIC S7-300 S7-300 Module Data - PrefaceDocument3 pagesSIMATIC S7-300 S7-300 Module Data - PrefaceNithin Kumar K SNo ratings yet
- Introduction To Advanced Operating SystemDocument27 pagesIntroduction To Advanced Operating SystemmadhurocksktmNo ratings yet
- Arduino - Arduino and Nokia 5110Document4 pagesArduino - Arduino and Nokia 5110Sourav GhoshNo ratings yet
- Test 1Document4 pagesTest 1IbrahimNo ratings yet
- Modeling and Aggregating Social Network DataDocument20 pagesModeling and Aggregating Social Network DatavelmuruganofficialinfoNo ratings yet
- 4.4.1.2 Packet Tracer - Configure IP ACLs To Mitigate Attacks - InstructorDocument20 pages4.4.1.2 Packet Tracer - Configure IP ACLs To Mitigate Attacks - InstructorMario SuarezNo ratings yet
- Personal Systems Reference Lenovo Thinkcentre Desktops: October 2009 - Version 364Document100 pagesPersonal Systems Reference Lenovo Thinkcentre Desktops: October 2009 - Version 364Jacob JouNo ratings yet
- Microsoft Business Intelligence (Msbi)Document8 pagesMicrosoft Business Intelligence (Msbi)karya techNo ratings yet
- Lab Activity 4Document3 pagesLab Activity 4student wwNo ratings yet
- An KitDocument5 pagesAn KitKirti KumarNo ratings yet
- Oopm QBDocument6 pagesOopm QBSmit kapadiaNo ratings yet
- 4.9.2 Lab - Integrate A REST API in A Python Application - ILMDocument17 pages4.9.2 Lab - Integrate A REST API in A Python Application - ILMSegita Armeilia SafrillaNo ratings yet
- LAB 3 ReportDocument10 pagesLAB 3 ReportSuyash MishraNo ratings yet
- VST USB Floppy ManualDocument9 pagesVST USB Floppy ManualscriNo ratings yet
- Characteristics of A Good Management Information SystemDocument6 pagesCharacteristics of A Good Management Information SystemSahil AhujaNo ratings yet
- Final ProposalDocument8 pagesFinal ProposaldanielNo ratings yet
- An5125 Ism330dlc 3d Accelerometer and 3d Gyroscope With Digital Output For Industrial Applications StmicroelectronicsDocument116 pagesAn5125 Ism330dlc 3d Accelerometer and 3d Gyroscope With Digital Output For Industrial Applications Stmicroelectronicsebbys89No ratings yet
- The Importance of BackupsDocument2 pagesThe Importance of BackupsSean RiceNo ratings yet
- Restoring DivisionDocument5 pagesRestoring DivisionAsha DurafeNo ratings yet
- Beginners Guide To ObservabilityDocument27 pagesBeginners Guide To ObservabilityItaloAGNo ratings yet
- 70110-130943 - Round Robin Load Balancer Using Software Defined Networking (SDN)Document9 pages70110-130943 - Round Robin Load Balancer Using Software Defined Networking (SDN)Gabriel MarchesanNo ratings yet
- OpenMRS Presentation 2Document14 pagesOpenMRS Presentation 2Pratik MandrekarNo ratings yet
- DSA FinalDocument37 pagesDSA Final0 0No ratings yet
- PLC 500Document4 pagesPLC 500bahmanNo ratings yet
- LectureDocument9 pagesLectureMariam KilanyNo ratings yet
- Computer Abbrevations-Mcq'S: 1. What Is Full Form of BMP ? Byte Map Byte Map Process Bit Map ProcessDocument6 pagesComputer Abbrevations-Mcq'S: 1. What Is Full Form of BMP ? Byte Map Byte Map Process Bit Map ProcessAdesh Partap SinghNo ratings yet
- Ba Scalance w788 Xpro RR w74x 1pro RR enDocument276 pagesBa Scalance w788 Xpro RR w74x 1pro RR enshlakiNo ratings yet
- Archer T600U Plus (EU) 1.0 - DatasheetDocument5 pagesArcher T600U Plus (EU) 1.0 - DatasheetThojNo ratings yet
- Introduction To LS-DYNA MPP&RestartDocument38 pagesIntroduction To LS-DYNA MPP&Restart임종윤No ratings yet
- RBG - CRM BRD - Addendum - v1.1 PDFDocument6 pagesRBG - CRM BRD - Addendum - v1.1 PDFManvi PareekNo ratings yet
- Resume of Sangeetha RadhakrishnanDocument9 pagesResume of Sangeetha Radhakrishnansangee_radharishnanNo ratings yet