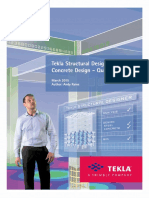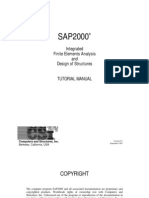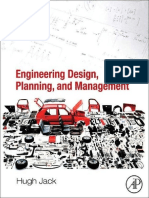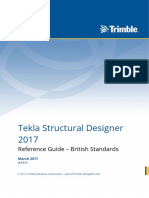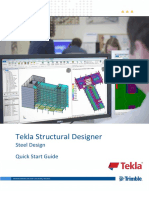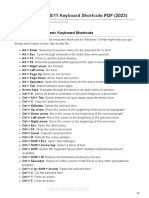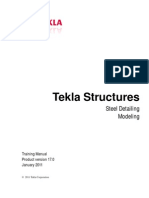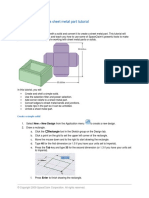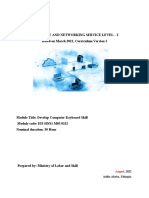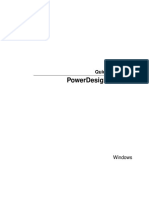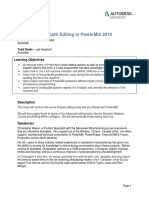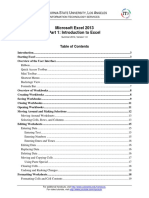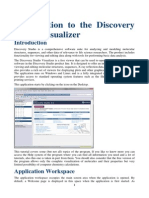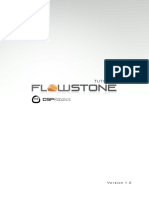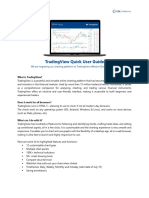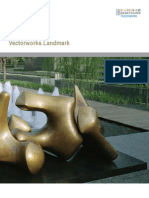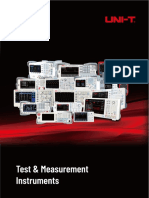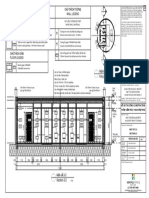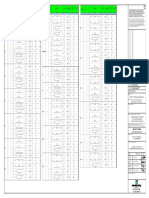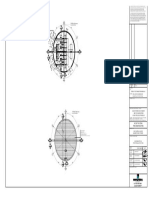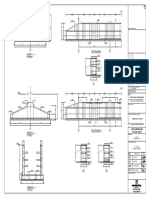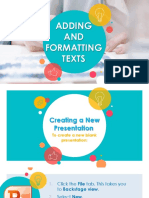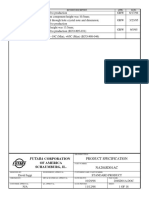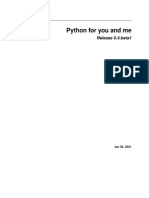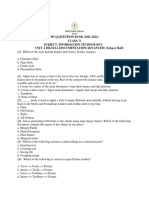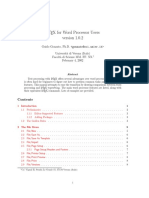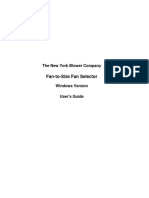Professional Documents
Culture Documents
TeklaStructuralDesignerQuickStartGuideforSteel PDF
TeklaStructuralDesignerQuickStartGuideforSteel PDF
Uploaded by
HENGKIMHACHOriginal Title
Copyright
Available Formats
Share this document
Did you find this document useful?
Is this content inappropriate?
Report this DocumentCopyright:
Available Formats
TeklaStructuralDesignerQuickStartGuideforSteel PDF
TeklaStructuralDesignerQuickStartGuideforSteel PDF
Uploaded by
HENGKIMHACHCopyright:
Available Formats
T
e
k
l
aS
t
r
u
c
t
u
r
a
lDe
s
i
g
n
e
r
S
t
e
e
lDe
s
i
g
n-Qu
i
c
kS
t
a
r
tGu
i
d
e
Ma
r
c
h201
5
Aut
ho
r
:P
a
u
lP
a
r
r
y
Table of Contents
ii (27)
1 Table of Contents
2
Introduction ................................................................................................................................... 4
The Interface................................................................................................................................. 4
3.1
Basic Functionality ................................................................................................................. 5
Exercise Details ............................................................................................................................ 6
4.1
Structural Details ................................................................................................................... 8
4.2
Loading Details ...................................................................................................................... 8
Modelling ...................................................................................................................................... 9
5.1
Creating a new model ............................................................................................................ 9
5.2
Defining Construction Levels ................................................................................................. 9
5.3
Inserting the Architectural Grid ............................................................................................. 10
5.4
Creating steel columns ........................................................................................................ 10
5.5
Creating steel trusses .......................................................................................................... 11
5.6
Creating steel beams ........................................................................................................... 11
5.7
Creating slabs on beams ..................................................................................................... 13
5.8
Creating roof panels............................................................................................................. 13
5.9
Creating bracing .................................................................................................................. 14
Loading and Combinations ......................................................................................................... 15
6.1
Creating load cases ............................................................................................................. 15
6.2
Applying loads ..................................................................................................................... 15
6.3
Creating Load Combinations................................................................................................ 16
Analysis and Design ................................................................................................................... 17
7.1
Analysing and Designing the structure ................................................................................. 17
7.2
Analysis and Design Options ............................................................................................... 18
Reviewing the design status ....................................................................................................... 18
8.1
Designing and checking individual elements ........................................................................ 19
8.2
Show\Alter State .................................................................................................................. 19
8.3
Design Tabular Results........................................................................................................ 21
Analysis Results ......................................................................................................................... 22
9.1
Model Analysis Results ........................................................................................................ 22
9.2
Tabular Analysis Results...................................................................................................... 23
Quick Start Guide
Tekla Corporation March 4,
2015
Tekla Structural Designer
Steel Design
Table of Contents
9.3
10
iii (27)
Member Analysis Results..................................................................................................... 24
Reports ................................................................................................................................... 25
10.1
Generating reports ............................................................................................................... 25
10.2
Managing reports and their content ...................................................................................... 25
11
Drawings ................................................................................................................................. 27
11.1
Drawing settings .................................................................................................................. 27
11.2
Drawing creation .................................................................................................................. 27
Quick Start Guide
Tekla Corporation March 4,
2015
Tekla Structural Designer
Steel Design
2 Introduction
4 (27)
2 Introduction
Welcome to the Tekla Structural Designer Quick Start Guide for Steel.
This document offers brief guidance on the basics of using Tekla Structural Designer for steel structures,
using a simple example. It is intended to accompany the Tekla Structural Designer e-Learning Quick Start
Guide for Steel, which demonstrates the steps required to complete this example, as well as some of the
programs fundamental concepts. You can view the e-Learning Quick Start Guide as many times as
required.
Detailed information about each program command and setting is available in the Help System this can
be accessed pressing F1 on your keyboard, or by clicking the Help (?) icon in the top right corner of the
ribbon.
3 The Interface
Tekla Structural Designer has a single user interface that allows multi-material models to be built, analysed
and interrogated easily. All concrete and steel elements can be designed and a variety of reports and
detailed drawings can be generated, all within the same program. In comparison to using Fastrak and
Orion, this should make it a lot quicker and easier to learn and use, and it wont matter what material youre
working in.
The main components of the interface are detailed below:
Quick Start Guide
Tekla Corporation March 4,
2015
Tekla Structural Designer
Steel Design
3 The Interface
5 (27)
The Ribbon is located at the top of the screen and is split up into a number of tabs. Each tab is
labelled based on the type of action that can be carried out when that tab is selected. For example,
the Model tab allows you to create/edit your model, the Load tab allows you to apply loads, etc.
The File tab contains standard options, such as New, Open, Save As and Exit. It also provides
a list of Recent Documents that youve been working on.
The Quick Access Toolbar contains certain tools that can always be accessed, irrespective of
which tab you have selected on the Ribbon, such as Delete, Undo and Save.
The Project Workspace contains numerous tabs that display different trees of information. The
Structure tree lists all elements in the model, as well as architectural grids, levels, frames, planes
and more. Other options include the Loading tree, which compares loads applied against
reactions, and the Status tree, which shows the status of various validations and analyses
completed.
The Properties window list all properties associated with whatever items are selected in the
model.
The Scene Views show various different views of the model, including 3D views, 2D plans,
frames and planes. These views can also display the model in different View Modes, including
Structural, Solver, Results and Review.
The Scene Content window allows you to control what information is displayed in the current view.
The Loading drop list controls the active load case or combination, and allows you to either apply
loads or view results for the selected option.
The Status Bar shows the units, design codes used and allows you to switch between View
Modes.
The yellow Information Bar shows the currently active command, what the next step for that
command is, and to press Esc to exit the command.
3.1 Basic Functionality
Selecting When no command is active, you are automatically in Select
mode. If you want to edit an existing item, you must select it and then edit
its properties. To select an individual element, simply left click on that
object. To add an individual element to an existing selection, hold the
CTRL key whilst you left click. If you place your cursor over multiple
elements, the Select Entity window will automatically appear; use the
scroll buttons on your keyboard or tab key to highlight the reference for the
element you want to select, and then left click or press enter. You can
select multiple elements by holding the left mouse button down and
dragging a window around the objects. Other select options are available.
Deleting Clicking the Delete button, either on your
keyboard or from the Quick Access Toolbar, deletes
whatever you currently have selected. You can also
activate Delete first, then click on the item to be deleted.
You can also delete by dragging a window around multiple
elements.
Navigating a scene view - Below are several of the basic ways to navigate a scene view.
o Zoom Scroll up or down using the mouse scroll wheel.
o Pan Press and hold the mouse scroll button down, then move the mouse.
o Rotate (3D view only) - Press and hold the right mouse button, then move the mouse.
Quick Start Guide
Tekla Corporation March 4,
2015
Tekla Structural Designer
Steel Design
4 Exercise Details
6 (27)
4 Exercise Details
Base Plan and Structure 3D views
First Floor and Second Floor Plan (identical)
Quick Start Guide
Tekla Corporation March 4,
2015
Tekla Structural Designer
Steel Design
4 Exercise Details
7 (27)
Frame A (and C) and Frame B (bracing omitted)
Bracing layout (3D view and Plan view of roof)
Quick Start Guide
Tekla Corporation March 4,
2015
Tekla Structural Designer
Steel Design
4 Exercise Details
8 (27)
4.1 Structural Details
Design Code = United Kingdom (Eurocode)
X direction bays = 2 x 6.0m
Y direction bays = 2 x 6.0m
4 storeys of 4.0m
9 steel columns, orientation and height as shown on screenshots above.
Auto design using UKC order file, S355
Steel beams, as shown on screenshots above. Auto design using UKB order file, S355
1st and 2nd floor level fully restrained.
Eaves level and above unrestrained.
1 steel Belgian pitched roof truss, 4 panel divisions left and right, 4m height
2-way slab, 200mm depth, C32/40 concrete
1-way slab, 200mm depth, C32/40 concrete
Steel bracing CHS 88.9 x 5.0, S355. CHS Order file.
4.2 Loading Details
Self Weight of frame
Slab Dead load
Dead finishes area load all floors
Dead perimeter beam wall load
Services area load all floors
Imposed area load on 1-way slab
Imposed area load on 2-way slab
Roof Imposed area load
Roof dead area load
Quick Start Guide
Tekla Corporation March 4,
2015
= Automatically Applied
= Automatically Applied
= 0.5 kN/m2
= 8.0 kN/m
= 1.0 kN/m2
= 3.5 kN/m2
= 4.0 kN/m2
= 0.6 kN/m2
= 0.4 kN/m2
(Dead - Level load)
(Dead - Member load)
(Services - Level load)
(Imposed - Slab load)
(Imposed - Slab load)
(Roof Imposed - Area load)
(Dead - Area load)
Tekla Structural Designer
Steel Design
5 Modelling
9 (27)
5 Modelling
All standard modelling commands are accessed from the Model ribbon tab.
5.1 Creating a new model
Before creating a new model, the Settings and Materials commands on the Home ribbon tab should be
reviewed to ensure the required options are selected. New models take these settings to create their own
model settings for the new file, and can include information such as the default section sizes and the
concrete grades. Once the new file has been created, its model settings can be reviewed and amended
via the Model Settings command on the Home ribbon tab. Design code-based features in the program,
such as generated Load Combinations, are based on the default Head Code setting also specified in these
windows.
Clicking the New command will create a new blank file, ready for you to insert your model.
Review the Settings and Materials, then create a new file based on the Exercise details.
Move on to the Model ribbon tab.
5.2 Defining Construction Levels
New levels can be created by clicking the Construction Levels command:
The Level and Spacing columns can be edited to specify the storey heights and their Z
coordinates.
The Type column defines the setting out position as T.O.S (top of steel), S.S.L (structural slab
level) or T.O.F (top of foundation) for entities placed on that level.
The Source column defines whether a level is unique or a duplicate copy of another defined level.
The Floor column determines if the level is a floor or not and can affect imposed load reductions.
Insert the construction levels based on the Exercise details in this document, as shown above.
Quick Start Guide
Tekla Corporation March 4,
2015
Tekla Structural Designer
Steel Design
5 Modelling
10 (27)
5.3 Inserting the Architectural Grid
To insert most elements into a model, Grid Lines or Construction Lines are required. To define an
Architectural grid, you can click on the drop down arrow below the Grid Line command and review the
options.
Click on the drop down arrow below the Grid Line command and choose Rectangular Wizard.
On the Levels and Grid Name dialog, define a Grid Name, then click Next.
On the Select Origin dialog, accept the default (0,0) position for the bottom left corner of the grid,
then click Next.
On the Generate dialog, accept the default of All Lines, then click Next.
On the X direction extents dialog, select Irregular and enter the Lengths, as per the Exercise
details, then click Next.
Do the same for the Y direction extents dialog, then click Finish.
5.4 Creating steel columns
Steel columns can be inserted into a model in a Plan,
Frame or Structure 3D scene view, and are created by
clicking the Steel Column button. Once the Create Steel
Column command is activated, the columns properties
can be defined in the Properties window. These include
the section size/autodesign, releases, restraints, top and
bottom levels, and how the column is aligned in the plan
view. Once the Properties are set up as required, you can
then insert them into the model in a variety of different
ways, such as by left clicking on an individual grid
intersection or by dragging a window around a number of
grid intersections when in a plan view.
Click on the Steel Column command and review the Properties.
Insert the columns, as per the Exercise details.
Press Escape to exit the command once all the columns have been placed.
Quick Start Guide
Tekla Corporation March 4,
2015
Tekla Structural Designer
Steel Design
5 Modelling
11 (27)
5.5 Creating steel trusses
Steel trusses can be inserted into a model in a Frame or
Structure 3D scene view, and are created by clicking the
Steel truss button. Once the Create Steel truss
command is activated a wizard takes you through the truss
creation - defining the truss start and end positions, the
truss type, panel divisions, truss shape and height.
Clicking Finish will place the truss into the model. The
section sizes are taken from the defaults in the model
settings these can be edited in the Properties window
after the truss has been placed.
Click on the Structure 3D scene tab.
Click on the Steel truss command.
Insert the truss as per the Exercise details.
Press Escape to exit the command once all the columns have been placed.
5.6 Creating steel beams
Steel beams can be inserted into a model in a Plan, Frame,
Sloped Plane or Structure 3D scene view, and are created
by clicking the Steel Beam button. Once the Create Steel
Beam command is activated, the beams properties can be
defined in the Properties window. These include the
section size/autodesign, releases, restraints and how the
beam is aligned. Once the Properties are set up as
required, you can then insert beams into the model in many
different ways. You can click the support points, drag a
window around multiple columns, and beams will
automatically be inserted between them where a grid line
already exists. To place a beam off another beam, hover
over the supporting beam to obtain points to connect to.
Click on the point required and then move to the second supporting beam. Again, hover over a point and
click on the required point. If the points do not provide the required position you can press F2 and define
the distance along the beam.
Quick Start Guide
Tekla Corporation March 4,
2015
Tekla Structural Designer
Steel Design
5 Modelling
12 (27)
In the Structure Tree, expand the option Levels,
then double click on the St. 1 (1) and St. 3 (eaves)
levels to create 2D plan scene views for these
levels.
Ensure the St. 1 (1) level is the active one by
clicking on the scene tab.
Click on the Steel Beam command and review the
Properties.
Insert the beams on St. 1 as per the Exercise
details. Note the beams are also replicated on the
St. 2 (2) level as this is a duplicate level.
Press Escape to exit the command once all the
columns have been placed on this level.
Click on the St. 3 (eaves) scene tab to make it the
active scene view.
Click on the Steel Beam command and review the
Properties.
Insert the beams on St. 3 (eaves) as per the
Exercise details.
Press Escape to exit the command once all the
columns have been placed on this level.
Click on the Structure 3D scene tab to make it the
active scene view.
Click on the Steel Beam command and review the
Properties.
Insert the sloping beams and ridge beams as per the
Exercise details.
Press Escape to exit the command once all the
columns have been placed on this level.
Quick Start Guide
Tekla Corporation March 4,
2015
Tekla Structural Designer
Steel Design
5 Modelling
13 (27)
5.7 Creating slabs on beams
Slab on beams can be created in a Plan or Structure 3D
scene view, and are created by clicking on the Slabs on
Beams button.
Once the Create Slab on beams
command is activated, the slabs properties can be defined
in the Properties window. These include the slab depth
and diaphragm options. Once the Properties are set up as
required, you can then insert the slab panels into the model
in a variety of different ways, such as by left clicking into an
individual axis region, or by dragging a window around or
within a number of axis regions when in a plan view.
Ensure youre working in the St. 1 (1) 2D plan view.
Click on the Slab on Beams command and review the Properties.
Insert the slabs, as per the Exercise details.
Press Escape to exit the command once all the columns have been placed on this level.
5.8 Creating roof panels
Roof panels can be created in a Plan, Slope or Structure
3D scene view and are created by clicking on the Roof
Panel command. They must lie in a 2D plane and are only
used for the purpose of applying load and decomposing
load to the supporting entities. To place a roof panel, left
click on node points (in a clockwise or counterclockwise
direction), to define the vertices. Once three vertices have
been defined, the 2D plane for the roof panel is set and
you can only continue in the defined 2D plane. To
complete the roof click on the first node point again or
double left click the penultimate node point. The roofs
properties can be amended afterwards by selecting the
roof panel and reviewing the Properties window.
Click on the Structure 3D scene tab to make it the active scene view.
Click on the Roof Panel command.
Click node points to define the two roof panels as per the Exercise details.
Press Escape to exit the command.
Quick Start Guide
Tekla Corporation March 4,
2015
Tekla Structural Designer
Steel Design
5 Modelling
14 (27)
5.9 Creating bracing
Steel braces can be inserted into a model in a Plan,
Frame, Slope or Structure 3D scene view, and are created
by clicking the down arrow below Steel Brace and
selecting either Steel Brace or one of the pattern options.
In this Quick Start Guide we will use the steel brace
command. Once the Create Steel Brace command is
activated, the braces properties can be defined in the
Properties window.
These include the section
size/autodesign, releases and alignment. Once the
Properties are set up as required, you can then insert them
into the model by left clicking the brace start and end
support locations to define the location.
Click on the Steel Brace command and review the Properties.
Insert the braces, as per the Exercise details.
Press Escape to exit the command once all the braces have been placed.
Quick Start Guide
Tekla Corporation March 4,
2015
Tekla Structural Designer
Steel Design
6 Loading and Combinations
15 (27)
6 Loading and Combinations
All standard Loading commands are accessed from the Load ribbon tab.
6.1 Creating load cases
The Loadcases in your model can be viewed and edited by clicking the Loadcases command. A number
of loadcases are created by default, including Self weight excluding slabs and Slab self-weight, which
are then automatically calculated based on your model. New loadcases can be created by clicking the
Add button in this window.
Click onto the Load ribbon tab, click the Loadcases button to review them.
Click a loadcase in the list on the left to review the loadcase details.
Click Add, and create an additional loadcase Roof Imposed of load type Roof Imposed and then
click OK to confirm.
6.2 Applying loads
To apply a load under a particular loadcase, you must first select an appropriate scene view (1), as some
load types can only be applied whilst in a 2D view, whilst others can only be applied in a 3D view. If a load
type cant be applied in the scene view you have selected, then it will be greyed out (2). You then need to
select the loadcase that you want to apply the load under using the Loading drop list (3). Once this is
done, you can then select the appropriate load type from the Load ribbon tab (4), adjust their directions
and magnitudes in the Properties window (5), and apply the load to the model. The Scene Content
window (6) allows you to control which load types are displayed.
Apply all loads to the model under the appropriate loadcases, as per the Exercise details
Refer to the Tekla Structural Designer e-Learning Quick Start Guide for Steel for a full
demonstration.
Quick Start Guide
Tekla Corporation March 4,
2015
Tekla Structural Designer
Steel Design
6 Loading and Combinations
16 (27)
6.3 Creating Load Combinations
The Load Combinations in your model can be viewed and edited by clicking the Combinations
command. New combinations can be manually created by clicking the Add button in this window. You
can then edit the Name of the combination and control which load cases are included in it this is done
by selecting the required load case in the Available Loadcases list and using the arrow buttons to move
it into the Included list.
A series of code-based combinations can also be generated automatically by clicking the Generate
button in this window, which will then lead you through the Combination Generator. All thats required
for this model is gravity combination containing all of the default load cases, and the gravity combination
including EHFs.
Quick Start Guide
Tekla Corporation March 4,
2015
Tekla Structural Designer
Steel Design
7 Analysis and Design
17 (27)
Click the Combinations button, and then Generateto run through the wizard. Refer to the
e-Learning Quick Start Guide for Steel for a full demonstration.
7 Analysis and Design
All standard analysis and design commands are accessed from the Analyse ribbon tab and the Design
ribbon tab.
7.1 Analysing and Designing the structure
In a traditional design package we would now run the analysis and then undertake the design of the
elements afterwards. All of the various analyses that can be completed in the program can be accessed
from the Analyse tab, and the analysis results could then be interrogated.
In Tekla Structural Designer, we combine the analysis and design into a single design step, although the
analysis is still available for us to review. This is achieved via the Design ribbon tab.
This process goes through a series of steps mentioned below. You can see which stage the design
process is at by clicking the Show Process button in the bottom left corner of the screen. Elements
designed during this process will be designed for the analysis type set in the Design options. The steps
are typically;
Validation The purpose of validation is to trap out errors that will likely cause the analysis or
design to fail. If any issues are found, they will be reported as either a warning or an error in the
Status Tree. Errors MUST be corrected to allow the analysis and design to be completed. You
can double click on the warning and error messages to locate the issues.
Load Decomposition Slab loads are decomposed into the frame using an FE mesh, ready for
the 3D Analysis.
3D Analysis This will analyse the whole model at once, following the analysis and design options
made.
Auto Design/Check Design Once the structure is fully analysed, Tekla Structural Designer will
perform either a full Auto Design or a Check Design of all frame elements in the model, depending
on their Autodesign status and whether theyve been designed before or not.
Design Steel (Gravity) Autodesign or check designs elements for combinations classed as
Gravity. This allow the quick effective design of elements such as floor beams that are not effected
by lateral loads.
Design Steel (All) Autodesign or check designs elements for combinations classed as Gravity
and Lateral.
Quick Start Guide
Tekla Corporation March 4,
2015
Tekla Structural Designer
Steel Design
8 Reviewing the design status
18 (27)
7.2 Analysis and Design Options
As with all analysis and design packages, its important to check the settings for the analyses and designs
to be completed before running them. This should ensure that the analysis results are accurate and
correct, and that the completed designs follow the parameters you want.
The Analysis Options contain key settings related to each analysis type available in the program, such
as the Modification Factors for E and I values, which will naturally affect the stiffness of the structure.
The Design Options let you control how the various elements are designed, allowing you to specify things
like ignorable force limits.
Click onto the Analyse ribbon tab, click the Options button, review them and accept the defaults.
Click onto the Design ribbon tab, click the Options button, review them and accept the defaults.
Click onto the Design ribbon tab and click the Design Steel (All) button.
8 Reviewing the design status
Once the Design Steel (All) process is complete, the View Mode of your active scene view will
automatically change to the Review View mode, and the newly-created Review ribbon tab will be
activated. This will allow you to see the graphical design Status of each element in the model, as well as
the design Ratio. This Review mode will also allow you to quickly change parameters using the
Show\Alter State group.
Use the Scene content to turn off the Roof Panels, Slab Items and Loading to see the steel
structure more clearly.
Quick Start Guide
Tekla Corporation March 4,
2015
Tekla Structural Designer
Steel Design
8 Reviewing the design status
19 (27)
Some other key points include:
The Status Tree has become active in the Project Workspace, showing the status of the validations
and analyses completed errors and warnings would also be displayed here.
The Status bar shows green ticks and red crosses to highlight completed analyses and designs.
The Review ribbon tab contains several other features to review and amend the model, including
seeing which members are pinned and which are set to be auto-designed or check-designed.
8.1 Designing and checking individual elements
You can right click elements in the model and undertake a number of tasks.
Check Member to check an entity and see the code design results,
Edit Member to change the properties of the member,
Design Member to re-design (based upon the current analysis results),
Open load analysis view to review the force and displacement results for the individual element,
Show Member loading to review the applied member loads.
Other tasks are also available.
Review a failing brace via Check Member to review the results.
Design a failing brace via Design Member.
8.2 Show\Alter State
Show\Alter state allows you to show and alter the state of the model.
Show\Alter state Auto\Check Design allows you to review quickly which elements are in auto design
mode and which are in check mode i.e. have a section assigned.
Use Auto\Check Design to confirm that all entities have a section and hence are in check mode
(Off).
Reset all the failing entities back to auto design so that you can run the Steel Design (All) to size them
again for all combinations.
Click on each failing brace to toggle the Auto\Check Design status to On.
Quick Start Guide
Tekla Corporation March 4,
2015
Tekla Structural Designer
Steel Design
8 Reviewing the design status
20 (27)
Click onto the Design ribbon tab and click the Design Steel (All) button to design (size) the
entities with their Auto\Check Design status to On.
Return to the Review View and Status to review the updated design status for the model.
Show\Alter State Steel provides the ability to rationalise the model by assigning the same steel
section/grade to other entities in the model .This can be useful for rationalising a floor plate to ensure the
same section is utilised. Define the section to apply in the properties window and then left click on entities
in the model to assign the properties. Show\Alter state Copy properties provides the ability to copy
sections of the properties to other entities in the model. This also allows copying of the section/grade as
the steel command.
Use Steel and/or Copy Properties to make all internal primary beams along gridline 2, UKB
457x191x67 section.
Quick Start Guide
Tekla Corporation March 4,
2015
Tekla Structural Designer
Steel Design
8 Reviewing the design status
21 (27)
Once changes occur to the model the analysis and design results are no longer valid, as indicated on the
status tree.
Switch back to the Design ribbon tab and re-run the Design Steel (All) which will update the
analysis and design status for all combinations.
8.3 Design Tabular Results
Tabular design data can be reviewed by clicking on the Tabular Data icon on the Review View tab. You
can then set the view type (1) to review Sway, Design summary or Material list and apply further filters via
the review data ribbon.
Review the Sway results to determine the sway susceptibility of the structure.
Quick Start Guide
Tekla Corporation March 4,
2015
Tekla Structural Designer
Steel Design
9 Analysis Results
22 (27)
9 Analysis Results
9.1 Model Analysis Results
Once an analysis has been completed, the results can be interrogated by switching view mode to the
Results View on the Status Bar (1) or via the context menu of the view tab (2), and a newly-created
Results ribbon tab (3) will be activated. Here, you can choose which analysis you want to view the results
for, such as 1st Order Linear, and also select the type of results you want to view, such as deflections,
moment & shear diagrams, and reactions. The results displayed are dependent on the load case,
combination or envelope selected in the Loading Drop List, and you can adjust the scale of the diagrams
using the Scale Settings.
If you are unsure why you are getting certain results, you can also try switching view mode to the Solver
View on the Status Bar, so you can see the actual analysis model that was analysed. See the Help system
for further information on the Solver view.
Click onto the Results ribbon tab and investigate some of the results available.
Change to a Solver view and take a look at the analysis solver model.
Quick Start Guide
Tekla Corporation March 4,
2015
Tekla Structural Designer
Steel Design
9 Analysis Results
23 (27)
9.2 Tabular Analysis Results
Nodes, Elements, Nodal Forces, Nodal Deflections and Element End Forces can all be displayed in tables
by selecting the Analyse ribbon tab (1) > Tabular data command (2). Select the Analysis type required
from the drop list on the Result Type group (3). Select the result type to be displayed as a table from the
View Type drop list (4). Finally select the loadcase or combination to display from the Loading drop list (5)
if required.
Review some tabulated results.
Quick Start Guide
Tekla Corporation March 4,
2015
Tekla Structural Designer
Steel Design
9 Analysis Results
24 (27)
9.3 Member Analysis Results
As well as being able to view the analysis results for the model as a whole, you can also view the results
for individual elements. These can be accessed through any view mode with the member geometry visible.
This is achieved by hovering the cursor over the element in question, right clicking and choosing Open
Load Analysis View. A new view will be opened, and a Loading Analysis ribbon tab will also
automatically opened. This will allow you to choose which results are displayed and from which analysis
type.
Try reviewing the individual member analysis results for a beam and a column.
Quick Start Guide
Tekla Corporation March 4,
2015
Tekla Structural Designer
Steel Design
10 Reports
25 (27)
10 Reports
Two types of reports are available Model and Member reports. Model reports are accessed from the
Report ribbon tab. Member reports are generated by right clicking on a member to bring up the context
menu and choosing the option Report for member.
10.1
Generating reports
There are a number of standard model reports available using the Select drop down menu on the Report
ribbon tab. Once the required report is selected here, the Show Report button will display the report in
a new scene view.
Once the report is generated, there are a number of options on the Report ribbon tab, including:
10.2
Settings Control font and text size, margins, page numbering, etc.
Edit Header/Footer Control the layout, labels and content of the reports header and footer.
Navigation Navigate through the pages of the report using the arrow commands, or by using the
Report Index to quickly get to specific pages, which will become available in the Project Workspace.
Export Options to export the report to PDF, Word, Excel and Tedds for Word.
Managing reports and their content
If you want to create your own custom report, or just edit the content of the standard reports, you can use
the Model Report or Member Report options on the Report ribbon tab. Select an existing report to edit
or create a new report by clicking Add (1) and then entering a Report Name (2). Content available for
inclusion in the report is listed under the Chapters and Options list. Once the option required for the
report are found, it can be dragged into the Report Structure list (3), and then up or down that list to
specify the order.
Quick Start Guide
Tekla Corporation March 4,
2015
Tekla Structural Designer
Steel Design
10 Reports
26 (27)
Filters need to be defined for each items in the report to control the content. You can define model and
loading filters and the analysis method. Model filters allow you to specify if you are looking at the Structure,
Level or Frame. Loading filters allow you to specify if you are looking at a specific loadcase, combination
or envelope.
Right clicking over the entries in the Report Structure list allows filters to be applied (4).
For the Filter type - select an available filter or create a new one by clicking Add (5), set the Filter property
type (6) and Item (7) and finally provide a Name to suit the properties (8). This filter will then be applied
to the entry and will be available in the list when you right click an item in the future (4).
You will need to repeat steps (4) to (8) to define the other filter types.
Try generating a default report and creating your own report style.
Quick Start Guide
Tekla Corporation March 4,
2015
Tekla Structural Designer
Steel Design
11 Drawings
27 (27)
11 Drawings
All currently available standard drawing commands are accessed from the Draw ribbon tab and from the
right click context menu of an entity.
11.1
Drawing settings
Once elements have been designed, drawings of them can be created. All drawings are created based
on the Drawing Settings which controls presentation and the Design Options which controls detailing
preferences. Drawing Settings can be accessed by clicking the Edit option on the Draw ribbon tab. These
settings allow you to control a wide variety of things, including what information is displayed in each type
of drawing, the colours of the different layers, section information, labelling and dimensioning. The detail
drawings will be generated as DXF files and will be displayed by exporting them to another program, so
youll need a program such as AutoCAD or TrueView to be able to view them.
Go onto the Draw ribbon tab and review the Drawing Settings.
11.2
Drawing creation
You can generate drawings of the currently active plan, frame or slope scene view by clicking on the
General Arrangement icon. The DXF Export Preferences dialog allows you to define the filename,
drawing type, layer style, scale and text block spacing.
The drawing type defines the layers that are active for export to create drawings such as General
Arrangement, Floor Loading, Beam End Forces and Foundation Reactions. These are controlled via the
Drawing Settings icon.
Ensure the St 1 (1) First floor scene view is active and click on the DXF Export Preferences dialog.
Review the settings, accept the defaults and click OK to generate a General Arrangement drawing.
This will be automatically be opened in your DXF application.
Quick Start Guide
Tekla Corporation March 4,
2015
Tekla Structural Designer
Steel Design
You might also like
- Tekl A ST R Uct Ur Al Des I Gner Concr Et e Des I GN - Qui CK ST Ar T Gui deDocument20 pagesTekl A ST R Uct Ur Al Des I Gner Concr Et e Des I GN - Qui CK ST Ar T Gui deYOOSAF KT100% (1)
- ETABS RC Slab Design PDFDocument29 pagesETABS RC Slab Design PDFLim Wee BengNo ratings yet
- Integrated Finite Elements Analysis and Design of StructuresDocument50 pagesIntegrated Finite Elements Analysis and Design of Structuresaeiou321No ratings yet
- Servicenow TutorialDocument413 pagesServicenow Tutorialsreedhu100% (1)
- Design Procedure For Steel Frame Structures According To Bs 5950Document46 pagesDesign Procedure For Steel Frame Structures According To Bs 5950Ali Gaffar100% (2)
- Design PlanningDocument599 pagesDesign PlanningKha PhucNo ratings yet
- Tekla Structural Designer To BS CodesDocument135 pagesTekla Structural Designer To BS CodesReader of Down Hill100% (1)
- Tekla Structural Designer - Beginner Tutorial ManualDocument38 pagesTekla Structural Designer - Beginner Tutorial ManualSyusella Kalvi Handika100% (8)
- ETABS Verification ExampleDocument74 pagesETABS Verification Examplewaseq911No ratings yet
- Ws Etabs Manual PDFDocument32 pagesWs Etabs Manual PDFBoris Escubio100% (2)
- Tekla Structural Designer Steel Design QDocument32 pagesTekla Structural Designer Steel Design QnikNo ratings yet
- Powermill Full 2015-0Document457 pagesPowermill Full 2015-0wladwolf94% (16)
- 250 Windows 10 11 Keyboard Shortcuts PDFDocument9 pages250 Windows 10 11 Keyboard Shortcuts PDFTripple J JuwangNo ratings yet
- Chap-03 Anlysis in ProkonDocument115 pagesChap-03 Anlysis in ProkonMohamed Raffik Bagha100% (1)
- Excel 2023 Unlock Your Potential by Rolf RiosDocument163 pagesExcel 2023 Unlock Your Potential by Rolf RiosClintus VictoriyaNo ratings yet
- Automation Studio TutorialDocument15 pagesAutomation Studio TutorialSuresh Gobee100% (1)
- STAAD Pro Tutorial - Lesson 05 - Concrete Design - Interactive MethodDocument5 pagesSTAAD Pro Tutorial - Lesson 05 - Concrete Design - Interactive MethodEBeeNo ratings yet
- Bridge Design Using STAADDocument38 pagesBridge Design Using STAADpheron200390% (10)
- 12d Model ManualDocument231 pages12d Model ManualJun Coraza100% (1)
- Etabs Check ListDocument15 pagesEtabs Check ListSwapnil Toraskar100% (3)
- Prokon TutorialsDocument48 pagesProkon TutorialsAhmed Faraz95% (19)
- Advanced Steel User GuideDocument172 pagesAdvanced Steel User GuideUroš Vukobrat100% (2)
- Manual EN 1 2 2Document48 pagesManual EN 1 2 2TCRemziCelik0% (1)
- Comparative Study of STAAD, SAP & ETABS SoftwareDocument14 pagesComparative Study of STAAD, SAP & ETABS SoftwareGaurav DattaNo ratings yet
- Texture Mapping: June 11Document36 pagesTexture Mapping: June 11Anton Adi PramonoNo ratings yet
- TeklaStructure 17.0 ModelingDocument188 pagesTeklaStructure 17.0 Modelingvegfo100% (1)
- Advanced Modelling Techniques in Structural DesignFrom EverandAdvanced Modelling Techniques in Structural DesignRating: 5 out of 5 stars5/5 (3)
- CS 462 Repair and Management of Deteriorated Concrete Highway Structures-WebDocument70 pagesCS 462 Repair and Management of Deteriorated Concrete Highway Structures-WebKha PhucNo ratings yet
- Space Claim Sheet Metal TutorialDocument6 pagesSpace Claim Sheet Metal TutorialДмитрий ДмитренкоNo ratings yet
- SAP2000-Example 3D Steel TrussDocument21 pagesSAP2000-Example 3D Steel Trussandyoreta633289% (9)
- ProtaSteel 2021 QSGDocument54 pagesProtaSteel 2021 QSGCSEC Uganda Ltd.100% (1)
- CA Roscoe Ver6Document616 pagesCA Roscoe Ver6api-3736498100% (2)
- Status Profiles in SAPDocument8 pagesStatus Profiles in SAPnathaanmaniNo ratings yet
- Develop Computer Keyboard SkillDocument53 pagesDevelop Computer Keyboard SkillYohannes bekeleNo ratings yet
- TS ANA 2020 en Analyze Models 1Document148 pagesTS ANA 2020 en Analyze Models 1La100% (1)
- Tekla Structure Analysis & Design Link With Analysis SoftwareDocument6 pagesTekla Structure Analysis & Design Link With Analysis SoftwareYoung JekalNo ratings yet
- Tekl A ST R Uct Ur Al Des I Gner ST Eel Des I GN - Qui CK ST Ar T Gui deDocument27 pagesTekl A ST R Uct Ur Al Des I Gner ST Eel Des I GN - Qui CK ST Ar T Gui deYOOSAF KTNo ratings yet
- Microsoft Access 2010 Part 1: Introduction To Access: C S U, L ADocument24 pagesMicrosoft Access 2010 Part 1: Introduction To Access: C S U, L APaul Mihai IrimescuNo ratings yet
- DIAFRAGMAS FLEXIBLES v3Document194 pagesDIAFRAGMAS FLEXIBLES v3Julio PinedaNo ratings yet
- Servicenow: It Staff User GuideDocument22 pagesServicenow: It Staff User GuideTrupti SuryawanshiNo ratings yet
- AMI 2012 Ribbon PDFDocument41 pagesAMI 2012 Ribbon PDFBarik SidikNo ratings yet
- ME 210 Mechanical Engineering Drawing & Graphics: College of Engineering SciencesDocument13 pagesME 210 Mechanical Engineering Drawing & Graphics: College of Engineering SciencesEbrahim HanashNo ratings yet
- EPLAN - Get - Started21Document35 pagesEPLAN - Get - Started21Angelito_HBKNo ratings yet
- Microstation Part 1-1.1Document13 pagesMicrostation Part 1-1.1Ramadas KrishnaNo ratings yet
- 08 Turning TutorialDocument45 pages08 Turning TutorialrodrigodelacalperezNo ratings yet
- 7xwruldo: You Will Need About Minutes To Complete This TutorialDocument62 pages7xwruldo: You Will Need About Minutes To Complete This Tutorialniteen12350% (2)
- Sybase PowerDesigner 16.5Document38 pagesSybase PowerDesigner 16.5Indra Nugraha100% (1)
- I MonitorDocument19 pagesI Monitorvahid AyaniNo ratings yet
- Advanced Toolpath Editing in Powermill 2019: Learning ObjectivesDocument51 pagesAdvanced Toolpath Editing in Powermill 2019: Learning Objectivesankit patel100% (1)
- IPOLiS NW Design Tool UserGuideDocument33 pagesIPOLiS NW Design Tool UserGuideQuyềnTrầnNo ratings yet
- Microsoft Excel 2013 Part 1: Introduction To Excel: C S U, L ADocument27 pagesMicrosoft Excel 2013 Part 1: Introduction To Excel: C S U, L AJennifer VirayNo ratings yet
- Discovery Studio VisualizerDocument31 pagesDiscovery Studio VisualizerbitMorph3rNo ratings yet
- SolidThinking 8.0 Training Course EngDocument224 pagesSolidThinking 8.0 Training Course Engjoejo_s_hotmailNo ratings yet
- NCP 529 - Experiment #1Document15 pagesNCP 529 - Experiment #1Genaro B. Lee IVNo ratings yet
- Word 2013 P 1Document27 pagesWord 2013 P 1Angelica SalvatierraNo ratings yet
- 01 TutorialDocument5 pages01 TutorialBINOD KUMARNo ratings yet
- Flowstone ManualDocument27 pagesFlowstone ManualMicky Tejada100% (1)
- User Guide - Using Mentor Graphics Design KitDocument43 pagesUser Guide - Using Mentor Graphics Design Kitvishvakirana100% (1)
- Trading View User GuideDocument5 pagesTrading View User Guiderizal.serreonNo ratings yet
- Landmark Getting Started GuideDocument113 pagesLandmark Getting Started GuideMikeVerhaertNo ratings yet
- The Basic Display Toolbars: Back: ForwardDocument31 pagesThe Basic Display Toolbars: Back: ForwardNevil SeneviratneNo ratings yet
- Report Designer Manual - 13.chapter 4Document39 pagesReport Designer Manual - 13.chapter 4euelvis1045No ratings yet
- S Edit TutorialDocument46 pagesS Edit TutorialRajesh BathijaNo ratings yet
- Quick Start Guide For Eplan: The Web-Based Strategic Analysis ApplicationDocument35 pagesQuick Start Guide For Eplan: The Web-Based Strategic Analysis ApplicationMandar DeshpandeNo ratings yet
- Systems RoutingDocument60 pagesSystems RoutingspsharmagnNo ratings yet
- Chautauqua Course Notes 5 23 2012Document34 pagesChautauqua Course Notes 5 23 2012Nathalie LaurinNo ratings yet
- Attendance Management System Software ManualDocument85 pagesAttendance Management System Software ManualHtet AungNo ratings yet
- Drafts - Concrete - Aug 3, 2023Document9 pagesDrafts - Concrete - Aug 3, 2023Kha PhucNo ratings yet
- Drafts - bASE PLATE - SOFA - No Filled HoleDocument9 pagesDrafts - bASE PLATE - SOFA - No Filled HoleKha PhucNo ratings yet
- Highload Anchor SZDocument10 pagesHighload Anchor SZKha PhucNo ratings yet
- Gói SKTQ Cho NDocument2 pagesGói SKTQ Cho NKha PhucNo ratings yet
- 2022 UNI-T Instruments CatalogDocument99 pages2022 UNI-T Instruments CatalogKha PhucNo ratings yet
- RCC14 Crack WidthDocument1 pageRCC14 Crack WidthKha Phuc100% (1)
- The Brand Strategy CanvasDocument2 pagesThe Brand Strategy CanvasKha PhucNo ratings yet
- Roof Floor Layout Plan: Lo Tho Viet NamDocument6 pagesRoof Floor Layout Plan: Lo Tho Viet NamKha PhucNo ratings yet
- 02 Bayset Sec2.WaterproofingmembrainsDocument39 pages02 Bayset Sec2.WaterproofingmembrainsKha PhucNo ratings yet
- Key Plan: Wall Legend Ceiling Legend A3 2Document1 pageKey Plan: Wall Legend Ceiling Legend A3 2Kha PhucNo ratings yet
- For Construction: Lo Tho Viet NamDocument4 pagesFor Construction: Lo Tho Viet NamKha PhucNo ratings yet
- ALC Boat Storge AB NhapDocument1 pageALC Boat Storge AB NhapKha PhucNo ratings yet
- Apartment Suite - 4 Storey-As-02Document1 pageApartment Suite - 4 Storey-As-02Kha PhucNo ratings yet
- Novus Super View Manual UsDocument38 pagesNovus Super View Manual UsprojgoNo ratings yet
- Word Associate Module 3 Tasks L1 To L5Document41 pagesWord Associate Module 3 Tasks L1 To L5Габриела МихайловаNo ratings yet
- Retailman Pos: The Easy Business Solution To Fully C Ontrol Your BusinessDocument225 pagesRetailman Pos: The Easy Business Solution To Fully C Ontrol Your BusinessHarryTendulkarNo ratings yet
- ETECHDocument36 pagesETECHMaria Diesa RubisNo ratings yet
- 51 Tips EbookDocument59 pages51 Tips EbookEbi AlconcerNo ratings yet
- Word Exercise 1-IntroductionDocument4 pagesWord Exercise 1-IntroductionTumadhirALHatmyNo ratings yet
- The Basics (Excel-2013)Document18 pagesThe Basics (Excel-2013)S M AkashNo ratings yet
- Tab Menu: A Region Plug-In For Oracle Application ExpressDocument6 pagesTab Menu: A Region Plug-In For Oracle Application ExpressAnonymous pWOoGdHZNo ratings yet
- Futaba NA204SD01ACDocument18 pagesFutaba NA204SD01ACClemente JoseNo ratings yet
- Icf - 8 RibbonDocument26 pagesIcf - 8 RibbonLyssa BasNo ratings yet
- Chapter 3: Data Structures and Subroutine Calls: The 68HC11 MicrocontrollerDocument62 pagesChapter 3: Data Structures and Subroutine Calls: The 68HC11 MicrocontrollerHafezee AsriNo ratings yet
- FD Win Keyboard ShortcutsDocument3 pagesFD Win Keyboard Shortcutsqazqazqaz123123123No ratings yet
- Pymbook Readthedocs Io en LatestDocument173 pagesPymbook Readthedocs Io en LatestMohana Subbu100% (1)
- Glyphs Handbook 2013Document98 pagesGlyphs Handbook 2013UVSoftNo ratings yet
- Geolog 6.6 Connect TutorialDocument59 pagesGeolog 6.6 Connect TutorialPradityan Febri YudhistiraNo ratings yet
- Digital Documentation - MCQsDocument6 pagesDigital Documentation - MCQsjjNo ratings yet
- 701print Driver Board PDFDocument64 pages701print Driver Board PDFEnterpreneur SetanNo ratings yet
- Model Lisp Import PuncteDocument36 pagesModel Lisp Import PuncteimarianroNo ratings yet
- MCQ Exam FinalmodifiedDocument37 pagesMCQ Exam FinalmodifiedAliIbrahimNo ratings yet
- Latex 4wpDocument38 pagesLatex 4wpDanny Q.100% (1)
- Practical Work IctDocument2 pagesPractical Work IctAnonymous YEmRZ4eqVNo ratings yet
- Microsoft Excel HandoutDocument16 pagesMicrosoft Excel HandoutRochelle AdlaoNo ratings yet
- Fan SizeDocument32 pagesFan SizeAdriano SantosNo ratings yet
- Chapter Five Microsoft WordDocument18 pagesChapter Five Microsoft WordalemayehuNo ratings yet