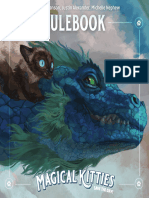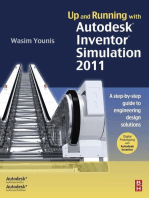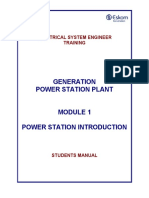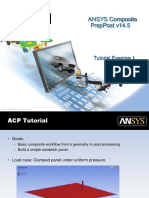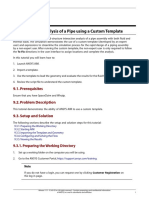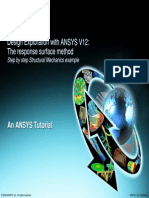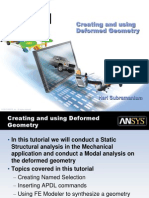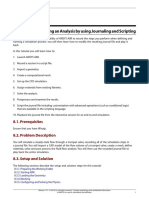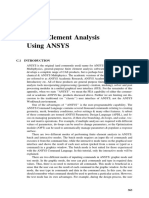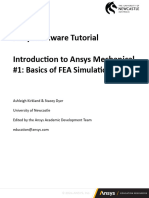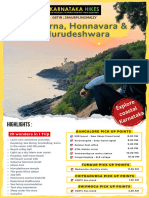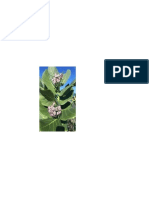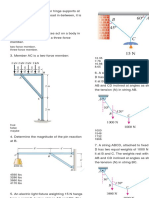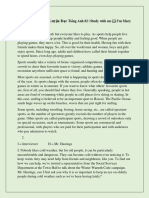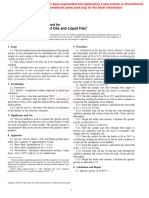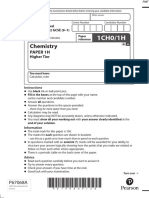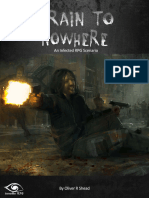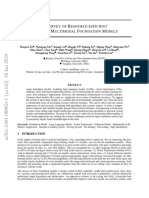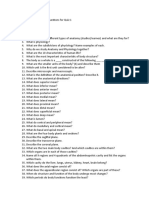Professional Documents
Culture Documents
ANSYS 10.0 Workbench Tutorial - Exercise 3, Named Selections and Localized Loads PDF
ANSYS 10.0 Workbench Tutorial - Exercise 3, Named Selections and Localized Loads PDF
Uploaded by
suhas110Original Title
Copyright
Available Formats
Share this document
Did you find this document useful?
Is this content inappropriate?
Report this DocumentCopyright:
Available Formats
ANSYS 10.0 Workbench Tutorial - Exercise 3, Named Selections and Localized Loads PDF
ANSYS 10.0 Workbench Tutorial - Exercise 3, Named Selections and Localized Loads PDF
Uploaded by
suhas110Copyright:
Available Formats
ANSYS ED
Workbench Tutorial
Named Selections
And
Localized Loads
2006 ANSYS, Inc. All rights reserved. 1 ANSYS, Inc. Proprietary
Introduction Named Selections
The ANSYS Workbench represents more than a
general purpose engineering tool.
It provides a highly integrated engineering
simulation platform.
Supports multiple multi-physics engineering
solutions.
Provides bi-directional parametric associativity
with most available CAD systems.
This exercise is designed to introduce you to the use
of Named Selections and Localized Loading in the
ANSYS Workbench
2006 ANSYS, Inc. All rights reserved. 2 ANSYS, Inc. Proprietary
Purpose
This tutorial is incremental in nature
It is designed to introduce you to:
The nature and design of the ANSYS Workbench
User Interface
The concepts of ANSYS Workbench Projects and
Applets
The integrated nature of ANSYS Workbench
technology
The power of the ANSYS Workbench in using
applied parametric modeling and simulation
techniques to provide quality engineering solutions
2006 ANSYS, Inc. All rights reserved. 3 ANSYS, Inc. Proprietary
Using Named Selections
The methods taught in this tutorial apply
equally well to both attached CAD and
DesignModeler files.
For the purposes of this tutorial we will be
using the DesignModeler file produced in
Exercise 2 of this tutorial.
When using attached CAD systems Named
Selections would be imported using tags,
labels or attributes from your CAD models.
2006 ANSYS, Inc. All rights reserved. 4 ANSYS, Inc. Proprietary
Using Imprints
Imprinting is a method for defining discrete
localized areas in a CAD or DesignModeler
model to support partial or localize simulation
loads and constraints.
For the purposes of this tutorial we will be
using the DesignModeler file produced in
Exercise 2 of this tutorial.
When using attached CAD systems imprinted
patches can be applied to imported CAD
models.
2006 ANSYS, Inc. All rights reserved. 5 ANSYS, Inc. Proprietary
Getting Started
If you are starting Exercise 3 without previously
completing Exercise 2 copy the following file to a
local working directory
\ANSYS ED Tutorial\Samples\Exercise2.agdb
2006 ANSYS, Inc. All rights reserved. 6 ANSYS, Inc. Proprietary
Getting Started
Launch the ANSYS Workbench
2006 ANSYS, Inc. All rights reserved. 7 ANSYS, Inc. Proprietary
Exercise 3 Outline
1. Creating Named Selections
2. Using Named Selections
3. Applying Local Loading
4. Cloning and Running Solutions
5. Comparing Results
2006 ANSYS, Inc. All rights reserved. 8 ANSYS, Inc. Proprietary
Opening your Exercise2 file
Make sure that the
Open: pull-down is
set to
DesignModeler
Geometry
Browse for and Open Exercise2.agdb
2006 ANSYS, Inc. All rights reserved. 9 ANSYS, Inc. Proprietary
Renaming your geometry file
4. Select the Project folder tab
to return to the Project Page
2. Select Save
As from the
File
options
3. Save your geometry as
Exercise3.agdb
1. Select Generate
to insure your
model is up to
date
2006 ANSYS, Inc. All rights reserved. 10 ANSYS, Inc. Proprietary
Renaming your Project
3. Select the DesignModeler folder tab
1. Left mouse
click on the
name
Exercise2 in
2. Select Save All
the Project
from the File
Tree and then
menu and save
rename your
your Project
geometry
Exercise3
2006 ANSYS, Inc. All rights reserved. 11 ANSYS, Inc. Proprietary
Step 1A Setting Up Your Model
1. Position your model for ease of access
2. Note the orientation of the Z axis
3. From the
Tools menu
select Named
Selection
2006 ANSYS, Inc. All rights reserved. 12 ANSYS, Inc. Proprietary
Step 1B Creating a Selection
1. Left mouse click on the
name of the selection and
change the name to
FixedSurfaces
2. Left mouse click on Geometry
2006 ANSYS, Inc. All rights reserved. 13 ANSYS, Inc. Proprietary
Step 1C Selecting Faces
Select the fixed faces and click Apply
2006 ANSYS, Inc. All rights reserved. 14 ANSYS, Inc. Proprietary
Step 1D Generating Selection
Select Generate to record your selection
Note: Verify that all four faces have
been selected
2006 ANSYS, Inc. All rights reserved. 15 ANSYS, Inc. Proprietary
Step 1E Naming Loaded Surfaces
4. Return to the Project Page
3. Select Generate to record your selection
1. Name your selection LoadedSurfaces
2. Select the top surface
Note: Verify that only one face have
been selected
2006 ANSYS, Inc. All rights reserved. 16 ANSYS, Inc. Proprietary
Step 1F Filtering Options
Note: If you have not
previously modified
your Workbench
Geometry Import
option to those shown,
Select Tools>Options
from the menubar and
make the changes
shown
2006 ANSYS, Inc. All rights reserved. 17 ANSYS, Inc. Proprietary
Step 2A Starting Simulation
2. Select your active model
3. Start a New Simulation
1. If you did not set your geometry
options in a previous exercise change
your options as shown
2006 ANSYS, Inc. All rights reserved. 18 ANSYS, Inc. Proprietary
Step 2B Defining Supports
2. Select Fixed
Support from
the Structural
menu
1. Select your
Environment
2006 ANSYS, Inc. All rights reserved. 19 ANSYS, Inc. Proprietary
Step 2C Set Scoping Method
1. Using the pull-down menu change
the scoping method for your
support to Named Selection
2006 ANSYS, Inc. All rights reserved. 20 ANSYS, Inc. Proprietary
Step 2D Applying Supports
1. Using the Named
Selection pull-down set
your selection to
FixedSurfaces
Note: Supports have been
applied to your DesignModeler
named selections
Note: The same approach can be used on
Named Selections from an active CAD
system
2006 ANSYS, Inc. All rights reserved. 21 ANSYS, Inc. Proprietary
Step 2E Applying Forces
1. Use the previous approach to apply a
Structural>Pressure to your named
selection
2. Define the Magnitude of your Pressure Load
2006 ANSYS, Inc. All rights reserved. 22 ANSYS, Inc. Proprietary
Step 2F Running a Solution
2. Select Solve
1. Select your desired results as presented in
previous exercises
2006 ANSYS, Inc. All rights reserved. 23 ANSYS, Inc. Proprietary
Step 2G Viewing Results
1. Review your results using
2. Return to the methods from previous
Project Page exercises
2006 ANSYS, Inc. All rights reserved. 24 ANSYS, Inc. Proprietary
Step 3A Save and Copy
1. Select File>Save All and save your
project as Exercise
2. Select your Exercise3 geometry
3. Select Open Copy to create
a new copy of your geometry
2006 ANSYS, Inc. All rights reserved. 25 ANSYS, Inc. Proprietary
Step 3B Renaming Geometry
3. Select the folder tab to return to
the Project Page
1. From the Menubar Select File>Save As
2. Save your geometry as Exercise3A
2006 ANSYS, Inc. All rights reserved. 26 ANSYS, Inc. Proprietary
Step 3C Renaming Geometry
2. Select the DesignModeler folder tab
to return to your geometry
1. Using a left mouse click rename your
geometry to Exercise3A
2006 ANSYS, Inc. All rights reserved. 27 ANSYS, Inc. Proprietary
Step 3D Creating a Sketch
2. Echo off the 3D display
3. Create a new sketch
1. Expand using the toolbar ICON
and select
the 4. Make sure Sketch2 is selected and active
XYPlane
2006 ANSYS, Inc. All rights reserved. 28 ANSYS, Inc. Proprietary
Step 3E Starting a Footprint
3. Using the left mouse button drag
and drop a rectangle in your sketch
2. Select Rectangle
1. Select Sketching and Draw Modes
2006 ANSYS, Inc. All rights reserved. 29 ANSYS, Inc. Proprietary
Step 3F - Dimensioning
1. Using General Dimensions,
dimension your rectangle based
on methods learned in Exercise 2
2. Set the values for your dimensions
2006 ANSYS, Inc. All rights reserved. 30 ANSYS, Inc. Proprietary
Step 3G Imprint a Profile
1. While in sketch mode select Extrude
4. Select Generate
2. Set the Operation to Imprint Faces
3. Set the Type to To Next
2006 ANSYS, Inc. All rights reserved. 31 ANSYS, Inc. Proprietary
Step 3H Creating a Pattern
2. From the Create menu select Pattern
1. Select your new surface patch
2006 ANSYS, Inc. All rights reserved. 32 ANSYS, Inc. Proprietary
Step 3J Setting Type and Vector
3. Verify the
direction vector
1. Set the
Pattern
Type to
Rectangular
Select Apply
2. Select Direction and
select a direction vector
2006 ANSYS, Inc. All rights reserved. 33 ANSYS, Inc. Proprietary
Step 3K Set Vector and Offsets
Select Generate
2. Set the Direction
2 vector and
select Apply
1. Set Offset distances for your pattern
2006 ANSYS, Inc. All rights reserved. 34 ANSYS, Inc. Proprietary
Step 3L Viewing Patches
Note: That you have now created a number of
surfaces patches to which loads can be applied
This same approach can be
used to define loads on
import CAD Models
2006 ANSYS, Inc. All rights reserved. 35 ANSYS, Inc. Proprietary
Step 3M Naming Patches
2. Select Tools>Named Selection
Select Generate
3. Select 1. Using a box select the four surface patches
Apply
2006 ANSYS, Inc. All rights reserved. 36 ANSYS, Inc. Proprietary
Step 3M Deleting Selections
1. Select and delete the Loaded
Surfaces named selection
using the Delete Key
2. Select you new named selection
2006 ANSYS, Inc. All rights reserved. 37 ANSYS, Inc. Proprietary
Step 3P Naming Selections
4. Select the folder tab to return
to the Project Page
3. Select File>Save
2. Rename FixedSurfaces to
FixedSurfaces2
1. Rename you new named selection as
LoadedSurfaces2
2006 ANSYS, Inc. All rights reserved. 38 ANSYS, Inc. Proprietary
Step 4A Starting a New Solution
2. Select New simulation
1. Left mouse click on your
geometry name and change
it to Exercise3A
2006 ANSYS, Inc. All rights reserved. 39 ANSYS, Inc. Proprietary
Step 4B Copy Environment
1. Select Fixed Support and Pressure
from you Model 1 Environment right
mouse click and select Copy
2. Paste the values into your Model 2 Environment
2006 ANSYS, Inc. All rights reserved. 40 ANSYS, Inc. Proprietary
Step 4C Copy Solution
1. Select Equivalent Stress and Total
Deformation from you Model 1
Solution right mouse click and select
Copy
2. Paste the values into your Model 2 Solution
2006 ANSYS, Inc. All rights reserved. 41 ANSYS, Inc. Proprietary
Step 4D Re-scope Selection
2. Select Solve
1. Re-scope your Pressure Named
Selection to use LoadedSurfaces2
and your Fixed Support to use
FixedSurfaces2
2006 ANSYS, Inc. All rights reserved. 42 ANSYS, Inc. Proprietary
Step 5 Comparing Results
1. Select a
four pane
4. Return to the Project Page view
3. Compare Results
2. Select each pane and the item to be displayed
2006 ANSYS, Inc. All rights reserved. 43 ANSYS, Inc. Proprietary
Step 6 Saving Results
1. Select Save All
2. Select Exit to close the ANSYS Workbench
2006 ANSYS, Inc. All rights reserved. 44 ANSYS, Inc. Proprietary
Working with CAD systems
Remember:
Named selections can be imported from
most CAD systems to pre-define
information for Simulation
Imprinting can be used on import CAD
models to supporting localized patch
loading without modifying the original
CAD models
2006 ANSYS, Inc. All rights reserved. 45 ANSYS, Inc. Proprietary
Congratulations
You have completed Exercise 3 of the
ANSYS ED Workbench Tutorial
Click here if you wish to continue with the
next exercise
2006 ANSYS, Inc. All rights reserved. 46 ANSYS, Inc. Proprietary
You might also like
- Ag3110apdf Mkrulebookebook RevisedDocument68 pagesAg3110apdf Mkrulebookebook RevisedRektaro100% (1)
- ANSYS Explicit Dynamics 120 Workshop 02Document37 pagesANSYS Explicit Dynamics 120 Workshop 02avinashj18No ratings yet
- Up and Running with Autodesk Inventor Simulation 2011: A Step-by-Step Guide to Engineering Design SolutionsFrom EverandUp and Running with Autodesk Inventor Simulation 2011: A Step-by-Step Guide to Engineering Design SolutionsNo ratings yet
- Whisky Distilleries Guides Islay PDFDocument9 pagesWhisky Distilleries Guides Islay PDFtikidzevaNo ratings yet
- Mechanical Intro 17.0 WS01.1 Mechanical BasicsDocument26 pagesMechanical Intro 17.0 WS01.1 Mechanical BasicsEduardo Alberto FiadinoNo ratings yet
- 429EX Operation ManualDocument51 pages429EX Operation ManualJohn HalliganNo ratings yet
- Webinar N°6 Tips and Tricks in RobotDocument53 pagesWebinar N°6 Tips and Tricks in RobotSrdjan KosoricNo ratings yet
- Beginning AutoCAD® 2018: Exercise WorkbookFrom EverandBeginning AutoCAD® 2018: Exercise WorkbookRating: 1 out of 5 stars1/5 (1)
- 01 Introduction PS Electrical PlantDocument192 pages01 Introduction PS Electrical PlantTebogo MakolaNo ratings yet
- Quickstart For OpenRoads Designer Geometry - v4-01Document58 pagesQuickstart For OpenRoads Designer Geometry - v4-01satishjgec2004No ratings yet
- ANSYS Design ModelerDocument13 pagesANSYS Design Modelerbecool_bcn75100% (1)
- Tutorial 01 QuickStart RS3Document14 pagesTutorial 01 QuickStart RS3Walter Edinson Ramos ChavezNo ratings yet
- ANSYS Meshing Application IntroductionDocument11 pagesANSYS Meshing Application IntroductionMudassir FarooqNo ratings yet
- Structural Bridge Design Example Manual - New Zealand & AustraliaDocument388 pagesStructural Bridge Design Example Manual - New Zealand & AustraliaEric Villenas0% (1)
- Introduction To Openbridge Designer: Practice WorkbookDocument249 pagesIntroduction To Openbridge Designer: Practice WorkbookSteffy Catharina100% (1)
- Method Statement For Laying of MCC Duct and Civil Works For MCC NetworkDocument26 pagesMethod Statement For Laying of MCC Duct and Civil Works For MCC NetworkVenkadesh PeriathambiNo ratings yet
- Step by Step Procedure To Export A Deformed Geometry in AnsysDocument11 pagesStep by Step Procedure To Export A Deformed Geometry in AnsysvilukNo ratings yet
- ANSYS 10.0 Workbench Tutorial - Exercise 4, Remote and Combined LoadsDocument42 pagesANSYS 10.0 Workbench Tutorial - Exercise 4, Remote and Combined Loads72alfettaNo ratings yet
- ANSYS 10.0 Workbench Tutorial - Exercise 6A-6C, Exploring Simulation Part 1Document90 pagesANSYS 10.0 Workbench Tutorial - Exercise 6A-6C, Exploring Simulation Part 1MITHUN80No ratings yet
- ANSYS 10.0 Workbench Tutorial - Introduction and OverviewDocument52 pagesANSYS 10.0 Workbench Tutorial - Introduction and OverviewbvvgrajuNo ratings yet
- ACP Tutorial Ex1Document34 pagesACP Tutorial Ex1mehrdadwborNo ratings yet
- ACP Tutorial Ex1Document30 pagesACP Tutorial Ex1mahendraNo ratings yet
- AIM R17 WS09 Pipe AssemblyDocument14 pagesAIM R17 WS09 Pipe AssemblyArpach PachecoNo ratings yet
- Introduction DXDocument38 pagesIntroduction DXEric CamposNo ratings yet
- ANSYS Explicit Dynamics 120 Workshop 02Document37 pagesANSYS Explicit Dynamics 120 Workshop 02Love SemsemNo ratings yet
- EXP 01 Introduction To AnsysDocument60 pagesEXP 01 Introduction To AnsysArun Pravin APNo ratings yet
- Ws14 Icemcfd Bentbar 51Document14 pagesWs14 Icemcfd Bentbar 51Ananto Yusuf WNo ratings yet
- Creating and Using Deformed GeometryDocument23 pagesCreating and Using Deformed GeometrychoprahariNo ratings yet
- Curso ANSYS MineriaDocument184 pagesCurso ANSYS MineriaRodrigo BarrazaNo ratings yet
- Designmodeler: Workshop 5.1 3D CurveDocument8 pagesDesignmodeler: Workshop 5.1 3D CurveNurul HudaNo ratings yet
- Polyflow Extrusion WS01 AxisymmetricDocument36 pagesPolyflow Extrusion WS01 AxisymmetricTheerapat TaweebraksaNo ratings yet
- Ansys 1Document66 pagesAnsys 1Bala SundarNo ratings yet
- Workshop 2.1 ANSYS Mechanical BasicsDocument23 pagesWorkshop 2.1 ANSYS Mechanical BasicsHasrizam86No ratings yet
- Polyflow Extrusion WS01 AxisymmetricDocument34 pagesPolyflow Extrusion WS01 Axisymmetricwoongs73No ratings yet
- ACP Intro 2020R1 WS05.1 Solid ModelDocument30 pagesACP Intro 2020R1 WS05.1 Solid ModelV CafNo ratings yet
- AIM R16 WS02 Rear SpoilerDocument30 pagesAIM R16 WS02 Rear SpoilerAnonymous PJP78mSxNo ratings yet
- Chapter 8: Automating An Analysis by Using Journaling and ScriptingDocument18 pagesChapter 8: Automating An Analysis by Using Journaling and ScriptingCarlos VegaNo ratings yet
- LAB 1 Rapid PrototypingDocument15 pagesLAB 1 Rapid PrototypingDAVID VILLEGAS PRADOSNo ratings yet
- Additional 17657 ES17657 L Vorwerk AU2016 ExercisesDocument27 pagesAdditional 17657 ES17657 L Vorwerk AU2016 ExercisesSibil DavidNo ratings yet
- Su2ds ManualDocument8 pagesSu2ds ManualLee Eu Gene100% (1)
- Explicit Dynamics Chapter 2 Intro To WBDocument29 pagesExplicit Dynamics Chapter 2 Intro To WBalexandrusssNo ratings yet
- AGARD445 Workshop PDFDocument39 pagesAGARD445 Workshop PDFBhaskar Nandi100% (1)
- Workshop 6.1: Parameters: Introduction To Ansys Spaceclaim Direct ModelerDocument18 pagesWorkshop 6.1: Parameters: Introduction To Ansys Spaceclaim Direct ModelerSharene KingstonNo ratings yet
- Mechanical Intro 14.5 WS2.1 Basics PDFDocument23 pagesMechanical Intro 14.5 WS2.1 Basics PDFJoselo HRNo ratings yet
- Exercise 1: The Start of Customer Management ApplicationDocument52 pagesExercise 1: The Start of Customer Management Applicationshansari100% (1)
- ANSYS TutorialDocument63 pagesANSYS TutorialKonstantinos MamisNo ratings yet
- Multizone Meshing For A BlockDocument7 pagesMultizone Meshing For A BlockharshNo ratings yet
- ANSYS 6.1 TutorialDocument63 pagesANSYS 6.1 TutorialrakeshsakoteNo ratings yet
- Multizone Meshing For A Tank Geometry With PipingDocument17 pagesMultizone Meshing For A Tank Geometry With PipingMudassir FarooqNo ratings yet
- Finite Element Analysis Using ANSYS: AppendixDocument28 pagesFinite Element Analysis Using ANSYS: AppendixNILANJAN CHANDRANo ratings yet
- Loading Structures Sections Tutorial Tutlssmeen24Document9 pagesLoading Structures Sections Tutorial Tutlssmeen24affanbhai.369No ratings yet
- When You Are Finished Working Through This Tutorial, Your Model Will Look Similar To The FollowingDocument9 pagesWhen You Are Finished Working Through This Tutorial, Your Model Will Look Similar To The FollowingShrinal BhattNo ratings yet
- Basics of Fea Tutorial Tutfeameen24Document18 pagesBasics of Fea Tutorial Tutfeameen24farhadNo ratings yet
- AutoCAD 2019: A Problem - Solving Approach, Basic and Intermediate, 25th EditionFrom EverandAutoCAD 2019: A Problem - Solving Approach, Basic and Intermediate, 25th EditionNo ratings yet
- Autodesk 3ds Max 2017 for Beginners: A Tutorial Approach, 17th EditionFrom EverandAutodesk 3ds Max 2017 for Beginners: A Tutorial Approach, 17th EditionNo ratings yet
- Salvador ViñasDocument4 pagesSalvador ViñasJuliana BragançaNo ratings yet
- Govt SchemeDocument46 pagesGovt SchemeBoda SrikanthNo ratings yet
- 12TH Commerce Board March 2020 PDFDocument137 pages12TH Commerce Board March 2020 PDFMayur KedareNo ratings yet
- Noncardiogenic Pumonary EdemaDocument15 pagesNoncardiogenic Pumonary EdemaAnonymous OlS0WZwNo ratings yet
- Condition Monitoring of Electrical Cables Using Line Resonance AnalysisDocument6 pagesCondition Monitoring of Electrical Cables Using Line Resonance Analysiszavisa2No ratings yet
- Gokarna Beach Sunset Trek Honnavara Karnataka HikesDocument12 pagesGokarna Beach Sunset Trek Honnavara Karnataka Hikesshivambob85No ratings yet
- Emergensi Urologi UiiDocument83 pagesEmergensi Urologi UiitrianaamaliaNo ratings yet
- (6 Files Merged)Document6 pages(6 Files Merged)Jug SinghNo ratings yet
- Chemistry 1Document19 pagesChemistry 1SAHIL SINGHNo ratings yet
- Advance Pain ManagementDocument50 pagesAdvance Pain ManagementAkmal ZaibNo ratings yet
- Practice Exam 03-1Document7 pagesPractice Exam 03-1Chrislet VaelNo ratings yet
- April 2024 Refresher - MSTE 6 - BWDocument2 pagesApril 2024 Refresher - MSTE 6 - BWRam CaniculaNo ratings yet
- RWTP GB Mne Msa 000143 SignedDocument46 pagesRWTP GB Mne Msa 000143 Signedslayerzzz22No ratings yet
- Wave Forms Types: Type Name: Waveform: Technical CharacteristicDocument3 pagesWave Forms Types: Type Name: Waveform: Technical CharacteristicdheenadayalanNo ratings yet
- Luyện Nghe và Luyện Đọc Tiếng Anh #2Document12 pagesLuyện Nghe và Luyện Đọc Tiếng Anh #2Nguyen Thi Kim AnhNo ratings yet
- Scattering Processes Could Distinguish Majorana From Dirac Neutrinos J.Barranco, D.Delepine 2014Document5 pagesScattering Processes Could Distinguish Majorana From Dirac Neutrinos J.Barranco, D.Delepine 2014FRANK BULA MARTINEZNo ratings yet
- Astm D5355 95Document1 pageAstm D5355 95gmpd.labNo ratings yet
- June 2021 QP - Paper 1 (H) Edexcel Chemistry GCSEDocument28 pagesJune 2021 QP - Paper 1 (H) Edexcel Chemistry GCSEmiapoppycollinsNo ratings yet
- Infected! Train To NowhereDocument14 pagesInfected! Train To NowherefrankisultanaNo ratings yet
- A Survey of Resource-Efficent LLM and Multimodal Doundation ModelsDocument62 pagesA Survey of Resource-Efficent LLM and Multimodal Doundation ModelsderrickwuspNo ratings yet
- Sa Akx92 (SM) PDFDocument157 pagesSa Akx92 (SM) PDFRex Banks0% (1)
- Air Flow Sensor M16CC0406Document2 pagesAir Flow Sensor M16CC0406sumit_waghmareNo ratings yet
- Poly Gear PG en PDFDocument2 pagesPoly Gear PG en PDFAlfredo CarlosNo ratings yet
- GEMs ID90Document8 pagesGEMs ID90Andre PNo ratings yet
- Module 1 Practice Questions For Quiz (Anatomy and Physiology)Document2 pagesModule 1 Practice Questions For Quiz (Anatomy and Physiology)Shaina Marie RamosNo ratings yet