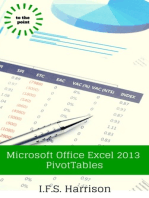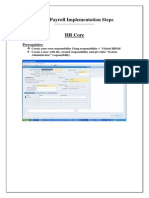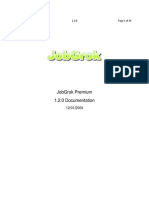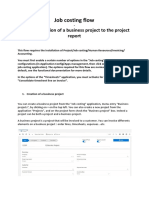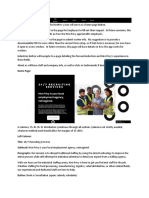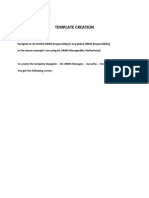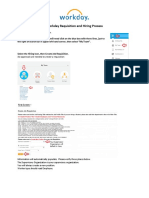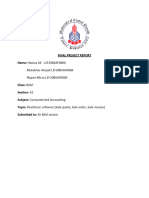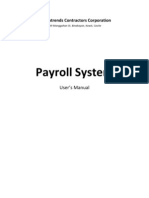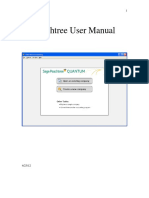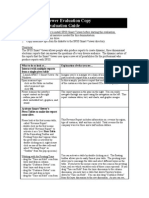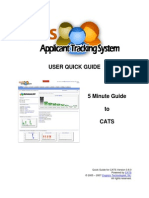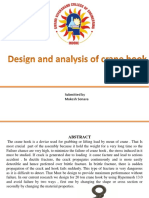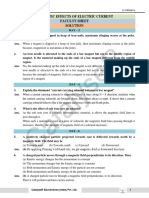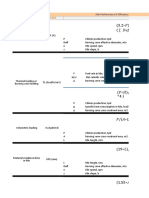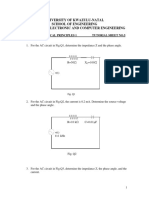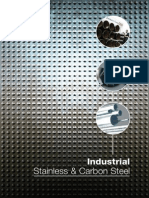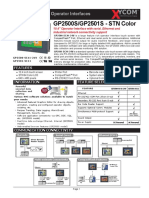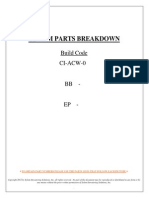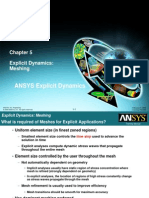Professional Documents
Culture Documents
Onboard AM Instructions
Uploaded by
JeffreyPowell0 ratings0% found this document useful (0 votes)
1 views3 pagesThemesoft's Onboard AM Instructions
Copyright
© © All Rights Reserved
Available Formats
PDF, TXT or read online from Scribd
Share this document
Did you find this document useful?
Is this content inappropriate?
Report this DocumentThemesoft's Onboard AM Instructions
Copyright:
© All Rights Reserved
Available Formats
Download as PDF, TXT or read online from Scribd
0 ratings0% found this document useful (0 votes)
1 views3 pagesOnboard AM Instructions
Uploaded by
JeffreyPowellThemesoft's Onboard AM Instructions
Copyright:
© All Rights Reserved
Available Formats
Download as PDF, TXT or read online from Scribd
You are on page 1of 3
Account Manager
This is the home screen for the account Manag-
er. Lets look at each object on the page linearly
Themesoft
from the top to bottom.
The first item on this screen is the New Candi-
date button. This button is used when you have
secured a new candidate and need to send to
HR for processing. This will be explained on sub-
sequent pages.
Next, you will see three tables.
* "Your Pending Candidates"
* This is a list of candidates still pending HR
completion that you created.
* "Your Recent Onboards"
* Consultants onboarded in the past 30
days that you created.
* "Your Declinations"
* Candidates that declined in the past 30
days that you created.
Finally, View all my consultants button. This
will take you to a page listing ALL candidates
that have ever been created by you regardless of
status.
Account Manager
New Candidate
This is the screen you will see when you have a Themesoft
new candidate to send to HR for processing.
This form should be filled in linearly, from top to
bottom. As you begin to fill in the form, certain
fields may disappear or others may appear as
dictated by certain contingencies.
* An example of this is the background screen,
if you select Yes a new field will appear for you
to select which BGV company to use.
Certain fields may have a dropdown menu of
items to select from. Using the Vendor as an
example, when the item does not exist in the
dropdown you must click on the plus icon to the
right to add the information.
The fields that are REQUIRED are those with a
red asterisk. These are required for processing
reasons. Note, there may be fields required for
your particular client but not others, therefore the
form may be submitted without these fields com-
pleted. It is up to you to be aware of what fields
are required for the client you are staffing for.
Account Manager
More
This screen will allow you to track the progress of Themesoft
HR as they process your candidate.
To get to this screen, look at the table Your
Pending Candidates. The furthest right column
displays the text More. Then click on the eye
icon for the candidate you want to see HR
information for.
At the top of the screen you can see whom the
candidate has been assigned to, when it was last
updated and whom last updated it.
Below this, you will see HR Comments. This will
show you all comments that the HR employee
has made on the candidate during processing.
This is strictly for internal tracking and only
Themesoft employees can see these comments.
At the bottom of the screen you will see Candi-
date Details. This simply displays the information
you had provided when you created the new
candidate.
You might also like
- Prowess Example)Document9 pagesProwess Example)prashantkumarsinha007No ratings yet
- Access PracticeDocument4 pagesAccess Practicemark1matthewsNo ratings yet
- Candidate Help: Frequently Asked Questions (Faqs)Document12 pagesCandidate Help: Frequently Asked Questions (Faqs)Aditya MitraNo ratings yet
- Wage Type Creation and PostingDocument3 pagesWage Type Creation and Postingsrikanthyh1979No ratings yet
- The Mad Scientist - Top 4 Podio Hacks For Automating Your Real Estate BusinessDocument43 pagesThe Mad Scientist - Top 4 Podio Hacks For Automating Your Real Estate BusinessCharles BlairNo ratings yet
- CRM - Getting StartedDocument9 pagesCRM - Getting Startedbpo123No ratings yet
- Shujaat Taleo Recuiting FlowDocument26 pagesShujaat Taleo Recuiting FlowRaza SyedNo ratings yet
- Tutorial Create New JDDocument8 pagesTutorial Create New JDTata RahayuNo ratings yet
- SAS Enterprise Guide 4.1 A Basic Guide For Banner Finance UsersDocument83 pagesSAS Enterprise Guide 4.1 A Basic Guide For Banner Finance UsersNarendra ReddyNo ratings yet
- Candidate Instruction Manual: The Apprenticeship PortalDocument12 pagesCandidate Instruction Manual: The Apprenticeship Portalsuraj jadhavNo ratings yet
- Microsoft Dynamics CRM 2013 Manual: Accounts, Contacts, Leads, Opportunities, AppointmentsDocument23 pagesMicrosoft Dynamics CRM 2013 Manual: Accounts, Contacts, Leads, Opportunities, AppointmentsJaclyn AllenNo ratings yet
- Oracle HR Implementation StepsDocument37 pagesOracle HR Implementation Stepshamdy2001No ratings yet
- How Do I Create A Receivables Invoice On A JobDocument2 pagesHow Do I Create A Receivables Invoice On A Jobguolidong2017No ratings yet
- Jobgrok 1.2.0Document25 pagesJobgrok 1.2.0RomiyantoNo ratings yet
- Introduction 1Document19 pagesIntroduction 1Lionel LapuzNo ratings yet
- Project Title: Customer Relationship ManagementDocument38 pagesProject Title: Customer Relationship ManagementPalak DhawanNo ratings yet
- Bid4Build TutorialDocument11 pagesBid4Build TutorialNeven Ahmed HassanNo ratings yet
- Job Costing FlowDocument9 pagesJob Costing FlowOmer DereNo ratings yet
- Getting Started WIth SalesForce Part IIDocument15 pagesGetting Started WIth SalesForce Part IIAmit Sharma50% (2)
- Hire Privy Website Redesign Rev 03Document5 pagesHire Privy Website Redesign Rev 03Hung PhamNo ratings yet
- Letsap LetsInvoice With Job CardsDocument21 pagesLetsap LetsInvoice With Job CardsAkwasi Adu Biggs IINo ratings yet
- Oracle People Management Form ConfiguratorDocument28 pagesOracle People Management Form Configuratormzee19810% (1)
- Starting With Peachtree AccountingDocument46 pagesStarting With Peachtree AccountingTan TaroNo ratings yet
- InstructionsDocument9 pagesInstructionsphiliplampleyNo ratings yet
- Welcome To Instant Account12Document63 pagesWelcome To Instant Account12Koffi AkpaviNo ratings yet
- APP Normal PostingDocument6 pagesAPP Normal PostingAman VermaNo ratings yet
- Oracle Payroll CycleDocument38 pagesOracle Payroll Cyclenaga100% (3)
- UHD Peoplesoft Hrms GuideDocument37 pagesUHD Peoplesoft Hrms GuidekunalmasNo ratings yet
- Discoverer Documentation For Sales Budget ReportDocument65 pagesDiscoverer Documentation For Sales Budget ReportNani ChowdaryNo ratings yet
- Continuing Goldmine Education: June 2012: Prepared by Justin Hill ForDocument27 pagesContinuing Goldmine Education: June 2012: Prepared by Justin Hill Forcaryn3965No ratings yet
- HRMS FileDocument17 pagesHRMS FileRadhika ChhabraNo ratings yet
- Insurance Agency Management SoftwareDocument13 pagesInsurance Agency Management SoftwareEdmore MuchemwaNo ratings yet
- Sap NotesDocument13 pagesSap NotesDennisBrionesNo ratings yet
- Learn RA Bill-Running Account Billing SoftwareDocument49 pagesLearn RA Bill-Running Account Billing SoftwareYathish143No ratings yet
- WorkDay Employee Hiring Process 02042014 PDFDocument10 pagesWorkDay Employee Hiring Process 02042014 PDFSunil PrasadNo ratings yet
- Computerized AccountingDocument8 pagesComputerized AccountingHamza AliNo ratings yet
- HR PayslipDocument14 pagesHR Payslipriyaz_192No ratings yet
- Lesson1-Fundamentals of SAP1Document16 pagesLesson1-Fundamentals of SAP1Sharmaine Joy SurNo ratings yet
- Sales 2 of 12 (002) - CHECKEDDocument8 pagesSales 2 of 12 (002) - CHECKEDOmere FaruqNo ratings yet
- Payroll User's ManualDocument8 pagesPayroll User's ManualRic Jay SaludNo ratings yet
- PE51 - Printing Remuneration StatementDocument15 pagesPE51 - Printing Remuneration StatementaijlalNo ratings yet
- Business ModelingDocument145 pagesBusiness Modelingsahashuvo90No ratings yet
- SAP MM - Purchase Requisition Training ManualDocument34 pagesSAP MM - Purchase Requisition Training ManualLuis SámanoNo ratings yet
- Salesforce DataDocument10 pagesSalesforce DataRupan VermaNo ratings yet
- Peachtree Man 070125Document51 pagesPeachtree Man 070125Minaw BelayNo ratings yet
- How Do I Enter and Post Costs On A JobDocument2 pagesHow Do I Enter and Post Costs On A Jobguolidong2017No ratings yet
- Chapter 10: Sales Order Processing: ObjectivesDocument18 pagesChapter 10: Sales Order Processing: ObjectiveszubairpamNo ratings yet
- Cost AnalysisDocument19 pagesCost AnalysisJimmy HanNo ratings yet
- SPSS Smart Viewer Evaluation Copy Step-by-Step Evaluation GuideDocument4 pagesSPSS Smart Viewer Evaluation Copy Step-by-Step Evaluation GuideRoxy RoxaNo ratings yet
- Transport Company Microsoft Access Data Base, User ManualDocument11 pagesTransport Company Microsoft Access Data Base, User ManualAdam Siemion100% (4)
- Building A Pay Slip in HRFORMSDocument18 pagesBuilding A Pay Slip in HRFORMSSanjay MuralidharanNo ratings yet
- Manual For RecruitmentDocument38 pagesManual For RecruitmentRick JersonNo ratings yet
- Accounts Payable Cost Center Accounting: Transaction Code 1Document8 pagesAccounts Payable Cost Center Accounting: Transaction Code 1Sri KanthNo ratings yet
- SAP Checklist: Logging Into SAP Account Search Creating A Case SAP Inbox Things To KnowDocument9 pagesSAP Checklist: Logging Into SAP Account Search Creating A Case SAP Inbox Things To Knowapi-289668965No ratings yet
- User Quick Guide: Quick Guide For CATS Version 0.8.0 Powered by © 2005 - 2007 - All Rights ReservedDocument10 pagesUser Quick Guide: Quick Guide For CATS Version 0.8.0 Powered by © 2005 - 2007 - All Rights Reservedrkreddy81No ratings yet
- Lincoln PowerMaster III 2011Document10 pagesLincoln PowerMaster III 2011Manuel Aguirre PiconNo ratings yet
- Design and Analysis For Crane HookDocument6 pagesDesign and Analysis For Crane Hookmukeshsonava076314No ratings yet
- Catalyser: Magnetic Effects of Electric Current Faculty Sheet SolutionDocument4 pagesCatalyser: Magnetic Effects of Electric Current Faculty Sheet SolutionShalika SinhaNo ratings yet
- Free Spanning Analysis of Offshore PipelinesDocument14 pagesFree Spanning Analysis of Offshore PipelinesMaringan JuliverNo ratings yet
- SS2 Agv200 0300 01Document12 pagesSS2 Agv200 0300 01RaymondIlyasNo ratings yet
- Red MarsDocument16 pagesRed Marsfz.fathima50% (2)
- Aluminium Aluminum 6070 Alloy (UNS A96070)Document2 pagesAluminium Aluminum 6070 Alloy (UNS A96070)HARIPRASATH PNo ratings yet
- Difference Between Forging and CastingDocument2 pagesDifference Between Forging and CastingMOHAMMAD ALINo ratings yet
- RT-161 A1 PDFDocument8 pagesRT-161 A1 PDFRaul Diaz100% (1)
- ASTM A510 - 02 Steel WireDocument7 pagesASTM A510 - 02 Steel WireRamirez IndelebleNo ratings yet
- Kiln Performance - Efficiency FormulasDocument12 pagesKiln Performance - Efficiency FormulasMohamed ZayedNo ratings yet
- Enel2ea Tut 5 Rev1Document7 pagesEnel2ea Tut 5 Rev1NOMPUMELELO MTHETHWANo ratings yet
- Fund PoroDocument97 pagesFund PoroAgustín Ramos LópezNo ratings yet
- PPTDocument24 pagesPPTAbhishek jain80% (5)
- BSS Steel Guide CataloguesDocument52 pagesBSS Steel Guide Cataloguessaber66No ratings yet
- GP2500S/GP2501S - STN Color: Pro-Face Graphic Operator InterfacesDocument2 pagesGP2500S/GP2501S - STN Color: Pro-Face Graphic Operator Interfacesthanh_cdt01No ratings yet
- Faculty Recruitment TestDocument8 pagesFaculty Recruitment TestSai Radha KrishnaNo ratings yet
- How To Install Openbravo ERP On Debian LennyDocument4 pagesHow To Install Openbravo ERP On Debian LennyfromemNo ratings yet
- Cd300m Parts BreakdownDocument10 pagesCd300m Parts BreakdownAmanda FitzgeraldNo ratings yet
- Surtec 680: Protection UpgradedDocument7 pagesSurtec 680: Protection Upgradedyudhien4443No ratings yet
- 40 kVA Specification SheetDocument2 pages40 kVA Specification SheetAlex MohanNo ratings yet
- Power SteeringDocument31 pagesPower SteeringpeskeirasNo ratings yet
- DiEhtylEter RecipeDocument5 pagesDiEhtylEter RecipeVanilla47No ratings yet
- Energy Saving Basics - EsdsDocument40 pagesEnergy Saving Basics - Esdsapi-238581599No ratings yet
- SE160 e BrochureDocument2 pagesSE160 e BrochureAprilia KrisnawatiNo ratings yet
- Explicit Dynamics Chapter 6 Explicit MeshingDocument50 pagesExplicit Dynamics Chapter 6 Explicit MeshingAnonymous 0tqzNTWyy100% (4)
- Optis - Ow - LM - Ug - 2014 SP1 PDFDocument251 pagesOptis - Ow - LM - Ug - 2014 SP1 PDFRaghavNo ratings yet
- V 112Document4 pagesV 112simon_someone217No ratings yet
- Adaptive Antenna Systems: Widrow, E. GoodeDocument17 pagesAdaptive Antenna Systems: Widrow, E. GoodeKhal ZeratulNo ratings yet
- Aircraft Design EmpennageDocument56 pagesAircraft Design EmpennageTeklemichael GhirmayNo ratings yet