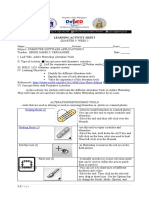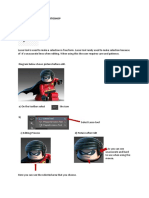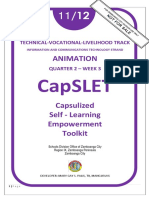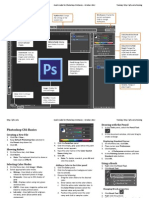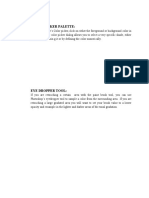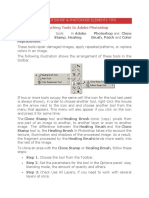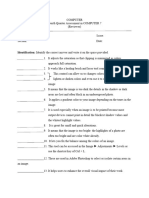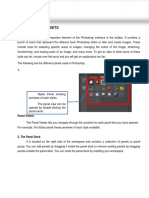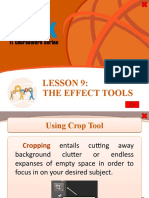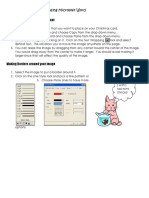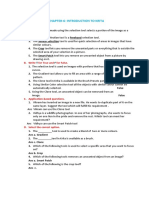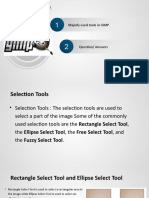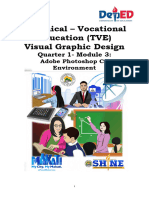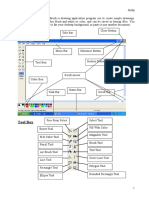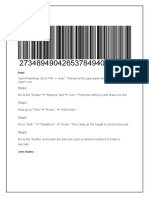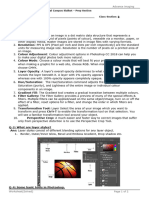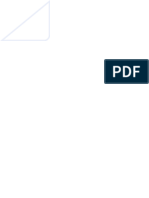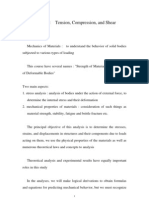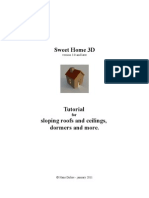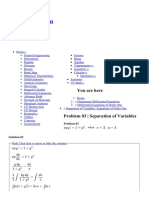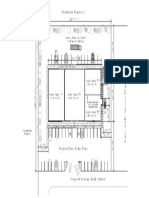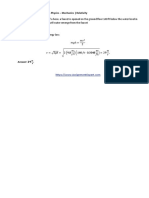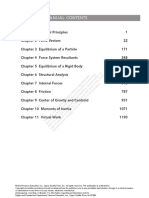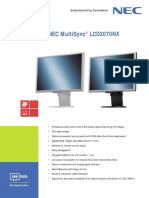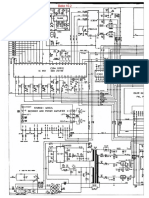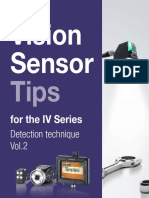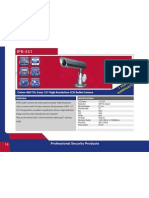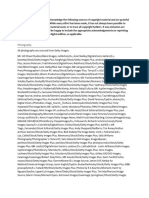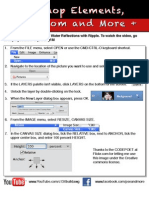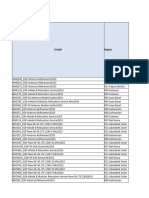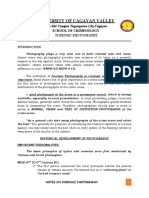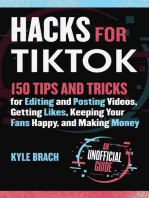Professional Documents
Culture Documents
QuickGuideforPhotoshopCS6 Retouching PDF
Uploaded by
Myrandjes Jailani MagugOriginal Description:
Original Title
Copyright
Available Formats
Share this document
Did you find this document useful?
Is this content inappropriate?
Report this DocumentCopyright:
Available Formats
QuickGuideforPhotoshopCS6 Retouching PDF
Uploaded by
Myrandjes Jailani MagugCopyright:
Available Formats
http://ipfw.edu Quick Guide for Photoshop CS6 Retouching October 2012 Training: http://ipfw.
edu/training
3. To activate the Red Eye Tool, in the Tools 7. To patch the area, click and drag the
panel, click and hold the Spot Healing Brush selection over the desired area.
Photoshop Retouching Tool and select the Red Eye Tool. a. The new area will be healed.
Retouching a Photograph Removing Extraneous Pixels
1. To open the desired file, on the Menu bar, 1. To select the inverse, from the Menu bar,
click File > Open click Select > Inverse.
2. Navigate to the desired file and double-click a. The pixels that were not changed are
the desired file to retouch it. now selected.
4. To correct an eye, click the center of the 2. To remove the extraneous pixels, press
Healing Tool Group pupil. Delete on the keyboard.
5. Repeat step 4 until all eyes are corrected. a. The extraneous pixels are removed
Clone Stamp Tool - moves pixels from without a visible change in the image.
6. To see the entire image, in the Tools panel,
one section of an image to another. 3. To deselect the patch, press Ctrl + D on the
double-click the Hand Tool. keyboard.
Healing Brush Tool - replaces content
in the image with content from another Using the Spot Healing Brush
area.
Using the Patch Tool
1. To activate the Layers panel, from the 1. To activate the Spot Healing Brush, in the
Menu bar, click Windows > Layers. Tools panel, click the Spot Healing Brush
Spot Healing Brush Tool - is the same
as the Healing Brush Tool but it 2. To duplicate the layer, press Ctrl + J on the
keyboard. Tool.
automatically selects the source of content, 2. If necessary, in the Options bar, click the
for small corrections only. 3. To rename the layer, double-click the
layers name and type the desired name arrow of the brush size to change the size of
Patch Tool - moves a desired selection and press Enter on the keyboard. the brush.
of the image to a new location to patch it 4. To activate the Patch Tool, in the Tools a. Click and drag the slider of the Size to
over the affected area. panel, click and hold the Spot Healing Brush the desired brush size.
3. To set the brush to work on all layers at
Red Eye Tool - fixes red eyes in an Tool and select the Patch Tool. once, in the Options bar, select Sample All
image. 5. Select the radio button of one of the Patch Layers.
Tool Settings: 4. Press and drag a short stroke(s) over the
Correcting Red Eye a. Source- the area to be repaired needs desired part(s).
1. To zoom in the image, click the Zoom Tool to be selected and then moved to a
location of good image information. Checking for Color Problems
in the Tools panel. b. Destination- the good image
2. To zoom in to the subjects eyes, click and information needs to be selected and 1. Click the Eyedropper Tool.
drag a rectangle that surrounds the then moved on top of the area to be 2. To create a permanent color sampler for a
subjects eyes. repaired. desired color, press and hold down the Shift
6. Click and drag a generous oblong selection key on the keyboard and click the desired
of the desired area. color in the image.
3. Repeat step 2 for different colors.
Help Desk: helpdesk@ipfw.edu Page | 1
http://ipfw.edu Quick Guide for Photoshop CS6 Retouching October 2012 Training: http://ipfw.edu/training
a. The color sampler appears and will 3. To activate the Black Point Eyedropper, in Using a Layer Mask to Selectively
show all the selected colors. the Properties dialog box, click the Black Hide Effects
Point Eyedropper icon. 1. To activate the Brush tool, in the Tools
Creating a Levels Adjustment Layer
1. Click the Filter for adjustment layers icon panel, click the Brush Tool.
on the Layers panel. 2. If necessary, in the Options bar, click the
drop-down menu of the brush size to
increase the size of the brush.
a. Click a black point in the image.
2. From the Adjustments panel, press and hold 4. To activate the Grey Point Eyedropper, in
down the Alt key on the keyboard and click the Properties dialog box, click the Grey a. Click and drag the slider of the Size to
the Levels icon. Point Eyedropper icon. the desired brush size.
b. Click and drag the slider of the
Hardness to the desired hardness of the
brush.
3. If necessary, click the swatch in the Tools
a. The New Adjustment Layer will appear panel to have the black swatch in the
in the Layers palette.
3. Double-click the name to change it. a. Click a grey point in the image.
foreground.
b. Note: The colors will change in the
Correcting Color Using Levels 4. Select the desired layer to hide the effects.
image.
1. Create a new level following the steps of 5. Click and drag the brush over the desired
c. If necessary, click a different grey point
Creating a Levels Adjustment Layer. areas of the image.
until desired colors appear.
2. To activate the White Point Eyedropper, in a. The effects will disappear (depending
5. To hide the Adjustment Layer, in the Layers
the Properties dialog box, click the White on the hardness of the brush).
panel, click the visibility icon.
Point Eyedropper icon.
Using Brush Tool Opacity
1. To activate the Brush tool, in the Tools
panel, click the Brush Tool.
Correcting Lighting Problems
2. To change the opacity, in the Options Bar,
1. Create a new level following the steps of
double-click the value of the Opacity.
Creating a Levels Adjustment Layer.
3. Enter the desired opacity and press Enter
2. To lighten the image, in the Levels dialog
a. Click a white point in the image. on the keyboard.
box, click and drag the grey slider to the
4. Select the desired layer to hide the effects.
desired lighting.
5. To reduce the desired effect, click and drag
the brush over the desired areas of the
image.
a. The effects will be reduced (depending
on the opacity).
Help Desk: helpdesk@ipfw.edu Page | 2
You might also like
- Procreate Digital Painting Guide For IPad: The Procreate Artists' Beginners' Mastering Handbook Manual For Drawing, Painting, And Coloring OnFrom EverandProcreate Digital Painting Guide For IPad: The Procreate Artists' Beginners' Mastering Handbook Manual For Drawing, Painting, And Coloring OnNo ratings yet
- Using Selection Tools-Part 2: Kagawaran NG EdukasyonDocument10 pagesUsing Selection Tools-Part 2: Kagawaran NG EdukasyonDitaS IdnayNo ratings yet
- Learning Activity SheetDocument10 pagesLearning Activity SheetJasmine MontanoNo ratings yet
- Photoshop Tutorial: Essential Tools and TechniquesDocument20 pagesPhotoshop Tutorial: Essential Tools and TechniquesAmirul AshrafNo ratings yet
- Photoshop Editing Photoshop Editing: Adobe Photoshop CS6 ExtendedDocument17 pagesPhotoshop Editing Photoshop Editing: Adobe Photoshop CS6 ExtendedJeffrey C. ManiquizNo ratings yet
- Creating Website Banners With Photoshop PDFDocument18 pagesCreating Website Banners With Photoshop PDFLiza ZakhNo ratings yet
- Photoshop Tutorial 2Document9 pagesPhotoshop Tutorial 2Sung Woo YooNo ratings yet
- Basic Photoshop PDFDocument15 pagesBasic Photoshop PDFCollegesaodelasallelipa DlslNo ratings yet
- Faculty of Science & Mathematics Sultan Idris Education UniversityDocument13 pagesFaculty of Science & Mathematics Sultan Idris Education UniversityazlinNo ratings yet
- Adobe Photoshop Tools TutorialDocument10 pagesAdobe Photoshop Tools TutorialAriff ImranNo ratings yet
- Assignment 2 Grafix ToolsDocument7 pagesAssignment 2 Grafix ToolsPrashantNo ratings yet
- Chapter 4 and 5 AnswerDocument3 pagesChapter 4 and 5 AnswerAhmad NadeemNo ratings yet
- ICT 8 SSC SLK Week5Document12 pagesICT 8 SSC SLK Week5DitaS IdnayNo ratings yet
- TVL-CapsLET - ANIMATION - Week3 - PALISDocument13 pagesTVL-CapsLET - ANIMATION - Week3 - PALISArthur ManaloNo ratings yet
- Quick Guide For Photoshop CS6 Basics - October 2012 Training: Http://ipfw - Edu/trainingDocument6 pagesQuick Guide For Photoshop CS6 Basics - October 2012 Training: Http://ipfw - Edu/trainingRajesh AggarwalNo ratings yet
- Topic 4.2 WORKING WITH SELECTION AND LAYER BASICSDocument17 pagesTopic 4.2 WORKING WITH SELECTION AND LAYER BASICSStorage DeviceNo ratings yet
- Photoshop Photo Editing Tools GuideDocument8 pagesPhotoshop Photo Editing Tools GuideDawn ZaminNo ratings yet
- Graphics 2Document7 pagesGraphics 2Ankur Singh100% (1)
- Graphic 2 AssignmentDocument7 pagesGraphic 2 AssignmentShivi GargNo ratings yet
- Adobe Photoshop & Photoshop Elements TipsDocument3 pagesAdobe Photoshop & Photoshop Elements TipsJay Ann G. AngyodaNo ratings yet
- Computer NewDocument5 pagesComputer NewPatricia Anne GregorioNo ratings yet
- Jamboard Pro PDFDocument21 pagesJamboard Pro PDFJorge N. Vidal BaltaNo ratings yet
- Essential Pixlr Editing TricksDocument4 pagesEssential Pixlr Editing TricksSelma BahyNo ratings yet
- How to Resize, Crop and Edit Images in PhotoshopDocument3 pagesHow to Resize, Crop and Edit Images in PhotoshopDrKrishna Priya ChakireddyNo ratings yet
- L1 Resource - Get into shapesDocument28 pagesL1 Resource - Get into shapesjannahbatemanNo ratings yet
- Activiy PhotoshopDocument3 pagesActiviy PhotoshopEthel LingbawanNo ratings yet
- Photoshop ToolsetsDocument7 pagesPhotoshop ToolsetsSkrt brrt brtNo ratings yet
- Photoshop TutorialDocument30 pagesPhotoshop TutorialshponNo ratings yet
- MT Lab Assignment 01Document26 pagesMT Lab Assignment 01learning cricket (Lrn cric)No ratings yet
- Gr8 Photo Editing Q1M1L2Document12 pagesGr8 Photo Editing Q1M1L2zoeylaylahriveroNo ratings yet
- How to Use Photoshop Tools to Crop, Clone, Heal and Adjust TonesDocument61 pagesHow to Use Photoshop Tools to Crop, Clone, Heal and Adjust TonesJanice CrenciaNo ratings yet
- 1 2ND WeekDocument63 pages1 2ND Weekjeric100% (1)
- Introduction To PhotoshopDocument16 pagesIntroduction To PhotoshopAneesha SridharNo ratings yet
- DESIGN? VECTOR VS BITMAPDocument27 pagesDESIGN? VECTOR VS BITMAPtopNo ratings yet
- Creating Christmas Card Using Microsoft Word Inserting Images From The InternetDocument5 pagesCreating Christmas Card Using Microsoft Word Inserting Images From The InternetFighter GirlNo ratings yet
- 871 J1rpjowqip L-6IntroductiontoKritaQADocument2 pages871 J1rpjowqip L-6IntroductiontoKritaQAAnjali PatilNo ratings yet
- Assingment Photoshop-Mohmad Faqrul ZakimiDocument10 pagesAssingment Photoshop-Mohmad Faqrul Zakimishinji okinawaNo ratings yet
- Painting, DrawingDocument22 pagesPainting, DrawingMithilesh_Kuma_7083No ratings yet
- CDGS PhotoPaintDocument5 pagesCDGS PhotoPaintYasser E KasanNo ratings yet
- Tle Q4 5 6Document5 pagesTle Q4 5 6Jenny Lou RotolNo ratings yet
- Class 6 Chapter 1 and 2 Study MaterialDocument14 pagesClass 6 Chapter 1 and 2 Study Materialdruhin.milly2017No ratings yet
- More About Gimp Notes and QaDocument21 pagesMore About Gimp Notes and QaVirti DesaiNo ratings yet
- 10TVEVGD q1 Module3 Adobe Photoshop CC Environment DelosSantosR ForPrinting JeanDocument10 pages10TVEVGD q1 Module3 Adobe Photoshop CC Environment DelosSantosR ForPrinting JeanParamintaramaha ParamintaramahaNo ratings yet
- Rabeje, Evangeline B.Document6 pagesRabeje, Evangeline B.vanjNo ratings yet
- Topic 4.1 BASIC PHOTO CORRECTIONSDocument19 pagesTopic 4.1 BASIC PHOTO CORRECTIONSStorage DeviceNo ratings yet
- Editing Tools: Step 1. Step 2. Step 3. Step 4Document10 pagesEditing Tools: Step 1. Step 2. Step 3. Step 4경포대루엘 화랑No ratings yet
- SketchUp Steps: Combining Text and ImagesDocument7 pagesSketchUp Steps: Combining Text and ImagesAnun YuserboNo ratings yet
- Questions Give Descriptions of The Tools and Pic/symbols of ToolsDocument10 pagesQuestions Give Descriptions of The Tools and Pic/symbols of ToolsMuhammad Zaril IswanNo ratings yet
- Adobe Photoshop CC Tutorial 1Document23 pagesAdobe Photoshop CC Tutorial 1Thaina17No ratings yet
- Photoshop Notes Class 8Document3 pagesPhotoshop Notes Class 8Tanish100% (1)
- Computer PBLDocument12 pagesComputer PBLmokuNo ratings yet
- Photoshop-Image Editing: Opening A File: Photoshop WorkspaceDocument7 pagesPhotoshop-Image Editing: Opening A File: Photoshop WorkspaceBłue MoønNo ratings yet
- Photoshop Lesson 5 - Magic Wand and Quick Selection ToolDocument13 pagesPhotoshop Lesson 5 - Magic Wand and Quick Selection ToolBernardino VirgilioNo ratings yet
- Tool Box: Paint Brush/Ms PaintDocument6 pagesTool Box: Paint Brush/Ms Paintsudipl01No ratings yet
- PhotoshopDocument11 pagesPhotoshopSamriti PuriNo ratings yet
- Assignment: Photoshope Questions Give Descriptions of The Tools and Pic/Symbols of ToolsDocument10 pagesAssignment: Photoshope Questions Give Descriptions of The Tools and Pic/Symbols of Toolsarifudin100% (1)
- Class 8 (Advance Imaging)Document2 pagesClass 8 (Advance Imaging)anaszahid957No ratings yet
- Computer - Lecture 1Document5 pagesComputer - Lecture 1AlexNo ratings yet
- Self Learning Module 2Document14 pagesSelf Learning Module 2Wynona Chrissandra VenturaNo ratings yet
- ACTIVITY in FLASHDocument22 pagesACTIVITY in FLASHANDRES, Andrea R.No ratings yet
- HttpsDocument2 pagesHttpsMyrandjes Jailani MagugNo ratings yet
- GHHGGDocument1 pageGHHGGMyrandjes Jailani MagugNo ratings yet
- Mechanics of Deformable Bodies PDFDocument27 pagesMechanics of Deformable Bodies PDFEmmanuel Del Rosario82% (11)
- Jesus Loves YouDocument1 pageJesus Loves YouMyrandjes Jailani MagugNo ratings yet
- Keith Green Why You Should Go To The Mission FieldDocument9 pagesKeith Green Why You Should Go To The Mission FieldMyrandjes Jailani MagugNo ratings yet
- Mathematics Inside AutocadDocument3 pagesMathematics Inside AutocadMyrandjes Jailani MagugNo ratings yet
- Getting Started With Trimble SketchupDocument9 pagesGetting Started With Trimble SketchupMyrandjes Jailani MagugNo ratings yet
- Sloping Ceiling GuideDocument18 pagesSloping Ceiling GuideSakthi SundarNo ratings yet
- Engrs Report Water TreatmentDocument1 pageEngrs Report Water TreatmentMyrandjes Jailani MagugNo ratings yet
- Parables of Jesus PDFDocument1 pageParables of Jesus PDFOceano BlackNo ratings yet
- Introduction to Photoshop toolbox basicsDocument4 pagesIntroduction to Photoshop toolbox basicsKrishna SapkotaNo ratings yet
- Completed 2D PDFDocument1 pageCompleted 2D PDFMyrandjes Jailani MagugNo ratings yet
- Autocad Cap1Document40 pagesAutocad Cap1costpopNo ratings yet
- Introduction to Photoshop toolbox basicsDocument4 pagesIntroduction to Photoshop toolbox basicsKrishna SapkotaNo ratings yet
- 16th PMO QualifyingDocument5 pages16th PMO QualifyingDaniel NicholsonNo ratings yet
- Is the Bible the Word of God? Top 10 ProofsDocument2 pagesIs the Bible the Word of God? Top 10 ProofsMyrandjes Jailani MagugNo ratings yet
- ASEAN Engineer and ACPE: A ComparisonDocument33 pagesASEAN Engineer and ACPE: A ComparisonMyrandjes Jailani MagugNo ratings yet
- Fluid ReferenceDocument19 pagesFluid ReferencemarkalvinbonNo ratings yet
- Math Coaching1 2ndbooklet (FINAL)Document13 pagesMath Coaching1 2ndbooklet (FINAL)Achilles Aldave100% (5)
- 21 Day Daniel Fast Guide for Spiritual FocusDocument22 pages21 Day Daniel Fast Guide for Spiritual Focusmrsk1801100% (1)
- CamScanner Scans PDFs QuicklyDocument4 pagesCamScanner Scans PDFs QuicklyMyrandjes Jailani MagugNo ratings yet
- Problem 03 - Separation of Variables - Elementary Differential Equations ReviewDocument4 pagesProblem 03 - Separation of Variables - Elementary Differential Equations ReviewMyrandjes Jailani MagugNo ratings yet
- Completed 2DDocument1 pageCompleted 2DMyrandjes Jailani MagugNo ratings yet
- Answer On Question #62209-Physics - Mechanics - RelativityDocument1 pageAnswer On Question #62209-Physics - Mechanics - RelativityMyrandjes Jailani MagugNo ratings yet
- 01 - Example of Mixture Related Problem - Algebra ReviewDocument3 pages01 - Example of Mixture Related Problem - Algebra ReviewMyrandjes Jailani MagugNo ratings yet
- 02-Pipe Fittings PDFDocument12 pages02-Pipe Fittings PDFSaid Ahmed SalemNo ratings yet
- Solution Manual ContentsDocument23 pagesSolution Manual ContentsDavid Olorato NgwakoNo ratings yet
- Characterization of Gas Station Emissions During The Carebeijing 2008 Field StudyDocument28 pagesCharacterization of Gas Station Emissions During The Carebeijing 2008 Field StudyMyrandjes Jailani MagugNo ratings yet
- Kuran-Husrev HattiDocument608 pagesKuran-Husrev HattiAhmet YalçınNo ratings yet
- Fcb-Ex48cp TM Ac4j100111Document65 pagesFcb-Ex48cp TM Ac4j100111francoisNo ratings yet
- KODAK VISION2 Expression 500T Color Negative Film 5229 / 7229Document6 pagesKODAK VISION2 Expression 500T Color Negative Film 5229 / 7229AmaraldoNo ratings yet
- Gafchromic - XR QA PDFDocument4 pagesGafchromic - XR QA PDFFarisaNo ratings yet
- Village Map: Taluka: Newasa District: AhmednagarDocument1 pageVillage Map: Taluka: Newasa District: AhmednagarArvind G100% (2)
- Nec Multisync Lcd2070nxDocument2 pagesNec Multisync Lcd2070nxspscribd1-2No ratings yet
- Beko 10.2Document10 pagesBeko 10.2M. temNo ratings yet
- AdrajaDocument17 pagesAdrajaPRIYA RAVINDRANNo ratings yet
- HOYA Filter Catalog Guide and Production ProcessDocument56 pagesHOYA Filter Catalog Guide and Production ProcessRoberto SantAnna0% (1)
- Technical Specifications: High-Bright 20.1" Tower Control DisplayDocument2 pagesTechnical Specifications: High-Bright 20.1" Tower Control Displayelite20007No ratings yet
- Vision Sensor: For The IV SeriesDocument7 pagesVision Sensor: For The IV SeriesOnder TemelNo ratings yet
- SIEMENS Siremobil ISO C Prospekt DEDocument12 pagesSIEMENS Siremobil ISO C Prospekt DEjose peñaNo ratings yet
- Metz 45 Cl1 Flash - enDocument22 pagesMetz 45 Cl1 Flash - enDado GaudiNo ratings yet
- Data Sheet Avantic - Arco en CDocument16 pagesData Sheet Avantic - Arco en CPercy De la CruzNo ratings yet
- Ipb 331Document1 pageIpb 331Jawad RaoNo ratings yet
- Dell E Series E2213: 22" / 55.88 CM Monitor With LED BacklightsDocument1 pageDell E Series E2213: 22" / 55.88 CM Monitor With LED BacklightsbilalNo ratings yet
- Lesson2 Module1 SlidesDocument51 pagesLesson2 Module1 SlidesLee PatauegNo ratings yet
- Brands Relevant: TelevisionDocument16 pagesBrands Relevant: TelevisionRoney Joseph100% (1)
- Evolve - B1 - Practice Extra - AcknowledgmentsDocument4 pagesEvolve - B1 - Practice Extra - AcknowledgmentsVanessa RosalinoNo ratings yet
- Evaluating The Accuracy of Facial Models Obtained From Vol - 2018 - Seminars in PDFDocument8 pagesEvaluating The Accuracy of Facial Models Obtained From Vol - 2018 - Seminars in PDFOmy J. CruzNo ratings yet
- Electrical Engineering in Context Smart Devices Robots and Communications 1st Edition Roman Kuc Solutions ManualDocument14 pagesElectrical Engineering in Context Smart Devices Robots and Communications 1st Edition Roman Kuc Solutions ManualDanaGonzalezqietn100% (20)
- Discover - MIPro Import Formats Arranged by Parent ProgramDocument4 pagesDiscover - MIPro Import Formats Arranged by Parent Programjaviermt01No ratings yet
- DMM3 SamplerDocument41 pagesDMM3 SamplerSyd BarrettNo ratings yet
- Learn Photoshop Elements - Water Reflection With RipplesDocument6 pagesLearn Photoshop Elements - Water Reflection With RipplesChuckie DelanoNo ratings yet
- PhotojournalismDocument150 pagesPhotojournalismLeoAtienzaNo ratings yet
- Chapter Two: Graphics Hardware and SoftwareDocument25 pagesChapter Two: Graphics Hardware and Softwareኃይለ ማርያም አዲሱNo ratings yet
- BrightViewX XCT SpecsDocument6 pagesBrightViewX XCT SpecsMarcelo Greby RojasNo ratings yet
- Digital Photo Professional 4.9 Instruction Manual Win EN PDFDocument162 pagesDigital Photo Professional 4.9 Instruction Manual Win EN PDFbubimir13No ratings yet
- Tracker Tsel Ver3Document1,754 pagesTracker Tsel Ver3telkominfra.jabotabekNo ratings yet
- Phtography Notes NewDocument54 pagesPhtography Notes NewAlyka mae Pigao100% (1)
- Learn Power BI: A beginner's guide to developing interactive business intelligence solutions using Microsoft Power BIFrom EverandLearn Power BI: A beginner's guide to developing interactive business intelligence solutions using Microsoft Power BIRating: 5 out of 5 stars5/5 (1)
- Excel Essentials: A Step-by-Step Guide with Pictures for Absolute Beginners to Master the Basics and Start Using Excel with ConfidenceFrom EverandExcel Essentials: A Step-by-Step Guide with Pictures for Absolute Beginners to Master the Basics and Start Using Excel with ConfidenceNo ratings yet
- The Designer’s Guide to Figma: Master Prototyping, Collaboration, Handoff, and WorkflowFrom EverandThe Designer’s Guide to Figma: Master Prototyping, Collaboration, Handoff, and WorkflowNo ratings yet
- Blender 3D for Jobseekers: Learn professional 3D creation skills using Blender 3D (English Edition)From EverandBlender 3D for Jobseekers: Learn professional 3D creation skills using Blender 3D (English Edition)No ratings yet
- CATIA V5-6R2015 Basics - Part I : Getting Started and Sketcher WorkbenchFrom EverandCATIA V5-6R2015 Basics - Part I : Getting Started and Sketcher WorkbenchRating: 4 out of 5 stars4/5 (10)
- How to Create Cpn Numbers the Right way: A Step by Step Guide to Creating cpn Numbers LegallyFrom EverandHow to Create Cpn Numbers the Right way: A Step by Step Guide to Creating cpn Numbers LegallyRating: 4 out of 5 stars4/5 (27)
- Mastering YouTube Automation: The Ultimate Guide to Creating a Successful Faceless ChannelFrom EverandMastering YouTube Automation: The Ultimate Guide to Creating a Successful Faceless ChannelNo ratings yet
- FreeCAD | Step by Step: Learn how to easily create 3D objects, assemblies, and technical drawingsFrom EverandFreeCAD | Step by Step: Learn how to easily create 3D objects, assemblies, and technical drawingsRating: 5 out of 5 stars5/5 (1)
- Skulls & Anatomy: Copyright Free Vintage Illustrations for Artists & DesignersFrom EverandSkulls & Anatomy: Copyright Free Vintage Illustrations for Artists & DesignersNo ratings yet
- Windows 11 for Beginners: The Complete Step-by-Step User Guide to Learn and Take Full Use of Windows 11 (A Windows 11 Manual with Useful Tips & Tricks)From EverandWindows 11 for Beginners: The Complete Step-by-Step User Guide to Learn and Take Full Use of Windows 11 (A Windows 11 Manual with Useful Tips & Tricks)Rating: 5 out of 5 stars5/5 (1)
- Hacks for TikTok: 150 Tips and Tricks for Editing and Posting Videos, Getting Likes, Keeping Your Fans Happy, and Making MoneyFrom EverandHacks for TikTok: 150 Tips and Tricks for Editing and Posting Videos, Getting Likes, Keeping Your Fans Happy, and Making MoneyRating: 5 out of 5 stars5/5 (3)
- Beginning AutoCAD® 2020 Exercise WorkbookFrom EverandBeginning AutoCAD® 2020 Exercise WorkbookRating: 2.5 out of 5 stars2.5/5 (3)
- Certified Solidworks Professional Advanced Weldments Exam PreparationFrom EverandCertified Solidworks Professional Advanced Weldments Exam PreparationRating: 5 out of 5 stars5/5 (1)
- SketchUp Success for Woodworkers: Four Simple Rules to Create 3D Drawings Quickly and AccuratelyFrom EverandSketchUp Success for Woodworkers: Four Simple Rules to Create 3D Drawings Quickly and AccuratelyRating: 1.5 out of 5 stars1.5/5 (2)
- Microsoft SharePoint For Beginners: The Complete Guide To Mastering Microsoft SharePoint Store For Organizing, Sharing, and Accessing Information From Any Device (Computer/Tech)From EverandMicrosoft SharePoint For Beginners: The Complete Guide To Mastering Microsoft SharePoint Store For Organizing, Sharing, and Accessing Information From Any Device (Computer/Tech)Rating: 1 out of 5 stars1/5 (1)