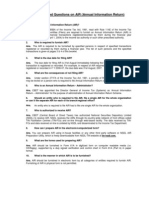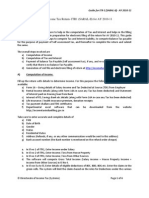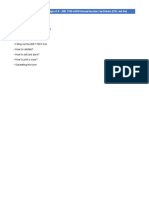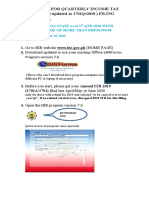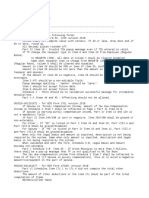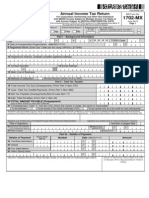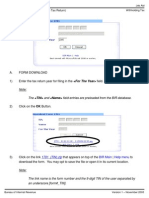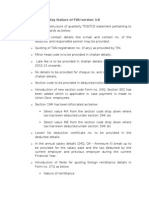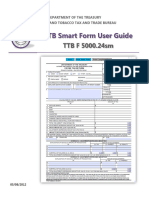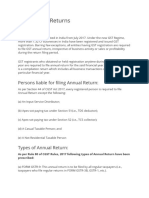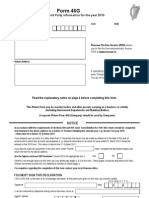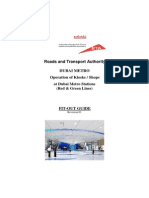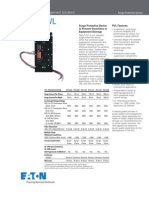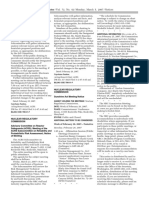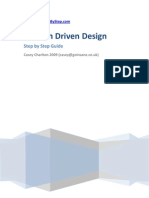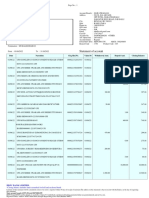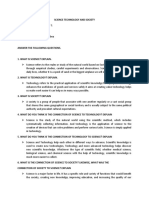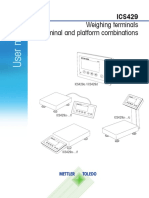Professional Documents
Culture Documents
(Tifield No - Om The Rdo Code Dropdown List
Uploaded by
Irish BarcelonOriginal Title
Copyright
Available Formats
Share this document
Did you find this document useful?
Is this content inappropriate?
Report this DocumentCopyright:
Available Formats
(Tifield No - Om The Rdo Code Dropdown List
Uploaded by
Irish BarcelonCopyright:
Available Formats
Offline eBIRForms Package Job Aid
BIR Form No. 1701 (Annual Income Tax Return)
Before an Offline eBIR Form can be filled up, User has to create a User Profile.
1) User can proceed to the Offline eBIRForms Profile Page.
2) Upon display of Profile Page, type in the 9 digits Tax Identification Number
(TIField No.om the RDO Code dropdown list.
3) Click the selected RDO No. to allow system to include it in information file.
4) Type in the specific Line of Business, refer to your Certificate of Registration
(BIR Form No. 2303)
Bureau of Internal Revenue Version 2 - March 2014
Offline eBIRForms Package Job Aid
BIR Form No. 1701 (Annual Income Tax Return)
2) Enter details about Registered Name, refer to your Certificate of Registration
(BIR Form No. 2303) sample should be corporation
3) Type in the Registered Address, Zip Code and Contact Number.
4) On the eBIRForms screen, proceed to List of BIR Forms row.
5) From the List of BIR Forms row, select the appropriate form to use
6) Click on the preferred form to use
7) When the chosen form appears on the list box, click the Fill-up button to
enable full-image display of the form
Bureau of Internal Revenue Version 2 - March 2014
Offline eBIRForms Package Job Aid
BIR Form No. 1701 (Annual Income Tax Return)
8) System will now display full image of the chosen BIR form.
9) In filling up the whole form, proceed to Field No. 1 to click the appropriate
month, and type in the last 2 digits of the equivalent Calendar Year.
Bureau of Internal Revenue Version 2 - March 2014
Offline eBIRForms Package Job Aid
BIR Form No. 1701 (Annual Income Tax Return)
10) Go to Field No. 3 to select if form is for Short Period Return
11) Check boxes on Field No. 4 to select appropriate Alphanumeric Tax Code
(ATC)
12) Proceed to Field No. 6 to select appropriate RDO Code for tax return
13) Provide complete and currently used Trade Name on Field No. 9
14) Provide complete and currently used address on Field No. 10
15) Provide complete Date of Birth using the Month-Day-Year (MM/DD/YYYY) format
on Field No. 11
16) Provide complete and currently used email address on Field No. 12
17) Declare Civil Status on Field No. 14
Bureau of Internal Revenue Version 2 - March 2014
Offline eBIRForms Package Job Aid
BIR Form No. 1701 (Annual Income Tax Return)
18) Provide complete and current Main Line of Business on Field No. 12 if initially
stated data is no longer applicable
19) For Field Nos. 18 and 19, type in PSIC and PSOC, refer to your Certificate of
Registration (BIR Form 2303)
20) For Field No. 20, select appropriate box for Method of Deductions to be used
21) Check box provided for Method of Accounting to follow for Field No. 21
22) Click the appropriate button if declaring Income EXEMPT from Income Tax
for Field No. 22
23) Click the appropriate box if declaring Income is subject to Special/Preferential
Rate or not for Field No. 23
24) Proceed to Field No. 24 if there is declaration of Claiming for Additional
Exemptions
If User clicked YES, fill up box enumerating Qualified Dependent Children
Bureau of Internal Revenue Version 2 - March 2014
Offline eBIRForms Package Job Aid
BIR Form No. 1701 (Annual Income Tax Return)
25) For Part II, Field No. 26 Income Tax Due (Overpayment) for Tax Filer and
Spouse, click the (Sum of Items 72A & 72B) link, and provide the information
needed, if applicable
26) For Field No. 27 Less: Total Tax Credits/Payments, click the (Sum of Items
76A & 76B) link, and provide the information needed, if applicable
27) For Field No. 31 Add: Total Penalties, click the (From Item 84) link, and provide
the information needed, if applicable
28) For Field Nos. 33 to 37, fill out the spaces provided for validation of Tax Filer’s
identity
29) For Field Nos. 38 to 40, fill up the spaces provided for Details of Payment
30) Click the Next button to proceed to adjoining page
31) For Part IV, Field No. 41 Gross Compensation Income, click the (From
Schedule 1 Item 5A1/5B1) link, and provide the information needed, if
applicable
32) For Field No. 50 Net Sales/Revenues/Receipts/Fees, click the (From Schedule
2 Item 5A/5B) link, and provide the information needed, if applicable
33) For Field No. 51 Add: Other Taxable Income from Operations not Subject to
Final Tax, click the (From Schedule 3 Item 3A/3B) link, and provide the
information needed, if applicable
34) For Field No. 53 Less: Cost of Sales/Services, click the (From Schedule 4
Item 27A/27B) link, and provide the information needed, if applicable
Bureau of Internal Revenue Version 2 - March 2014
Offline eBIRForms Package Job Aid
BIR Form No. 1701 (Annual Income Tax Return)
35) For Field No. 55 Add: Non-Operating Income, click the (From Schedule 5 Item
6A/6B) link, and provide the information needed, if applicable
36) For Field No. 57 Ordinary Allowable Itemized Deductions, click the (From
Schedule 6 Item 40A/40B) link, and provide the information needed, if
applicable
37) For Field No. 58 Special Allowable Itemized Deductions, click the (From
Schedule 7 Item 5A/5B) link, and provide the information needed, if applicable
38) For Field No. 59 Allowance for Net Operating Loss Carry Over (NOLCO),
click the (From Schedule 8A1 Item 8D/Schedule 8B1 Item 8D) link, and
provide the information needed, if applicable
39) Click the Next button to proceed to adjoining page
40) For Part V, Field No. 68 Regular Rate – Income Tax Due, click the (From Item
67A/67B) link, and provide the information needed, if applicable
41) For Field No. 69 Special Rate – Income Tax Due, click the (From Part IX Item
18B/18F) link, and provide the information needed, if applicable
42) For Field No. 70, fill up the space provided for Less: Share of Other
Government Agency, if remitted directly
43) For Field No. 72 Total Income Tax Due (Overpayment), click the (To Item 26)
link, and provide the information needed, if applicable
44) For Field No. 73 Regular, click the (From Schedule 9 Item 10A/10B) link, and
provide the information needed, if applicable
45) For Field No. 74 Special, click the (From Part IX Item 19B/19F) link, and
provide the information needed, if applicable
46) For Field No. 75 Exempt, click the (From Part IX Item 19C/19G) link, and
provide the information needed, if applicable
Bureau of Internal Revenue Version 2 - March 2014
Offline eBIRForms Package Job Aid
BIR Form No. 1701 (Annual Income Tax Return)
47) For Field No. 76 Total Tax Credit/Payments, click the (To Item 27) link, and
provide the information needed, if applicable
48) For Field No. 79 Less: Portion of Tax Payable Allowed for 2nd Installment to
be paid on or before July 15, click the (To Item 29) link, and provide the
information needed, if applicable
49) For Field No. 81 - Surcharge, Field No. 82 – Interest and Field No. 83 –
Compromise, fill up the spaces provided for Add: Penalties
50) For Field No. 84 Total Penalties, click the (To Item 31) link, and provide the
information needed, if applicable
51) For Field No. 85 Total Amount Payable Upon Filing (Overpayment), click the
(To Item 32) link, and provide the information needed, if applicable
52) For Part VI, Field No. 87 Less: Tax Due, click the (To Item 67) link, and provide
the information needed, if applicable
53) For Field No. 89 Add: Special Tax Credits, click the (From Schedule 9 Item
8A/8B) link, and provide the information needed, if applicable
54) For Field No. 91 Special Tax Relief Availment, click the (From Part IX Item
21B/21F) link, and provide the information needed, if applicable
55) For Field No. 92 Exempt Tax Relief Availment, click the (From Part IX Item
21C/21G) link, and provide the information needed, if applicable
56) Click the Next button to proceed to adjoining page
57) For Part VII, Field No. 96 – RDO Code, fill up the spaces provided for Other
Relevant Information - SPOUSE
58) For Field No. 102 – PSIC, fill up the spaces provided
59) For Field No. 103 – PSOC, fill up the spaces provided
Bureau of Internal Revenue Version 2 - March 2014
Offline eBIRForms Package Job Aid
BIR Form No. 1701 (Annual Income Tax Return)
60) For Field No. 104 – Line of Business, fill up the spaces provided
61) For Part VIIA – Qualified Dependent Children, fill up the rows and columns
provided for Last Name and Family Name and Middle Initial
62) For Part VIIB – Current Address, fill up the rows and columns provided for
63) For Part VIII – Information – External Auditor/Accredited Tax Agent, fill up
the space provided for Field No. 112 – Name of External Auditor/Accredited
Tax Agent
64) For Part VIII – Information – External Auditor/Accredited Tax Agent, fill up
the space provided for Field No. 113 – TIN
65) For Part VIII – Information – External Auditor/Accredited Tax Agent, fill up
the space provided for Field No. 114 – Name of Signing Partner
66) For Part VIII – Information – External Auditor/Accredited Tax Agent, fill up
the space provided for Field No. 115 – TIN
67) For Part VIII – Information – External Auditor/Accredited Tax Agent, fill up
the space provided for Field No. 116 – BIR Accreditation No.
Bureau of Internal Revenue Version 2 - March 2014
Offline eBIRForms Package Job Aid
BIR Form No. 1701 (Annual Income Tax Return)
68) For Part VIII – Information – External Auditor/Accredited Tax Agent, fill up
the space provided for Field No. 117 – Issue Date
69) For Part VIII – Information – External Auditor/Accredited Tax Agent, fill up
the space provided for Field No. 117 – Expiry Date
70) Click the Next button to proceed to adjoining page
71) For Page 5, Schedule 1, Field No. 1 – Name of Employer, fill up the spaces
provided
72) For Field No. 5A – Total Gross Compensation Income and Total Tax
Withheld, click the (To Part IV Item 41A) link, and provide the information
needed, if applicable
73) For Field No. 5B – Total Gross Compensation Income and Total Tax
Withheld, click the (To Part IV Item 41B) link, and provide the information
needed, if applicable
74) For Page 5, Schedule 2, Field Nos. 1, 2 & 4, fill up the spaces provided
75) For Schedule 2, Field No. 5 – Net Sales/Revenues/Receipts/Fees, click the (To
Item 50) link, and provide the information needed, if applicable
76) For Page 5, Schedule 3, Field No. 1, fill up the space provided
77) For Schedule 3, Field No. 3 – Total Other Income, click the (To Item 51) link,
and provide the information needed, if applicable
Bureau of Internal Revenue Version 2 - March 2014
Offline eBIRForms Package Job Aid
BIR Form No. 1701 (Annual Income Tax Return)
78) For Schedule 4A, Field No. 5 – Cost of Sales, click the (To Schedule 4 Item 27)
link, and provide the information needed, if applicable
79) Click the Next button to proceed to adjoining page
80) For Page 5, Schedule 4B – Cost of Sales (for Manufacturing), Field Nos. 6, 7,
9, 11, 12, 14, 15, 17 & 18, fill up the spaces provided
81) For Page 5, Schedule 4C – Cost of Services (for Services), Field Nos. 20 to
25, fill up the spaces provided
82) For Schedule 4C, Field No. 27 – Total Cost of Sales/Services, click the (To
Part IV Item 53) link, and provide the information needed, if applicable
83) For Schedule 5 – Non-Operating Income, Field No. 1, fill up the rows provided
84) For Schedule 6 – Ordinary Allowable Itemized Deductions, Field No. 2, fill up
the row provided
85) Click the Next button to proceed to adjoining page
86) For Schedule 6 – Ordinary Allowable Itemized Deductions, Field No. 5 to 39,
fill up the rows provided
87) Click the Next button to proceed to adjoining page
88) For Schedule 7 – Special Allowable Itemized Deductions, Field No. 1 to 4, fill
up the rows and columns provided
89) For Schedule 7, Field No. 5 – Total Special Allowable Itemized Deductions,
click the (To Item 58) link, and provide the information needed, if applicable
90) For Schedule 8A.1 – Taxpayer/Filer’s Detailed Computation of Net Operating
Loss Carry Over (NOLCO), Field Group Letters A to D, Field Nos. 5 to 7, fill up
the rows and columns provided
Bureau of Internal Revenue Version 2 - March 2014
Offline eBIRForms Package Job Aid
BIR Form No. 1701 (Annual Income Tax Return)
91) For Schedule 8A.1, Field No. 8 – Total NOLCO, click the (To Item 59A) link, and
provide the information needed, if applicable
92) For Schedule 8B.1 – Spouse’s Detailed Computation of Net Operating Loss
Carry Over (NOLCO), Field Group Letters A to D, Field No. 5, fill up the rows
provided
93) For Schedule 8B.1, Field No. 8 – Total NOLCO, click the (To Item 59B) link, and
provide the information needed, if applicable
94) Click the Next button to proceed to adjoining page
95) For Schedule 9 – Tax Credits/Payments, Field Nos. 1 to 4 & 7 to 9, fill up the
rows provided
96) For Schedule 9, Field No. 5 – Creditable Tax Withheld per BIR Form 2316,
click the (From Schedule 1 Item 5A2/5B2) link, and provide the information
needed, if applicable
97) For Schedule 9, Field No. 10 – Total Tax Credits/Payments, click the (To Item
73) link, and provide the information needed, if applicable
98) For Schedule 10 – Balance Sheet, Field Nos. 1 to 6, 8 to 11 & 13 to 15, fill up
the rows provided
99) Click the Next button to proceed to adjoining page
100) For Schedule 11A – Tax Filer’s Reconciliation of Net Income per Books
Against Taxable Income, Field Nos. 1, 2, 5 & 7, fill up the rows provided
101) For Schedule 11B – Spouse’s Reconciliation of Net Income per Books
Against Taxable Income, Field Nos. 1, 2, 5 & 7, fill up the rows provided
102) Click the Next button to proceed to adjoining page
Bureau of Internal Revenue Version 2 - March 2014
Offline eBIRForms Package Job Aid
BIR Form No. 1701 (Annual Income Tax Return)
103) For Schedule 12A – Gross Income/Receipts Subjected to Final
Withholding Tax, Field Group No. I, Field Nos. 1 to 6, Field Group No. II, Field
Nos. 7 to 11, Field Group No. III, Field Nos. 12 to 17 and Field Group No. IV,
Field Nos. 18 to 20 , fill up the rows and columns provided
104) For Schedule 12B – Gross Income/Receipts Exempt from Income Tax,
Field Nos. 1 to 3, Field Group No. II, Field Nos. 4 to 7 and Field Group No. III,
Field Nos. 8 & 9 , fill up the rows and columns provided
105) Click the Next button to proceed to adjoining page
106) For Part IX, Field No. 1 – Sales/Revenues/Receipts/Fees, click the (From
Part IV Item 50A/50B - Regular) link, and provide the information needed, if
applicable
107) For Field No. 2 – Other Income from Operations not Subject to Final Tax,
click the (From Part IV Item 51A/51B - Regular) link, and provide the
information needed, if applicable
108) For Field No. 4 – Less: Cost of Sales/Service, click the (From Part IV Item
53A/53B - Regular) link, and provide the information needed, if applicable
109) For Field No. 6 – Add: Non-Operating Income, click the (From Part IV Item
55A/55B - Regular) link, and provide the information needed, if applicable
110) For Field No. 8 – Ordinary Allowable Itemized Deductions, click the (From
Part IV Item 57A/57B - Regular) link, and provide the information needed, if
applicable
111) For Field No. 9 – Special Allowable Itemized Deductions, click the (From
Part IV Item 58A/58B - Regular) link, and provide the information needed, if
applicable
112) For Field No. 10 – Allowance for Net Operating Loss Carry Over
(NOLCO), click the (From Part IV Item 59A/59B - Regular) link, and provide the
information needed, if applicable
Bureau of Internal Revenue Version 2 - March 2014
Offline eBIRForms Package Job Aid
BIR Form No. 1701 (Annual Income Tax Return)
113) For Field No. 14 – Add: Net Taxable Compensation Income, click the
(From Part IV Item 63A/63B - Regular) link, and provide the information
needed, if applicable
114) For Field No. 16 – Less: Excess Deductions, click the (From Part IV Item
65A/65B - Regular) link, and provide the information needed, if applicable
115) For Field No. 18 – Total Income Tax Due (Regular), click the (From Part V
Item 68A/68B - Regular) link, and provide the information needed, if applicable
116) For Field No. 19 – Less: Total Tax Credits/Payments, click the (From
Schedule 9 Item 10A/10B - Regular) link, and provide the information needed, if
applicable
117) For Field No. 21 – Total Tax Relief Availment (Regular), click the (From
Part VI Item 90A/90B) link, and provide the information needed, if applicable
118) For Field No. 21 – Total Tax Relief Availment (Special), click the (From
Part VI Item 91A/91B) link, and provide the information needed, if applicable
119) For Field No. 21 – Total Tax Relief Availment (Exempt), click the (From
Part VI Item 92A/92B) link, and provide the information needed, if applicable
120) When finished typing in the necessary details, click the VALIDATE button to
allow system to check all the fields.
Bureau of Internal Revenue Version 2 - March 2014
Offline eBIRForms Package Job Aid
BIR Form No. 1701 (Annual Income Tax Return)
121) Once the VALIDATE button has been clicked and system detects and unfilled
box or incorrect detail, system will require User to make the necessary action.
122) The message shown onscreen will remain visible until User makes the
necessary action.
123) If User has made the necessary action, system will show message stating
successful validation.
124) The VALIDATE button will become deactivated after successful validation
125) User can click the EDIT button if details need to be changed or added for a
certain field.
Bureau of Internal Revenue Version 2 - March 2014
Offline eBIRForms Package Job Aid
BIR Form No. 1701 (Annual Income Tax Return)
126) After clicking the EDIT button, User must navigate to where details need to be
changed or added for a certain field.
127) The EDIT button will become deactivated after it has been clicked and editing
is in progress.
128) However, the VALIDATE button will become active again during the editing
process.
129) When finished in editing, click the VALIDATE button again to allow system to
check changes in all the fields.
Bureau of Internal Revenue Version 2 - March 2014
Offline eBIRForms Package Job Aid
BIR Form No. 1701 (Annual Income Tax Return)
130) System will show message stating successful validation if newly added data
has been checked by system and found to be appropriate
131) User can save the changes or additions placed on the document
132) Click the SAVE button to save changes or additions
133) System will then show message stating successful saving, together with a
system-generated file name
Bureau of Internal Revenue Version 2 - March 2014
Offline eBIRForms Package Job Aid
BIR Form No. 1701 (Annual Income Tax Return)
134) Click the OK button to acknowledge successful saving of file
135) System will show another message stating that background information was
successfully saved/updated, together with a system-generated file name.
136) Click the OK button to acknowledge successful saving of file
137) Click the PRINT button if a single page or all document pages need to be
printed
Bureau of Internal Revenue Version 2 - March 2014
Offline eBIRForms Package Job Aid
BIR Form No. 1701 (Annual Income Tax Return)
138) Once the PRINT button has been clicked, a full image of the particular page
to be printed will appear onscreen
139) Alongside the full image of page to be printed, the various Print Commands
will appear onscreen after clicking the FILE tab
Bureau of Internal Revenue Version 2 - March 2014
Offline eBIRForms Package Job Aid
BIR Form No. 1701 (Annual Income Tax Return)
140) To initialize printing, click the FILE tab to enable display of Print Commands,
then click the PRINT activity
141) The printer dropdown list will appear
142) Click on the chosen printer to use
Bureau of Internal Revenue Version 2 - March 2014
Offline eBIRForms Package Job Aid
BIR Form No. 1701 (Annual Income Tax Return)
143) Specify page range to cover. Click the ALL box if all pages have to be printed.
144) Or specify the exact page number to be printed by clicking the PAGES button.
Type in the beginning page number and the ending page number.
145) Specify total number of copies to print. User can type in the exact number of
copies on the box provided.
146) Or click the arrow pointer downwards and upwards to enter the number of
copies.
Bureau of Internal Revenue Version 2 - March 2014
Offline eBIRForms Package Job Aid
BIR Form No. 1701 (Annual Income Tax Return)
147) Click the PRINT button to initialize printing of document.
148) System will then process the request. A message will appear onscreen
indicating the printing task is in progress.
149) When finished in saving, click the SUBMIT button to allow system to forward
to BIR the completed Tax Return form.
Bureau of Internal Revenue Version 2 - March 2014
Offline eBIRForms Package Job Aid
BIR Form No. 1701 (Annual Income Tax Return)
150) After clicking the SUBMIT button, User must choose which particular
electronic BIR site to submit the completed Tax Return forms.
151) User can either choose to navigate to the eBIRForms Online site
152) Or proceed to the Electronic Filing and Payment System (eFPS) site
153) If User clicks the eBIRForms Online site, system will display a message
onscreen which User must respond to.
Bureau of Internal Revenue Version 2 - March 2014
Offline eBIRForms Package Job Aid
BIR Form No. 1701 (Annual Income Tax Return)
154) If User clicks the OK button
155) System will display this message
156) If User clicks the eFPS site, system will display a message onscreen which
User must respond to.
157) If User clicks the OK button
Bureau of Internal Revenue Version 2 - March 2014
Offline eBIRForms Package Job Aid
BIR Form No. 1701 (Annual Income Tax Return)
158) System will display this message
159) User may want to have a Final Copy of the completed Tax Return form for
reference purposes
160) Click the FINAL COPY button
161) System will show a message onscreen which User must respond to
Bureau of Internal Revenue Version 2 - March 2014
Offline eBIRForms Package Job Aid
BIR Form No. 1701 (Annual Income Tax Return)
162) If User wishes to save another copy of the document using a USB flash drive
or CR-RW, just click the OK button
163) System will display another message
164) Click the arrow pointer downwards to specify which drive to save the file.
Bureau of Internal Revenue Version 2 - March 2014
Offline eBIRForms Package Job Aid
BIR Form No. 1701 (Annual Income Tax Return)
165) Click the OK button
166) System will display message of successful saving of file to selected
path/folder
167) Click the OK button to confirm successful file saving
168) System will navigate screen back to Main Page, and FINAL COPY button will
become deactivated
Bureau of Internal Revenue Version 2 - March 2014
Offline eBIRForms Package Job Aid
BIR Form No. 1701 (Annual Income Tax Return)
TO SET-UP AND PERFORM PRINTING TASKS FOR 1701 FORM
1) Go to the Windows Main Page and click the START button.
2) Proceed to the programs and files list. Select Devices and Printers.
Bureau of Internal Revenue Version 2 - March 2014
Offline eBIRForms Package Job Aid
BIR Form No. 1701 (Annual Income Tax Return)
3) System will display onscreen all the Devices and Printers available.
4) From the selection of Devices and Printers, click the Microsoft XPS Document
Writer
Bureau of Internal Revenue Version 2 - March 2014
Offline eBIRForms Package Job Aid
BIR Form No. 1701 (Annual Income Tax Return)
5) Set the Microsoft XPS Document Writer as the default printer
6) After setting up the default printer, proceed to Internet Explorer
7) Upon reaching Internet Explorer, proceed to the Google window
Bureau of Internal Revenue Version 2 - March 2014
Offline eBIRForms Package Job Aid
BIR Form No. 1701 (Annual Income Tax Return)
8) From the Google window, click the Tools icon.
9) Click the Page Setup and Print tabs.
10) When the Page Setup window opens, set the parameters to be followed for
printing tasks
Bureau of Internal Revenue Version 2 - March 2014
Offline eBIRForms Package Job Aid
BIR Form No. 1701 (Annual Income Tax Return)
11) User must take note of the following details:
a. Margins
Left – 0.166
Right – 0.166
Top – 0.166
Bottom – 0.166
b. Check Print background and images
c. Uncheck the “Enable Shrink to Fit” option
d. All Header and Footer measurements must be blank
e. Paper size is set to default A4 size
f. Prior to any printing task, Validation must be performed and completed by
User
12) Click the PRINT button if a single page or all document pages need to be
printed
13) Once the PRINT button has been clicked, a full image of the particular page
to be printed will appear onscreen
Bureau of Internal Revenue Version 2 - March 2014
Offline eBIRForms Package Job Aid
BIR Form No. 1701 (Annual Income Tax Return)
14) Alongside the full image of page to be printed, the various Print Commands
will appear onscreen after clicking the FILE tab
15) To initialize printing, click the FILE tab to enable display of Print Commands,
then click the PRINT activity
16) The printer dropdown list will appear
Bureau of Internal Revenue Version 2 - March 2014
Offline eBIRForms Package Job Aid
BIR Form No. 1701 (Annual Income Tax Return)
17) Click on the chosen printer to use
18) Specify page range to cover. Click the ALL box if all pages have to be printed.
19) Or specify the exact page number to be printed by clicking the PAGES button.
Type in the beginning page number and the ending page number.
Bureau of Internal Revenue Version 2 - March 2014
Offline eBIRForms Package Job Aid
BIR Form No. 1701 (Annual Income Tax Return)
20) Specify total number of copies to print. User can type in the exact number of
copies on the box provided.
21) Or click the arrow pointer downwards and upwards to enter the number of
copies.
22) Click the PRINT button to initialize printing of document.
23) System will then process the request. A message will appear onscreen
indicating the printing task is in progress.
Bureau of Internal Revenue Version 2 - March 2014
You might also like
- 1701 Bir FormDocument12 pages1701 Bir Formbertlaxina0% (1)
- Bir Form 1701Document12 pagesBir Form 1701miles1280No ratings yet
- Tax Determination in SDDocument8 pagesTax Determination in SDsysuBEn100% (1)
- New Form 2550 M - Monthly VAT Return P 1-2Document3 pagesNew Form 2550 M - Monthly VAT Return P 1-2Pearl Reyes64% (14)
- BIR Form 1702-ExDocument7 pagesBIR Form 1702-ExShiela PilarNo ratings yet
- Tin IndividualDocument60 pagesTin IndividualrajdeeppawarNo ratings yet
- 2011 D6CA (Euro-3) Engine Control (ETC) System Schematic DiagramsDocument1 page2011 D6CA (Euro-3) Engine Control (ETC) System Schematic DiagramsSamuel Yogui Lara100% (1)
- BIR Job - Aid - How - To - Fill - Up - 1701 - v2013 PDFDocument35 pagesBIR Job - Aid - How - To - Fill - Up - 1701 - v2013 PDFRoselyn LichangcoNo ratings yet
- Job Aid For Taxpayers - How To Fill Up 1702-MX Version 2013Document35 pagesJob Aid For Taxpayers - How To Fill Up 1702-MX Version 2013matthew02012010No ratings yet
- Job Aid How To Fill Up 1702-RT v2013Document31 pagesJob Aid How To Fill Up 1702-RT v2013Shape Up TVNo ratings yet
- Job Aid For Taxpayers - How To Fill Up 1702-EX Version 2013Document35 pagesJob Aid For Taxpayers - How To Fill Up 1702-EX Version 2013matthew02012010100% (1)
- Job Aid For Taxpayers - How To Fill Up 1700 Version 2013 PDFDocument34 pagesJob Aid For Taxpayers - How To Fill Up 1700 Version 2013 PDFJas PalNo ratings yet
- Guidelines 1702-EX June 2013Document4 pagesGuidelines 1702-EX June 2013Julio Gabriel AseronNo ratings yet
- 82255BIR Form 1701Document12 pages82255BIR Form 1701Leowell John G. RapaconNo ratings yet
- Bir Forms PDFDocument4 pagesBir Forms PDFgaryNo ratings yet
- Frequently Asked Questions On AIR (Annual Information Return)Document9 pagesFrequently Asked Questions On AIR (Annual Information Return)Manu SolomonNo ratings yet
- Guide For Preparation of Income Tax Return-ITR1 (SARAL-II) For AY 2010-11Document6 pagesGuide For Preparation of Income Tax Return-ITR1 (SARAL-II) For AY 2010-11amitbabuNo ratings yet
- 1402 Gain On Transfer SharesDocument2 pages1402 Gain On Transfer SharesMaddahayota CollegeNo ratings yet
- 1700 Job AidDocument12 pages1700 Job AidAljohn Stephen Dela cruzNo ratings yet
- (Form For Filing Annual Return of The Company) : Instruction Kit For Eform Mgt-7Document26 pages(Form For Filing Annual Return of The Company) : Instruction Kit For Eform Mgt-7ManishaAhujaNo ratings yet
- Guidelines and Instruction For BIR Form No. 1702-RT (JUNE 2013)Document9 pagesGuidelines and Instruction For BIR Form No. 1702-RT (JUNE 2013)Reynold Briones Azusano ButeresNo ratings yet
- SIMPLE GUIDE FOR QUARTERLY INCOME TAX RETURN-3RD QTR 2020Document4 pagesSIMPLE GUIDE FOR QUARTERLY INCOME TAX RETURN-3RD QTR 2020Francis NicorNo ratings yet
- Release NotesDocument10 pagesRelease NotesSirc ElocinNo ratings yet
- Bir Form 1702-RtDocument8 pagesBir Form 1702-RtShiela PilarNo ratings yet
- WWW - Incometaxindia.gov - In: Instructions To Form ITR-7 (A.Y .2018-19)Document26 pagesWWW - Incometaxindia.gov - In: Instructions To Form ITR-7 (A.Y .2018-19)Uttam K SharmaNo ratings yet
- 82202BIR Form 1702-MXDocument9 pages82202BIR Form 1702-MXRen A EleponioNo ratings yet
- 1089 Form68Document3 pages1089 Form68vigneshNo ratings yet
- 5254 - Tax Regime - 2024 - 240408 - 212256Document3 pages5254 - Tax Regime - 2024 - 240408 - 212256sunil78No ratings yet
- 82202BIR Form 1702-MXDocument9 pages82202BIR Form 1702-MXJp AlvarezNo ratings yet
- Steps by Steps For Filling GST Return 3BDocument23 pagesSteps by Steps For Filling GST Return 3BBala VinayagamNo ratings yet
- New Income Tax Return BIR Form 1700 - November 2011 RevisedDocument4 pagesNew Income Tax Return BIR Form 1700 - November 2011 RevisedBusinessTips.Ph100% (2)
- IT Return IndividualDocument42 pagesIT Return IndividualAllanNo ratings yet
- Instructions For Filling Out FORM ITR-2Document8 pagesInstructions For Filling Out FORM ITR-2Ganesh KumarNo ratings yet
- Job Aid For Form 1701-OfflineDocument20 pagesJob Aid For Form 1701-OfflineRozen Jake Domingo ValenaNo ratings yet
- Instructions For Filling ITR-4 SUGAM A.Y. 2020-21 General InstructionsDocument53 pagesInstructions For Filling ITR-4 SUGAM A.Y. 2020-21 General InstructionsRavindra PoojaryNo ratings yet
- TPKBDocument4 pagesTPKBREG.B/40121100188/REYNALDY HANIFNo ratings yet
- Indian Income Tax Return Assessment Year SahajDocument7 pagesIndian Income Tax Return Assessment Year SahajSubrata BiswasNo ratings yet
- 1702-EX June 2013 Pages 1 To 2 PDFDocument2 pages1702-EX June 2013 Pages 1 To 2 PDFJulio Gabriel AseronNo ratings yet
- Key Features FVU 3.8Document2 pagesKey Features FVU 3.8Apoorv AroraNo ratings yet
- Monthly VAT ReturnDocument54 pagesMonthly VAT ReturnHAWKINS MASJIDNo ratings yet
- 82276BIR Form 1702-EXDocument7 pages82276BIR Form 1702-EXJessicaWeinNo ratings yet
- Smartform User Guide500024Document14 pagesSmartform User Guide500024suganya haniNo ratings yet
- All About GST Annual ReturnsDocument9 pagesAll About GST Annual ReturnsinfoNo ratings yet
- Tds TcsDocument20 pagesTds TcsnaysarNo ratings yet
- ImmovableDocument5 pagesImmovableMacho GuyNo ratings yet
- The Numbers Refer To Section A-B Sheet, Section A DetailDocument41 pagesThe Numbers Refer To Section A-B Sheet, Section A DetailenyonyoziNo ratings yet
- Step 1: Bir Form 2551QDocument7 pagesStep 1: Bir Form 2551QAce MarjorieNo ratings yet
- Form 46G: Return of Third Party Information For The Year 2010Document4 pagesForm 46G: Return of Third Party Information For The Year 2010billyhorganNo ratings yet
- Assessment Year Indian Income Tax Return: I - IndividualDocument6 pagesAssessment Year Indian Income Tax Return: I - IndividualManjunath YvNo ratings yet
- User Guidance For Completion of Country-By-Country Reporting (CBCR) Notification FormDocument8 pagesUser Guidance For Completion of Country-By-Country Reporting (CBCR) Notification FormjeanNo ratings yet
- 1702 June 2011Document18 pages1702 June 2011fatmaaleahNo ratings yet
- Bir Form Percentage TaxDocument3 pagesBir Form Percentage TaxEc MendozaNo ratings yet
- Taxation in Ghana: a Fiscal Policy Tool for Development: 75 Years ResearchFrom EverandTaxation in Ghana: a Fiscal Policy Tool for Development: 75 Years ResearchRating: 5 out of 5 stars5/5 (1)
- Totalizing Fluid Meter & Counting Devices World Summary: Market Values & Financials by CountryFrom EverandTotalizing Fluid Meter & Counting Devices World Summary: Market Values & Financials by CountryNo ratings yet
- Reinsurance Carrier Revenues World Summary: Market Values & Financials by CountryFrom EverandReinsurance Carrier Revenues World Summary: Market Values & Financials by CountryNo ratings yet
- Accounting, Tax Preparation, Bookkeeping & Payroll Service Revenues World Summary: Market Values & Financials by CountryFrom EverandAccounting, Tax Preparation, Bookkeeping & Payroll Service Revenues World Summary: Market Values & Financials by CountryNo ratings yet
- Cooling Systems, Radiators & Associated Parts (Car OE & Aftermarket) World Summary: Market Values & Financials by CountryFrom EverandCooling Systems, Radiators & Associated Parts (Car OE & Aftermarket) World Summary: Market Values & Financials by CountryNo ratings yet
- Aircraft Engines & Parts World Summary: Market Sector Values & Financials by CountryFrom EverandAircraft Engines & Parts World Summary: Market Sector Values & Financials by CountryNo ratings yet
- Employment Placement Agency Revenues World Summary: Market Values & Financials by CountryFrom EverandEmployment Placement Agency Revenues World Summary: Market Values & Financials by CountryNo ratings yet
- Pahu-Rd-01 To Verify To Mechanical Pp-Rd-01 To Check The Exhaust Fan From 24 Ckts To 43 CircuitsDocument1 pagePahu-Rd-01 To Verify To Mechanical Pp-Rd-01 To Check The Exhaust Fan From 24 Ckts To 43 Circuitsmatthew02012010No ratings yet
- International Fire Training Centre: Firefighter InitialDocument5 pagesInternational Fire Training Centre: Firefighter Initialmatthew02012010No ratings yet
- Fit Out GuideDocument43 pagesFit Out Guidematthew02012010No ratings yet
- What NEC Says About Design Constraints For Grounding SystemsDocument8 pagesWhat NEC Says About Design Constraints For Grounding Systemsmatthew02012010No ratings yet
- 2375 (1) .PDF (Elevator)Document13 pages2375 (1) .PDF (Elevator)matthew02012010No ratings yet
- DoorsDocument16 pagesDoorsmatthew02012010No ratings yet
- Neutral Ear Thing ResistorsDocument2 pagesNeutral Ear Thing Resistorsmatthew02012010No ratings yet
- Tvss Eaton FinalDocument2 pagesTvss Eaton Finalmatthew02012010No ratings yet
- CCTV Technical Advice DocumentDocument60 pagesCCTV Technical Advice Documentmatthew02012010100% (2)
- DX Remote & Self-Contained A/C: Installation - OperationDocument48 pagesDX Remote & Self-Contained A/C: Installation - Operationmatthew02012010No ratings yet
- UpsDocument27 pagesUpsmatthew02012010No ratings yet
- N+1 Ups: Uninterruptible Power SupplyDocument6 pagesN+1 Ups: Uninterruptible Power Supplymatthew02012010No ratings yet
- AnsiDocument1 pageAnsihm_4sNo ratings yet
- Nebulizador AeronebDocument2 pagesNebulizador AeronebBaldomero MartínezNo ratings yet
- Notice: Meetings Sunshine ActDocument2 pagesNotice: Meetings Sunshine ActJustia.comNo ratings yet
- Akash Maurya Nov 2019 Admit Card PDFDocument1 pageAkash Maurya Nov 2019 Admit Card PDFAyushi MauryaNo ratings yet
- Refractories For The Cement Industry KILNDocument16 pagesRefractories For The Cement Industry KILNPham tony1604No ratings yet
- UL FM NRS Gate Valve, AWWA C515 - ANSI 250-300 Flanged Ends - Water Works - Fire Protection - Model 2510Document1 pageUL FM NRS Gate Valve, AWWA C515 - ANSI 250-300 Flanged Ends - Water Works - Fire Protection - Model 2510alanNo ratings yet
- 2 Groundfloor Electrical DrawingDocument1 page2 Groundfloor Electrical DrawingAnishma AyyappanNo ratings yet
- AppleDocument15 pagesAppleMihai DumitrascuNo ratings yet
- Vivid E90 US v14Document16 pagesVivid E90 US v14Sarath kumarNo ratings yet
- Xillinx-Zynq-based Development Plarform For ADASDocument8 pagesXillinx-Zynq-based Development Plarform For ADASSatishNo ratings yet
- Dimensions & Sizes For Mild Steel Pipes Confirming To IS: 1239 (PART I) - MS Pipes Sizes in IndiaDocument5 pagesDimensions & Sizes For Mild Steel Pipes Confirming To IS: 1239 (PART I) - MS Pipes Sizes in IndiaS. R. OvhalNo ratings yet
- G8UtmTcJQi6FLZk3CXIu A - Activity Template - Stakeholder Analysis and Power GridDocument5 pagesG8UtmTcJQi6FLZk3CXIu A - Activity Template - Stakeholder Analysis and Power GridVenice LaufeysonNo ratings yet
- Marketing Communication in Social Media: The Case of Airlines in Central and Eastern EuropeDocument1 pageMarketing Communication in Social Media: The Case of Airlines in Central and Eastern EuropeNeringa VilkaitėNo ratings yet
- Mist Blaster BrochureDocument2 pagesMist Blaster BrochureThomas TehNo ratings yet
- Aviation Training Army MilsimDocument15 pagesAviation Training Army Milsimapi-298498488100% (1)
- Dialog at The BankDocument3 pagesDialog at The Banknadita erischaNo ratings yet
- Data Sheet Nationstar LEDDocument8 pagesData Sheet Nationstar LEDZiaul DesigNo ratings yet
- Green DentistryDocument7 pagesGreen DentistryAmit KumarNo ratings yet
- Lm80-p0436-1 Little Kernel Boot Loader OverviewDocument19 pagesLm80-p0436-1 Little Kernel Boot Loader OverviewFatawi AqielNo ratings yet
- Domain Driven Design - Step by StepDocument34 pagesDomain Driven Design - Step by StepLuke Vindicare0% (1)
- Acct Statement - XX6261 - 29112022Document21 pagesAcct Statement - XX6261 - 29112022atulNo ratings yet
- Science Technology and SocietyDocument2 pagesScience Technology and SocietyCharied VinluanNo ratings yet
- WirelineandSlicklineCables PDFDocument77 pagesWirelineandSlicklineCables PDFlauraten10No ratings yet
- Axial Piston Pumps: Maximum Operating Pressure Maximum Displacement Series Model RemarksDocument5 pagesAxial Piston Pumps: Maximum Operating Pressure Maximum Displacement Series Model RemarksGatuquilloNo ratings yet
- Failed's Achievement Spreadsheet V2 (20 March 2019)Document233 pagesFailed's Achievement Spreadsheet V2 (20 March 2019)FailedRSNo ratings yet
- Mettler Ics429 User ManualDocument60 pagesMettler Ics429 User ManualJhonny Velasquez PerezNo ratings yet
- B.ing Application LetterDocument2 pagesB.ing Application LetterAzizah Nurhalimah WicaksanaNo ratings yet
- SENTINEL - RT Projector Specification QSA GlobalDocument4 pagesSENTINEL - RT Projector Specification QSA GlobalEswaranNo ratings yet
- Triple-Band Panel Dual Polarization Half-Power Beam WidthDocument1 pageTriple-Band Panel Dual Polarization Half-Power Beam WidthSaif HaiderNo ratings yet
- Irda Feb10Document96 pagesIrda Feb10girishtiwaskarNo ratings yet