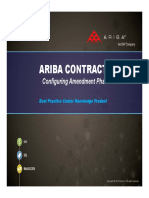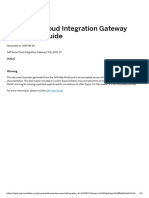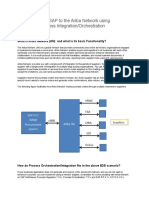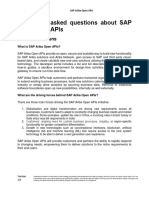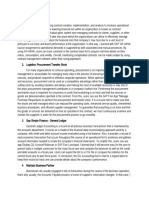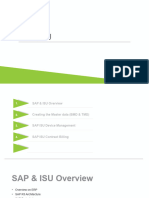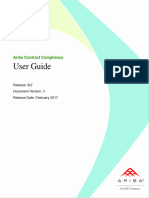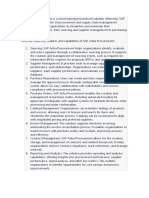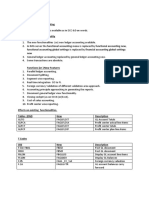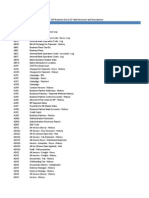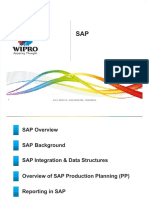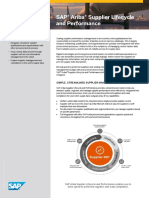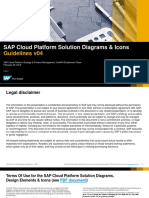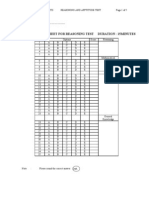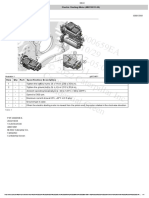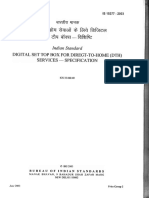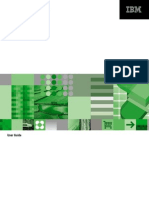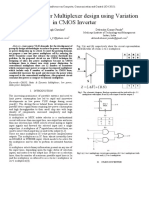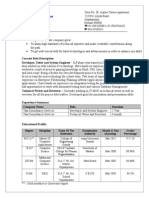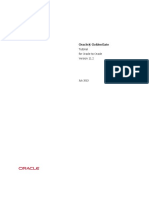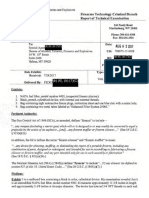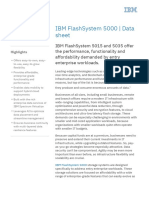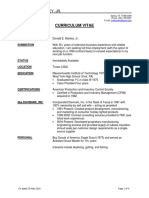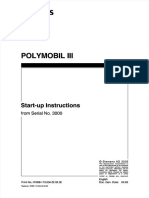Professional Documents
Culture Documents
Philam Account Configuration Guide V1
Uploaded by
Harmeet SinghCopyright
Available Formats
Share this document
Did you find this document useful?
Is this content inappropriate?
Report this DocumentCopyright:
Available Formats
Philam Account Configuration Guide V1
Uploaded by
Harmeet SinghCopyright:
Available Formats
Ariba Network Supplier
Account Configuration Guide
Agenda
4 Account configuration 4 Customer Relationships
- Account Configuration on the Ariba
Network
- Company Profile Configuration
- Enhanced User Account Functionality Must setup correct method
- Network Notifications or mailbox to receive PO.
- Electronic Order Routing
- Electronic Invoice Routing
- Configure Remittance
4 Test Account Creation
4 Enablement Tasks
4 Managing Roles and Users
© 2015 SAP SE or an SAP affiliate company. All rights reserved. Public 2
1– Account Configuration
nAccount Configuration on the Ariba Network
1 nAriba Network
1. Go to
http://supplier.ariba.com
2. Enter your Username &
Password and click Log In
to access your Production
account.
3. Click on your company
name appearing on top
right
4. Drop down menu opens
5. Click on the area you want
to update
© 2015 SAP SE or an SAP affiliate company. All rights reserved. Public 4
nCompany Profile Configuration
2
• Set options to make your company visible to buying organizations looking to source new products and
services on Ariba Network and Ariba Network Discovery.
• Click on the Company
Profile
Note: More information you
enter about your company,
more visible you will be for
Buyers at Ariba Network if
you open your profile for
viewing
© 2015 SAP SE or an SAP affiliate company. All rights reserved. Public 5
2A-I Company Profile Configuration – Basic
• Complete the or Basic Company Profile section. The field with
the asterisks (*) sign against any field is Mandatory.
• Company Name:- Suppliers have to provide the registered
company name with Philam. Please send an email to
Philamp2p@aia.com with the supporting documents in case the
company name is changed. Philam will review and revert once
they have updated there SAP system.
• Short Description: Supplier can provide a summary of how
there business fit together, including information about the nature
of their business, Company Ownership, Company Locations and
Facilities.
• Address1:- Please ensure the correct postal address is
mentioned in you AN account.
• Zip/Postal code- Supplier who do not have a postal code should
input “—”.
Note:- The Zip / postal code is a mandatory field and keeping this
field blank will result in error and you can not proceed to the next
page.
© 2015 SAP SE or an SAP affiliate company. All rights reserved. Public 6
2A-II Company Profile Configuration – Basic
1. Click Add / Remove button to classify your
company by :-
- Commodities- Suppliers can select multiple
commodities they sell. Note: Can select as many
commodities for the Buyer org. to understand the
product & services offered.
- Sales Territory- Suppliers can select Global or
respective country (Under country section -
Eastern Asia) .
- Industries - Supplier can select category/type of
industries e.g.. whether it is Hospitality, Service
Provider, Agriculture, Insurance industry etc.
2. Click Save
© 2015 SAP SE or an SAP affiliate company. All rights reserved. Public 7
2B Company Profile Configuration – Business
1. Select Business profile
Selection.
2. Enter additional Information for
your company.
3. You can enter additional
company information as shown.
© 2015 SAP SE or an SAP affiliate company. All rights reserved. 8
2C Company Profile Configuration – Marketing
1. Select “Marketing” Tab
2. You can enter additional detail
and specific criteria about your
company if you have upgraded
to the advantage program.
3. Add Company Description
and Company Logo.
4. Optional:- Add BR information /
Credit and Risk Information
from Duns & Bradstreet
clicking on Add button
© 2015 SAP SE or an SAP affiliate company. All rights reserved. 9
2D Basic Profile Configuration – Contacts
• Suppliers should mention their
main sale representative /
contact under the Contacts tab
on the Company Profile page.
• The suppliers will be searched
by the buying organization via
Ariba Network / Discovery. It is
important for the Buying
organization to know the right
contact for new business
opportunity.
© 2015 SAP SE or an SAP affiliate company. All rights reserved. Public 10
2E Basic Profile Configuration – Certifications
• Select additional information about your company in Certifications if applicable
© 2015 SAP SE or an SAP affiliate company. All rights reserved. 11
3 Enhanced User Account Functionality
• The new User Account
Navigator enables sellers
to:
- Quickly access their user
account information and
settings.
- Link their multiple user
accounts.
- Switch to their test
accounts.
Note: After their multiple
user accounts are linked,
the User Account
Navigator displays the
multiple user accounts.
© 2015 SAP SE or an SAP affiliate company. All rights reserved. Public 12
3A Enhanced User Account Functionality – User Information
1. Complete or update all required fields listed by an
asterisks
Note: If you change username or password,
remember to use it at your next login.
2. Phone:- Suppliers have to select the right country
code and enter the latest contact number for up to
date records.
3. Zip/Postal code- Supplier who do not have a postal
code should input “—”.
Note:- The Zip / postal code is a mandatory field and
keeping this field blank will result in error and you
can not proceed to the next Page.
4. Hide personal information if necessary by checking
the box
© 2015 SAP SE or an SAP affiliate company. All rights reserved. Public 13
4 Network Notifications
•Indicate email contact information to receive Ariba Network Notifications
• Click on Network
Notifications.
Note: At least one E-Mail
address is mandatory. A
maximum of up to 3 E-Mail
addresses per notification
type can be entered. You
must separate each address
with a comma with NO
spaces between emails
© 2015 SAP SE or an SAP affiliate company. All rights reserved. Public 14
5 Electronic Order Routing
•Configure the method of transaction with your customers on the network.
• Click on Electronic Order
Routing.
© 2015 SAP SE or an SAP affiliate company. All rights reserved. Public 15
5A Electronic Order Routing – Methods
1. The transaction methods available include Online
(portal) , cXML, Email, EDI or Fax.
- Online:- The supplier has to login to AN to view the
PO
- cXML:- Commerce extensible mark up language
technology
- Email:- PO will be routed via email
- EDI:- The PO will be interfaced to you back end
system using Electronic Data Interface
2. For email routing check box Include document in
the email message. Use a non-
personalized/distribution list email in Email Address
line
Note: When Ariba Network sends purchase orders to
mailboxes that respond automatically with “Out of
Office” messages, it does not fail the orders and
indicates it received the auto-reply in the order
history log.
3. Refer to Account Management Guide to find all
possible options Note: Configure your email inboxes so
that the Ariba Network notifications do Choose “Email” to receive PO in
not fall in the junk or spam mail box your assigned mailboxes.
© 2015 SAP SE or an SAP affiliate company. All rights reserved. Public 16
5B Electronic Order Routing – Notifications
1. For all the different document type you
can select the preferred routing method.
For Change Orders and Other Document
Types select “Same as new catalog
orders without attachments” or set
according to your preference.
2. Specify a method for sending Order
Response Documents (Confirmations
and Ship Notices)
3. Specify a User to receive notifications.
© 2015 SAP SE or an SAP affiliate company. All rights reserved. Public 17
6 Electronic Invoice Routing
1. Click on Electronic Invoice
Routing at Administration
Navigator.
2. Choose one of the following
Invoice routing methods
- Online
- cXML
- EDI
3. Configure Notifications to
emails (the same way as in
Order Routing)
© 2015 SAP SE or an SAP affiliate company. All rights reserved. Public 18
6A Invoice Archival
1. Click Weekly, Biweekly or Monthly to indicate how often invoices will be archived
2. To archive immediately click Archive immediately and click Start
Note: After “Archive Immediately” started you can either Stop it or Update Frequency any time
3. In the Archive Delivery URL enter URL you want Ariba to automatically deliver archived zip files
4. Click Save
© 2015 SAP SE or an SAP affiliate company. All rights reserved. Public 19
6B Extended Profile Settings and information
1. Expand the Extended Profile
Settings and Information
section
2. Set options and enter text to
describe your invoice document
policies
3. Click Save
© 2015 SAP SE or an SAP affiliate company. All rights reserved. Public 20
6C Download archived invoices
1. On the Home dashboard, click the Outbox tab.
2. Click Archived Invoices.
3. Click Download in the row of archived invoices to save at the computer.
Note: Ariba Network deletes expired transaction documents after 18 months and archived invoices stored in ZIP format
automatically deleted after 3 months. To retrieve documents supplier can opt for data retention services which is available as
additional services.
© 2015 SAP SE or an SAP affiliate company. All rights reserved. Public 21
7 Configure Remittances
1. Click Remittances tab.
2. Click Create to create new Remittance information.
• Note: Remittance information can be created per customer. If
you already have Ariba Network remittance information on your
Ariba Network account, you may edit the information for
Philam , click Edit.
© 2015 SAP SE or an SAP affiliate company. All rights reserved. Public 22
7A Configure Remittance Information
1.On the Create Remittance
Address / Payment Info section,
complete all required fields listed by
an asterisks
If you have more than 1 remittance
address / location listed down, at the
time of creating the Invoice you will
have the to select one of the address
to submit your invoice. Hence, in NOTE: Do not configure a
order to identify the correct location "Contact" on the EFT/Check
your “Address 1” is what will appear Remittances page of your account
default in drop down box. Please because the “Contact” name may
provide your “Address 1” as replace your company name in the
Remit-To address on invoices.
descriptive text to identify and Leave as Select Contact.
differentiate the location from others.
2.Select one of your Remittance
Addresses as a default if you have
more than one.
3.Assign Remittance IDs for this
address. Philam SAP Remittance ID
configured on Supplier
profile in AN
© 2015 SAP SE or an SAP affiliate company. All rights reserved. Public 23
7B Supplier Remittance selection for Invoice on AN
When creating your invoice, the remittance address entered in “Address 1” from the previous slide will be displayed by default in the “Remit to”
information. Make sure that you check with Philam for the unique “Philam SAP Remittance ID” by sending them an email to
Philamp2p@aia.com and map your “Address 1” correctly. If the remittance ID is invalid an error would be generated and your invoice will not sync
automatically to Philam’s procurement system for invoice reconciliation.
Vendor selects “Remit To” on Invoice in AN from the configured
list of Remittance location (Philam SAP Remit ID)
© 2015 SAP SE or an SAP affiliate company. All rights reserved. 24
2 – Test Account Creation
Create Your Test Account
4 You will now duplicate your Production Account settings to create a Test
Account.
4 Your Test Account is used for testing purposes to ensure all transactions
(purchase orders and invoices) are working as expected before
transacting with real trading documents.
4 Note: Test account transaction are free of charge.
© 2015 SAP SE or an SAP affiliate company. All rights reserved. Public 26
1 Switch to Test Account
1.To set up your Test Account,
you need to be on the tabular
view of your Ariba Network
Production Account.
2.Click Switch to Test Account
at User Navigator
3.Click OK when Ariba Network
displays a warning indicating You
are about to switch to Test
Mode.
Note: The Switch To Test
Account button is only available
to the Account Administrator
username. The Account
Administrator can create test
account usernames for all other
users needing access to the test
account.
© 2015 SAP SE or an SAP affiliate company. All rights reserved. 27
2 Create Test Account
1. Create Username and
password for your test
account
2. Click OK
3. You will be transferred to your
test account. Repeat steps
from Basic Profile section to
review your test account
settings
Note: Your Test account should
be configured to match your
Production account. This will
ensure the testing results are
consistent with what will result
in Production.
4. Once you have set up your
test account, you are ready to
receive a test purchase order.
NOTE: The Network will always display which mode you are logged into,
(Production or Test) . Your Test account ID has the suffix “-T” appended
to your Ariba Network ID (ANID) .
© 2015 SAP SE or an SAP affiliate company. All rights reserved. 28
3 - Enablement Tasks
1 Enablement tasks
1. Philam may have assigned
enablement tasks to
suppliers to prepare for
testing and transacting.
2. Select the Enablement
Tasks tab to view.
Note: If you have enablement
tasks pending you also will
be notified at Home page
of your account with proper
link Action Required to
Complete Enablement
Tasks
© 2015 SAP SE or an SAP affiliate company. All rights reserved. Public 30
2 Activities and Tasks
1. Tasks will display as Total
Tasks, My Pending Tasks,
and Pending Buyer Tasks.
2. Click the arrows to expand
the sections to view
individual tasks.
3. Links will allow you to
Configure, Complete
Task, or Review tasks
already completed.
4. Completing a task will
allow you to add comments
before marking as
complete.
© 2015 SAP SE or an SAP affiliate company. All rights reserved. Public 31
4 – Managing Roles and Users
1 Create Role
1. Click Users tab at
Administration Navigator.
The Users page appears
2. In the Manage Roles section,
click Create Role.
3. Type Name and Description
for the Role
4. Add Permissions for the
Role by checking the correct
boxes
5. Click Save. New Role is
created
6. To modify or delete roles click
Edit or Delete in Actions
section
© 2015 SAP SE or an SAP affiliate company. All rights reserved. Public 33
2 Create User
1. Click Users tab at Administration
Navigator. The Users page appears
2. Click Create User to create new User
3. Add all relevant info about the user
4. Select a role in the Role Assignment
section.
5. While creating users - the administrator
have the option in Ariba "Customer
assignment"
a) Assign to all customers OR
b) Select Customers.
6. Click Done.
Note: You can add up to 250 users to your
Ariba Network account
© 2015 SAP SE or an SAP affiliate company. All rights reserved. Public 34
3 Modify User
1. Click Users tab in the
Administration Navigator.
2. Select the desired user and
click Edit.
3. Click Reset Password
Button to reset the password
of the user
4. Other options
- Delete User
- Add to Contact List
- Remove from Contact List
- Make Administrator
© 2015 SAP SE or an SAP affiliate company. All rights reserved. Public 35
5 – Customer Relationships
Customer Relationships
The supplier should ACCEPT the TRR (Trading Relationship Request) letter to start transacting electronically with any
buyer on Ariba Network
If you have not yet received the Trading Relationship Request from Philam, please contact
apacsupplierenablement@ariba.com
© 2015 SAP SE or an SAP affiliate company. All rights reserved. Public 37
1 Current and Potential Relationships
1. Click Customer
Relationships in the
Administration Navigator.
2. Choose either automatically
or manually accept customer
relationships
Note: set up Automatically
accept all relationship
requests as default not to
miss any Potential Buyers
3. In Pending Section Approve
or Reject pending
relationship requests
4. In Current Section review
your current customers’
profiles and information
portals
5. Review rejected customer in
Rejected Section
Note: Find Potential customers in Potential
relationships Tab
© 2015 SAP SE or an SAP affiliate company. All rights reserved. Public 38
2 Customer Groups
1. Ariba Network enables to group
customers by shared attributes to
facilitate customer relationship
management.
2. Creating customer groups allows
you to override default order routing
for multiple customers
simultaneously and simplify catalog
publishing and distribution.
Note: Only Business, Integrated,
and Enterprise Package
Members can create Customer
Groups
© 2015 SAP SE or an SAP affiliate company. All rights reserved. Public 39
You might also like
- Ariba Amendment TasksDocument10 pagesAriba Amendment TasksNafees_Ahmed_783No ratings yet
- Guided Buying Implementation PDFDocument19 pagesGuided Buying Implementation PDFDavid BlakeNo ratings yet
- Ariba Procurement Content Deployment Description 14s ProcurementDocument12 pagesAriba Procurement Content Deployment Description 14s ProcurementJodeeNo ratings yet
- STO Intrastate Transaction Config PDFDocument3 pagesSTO Intrastate Transaction Config PDFVENKATNo ratings yet
- Supplier Enablement PDFDocument20 pagesSupplier Enablement PDFabhiNo ratings yet
- Experienced SAP Convergent Charging Consultant ResumeDocument1 pageExperienced SAP Convergent Charging Consultant ResumeHareesh DevireddyNo ratings yet
- Cylinder Liner - Install PDFDocument3 pagesCylinder Liner - Install PDFGeorge GuerreroNo ratings yet
- 58-1 Spreader Beam & Lifting BeamDocument2 pages58-1 Spreader Beam & Lifting BeamAkhilNo ratings yet
- Account Configuration Guide - MetLifeDocument34 pagesAccount Configuration Guide - MetLifeGemmy1985No ratings yet
- Invoice GuideDocument41 pagesInvoice GuideAnonymous GcXtlgNo ratings yet
- Sap SCM-SNCDocument11 pagesSap SCM-SNCDanny KrawinckelNo ratings yet
- Ariba Invoice Participant Guide Sample PDFDocument19 pagesAriba Invoice Participant Guide Sample PDFshivam_dubey4004No ratings yet
- SAP Ariba Cloud Integration Gateway installation guideDocument5 pagesSAP Ariba Cloud Integration Gateway installation guideSmitNo ratings yet
- Ariba Network Registration Guide: © 2013 Ariba, Inc. All Rights ReservedDocument42 pagesAriba Network Registration Guide: © 2013 Ariba, Inc. All Rights ReservedHoracio MirandaNo ratings yet
- CATALOG - STATICS - Creating and Publishing CatalogsDocument53 pagesCATALOG - STATICS - Creating and Publishing CatalogsGiuseppeComparettiNo ratings yet
- Ariba GuideDocument18 pagesAriba GuideAmer GaladNo ratings yet
- How To Connect SAP To The Ariba Network Using Netweaver Process IntegrationDocument6 pagesHow To Connect SAP To The Ariba Network Using Netweaver Process IntegrationkotharivipinNo ratings yet
- Ariba Spend VizDocument2 pagesAriba Spend Vizlarryhert_10No ratings yet
- Sourcing Event Rules in AribaDocument9 pagesSourcing Event Rules in AribaRajat GNo ratings yet
- Ariba Objects and InterfaceDocument1 pageAriba Objects and InterfaceTimes readerNo ratings yet
- SAP Ariba Invoice Test ScriptsDocument4 pagesSAP Ariba Invoice Test ScriptsGanesh Kumar Gopinatha RaoNo ratings yet
- SAP Ariba API Inventory ListDocument38 pagesSAP Ariba API Inventory ListKarthik ViswanathanNo ratings yet
- Sapx 04Document250 pagesSapx 04rosavilacaNo ratings yet
- Introducing SAP Subscription Billing For Subscription Based Business ModelsDocument17 pagesIntroducing SAP Subscription Billing For Subscription Based Business ModelsMarcelo Victor Oliveira Faqueri dos AnjosNo ratings yet
- FAQ About SAP Ariba Open APIsDocument6 pagesFAQ About SAP Ariba Open APIsMuni ReddyNo ratings yet
- Ariba Discovery Quick Start Guide For Ariba Sourcing UsersDocument13 pagesAriba Discovery Quick Start Guide For Ariba Sourcing UsersBetty100% (1)
- Discussion 2.1 - Discussion Clarification and QA.Document2 pagesDiscussion 2.1 - Discussion Clarification and QA.Rosemarie CruzNo ratings yet
- ASUG Panel Deck - SAP AribaDocument24 pagesASUG Panel Deck - SAP AribaAMAR1980No ratings yet
- Step-by-step tutorial on creating and using Smart Forms in ABAPDocument9 pagesStep-by-step tutorial on creating and using Smart Forms in ABAParunNo ratings yet
- Sap IsuDocument36 pagesSap Isug.singh9634No ratings yet
- Guided Buying SolutionDocument20 pagesGuided Buying SolutionAmit JainNo ratings yet
- ARIS SAP Solution Manager - How To IntegrateDocument44 pagesARIS SAP Solution Manager - How To IntegrateSunil K. Atoori100% (1)
- Supply Chain Collaboration Center of Excellence OverviewDocument74 pagesSupply Chain Collaboration Center of Excellence OverviewAlexandraNo ratings yet
- Transaction Based Pricing - Nirvana For FAODocument0 pagesTransaction Based Pricing - Nirvana For FAOvijayhegdeNo ratings yet
- Testing Ariba Network Integration CXML With SAP ERP MM - SAP BlogsDocument21 pagesTesting Ariba Network Integration CXML With SAP ERP MM - SAP BlogsMuhammad NassrNo ratings yet
- ASUG84161 - Road Map The SAP Ariba Supply Chain Collaboration For Buyers Solution and Customer Adoption Update PDFDocument31 pagesASUG84161 - Road Map The SAP Ariba Supply Chain Collaboration For Buyers Solution and Customer Adoption Update PDFshivamdubey12No ratings yet
- Voyager - SAP Ariba Supplier Training v2.0Document14 pagesVoyager - SAP Ariba Supplier Training v2.0Felicity BobNo ratings yet
- Evaluated Receipt Settlement Sap PDFDocument2 pagesEvaluated Receipt Settlement Sap PDFTim0% (2)
- Go Live Strategy ComprisesDocument8 pagesGo Live Strategy ComprisesJyotiraditya BanerjeeNo ratings yet
- Review of Ariba's Strategy: Measuring Against The Strategy: How Is Ariba Doing?Document4 pagesReview of Ariba's Strategy: Measuring Against The Strategy: How Is Ariba Doing?anshita9shrivastavaNo ratings yet
- Ariba Contract Compliance User Guide 9r2Document90 pagesAriba Contract Compliance User Guide 9r2nagarajuNo ratings yet
- SAP Ariba Supplier Lifecycle and Performance OverviewDocument2 pagesSAP Ariba Supplier Lifecycle and Performance OverviewpilgraNo ratings yet
- Optimize SAP Vendor Master ProcessDocument69 pagesOptimize SAP Vendor Master ProcessPRATEEKNo ratings yet
- ARIBA Executive PitchDocument60 pagesARIBA Executive PitchGiuseppeComparettiNo ratings yet
- SAP Ariba Procurement OverviewDocument2 pagesSAP Ariba Procurement OverviewpilgraNo ratings yet
- Supplier Master Training GuideDocument102 pagesSupplier Master Training GuideDalin 123No ratings yet
- TM Overview Course HandoutDocument89 pagesTM Overview Course HandoutGökhan KayalarNo ratings yet
- Procure-to-Pay Reports Summary/TITLEDocument45 pagesProcure-to-Pay Reports Summary/TITLEOscar Jimenez Carazo100% (1)
- New GL - LedgersDocument7 pagesNew GL - LedgersVenu GattamaneniNo ratings yet
- SAP IS Utilities Certification Sample Questions SetDocument4 pagesSAP IS Utilities Certification Sample Questions SetMiguelNo ratings yet
- SAP TablesDocument25 pagesSAP TablesFercho Canul CentenoNo ratings yet
- Ariba Procurement Content SolutionDocument2 pagesAriba Procurement Content Solutionpraty888No ratings yet
- Revenue Accounting and Reporting (RAR) - Concept and ConfigurationDocument33 pagesRevenue Accounting and Reporting (RAR) - Concept and ConfigurationAnand prakashNo ratings yet
- The New Benchmark For World Class Procure To Pay Process EfficiencyDocument10 pagesThe New Benchmark For World Class Procure To Pay Process EfficiencyZycusIncNo ratings yet
- Fdocuments - in Sap Overview PP PC IntegrationDocument84 pagesFdocuments - in Sap Overview PP PC IntegrationHimanshu SinghNo ratings yet
- SAP Data Center C - EWM - 91 Practice Exam - Updated 2018Document8 pagesSAP Data Center C - EWM - 91 Practice Exam - Updated 2018Pass4 Leads Dumps100% (1)
- Transition To The New Planning Solution in S/4Hana On PremiseDocument11 pagesTransition To The New Planning Solution in S/4Hana On PremiseNityaNo ratings yet
- Display A List of POs With Outstanding GR or IRDocument6 pagesDisplay A List of POs With Outstanding GR or IRchonchalNo ratings yet
- Ariba Supplier Lifecycle and PerformanceDocument2 pagesAriba Supplier Lifecycle and PerformancealanchungNo ratings yet
- Microsoft and SAP UIDocument24 pagesMicrosoft and SAP UIHarmeet SinghNo ratings yet
- ING DIRECT Living Super Product GuideDocument52 pagesING DIRECT Living Super Product GuideHarmeet SinghNo ratings yet
- Explanation of Status Management Functionality v3Document7 pagesExplanation of Status Management Functionality v3abhijeitNo ratings yet
- Super Hero LogosDocument1 pageSuper Hero LogosHarmeet SinghNo ratings yet
- 2016 Volunteer Application FormDocument2 pages2016 Volunteer Application FormHarmeet SinghNo ratings yet
- SAP Cloud Platform Official Solution Diagrams and Icons v04Document76 pagesSAP Cloud Platform Official Solution Diagrams and Icons v04Harmeet SinghNo ratings yet
- Inventory MGMT 2nd Edition PDFDocument155 pagesInventory MGMT 2nd Edition PDFGaurav Deep100% (1)
- Status Management in SAP PMDocument8 pagesStatus Management in SAP PMHarmeet SinghNo ratings yet
- Different Cultures of The World Characteristics of CultureDocument3 pagesDifferent Cultures of The World Characteristics of CultureHarmeet SinghNo ratings yet
- SAP MM-SD IntegrationDocument10 pagesSAP MM-SD IntegrationDipak JhaNo ratings yet
- Higher Algebra - Hall & KnightDocument593 pagesHigher Algebra - Hall & KnightRam Gollamudi100% (2)
- QuestionsDocument5 pagesQuestionsHarmeet SinghNo ratings yet
- Understanding SelfDocument16 pagesUnderstanding SelfCharlie P Calibuso Jr.No ratings yet
- Motor de Arranque - EspecificacionDocument1 pageMotor de Arranque - EspecificacionGuido Asqui FloresNo ratings yet
- Screenshot 2023-08-24 at 9.51.35 AMDocument12 pagesScreenshot 2023-08-24 at 9.51.35 AMShivani ChahalNo ratings yet
- Colorqube - 8570 Service and PartsDocument15 pagesColorqube - 8570 Service and PartsAlNo ratings yet
- User Manual: Director's CutDocument40 pagesUser Manual: Director's CutTenNo ratings yet
- Digital Settopbox PDFDocument6 pagesDigital Settopbox PDFpanduranganraghuramaNo ratings yet
- IBM Cognos 10.1 Framework ManagerDocument635 pagesIBM Cognos 10.1 Framework ManagerAlex Marcelo Valenzuela FloresNo ratings yet
- Turbine Design SKODA MTD10-30Document13 pagesTurbine Design SKODA MTD10-30Rajnish SrivastavaNo ratings yet
- Low Power MuxDocument4 pagesLow Power MuxPromit MandalNo ratings yet
- Guidelines For Passenger Services at European AirportsDocument120 pagesGuidelines For Passenger Services at European AirportsJPFJ12100% (2)
- Question Paper 2 PDFDocument4 pagesQuestion Paper 2 PDFfotickNo ratings yet
- Growth Hacking Engine V 1.1 PDFDocument228 pagesGrowth Hacking Engine V 1.1 PDFmarwan ahmedNo ratings yet
- Resume Akila BanuDocument7 pagesResume Akila BanuAkila BanuNo ratings yet
- Turkish State Railways (TCDD) : Infrastructure Development & Regulations in Railway SectorDocument32 pagesTurkish State Railways (TCDD) : Infrastructure Development & Regulations in Railway Sector임동우No ratings yet
- VMware Compatibility Guide Servidores DELL R720 - Vmware 6.5Document2 pagesVMware Compatibility Guide Servidores DELL R720 - Vmware 6.5Emanuel TavaresNo ratings yet
- Oracle® Goldengate: Tutorial For Oracle To OracleDocument19 pagesOracle® Goldengate: Tutorial For Oracle To OracleNainika KedarisettiNo ratings yet
- Step by Step Guide: How To Update Institute'S Profile in Navttc-PmsDocument15 pagesStep by Step Guide: How To Update Institute'S Profile in Navttc-PmsMohammad AtherNo ratings yet
- Baffle Jig Not A SilencerDocument10 pagesBaffle Jig Not A SilencerAmmoLand Shooting Sports NewsNo ratings yet
- Catalog Pompe City PumpsDocument52 pagesCatalog Pompe City PumpsoanaNo ratings yet
- Harry Potter InsDocument8 pagesHarry Potter InsAlex ManchabajoyNo ratings yet
- SSG - FlashSystem 5035 Data SheetDocument13 pagesSSG - FlashSystem 5035 Data SheetpipatlNo ratings yet
- Week 3 L4 (Design Thinking)Document16 pagesWeek 3 L4 (Design Thinking)buy inviteeNo ratings yet
- Using The Intel® License Manager For Flexlm : All Rights Reserved Issued in U.S.A. Document Number: 251879-005Document14 pagesUsing The Intel® License Manager For Flexlm : All Rights Reserved Issued in U.S.A. Document Number: 251879-005gingaNo ratings yet
- B&R 2005 Modules - Cpus - Cp260: Model Number Short Description Image CpuDocument9 pagesB&R 2005 Modules - Cpus - Cp260: Model Number Short Description Image CpuahmedcoNo ratings yet
- Quad Cortex PDFDocument122 pagesQuad Cortex PDFChiara VichiNo ratings yet
- Project Manager O&G Subsea in Houston TX Resume Donald MarkeyDocument4 pagesProject Manager O&G Subsea in Houston TX Resume Donald MarkeyDonaldMarkeyNo ratings yet
- Arco en C Siemens Polymobil 3 MS EngDocument34 pagesArco en C Siemens Polymobil 3 MS EngAzucena RivasNo ratings yet
- IP & Capacitor Price List 14 FEB 2014 PDFDocument76 pagesIP & Capacitor Price List 14 FEB 2014 PDFPhaníiPunnamNo ratings yet