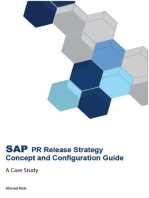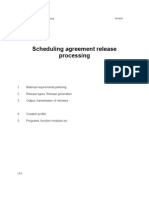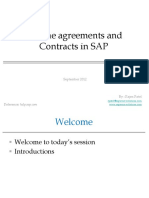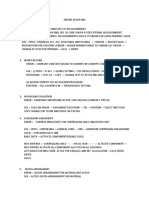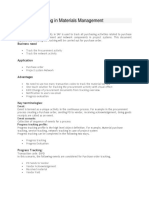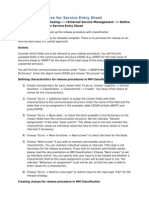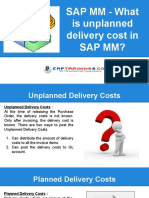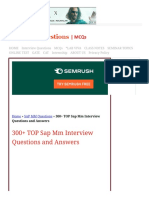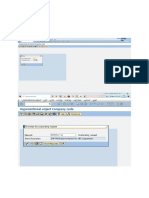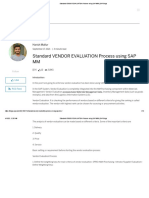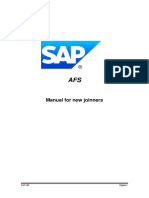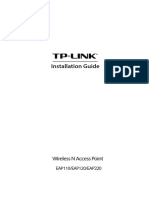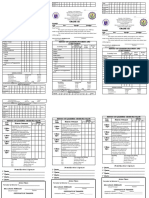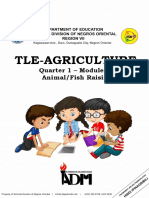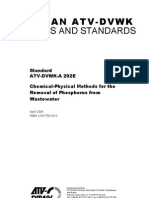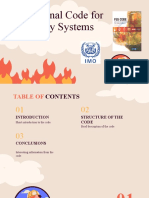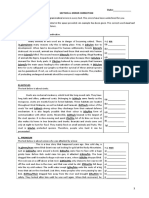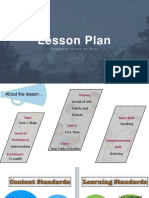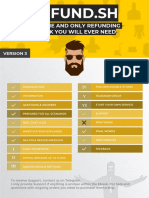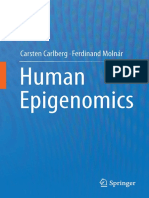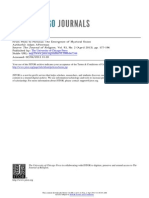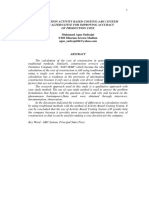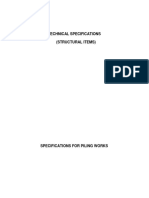Professional Documents
Culture Documents
SPL Proc Practice Book
Uploaded by
raghavendra raoOriginal Title
Copyright
Available Formats
Share this document
Did you find this document useful?
Is this content inappropriate?
Report this DocumentCopyright:
Available Formats
SPL Proc Practice Book
Uploaded by
raghavendra raoCopyright:
Available Formats
SAP MM: Special Procurement Course Material
Table of Content
1. Sub Contract Scenario ………………………………………………………………
2. Vendor Consignment ………………………………………………………………..
3. Pipe line scenario……………………………………………....................................
4. Creation of SD Organizational Structure …………………....................................
5. Customer Master and Partner determination …………………....................................
6. Sales Order Settings …………………....................................…………………............
7. Third Party Scenario…………………....................................…………………...........
8. External Service Management…………....................………………….........................
9. RTP…………………....................................…………………....................................
10. Split Valuation……………....................................…………………..........................
11. Serial Numbering for materials…………………....................................………………
12. Batch Management …………………....................................………………………
13. Reservations……………....................................…………………...............................
14. Version Management…………….........................…………………..............................
15. MRP through CBP reorder point…………………...........................…………………....
16. STO without SD, without billing………………….........................................................
17. STO with SD, with billing…………………....................................................................
18. Warehouse Management - IMG settings………………….............................................
Srini Damarla - Chicago Page 1
SAP MM: Special Procurement Course Material
Sub-contract Scenario:
Pre Requisites:
Create a material type XALB ( X Semi fin Product) by copying SAP std Semi finished
product (HALB) and update the same for its valuation areas (i.e. plants- xpl1,xpl2)
o T code: OMS2 or SPRO Logistics - General Material Master Basic Settings
Material Types Define Attributes of Material Types)
Create a number range for the semi fin product XALB (Tcode MMNR) and assign number
range to the XALB
o SPRO Logistics - General Material Master Basic Settings Material Types
Define Number Ranges for Each Material Type or T code: MMNR
Steps in Sub-contract Scenario:
1. Create 3 materials (Tcode : MM01) with a mat type (ROH) – Raw material
Tyre, Tube, Rim
2. Create a material (MM01) with a material type (XALB) – Semi-finished
WHEEL by entering Val class: 7900, price in Std. price field.
3. Maintain Bill of Material (BOM) for WHEEL (Tcode is CS01) and specify the relation of
WHEEL with the Raw materials as under
In initial screen enter
Material No : wheel Number
Plant : XPL1
BOM usage : 1 (Production)
a. One WHELL = One Tyre, One Tube, One Rim
Note: Item category should be “L” – Stock Item
4. Maintain Initial stock entries for the Raw Materials (Use Tcode MB1C and MVT = 561)
5. Now Check the Stock status of the Raw materials (MMBE/MB52)
6. Create a Sub contract Vendor (XK01) or make one of the vendor the existing vendors as
sub-contractor
7. Create a Purchasing Info Record (PIR) (ME11) for the WHEEL material and sub contract
Vendor.
Note: Select Info-category as ”Sub-contract”, enter the service or conversion charges in
net price field in PIR
8. Maintain source list for the WHEEL Material
9. Make a transfer Posting to issue the raw material (Tyre, Tube, Rim) to the sub contract
vendor with Tcode MB1B and MVT = 541
Srini Damarla - Chicago Page 2
SAP MM: Special Procurement Course Material
10. Check the Stock status (MB52) Raw mat qty will be reduced.
11. Check the stock sent to sub contract vendor – tcode = ME2o(not zero)
12. Create PO (ME21N) to sub-contract vendor for the WHEEL Material.
Note: Enter Item Category as “L” – Sub-Contract
13. Make a Goods Receipt (MIGO) for WHEEL Material with respect to the above PO (MVT
101)
Note: “BOM” will be exploded and 543 MVT will be triggered for all the Raw material
/components
14. Check the Material and Accounting documents
15. One material doc will be created and one A/c document also created with the following
A/cs.
Material/Vendor GL A/c Description
Wheel 790000 Unfinished products +ve
893010 Cost of goods sold -ve
SC vendor 417001 Purchased services +ve
191100 Goods Rcvd/Invoice R -ve
Tyre 300000 Inventory - Raw Mate -ve
400020 Raw materials consumed +ve
Tube 300000 Inventory - Raw Mate -ve
400020 Raw materials consumed +ve
Rim 300000 Inventory - Raw Mate -ve
400020 Raw materials consumed +ve
16. Do the LIV (MIRO)
Srini Damarla - Chicago Page 3
SAP MM: Special Procurement Course Material
Subcontract Scenarios:
2 ways sub contract can be done
1. All Raw material will be received by the company from various vendors and some of the
raw materials will be issued (Tyre, tube, Rim ) to SC vendor and request him to supply
'Wheel'
2. Company will order Raw materials from various vendors, however for certain material
(Tyre, Tube, Rim) the Delivery address changed as SC Vendor (i.e. company ask the
vendors to supply some material directly to SC Vendor)
3. How to deal the Scrap
1. Create cylinder with ROH material type
2. Scrap with HAWA Material Type
3. Create CONE with HALB Material type
4. Create BOM (CS01) for „CONE‟ Material
By relating
1 Cone = 1 cylinder - 1 Scrap
Srini Damarla - Chicago Page 4
SAP MM: Special Procurement Course Material
Vendor Consignment
Consignment is functionality in MM purchasing, when you purchase the material from
vendor on consignment basis.
We will provide the premises to vendor in our stores; however we are not responsible for
the stock.
The stock is legally owned by the vendor only
When the delivery comes, we will make a GR even then, stock still legally by the vendor.
If you look at our stock status, it shows as „Vendor Consignment‟ stock.
As and when we want the material, whatever the quantity it is we will simply transfer the
vendor consignment stock in to our company own stock.
Vendor need not send the invoice or bill for with drawl quantity. Company will settle his
consignment liabilities
IMG Settings: Vendor Consignment
1. Activate consignment prices via info records
SPRO Material Management General Settings for Material Management Activate
consignment prices via info records (OMEV)
Double click: Activate consignment prices via info records
Select Radio button as below
Click Save and come back
2. Define special procurement types
SPRO Material Management Consumption Based Planning Master Data Define
Special Procurement Types (OMD9)
Click „New Entries‟ button
Enter the Following
Plant: XPL1 - X Plant 1
Spl. Proc. Type: 10 - Consignments
Procurement type: F – External procure ment
Spl. Proc.
Spl. Proc. K – Consignment
Click Save and come back
3. Maintain Message settings and communication method for your vendor
SPRO Logistic Invoice Verification Message Determination Maintain Conditions
Change Conditions Output Type: KONS and key combination is: company code and
vendor.
Enter Company code: XMOT, then click „Execute‟ button
Then enter Vendor No: XXXXXX
Select Vendor line and Click “Communication‟ button
Then enter Output device: LP01
Check Print Immediately, and then save it and go back.
Srini Damarla - Chicago Page 5
SAP MM: Special Procurement Course Material
Steps in Vendor Consignment `
1. Create or change the material master (MM01 or MM02)
Select MRP1 view
MRP type = ND - no planning
MRP2 view
Spl. Procurement : 10 for consignment
Planned Delivery time : say „2‟
2. Create Info Record (ME11), with info category as „consignment‟
Note: Maintain Tax Code in purchase data view
3. Maintain Source List for the above material and Vendor (ME01)
4. Create Purchase Order (ME21N) with item category as „K‟
5. Take the receipt of the material i.e. GR (MIGO)
Here as a proof of action one material document is created
However no Accounting document creates
6. Now the stock status (MMBE) shows that the material now as „Vendor Consignment‟
7. Transfer the stock to company own stock (MB1B – Mvt 411K)
Now as a proof of action one material document is created
Here Accounting document creates with the following a/cs
GL A/c Description
169900 A/c payable consignment sale -ve
300000 Inventory - Raw Mate a/c -ve
8. Consignment liabilities can be settled in MRKO
Enter the following:
o Company code:
o Vendor:
o Plant:
o Material
o Material Document:
o Check consignment select Display.
Note: First Select Display radio button and execute it. It is success full then selects the
radio button to settle and execute it again.
Srini Damarla - Chicago Page 6
SAP MM: Special Procurement Course Material
Pipe line scenario
In this process company receives the material like gas, water and electricity continuously
from the vendor through pipe
Company will settle the consumed quantity on a periodic basis as per the agreement
entered between vendor and company
In this process: No PO and No GR will be done.
Only posting the consumptions periodically (on monthly or bi-weekly basis)
The rest of the process is same as consignment
Steps: in pipe line scenario
1. Create a material type XIPE from the standard Material type PIPE (Pipe line material)
(OMS2) and update qty. and value to the valuation areas (Plants)
[SPROIMGLogistics - General Material Master Basic Settings Material Types
Define Attributes of Material Types or Tcode = OMS2]
2. Create a number range and assign the same to the XIPE material type (MMNR)
3. Create a material master record (Water) with material type XIPE.
4. Identify the existing vendor as the supplier to this pipe line material
5. Create a Purchasing Info record (PIR) (ME11) for the above material and Vendor
6. Note: select the info Category as Pipe line and maintain tax code in purchasing data 1
screen
7. Goods Issue/with draw will be done by using the Tcode MB1A MVT 201P for the cost
center
8. Check the stock status MMBE, no qty will appear in Order stock (because NO PO), No
qty in str. loc (because NO GR).
9. Check the material document and A/c document and note down the A/c details
o Mat doc will be created as a proof of goods issue
o A/c doc will be created with the following A/Cs
G/L Account Description
169900 Accounts Payable – c –ve
400000 Consumption, raw mat.1 +ve
10. Pipe line liabilities can be settled in MRKO
Srini Damarla - Chicago Page 7
SAP MM: Special Procurement Course Material
Creation of SD Organizational Structure
Define SD Org Units. And Assign SD Org Units.
A. Define SD Org Units.
1. Define Sales Organization (OVX5)
[It is a unit/entity which is looking after the sales activities of the company]
SPROEnterprise StructureDefinition Sales and Distribution Define, copy, delete,
check sales organization
Double .click 'Copy, delete, check sales organization'
Click 'Copy Org Object' or F6
Select
From Sales Organization = 0001 - SAP std. Sales Org.
To Sales Organization = XSO
Press enter
System copies the 0001 data into XSO
Go back
Click 'Define Sales Organization' (for editing)
Click Position and enter Sales Org = XSO
Select XSO and click Details button
o Change
The text description as : XXXX Sales Org.
Statistic Currency: INR
Note: Sales org. Calendar field should be filled (with 01)
Click Address button or Shift + F5
Edit the address information
Click Save
2. Define Distribution channel (OVXI)
[Distribution channel: The channel through which saleable materials or services reach
customers]
SPROSPROEnterprise StructureDefinition Sales and Distribution Define, copy,
delete, check distribution channel
Click 'Copy, delete, check distribution channel'
Click 'Copy Org Object' or F6 and Select
o From Distr. Channel 01 - SAP std Distribution channel
o To Distr. Channel XD
o Press enter
o System copies the 01 data into XD
o Go back
o Click 'Define distribution channel' for Editing
o Click Position and enter Distribution channel = XD
o Select XD and change
o The text description as: XXXX Distribution channel. And Click Save
Srini Damarla - Chicago Page 8
SAP MM: Special Procurement Course Material
3. Define Division (OVX8)
SPRO-->Enterprise Structure -->Definition -->Logistics - General -->Define, copy, delete,
check division
Click 'Copy, delete, check division'
Click 'Copy Org Object' or F6
Select
o From Division 00 - SAP std. division
o To Division XD
Click enter
System copies the 00 data into XD
Go back
Click 'Define Division' for editing
Click Position and enter Division = XD
Select XD and change
o The text description as : XXXX Division.
Click Save
4. Maintain sales office (OVX1)
SPRO-->Enterprise Structure -->Definition -->Sales and Distribution -->Maintain sales
office
[Sales office: It is an org unit from where sales activities will be carried out]
Click 'New entries' and enter
Sales office Description
XSOF XXXX sales Office
and enter the address
5. Maintain sales group (OVX4)
[A Group of people or an individual who is taking care of sales activities from Sales Office]
SPRO-->Enterprise Structure -->Definition -->Sales and Distribution -->Maintain sales
group
Click 'New entries' and enter
Sales Group Description
XSG XXXX Sales Group
Click Save
Srini Damarla - Chicago Page 9
SAP MM: Special Procurement Course Material
B) Assign SD Org Units.
1. Assign sales organization to company code (OVX3)
SPRO Enterprise Structure Assignment Sales and Distribution Assign sales
organization to company code
XSO XMOT
2. Assign distribution channel to sales organization (OVXK)
SPRO Enterprise Structure Assignment Sales and Distribution Assign
distribution channel to sales organization
XSO XD (XXXX division)
Note: This entry already exists
3. Assign division to sales organization (OVXA) (MM-SD)
SPRO Enterprise Structure Assignment Sales and Distribution Assign
division to sales organization
o Click new entries
XSO XXX sales org XD XXXX division
4. Set up sales area (OVXG)
[Sales area is a combination of a Sales organization, Distribution channel, Division]
SPRO Enterprise Structure Assignment Sales and Distribution Set up sales
area
o Click new entries
XSO XD XD.
5. Assign sales office to sales area (OVXM)
SPRO Enterprise Structure Assignment Sales and Distribution Assign
sales office to sales area
o Click new entries
XSO XD XD XSOF
6. Assign sales group to sales office (OVXJ)
SPRO Enterprise Structure Assignment Sales and Distribution Assign
sales group to sales office
o Click new entries
XSOF XSG (XXXX sales Group)
Srini Damarla - Chicago Page 10
SAP MM: Special Procurement Course Material
7. Assign sales organization - distribution channel - plant (OVX6)
[MM and SD Integration Point]
SPRO Enterprise Structure Assignment Sales and Distribution Assign
sales organization - distribution channel - plant
o Click new entries
XSO XD XPL1, XSO XD XPL2
Srini Damarla - Chicago Page 11
SAP MM: Special Procurement Course Material
Customer master record
Customer is a person or a company who buy our product on either credit basis or on cash
basis.
In Finance terminology, they can also be called as 'debtors'
What is customer master Record?
A Complete information regarding the customer will be entered in this master file
Types of customers:
Regular Customers
Fixed Customers
One time Customers
IMG settings in Customer Master:
1. Creation of Customer A/c Group (OBD2)
SPROFinancial Accounting Accounts Receivable and Accounts Payable Customer
Accounts Master Data Preparations for Creating Customer Master Data Define Account
Groups with Screen Layout
Select SAP std. customer A/c group (i.e Sold -to- party = 0001)
Click copy as XCAG - xxx Customer A/c Group then save it.
2. Create Number Ranges for Customer Accounts (XDN1)
SPROFinancial AccountingAccounts Receivable and Accounts Payable Customer
Accounts Master Data Preparations for Creating Customer Master Data Create Number
Ranges for Customer Accounts
3. Assign Number Ranges to Customer Account Groups (OBAR)
SPROFinancial Accounting Accounts Receivable and Accounts PayableCustomer
Accounts Master Data Preparations for Creating Customer Master Data Assign Number
Ranges to Customer Account Groups
Vendor A/c Group No Range
XCAG XBC (XXX No. range)
Tcodes for Creation Change Display List of Customers
Customer Master XD01 XD02 XD03 VCUST
Srini Damarla - Chicago Page 12
SAP MM: Special Procurement Course Material
Partner Determination
IMG settings: Partner Determination
1. Set up Partner Determination
Path: SPROSales and DistributionBasic FunctionsPartner DeterminationSet Up
Partner Determination
Click Set Up Partner Determination for Customer Master
1. Double click 'Partner functions' folder and check for SAP std partner functions i.e
Sold-to-party - SP
Ship-to-party - SH
Bill-to-party - BP
Payer - PY are available or not?
2. Double click 'Account Groups - Function Assignment' folder
Click 'New entries'
Sold-to-party - SP - VCAG - Volvo cust a/c grp.
Ship-to-party - SH - VCAG - Volvo cust a/c grp
Bill-to-party - BP - VCAG - Volvo cust a/c grp
Payer - PY - VCAG - Volvo cust a/c grp
3. Double click 'Partner Determination Procedures'
Click 'New entries' and define a patner determination procedure
VPDP - Volvo Part Det. Proc
4. Select 'SPDP' and double click 'Partner Functions in Procedure'
Click 'New entries'
Partner det. proc Partner functions
VPDP SP
VPDP SH
VPDP BP
VPDP PY
Check Mandatory check box for all partner .functions
5. Now double click 'Partner Determination Procedure Assignment'
Click Position and enter our A/c group: VCAG
Group Part det proc
VCAG SPDP
2. Define Common Distribution Channels (VOR1)
SPROSales and Distribution Master Data Define Common Distribution Channels
Sales Org Dist Channel Ref dis. ch for cond Ref dist ch. for cust
VSO VD VD VD
3. Define Common Divisions (VOR2)
SPROSales and Distribution Master Data Define Common Divisions
Sales org Div. Ref. Div for Cond Ref Div. for cust
VSO VD VD VD
Srini Damarla - Chicago Page 13
SAP MM: Special Procurement Course Material
4. Define Transportation Zones (OVR1)
SPROSales and Distribution Basic Functions Routes Route Determination
Define Transportation Zones
Click 'New entries'
Country Transport. Zone Description
IN XXXX VTZ Volvo Transportation Zone
Click save
What is Sales Order?
Sales order is an Internal Document
It will be initiated by sales group belongs to a sales office
It may reach the Production people via Sales In charge
It is like a PR (Purchase Requisition) in MM
It is a transactional data
It consists of Customer details, Product or Material, Qty required, Price etc.
IMG settings - Sales Order
1. Define Number Ranges For Sales Documents (VN01)
SPRO Sales and DistributionSalesSales DocumentsSales Document
HeaderDefine Number Ranges for Sales Documents
2. Define Sales Document Types (VOV8)
SPROSales and DistributionSales Sales DocumentsSales Document
HeaderDefine Sales Document Types
SAP std. doc type for sales order is = OR
Select OR and click copy as
VOR - Volvo Sales order then
assign number range VS to VOR document type
3. Assign Sales Area To Sales Document Types (OVAZ)
SPROSales and DistributionSalesSales DocumentsSales Document
HeaderAssign Sales Area to Sales Document Types
3.1 Combine Sales organizations
Sales Org Ref. sales org
VSO VSO
3.2 Combine distribution channels
Sales org Dist channel Ref dist channel
VSO VD VD
3.3 Combine divisions
Sales org Division Ref division
VSO VD VD
Srini Damarla - Chicago Page 14
SAP MM: Special Procurement Course Material
3.4 Assign sales order types permitted for sales areas
Click new entries
Ref Sales org. Ref Dist Ch Ref Division Sales ord type
VSO VD VD VOR
4. Determine pricing Procedure (Tcode = OVKK)
SPROSales and Distribution Basic Functions Pricing Pricing Control Define
and Assign Pricing Procedures
Double click 'Define Pricing Procedure Determination'
click new entries
Sales org Dist Ch Div DoPr CuPP Pric Proc Cond
type
VSO VD VD A 1 RVAA01 PR00
5. Define Rules By Sales Area (OVF2)
SPROEnterprise Structure Assignment Sales and Distribution Business Area
Account Assignment Define Rules by Sales Area
Click position
Enter
Sorg Dist channel Div Rule
VSO VD VD 001(Business are determination from plt/div)
6. Assign Business Area To Plant And Division ( MM-SD integration)(OVF0)
SPROEnterprise Structure Assignment Sales and Distribution Business Area
Account Assignment Assign Business Area to Plant and Division
Click new entries
Plant Div Business Area
VPL1 VD 0001
VPL2 VD 0001
Srini Damarla - Chicago Page 15
SAP MM: Special Procurement Course Material
Third Party Scenario:
What is Third Party?
Our vendor will supply certain materials to our customer based on our purchase order can
be called Third party
Third party Scenario:
Customer want of certain material and approach our sales person request him to arrange
the same and ready to pay the necessary charges of those materials
Our Sales person initiates a sales order for these materials.
Production people will create a PR for same and send it to Purchase department to
supply that material directly to customer (Delivery address of the customer will be
provided in PR)
Then Purchase department will create a PO to a vendor who supplies this material to us
and request him to supply this as a special case to customer directly (Customer address
will be entered in Po at delivery address place
Customer will deliver the material and submit the bill for payment
Purchase department will verify his bill (through MIRO) and recommend for payment
Finance department will pay the vendor amount after cross checking the customer
payment has been made to our company or not.
Highlights in Third party configuration in SAP
In this scenario as a mm consultant we configure the steps in such a way that everything is
almost automatic
o Sales person will create a Sales order
o System will create an automatic PR
o Purchase department will execute automatic PO transaction
o System will create a PO automatically to a vendor with a delivery address as
customer address
o System will not allow to make GR w.r.t to this PO since its delivery address is
customer
o Even though the vendor has been set as GR based inv. Verification check box
(CREDIT basis vendor), system will allow to make a MIRO
Srini Damarla - Chicago Page 16
SAP MM: Special Procurement Course Material
Steps in Third party scenario
1. Create a material type: XAWA (XXX Trading goods) by copying existing sap std. material
type for trading goods = HAWA (OMS2) and make Qty and value updates for your plants
XPL1 and XPL2
2. Create a number range (MMNR) and assign to BAWA material type
3. Create a material (TV Stand) with a material type XAWA (X trading goods) with the
following views:
Basic data1, Purchasing, A/c ing 1, Sales org data 1, 2, Sales General/Plant,
MRP1, MRP2, Gen plant/str. 2 views
In Sales org data 1 view
o Enter Division and tax codes – 0 – no tax
In Sales Org data 2 view
o Enter Item Cat. = 'BANS' – third party
In Sales General/Plant view
o Transportation group = 0001
o Loading group = 0001
o Availability check: 01
In purchasing view
o Check Automatic PO
In MRP 1 view
o Enter MRP type: ND – No planning
In MRP 2 view
o Ext proc = 'F'
o Planned Delivery time = (say) 1 day
In General/plant data str. 2 view
o Check Negative stock allowed
In accounting view
o Valuation class: 3100
4. Create a customer (XD01) with A/c group sold to party
In Initial screen:
o A/c Group : Volvo customer Group (VCAG)
o Customer No : empty
o Company code VMOT
o Sales Organization VSO
o Distribution Channel VD
o Division VD
In General data Screen:
In Address Tab:
o Title : Mr.
o Name : Chiranjeevi
o Address: street and city, country details.
o Transportation Zone: VTZ- Volvo transportation zone
In Unloading point –TAB
o Unloading point : Hyderabad
o Calendar: 01 – German calendar
Srini Damarla - Chicago Page 17
SAP MM: Special Procurement Course Material
IN Contact Person – TAB
o Click „company code data‟ button
In A/c management – TAB
o Reconciliation A/c : 140000 – trade receivable domestic
o Cash mgmt group A1
Click „Pay terms transaction‟ TAB
o Terms of payment 0001
o Check payment history record
Click „Sales Area data‟ button
In Sales TAB
o Sales Office VSOF
o Sales Group VSG
o Cust.pric.proc. 1 – standard
Click Shipping tab
o Delivery Priority 01 – high priority
o Shipping Conditions 01 – As soon as possible
o Delivering Plant VPL1
Click „Billing document‟ tab
o Inco terms FOB Free on Board
o Tax classification 1 – liable for tax
Click partner functions
o See that SP, SH, BP and PY are appearing in the table?
5. Create a Vendor (XK01)/Make use of the existing vendor (XK02)
In purchasing view
o Check the Automatic PO check box
6. Maintain PIR (ME11) for the above material (TV stand) and Vendor
7. Maintain Source list (ME01) for the above material and vendor
8. Create a Customer info record - Condition record for customer (VK11)
Enter Condition type: PR00
Click Key combination and
o Select customer/Material with release Press enter
Enter
o Sales Organization VSO
o Distribution Channel VD
o Customer No : XXXX
o Enter Mat no xxx
o Price xxx
Click save
9. Create a Sales order (VA01) for the above Customer and Material
In initial screen enter the following:
o Order Type VOR
o Sales Organization VSO
o Distribution Channel VD
o Division VD
o Sales Office VSOF
o Sales Group VSG
Press enter
Srini Damarla - Chicago Page 18
SAP MM: Special Procurement Course Material
In Overview Screen
o Enter Sold to party: XXXXX (customer no)
In Sales Tab
o Pay terms: 0001
o Inco terms: FOB free on board
o Material No XXXXX and
o Item category 'TAS' - third party
Click Save
10. Go to display mode of Sales order (VA03) and Double click line item of the material (TV
stand) then go to 'Schedule Lines' tab and check whether PR has been generated or not?
Note down the PR Number.
11. Go to display mode of PR (ME53N) and check
Item category = S
A/c Assign. Category = '1' or 'X' (X means Auxiliary A/c
In item details
o Source of supply tab will have Vendor Address
o Delivery address Tab will have customer address
12. Execute ME59N and enter relevant Org details.
Run on test mode first if it is successful
Then execute it directly.
13. Go to display mode of PO (ME23N) and check
Item category = S and A/c Assign. category = '1' or 'X' (X means Auxiliary A/c)
In item details
o Delivery address Tab will have customer address
14. Send the PO to vendor, vendor will supply the material directly to customer
15. Vendor will submit an invoice (Bill) to the company.
16. MIRO will be done from the Purchasing Organization
17. Vendor payment will be made only after company receives the payment from customer
While you are doing the Third party you may get the following errors:
Error 1: Account 893010 has been set as Error 2: Pricing error: Mandatory
not relevant for tax condition MWST is missing
Steps: Steps:
o Use Tcode = FS00 o Use Tcode = V/08
o Change the co_cd as your o Click position
co_cd o Enter Pricing Procedure
o Click find button and enter = RVAA01
o a/c no = 893010 o Select RVAA01
o Double click a/c no o Click Control Data
o Click Control data tab o Click position and Enter
o Click change button step no 915 or select
o Enter „MWST‟ and uncheck
Tax category V1 required column
o click save
Srini Damarla - Chicago Page 19
SAP MM: Special Procurement Course Material
External Service Management (ESM)
This topic covers the procurement of Services
o Creation of Service Master
o Creation of Service PO
o Creation of Service Entry Sheet
o Entering of Invoice.
IMG Settings:
1. Define Mat/Service Group (OMSF)
SPRO Logistics - General Material Master Settings for Key Fields Define
Material Groups
o Click new entries
o Enter X_GARDEN as XX garden service group
o Click Save
Steps:
1. Create a Service Master Record (AC01)(it is equivalent to MM01)
o Click create button: or F5
Activity No: %_1......... (don‟t enter anything)
Description: XX Garden Services
Enter Service Category:
GRND - Basis Services (it is SAP std. Service category)
Enter Base Unit of Measure (BUM) = H (Hours)
o Click Basic Data Button:
Enter Service/Mat Group: X_Garden XX Garden Service
Enter Valuation class: 3200
Click Save.
o SAP creates a Service Master Record
Note: It creates a Activity No
2. Go to display mode of Service master Record. (AC03)
o Find X_Garden services by using the find button
o Note Down the Activity No
3. Consider any existing vendor for Garden maintenance or Create a new vendor for this
services (XK01)
4. Create a Service PO (ME21N) with
o In Item Over view :
Item category : - D (service)
A/c Assignment category - K (cost center)
enter relevant fields like; Delivery dates and delivery plants in Item over
view screen
Srini Damarla - Chicago Page 20
SAP MM: Special Procurement Course Material
o In Item Details Screen: enter
Activity No
Order Qty (in Hours)
Order Price (Per hour)
Cost center : GM_CC
Click Save and note down the PO no
5. Create a Service entry sheet (ML81N) (Equivalent to MIGO)
o Click 'Other Purchase orders' button
o Enter Your Service PO No.
o Click Create Button.
o System will provide a service entry sheet no
o Enter
Description as: Jan 2012 Services
Qty of Hours : 30 hours
Click 'Flag' button to Accept this services
Click Save
o System will create a acceptance document by accepting these entries with the
service entry sheet number.
6. Go to MIGO and enter the acceptance doc. no see that accounts hit by the system
G/L a/c Description
417000 Purchased services +ve
191100 Goods Rcvd/Invoice R –ve
7. Do MIRO for Invoice verification
Srini Damarla - Chicago Page 21
SAP MM: Special Procurement Course Material
RTP (Returnable Transport Packaging) Material
Packaging materials are two types
o Non-returnable to vendor
Mat will arrive - not necessary to send back to vendor
o Returnable to vendor
Mat will arrive with packing but it has to send back to vendor
SAP std. mat types of packing are
1. VERP - packing material ( non-returnable)
2. LEIH – RTP
Business Process for RTP
Vendor V1 is supplying Oxygen Gas to our company @ Rs. 120/- Per KG
Vendor will supply this gas in cylinder, which we have to return back
At the time GR we receive the Cylinder and Oxygen Gas
So in stock status
Cylinder Qty.
Gas qty.
should increase
However Value of Cylinder should not be increased
We have to return back the Empty Cylinder to vendor at an appropriate time
Pre requisites:
Go to OMS2
o Select LEIH - RTP material
o Click Qty. and value update folder
o Set check box to both qty. and value update for our valuation areas
Val area Qty value
GPL1
o Click save
Steps:
Create a Material CYLINDER - with a mat type LEIH (RTP)
Create a Material OXYGEN - with mat type ROH or GROH
Create a PO (ME21N)
Mat No Qty. Del date Plant Str. loc.
OXYGEN 15 xx/xx/xx XPL1 xxx
Make GR (MIGO)
o Option: Goods Receipt
o Sub option: Purchase order
o MVT : 101
o Enter PO No: xxxxx.
o Sys fill the PO info to MIGO Screen
o In Item Overview screen
Click + marked symbol button
Sys display the empty line items to add NON Order materials
Srini Damarla - Chicago Page 22
SAP MM: Special Procurement Course Material
Enter
Mat no Qty. Str. Loc. Plant Mvt Spl.
CYLINDER 01 xxx xxx 501 M
Change the movement type from 501 to 501 M ( gr w/o PO as RTP)
Spl. Vendor No
M xxxx
o Check Item OK
o Click Check button on application tool bar
o Sys validate your entries
o Click save to post the doc
Observations:
One mat doc will be created as a proof of this action of RTP
One Accounting doc will be created and trigger the following accounts
G/L account Description
300000 Inventory - Raw Mate +ve
191100 Goods Rcvd/Invoice R -ve
[Note: No a/c doc or value updating for CYLINDER is done]
Stock status:
U/R stock type Qty.
Cylinder Increased ( under RTP)
Oxygen Increased
Do MIRO for invoice verification
How to return the CYLINDER to Vendor
Use Tcode = MB1C
In initial screen
o Movement Type 842 M - GR RTP Reversal
o Plant GPL1
o Storage Location S11, Press enter
In Second screen, enter
o Vendor No 401805 (from whom you received)
Mat No Qty.
xxxxxx xx press enter
Sys validates your entries
Click save
Observations:
o One mat doc
No Accounting doc
Stock status: U/R stock type
o Cylinder Qty. Decreased
Srini Damarla - Chicago Page 23
SAP MM: Special Procurement Course Material
What is Split Valuation?
Same material will have different prices
The material prices are valuated based on the origin of place or Quality/grade can be
called as "Split Valuation". For example
o Rice with different Grades
o Integrated Chips (ICs) from different places
IMG Settings: Split Valuation
1. Activate Split Valuation (OMW0)
SPRO Material management Valuation and A/c assignment Split Valuation Activate
split valuation.
Split material valuation active
Split material valuation in-active
2. Configure Split Valuation (OMWC)
SPRO Material management Valuation and A/c assignment Split Valuation Configure
Split Valuation
Global Categories: It is a set/Group of Valuation categories can be called as Global
categories
Valuation Category: The category/the way the material will be procured
Ex: Origin of place, Grade of the material
Steps:
1. Click „Global categories‟ button or F6
2. Click create button and enter
Valuation Category : P
Description : Procurement
3. Click „Create‟ button again System display that „Valuation Category P was/were created‟
4. Click Save
Global Type: A set of Valuation types can be called as Global types
Valuation type: The material procurement based on Val category
Steps:
1. Click „ Global types‟ button
2. Click Create button and enter
Valuation Type B_IC_Japan
Ext. Purchase Orders 2 – Ext. Pos allowed
Int. purchase orders 0 – Internal Pos not allowed
Acct. cat. Reference 0001
3. Click Create button again
4. Click save
5. Repeat the same for different valuation types called
B_IC_LOCAL
B_IC_GERMANY
B_IC_US
Srini Damarla - Chicago Page 24
SAP MM: Special Procurement Course Material
3. Assign Valuation type and Valuation Category
Again click Global Categories
Put the cursor on your valuation category
Click Types--> Category
Select your valuation type (i.e B_IC_JAPAN)
Click Active button
Repeat the same for all valuation types
Now you valuation types have been assigned to your valuation category
Click Save
4. Assign Val. Cat to Org units (plants)
Steps:
1. Click „Category OUs „button
2. Select your plant and click „activate‟ button
3. Now click save
Steps:
1. Create a material master record (MM01)
a. Assign val. category 'P' in A/c-1view
2. Create/Extend this material for different Valuation types (MM01)
3. Identify existing vendor for supplying the above material/ or Create a vendor (XK01)
4. Maintain source list for the above material (ME01)
5. Create a PO with the above material and different Valuation types, Different Quantities,
Delivery dates (ME21N)
6. Repeat the same by creating different valuation types
7. Make GR by using Tcode – MIGO
a. Enter PO no, and Mvt 101
Srini Damarla - Chicago Page 25
SAP MM: Special Procurement Course Material
Serial Numbering for materials
IMG settings:
1. Define Serial no profile (OIS2)
SPROPlant Maintenance and Customer Service Master Data in Plant Maintenance
and Customer Service Technical Objects Serial Number Management Define
Serial Number Profiles
SAP standard serial number profile is = 0001
Select 0001 and click copy as XSNP – X Serial No Profile
Now select XSNP and Click Serializing procedures
Now for Serialization procedure MMSL, set serial no usage as '03' - Obligatory
(mandatory/Required)
Steps: Serial number profile
1. Create a material (Engine/Chassis) with (MM01) with General Plant Data /Storage 2 view
In this view enter Serial no Profile
2. Make use of existing vendor as a supplier to this material (Engine /chassis)
3. Create PIR for the above material and Vendor
4. Maintain source list for the above material and vendor
5. Create a PO (ME21N) for the above material and vendor
6. Make a GR (MIGO) with MVT type 101
7. Note: You will observe a new tab 'Serial No ' Tab will be created
Enter Serial no‟s for the Qty you receive
Srini Damarla - Chicago Page 26
SAP MM: Special Procurement Course Material
Batch Management
IMG settings: Batch Management
1. Specify Batch Level and Activate Status Management (OMCT)
SPRO-->Logistics - General -->Batch Management -->Specify Batch Level and Activate
Status Management
Steps:
Click Batch level button
Set as 'Batch unique at material level'
Click Back button
click 'Batch status management' button
Set Batch status management as Active
Steps in Batch management
1. Create a material (MM01)/ make use of existing material (MM02)
In Purchasing view
o Check the Check box of Batch Management
2. Identify one vendor to supply the above material
3. Create a PO for the above material and vendor
4. Make a GR for the above material ( MIGO)
You can observe in Item details tab
o Batch - Tab will appear
Enter the Qty. you are receiving
click check button
system will state that creating a Batch XXXX no
click Batch Tab
o System will assign a batch no
Click save
5. Check the stock status of the material (MMBE)
System will show the material with batch number also
6. Receive one more time same material (MIGO)
System will show the material with another batch number
7. Now check the Stock status
System will show the material with Two batch numbers
8. How the batch will be handled during the stock transfer?
Tcode = MB1b
MVT = 311 (Str. loc - to - Str. Loc one step method)
Srini Damarla - Chicago Page 27
SAP MM: Special Procurement Course Material
Reservations
IMG Settings:
SPRO MM Inv. Mgmt. and Phy. Inv. Plant parameters
Steps in Reservation
1. Create a material with General plant data/storage 2 view
2. Create Reservation for the above material (MB21)
Note: Enter MVT = 201, plant, material no, qty and str. loc details
3. System generates a Reservation doc.
4. Note down the reservation doc no.
5. Now check the stock status (MMBE) for the above material
6. System reserves the above material qty under reservation category
7. Make a PO and GR for the above material
8. Check the stock status (MMBE) for the above material
Note: The Material Qty in U/r stock type will be increased and another reservation
qty will also appear
9. Make a Goods Issue (MB1A) w.r.t above reservation (MVT 201)
10. Check the stock status: (MMBE)
It is observed that both U/r Qty and reserved qty will be reduced
Srini Damarla - Chicago Page 28
SAP MM: Special Procurement Course Material
Version Management
The changes made to a purchasing documents are managed in versions can be called
Version Management.
Version: „An original or revision of a purchasing document is called Version
Managing of such versions of the Purchasing documents can be called as Version
Management
When a purchasing document is changed, the changes are recorded in a change document.
Change documents from a certain period are collected in a version and are then available for
analyses.
A new version is always created by the system when a requisition or external purchasing
document has reached a final state.
By "final state" is meant either "Active" or "Release completed".
Note : Versions are created at
o Item level in purchase requisitions
o Header level in external purchasing documents (e.g. RFQs, Purchase orders,
Contracts, and Scheduling agreements).
o However it is not possible to create
Different versions of Quotations or
Scheduling agreements delivery schedules
o System can generate Versions of externally generated PRs from PS (Projects
Systems), PM (Plant Maintenance) and Service Management.
o However System does not generate versions for PRs created by MRP
Pre-requisites:
o To use Version Management, it is must to activate
For PR Set up Version Management in Customizing
For relevant combination of Document category and doc. type
For External documents up Version Management in Customizing
For relevant combination of Doc. Category, Type and Purch. Org.
o Note:: If you deactivate Version management in customizing after purchasing
documents with versions have been created versions will continue to be generated
for these documents
When you create a PR or external document like PO, system automatically create an initial
version (version 0). From this time onwards, Changes if any and newly entered data are
documented in the current version that is valid in each case
In case of PR one version is generated per PR line item (Item level)
In case of external Purchasing documents one version is generated Per document (header
level)
Srini Damarla - Chicago Page 29
SAP MM: Special Procurement Course Material
IMG settings:
1. Set Up Version Management for Purchase Requisitions
SPROIMG Materials Management Purchasing Version Management Set Up
Version Management for Purchase Requisitions
Steps:
Click New Entries and enter
Document Type VNB Volks PR
And check the following
Version Active : [Indicates whether or not the version management facility is active]
Version 0 OK [Complete Version 0 Immediately][ If you have selected this indicator, version
'0', when a purchase requisition is created, is automatically flagged by the system as
Completed]
External OK [If you set this indicator, when a requisition is created or changed externally
(created via BAPIs, for example), all versions of the requisition will automatically be marked
as Completed by the system.]
Now select the following
o Reason : Required entry
o Short Text : Required entry
o Requester : Required entry
o External Number : Optional entry
o Posting Date : suppress Field
Click Save
Srini Damarla - Chicago Page 30
SAP MM: Special Procurement Course Material
2. Define Reasons for Change
SPROIMG Materials Management Purchasing Version Management Define
Reasons for Change
[In this step, you can define the reasons for changes to requisitions and external
purchasing documents (e.g. increase in material requirement)]
Click new entries and enter the reasons
3. Version-Relevant Fields of Purchase Requisitions
SPROIMG Materials Management Purchasing Version Management Version-
Relevant Fields of Purchase Requisitions
In this step you can specify whether changes to a field are causes a new version to be
created
Click New entries
Click save button
Srini Damarla - Chicago Page 31
SAP MM: Special Procurement Course Material
Steps in Version Management
1. Now create a PR by using a Tcode = ME51N
2. Select Doc type = Volks PR (VNB)
3. Enter material, qty, del date and plant and press enter
In item details system will show the version tab also
4. Click save button
5. Now go to change mode of PR i.e. ME52N
6. And try to change the qty, price or delivery date system will ask for reason to change.
Enter the reason for change and enter the text then only system will allow you to save
7. Note: You have to check the check box of close such that indicates the change are
completed.
8. Then future changes will be maintained the next version
Version management for purchasing doc like RFQ, PO, Contracts and scheduling
agreement
IMG settings:
1. Set Up Version Management for External Purchasing Documents
SPROIMG Materials Management Purchasing Version Management Set
Up Version Management for External Purchasing Documents
By default the screen display as under
Srini Damarla - Chicago Page 32
SAP MM: Special Procurement Course Material
Now click new entries
Then enter the following and click save
Srini Damarla - Chicago Page 33
SAP MM: Special Procurement Course Material
MRP through (CBP-Reorder point)
IMG settings: MRP through (CBP-Reorder point)
1. Carry Out Overall Maintenance of Plant Parameters (OMI8)
SPROMaterials Management Consumption-Based Planning Plant Parameters
Carry Out Overall Maintenance of Plant Parameters
Click copy button and enter
From Plant 1000
To Plant hpl1
Click copy
System messages as "Parameters from plant 1000 were copied to plant HPL1'
Click maintain
Enter plant = HPL1
Click maintain button again
Click MRP controller button
Click 'New entries' button
Plant HPL1
MRP Controller HMC Honda MRP controller
Click save
2. Carry Out Overall Maintenance of MRP Groups (OPPZ)
SPRO Materials Management Consumption-Based Planning MRP Groups Carry
Out Overall Maintenance of MRP Groups
Enter plant = HPL1
Click Copy
From Plant
Plant 1000
MRP group 0040 (Planning grp with final assembly)
To plant
Plant HPL1
MRP group 0040
Click copy
Click maintain
Plant HPL1
MRP group 0040
Click maintain
Click Sch/doc type button
HPL1 0040 Planning with final assembly HNB
Click creation indicator enter the following
Plant HPL1 Honda Plant 1
MRP group 0040 Planning with final assembly
Create Purchase Req. 2 Purchase requisitions in opening period
Create MRP list 1 MRP list
Schedule lines 3 Schedule lines
Click save
Srini Damarla - Chicago Page 34
SAP MM: Special Procurement Course Material
3. Activate MRP and Set Up Planning File (OMDU)
SPRO Production Material Requirements Planning Planning File Entries Activate
MRP and Set Up Planning File
Click 'MRP' button
Click position and enter plant gpl2
Plant activate requirements planning
GPL2 Check box
Click save
Click F3 or back button
Click 'Setup planning file' button
MRP Steps:
1. Create material (or change existing) (MM01/MM02)
2. View current stock on hand
3. Run MRP for the material
4. Evaluate MRP run (View results of MRP run)
Step - 1 –Create a Material Master (MM01), Select MRP 1 View, MRP 2 view also
MRP type = V1 - Manual reorder Point with ext. req.[Defines when the rule used to
determine WHEN the PR or Planned Order will be be created. ]
Reorder point = 100 nos. [Make sure that your ROP is higher than your current stock
on hand, otherwise MRP will not create any documents.]
MRP controller = HMC - Honda MRP controller [A Group or individual person
responsible for easy planning]
Lot size = HB - Replenish to maximum stock level [Lot size - Determine calculation to
be used to determine the QUANTITY in the PR or Planned Order ]
Maximum Stock level = 1000
In MRP 2 View
o Enter planned delivery time = 2 days
Step 2 -- View current stock on hand. (Tcode = MD04)
[Make sure that your ROP is higher than your current stock on hand, otherwise MRP willl not
create any documents. In this case Stock on hand (20) < ROP (100), so MRP will suggest you
purchase stock. ]
Srini Damarla - Chicago Page 35
SAP MM: Special Procurement Course Material
Step 3 --- Run MRP for the material
[Use transaction MD02 (Single Item, Multi Level MRP run). The Single Item means for one
material only. Multi Level refer to all levels of Bill of Material (BOM).]
Use Tcode = MD02
In Initial screen:
o Material No = xxxxx
o MRP area = xxxxx
o Plant = XPL1
o Processing Key = NETCH (Net change for total Horizon)
o Create PR = PR in Open period
o Delivery Sch = 3 - Schedule lines
o Create MRP List = 1 MRP List
o Planning Mode = 1 or 3
o Scheduling =1
Step 4 -- Evaluate results of MRP run
Use Stock Requirement List again (transaction MD04)
You should now have a Purchase Requisition or Planned Order for a quantity to take
stock up to maximum level (as was specified in material master).
Srini Damarla - Chicago Page 36
SAP MM: Special Procurement Course Material
Stock Transport Order (STO)
What is Stock Transfer?
Transferring of stock from one org. unit to other org. Unit can be called stock transfer
Stock Transfers types:
1. Intra company stock transfers (with in the Co_cd)
I. Str. Loc. - to - str. Loc.
II. Plant - to - Plant
2. Inter Company stock transfers ( Between Co_cd)
I. Co_cd - to - Co_cd
Inter Company Stock transfers can be done in 3 ways
I. w/o SD, w/o Billing
II. With SD , w/o billing
III. With SD and With billing
Inter Company Stock transfers: (Co_cd - to – Co_cd) -- W/o SD, w/o billing
Pre Requisites:
1. Material Master
I. Mat type: select HAWA/HALB/FERT and copy as your own Mat type
II. Create a No range and assign to mat type
III. Create a Material Master record with above mat type
IV. Extend this mat master record to other plant of other co_cd
2. Purchase Oder
I. Doc type: select doc type UB and copy as your own doc type
II. Create a No range and assign No range to Doc type
3. Finance department
I. Create Two G/L A/c for Common expenses in both Co_cds
II. Maintain co_cd clearing a/c between Co_cds
Steps:
In Mat master
a) IMG settings:
1. Create Material type ASWA by copying from the SAP std material type for trading
goods - i.e HAWA and update Qty and value check boxes for both sending and
receiving plant
o Go to OMS2
Select HAWA
Click copy as ASWA - Ashoka Trading Goods
Select ASWA
Click Qty. and Value update check boxes for both ASP1,ASP2 and QPL1
and QPL2
Click save
Srini Damarla - Chicago Page 37
SAP MM: Special Procurement Course Material
2. Create a No range (MMNR) assign to material type ASWA
3. Create a material (MM01) with a Material type ASWA (Ashoka Trading Goods) in a
ASP1
o Select basic data1, Purchasing and A/cing 1 views
o Click org level button
Enter Plant = ASP1
o In basic data view
Mat description: Foot Mat
Base Unit of Measure EA
Material Group AS_RUBBER
o In purchasing view
Purchasing Group ASP
o In A/c ing view
Valuation Class 3100
Price 400
4. Extend the same into the other plant belongs to other co_cd (from ASP1 - to QPL2)
o Tcode = MM01
o In Initial screen
Material No: XXXX
Ind. Sect Mech. Engg.
Mat type ASWA
o Click select views and Select
o Basic data 1, purchasing and Accounting 1
Click Org Objects
Plant MPL2
o In Purchasing view
Purchasing Group MPG
o In Accounting1 view
Valuation class = 3100
Price = 400
o Click save
In Purchase Order
1. Define Number range for PO (OMH6) ( for STO Purpose)
SPRO MM Purchasing Purchase order Define No range
2. Define document type (OMEC)
SPROMMPurchasingPurchase orderDefine No range Define Document
Types
SAP std. doc type for STO (Stock transport Order) is = UB
Select UB and click copy as ASUB
Assign Number range (AT) to ASUB doc type
Click save
Srini Damarla - Chicago Page 38
SAP MM: Special Procurement Course Material
In Finance/ controlling
1. Create G/L Account (399991) in Both ASMT and QMOT
Use Tcode = FS00
Creation of G/L a/c in ASMT
Use Tcode = FS00
Set your ASMT co-cd before creation of G/L A/c
click change co_cd button
enter your co_cd = ASMT
Select Fixed A/c folder
Select G/L A/c - 399997 - inventory Taking AA
Click copy as G/L a/c no 399996
Press enter button
System will copy the details of G/L a/c 399997 into 399996
Check and enter the following
In Type and description - tab
Account Group - fixed A/cs
Check balance sheet A/c
Short Text : Inventory taking AAT
G/L Acct Long Text :Inventory taking (off set entry)- AA
Group account number: 135100 Raw Materials
In Control data - Tab
Account currency INR
Check only balances in local currency
Tax category * All tax types allowed
Check 'Posting w/o tax allowed'
Alternative account no. : Make it empty
Check line item display
Sort key : 001 Posting date
In create/Bank Interest - Tab
Field status group : G007 AA (w/o accumulated depreciation)
Interest calc. frequency 01
Click save
System will add a new G/l a/c 399996 in Fixed A/c folder
o Repeat the same by creating G/l a/c 399991 in QMOT also
Important Note:
Go to G/L A/c no 399997 of ASMT and click Lock button
Un-check 'Blocked for Posting'
Repeat the same for the G/L A/c no 399997 of MMOT
2. Maintain Co_cd clearing a/c between Co_cds
o Use Tcode = OBYA
o Enter
Company code 1 ASMT
Company code 2 QMOT
o Press enter
Srini Damarla - Chicago Page 39
SAP MM: Special Procurement Course Material
o In Co_cd 1
Posted in HMOT
Cleared against MMOT
Debit posting key 40 Credit posting key 50
Account debit 399997 Account credit 399996
o In Co_cd 2
Posted in MMOT
Cleared against HMOT
Debit posting key 40 Credit posting key 50
Account debit 399996 Account credit 399997
o Click Save
Steps in STO
1. Check the material List (MM60) for the material records are available in both plants
2. Maintain Initial stock entry in supplying Plant (QPL2)
o Tcode = MB1C Mvt = 561
3. Check the stock status MMBE for both QPL2 and ASP1
o System will show stock in QPL2 - s21
4. Create a Stock transport Order at ASMT Co_cd
o Use Tcode = ME21N
o Select doc type as 'ASUB- ASHOKA STO PO
o Enter org data in Org - tab
Purchase Org. ASPO
Purchase Group ASP
Company Code ASMT
o Enter supplying Plant as QPL2
o In Item over view, enter
Material No Qty Del. Dt. Del. Plant Str. Loc.
Foot mat 333 xxxx HPL2 s22
o Note: system chooses item category as U - Stock trnasfer
o Click check and Save
o System will create a STO-PO
5. Check the stock status MMBE again
6. Issue the material from MPL1- s11 by using MB1B - MVT 351
o In Initial screen
Movement Type 351RTYIJ
Plant MPL1
Storage Location S11
o Press enter
o System will ask for PO No and line item no
o Enter PO and line item
o Press enter and clcik adopt + details button
o Click save
Srini Damarla - Chicago Page 40
SAP MM: Special Procurement Course Material
7. Check for an a/c document
o Go to MIGO enter mat doc no
o Click FI doc button in doc info tab
o You can find 2 a/c docs will be created (1 for MMOT and 1 for HYMT)
o In MMOT
G/L A/c Description
310000 Trading Goods -ve
399995 Inventory taking AA +ve
o In HYMT
G/L A/c Description
310000 Trading Goods +ve
399995 Inventory taking AA -ve
8. Check the stock status MMBE
o Supplying plant stock will reduce
o Stock in transit qty increased
9. Do MIGO Mvt 101 w.r.t STO PO
o Material doc will be created as a proof of GR
o NO a/c doc will be created
10. Check the stock status MMBE
o The stock will be transferred from transit category to Receiving str loc
Srini Damarla - Chicago Page 41
SAP MM: Special Procurement Course Material
STO A) Inter Company Stock Transport Order (Between Companies)
Pre requisites:
Supplying Plant (SPL1) Receiving Plant (RPL2)
1. Create Receiving Plant (RPL1) as Customer 1. Create Supplying Plant (SPL1) as a Vendor
(XD01) with an account group ship-to-party (XK01) with an account group 0007
(0002) - In Purchasing data screen
- Menu barextrasEnter Plant = SPL1
2. Create a Material Master Record with mat 3. Extend the material to receiving plant with sales
type HALB/HAWA/FERT and select Sales views
views also
- Sales Org = Supply. Plnt Sales Org - Sales Org = Receiving. Plnt Sales Org
- Dist. Channel = Supp.plnt Dist Channel - Dist. Channel = Recv.plnt Dist Channel
- Division = X - Division = X
(A common division should be maintained both sides)
Note :
In OMS2 select your mat type and update the Qty. and value check boxes to both supplying and
receiving plants
There can be a price difference of the material in the both plants.
There will be a cross company billing.
IMG Settings:
1. Define Shipping Data for Plants 1. Define Shipping Data for Plants
SPRO MM Purchasing PO Setup SPRO MM Purchasing PO Setup
STO Setup STO Define Shipping Data STO Setup STO Define Shipping Data
for Plants for Plants
Customer No Plant -- Empty Customer No Plant – Sppl. Pl Cust No
Sales org -- Supply Plant S Org Sales org – Recv Plant S Org
Distr. channel- Supply Plant Dist Channel Distr. channel- Recv Plant Dist Channel
Int comp.bill Div - X Int comp.bill Div - X
(A common division should be maintained both sides)
2. Assign Doc type and Checking Rule 3. Assign Doc type and Checking Rule
SPRO MM Purchasing PO Setup SPRO MM Purchasing PO Setup
STO Setup STO Assign Doc type and STO Setup STO Assign Doc type and
Checking Rule Checking Rule
Doc Type Plant Deliv type Chek rule Doc Type Plant Deliv type Chek rule
NB SPL1 NLCC 01 NB RPL1 NLCC 01
Srini Damarla - Chicago Page 42
SAP MM: Special Procurement Course Material
Doc Type and Movement types:
STO Purchasing Document Movement Type DeliveryType Billing
Type Category Supl plnt Recv plnt
w/o SD w/o Billing UB U 351 101 -- --No--
with SD w/o Billing UB U 641 101 NL --No--
with SD,with Billing NB -- 643 101 NLCC --Yes--
Steps:
Supplying Plant Side Receiving Plant Side
1. Create a PO
2. Create a Delivery (Shipping
Notification)
3. Do Picking and Post Goods Issue
(PGI)
4. Do MIGO
5. Create Invoice
6. Do MIRO
Supplying Plant Side Receiving Plant Side
1. Create a Stock Transport Order
(ME21N) with Doc type NB
In Item details you will Observe
Shipping Tab will be created and you
can find Customer No in it.
2. Make an outbound delivery with
shipping point/plant
- Enter PO No and Click „Execute‟
- Click Deliver button
- Delivery No will be generated
3. For Goods Issue, Use Tcode = VL02 4. PO history will get the delivery details
- Enter Delivery No, Click Pickup
button.
- Enter Picking qty and click PGI
button
5. Make a GR (Use Tcode = MIGO)
6. Check the Stock status (MMBE)
7. Create an Invoice (Use Tcode =???) 8. Make a MIRO for Payment
Srini Damarla - Chicago Page 43
SAP MM: Special Procurement Course Material
IMG settings: Warehouse Management
1. Define warehouse number (EC09)
SPROIMGEnterprise Structure Definition Logistics Execution Define, copy,
delete, check warehouse number
Steps:
Click 'Copy/delete/check warehouse number'
Click 'Org Object' or F6
SAP std. warehouse no = 001
Enter
From Warehouse No. 001
To Warehouse No. YWN
Press enter
Go back or F3
Click 'Define warehouse number' (for editing)
Click position
Enter Warehouse No = YWN
Warehouse No Description
YWN Hyundai Warehouse Number
Click save
2. Assign warehouse number to plant/storage location (OML2) [Integration point of MM-
WM]
SPROMGEnterprise Structure Assignment Logistics Execution Assign
warehouse number to plant/storage location
Steps:
Click New entries
Plant Str loc W. No Description
HYP1 S11 YWN Hyundai Warehouse Number
HYP1 S12 YWN Hyundai Warehouse Number
Click save
3. Define Storage Type (OML4)
SPRO IMG Logistics Execution Warehouse ManagementMaster Data Define
Storage Type
SAP Warehouse Storage types are
001 High-rack storage
002 Shelf Storage
003 Open storage
004 Block storage
005 Fixed bin storage
006 Hazardous Materials
007 Pallet storage
Srini Damarla - Chicago Page 44
SAP MM: Special Procurement Course Material
Select SAP std Storage type 001 - High-rack storage
Click copy as YHS by entering the following
Warehouse number YWN
Storage type YHS
Press enter
Click save
4. Define Storage Sections (OML6)
SPRO-->IMG-->Logistics Execution-->Warehouse Management -->Master Data -->Define
Storage Sections
Steps:
SAP std Storage Section = 001 - Total section
Select 001
Click copy as YSS - Hyundai Storage section
WH No St. type St. sec Description
YWN YHS YTS Hyundai Total section
Click save
5. Define Picking Areas
SPRO IMG Logistics ExecutionWarehouse ManagementMaster Data Define
Picking Areas
Steps:
Click New entries
WH No St. type Picking area Description
YWN YHS YPA Hyundai picking area
Click save
6. BIN creation
6.1 Define Storage Bin Types (OML7)
SPRO IMG Logistics Execution Warehouse Management Master Data
Storage Bins Define Storage Bin Types (OML7)
Steps:
o Click New entries
WHno Str Bin type Description
YWN LB Hyundai Small Bin
o Click save
Srini Damarla - Chicago Page 45
SAP MM: Special Procurement Course Material
6.2 Define Blocking Reasons (OML9)
SPRO IMG Logistics Execution Warehouse Management Master Data
Storage Bins Define Blocking Reasons
Steps:
o Click New entries
WHNo Block reason Description
YWN E Expired items
o Click save
6.3 Define Storage Bin Structure
SPRO IMG Logistics Execution Warehouse ManagementMaster Data
Define Field Usage Storage Bins Define Storage Bin Structure
Steps:
o Click New entries
o System will display a template for BIN
o Enter the following information
Warehouse No. YWN Hyundai Warehouse Number
Storage Type YHS Hyundai High-rack storage
Sequence number 001
Template CCCNNCCCCC
Structure AA
Start value HYB01
End value HYB09
Increment 1
Storage Section YTS Hyundai Total section
Picking Area YPA Hyundai Picking area
Stor. bin type LB Hyundai Small Bin
Maximum Weight KG
o Press enter
o On menu bar -->Environment-->Create bins
o System display the BINs with the numbers as per the structure
designed
o On Application tool bar Click 'Create online' button
o System displays the message Do you want to create bins?
o Click Yes
Srini Damarla - Chicago Page 46
SAP MM: Special Procurement Course Material
Create a material master record with warehouse views
Steps:
Use Tcode = MM01
Select Views Basic data1, Purchasing, A/cing 1 and also warehouse mgmt 1, 2
views
In warehouse mgmt view-2
Enter
o Storage Bin HYB01
o Picking Area YPA
7. IMG settings: TO (Transfer Order) and TR (Transfer Requirement)
7.1. Define Number Ranges (OMLW)
SPROIMGLogistics Execution Warehouse ManagementMaster Data Define
Number Ranges
Steps:
Click ' for Transfer Requirement' button
Enter Warehouse No........ ywn
Create a no range
Repeat the same for TO also
Assign these No ranges to respective docs
Click Number ranges button
System will display the different doc type entries
Click Position
Enter Warehouse No. awn
o W.house No NR for TO NR for TR
o AWN TO TR
Click save
Tcodes in WM
Creation of Transfer Order = LT01
Creation of Transfer Requirement = LB01
Total WM stock = LS26
To view the BIN stock = LS24
Printing of Transfer Order (TO) = LT31
Srini Damarla - Chicago Page 47
You might also like
- SAP PR Release Strategy Concept and Configuration Guide: A Case StudyFrom EverandSAP PR Release Strategy Concept and Configuration Guide: A Case StudyRating: 4 out of 5 stars4/5 (6)
- Stock Transfer Process in Sap Venkat TurlapatiDocument21 pagesStock Transfer Process in Sap Venkat Turlapativenkat100% (1)
- SPL ProcurementDocument49 pagesSPL ProcurementMallu LoharNo ratings yet
- SAP S/4HANA Retail: Processes, Functions, CustomisingFrom EverandSAP S/4HANA Retail: Processes, Functions, CustomisingRating: 5 out of 5 stars5/5 (1)
- MM Scheduling Agreement With Release DocumentationDocument14 pagesMM Scheduling Agreement With Release DocumentationSilva Silva100% (2)
- Contracts and Scheduling AgreementDocument28 pagesContracts and Scheduling Agreementqingpingle100% (2)
- Implementing Integrated Business Planning: A Guide Exemplified With Process Context and SAP IBP Use CasesFrom EverandImplementing Integrated Business Planning: A Guide Exemplified With Process Context and SAP IBP Use CasesNo ratings yet
- SAP+MM End To End Implementation SquenceDocument73 pagesSAP+MM End To End Implementation SquenceVasanth VarunNo ratings yet
- Sap MM: Material Requirement PlanningDocument11 pagesSap MM: Material Requirement Planningమనోహర్ రెడ్డిNo ratings yet
- Anubandh - SAP MM - 4.6 Yrs of ExperienceDocument5 pagesAnubandh - SAP MM - 4.6 Yrs of ExperienceMallu LoharNo ratings yet
- SAP MM - Practice Book - IV - 2018Document37 pagesSAP MM - Practice Book - IV - 2018praneeth varmaNo ratings yet
- Standard Import Pricing Procedure (India) in SAP MMDocument11 pagesStandard Import Pricing Procedure (India) in SAP MMMallu LoharNo ratings yet
- Sanjeev Yadav - SAP MMDocument7 pagesSanjeev Yadav - SAP MMchangingmomentsNo ratings yet
- Sap MM Interview QuestionaireDocument34 pagesSap MM Interview QuestionaireGadigota Suresh ReddyNo ratings yet
- SAP+MM++Practice+Book+ IIIDocument24 pagesSAP+MM++Practice+Book+ IIIsaisundargatti365No ratings yet
- Enterprise Structure SAP MMDocument3 pagesEnterprise Structure SAP MMvivekchokshiNo ratings yet
- Sap MM ErrorsDocument3 pagesSap MM ErrorsMayankSautiyal100% (1)
- FINALSAPMMINTERVIEWDocument66 pagesFINALSAPMMINTERVIEWNiranjan BeheraNo ratings yet
- Progress Tracking in Materials ManagementDocument15 pagesProgress Tracking in Materials ManagementbirojivenkatNo ratings yet
- Material Management by Using SAP in Real Estate Construction SectorDocument6 pagesMaterial Management by Using SAP in Real Estate Construction Sectorcodertutorial comNo ratings yet
- Sap WMDocument15 pagesSap WMAnbu SaravananNo ratings yet
- MM Class NotesDocument6 pagesMM Class NotesVenkateshNo ratings yet
- Release Procedure For Service Entry SheetDocument3 pagesRelease Procedure For Service Entry SheetKapil KulkarniNo ratings yet
- Resume@Monalisa SAP MMDocument3 pagesResume@Monalisa SAP MMramanuj padhyNo ratings yet
- Inter-Company STO With SD Delivery, Billing & LIV - SAP BlogsDocument33 pagesInter-Company STO With SD Delivery, Billing & LIV - SAP BlogsNikhil RaviNo ratings yet
- SAP MM Interview Questions and Answers: PMR It SolutionsDocument28 pagesSAP MM Interview Questions and Answers: PMR It Solutionspmritsolutions100% (1)
- SAP Stock Transport Order and Stock Transfer Process - SAP MM TrainingDocument13 pagesSAP Stock Transport Order and Stock Transfer Process - SAP MM TrainingShayne229No ratings yet
- Serial Number in SAP MMDocument12 pagesSerial Number in SAP MMRajiv SinghNo ratings yet
- 12.RFQ Process in SAP S4 HANADocument16 pages12.RFQ Process in SAP S4 HANAAbhijeetLaturkarNo ratings yet
- Stock Transport OrderDocument2 pagesStock Transport OrderTeamsapNo ratings yet
- Process For Stock Transfer With DeliveryDocument9 pagesProcess For Stock Transfer With DeliveryAbhishekSharmaNo ratings yet
- Inbound Delivery Automatic Creation From Outbound Delivery For STODocument11 pagesInbound Delivery Automatic Creation From Outbound Delivery For STOatungmu100% (1)
- Interview Questions On SAP MMDocument3 pagesInterview Questions On SAP MMdjsoumyaNo ratings yet
- SAP MM Interview Questions - Basic and Advanced LevelsDocument23 pagesSAP MM Interview Questions - Basic and Advanced LevelsRaghavendra M RNo ratings yet
- Inter-Company STO With SD Delivery, Billing & LIVDocument39 pagesInter-Company STO With SD Delivery, Billing & LIVpraveen adavellyNo ratings yet
- Fdocuments - in Sap MM What Is Unplanned Delivery Cost in Sap MMDocument12 pagesFdocuments - in Sap MM What Is Unplanned Delivery Cost in Sap MMRaghavendra M RNo ratings yet
- Sap MM IqDocument56 pagesSap MM IqLavanya Hari Krishnan100% (1)
- Sap MM Interview QuestionsDocument3 pagesSap MM Interview QuestionsSrinu Kakollu100% (1)
- Configuring The Purchase Order Release StrategyDocument2 pagesConfiguring The Purchase Order Release StrategySoumen DuttaNo ratings yet
- 300+ TOP Sap MM Interview Questions and AnswersDocument16 pages300+ TOP Sap MM Interview Questions and AnswersRaghavendra M R100% (1)
- Enhancements in MMDocument2 pagesEnhancements in MMSanket KohliNo ratings yet
- SAP MM Implementation ABC CorporationDocument4 pagesSAP MM Implementation ABC CorporationSarvesh Desai0% (1)
- Common Errors and Solutions in Sap MMDocument5 pagesCommon Errors and Solutions in Sap MMDISHIMUKH YADAVNo ratings yet
- SBWP Release Purchase Requisition Via Workflow PDFDocument12 pagesSBWP Release Purchase Requisition Via Workflow PDFAnupam Samanta100% (1)
- SAP MM - Procurement ScenarioDocument6 pagesSAP MM - Procurement Scenariosyamsu866764100% (1)
- 01 SAP MM Questions and AnswersDocument15 pages01 SAP MM Questions and AnswersPranav Swaroop100% (1)
- Automatic Creation of STO From Multiple Stock Transport Requsitions - SAP BlogsDocument8 pagesAutomatic Creation of STO From Multiple Stock Transport Requsitions - SAP BlogsAshish Zope100% (1)
- Sap GST MMDocument5 pagesSap GST MMPRATEEK0% (2)
- Intra STO ProcessDocument15 pagesIntra STO ProcessCassio RegalloNo ratings yet
- Sap MMDocument21 pagesSap MMKrishna Penjarla100% (1)
- Standard VENDOR EVALUATION Process Using SAP MM - SAP BlogsDocument19 pagesStandard VENDOR EVALUATION Process Using SAP MM - SAP BlogsArslan KingNo ratings yet
- Manual For New Joinners: Sap Afs Página 1Document105 pagesManual For New Joinners: Sap Afs Página 1Eglemilian Rodrigues Souza Caires100% (2)
- Sap SDDocument22 pagesSap SDSushant KatekarNo ratings yet
- 17third PartyDocument2 pages17third Partyking4u9No ratings yet
- SAP GST India - Master - Notes DetailsDocument7 pagesSAP GST India - Master - Notes DetailsBalaji_SAPNo ratings yet
- GST Subcontracting ProcessDocument5 pagesGST Subcontracting Processhoney100% (1)
- Classic Subcontracting - Outsourcing Production - SAP BlogsDocument10 pagesClassic Subcontracting - Outsourcing Production - SAP BlogswertghjhgrNo ratings yet
- Cisco SDWAN Case Study Large Global WANDocument174 pagesCisco SDWAN Case Study Large Global WANroniegrokNo ratings yet
- WebLMT HelpDocument12 pagesWebLMT HelpJoão LopesNo ratings yet
- Tplink Eap110 Qig EngDocument20 pagesTplink Eap110 Qig EngMaciejNo ratings yet
- Mcdonald 2016Document10 pagesMcdonald 2016Andrika SaputraNo ratings yet
- Report Card Grade 1 2Document3 pagesReport Card Grade 1 2Mely DelacruzNo ratings yet
- g6 - AFA - Q1 - Module 6 - Week 6 FOR TEACHERDocument23 pagesg6 - AFA - Q1 - Module 6 - Week 6 FOR TEACHERPrincess Nicole LugtuNo ratings yet
- Business Analytics Emphasis Course GuideDocument3 pagesBusiness Analytics Emphasis Course Guidea30000496No ratings yet
- Ozone Therapy - A Clinical Review A. M. Elvis and J. S. EktaDocument5 pagesOzone Therapy - A Clinical Review A. M. Elvis and J. S. Ektatahuti696No ratings yet
- German Atv-Dvwk Rules and StandardsDocument25 pagesGerman Atv-Dvwk Rules and StandardsMehmet Emre Bastopcu100% (1)
- Fss Presentation Slide GoDocument13 pagesFss Presentation Slide GoReinoso GreiskaNo ratings yet
- Pt3 English Module 2018Document63 pagesPt3 English Module 2018Annie Abdul Rahman50% (4)
- PSG College of Technology, Coimbatore - 641 004 Semester Examinations, SemesterDocument3 pagesPSG College of Technology, Coimbatore - 641 004 Semester Examinations, SemesterBabitha DhanaNo ratings yet
- Lec 33 - Householder MethodDocument11 pagesLec 33 - Householder MethodMudit SinhaNo ratings yet
- The Indonesia National Clean Development Mechanism Strategy StudyDocument223 pagesThe Indonesia National Clean Development Mechanism Strategy StudyGedeBudiSuprayogaNo ratings yet
- Task 3 - LPDocument21 pagesTask 3 - LPTan S YeeNo ratings yet
- B.SC BOTANY Semester 5-6 Syllabus June 2013Document33 pagesB.SC BOTANY Semester 5-6 Syllabus June 2013Barnali DuttaNo ratings yet
- Obesity - The Health Time Bomb: ©LTPHN 2008Document36 pagesObesity - The Health Time Bomb: ©LTPHN 2008EVA PUTRANTO100% (2)
- Dokumen - Pub - Bobs Refunding Ebook v3 PDFDocument65 pagesDokumen - Pub - Bobs Refunding Ebook v3 PDFJohn the First100% (3)
- Human EpigenomicsDocument234 pagesHuman EpigenomicsHeron HilárioNo ratings yet
- Psychological Contract Rousseau PDFDocument9 pagesPsychological Contract Rousseau PDFSandy KhanNo ratings yet
- Service Manual: SV01-NHX40AX03-01E NHX4000 MSX-853 Axis Adjustment Procedure of Z-Axis Zero Return PositionDocument5 pagesService Manual: SV01-NHX40AX03-01E NHX4000 MSX-853 Axis Adjustment Procedure of Z-Axis Zero Return Positionmahdi elmay100% (3)
- Biological Beneficiation of Kaolin: A Review On Iron RemovalDocument8 pagesBiological Beneficiation of Kaolin: A Review On Iron RemovalValentin GnoumouNo ratings yet
- From Philo To Plotinus AftermanDocument21 pagesFrom Philo To Plotinus AftermanRaphael888No ratings yet
- Application Activity Based Costing (Abc) System As An Alternative For Improving Accuracy of Production CostDocument19 pagesApplication Activity Based Costing (Abc) System As An Alternative For Improving Accuracy of Production CostM Agus SudrajatNo ratings yet
- Recommendations For Students With High Functioning AutismDocument7 pagesRecommendations For Students With High Functioning AutismLucia SaizNo ratings yet
- DQ Vibro SifterDocument13 pagesDQ Vibro SifterDhaval Chapla67% (3)
- The Person Environment Occupation (PEO) Model of Occupational TherapyDocument15 pagesThe Person Environment Occupation (PEO) Model of Occupational TherapyAlice GiffordNo ratings yet
- User S Manual AURORA 1.2K - 2.2KDocument288 pagesUser S Manual AURORA 1.2K - 2.2KEprom ServisNo ratings yet
- 1.technical Specifications (Piling)Document15 pages1.technical Specifications (Piling)Kunal Panchal100% (2)
- WL-80 FTCDocument5 pagesWL-80 FTCMr.Thawatchai hansuwanNo ratings yet