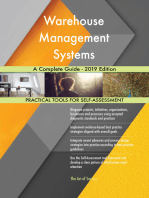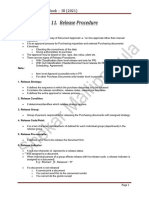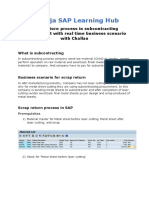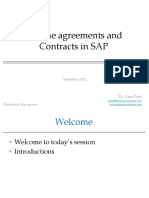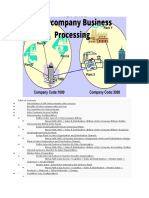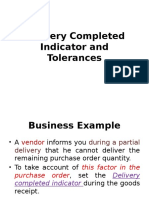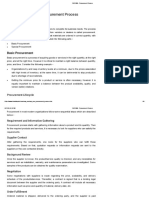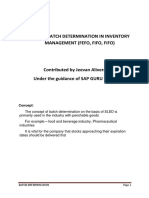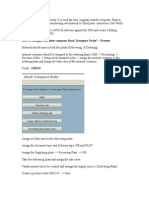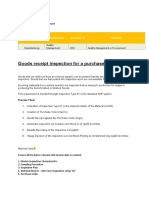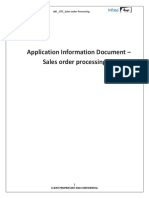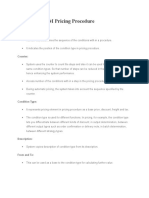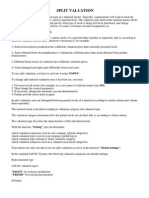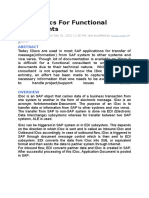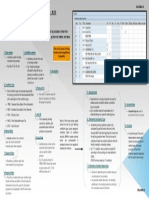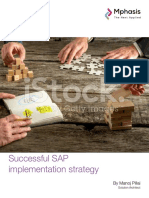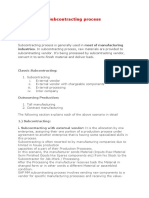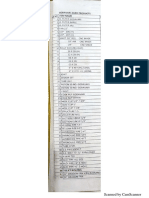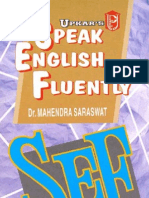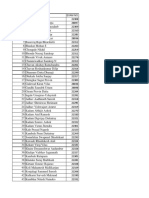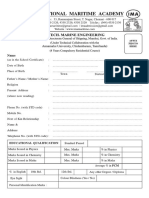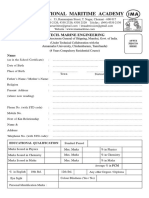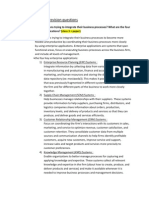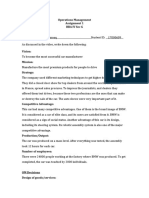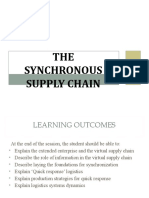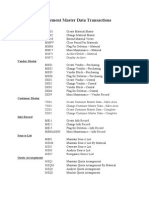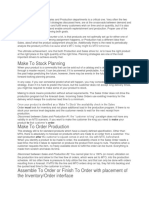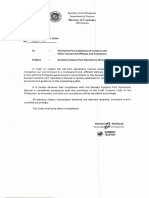Professional Documents
Culture Documents
SAP MM Special Procurement Scenarios
Uploaded by
Mallu LoharOriginal Description:
Original Title
Copyright
Available Formats
Share this document
Did you find this document useful?
Is this content inappropriate?
Report this DocumentCopyright:
Available Formats
SAP MM Special Procurement Scenarios
Uploaded by
Mallu LoharCopyright:
Available Formats
Shrini Damarla
SAP MM Chicago
SAP Material Management
Spl. Procurement & Integration
SAP Material Management Spl. Procurement
TABLE OF CONTENT
Special Procurements
1. Sub Contract Scenarios ………………………………………………………………
a. Sub contract Scenario: 1 (Lack of Manpower)
b. Sub contract Scenario: 2 (Lack of Premises/ Building)
2. Vendor Consignment ………………………………………………………………..
3. Pipe line scenario……………………………………………....................................
4. External Service Management…………....................………………….........................
5. RTP…………………....................................…………………....................................
6. Split Valuation……………....................................…………………..........................
7. Serial Numbering for materials…………………....................................………………
8. Batch Management …………………....................................………………………
9. STO without SD, without billing………………….........................................................
10. STO with SD, with billing…………………....................................................................
Integration
11. MM – SD Integration
a. Creation of SD Organizational Structure …………………....................................
b. Customer Master and Partner determination ………………….............................
c. Sales Order Settings …………………....................................……
d. Third Party Scenario…………………....................................……………
12. MM – PP Integration
a. CBP – Overview ……………………………
b. MRP through CBP reorder point…………………...........................…….
13. MM – WM Integration
a. Warehouse Management – Overview …………………....................
b. Warehouse Management - IMG settings…………………..................
14. MM – FI Integration
a. Define Valuation Control (OMWM)
b. Group Together Valuation Areas (OMWD)
c. Define Valuation Classes (OMSK)
d. Define Account Grouping for Movement Types (OMWN)
e. Configure Automatic Postings (OMWB)
Shrini Damarla - Chicago Page 1
SAP Material Management Spl. Procurement
1. Sub-contract Scenario-1
Sub contract Scenario: 1 (Lack of Manpower)
Pre Requisites:
Create a material type XALB ( X Semi fin Product) by copying SAP std. Semi finished product
(HALB) and update the same for its valuation areas (i.e. plants- xpl1,xpl2)
o T code: OMS2 or SPRO Logistics - General Material Master Basic Settings
Material Types Define Attributes of Material Types)
Create a number range for the semi fin product XALB (Tcode MMNR) and assign number
range to the XALB
o SPRO Logistics - General Material Master Basic Settings Material Types
Define Number Ranges for Each Material Type or T code: MMNR
Steps in Sub-contract Scenario:
1. Create 3 materials (Tcode : MM01) with a mat type (ROH) – Raw material
Tyre, Tube, Rim
2. Create a material (MM01) with a material type (XALB) – Semi-finished
WHEEL by entering Val class: 7900, price in Std. price field.
3. Maintain Bill of Material (BOM) for WHEEL (Tcode is CS01) and specify the relation of
WHEEL with the Raw materials as under
In initial screen enter
Material No: wheel Number
Plant: XPL1
BOM usage: 1 (Production)
a. One WHELL = One Tyre, One Tube, One Rim
Note: Item category should be ―L‖ – Stock Item
4. Maintain Initial stock entries for the Raw Materials (Use Tcode MB1C and MVT = 561)
5. Now Check the Stock status of the Raw materials (MMBE/MB52)
6. Create a Sub contract Vendor (XK01) or make one of the vendor the existing vendors as
sub-contractor
7. Create a Purchasing Info Record (PIR) (ME11) for the WHEEL material and sub contract
Vendor.
Note: Select Info-category as ‖Sub-contract‖, enter the service or conversion charges in net
price field in PIR
8. Maintain source list for the WHEEL Material
Shrini Damarla - Chicago Page 2
SAP Material Management Spl. Procurement
9. Make a transfer Posting to issue the raw material (Tyre, Tube, Rim) to the sub contract
vendor with Tcode MB1B and MVT = 541
10. Check the Stock status (MB52) Raw mat qty. will be reduced.
11. Check the stock sent to sub contract vendor – Tcode = ME2o(not zero)
12. Create PO (ME21N) to sub-contract vendor for the WHEEL Material.
Note: Enter Item Category as ―L‖ – Sub-Contract
13. Make a Goods Receipt (MIGO) for WHEEL Material with respect to the above PO (MVT 101)
Note: ―BOM‖ will be exploded and 543 MVT will be triggered for all the Raw material
/components
14. Check the Material and Accounting documents
15. One material doc will be created and one A/c document also created with the following A/cs.
Material/Vendor GL A/c Description
Wheel 790000 Unfinished products +ve
893010 Cost of goods sold -ve
SC vendor 417001 Purchased services +ve
191100 Goods Rcvd/Invoice R -ve
Tyre 300000 Inventory - Raw Mate -ve
400020 Raw materials consumed +ve
Tube 300000 Inventory - Raw Mate -ve
400020 Raw materials consumed +ve
Rim 300000 Inventory - Raw Mate -ve
400020 Raw materials consumed +ve
16. Do the LIV (MIRO)
Shrini Damarla - Chicago Page 3
SAP Material Management Spl. Procurement
1. Sub-contract Scenario-2
Sub contract Scenario: 2 (Lack of Premises/ Building)
In this scenario:
Company does not have Building/premises to keep the raw materials
Company will order raw material to their vendors, however the delivery address is SC Vendor
So Raw materials will be supplied directly by our vendors to our SC vendor
Company will raise a PO for WHEEL item to SC vendor
SC vendor will supply WHEEL and company do MIGO
Payment via MIRO to all vendors including SC vendors
Pre-requisites
You should have
o Raw mat : Tyre, Tube, Rim
o Semi fin : Wheel
You should have Vendors
o Regular vendors for supplying Raw materials
o SC vendor for supplying Semi-finished product
Steps:
1. Create a PO to our regular vendor (say JK) for supplying of Tyre, Tube and Rim
However delivery address should be SC vendor
Use Tcode = ME21N
Select Doc type = RNB - RRPO
In Header data
Org data - TAB
Purchasing Organization RPO
Purchasing Group RPG
Company Code RMOT
Enter Vendor No : xxxxx
Press enter
In Item overview
Mat No Qty. del dt. Plant Str. loc. (opt)
xxx (Tyre) xxx xx/xx/xx RPL1 s11
xxx (tube) xxx xx/xx/xx RPL1 s11
xxx (rim) xxx xx/xx/xx RPL1 s11
Go to Item details
For 1st line item (say Tyre)
o In Delivery address – TAB
Enter Vendor No: SC vendor No
Check ‗check box‘ SC vendor
Once you do for one line item sys prompts to change the delivery
address for other line items. Click Yes
Click check button on application tool bar
Click save button
Sys create a PO
2. Do GR ( MIGO) for Tyre, tube and Rim for the above PO
Steps:
Use Tcode = MIGO
Enter PO No: xxx
Shrini Damarla - Chicago Page 4
SAP Material Management Spl. Procurement
Sys reflects the PO details in MIGO screen
[ You can observe that Str. Loc. and Plant are blocked]
It is a simple logical GR to indicate the SAP that this material received by SC
vendor
Check item ok ‗check box‘ for all line items
Click check button on application tool bar
Click save button to post
Observation:
One mart doc will be create
One a/c ing doc will be created and triggers the following a/cs
G/L Accounts Description
For Tyre 300000 Inventory - Raw Mate +ve
191100 Goods Rcvd/Invoice R -ve
For tube 300000 Inventory - Raw Mate +ve
191100 Goods Rcvd/Invoice R -ve
For rim 300000 Inventory - Raw Mate +ve
191100 Goods Rcvd/Invoice R -ve
Stock status:
Plant stock provided to vendor - Qty. increased
3. Create a PO to SC vendor for wheel
Enter item category: L - subcontract
3. Do MIGO for Wheel
How to deal the Scrap
1. Create cylinder with ROH material type
2. Scrap with HAWA Material Type
3. Create CONE with HALB Material type
4. Create BOM (CS01) for ‗CONE‘ Material
By relating
1 Cone = 1 cylinder - 1 Scrap
Shrini Damarla - Chicago Page 5
SAP Material Management Spl. Procurement
2. Vendor Consignment
Consignment is functionality in MM purchasing, when you purchase the material from vendor
on consignment basis.
We will provide the premises to vendor in our stores; however we are not responsible for the
stock.
The stock is legally owned by the vendor only
When the delivery comes, we will make a GR even then, stock still legally by the vendor. If
you look at our stock status, it shows as ‗Vendor Consignment‘ stock.
As and when we want the material, whatever the quantity it is we will simply transfer the
vendor consignment stock in to our company own stock.
Vendor need not send the invoice or bill for with drawl quantity. Company will settle his
consignment liabilities
IMG Settings: Vendor Consignment
1. Activate consignment prices via info records
SPRO Material Management General Settings for Material Management Activate
consignment prices via info records (OMEV)
Double click: Activate consignment prices via info records
Select Radio button as below
Click Save and come back
2. Maintain Message settings and communication method for your vendor
Conditions SPRO Logistic Invoice Verification Message Determination Maintain
Change Conditions Output Type: KONS and key combination is: company code and vendor.
Enter Company code: XMOT, then click ‗Execute‘ button
Then enter Vendor No: XXXXXX
Select Vendor line and Click ―Communication‘ button
Then enter Output device: LP01
Check Print Immediately, and then save it and go back.
Steps in Vendor Consignment `
1. Create or change the material master (MM01 or MM02)
2. Create Info Record (ME11), with info category as ‗consignment‘
Note: Maintain Tax Code in purchase data view
3. Maintain Source List for the above material and Vendor (ME01)
4. Create Purchase Order (ME21N) with item category as ‗K‘
5. Take the receipt of the material i.e. GR (MIGO)
Here as a proof of action one material document is created
However no Accounting document creates
6. Now the stock status (MMBE) shows that the material now as ‗Vendor Consignment‘
7. Transfer the stock to company own stock (MB1B – Mvt 411K)
Now as a proof of action one material document is created
Here Accounting document creates with the following a/cs
GL A/c Description
169900 A/c payable consignment sale -ve
300000 Inventory - Raw Mate a/c -ve
Shrini Damarla - Chicago Page 6
SAP Material Management Spl. Procurement
8. Consignment liabilities can be settled in MRKO
Enter the following:
o Company code:
o Vendor:
o Plant:
o Material
o Material Document:
o Check consignment select Display.
Note: First Select Display radio button and execute it. It is success full then selects the radio
button to settle and execute it again.
Shrini Damarla - Chicago Page 7
SAP Material Management Spl. Procurement
3 . Pipe line scenario
In this process company receives the material like gas, water and electricity continuously from
the vendor through pipe
Company will settle the consumed quantity on a periodic basis as per the agreement entered
between vendor and company
In this process: No PO and No GR will be done.
Only posting the consumptions periodically (on monthly or bi-weekly basis)
The rest of the process is same as consignment
Steps: in pipe line scenario
1. Create a material type XIPE from the standard Material type PIPE (Pipe line material) (OMS2)
and update qty. and value to the valuation areas (Plants)
[SPROIMGLogistics - General Material Master Basic Settings Material Types
Define Attributes of Material Types or Tcode = OMS2]
2. Create a number range and assign the same to the XIPE material type (MMNR)
3. Create a material master record (Water) with material type XIPE.
4. Identify the existing vendor as the supplier to this pipe line material
5. Create a Purchasing Info record (PIR) (ME11) for the above material and Vendor
6. Note: select the info Category as Pipe line and maintain tax code in purchasing data 1 screen
7. Goods Issue/with draw will be done by using the Tcode MB1A MVT 201P for the cost center
8. Check the stock status MMBE, no qty will appear in Order stock (because NO PO), No qty in
str. loc (because NO GR).
9. Check the material document and A/c document and note down the A/c details
o Mat doc will be created as a proof of goods issue
o A/c doc will be created with the following A/Cs
G/L Account Description
169900 Accounts Payable – c –ve
400000 Consumption, raw mat.1 +ve
10. Pipe line liabilities can be settled in MRKO
Shrini Damarla - Chicago Page 8
SAP Material Management Spl. Procurement
4. External Service Management (ESM)
This topic covers the procurement of Services
o Creation of Service Master
o Creation of Service PO
o Creation of Service Entry Sheet
o Entering of Invoice.
IMG Settings:
1. Define Mat/Service Group (OMSF)
SPRO Logistics - General Material Master Settings for Key Fields Define Material
Groups
o Click new entries
o Enter X_GARDEN as XX garden service group
o Click Save
Steps:
1. Create a Service Master Record (AC01)(it is equivalent to MM01)
o Click create button: or F5
Activity No: %_1......... (don‘t enter anything)
Description: XX Garden Services
Enter Service Category:
GRND - Basis Services (it is SAP std. Service category)
Enter Base Unit of Measure (BUM) = H (Hours)
o Click Basic Data Button:
Enter Service/Mat Group: X_Garden XX Garden Service
Enter Valuation class: 3200
Click Save.
o SAP creates a Service Master Record
Note: It creates a Activity No
2. Go to display mode of Service master Record. (AC03)
o Find X_Garden services by using the find button
o Note Down the Activity No
3. Consider any existing vendor for Garden maintenance or Create a new vendor for this
services (XK01)
4. Create a Service PO (ME21N) with
o In Item Over view :
Item category : - D (service)
A/c Assignment category - K (cost center)
enter relevant fields like; Delivery dates and delivery plants in Item over view
screen
o In Item Details Screen: enter
Activity No
Order Qty (in Hours)
Order Price (Per hour)
Shrini Damarla - Chicago Page 9
SAP Material Management Spl. Procurement
Cost center : GM_CC
Click Save and note down the PO no
5. Create a Service entry sheet (ML81N) (Equivalent to MIGO)
o Click 'Other Purchase orders' button
o Enter Your Service PO No.
o Click Create Button.
o System will provide a service entry sheet no
o Enter
Description as: Jan 2012 Services
Qty of Hours : 30 hours
Click 'Flag' button to Accept this services
Click Save
o System will create a acceptance document by accepting these entries with the service
entry sheet number.
6. Go to MIGO and enter the acceptance doc. no see that accounts hit by the system
G/L a/c Description
417000 Purchased services +ve
191100 Goods Rcvd/Invoice R –ve
7. Do MIRO for Invoice verification
Shrini Damarla - Chicago Page 10
SAP Material Management Spl. Procurement
5. RTP (Returnable Transport Packaging) Material
Packaging materials are two types
o Non-returnable to vendor
Mat will arrive - not necessary to send back to vendor
o Returnable to vendor
Mat will arrive with packing but it has to send back to vendor
SAP std. mat types of packing are
1. VERP - packing material ( non-returnable)
2. LEIH – RTP
Business Process for RTP
Vendor V1 is supplying Oxygen Gas to our company @ Rs. 120/- Per KG
Vendor will supply this gas in cylinder, which we have to return back
At the time GR we receive the Cylinder and Oxygen Gas
So in stock status
Cylinder Qty.
Gas qty.
should increase
However Value of Cylinder should not be increased
We have to return back the Empty Cylinder to vendor at an appropriate time
Pre requisites:
Go to OMS2
o Select LEIH - RTP material
o Click Qty. and value update folder
o Set check box to both qty. and value update for our valuation areas
Val area Qty value
GPL1
o Click save
Steps:
Create a Material CYLINDER - with a mat type LEIH (RTP)
Create a Material OXYGEN - with mat type ROH or GROH
Create a PO (ME21N)
Mat No Qty. Del date Plant Str. loc.
OXYGEN 15 xx/xx/xx XPL1 xxx
Make GR (MIGO)
o Option: Goods Receipt
o Sub option: Purchase order
o MVT : 101
o Enter PO No: xxxxx.
o Sys fill the PO info to MIGO Screen
o In Item Overview screen
Click + marked symbol button
Sys display the empty line items to add NON Order materials
Enter
Mat no Qty. Str. Loc. Plant Mvt Spl.
Shrini Damarla - Chicago Page 11
SAP Material Management Spl. Procurement
CYLINDER 01 xxx xxx 841 M
Change the movement type from 501 to 841 M ( gr w/o PO as RTP)
Spl. Vendor No
M xxxx
o Check Item OK
o Click Check button on application tool bar
o Sys validate your entries
o Click save to post the doc
Observations:
One mat doc will be created as a proof of this action of RTP
One Accounting doc will be created and trigger the following accounts
G/L account Description
300000 Inventory - Raw Mate +ve
191100 Goods Rcvd/Invoice R -ve
[Note: No a/c doc or value updating for CYLINDER is done]
Stock status:
U/R stock type Qty.
Cylinder Increased ( under RTP)
Oxygen Increased
Do MIRO for invoice verification
How to return the CYLINDER to Vendor
Use Tcode = MB1C
In initial screen
o Movement Type 842 M - GR RTP Reversal
o Plant GPL1
o Storage Location S11, Press enter
In Second screen, enter
o Vendor No 401805 (from whom you received)
Mat No Qty.
xxxxxx xx press enter
Sys validates your entries
Click save
Observations:
o One mat doc
No Accounting doc
Stock status: U/R stock type
o Cylinder Qty. Decreased
Shrini Damarla - Chicago Page 12
SAP Material Management Spl. Procurement
6. Split Valuation
What is Split Valuation?
Same material will have different prices
The material prices are valuated based on the origin of place or Quality/grade can be called
as "Split Valuation". For example
o Rice with different Grades
o Integrated Chips (ICs) from different places
IMG Settings: Split Valuation
1. Activate Split Valuation (OMW0)
SPRO Material management Valuation and A/c assignment Split Valuation Activate split
valuation.
Split material valuation active
Split material valuation in-active
2. Configure Split Valuation (OMWC)
SPRO Material management Valuation and A/c assignment Split Valuation Configure Split
Valuation
Global Categories: It is a set/Group of Valuation categories can be called as Global
categories
Valuation Category: The category/the way the material will be procured
Ex: Origin of place, Grade of the material
Steps:
1. Click ‗Global categories‘ button or F6
2. Click create button and enter
Valuation Category : P
Description : Procurement
3. Click ‗Create‘ button again System display that ‗Valuation Category P was/were created‘
4. Click Save
Global Type: A set of Valuation types can be called as Global types
Valuation type: The material procurement based on Val category
Steps:
1. Click ‗ Global types‘ button
2. Click Create button and enter
Valuation Type B_IC_Japan
Ext. Purchase Orders 2 – Ext. Pos allowed
Int. purchase orders 0 – Internal Pos not allowed
Acct. cat. Reference 0001
3. Click Create button again
4. Click save
5. Repeat the same for different valuation types called
B_IC_LOCAL
B_IC_GERMANY
B_IC_US
Shrini Damarla - Chicago Page 13
SAP Material Management Spl. Procurement
3. Assign Valuation type and Valuation Category
Again click Global Categories
Put the cursor on your valuation category
Click Types--> Category
Select your valuation type (i.e B_IC_JAPAN)
Click Active button
Repeat the same for all valuation types
Now you valuation types have been assigned to your valuation category
Click Save
4. Assign Val. Cat to Org units (plants)
Steps:
1. Click ‗Category OUs ‗button
2. Select your plant and click ‗activate‘ button
3. Now click save
Steps:
1. Create a material master record (MM01)
a. Assign val. category 'P' in A/c-1view
2. Create/Extend this material for different Valuation types (MM01)
3. Identify existing vendor for supplying the above material/ or Create a vendor (XK01)
4. Maintain source list for the above material (ME01)
5. Create a PO with the above material and different Valuation types, Different Quantities,
Delivery dates (ME21N)
6. Repeat the same by creating different valuation types
7. Make GR by using Tcode – MIGO
a. Enter PO no, and Mvt 101
Shrini Damarla - Chicago Page 14
SAP Material Management Spl. Procurement
7. Serial Number Management
Serial Numbering for materials
IMG settings:
1. Define Serial no profile (OIS2)
SPROPlant Maintenance and Customer Service Master Data in Plant Maintenance and
Customer Service Technical Objects Serial Number Management Define Serial
Number Profiles
SAP standard serial number profile is = 0001
Select 0001 and click copy as XSNP – X Serial No Profile
Now select XSNP and Click Serializing procedures
Now for Serialization procedure MMSL, set serial no usage as '03' - Obligatory
(mandatory/Required)
Steps: Serial number profile
1. Create a material (Engine/Chassis) with (MM01) with General Plant Data /Storage 2 view
In this view enter Serial no Profile
2. Make use of existing vendor as a supplier to this material (Engine /chassis)
3. Create PIR for the above material and Vendor
4. Maintain source list for the above material and vendor
5. Create a PO (ME21N) for the above material and vendor
6. Make a GR (MIGO) with MVT type 101
7. Note: You will observe a new tab 'Serial No ' Tab will be created
Enter Serial no‘s for the Qty you receive
Shrini Damarla - Chicago Page 15
SAP Material Management Spl. Procurement
8. Batch Management
IMG settings: Batch Management
1. Specify Batch Level and Activate Status Management (OMCT)
SPRO-->Logistics - General -->Batch Management -->Specify Batch Level and Activate
Status Management
Steps:
Click Batch level button
Set as 'Batch unique at material level'
Click Back button
click 'Batch status management' button
Set Batch status management as Active
Steps in Batch management
1. Create a material (MM01)/ make use of existing material (MM02)
In Purchasing view
o Check the Check box of Batch Management
2. Identify one vendor to supply the above material
3. Create a PO for the above material and vendor
4. Make a GR for the above material ( MIGO)
You can observe in Item details tab
o Batch - Tab will appear
Enter the Qty. you are receiving
click check button
system will state that creating a Batch XXXX no
click Batch Tab
o System will assign a batch no
Click save
5. Check the stock status of the material (MMBE)
System will show the material with batch number also
6. Receive one more time same material (MIGO)
System will show the material with another batch number
7. Now check the Stock status
System will show the material with Two batch numbers
8. How the batch will be handled during the stock transfer?
Tcode = MB1b
MVT = 311 (Str. loc - to - Str. Loc one step method)
Shrini Damarla - Chicago Page 16
SAP Material Management Spl. Procurement
9. Stock Transport Order (STO)
What is Stock Transfer?
Transferring of stock from one org. unit to other org. Unit can be called stock transfer
Stock Transfers types:
1. Intra company stock transfers (with in the Co_cd)
I. Str. Loc. - to - str. Loc.
II. Plant - to - Plant
2. Inter Company stock transfers ( Between Co_cd)
I. Co_cd - to - Co_cd
Inter Company Stock transfers can be done in 3 ways
I. w/o SD, w/o Billing
II. With SD , w/o billing
III. With SD and With billing
Inter Company Stock transfers: (Co_cd - to – Co_cd) -- W/o SD, w/o billing
Pre Requisites:
1. Material Master
I. Mat type: select HAWA/HALB/FERT and copy as your own Mat type
II. Create a No range and assign to mat type
III. Create a Material Master record with above mat type
IV. Extend this mat master record to other plant of other co_cd
2. Purchase Oder
I. Doc type: select doc type UB and copy as your own doc type
II. Create a No range and assign No range to Doc type
3. Finance department
I. Create Two G/L A/c for Common expenses in both Co_cds
II. Maintain co_cd clearing a/c between Co_cds
Steps:
In Mat master
a) IMG settings:
1. Create Material type ASWA by copying from the SAP std. material type for trading goods
- i.e HAWA and update Qty. and value check boxes for both sending and receiving plant
o Go to OMS2
Select HAWA
Click copy as ASWA - Ashoka Trading Goods
Select ASWA
Click Qty. and Value update check boxes for both ASP1,ASP2 and QPL1 and
QPL2
Click save
2. Create a No range (MMNR) assign to material type ASWA
3. Create a material (MM01) with a Material type ASWA (Ashoka Trading Goods) in a ASP1
o Select basic data1, Purchasing and A/cing 1 views
o Click org level button
Enter Plant = ASP1
o In basic data view
Mat description: Foot Mat
Base Unit of Measure EA
Material Group AS_RUBBER
Shrini Damarla - Chicago Page 17
SAP Material Management Spl. Procurement
o In purchasing view
Purchasing Group ASP
o In A/c ing view
Valuation Class 3100
Price 400
4. Extend the same into the other plant belongs to other co_cd (from ASP1 - to QPL2)
o Tcode = MM01
o In Initial screen
Material No: XXXX
Ind. Sect Mech. Engg.
Mat type ASWA
o Click select views and Select
o Basic data 1, purchasing and Accounting 1
Click Org Objects
Plant MPL2
o In Purchasing view
Purchasing Group MPG
o In Accounting1 view
Valuation class = 3100
Price = 400
o Click save
In Purchase Order
1. Define Number range for PO (OMH6) ( for STO Purpose)
SPRO MM Purchasing Purchase order Define No range
2. Define document type (OMEC)
SPROMMPurchasingPurchase orderDefine No range Define Document Types
SAP std. doc type for STO (Stock transport Order) is = UB
Select UB and click copy as ASUB
Assign Number range (AT) to ASUB doc type
Click save
In Finance/ controlling
1. Create G/L Account (399991) in Both ASMT and QMOT
Use Tcode = FS00
Creation of G/L a/c in ASMT
Use Tcode = FS00
Set your ASMT co-cd before creation of G/L A/c
click change co_cd button
enter your co_cd = ASMT
Select Fixed A/c folder
Select G/L A/c - 399997 - inventory Taking AA
Click copy as G/L a/c no 399996
Press enter button
System will copy the details of G/L a/c 399997 into 399996
Check and enter the following
In Type and description - tab
Account Group - fixed A/cs
Check balance sheet A/c
Shrini Damarla - Chicago Page 18
SAP Material Management Spl. Procurement
Short Text : Inventory taking AAT
G/L Acct Long Text :Inventory taking (off set entry)- AA
Group account number: 135100 Raw Materials
In Control data - Tab
Account currency INR
Check only balances in local currency
Tax category * All tax types allowed
Check 'Posting w/o tax allowed'
Alternative account no. : Make it empty
Check line item display
Sort key : 001 Posting date
In create/Bank Interest - Tab
Field status group : G007 AA (w/o accumulated depreciation)
Interest calc. frequency 01
Click save
System will add a new G/l a/c 399996 in Fixed A/c folder
o Repeat the same by creating G/l a/c 399991 in QMOT also
Important Note:
Go to G/L A/c no 399997 of ASMT and click Lock button
Un-check 'Blocked for Posting'
Repeat the same for the G/L A/c no 399997 of MMOT
2. Maintain Co_cd clearing a/c between Co_cds
o Use Tcode = OBYA
o Enter
Company code 1 ASMT
Company code 2 QMOT
o Press enter
o In Co_cd 1
Posted in HMOT
Cleared against MMOT
Debit posting key 40 Credit posting key 50
Account debit 399997 Account credit 399996
o In Co_cd 2
Posted in MMOT
Cleared against HMOT
Debit posting key 40 Credit posting key 50
Account debit 399996 Account credit 399997
o Click Save
Steps in STO
1. Check the material List (MM60) for the material records are available in both plants
2. Maintain Initial stock entry in supplying Plant (QPL2)
o Tcode = MB1C Mvt = 561
3. Check the stock status MMBE for both QPL2 and ASP1
o System will show stock in QPL2 - s21
4. Create a Stock transport Order at ASMT Co_cd
o Use Tcode = ME21N
o Select doc type as 'ASUB- ASHOKA STO PO
o Enter org data in Org - tab
Shrini Damarla - Chicago Page 19
SAP Material Management Spl. Procurement
Purchase Org. ASPO
Purchase Group ASP
Company Code ASMT
o Enter supplying Plant as QPL2
o In Item over view, enter
Material No Qty Del. Dt. Del. Plant Str. Loc.
Foot mat 333 xxxx HPL2 s22
o Note: system chooses item category as U - Stock trnasfer
o Click check and Save
o System will create a STO-PO
5. Check the stock status MMBE again
6. Issue the material from MPL1- s11 by using MB1B - MVT 351
o In Initial screen
Movement Type 351RTYIJ
Plant MPL1
Storage Location S11
o Press enter
o System will ask for PO No and line item no
o Enter PO and line item
o Press enter and clcik adopt + details button
o Click save
7. Check for an a/c document
o Go to MIGO enter mat doc no
o Click FI doc button in doc info tab
o You can find 2 a/c docs will be created (1 for MMOT and 1 for HYMT)
o In MMOT
G/L A/c Description
310000 Trading Goods -ve
399995 Inventory taking AA +ve
o In HYMT
G/L A/c Description
310000 Trading Goods +ve
399995 Inventory taking AA -ve
8. Check the stock status MMBE
o Supplying plant stock will reduce
o Stock in transit qty increased
9. Do MIGO Mvt 101 w.r.t STO PO
o Material doc will be created as a proof of GR
o NO a/c doc will be created
10. Check the stock status MMBE
o The stock will be transferred from transit category to Receiving str loc
Shrini Damarla - Chicago Page 20
SAP Material Management Spl. Procurement
STO A) Inter Company Stock Transport Order (Between Companies)
Pre requisites:
Supplying Plant (SPL1) Receiving Plant (RPL2)
1. Create Receiving Plant (RPL1) as Customer 1. Create Supplying Plant (SPL1) as a Vendor
(XD01) with an account group ship-to-party (XK01) with an account group 0007
(0002) - In Purchasing data screen
- Menu barextrasEnter Plant = SPL1
2. Create a Material Master Record with mat 3. Extend the material to receiving plant with sales
type HALB/HAWA/FERT and select Sales views
views also
- Sales Org = Supply. Plnt Sales Org - Sales Org = Receiving. Plnt Sales Org
- Dist. Channel = Supp.plnt Dist Channel - Dist. Channel = Recv.plnt Dist Channel
- Division = X - Division = X
(A common division should be maintained both sides)
Note :
In OMS2 select your mat type and update the Qty. and value check boxes to both supplying and
receiving plants
There can be a price difference of the material in the both plants.
There will be a cross company billing.
IMG Settings:
1. Define Shipping Data for Plants 1. Define Shipping Data for Plants
SPRO MM Purchasing PO SPRO MM Purchasing PO
Setup STO Setup STO Define Setup STO Setup STO Define
Shipping Data for Plants Shipping Data for Plants
Customer No Plant -- Empty Customer No Plant – Sppl. Pl Cust No
Sales org -- Supply Plant S Org Sales org – Recv Plant S Org
Distr. channel- Supply Plant Dist Distr. channel- Recv Plant Dist Channel
Channel
Int comp.bill Div - X Int comp.bill Div - X
(A common division should maintained both sides)
be
2. Assign Doc type and Checking Rule 3. Assign Doc type and Checking Rule
SPRO MM Purchasing PO SPRO MM Purchasing PO
Setup STO Setup STO Assign Doc Setup STO Setup STO Assign Doc
type and Checking Rule type and Checking Rule
Doc Type Plant Deliv type Chek Doc Type Plant Deliv type Chek
rule rule
NB SPL1 NLCC 01
Shrini Damarla - Chicago Page 21
SAP Material Management Spl. Procurement
NB RPL1 NLCC 01
Doc Type and Movement types:
STO Purchasing Document Movement Type DeliveryType Billing
Type Category Supl plnt Recv plnt
w/o SD w/o Billing UB U 351 101 -- --No--
with SD w/o Billing UB U 641 101 NL --No--
with SD,with Billing NB -- 643 101 NLCC --Yes--
Steps:
Supplying Plant Side Receiving Plant Side
1. Create a PO
2. Create a Delivery (Shipping Notification)
3. Do Picking and Post Goods Issue (PGI)
4. Do MIGO
5. Create Invoice
6. Do MIRO
Supplying Plant Side Receiving Plant Side
1. Create a Stock Transport Order (ME21N)
with Doc type NB
In Item details you will Observe Shipping
Tab will be created and you can find
Customer No in it.
2. Make an outbound delivery with shipping
point/plant
- Enter PO No and Click ‗Execute‘
- Click Deliver button
- Delivery No will be generated
3. For Goods Issue, Use Tcode = VL02 4. PO history will get the delivery details
- Enter Delivery No, Click Pickup
button.
- Enter Picking qty and click PGI button
5. Make a GR (Use Tcode = MIGO)
6. Check the Stock status (MMBE)
7. Create an Invoice (Use Tcode =???) 8. Make a MIRO for Payment
Shrini Damarla - Chicago Page 22
SAP Material Management Spl. Procurement
Shrini Damarla - Chicago Page 23
SAP Material Management Spl. Procurement
INTEGRATION
Shrini Damarla - Chicago Page 24
SAP Material Management Spl. Procurement
1. MM – SD Integration
1. SD Organizational Structure
Creation of SD Organizational Structure
A. Define SD Org Units.
B. Assign SD Org Units.
A. Define SD Org Units.
1. Define Sales Organization (OVX5)
[It is a unit/entity which is looking after the sales activities of the company]
SPROEnterprise StructureDefinition Sales and Distribution Define, copy, delete,
check sales organization
Double .click 'Copy, delete, check sales organization'
Click 'Copy Org Object' or F6
Select
From Sales Organization = 0001 - SAP std. Sales Org.
To Sales Organization = XSO
Press enter
System copies the 0001 data into XSO
Go back
Click 'Define Sales Organization' (for editing)
Click Position and enter Sales Org = XSO
Select XSO and click Details button
o Change
The text description as : XXXX Sales Org.
Statistic Currency: INR
Note: Sales org. Calendar field should be filled (with 01)
Click Address button or Shift + F5
Edit the address information
Click Save
2. Define Distribution channel (OVXI)
[Distribution channel: The channel through which saleable materials or services reach
customers]
SPROSPROEnterprise StructureDefinition Sales and Distribution Define, copy,
delete, check distribution channel
Click 'Copy, delete, check distribution channel'
Click 'Copy Org Object' or F6 and Select
o From Distr. Channel 01 - SAP std Distribution channel
o To Distr. Channel XD
o Press enter
Shrini Damarla - Chicago Page 25
SAP Material Management Spl. Procurement
o System copies the 01 data into XD
o Go back
o Click 'Define distribution channel' for Editing
o Click Position and enter Distribution channel = XD
o Select XD and change
o The text description as: XXXX Distribution channel. And Click Save
3. Define Division (OVX8)
SPRO-->Enterprise Structure -->Definition -->Logistics - General -->Define, copy, delete,
check division
Click 'Copy, delete, check division'
Click 'Copy Org Object' or F6
Select
o From Division 00 - SAP std. division
o To Division XD
Click enter
System copies the 00 data into XD
Go back
Click 'Define Division' for editing
Click Position and enter Division = XD
Select XD and change
o The text description as : XXXX Division.
Click Save
4. Maintain sales office (OVX1)
SPRO-->Enterprise Structure -->Definition -->Sales and Distribution -->Maintain sales office
[Sales office: It is an org unit from where sales activities will be carried out]
Click 'New entries' and enter
Sales office Description
XSOF XXXX sales Office
and enter the address
5. Maintain sales group (OVX4)
[A Group of people or an individual who is taking care of sales activities from Sales Office]
SPRO-->Enterprise Structure -->Definition -->Sales and Distribution -->Maintain sales group
Click 'New entries' and enter
Sales Group Description
XSG XXXX Sales Group
Click Save
Shrini Damarla - Chicago Page 26
SAP Material Management Spl. Procurement
B) Assign SD Org Units.
1. Assign sales organization to company code (OVX3)
SPRO Enterprise Structure Assignment Sales and Distribution Assign sales
organization to company code
XSO XMOT
2. Assign distribution channel to sales organization (OVXK)
SPRO Enterprise Structure Assignment Sales and Distribution Assign
distribution channel to sales organization
XSO XD (XXXX division)
Note: This entry already exists
3. Assign division to sales organization (OVXA) (MM-SD)
SPRO Enterprise Structure Assignment Sales and Distribution Assign division
to sales organization
o Click new entries
XSO XXX sales org XD XXXX division
4. Set up sales area (OVXG)
[Sales area is a combination of a Sales organization, Distribution channel, Division]
SPRO Enterprise Structure Assignment Sales and Distribution Set up sales
area
o Click new entries
XSO XD XD.
5. Assign sales office to sales area (OVXM)
SPRO Enterprise Structure Assignment Sales and Distribution Assign sales
office to sales area
o Click new entries
XSO XD XD XSOF
6. Assign sales group to sales office (OVXJ)
SPRO Enterprise Structure Assignment Sales and Distribution Assign sales
group to sales office
o Click new entries
XSOF XSG (XXXX sales Group)
7. Assign sales organization - distribution channel - plant (OVX6)
[MM and SD Integration Point]
SPRO Enterprise Structure Assignment Sales and Distribution Assign sales
organization - distribution channel - plant
o Click new entries
XSO XD XPL1, XSO XD XPL2
Shrini Damarla - Chicago Page 27
SAP Material Management Spl. Procurement
2. Customer Master Record
Customer is a person or a company who buy our product on either credit basis or on cash
basis.
In Finance terminology, they can also be called as 'debtors'
What is customer master Record?
A Complete information regarding the customer will be entered in this master file
Types of customers:
Regular Customers
Fixed Customers
One time Customers
IMG settings in Customer Master:
1. Creation of Customer A/c Group (OBD2)
SPROFinancial Accounting Accounts Receivable and Accounts Payable Customer Accounts
Master Data Preparations for Creating Customer Master Data Define Account Groups with
Screen Layout
Select SAP std. customer A/c group (i.e Sold -to- party = 0001)
Click copy as XCAG - xxx Customer A/c Group then save it.
2. Create Number Ranges for Customer Accounts (XDN1)
SPROFinancial AccountingAccounts Receivable and Accounts Payable Customer Accounts
Master Data Preparations for Creating Customer Master Data Create Number Ranges for
Customer Accounts
3. Assign Number Ranges to Customer Account Groups (OBAR)
SPROFinancial Accounting Accounts Receivable and Accounts PayableCustomer Accounts
Master Data Preparations for Creating Customer Master Data Assign Number Ranges to
Customer Account Groups
Vendor A/c Group No Range
XCAG XBC (XXX No. range)
Tcodes for Creation Change Display List of Customers
Customer Master XD01 XD02 XD03 VCUST
Shrini Damarla - Chicago Page 28
SAP Material Management Spl. Procurement
3. Partner Determination
IMG settings: Customer Partner Determination
1. Set up Partner Determination
Path: SPROSales and DistributionBasic FunctionsPartner DeterminationSet Up
Partner Determination
Click Set Up Partner Determination for Customer Master
1. Double click 'Partner functions' folder and check for SAP std partner functions i.e
Sold-to-party - SP
Ship-to-party - SH
Bill-to-party - BP
Payer - PY are available or not?
2. Double click 'Account Groups - Function Assignment' folder
Click 'New entries'
Sold-to-party - SP - VCAG - Volvo cust. a/c grp.
Ship-to-party - SH - VCAG - Volvo cust. a/c grp
Bill-to-party - BP - VCAG - Volvo cust. a/c grp
Payer - PY - VCAG - Volvo cust. a/c grp
3. Double click 'Partner Determination Procedures'
Click 'New entries' and define a partner determination procedure
VPDP - Volvo Part Det. Procedure
4. Select 'SPDP' and double click 'Partner Functions in Procedure'
Click 'New entries'
Partner det. Proc. Partner functions
VPDP SP
VPDP SH
VPDP BP
VPDP PY
Check Mandatory check box for all partner .functions
5. Now double click 'Partner Determination Procedure Assignment'
Click Position and enter our A/c group: VCAG
Group Part det proc.
VCAG SPDP
Shrini Damarla - Chicago Page 29
SAP Material Management Spl. Procurement
2. Define Common Distribution Channels (VOR1)
SPROSales and Distribution Master Data Define Common Distribution Channels
Sales Org Dist Channel Ref dis. ch for cond Ref dist ch. for cust.
VSO VD VD VD
3. Define Common Divisions (VOR2)
SPROSales and Distribution Master Data Define Common Divisions
Sales org Div. Ref. Div for Cond Ref Div. for cust
VSO VD VD VD
4. Define Transportation Zones (OVR1)
SPROSales and Distribution Basic Functions Routes Route Determination Define
Transportation Zones
Click 'New entries'
Country Transport. Zone Description
IN XXXX VTZ Volvo Transportation Zone
Click save
Shrini Damarla - Chicago Page 30
SAP Material Management Spl. Procurement
4. Sales Order
What is Sales Order?
Sales order is an Internal Document
It will be initiated by sales group belongs to a sales office
It may reach the Production people via Sales In charge
It is like a PR (Purchase Requisition) in MM
It is a transactional data
It consists of Customer details, Product or Material, Qty required, Price etc.
IMG settings - Sales Order
1. Define Number Ranges For Sales Documents (VN01)
SPRO Sales and DistributionSalesSales DocumentsSales Document
HeaderDefine Number Ranges for Sales Documents
2. Define Sales Document Types (VOV8)
SPROSales and DistributionSales Sales DocumentsSales Document
HeaderDefine Sales Document Types
SAP std. doc type for sales order is = OR
Select OR and click copy as
VOR - Volvo Sales order then
assign number range VS to VOR document type
3. Assign Sales Area To Sales Document Types (OVAZ)
SPROSales and DistributionSalesSales DocumentsSales Document
HeaderAssign Sales Area to Sales Document Types
3.1 Combine Sales organizations
Sales Org Ref. sales org
VSO VSO
3.2 Combine distribution channels
Sales org Dist channel Ref dist channel
VSO VD VD
3.3 Combine divisions
Sales org Division Ref division
VSO VD VD
3.4 Assign sales order types permitted for sales areas
Click new entries
Ref Sales org. Ref Dist Ch Ref Division Sales ord type
VSO VD VD VOR
4. Determine pricing Procedure (Tcode = OVKK)
SPROSales and Distribution Basic Functions Pricing Pricing Control Define and
Assign Pricing Procedures
Double click 'Define Pricing Procedure Determination'
click new entries
Sales org Dist Ch Div DoPr CuPP Pric Proc Cond
type
VSO VD VD A 1 RVAA01 PR00
Shrini Damarla - Chicago Page 31
SAP Material Management Spl. Procurement
5. Define Rules By Sales Area (OVF2)
SPROEnterprise Structure Assignment Sales and Distribution Business Area
Account Assignment Define Rules by Sales Area
Click position
Enter
Sorg Dist channel Div Rule
VSO VD VD 001(Business are determination from plt/div)
6. Assign Business Area To Plant And Division ( MM-SD integration)(OVF0)
SPROEnterprise Structure Assignment Sales and Distribution Business Area
Account Assignment Assign Business Area to Plant and Division
Click new entries
Plant Div Business Area
VPL1 VD 0001
VPL2 VD 0001
Shrini Damarla - Chicago Page 32
SAP Material Management Spl. Procurement
5. Third Party Scenario
What is Third Party?
Our vendor will supply certain materials to our customer based on our purchase order can be
called Third party
Third party Scenario:
Customer want of certain material and approach our sales person request him to arrange the
same and ready to pay the necessary charges of those materials
Our Sales person initiates a sales order for these materials.
Production people will create a PR for same and send it to Purchase department to supply
that material directly to customer (Delivery address of the customer will be provided in PR)
Then Purchase department will create a PO to a vendor who supplies this material to us and
request him to supply this as a special case to customer directly (Customer address will be
entered in Po at delivery address place
Customer will deliver the material and submit the bill for payment
Purchase department will verify his bill (through MIRO) and recommend for payment
Finance department will pay the vendor amount after cross checking the customer payment
has been made to our company or not.
Highlights in Third party configuration in SAP
In this scenario as a mm consultant we configure the steps in such a way that everything is almost
automatic
o Sales person will create a Sales order
o System will create an automatic PR
o Purchase department will execute automatic PO transaction
o System will create a PO automatically to a vendor with a delivery address as customer
address
o System will not allow to make GR w.r.t to this PO since its delivery address is customer
o Even though the vendor has been set as GR based inv. Verification check box (CREDIT
basis vendor), system will allow to make a MIRO
Steps in Third party scenario
1. Create a material type: XAWA (XXX Trading goods) by copying existing sap std. material type
for trading goods = HAWA (OMS2) and make Qty and value updates for your plants XPL1
and XPL2
2. Create a number range (MMNR) and assign to BAWA material type
3. Create a material (TV Stand) with a material type XAWA (X trading goods) with the
following views:
Basic data1, Purchasing, A/c ing 1, Sales org data 1, 2, Sales General/Plant,
MRP1, MRP2, Gen plant/str. 2 views
In Sales org data 1 view
o Enter Division and tax codes – 0 – no tax
In Sales Org data 2 view
o Enter Item Cat. = 'BANS' – third party
In Sales General/Plant view
o Transportation group = 0001
Shrini Damarla - Chicago Page 33
SAP Material Management Spl. Procurement
o Loading group = 0001
o Availability check: 01
In purchasing view
o Check Automatic PO
In MRP 1 view
o Enter MRP type: ND – No planning
In MRP 2 view
o Ext proc = 'F'
o Planned Delivery time = (say) 1 day
In General/plant data str. 2 view
o Check Negative stock allowed
In accounting view
o Valuation class: 3100
4. Create a customer (XD01) with A/c group sold to party
In Initial screen:
o A/c Group : Volvo customer Group (VCAG)
o Customer No : empty
o Company code VMOT
o Sales Organization VSO
o Distribution Channel VD
o Division VD
In General data Screen:
In Address Tab:
o Title : Mr.
o Name : Chiranjeevi
o Address: street and city, country details.
o Transportation Zone: VTZ- Volvo transportation zone
In Unloading point –TAB
o Unloading point : Hyderabad
o Calendar: 01 – German calendar
IN Contact Person – TAB
o Click ‗company code data‘ button
In A/c management – TAB
o Reconciliation A/c : 140000 – trade receivable domestic
o Cash mgmt group A1
Click ‗Pay terms transaction‘ TAB
o Terms of payment 0001
o Check payment history record
Click ‗Sales Area data‘ button
In Sales TAB
o Sales Office VSOF
o Sales Group VSG
o Cust.pric.proc. 1 – standard
Click Shipping tab
o Delivery Priority 01 – high priority
o Shipping Conditions 01 – As soon as possible
o Delivering Plant VPL1
Click ‗Billing document‘ tab
o Inco terms FOB Free on Board
Shrini Damarla - Chicago Page 34
SAP Material Management Spl. Procurement
o Tax classification 1 – liable for tax
Click partner functions
o See that SP, SH, BP and PY are appearing in the table?
5. Create a Vendor (XK01)/Make use of the existing vendor (XK02)
In purchasing view
o Check the Automatic PO check box
6. Maintain PIR (ME11) for the above material (TV stand) and Vendor
7. Maintain Source list (ME01) for the above material and vendor
8. Create a Customer info record - Condition record for customer (VK11)
Enter Condition type: PR00
Click Key combination and
o Select customer/Material with release Press enter
Enter
o Sales Organization VSO
o Distribution Channel VD
o Customer No : XXXX
o Enter Mat no xxx
o Price xxx
Click save
9. Create a Sales order (VA01) for the above Customer and Material
In initial screen enter the following:
o Order Type VOR
o Sales Organization VSO
o Distribution Channel VD
o Division VD
o Sales Office VSOF
o Sales Group VSG
Press enter
In Overview Screen
o Enter Sold to party: XXXXX (customer no)
In Sales Tab
o Pay terms: 0001
o Inco terms: FOB free on board
o Material No XXXXX and
o Item category 'TAS' - third party
Click Save
10. Go to display mode of Sales order (VA03) and Double click line item of the material (TV
stand) then go to 'Schedule Lines' tab and check whether PR has been generated or not?
Note down the PR Number.
11. Go to display mode of PR (ME53N) and check
Item category = S
A/c Assign. Category = '1' or 'X' (X means Auxiliary A/c
In item details
o Source of supply tab will have Vendor Address
o Delivery address Tab will have customer address
12. Execute ME59N and enter relevant Org details.
Run on test mode first if it is successful
Then execute it directly.
13. Go to display mode of PO (ME23N) and check
Shrini Damarla - Chicago Page 35
SAP Material Management Spl. Procurement
Item category = S and A/c Assign. category = '1' or 'X' (X means Auxiliary A/c)
In item details
o Delivery address Tab will have customer address
14. Send the PO to vendor, vendor will supply the material directly to customer
15. Vendor will submit an invoice (Bill) to the company.
16. MIRO will be done from the Purchasing Organization
17. Vendor payment will be made only after company receives the payment from customer
While you are doing the Third party you may get the following errors:
Error 1: Account 893010 has been set as not Error 2: Pricing error: Mandatory condition
relevant for tax MWST is missing
Steps: Steps:
o Use Tcode = FS00 o Use Tcode = V/08
o Change the co_cd as your co_cd o Click position
o Click find button and enter o Enter Pricing Procedure =
o a/c no = 893010 RVAA01
o Double click a/c no o Select RVAA01
o Click Control data tab o Click Control Data
o Click change button o Click position and Enter step
o Enter no 915 or select ‗MWST‘ and
Tax category V1 uncheck required column
o click save
Shrini Damarla - Chicago Page 36
SAP Material Management Spl. Procurement
MRP
MRP through (CBP-Reorder point)
IMG settings: MRP through (CBP-Reorder point)
1. Carry Out Overall Maintenance of Plant Parameters (OMI8)
SPROMaterials Management Consumption-Based Planning Plant Parameters Carry
Out Overall Maintenance of Plant Parameters
Click copy button and enter
From Plant 1000
To Plant hpl1
Click copy
System messages as "Parameters from plant 1000 were copied to plant HPL1'
Click maintain
Enter plant = HPL1
Click maintain button again
Click MRP controller button
Click 'New entries' button
Plant HPL1
MRP Controller HMC Honda MRP controller
Click save
2. Carry Out Overall Maintenance of MRP Groups (OPPZ)
SPRO Materials Management Consumption-Based Planning MRP Groups Carry Out
Overall Maintenance of MRP Groups
Enter plant = HPL1
Click Copy
From Plant
Plant 1000
MRP group 0040 (Planning grp with final assembly)
To plant
Plant HPL1
MRP group 0040
Click copy
Click maintain
Plant HPL1
MRP group 0040
Click maintain
Click Sch/doc type button
HPL1 0040 Planning with final assembly HNB
Click creation indicator enter the following
Plant HPL1 Honda Plant 1
MRP group 0040 Planning with final assembly
Create Purchase Req. 2 Purchase requisitions in opening period
Create MRP list 1 MRP list
Schedule lines 3 Schedule lines
Click save
Shrini Damarla - Chicago Page 37
SAP Material Management Spl. Procurement
3. Activate MRP and Set Up Planning File (OMDU)
SPRO Production Material Requirements Planning Planning File Entries Activate
MRP and Set Up Planning File
Click 'MRP' button
Click position and enter plant gpl2
Plant activate requirements planning
GPL2 Check box and Click save
MRP Steps:
Step - 1 –Create a Material Master (MM01), Select MRP 1 View, MRP 2 view also
MRP type = V1 - Manual reorder Point with ext. req.[Defines when the rule used to
determine WHEN the PR or Planned Order will be be created. ]
Reorder point = 100 nos. [Make sure that your ROP is higher than your current stock on
hand, otherwise MRP will not create any documents.]
MRP controller = HMC - Honda MRP controller [A Group or individual person responsible
for easy planning]
Lot size = HB - Replenish to maximum stock level [Lot size - Determine calculation to be
used to determine the QUANTITY in the PR or Planned Order ]
Maximum Stock level = 1000
In MRP 2 View
o Enter planned delivery time = 2 days
Step 2 -- View current stock on hand. (Tcode = MD04)
[Make sure that your ROP is higher than your current stock on hand, otherwise MRP willl not create
any documents. In this case Stock on hand (20) < ROP (100), so MRP will suggest you purchase
stock. ]
Step 3 --- Run MRP for the material
[Use transaction MD02 (Single Item, Multi-Level MRP run). The Single Item means for one material
only. Multi-Level refer to all levels of Bill of Material (BOM).]
Use Tcode = MD02
In Initial screen:
o Material No = xxxxx
o MRP area = xxxxx
o Plant = XPL1
o Processing Key = NETCH (Net change for total Horizon)
o Create PR = PR in Open period
o Delivery Sch = 3 - Schedule lines
o Create MRP List = 1 MRP List
o Planning Mode = 1 or 3
o Scheduling =1
Step 4 -- Evaluate results of MRP run
Use Stock Requirement List again (transaction MD04)
You should now have a Purchase Requisition or Planned Order for a quantity to take stock up
to maximum level (as was specified in material master).
Shrini Damarla - Chicago Page 38
SAP Material Management Spl. Procurement
Warehouse Management
IMG settings: Warehouse Management
1. Define warehouse number (EC09)
SPROIMGEnterprise Structure Definition Logistics Execution Define, copy, delete,
check warehouse number
Steps:
Click 'Copy/delete/check warehouse number'
Click 'Org Object' or F6
SAP std. warehouse no = 001
Enter
From Warehouse No. 001
To Warehouse No. YWN
Press enter
Go back or F3
Click 'Define warehouse number' (for editing)
Click position
Enter Warehouse No = YWN
Warehouse No Description
YWN Hyundai Warehouse Number
Click save
2. Assign warehouse number to plant/storage location (OML2) [Integration point of MM-
WM]
SPROMGEnterprise Structure Assignment Logistics Execution Assign warehouse
number to plant/storage location
Steps:
Click New entries
Plant Str loc W. No Description
HYP1 S11 YWN Hyundai Warehouse Number
HYP1 S12 YWN Hyundai Warehouse Number
Click save
3. Define Storage Type (OML4)
SPRO IMG Logistics Execution Warehouse ManagementMaster Data Define
Storage Type
SAP Warehouse Storage types are
001 High-rack storage
002 Shelf Storage
003 Open storage
004 Block storage
005 Fixed bin storage
006 Hazardous Materials
007 Pallet storage
Select SAP std Storage type 001 - High-rack storage
Click copy as YHS by entering the following
Warehouse number YWN
Storage type YHS
Shrini Damarla - Chicago Page 39
SAP Material Management Spl. Procurement
Press enter
Click save
4. Define Storage Sections (OML6)
SPRO-->IMG-->Logistics Execution-->Warehouse Management -->Master Data -->Define
Storage Sections
Steps:
SAP std Storage Section = 001 - Total section
Select 001
Click copy as YSS - Hyundai Storage section
WH No St. type St. sec Description
YWN YHS YTS Hyundai Total section
Click save
5. Define Picking Areas
SPRO IMG Logistics ExecutionWarehouse ManagementMaster Data Define
Picking Areas
Steps:
Click New entries
WH No St. type Picking area Description
YWN YHS YPA Hyundai picking area
Click save
6. BIN creation
6.1 Define Storage Bin Types (OML7)
SPRO IMG Logistics Execution Warehouse Management Master Data
Storage Bins Define Storage Bin Types (OML7)
Steps:
o Click New entries
WHno Str Bin type Description
YWN LB Hyundai Small Bin
o Click save
6.2 Define Blocking Reasons (OML9)
SPRO IMG Logistics Execution Warehouse Management Master Data
Storage Bins Define Blocking Reasons
Steps:
o Click New entries
WHNo Block reason Description
YWN E Expired items
o Click save
6.3 Define Storage Bin Structure
SPRO IMG Logistics Execution Warehouse ManagementMaster Data
Define Field Usage Storage Bins Define Storage Bin Structure
Steps:
o Click New entries
o System will display a template for BIN
Shrini Damarla - Chicago Page 40
SAP Material Management Spl. Procurement
o Enter the following information
Warehouse No. YWN Hyundai Warehouse Number
Storage Type YHS Hyundai High-rack storage
Sequence number 001
Template CCCNNCCCCC
Structure AA
Start value HYB01
End value HYB09
Increment 1
Storage Section YTS Hyundai Total section
Picking Area YPA Hyundai Picking area
Stor.. bin type LB Hyundai Small Bin
Maximum Weight KG
o Press enter
o On menu bar -->Environment-->Create bins
o System display the BINs with the numbers as per the structure designed
o On Application tool bar Click 'Create online' button
o System displays the message Do you want to create bins?
o Click Yes
Create a material master record with warehouse views
Steps:
Use Tcode = MM01
Select Views Basic data1, Purchasing, A/cing 1 and also warehouse mgmt 1, 2 views
In warehouse mgmt view-2
Enter
o Storage Bin HYB01
o Picking Area YPA
7. IMG settings: TO (Transfer Order) and TR (Transfer Requirement)
7.1. Define Number Ranges (OMLW)
SPROIMGLogistics Execution Warehouse ManagementMaster Data Define
Number Ranges
Steps:
Click ' for Transfer Requirement' button
Enter Warehouse No........ ywn
Create a no range
Repeat the same for TO also
Assign these No ranges to respective docs
Click Number ranges button
System will display the different doc type entries
Click Position
Enter Warehouse No. awn
W.house No NR for TO NR for TR
o AWN TO TR
Click save
Tcodes in WM
Shrini Damarla - Chicago Page 41
SAP Material Management Spl. Procurement
Creation of Transfer Order = LT01
Creation of Transfer Requirement = LB01
Total WM stock = LS26
To view the BIN stock = LS24
Printing of Transfer Order (TO) = LT31
Shrini Damarla - Chicago Page 42
SAP Material Management Spl. Procurement
13. MM & FI Integration
MM & FI Integration
It can also be called as
o Automatic Account Assignment (AAA)
o Valuation and A/c Assignment (VAA)
Valuation and Account Assignment:
This is fully integrated with FI.
Material Valuation: Stock value = Stock Qty. X Price
Material valuation will updates the G/L accounts in Financial Accounting.
Material Valuation features:
1. It allows you to re-evaluate the materials
2. You can evaluate the materials differently based on sub stocks.
3. It allows you to evaluate the balance sheet.
Define Valuation Control (OMWM)
• Choosing the valuation level is one of the first steps we will perform while customizing the
system.
• If using the PP Production module, the valuation area must be set at the plant level.
• For account determination, you can group together valuation areas by activating the valuation
grouping code. This makes the configuration of automatic postings much easier.
Group Together Valuation Areas
• Valuation areas are grouped together with the objective of simplifying management of the
standard accounts table by minimizing the number of entries.
• Along with other factors, the valuation grouping code determines the G/L Accounts, to which a
goods movement is posted (Automatic Account Determination).
• The valuation grouping code makes it easier to set the automatic account determination.
• Within the chart of accounts, we assigned the same valuation grouping code to the valuation
areas.
• Since we want to assign to the same G/L account, we assigned the same valuation grouping
code to the valuation areas.
• Valuation Area Company Code Chart Of Accounts Valuation Group Code
TPL1 TMOT INT 0001
Grouping of Valuation Areas
Company Code Valuation Area
Valuation
Grouping Code/
Valuation
Modification
Plant Valuation Area
Define Valuation Classes
• The Valuation class is a group of material with the same G/L account.
• When you create a material master record, you must assign the material to a valuation class.
The valuation class is assigned to a material at plant level. However, if using split valuation,
the valuation class will be assigned at the valuation type level.
Shrini Damarla - Chicago Page 43
SAP Material Management Spl. Procurement
• The choices for valuation class are dependent on the material type. In general, several
valuation classes can be allowed for one material type. Also, the same valuation class could
be allowed for different material types.
• The link between the valuation class and the material type is the account category reference.
The account category reference is assigned to a material type.
• The G/L account determined for a material is carried out according to the settings for its
valuation class.
Step1:
• Account Category Reference
Account Category Reference (4 Char): Group of valuation classes that‘s the system uses to
check whether the valuation class you have entered is allowed when you maintain accounting
data in a material master record.
Step2:
• Valuation Class
Here The Valuation Class is defined and a Account Category Reference is attached to a
Valuation Class.
Example: 3000 (Raw Materials) -> 0001 (Reference for Raw Materials)
Step3:
• Material Type / Account Category Reference
Here the Material Type can be assigned to a Account Category Reference.
Example: ROH (Raw Materials) -> 0001 (Reference For Raw Materials)
Material Type
Account Category
Reference
Valuation Class
Define Account Grouping for Movement Types
• Movement type
• Special stock indicator
• Value updating
• Quantity updating
• Movement Indicator
• Consumption posting
• Posting string for values
• Counter
• Transaction/event key
• Account modification
• Check
Shrini Damarla - Chicago Page 44
SAP Material Management Spl. Procurement
Transaction key
Movement type FR1
Value String Transaction key Dr Stock
WA01 BSX
Transaction Key Cr GR/IR
WRX
The following diagram shows the relation between Chart of account, Transaction, account
modifiers, accounts posting keys.
Account Determination Procedure Overview
Shrini Damarla - Chicago Page 45
SAP Material Management Spl. Procurement
Material Plant
Master
Type of
Transaction
Material
Type Company
Movement type Qty Code
String
Account
Categ.
Reference
Value
string
Val. Grouping
Account Code
Valuation
modification Chart of
Class
Account
Processing
Key
G/L
Account
TRANSACTION / EVENT KEYS IN SAP (WITH NOTES ON APPLICABILITY)
AUM Stock transfers are there between plants and from one movement type to another with split
valuation. The difference between the price at the delivering plant and the receiving point is
booked at the later.
Account to be opened:
Loss – Stock Transfer
Gain – Stock Transfer A/c
BO1 Check-up Subsequent settlement of Provisions (e.g.: volume based rebate)
BO2 -- Check-up.
Subsequent settlement of revenues -conditions in inv. Verification
BO3 Check-up Provision Differences
BSV The Company sends materials for subcontract work, this transaction is considered. Accounts
to be opened
Materials Consumed/Trading Goods w/o cost element -- for ROH
Inventory Change – Cost of Goods sold w/o Cost element --for FERTs
BSX All stock postings to Stock Accounts due to Goods receipts & goods issues in Inventory
Management. B/s Inventory A/c s 11101 to 11111
DIF Small Differences that may arise during invoice verification in the invoice amount not
exceeding tolerance.
Accounts to be opened:
Loss—Inventory Differences A/c
Gain---Inventory Differences A/c
FRX These are used for posting delivery costs when goods and invoices are received for purchase
orders
FR1 Freight Clearing 69002 Separate A/c s is required
FR2 Provisions for freight Charges 69002
FR3 Customs Clearing 69002
FR4 Provisions for Customs Clearing
FRL Services are performed for the company externally.
Account to be opened:
Purchased Services A/c
Shrini Damarla - Chicago Page 46
SAP Material Management Spl. Procurement
FRN Services are performed for the company externally and hence delivery costs
Account to be opened:
External Procurement Costs A/c
GBB Offsetting Entries for Inventory Postings
AUA For Order settlement
68005 (Factory output for Production)
AUF For GRs for orders (w/o account assignment) 68005
BSA For initial entry of stock balances 11199
INV Expenditure/Income from Inventory differences
68004 – Raw Material Consumption A/c
VAX For goods issues for sales orders with no assignment object
The account will not be cost element
68002 –Raw Material Indigenous
72001 – Stores & Spares
VAY For goods issues for sales orders with assignment object
The account is a cost element
VBO Consumption from stock provided to vendor
68002 –Raw Material Indigenous
VBR For internal goods issues (e.g.: to a cost center)
68005—Factory output for Production
72001 – Stores & Spares
VKA For consumption in Sales Order without SD (Mvt. Type 231)
68005—Factory output for Production
VNG For Scrapping & destruction
68004 – Raw Material Consumption – Others
VQY For sampling with account assignment
ZOB For goods issues with no Purchase order reference (Mvt 501)
ZOF For goods issues with no production order reference (Mvt 521)
KBS Account - assigned Purchase Order i.e. Account assignment taken from PO
Account need not be assigned in OBYC
KDR Exchange rate rounding differences in case of foreign currency invoices
80029 -- Exchange Rate Difference - Valuation 1
KDM Exchange rate rounding differences for open items (invoice posting with a
Different exch. rate than the GR/due to Std price difference/insufficient stock coverage)
80028 --Exchange Rate Difference - foreign currency to local
KDV Material ledger from low levels E/R diff.
KON Consignment payables
KTR Offsetting entry for price differences in cost object hierarchies
68005—Factory output for Production
LKW Accruals and deference. Acct. (material ledger)
PRD Price Differences
Loss/Gain Inventory Differences (Two A/cs to be opened & assigned)
68004 – Raw Material Consumption – Others A/c is assigned
PRK Price Differences in cost object hierarchies
Loss/Gain Inventory Differences (Two A/cs to be opened & assigned)
RKA Inv. reductions from logistic invoice verification
UMB Gain/loss from revaluation Check-up- 68004 is found attached (Raw Material Consumption –
Others A/c )
UPF Unplanned delivery costs
VST Input Tax
WGI Goods issue inflation revaluation
WGR Goods receipt inflation revaluation
WRX GR/IR clearing account
40051 – GR/IR Clearing A/c
WRY GR/IR clearing acct (mat. ledger) (old)
Shrini Damarla - Chicago Page 47
SAP Material Management Spl. Procurement
IMG settings: Valuation and A/c Assignment (VAA)
1. Define Valuation Control (OMWM)
Path: SPROIMGMaterials Management Valuation and Account Assignment Account
Determination Account Determination without Wizard Define Valuation Control
[Note: Valuation grouping code is the one parameter which is the link between MM and FI]
Steps:
Set Valuation grouping to active
Click save
2. Group Together Valuation Areas (OMWD)
Path: SPROIMGMaterials Management Valuation and Account Assignment Account
Determination Account Determination without Wizard Group Together Valuation Areas
Note: Valuation area means: You‘re Plant. Grouping together valuation areas means: Group all your
Plants.
How we will group together our plants? : Through Valuation grouping code.
Valuation grouping code (for Chart of A/c = INT ) = 0001 (INT means: International Chart
of A/c)
Valuation grouping code (for Chart of A/c = CAUS ) = US01 (CAUS means: Chart of A/c
US)
Valuation grouping code (for Chart of A/c = CAFR ) = FR01 (CAFR means : Chart of A/c
France)
Steps:
System displays Valuation Area and Valuation grouping code entries in a table
Click Position
enter Val Area = ASP1
Val area Co_cd Chart of A/c Valuation grp code
VPL1 VMOT INT 0001
VPL2 VMOT INT 0001
Click save
3. Define Valuation Classes (OMSK)
Path: SPROIMGMaterials Management Valuation and Account Assignment Account
Determination Account Determination without Wizard Define Valuation Classes
4. Define Account Grouping for Movement Types (OMWN)
Path: SPROIMGMaterials Management Valuation and Account Assignment Account
Determination Account Determination without Wizard Define Account Grouping for Movement
Types
5. Configure Automatic Postings (OMWB)
Path: SPROIMGMaterials Management Valuation and Account Assignment Account
Determination Account Determination without Wizard Configure Automatic Postings
Shrini Damarla - Chicago Page 48
You might also like
- Warehouse Management Systems A Complete Guide - 2019 EditionFrom EverandWarehouse Management Systems A Complete Guide - 2019 EditionNo ratings yet
- Implementing Integrated Business Planning: A Guide Exemplified With Process Context and SAP IBP Use CasesFrom EverandImplementing Integrated Business Planning: A Guide Exemplified With Process Context and SAP IBP Use CasesNo ratings yet
- SAP MM Practice Book - II - 2018Document19 pagesSAP MM Practice Book - II - 2018praneeth varmaNo ratings yet
- Sap MM Master DataDocument19 pagesSap MM Master DataImran PatelNo ratings yet
- SAP+MM++Practice+Book+ IIIDocument24 pagesSAP+MM++Practice+Book+ IIIsaisundargatti365No ratings yet
- Config Label PrintingDocument5 pagesConfig Label PrintingKevin LiuNo ratings yet
- Sd1007: Availability Check & Transfer of Requirements V1.0: India Sap Coe, Slide 1Document44 pagesSd1007: Availability Check & Transfer of Requirements V1.0: India Sap Coe, Slide 1SUSMITANo ratings yet
- Batch Management Determination FEFO, LEFO, FIFO & LIFODocument38 pagesBatch Management Determination FEFO, LEFO, FIFO & LIFOamit chinage100% (1)
- Classic Subcontracting - Outsourcing Production - SAP BlogsDocument10 pagesClassic Subcontracting - Outsourcing Production - SAP BlogswertghjhgrNo ratings yet
- Subcontracting Scrap Return ProcessDocument9 pagesSubcontracting Scrap Return ProcessSahil JadhavNo ratings yet
- Intra Company Sto: Sap MMDocument5 pagesIntra Company Sto: Sap MMManoj reddyNo ratings yet
- Batch Derivation Overview With Example - SAP BlogsDocument7 pagesBatch Derivation Overview With Example - SAP Blogsharshad05No ratings yet
- Special Stock & Special Procurement in SAPDocument17 pagesSpecial Stock & Special Procurement in SAProbnunesNo ratings yet
- SAP MM - Practice Book - IV - 2018Document37 pagesSAP MM - Practice Book - IV - 2018praneeth varmaNo ratings yet
- Sap MM: Material Requirement PlanningDocument11 pagesSap MM: Material Requirement Planningమనోహర్ రెడ్డిNo ratings yet
- Sap MM Interview QuestionsDocument3 pagesSap MM Interview QuestionsSrinu Kakollu100% (1)
- Sap Batch ManagementDocument66 pagesSap Batch ManagementanjitachinkiNo ratings yet
- Contracts and Scheduling AgreementDocument28 pagesContracts and Scheduling Agreementqingpingle100% (1)
- SAP Intercompany Sales Configuration GuideDocument10 pagesSAP Intercompany Sales Configuration GuideDILIP PORWALNo ratings yet
- Standard Import Pricing Procedure (India) in SAP MMDocument11 pagesStandard Import Pricing Procedure (India) in SAP MMMallu LoharNo ratings yet
- SAP MM Course Curriculum OverviewDocument7 pagesSAP MM Course Curriculum Overviewgiri nayakNo ratings yet
- PP-Master Data To BeDocument13 pagesPP-Master Data To Bekoushik goswamy100% (1)
- Fifo in Batch ManagementDocument3 pagesFifo in Batch ManagementsuritataNo ratings yet
- Methods of Selecting BOM Variant Parts in Variant ConfigurationDocument15 pagesMethods of Selecting BOM Variant Parts in Variant ConfigurationSapbil Sap EğitimleriNo ratings yet
- SAP PP QM Configuration PackDocument74 pagesSAP PP QM Configuration PackPOOJA MAHALANo ratings yet
- Anubandh - SAP MM - 4.6 Yrs of ExperienceDocument5 pagesAnubandh - SAP MM - 4.6 Yrs of ExperienceMallu LoharNo ratings yet
- Activating Source Inspection For Externally Procured PartsDocument16 pagesActivating Source Inspection For Externally Procured PartsAnonymous MeeBXp4fINo ratings yet
- Post Goods Issue With HU Via Production OrderDocument4 pagesPost Goods Issue With HU Via Production OrderBLNo ratings yet
- Automatic Creation of STO From Multiple Stock Transport Requsitions - SAP BlogsDocument8 pagesAutomatic Creation of STO From Multiple Stock Transport Requsitions - SAP BlogsAshish Zope100% (1)
- 17third PartyDocument2 pages17third Partyking4u9No ratings yet
- Common Errors and Solutions in Sap MMDocument5 pagesCommon Errors and Solutions in Sap MMDISHIMUKH YADAVNo ratings yet
- SAP MM Interview Question 1. What Is Valuation Grouping Code in Sap MMDocument2 pagesSAP MM Interview Question 1. What Is Valuation Grouping Code in Sap MMsachinNo ratings yet
- WAREHOUSE TRAINING FOR SAP MODULEDocument11 pagesWAREHOUSE TRAINING FOR SAP MODULEJITUL MORANNo ratings yet
- SAP MM Interview Questions - Basic and Advanced LevelsDocument23 pagesSAP MM Interview Questions - Basic and Advanced LevelsRaghavendra M RNo ratings yet
- Delivery Completed Indicator and TolerancesDocument15 pagesDelivery Completed Indicator and TolerancesnandhakumarmeNo ratings yet
- Configure custom format for subcontracting excise challan 57F4Document1 pageConfigure custom format for subcontracting excise challan 57F4lojo123No ratings yet
- SAP MM - Understanding the Procurement ProcessDocument8 pagesSAP MM - Understanding the Procurement ProcessSathya SatzNo ratings yet
- Automatic Batch Determination in Inventory Management (Fefo, Fifo, Fifo)Document30 pagesAutomatic Batch Determination in Inventory Management (Fefo, Fifo, Fifo)Seren Sökmen100% (1)
- SAP PP Reports Tutorial COOIS MB52 CS15 CS12Document15 pagesSAP PP Reports Tutorial COOIS MB52 CS15 CS12Balasubramani ENo ratings yet
- MRP Vs MPSDocument3 pagesMRP Vs MPSmeddebyounesNo ratings yet
- Scheduling Agreement Release DocuDocument3 pagesScheduling Agreement Release Docupandu MNo ratings yet
- Pipeline Procurement Process in SAP MMDocument5 pagesPipeline Procurement Process in SAP MMManoj reddy100% (1)
- MM - Material - Master - User ManualDocument21 pagesMM - Material - Master - User ManualajayNo ratings yet
- What Is Batch Management in Sap MMDocument1 pageWhat Is Batch Management in Sap MMRahul pawadeNo ratings yet
- EHP5 Enhancements in PP ModuleDocument8 pagesEHP5 Enhancements in PP ModulekiranmagarNo ratings yet
- Stock Transport OrderDocument2 pagesStock Transport OrderTeamsapNo ratings yet
- Special Procurement TypesDocument5 pagesSpecial Procurement TypesShrikant BaviskarNo ratings yet
- Direct Production Process in SAPDocument26 pagesDirect Production Process in SAPrvk386No ratings yet
- Direct Return To VendorDocument5 pagesDirect Return To VendorsandunsulakshanaNo ratings yet
- QM Procurement - Goods Receipt Inspection For A Purchase Order - 01 TypeDocument10 pagesQM Procurement - Goods Receipt Inspection For A Purchase Order - 01 TypeyramasapNo ratings yet
- Subcontracting Business Process in SapDocument19 pagesSubcontracting Business Process in SapPrateek MohapatraNo ratings yet
- Sap External OperationDocument27 pagesSap External Operationchandra9000No ratings yet
- AID OTC Sale Order Processing 1Document25 pagesAID OTC Sale Order Processing 1SUBHOJIT BANERJEENo ratings yet
- 16 Fields in MM Pricing ProcedureDocument5 pages16 Fields in MM Pricing Proceduremusicshiva50% (2)
- SHOP FLOOR CONTROL PRODUCTION EXECUTIONDocument47 pagesSHOP FLOOR CONTROL PRODUCTION EXECUTIONhasibNo ratings yet
- 4) Vendor Master - 2Document9 pages4) Vendor Master - 2M DhanunjayNo ratings yet
- SAP MM QM IntegrationDocument10 pagesSAP MM QM IntegrationCaio SantosNo ratings yet
- SAP Split Valuation for Materials TrackingDocument3 pagesSAP Split Valuation for Materials Trackingbeema1977No ratings yet
- Output Determination: Contributed by Prabhakant Tiwari Under The Guidance of SAP GURU INDIADocument9 pagesOutput Determination: Contributed by Prabhakant Tiwari Under The Guidance of SAP GURU INDIASeren SökmenNo ratings yet
- SAP MM Tips & TricksDocument57 pagesSAP MM Tips & Tricksamal100% (2)
- Anubandh - SAP MM - 4.6 Yrs of ExperienceDocument5 pagesAnubandh - SAP MM - 4.6 Yrs of ExperienceMallu LoharNo ratings yet
- Inventory Management Process in SAP MM (Part 2Document45 pagesInventory Management Process in SAP MM (Part 2Mallu LoharNo ratings yet
- Idoc Basics For Functional Consultants: Intermediate Document. The Purpose of An Idoc Is ToDocument25 pagesIdoc Basics For Functional Consultants: Intermediate Document. The Purpose of An Idoc Is ToshrirangkattiNo ratings yet
- Minimum Average Rates For Micro-Irrigation System (Excluding 12% GST) Financial Year: 2019-2020Document2 pagesMinimum Average Rates For Micro-Irrigation System (Excluding 12% GST) Financial Year: 2019-2020Mallu LoharNo ratings yet
- Calculation SchemaDocument1 pageCalculation SchemaMallu LoharNo ratings yet
- GST ManualDocument42 pagesGST ManualMallu LoharNo ratings yet
- Implementation StrategyDocument9 pagesImplementation Strategysujatha pathiNo ratings yet
- Sap Material Management (MM) T - Codes and Tables: Contributed by Under The Guidance ofDocument18 pagesSap Material Management (MM) T - Codes and Tables: Contributed by Under The Guidance ofSri KanthNo ratings yet
- 4HANA Business PartnersDocument15 pages4HANA Business Partnersvenkateswarlu mandalapuNo ratings yet
- SAP SubcontractingDocument44 pagesSAP Subcontracting"PRISMA" Proyecto100% (1)
- Standard Import Pricing Procedure (India) in SAP MMDocument11 pagesStandard Import Pricing Procedure (India) in SAP MMMallu LoharNo ratings yet
- SAP Unit TestingDocument14 pagesSAP Unit TestingMallu LoharNo ratings yet
- N Vàymz - Moxr N Vàymz - Moxr: Amo H$Auma - Hîdmmr Kmofum Amo H$Auma - Hîdmmr KmofumDocument8 pagesN Vàymz - Moxr N Vàymz - Moxr: Amo H$Auma - Hîdmmr Kmofum Amo H$Auma - Hîdmmr KmofumMallu LoharNo ratings yet
- Activities On - Blue Print-RealizationDocument4 pagesActivities On - Blue Print-RealizationRama Krishna Vemulapalli100% (1)
- Godavari Agro Spare Part Name List PDFDocument25 pagesGodavari Agro Spare Part Name List PDFMallu LoharNo ratings yet
- Bm°H$S MD$Z CR Dê'M M V N (Apñwvr Nmhÿzm (Zu©' W Ìr R Mh$AoDocument8 pagesBm°H$S MD$Z CR Dê'M M V N (Apñwvr Nmhÿzm (Zu©' W Ìr R Mh$AoMallu LoharNo ratings yet
- Speak English FluentlyDocument240 pagesSpeak English Fluentlydevanadoctor95% (44)
- Janmat 15 April 2020 Page 1 & 8Document8 pagesJanmat 15 April 2020 Page 1 & 8Mallu LoharNo ratings yet
- S M°Šq A, ZG) Ggmo V: J¡Adv©Z H$Amb Va I Axma: - W ' - Ìr Cõd R Mh$AoDocument8 pagesS M°Šq A, ZG) Ggmo V: J¡Adv©Z H$Amb Va I Axma: - W ' - Ìr Cõd R Mh$AoMallikarjun LoharNo ratings yet
- Spoken English Guru Ebook 1 PDFDocument400 pagesSpoken English Guru Ebook 1 PDFVince87% (182)
- Janmat 10 April 2020 Page 1 & 8Document8 pagesJanmat 10 April 2020 Page 1 & 8Mallu LoharNo ratings yet
- UPDATED Mechanical All Subjects EbooksDocument2 pagesUPDATED Mechanical All Subjects EbooksMallu LoharNo ratings yet
- B.tech Marine Engineering PDFDocument2 pagesB.tech Marine Engineering PDFMallu LoharNo ratings yet
- B.Tech. Marine Engineering: Annamalai University, Chidambaram, TamilnaduDocument2 pagesB.Tech. Marine Engineering: Annamalai University, Chidambaram, TamilnaduMallu LoharNo ratings yet
- UPDATED Mechanical All Subjects Ebooks PDFDocument7 pagesUPDATED Mechanical All Subjects Ebooks PDFRajeev RanjanNo ratings yet
- Rantai Pasok Pada Industri GalanganDocument9 pagesRantai Pasok Pada Industri GalanganTito SeprieawanNo ratings yet
- Airbus Improves Productivity With RFID GDocument9 pagesAirbus Improves Productivity With RFID GJustinNo ratings yet
- MIS Revision QuestionsDocument11 pagesMIS Revision QuestionsSarah El Yassini100% (1)
- Critical Issues Affecting An Erp ImplementationDocument10 pagesCritical Issues Affecting An Erp ImplementationYaso PrathapNo ratings yet
- Theory of Costs Chapter ExplainedDocument42 pagesTheory of Costs Chapter ExplainedSharmaine CangoNo ratings yet
- Schneider 9. Web Hosting and E-Business Software (Implementation - Maintenance)Document60 pagesSchneider 9. Web Hosting and E-Business Software (Implementation - Maintenance)Tawsif Abrar FaiyazNo ratings yet
- Tally Weijl PresentationDocument18 pagesTally Weijl PresentationAjay KumarNo ratings yet
- Distribution Management of Hindustan Unilever LTD NewDocument31 pagesDistribution Management of Hindustan Unilever LTD NewNachiket JaniNo ratings yet
- Operations Management Assignment 1 BbaivsecgDocument2 pagesOperations Management Assignment 1 BbaivsecgUmar GondalNo ratings yet
- DBA1730 Supply ChainDocument140 pagesDBA1730 Supply ChainchilledkarthikNo ratings yet
- ERP II - in Automotive IndustryDocument4 pagesERP II - in Automotive IndustryKiranNo ratings yet
- Chapter 7 - The Synchronous Supply ChainDocument19 pagesChapter 7 - The Synchronous Supply Chainsyazwani aliahNo ratings yet
- Materials Master Data TransactionsDocument4 pagesMaterials Master Data Transactionsgarima__No ratings yet
- Pius - The Impact of Supply Integration On The Supply Chain Performance in The Manufacturing FirmsDocument70 pagesPius - The Impact of Supply Integration On The Supply Chain Performance in The Manufacturing FirmsharshNo ratings yet
- Chapter 5: Motor Carriers Industry TrendsDocument3 pagesChapter 5: Motor Carriers Industry Trendstalented guyNo ratings yet
- Dedicated Sales Executive Seeks Retail OpportunityDocument2 pagesDedicated Sales Executive Seeks Retail OpportunityAnkit DineshNo ratings yet
- Module BS-4 PDFDocument34 pagesModule BS-4 PDFAkshayNo ratings yet
- Handout Joint Cost and by Products ProblemDocument3 pagesHandout Joint Cost and by Products ProblemLee TeukNo ratings yet
- A Short Introduction: Presented by Carol Ptak and Chad Smith, Co-AuthorsDocument42 pagesA Short Introduction: Presented by Carol Ptak and Chad Smith, Co-Authorspuneet0007100% (1)
- Managerial and Cost Accounting Exercises IVDocument28 pagesManagerial and Cost Accounting Exercises IVAleko tamiruNo ratings yet
- LSM-306 Supply Chain ManagementDocument33 pagesLSM-306 Supply Chain ManagementNaresh VemisettiNo ratings yet
- Introduction To JIT: Nothing Is Produced Until It Is RequiredDocument10 pagesIntroduction To JIT: Nothing Is Produced Until It Is RequiredSaurabh JadhavNo ratings yet
- MRP DocumentDocument103 pagesMRP DocumentAziz Ahmed Khan100% (1)
- World Class Manufacturing ObjectivesDocument11 pagesWorld Class Manufacturing ObjectivesSandra Rojas GabinoNo ratings yet
- Chapter 2Document54 pagesChapter 2Léo AudibertNo ratings yet
- Quiz 04Document8 pagesQuiz 04Zamantha TiangcoNo ratings yet
- CILT Introductory CFilename: CILT Introductory Certificate V2 Apr 11.pdf Ertificate V2 Apr 11Document100 pagesCILT Introductory CFilename: CILT Introductory Certificate V2 Apr 11.pdf Ertificate V2 Apr 11Mohammed OsmanNo ratings yet
- IncoDocs Glade Guide 237NSDocument46 pagesIncoDocs Glade Guide 237NSnils garciaNo ratings yet
- SCM - Case Meditech SurgicalDocument8 pagesSCM - Case Meditech Surgicalapi-3757629100% (4)
- CMO 22-2010 Loading ReferenceDocument12 pagesCMO 22-2010 Loading ReferenceHoney Lyn DiaperaNo ratings yet