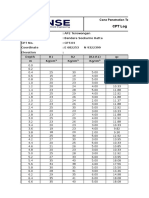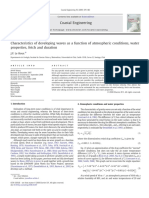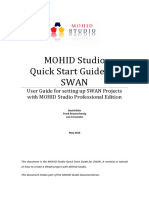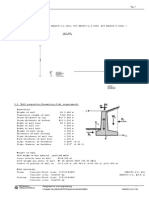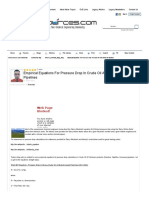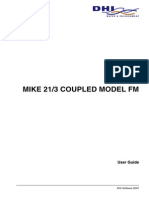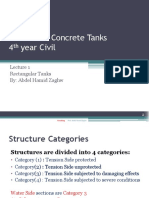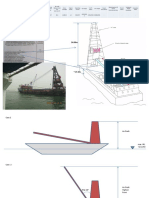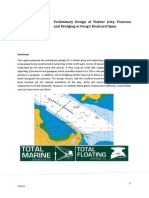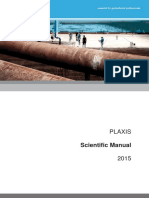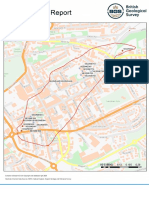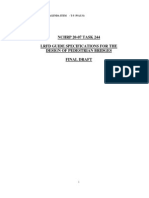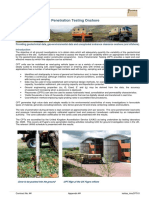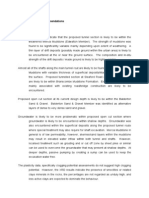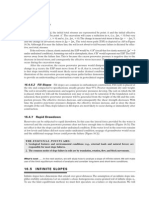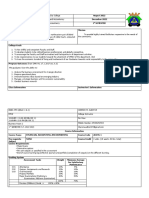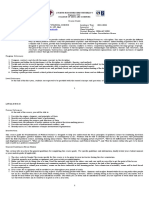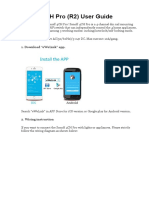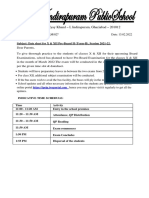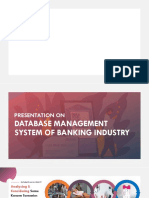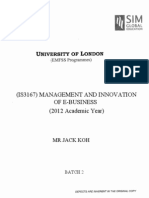Professional Documents
Culture Documents
Installation Manual
Uploaded by
Nadeem AbbasiCopyright
Available Formats
Share this document
Did you find this document useful?
Is this content inappropriate?
Report this DocumentCopyright:
Available Formats
Installation Manual
Uploaded by
Nadeem AbbasiCopyright:
Available Formats
A – Installation manual AMRetain
A. INSTALLATION MANUAL
A.1. Minimum hardware requirements and required settings ................................................................ 3
A.2. AMRetain installation ......................................................................................................................... 4
A.3. Activation of your AMRetain license ................................................................................................. 9
Automatic / Online activation ........................................................................................................................ 9
Manual / Offline activation .......................................................................................................................... 10
Transfer a license ......................................................................................................................................... 14
A.4. AMRetain updates ............................................................................................................................. 16
A.5. AMRetain uninstallation ................................................................................................................... 17
Copyright AMRetain – 2011 - April 2011 1/18
A – Installation manual AMRetain
2/18 April 2015 - Copyright AMRetain –2015
A – Installation manual AMRetain
A.1. Minimum hardware requirements and required settings
A.1.1. Minimum hardware requirements
AMRetain installation file is designed and distributed by TERRASOL. It is adapted to work in the
following environments: Microsoft Windows Vista, 7, 8 and 8.1. Intellectual property laws are fully
applicable to the information included in the installation file.
Minimum hardware specifications to run AMRetain program are:
• 1024 Mb RAM;
• A screen device with resolution 1024x768 pixels and 32 000 colours;
• Microsoft Windows Vista / 7 / 8 / 8.1 (32 or 64 bits);
• 500 Mb available hard disk space.
A.1.2. Requirements for AMRetain installation
• The user should be connected to his session and launch the installation with administrator
rights in order to perform AMRetain installation.
• An Internet connection is required to proceed to online activation of the AMRetain license.
In case your system is protected by a firewall or proxy, please make sure that port 443 is
open. Offline activation is still possible if your proxy or firewall stops the online activation
(see section A.3).
A.1.3. Requirements for AMRetain use
• An Internet connection is not compulsory when using AMRetain. However, AMRetain is
provided with an updater tool (cf section A.4 and part B of the manual), and it is advised to
use it with an Internet connection from time to time to get the latest updates through this
updater tool.
• The user should have full control (read, write, etc) on AMRetain installation directory and of
course also on the working directory (where AMRetain project files are saved). Otherwise,
AMRetain will not works properly.
Copyright AMRetain –2015 - March 2015 3/18
A – Installation manual AMRetain
A.2. AMRetain installation
After requesting an AMRetain license through the relevant website, you’ll receive an email including a
link to the AMRetain installation file.
When you have downloaded and copied this file onto your hard disk, please follow this installation
procedure:
• Run file Install_AMRetain.exe. This window shows up:
Figure 1: AMRetain installation welcome screen
• Click Next >. The next window is then displayed:
Figure 2: Liability clauses
• Please read the liability clauses. To accept them, select "I accept the terms in the license
agreement" and click Next>.
• The following window appears. Please fill in the requested information and click Next >.
4/18 April 2015 - Copyright AMRetain –2015
A – Installation manual AMRetain
Figure 3: Information to be provided by the user
• Choose additional tasks to perform in the following window:
Figure 4: Installation additional tasks
Copyright AMRetain –2015 - March 2015 5/18
A – Installation manual AMRetain
• Click on Next >. A confirmation screen appears (Figure 5).
Figure 5: Confirmation before installation
• Check the installation settings and click Install. The installation itself starts (Figure 6).
Figure 6: Installation in progress
• At the end of AMRetain installation, click Finish. The installation of Sentinel Run-time
Environment then starts:
Figure 7: Sentinel Run-time environment installation
The following message confirms the runtime installation:
Figure 8: Sentinel Run-time environment installation confirmation
6/18 April 2015 - Copyright AMRetain –2015
A – Installation manual AMRetain
• Click OK to close this window.
Figure 9: Confirmation that AMRetain installation is finished
• Click Finish.
IMPORTANT: additional settings:
• The user should have full control (read, write, etc) on AMRetain installation directory and of
course also on the working directory (where AMRetain project files are saved). Otherwise,
AMRetain will not work properly.
AMRetain installation is now complete.
Note: the large variety of materials and systems available on the market makes it impossible to detail
all cases. In case the installation is interrupted, please answer carefully to the questions displayed by
the system. The buttons “Next" or "Ignore" usually enable to complete the installation successfully.
Copyright AMRetain –2015 - March 2015 7/18
A – Installation manual AMRetain
Additional information:
• AMRetain program is provided with a tool called Updater, which enables to get automatically
new updates of AMRetain and of the ArcelorMittal sheet pile catalogue included in AMRetain.
Please refer to part B of the manual for more information about the Updater tool.
Note: make sure you use the updater it in « Administrator » mode, otherwise it may not be
allowed to copy the update files into AMRetain installation folder:
Right-click on « AMRetain (Updater) » shortcut and select « Properties ».
Select « Compatibility » tab.
Activate « Execute this program as an administrator ».
Validate with « OK ».
• After AMRetain installation, one shortcut for AMRetain (via the Updater) is available on the
computer desktop, and 2 shortcuts are available from a new AMRETAIN item in the
Menu/Start/All programs (one for AMRetain, and one for User Manual).
• Example files are provided with AMRetain. They are stored in « Examples » folder (installation
directory). For more details about these examples, please check part D of the manual.
• AMRetain manual (French and English versions) is provided in pdf format in « Manuals »
folder (installation directory).
8/18 April 2015 - Copyright AMRetain –2015
A – Installation manual AMRetain
A.3. Activation of your AMRetain license
On your first use of AMRetain, your license must be “activated”. Indeed, the program is protected with
a software dongle (Sentinel HASP), which should be activated.
Automatic / Online activation
For this activation:
• An Internet connection is compulsory when using AMRetain for the first time, in order to be
able to activate your license. It is not compulsory later on.
• The license activation tool uses communication port 443. Your company network may
prevents communications through this port (proxy or firewall). In such a case, the message
« Your license could not be activated. Please check your internet connection and the Product
Key. » will be displayed when attempting to activate your license. Please contact your IT
department to open this port.
The activation procedure is the following:
• When running AMRetain for the first time, the following window appears:
Figure 10: AMRetain welcome screen
• When clicking Start AMRetain, the following window is displayed:
Figure 11: Providing the product code (i.e. serial code)
Please fill in the serial code, and click Activate.
Copyright AMRetain –2015 - March 2015 9/18
A – Installation manual AMRetain
• The following message confirmss that the activation was successful:
Figure 12: License activation confirmation
Note: each license is assigned to the computer on which it has been activated. So it is not possible to
use the same product code (or serial code) to activate AMRetain on another computer. However, the
code remains valid if you need to uninstall/reinstall AMRetain on the same computer.
Manual / Offline activation
For this activation:
• An Internet connection is needed but not necessarily on the computer where AMRetain is
installed.
• Be careful to create the computer fingerprint on the computer where AMRetain is installed.
The activation procedure is the following:
On the computer with Internet connection:
• Connect to URL https://terrasol.sentinelcloud.com/ems/customerLogin.html.
Please fill your serial code in the Product Key field and click Login.
• The following page should appear:
Click “Offline activation”.
10/18 April 2015 - Copyright AMRetain –2015
A – Installation manual AMRetain
• Then click the RUS link to download RUS_WXOCX.exe application.
On the computer where AMRetain is installed:
• Execute RUS_WXOCX.exe on the computer where AMRetain is installed.
Check the “Installation of new protection key” option and click Collect Information (bottom left area of
the window) to generate a c2v file.
Copyright AMRetain –2015 - March 2015 11/18
A – Installation manual AMRetain
On the computer with Internet connection:
• Upload the c2v file onto the server and generate the license
Click “…” button next to the field, browse the directory where your c2v file was saved and select it.
After that, click Generate.
• Download the v2c file.
12/18 April 2015 - Copyright AMRetain –2015
A – Installation manual AMRetain
On the computer where AMRetain is installed:
• Run RUS_WXOCX.exe application again and select the Apply License File tab.
• If the Update file field is empty, browse the directory where the updated file (.v2c file) is located
and select the file (click “…” button next to the field).
• Click on Apply Update to apply the new license data.
Congratulations, your AMRetain license is now activated!
Copyright AMRetain –2015 - March 2015 13/18
A – Installation manual AMRetain
Transfer a license
You can use RUS_WXOCX.exe utility to transfer a license from one computer (source computer) to
another (recipient computer). This three-step procedure requires RUS_WXOCX.exe utility on both
computers.
For this transfer procedure you need:
• An Internet connection.
• AMRetain installed on both computers.
• RUS_WXOCX.exe on both computers.
Step 1: Collect information about the recipient computer
• On the recipient computer, launch RUS_WXOCX.exe utility
• Click on Transfert License tab
• Follow the instructions labeled "Step 1" to collect information about the computer and save it
to a file. Make sure that the file (or a copy of the file) is accessible on the source computer.
Step 2: Generate the License Transfer File
• On the source computer, launch RUS_WXOCX.exe utility.
• Click on Transfer License tab.
• Follow the instructions labeled "Step 2" to select the SL key to transfer, read the recipient
information file, and generate a license transfer (h2h) file. Make sure that the license transfer
file (or a copy of the file) is accessible on the recipient computer. After you perform this step,
the SL key is no longer available on the source computer.
IMPORTANT:
Be sure to keep a copy of the transfer file until you have completed the transfer procedure.
If you lose this file, you lose your license!
14/18 April 2015 - Copyright AMRetain –2015
A – Installation manual AMRetain
Step 3: Apply the License Transfer File
• On the recipient computer, in RUS utility, click Apply License File tab
• In the Update File field, click “…” and locate the license transfer (h2h) file.
• Click Apply Update. The AMRetain SL key is installed on the recipient computer.
IMPORTANT:
To ensure the success of the transfer procedure, all the steps in the procedure should be completed
within a few days.
Copyright AMRetain –2015 - March 2015 15/18
A – Installation manual AMRetain
A.4. AMRetain updates
AMRetain program is provided with a tool called Updater, which enables to get automatically new
updates of AMRetain and of the ArcelorMittal sheet pile catalogue included in AMRetain (provided the
computer is equipped with an Internet connection).
The Updater tool automatically connects to an updates server and checks for AMRetain updates. If so
the user ca choose to install them.
It is thus advised to use the shortcut to run AMRetain through the Updater, in order to ensure that you
use at all times the latest version of AMRetain and of the ArcelorMittal sheet pile catalogue.
Please refer to part B of the manual (section B.2.6) for more detailed information about the Updater
tool.
16/18 April 2015 - Copyright AMRetain –2015
A – Installation manual AMRetain
A.5. AMRetain uninstall
The AMRetain uninstall procedure was designed so that the program can be completely removed from
your computer.
Please follow this procedure only if you decided to completely remove AMRetain from your computer.
You will be able to install AMRetain again later on if necessary.
Uninstall procedure:
• Start the Windows© Control panel.
• Under “View by”, select Large Icons, and then tap or click Programs and features.
• Click AMRetain and click Uninstall
• The following window is displayed:
Figure 13: AMRetain uninstall
• Click Yes in order to uninstall AMRetain.
Figure 14: Full AMRetain uninstall
• Wait until all AMRetain files have been removed, and click OK.
Copyright AMRetain –2015 - March 2015 17/18
A – Installation manual AMRetain
In case you have changed or added manually files in « Examples » folder, the installation directory
and some files will not be removed.
It is then advised to « manually » delete the AMRetain installation directory (by default « C:\Program
Files\AMRetain ») and its content using the files explorer. You may also remove AMRetain shortcuts
from the Desktop and Start/Programs list, if any.
Uninstall is now complete.
18/18 April 2015 - Copyright AMRetain –2015
You might also like
- Coastal Engineering Lecture # 2Document31 pagesCoastal Engineering Lecture # 2Shheryar BismilNo ratings yet
- IRC 58-2015 Guidelines For The Design of Plain Jointed Rigid Pavements For Highways (Fourth Revision)Document122 pagesIRC 58-2015 Guidelines For The Design of Plain Jointed Rigid Pavements For Highways (Fourth Revision)aejazNo ratings yet
- Exogenic Processes (Erosion and Deposition) : 30 August 2018 1Document78 pagesExogenic Processes (Erosion and Deposition) : 30 August 2018 1Marjorie BrondoNo ratings yet
- Brochure Portcoast DesignDocument89 pagesBrochure Portcoast DesignVăn LiễnNo ratings yet
- Stabilité massif 3D enterréDocument13 pagesStabilité massif 3D enterréNesrat Smayda AhmedNo ratings yet
- Elastomeric Bearing Bridge Analysis Using Finite Element MethodDocument1 pageElastomeric Bearing Bridge Analysis Using Finite Element Methodjklo12No ratings yet
- Calculo Impacto DefensasDocument22 pagesCalculo Impacto DefensasRuben Bartolome GarciaNo ratings yet
- Coastal Structures: Wave LoadsDocument15 pagesCoastal Structures: Wave LoadsSanthi KrishnaNo ratings yet
- Combi-Wall Calculation Ver. 5.1Document2 pagesCombi-Wall Calculation Ver. 5.1Daniella AlvesNo ratings yet
- AMRetain™ - ArcelorMittal - Sheet PilingDocument4 pagesAMRetain™ - ArcelorMittal - Sheet Pilingjames_frankNo ratings yet
- CPT 04Document18 pagesCPT 04Aditya FadilNo ratings yet
- Port Planning and Investment ToolkitDocument168 pagesPort Planning and Investment ToolkitChristian BethlenNo ratings yet
- Trabajo Tablestacas (Cricaldi)Document5 pagesTrabajo Tablestacas (Cricaldi)Orlando Carlos Ricaldi VictorioNo ratings yet
- Bridge Type Okahu ViaductDocument4 pagesBridge Type Okahu ViaductSharyn PolleyNo ratings yet
- MIKE21Document16 pagesMIKE21Defza HuristuNo ratings yet
- Fetch PDFDocument5 pagesFetch PDFPatricio Castillo ManquecoyNo ratings yet
- Chapter 6 Supplemental M StudentDocument20 pagesChapter 6 Supplemental M StudentjhonsotoNo ratings yet
- Aluminum Floating Roofs, Seals & Oil/Water CoversDocument8 pagesAluminum Floating Roofs, Seals & Oil/Water CoversLDPNo ratings yet
- Pipeline Protection and Stabilisation SLP The Submat Bitumen Mattress CanDocument19 pagesPipeline Protection and Stabilisation SLP The Submat Bitumen Mattress CanArianta RianNo ratings yet
- 2014 PGN Annual ReportDocument496 pages2014 PGN Annual ReportAndiAndaKacongNo ratings yet
- Foundation Solutions For Projects: Harbour ConstructionDocument138 pagesFoundation Solutions For Projects: Harbour ConstructionAnonymous U353mI1No ratings yet
- TAW TRRunupOvertoppingDocument50 pagesTAW TRRunupOvertoppingnguyenvanduyetNo ratings yet
- MOHID Studio - SWAN Quick Start Guide v3Document60 pagesMOHID Studio - SWAN Quick Start Guide v3YuliskaNo ratings yet
- Retaining Wall DesignDocument12 pagesRetaining Wall Designhellios8502100% (1)
- Coastal Engineering Exercise on Siltation in Rotterdam HarbourDocument4 pagesCoastal Engineering Exercise on Siltation in Rotterdam HarbourDora LeNo ratings yet
- Rubble-Mound BreakwaterDocument1 pageRubble-Mound BreakwaterlocasNo ratings yet
- AMET Placement Brochure for Harbour and Ocean EngineeringDocument24 pagesAMET Placement Brochure for Harbour and Ocean EngineeringNaveenNo ratings yet
- Tanks and Terminal Spring 2017 Supplement Hydrocarbon EngineeringDocument92 pagesTanks and Terminal Spring 2017 Supplement Hydrocarbon EngineeringT. LimNo ratings yet
- Quay Walls - Combined - Wall - Buckling - TubesDocument12 pagesQuay Walls - Combined - Wall - Buckling - TubesHugo LeiteNo ratings yet
- 2012 Design Piers&Wharves Loads PDFDocument175 pages2012 Design Piers&Wharves Loads PDFran2315570No ratings yet
- BREAKWATERSDocument22 pagesBREAKWATERSSreeraj TRNo ratings yet
- Empirical Equations For Pressure Drop in Crude Oil and White Oil Pipelines - CheresourcesDocument5 pagesEmpirical Equations For Pressure Drop in Crude Oil and White Oil Pipelines - CheresourcesPrakash WarrierNo ratings yet
- Concrete Column Design SummaryDocument3 pagesConcrete Column Design SummaryMirko Aliaga100% (1)
- SEO-Optimized Title for Ports and Harbors DocumentDocument4 pagesSEO-Optimized Title for Ports and Harbors DocumentBeah Francia De la CruzNo ratings yet
- MIKE 213 Coupled Model FMDocument50 pagesMIKE 213 Coupled Model FM'Seta' Prastya BayuNo ratings yet
- Gravity DamsDocument16 pagesGravity Damsdsananda100% (1)
- Stability AHTSDocument18 pagesStability AHTSPrakharNo ratings yet
- RC Simple Notions of Moment DistributionDocument136 pagesRC Simple Notions of Moment Distributionامين الزريقيNo ratings yet
- Concrete Bridge Construction ReportDocument35 pagesConcrete Bridge Construction ReportkepvinNo ratings yet
- Calculation For Shear Strength in A Timber Beam With A Notch at Its Lower Side Where It Is SupportedDocument20 pagesCalculation For Shear Strength in A Timber Beam With A Notch at Its Lower Side Where It Is SupportedtmssorinNo ratings yet
- Extension of Existing Quay: Economic Advantages Led to Sheet-Pile-Based ExtensionDocument4 pagesExtension of Existing Quay: Economic Advantages Led to Sheet-Pile-Based ExtensionIgnatius SamrajNo ratings yet
- NAV04 Pilot Card SummaryDocument9 pagesNAV04 Pilot Card SummaryirakliNo ratings yet
- TrelleborgDocument10 pagesTrelleborgrofiqq4No ratings yet
- Final - Report - Part - 2 Breakwater EngineeringDocument76 pagesFinal - Report - Part - 2 Breakwater EngineeringBinSayeedNo ratings yet
- SQUAT CALCULATION Huuska-Guliev: A B Restricted Channel CDocument2 pagesSQUAT CALCULATION Huuska-Guliev: A B Restricted Channel COsama AbbasNo ratings yet
- IntrodutionDocument32 pagesIntrodutionsatydevsinghnegiNo ratings yet
- Derrick LighterDocument2 pagesDerrick Lighterhessian123No ratings yet
- Wave Impact Loads - Pressures and ForcesDocument46 pagesWave Impact Loads - Pressures and ForcesDonald HamiltonNo ratings yet
- Basic Wave Theory Review by Graham WarrenDocument33 pagesBasic Wave Theory Review by Graham WarrennthongNo ratings yet
- DytranDocument198 pagesDytranMehmet Cemal Genes100% (1)
- Structural data for wet well designDocument328 pagesStructural data for wet well designHarsh BhavsarNo ratings yet
- Characteristics of Good Harbours: Presentation by - Fajardo, Marvin E. 30820Document40 pagesCharacteristics of Good Harbours: Presentation by - Fajardo, Marvin E. 30820marvin fajardoNo ratings yet
- CIVIL ENGINEERING PROJECT FINAL REPORT FOR DESIGN OF MONOPOLESDocument40 pagesCIVIL ENGINEERING PROJECT FINAL REPORT FOR DESIGN OF MONOPOLESIgnatius SamrajNo ratings yet
- Jetty Technicalreporttotalmarineltdwithplansdated13072018 PDFDocument18 pagesJetty Technicalreporttotalmarineltdwithplansdated13072018 PDFAjay JainNo ratings yet
- Comparing analytical and finite element methods for quay wallsDocument72 pagesComparing analytical and finite element methods for quay wallsAnonymous PibYPghNo ratings yet
- Bitmain AntMiner S5 Manual: Setup Guide for Mining BitcoinDocument11 pagesBitmain AntMiner S5 Manual: Setup Guide for Mining BitcoinAnonymous nOqqYoDvzNo ratings yet
- Milestone Systems: Xprotect® VmsDocument15 pagesMilestone Systems: Xprotect® VmsnikolaNo ratings yet
- Legal Racing Vehicle Product Only CaliforniaDocument36 pagesLegal Racing Vehicle Product Only CaliforniaNerron WacRacing WhittleNo ratings yet
- FGC 1819 - Att5 Abb Xpert User GuideDocument56 pagesFGC 1819 - Att5 Abb Xpert User Guidezveroboigen1No ratings yet
- UniTwainGuide PDFDocument25 pagesUniTwainGuide PDFradiocoronacNo ratings yet
- Input Parameters - Hardening Soil / Hssmall Model: Determination of Hs Parameters For ClayDocument14 pagesInput Parameters - Hardening Soil / Hssmall Model: Determination of Hs Parameters For ClayNadeem AbbasiNo ratings yet
- Iss34 Art1 - 3D-Interaction of Structure & Soil For A Fly Ash SiloDocument4 pagesIss34 Art1 - 3D-Interaction of Structure & Soil For A Fly Ash SiloNadeem AbbasiNo ratings yet
- 2D 4 ScientificDocument66 pages2D 4 ScientificAndro AmellonadoNo ratings yet
- GeoINdex ReportDocument4 pagesGeoINdex ReportNadeem AbbasiNo ratings yet
- Installation ManualDocument18 pagesInstallation ManualNadeem AbbasiNo ratings yet
- Part 1 Introduction To Triaxial Testing PDFDocument4 pagesPart 1 Introduction To Triaxial Testing PDFNadeem AbbasiNo ratings yet
- Ha 12008Document28 pagesHa 12008Nadeem AbbasiNo ratings yet
- Pipes Fittings ProductGuideDocument110 pagesPipes Fittings ProductGuidettplan800No ratings yet
- Op-029. Interpretation of Ciu Test: Work Instructions For EngineersDocument7 pagesOp-029. Interpretation of Ciu Test: Work Instructions For EngineersNadeem AbbasiNo ratings yet
- Uretek Brochure 2012Document28 pagesUretek Brochure 2012Nadeem AbbasiNo ratings yet
- AASHTO Pedestrian Bridge Guide Spec LRFDDocument16 pagesAASHTO Pedestrian Bridge Guide Spec LRFDrhunter2010100% (1)
- A Review of Basic Soil ConstitutiveDocument18 pagesA Review of Basic Soil Constitutivev_sujeevan1546No ratings yet
- 2011 Ce Brochure EngDocument16 pages2011 Ce Brochure EngNadeem AbbasiNo ratings yet
- Pipes Fittings ProductGuideDocument110 pagesPipes Fittings ProductGuidettplan800No ratings yet
- Introduction To CPTDocument4 pagesIntroduction To CPTNadeem AbbasiNo ratings yet
- Create A PDF File: Exercise 1 and Exercise 2 Produce The Same Result. Choose The One That Works Best For YouDocument6 pagesCreate A PDF File: Exercise 1 and Exercise 2 Produce The Same Result. Choose The One That Works Best For YouNadeem AbbasiNo ratings yet
- Interpretation CPTDocument5 pagesInterpretation CPTNadeem AbbasiNo ratings yet
- How Eurocode 7 has affected geotechnical designDocument14 pagesHow Eurocode 7 has affected geotechnical designsouzanamelNo ratings yet
- Stabilising Textile Performs by Means of Liquid Resin PrintDocument10 pagesStabilising Textile Performs by Means of Liquid Resin PrintNadeem AbbasiNo ratings yet
- Conclusion and RecommendationsDocument2 pagesConclusion and RecommendationsNadeem AbbasiNo ratings yet
- Benefil Brochure June 2007Document8 pagesBenefil Brochure June 2007Nadeem AbbasiNo ratings yet
- 86 Soils Found Vol39 No3 99 112Document14 pages86 Soils Found Vol39 No3 99 112vnedoviccgNo ratings yet
- Slurry TBM - Ground ControlDocument60 pagesSlurry TBM - Ground Controlpabulumzeng100% (1)
- Central City Zone 4 Factual APPENDIX GDocument15 pagesCentral City Zone 4 Factual APPENDIX GNadeem AbbasiNo ratings yet
- Grid Code - ADocument1 pageGrid Code - ANadeem AbbasiNo ratings yet
- Ka CalculationsDocument1 pageKa CalculationsNadeem AbbasiNo ratings yet
- Appealform IAF21Document11 pagesAppealform IAF21Nadeem AbbasiNo ratings yet
- Borehole DataDocument1 pageBorehole DataNadeem AbbasiNo ratings yet
- Budhu Soil Mechanics Foundations 3rd TXTBKDocument1 pageBudhu Soil Mechanics Foundations 3rd TXTBKNadeem AbbasiNo ratings yet
- Siemens SIMATIC Step 7 Programmer PDFDocument71 pagesSiemens SIMATIC Step 7 Programmer PDFkamelNo ratings yet
- Lab TutorDocument68 pagesLab Tutoramlesh80No ratings yet
- TallyGenicom 6800 Series - Administrator's ManualDocument258 pagesTallyGenicom 6800 Series - Administrator's ManualJonathan Long100% (1)
- FAR SYLLABUS FinalDocument13 pagesFAR SYLLABUS FinalUchiha WarrenNo ratings yet
- Lms Selection CriteriaDocument11 pagesLms Selection CriteriamauricioNo ratings yet
- FS 2 - Episode 6Document7 pagesFS 2 - Episode 6Aemiie ApondarNo ratings yet
- Adobe 2012 - Global Benchmark Study On Attitudes and Beliefs About Creativity at Work, School and HomeDocument37 pagesAdobe 2012 - Global Benchmark Study On Attitudes and Beliefs About Creativity at Work, School and Homeluiz carvalhoNo ratings yet
- Supnad - Jenelyn.b@lyceum - Edu.ph: L-NU AA 30-00-01-20Document31 pagesSupnad - Jenelyn.b@lyceum - Edu.ph: L-NU AA 30-00-01-20Jenelyn SupnadNo ratings yet
- Jinendra Online Book StoreDocument201 pagesJinendra Online Book StoreAdv Sunil Joshi67% (9)
- How To Measure Digital Intelligence of IndividualDocument16 pagesHow To Measure Digital Intelligence of IndividualHasran AccountingNo ratings yet
- Writing Contrasting Essays in English: Paragraph of DisadvantagesDocument6 pagesWriting Contrasting Essays in English: Paragraph of Disadvantagesjuan camilo alban morenoNo ratings yet
- Catalogue & Pricelist of TopShine GPS Trackers & Car AlarmsDocument14 pagesCatalogue & Pricelist of TopShine GPS Trackers & Car AlarmsRakesh SahooNo ratings yet
- Control 4 Home Appliances with Sonoff 4CH Pro WiFi SwitchDocument17 pagesControl 4 Home Appliances with Sonoff 4CH Pro WiFi SwitchMOHSIN SHAH100% (1)
- After COB, what happens to records in TSA.STATUSDocument64 pagesAfter COB, what happens to records in TSA.STATUSGoutham Narayanan100% (1)
- 140 IM 0002 B Siemens - Woodward SoftwareDocument73 pages140 IM 0002 B Siemens - Woodward Softwareruslan rumyantsevNo ratings yet
- CEN Workshop Agreement CWA 16374-41Document124 pagesCEN Workshop Agreement CWA 16374-41Ángel EncaladaNo ratings yet
- Indirapuram Publicschool: 6, Nyay Khand - I, Indirapuram, Ghaziabad - 201012Document2 pagesIndirapuram Publicschool: 6, Nyay Khand - I, Indirapuram, Ghaziabad - 201012Trap TechsNo ratings yet
- Uh 0516095Document3 pagesUh 0516095Brant FordNo ratings yet
- Individual Reservation and Group/Tour Reservation: I. Reservation in GeneralDocument11 pagesIndividual Reservation and Group/Tour Reservation: I. Reservation in GeneralAri SanjayaNo ratings yet
- Karnataka State Open University Manasa Gangothri, Mysore-570006Document55 pagesKarnataka State Open University Manasa Gangothri, Mysore-570006Kannan SNo ratings yet
- Presentation On Database Management System of Banking IndustryDocument30 pagesPresentation On Database Management System of Banking IndustryNajmul Hossain100% (1)
- Communication Lesson PlansDocument16 pagesCommunication Lesson Plansapi-310038973No ratings yet
- CA7 PrimerDocument192 pagesCA7 PrimerThirumala Reddy YerraguntlaNo ratings yet
- Ebiz - Batch 2 HandoutDocument56 pagesEbiz - Batch 2 HandoutjnlyjunNo ratings yet
- ISDP Mobile V2R8 Training Materials (For Subcontractors) PDFDocument95 pagesISDP Mobile V2R8 Training Materials (For Subcontractors) PDFaeba34367% (3)
- MS CIT Course Syllabus - 2016 17 PDFDocument14 pagesMS CIT Course Syllabus - 2016 17 PDFPrashant Sandel0% (1)
- Nemo Outdoor User ManualDocument352 pagesNemo Outdoor User ManualThomas JacobNo ratings yet
- The HarbingersDocument196 pagesThe HarbingersburningbrightNo ratings yet
- Punjab Police Exam 2021Document7 pagesPunjab Police Exam 2021HR EastmanNo ratings yet
- Readme B PDFDocument39 pagesReadme B PDFprotoss_start1806No ratings yet