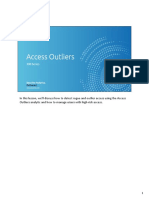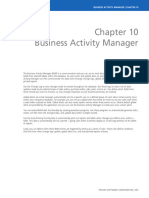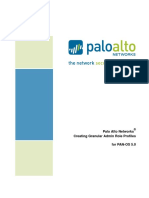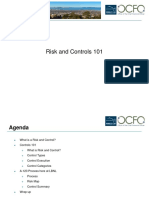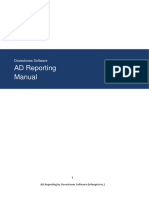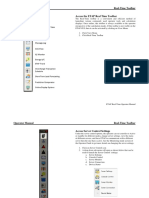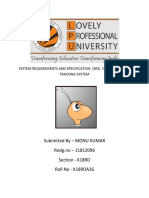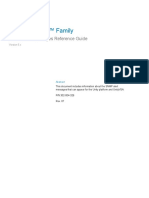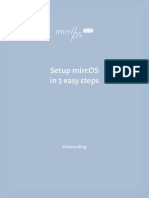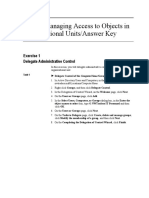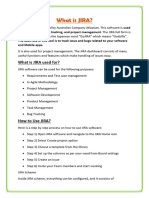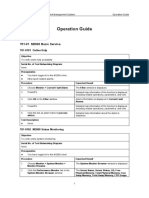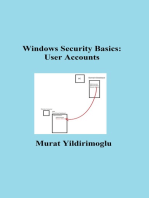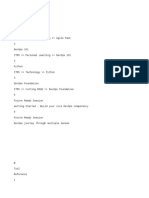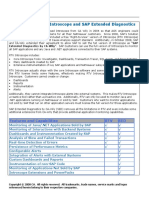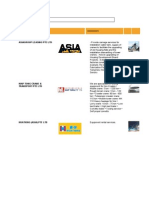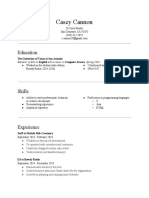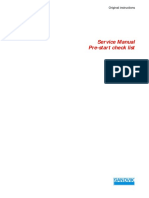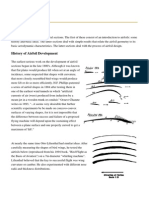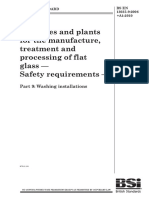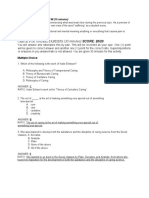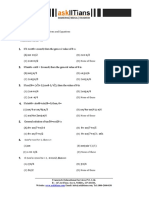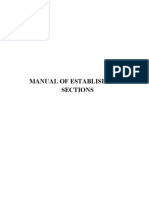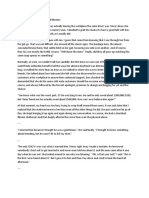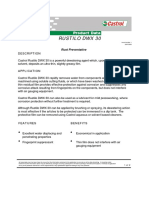Professional Documents
Culture Documents
Ca e Health Live Exceptions
Uploaded by
Anand YadavOriginal Title
Copyright
Available Formats
Share this document
Did you find this document useful?
Is this content inappropriate?
Report this DocumentCopyright:
Available Formats
Ca e Health Live Exceptions
Uploaded by
Anand YadavCopyright:
Available Formats
Getting Started with Live
Exceptions
Live Exceptions provides alarm reporting by identifying problems
that include delay, errors, failures, security, or configuration
changes. The Live Exceptions Browser is the user interface that
provides a real-time view of the performance of your entire IT
infrastructure. Network operations center and systems,
application, and network management personnel can use Live
Exceptions to monitor the status of their resources.
Live Exceptions analyzes real-time performance data to When you first open Live Exceptions, a wealth of
detect problems and display alarms in a browser. It uses information appears. Where should you start? To obtain
rules and profiles to determine when to generate an value from Live Exceptions, you should do the following:
alarm. Rules define the conditions to monitor, • Determine your permissions. Permissions control
thresholds, duration, and severity. Rules are grouped into the tasks that you can perform in the Live Exceptions
profiles for easier administration. Each profile contains Browser and the reports and groups that you can
one or more rules that are applied to a subject (such as a view.
group or group list). When Live Exceptions detects a
problem based on these rules, it generates a single • Review the groups. Rules are applied to groups and
intelligent alarm and sends it to the Live Exceptions group lists. Determine if they reflect your
Browser. This Browser appears when you start Live infrastructure.
Exceptions. • View the alarms. View the information in the
Browser, format the Browser so that the information
Menu Event Chart is easier to view and relevant to your organization,
and determine which alarms are important to you.
• Obtain additional information about alarms and
elements. Drill down from an alarm to view
additional information that can help you resolve the
problem.
Determining Your Permissions
What you can do in Live Exceptions depends on the
permissions that the Web administrator granted to your
account.
Live Exceptions Permissions. Live Exceptions has two
types of users: administrators and general users. If your
account has administrative privileges, you can perform
additional tasks, such as creating and modifying rules,
associating profiles to subjects, and creating notifications.
For more information about administrative tasks, refer to
Organization Pane Status Area Event Table “Live Health Administrator Tasks” on page 5.
The Live Exceptions Browser has a Menu to perform tasks,
an Organization Pane to view groups, an Event Chart to view
active alarms over time, an Event Table to view the details
for each alarm, and a Status area that displays messages.
eHealth Release 5.6
Getting Started with Live Exceptions 2
To determine your account privileges, view the Setup Viewing Alarms
menu in the Live Exceptions Browser. By default, when you first open Live Exceptions, the
Organization Pane has All Technologies selected. This
Administrative General User option displays all alarms in the Browser. To view alarms
Privileges (non-administrative) for a specific group or group list, select that group or
Privileges group list in the Organization Pane.
The Event Table lists all alarms for the group or group list
that you select. Table 1 shows the alarm severities.
Table 1. Alarm Severities
Severity and Suggested Description
Color
The element is down.
The element has too many errors or may
fail.
The element is contributing to delay.
Group and Report Permissions. The groups and The element’s workload is unusual
reports that you can view from the Live Exceptions compared to a baseline of its normal
Browser also depend on your account permissions. The activity.
Web administrator defines the groups, group lists, and Muted/all colors Alarms have been cleared for that
types of reports that you can view. If you cannot view the element.
groups or reports that you need in the Live Exceptions
Browser, contact the Web administrator.
Live Exceptions keeps an alarm active until the condition
Reviewing Groups no longer exists or an administrator manually clears the
alarm.
Use the Organization Pane in the Live Exceptions
Browser to view the groups and determine if they Use the columns in the Event Table to obtain more
correctly reflect your infrastructure. The eHealth information about an alarm. For example, you can
administrator defines groups and group lists using the determine the time that an alarm started, the IP address
eHealth console. These groups should represent groups of the affected element, the reason that Live Exceptions
of related elements; for example, elements could be raised the alarm (in the Rule Message column), and so
grouped by region, customer, purpose, or technology. It on. You can sort, rearrange, and resize the columns to
is important that elements are grouped correctly, as the view critical information easily.
profiles that trigger alarms are applied to groups and
You may find it useful to view historical information
group lists.
about an alarm. By default, the Browser displays
You can also run reports that provide information about currently active alarms. To view historical alarms, click
groups, group lists, elements, and the associated rules and the clock icon in the right-hand corner and specify the
profiles. Using this information, a user with time period that you wish to view.
administrative privileges can change the profiles and rules
that are associated with a subject. For more information,
refer to “Live Health Administrator Tasks” on page 5.
eHealth Release 5.6
Getting Started with Live Exceptions 3
You may want to reduce or modify the information that The following drilldowns are available from the right-
appears in the Event Table so that you can focus on a click pop-up menu or the Run menu:
particular set of alarms. To do so, click Table Properties
or select Setup → Table Properties, and then do any of • At-a-Glance Report. This report is a series of charts
the following: that show the performance of critical variables for the
event that has the alarm you selected. The report
• Hide columns to eliminate information that you do period begins at midnight before the problem start
not want to view. time and ends at midnight on the day the alarm
• Collapse alarms to reduce the number of rows that ended. The report ends on midnight of the current
appear in the Browser. day if the alarm is still active.
• Filter elements so that only specific information
appears.
Additional Views in the Browser. If several alarms
appear in the Browser, you may find it helpful to view the
information in a different format. From the View menu,
you can select the following options:
• Top 10 Alarms displays the ten groups containing
the most active alarms.
• Consolidate Events Over Time consolidates similar
alarms into one line when you view the Browser in
historical mode.
• Alarm Occurrences displays a separate window of
all alarms that appears as one consolidated line in the
Consolidated Events over Time view or when you
collapse alarms.
Getting More Information
You can select an alarm and right-click to display a pop- Compare the charts to determine whether activity in
up menu that allows you to obtain more information. one chart coincides with activity in other charts.
You can also select the alarm and use the Run menu to
Figure 1. Portion of an At-a-Glance Report
obtain additional information.
NOTE • Trend Report. This report provides details about one
The options that appear in the menu depend on the or more variables. You can use this report to identify
element, your permissions, and the licenses installed patterns over time, as well as relationships among
on the eHealth system. elements and variables.
eHealth Release 5.6
Getting Started with Live Exceptions 4
Use this drilldown to view real-time monitoring of
Use this drilldown to see how variable values have
troublesome elements.
changed over time. This will help you determine when
changes in behavior might have occurred. Figure 4. Live Trend
Figure 2. Portion of a Trend Report
• Response Transaction Log. If your eHealth system
• Reports. You can view a list of all reports that have has an eHealth — Response license, you can select an
been run for the element that you selected. A Web element that has an Application Response agent and
browser opens and displays the element that you drill down to the Agent Transaction Viewer (ATV).
selected on the Organization page of the eHealth
Web interface. A report list for that element appears
in the right frame.
Use the ATV to display a list of the transactions that
an agent has monitored for a specific time range.
Use this drilldown to view other reports run for this Figure 5. Agent Transaction Viewer (ATV)
element.
Figure 3. Organization Page
• Live Trend. You can select a statistics element and
drill down to run Live Trend. Live Trend is a real-
time charting tool that you can use to monitor
statistics elements that are polled by eHealth.
eHealth Release 5.6
Getting Started with Live Exceptions 5
If your eHealth system has an AdvantEDGE View license, • Event Information. If your system also has a
you can select a system that has a SystemEDGE agent eHealth® Live Health™ — Fault Manager license and
license and select the following drilldowns: the element has an event alarm, the AdvantEDGE
• System Information. An AdvantEDGE View query View query displays the event information for the
appears for the system that you selected, displaying element selected, including the complete trap
high-level information such as system name and contents. You can view, edit, disable, or delete the
location, operating system, basic system resources, triggering monitoring entry on the source host. This
and more. allows you to tune thresholds that were set
incorrectly.
Use this drilldown to obtain high-level system information.
Use this drilldown to obtain event information, including
the complete trap contents.
Figure 6. AdvantEDGE View Query - System Information
Figure 8. AdvantEDGE View Query - Event Information
• Performance Information. An AdvantEDGE View
query displays overall performance statistics for the If you want a high-level view of the alarms in a group or
selected element. group list, use Live Status® to obtain this information.
Live Health Administrator Tasks
If you have administrator privileges, you can also
perform many additional tasks including the following:
• Manage rules, profiles, and associations.
• Clear alarms.
• Create notification rules.
• Modify the Event Chart history time.
Administering Rules, Profiles, and Associations.
You can modify the rules, profiles, and associations that
Live Exceptions automatically applies to your system.
Use this drilldown to obtain overall performance
statistics. Initially, if many alarms appear in the Browser, you may
want to collapse rows to reduce the number of alarms in
Figure 7. AdvantEDGE View Query - Performance view. This allows you to view the alarms generated by
Information Live Exceptions while you determine whether the rules
apply to your infrastructure.
eHealth Release 5.6
Getting Started with Live Exceptions 6
Review the associations that are applied to your groups 5. Remove the existing association of the default profile
and group lists. The Monitored Subjects Summary to the group or group list using the Setup Subjects
Report provides an overview of subjects (groups or group dialog box. Select the subject and click Delete.
lists) and the profiles associated with them. The 6. Run the Monitored Subjects reports to determine if
Monitored Subjects Detail Report provides detailed the profiles and rules were associated correctly. You
information about the elements in a group or group list should also view the alarms that result to determine
and their associated rules and profiles. To run these if you need to make any modifications. You can easily
reports, select a group or group list in the Organization modify your profiles and rules. Select the alarm,
Pane, and then select the appropriate report from the right-click, and select Profile Manager to edit the
Tools menu. profile, or Rule Editor to edit the rule.
After reviewing the reports and viewing the generated
alarms, you may determine that you want to modify the Clearing Alarms. Alarms that you know are not
default information. While you cannot modify or delete problems may appear in the Browser. To remove these
the default rules and profiles that come with Live alarms from the Browser, select the alarm, right-click,
Exceptions, you can work around this restriction by and select Clear Alarm from the pop-up menu. You can
doing the following: also select the alarm and select Setup → Clear Alarm.
Alarms remain cleared until Live Exceptions determines
1. Create a new profile or copy a default profile that you that the alarm condition has occurred again.
want to change. Use the Profiles Manager dialog box
by selecting Setup → Profiles to do one of the Notification Rules. You may want to be notified if
following: certain alarms appear in the Browser. Live Exceptions can
• Create a copy of a default profile and its rules by send e-mail, send a trap, or run a command when a
selecting the profile and clicking Copy Profile. specific alarm occurs. For example, you can specify that
Live Exceptions sends an e-mail to another user when an
• Create a new profile by clicking New Profile. alarm occurs for a group being monitored by a specified
NOTE
NOTE profile with a specified rule message. To create a
You can disable the rules in a default profile. notification, select Setup → Notifier Rules.
2. Add, delete, disable, or modify the rules in this Event Chart History Time. By default, Live
profile. In the Profiles Manager dialog box, select the Exceptions maintains a count of alarms for the past two
new or copied profile and click the appropriate days in the Event Chart. You can modify the information
button. For example, to modify a rule, select the rule that appears by selecting Setup → Global Preferences.
and click Modify Rule. Use the Rule Editor dialog box
to modify or create rules.
3. Optionally, you can create new calendars to specify
the times that the profiles are in effect. Live
Exceptions uses a default calendar called 24x7 to
monitor elements 24 hours a day, 7 days a week.
Select Setup → Calendars to create, modify, or
delete calendars. (You cannot delete the default
calendar.)
4. Associate the new profile and calendar to groups or
group lists by selecting Setup → Subjects to
Monitor to display the Setup Subjects dialog box.
Select the subject (a group or group list) and click
New to display the Setup Subjects Editor dialog box.
Use this dialog box to create new associations.
eHealth Release 5.6
Getting Started with Live Exceptions 7
For More Information
To learn more about Live Exceptions, refer to the Live
Exceptions Web Help or the following resources.
eHealth Topic Suggested Resource
Live Health overview eHealth Live Health User Guide
Live Exceptions
Fault Manager
Live Status
Live Trend
Live Exceptions eHealth Live Health Administration
Administrative tasks Guide
Historical reports Introduction to eHealth
eHealth Reports Guide
eHealth Web Help
Application Response eHealth — Response Administration
Guide
AdvantEDGE View AdvantEDGE View Web Help
eHealth Release 5.6
You might also like
- Reporting Agent FunctionsDocument10 pagesReporting Agent FunctionssakthiroboticNo ratings yet
- Understanding Operating System HardeningDocument11 pagesUnderstanding Operating System HardeningKarl Alvin Reyes HipolitoNo ratings yet
- CCURE 9000 - Monitoring Station ManualDocument45 pagesCCURE 9000 - Monitoring Station ManualWaleed Pervaiz Mughal100% (2)
- Reporting ManualDocument75 pagesReporting ManualAlem VigarNo ratings yet
- Event Viewer Troubleshooting GuideDocument3 pagesEvent Viewer Troubleshooting GuideParitosh KadamNo ratings yet
- SOLIDserver Managing LicensesDocument8 pagesSOLIDserver Managing Licensespurinut9988No ratings yet
- Defect Tracking System-NewDocument13 pagesDefect Tracking System-Newmuthukal72No ratings yet
- CSSA Lesson 10 Access Outliers - 631Document24 pagesCSSA Lesson 10 Access Outliers - 631Vince FoxNo ratings yet
- Managing Your Datacenter: With System Center 2012 R2Document176 pagesManaging Your Datacenter: With System Center 2012 R2mycertNo ratings yet
- HOW TO MONITOR UMTS NETWORKDocument51 pagesHOW TO MONITOR UMTS NETWORKAllan Javier RosalesNo ratings yet
- CUIC 11.0 Reporting Quick Reference Guide - V1 - 2Document11 pagesCUIC 11.0 Reporting Quick Reference Guide - V1 - 2Sultan AliNo ratings yet
- AssessmentsDocument36 pagesAssessmentsveronicaNo ratings yet
- Documents - Tips - Umts Oss Ericsson PDFDocument51 pagesDocuments - Tips - Umts Oss Ericsson PDFjamos200100% (1)
- UsersGuide enDocument68 pagesUsersGuide enS'busisiwe ShabaNo ratings yet
- SRS Grievance CellDocument7 pagesSRS Grievance Celllovely2000No ratings yet
- System Center 2012 R2 Lab 2: Infrastructure Monitoring: Hands-On Lab - Step-by-Step GuideDocument176 pagesSystem Center 2012 R2 Lab 2: Infrastructure Monitoring: Hands-On Lab - Step-by-Step Guidesurendhar thallapellyNo ratings yet
- EpicorICETools UserGuide 905700 Part3of3Document201 pagesEpicorICETools UserGuide 905700 Part3of3Annabella1234No ratings yet
- Electronic Fence User Manaul: Detection Code Data Collect and Analyse SystemDocument26 pagesElectronic Fence User Manaul: Detection Code Data Collect and Analyse SystemLando PsrNo ratings yet
- AD Delegating Control of Group MembershipDocument12 pagesAD Delegating Control of Group MembershipPaulNo ratings yet
- Product Performance Reports Training - Course # 11201-23: September 2004 Fletch HeardDocument155 pagesProduct Performance Reports Training - Course # 11201-23: September 2004 Fletch HeardМИШЭЭЛ ЦогтбаярNo ratings yet
- Emc SNMP Docu86751Document163 pagesEmc SNMP Docu86751mlazar20009720No ratings yet
- Module 4 system toolsDocument2 pagesModule 4 system toolsLOUELLA JANE MARTINEZNo ratings yet
- Admin Role ProfilesDocument31 pagesAdmin Role ProfilesChau NguyenNo ratings yet
- Huawei MBTS Operation and MaintenanceDocument149 pagesHuawei MBTS Operation and MaintenanceMuhammad UsmanNo ratings yet
- ZXSDR Bts Alarm Handling 1 Training Manual 201010 PDFDocument39 pagesZXSDR Bts Alarm Handling 1 Training Manual 201010 PDFnazilaNo ratings yet
- RiskandControls101 PDFDocument11 pagesRiskandControls101 PDFliamNo ratings yet
- RiskandControls101 PDFDocument11 pagesRiskandControls101 PDFRipunjoy GoswamiNo ratings yet
- Systemmonitoring PerformanceDocument59 pagesSystemmonitoring Performanceakkati123No ratings yet
- Access ManagementDocument20 pagesAccess ManagementJeya Shree Arunjunai RajNo ratings yet
- ADReporting ManualDocument36 pagesADReporting ManualZoran TrajkovicNo ratings yet
- Light Cruiser: Performance Alarms MonitoringDocument31 pagesLight Cruiser: Performance Alarms MonitoringYasir KhanNo ratings yet
- JIRA Tutorial: A Complete Guide For BeginnersDocument23 pagesJIRA Tutorial: A Complete Guide For BeginnersDhaYa RajuNo ratings yet
- Fixing Troubled Agents - Kevin Holman's System Center Blog - Site Home - TechNet BlogsDocument5 pagesFixing Troubled Agents - Kevin Holman's System Center Blog - Site Home - TechNet BlogsmastersrikanthNo ratings yet
- Oracle Enterprise Manager Administration - PPTDocument23 pagesOracle Enterprise Manager Administration - PPTChethan SrinivasNo ratings yet
- CSS10-1ST Quarter - Week 1Document21 pagesCSS10-1ST Quarter - Week 1George Mar Bien AriolaNo ratings yet
- Dell™ Poweredge™ 2600 Systems Service Manual: Notes, Notices, and CautionsDocument61 pagesDell™ Poweredge™ 2600 Systems Service Manual: Notes, Notices, and CautionsjohnnybebadNo ratings yet
- Chapter 02 - Real-Time ToolbarDocument23 pagesChapter 02 - Real-Time Toolbarbaskaranjay5502No ratings yet
- Bug Tracking System RequirementsDocument19 pagesBug Tracking System RequirementsARIJIT KUNDUNo ratings yet
- Jira ToolDocument25 pagesJira ToolRAVIKRISHNA SUKHAVASI100% (1)
- 70-9050F Dissolution Workstation OperationDocument74 pages70-9050F Dissolution Workstation Operationzeljkoac8686No ratings yet
- 6 - Foundations - 11 - 26 - 2 - M6Document32 pages6 - Foundations - 11 - 26 - 2 - M6Viktor BesenyeiNo ratings yet
- Computer Troubleshooting: Learning Outcomes Words To KnowDocument5 pagesComputer Troubleshooting: Learning Outcomes Words To KnowArjay BacsalNo ratings yet
- 01 Getting StartedDocument81 pages01 Getting StartedakramhomriNo ratings yet
- Dell EMC Unity™ Family: SNMP Alert Messages Reference GuideDocument170 pagesDell EMC Unity™ Family: SNMP Alert Messages Reference Guiderohit bishnoiNo ratings yet
- Quick Reference Handout - IMDocument1 pageQuick Reference Handout - IMKlawz_SanNo ratings yet
- Onboarding-Glancr_ENDocument4 pagesOnboarding-Glancr_ENw4c0dnfc3No ratings yet
- Tplink Tlsg108e Usg EngDocument42 pagesTplink Tlsg108e Usg EngMilos Gajic IINo ratings yet
- Bug: Means Persistent Error in Software or Hardeare - If The Bug Is in Software It Can Be CorrectedDocument8 pagesBug: Means Persistent Error in Software or Hardeare - If The Bug Is in Software It Can Be CorrectedRavi KiranNo ratings yet
- 2274b Mod07 LADocument2 pages2274b Mod07 LALuis RodriguezNo ratings yet
- Ict 10 Module 2Document35 pagesIct 10 Module 2Kristine Grace Venturillo AsuqueNo ratings yet
- PDFDocument29 pagesPDFnaderNo ratings yet
- JIRA TutorialDocument32 pagesJIRA TutorialcidBookBee100% (2)
- CIS Controls v8 Mapping To NIST SP 800 53 Rev 5 Moderate and Low BaseDocument264 pagesCIS Controls v8 Mapping To NIST SP 800 53 Rev 5 Moderate and Low BaseDwi Setiadi Nugroho - VTINo ratings yet
- Jira NotesDocument24 pagesJira NotessubhabirajdarNo ratings yet
- M2000 Mobile Element Management System Operation GuideDocument42 pagesM2000 Mobile Element Management System Operation GuideMaavo Ya MoungouNo ratings yet
- MOAC - "Multi-Org Preferences"Document2 pagesMOAC - "Multi-Org Preferences"crazydeveloperNo ratings yet
- OWASP Vuln MGM Guide Jul23 2020Document20 pagesOWASP Vuln MGM Guide Jul23 2020Hank MoodyNo ratings yet
- Penetration Testing Fundamentals-2: Penetration Testing Study Guide To Breaking Into SystemsFrom EverandPenetration Testing Fundamentals-2: Penetration Testing Study Guide To Breaking Into SystemsNo ratings yet
- Monitoring Business Applications With AppDynamics - Anand YDocument4 pagesMonitoring Business Applications With AppDynamics - Anand YAnand YadavNo ratings yet
- Dev OpsDocument2 pagesDev OpsAnand YadavNo ratings yet
- Live Status ValueDocument6 pagesLive Status ValueAnand YadavNo ratings yet
- Live Status ValueDocument6 pagesLive Status ValueAnand YadavNo ratings yet
- CA Application Performance Management r9.x Professional Exam (CAT-100)Document10 pagesCA Application Performance Management r9.x Professional Exam (CAT-100)Anand YadavNo ratings yet
- Ehealth Live Exception Configuration GuideDocument10 pagesEhealth Live Exception Configuration GuideAnand YadavNo ratings yet
- Ehealth Live Exception Configuration GuideDocument10 pagesEhealth Live Exception Configuration GuideAnand YadavNo ratings yet
- Ehealth Live Exception Configuration GuideDocument10 pagesEhealth Live Exception Configuration GuideAnand YadavNo ratings yet
- Comparison of RTV and SAP Extended DiagnosticsDocument1 pageComparison of RTV and SAP Extended DiagnosticsAnand YadavNo ratings yet
- Wily Alert DetailsDocument26 pagesWily Alert DetailsAnand YadavNo ratings yet
- Oracle User PriviligeDocument1 pageOracle User PriviligeAnand YadavNo ratings yet
- SPECTRUM VPN Management White PaperDocument13 pagesSPECTRUM VPN Management White PaperAnand YadavNo ratings yet
- Crane Company Within SingaporeDocument4 pagesCrane Company Within SingaporeRash AcidNo ratings yet
- BI and Analytics Design Workshop TemplateDocument20 pagesBI and Analytics Design Workshop TemplateMiftahul HudaNo ratings yet
- 8.4.3 Alien Genetics LabDocument2 pages8.4.3 Alien Genetics LabCharles KnightNo ratings yet
- Ai, Iot, Big Data & BlockchainDocument19 pagesAi, Iot, Big Data & BlockchainClick GroupNo ratings yet
- Physical-Science11 Q1 MODULE-1 08082020Document27 pagesPhysical-Science11 Q1 MODULE-1 08082020Cristilyn Briones67% (3)
- Clare Foster CVDocument2 pagesClare Foster CVfostressNo ratings yet
- Surveyquestionnaire 1Document6 pagesSurveyquestionnaire 1Almira IbarraNo ratings yet
- Superheterodyne ReceiverDocument22 pagesSuperheterodyne ReceiverdeepanilsaxenaNo ratings yet
- Casey Cannon: EducationDocument1 pageCasey Cannon: Educationapi-355305449No ratings yet
- Sub Net Questions With AnsDocument5 pagesSub Net Questions With AnsSavior Wai Hung WongNo ratings yet
- Revison 5 - Adverbs of TimeDocument50 pagesRevison 5 - Adverbs of Timeluis fernandoNo ratings yet
- Ds 311 2 General Pre-Start Check List (B)Document4 pagesDs 311 2 General Pre-Start Check List (B)Miguel RomoNo ratings yet
- Handbook Valve Technology 03.04.2020Document132 pagesHandbook Valve Technology 03.04.2020Ramazan YaşarNo ratings yet
- Nursery Price List - Spring ShadehousesDocument2 pagesNursery Price List - Spring ShadehousesRahul RahuNo ratings yet
- Airfoil DesignDocument18 pagesAirfoil Designapi-269373691No ratings yet
- Assignment 5: Engineering Utilities IiDocument4 pagesAssignment 5: Engineering Utilities IiRex SabersonNo ratings yet
- BS en 13035-9-2006 + A1-2010Document24 pagesBS en 13035-9-2006 + A1-2010DoicielNo ratings yet
- Theoretical Foundation in Nursing: LESSON 8Document4 pagesTheoretical Foundation in Nursing: LESSON 8Gabriel SorianoNo ratings yet
- Test Paper Trigonometric Functions and Equations PDFDocument9 pagesTest Paper Trigonometric Functions and Equations PDFkaushalshah28598No ratings yet
- B. Glo Bal Maxima/MinimaDocument15 pagesB. Glo Bal Maxima/MinimalucasNo ratings yet
- Challenges of Deep Excavation for KVMRT StationsDocument85 pagesChallenges of Deep Excavation for KVMRT StationsAlwin AntonyNo ratings yet
- Intolrableboss IIMB DisplayDocument2 pagesIntolrableboss IIMB DisplayMansi ParmarNo ratings yet
- Full Download Agriscience Fundamentals and Applications 6th Edition Burton Solutions ManualDocument36 pagesFull Download Agriscience Fundamentals and Applications 6th Edition Burton Solutions ManualzickshannenukusNo ratings yet
- Odato G-7 LP HomonymsDocument11 pagesOdato G-7 LP HomonymsIvy OdatoNo ratings yet
- Manual of Establishment Sections 05ff58f7947ffb7 76283342Document271 pagesManual of Establishment Sections 05ff58f7947ffb7 76283342Vijaya KumariNo ratings yet
- The Effect of Dividend Policy On Stock Price: Evidence From The Indian MarketDocument9 pagesThe Effect of Dividend Policy On Stock Price: Evidence From The Indian MarketWilson SimbaNo ratings yet
- Did You Ever Meet Shattered Illusions?Document5 pagesDid You Ever Meet Shattered Illusions?Junjie HuangNo ratings yet
- SD Card Formatter 5.01 User's Manual: July 15, 2021Document11 pagesSD Card Formatter 5.01 User's Manual: July 15, 2021Alexis GutierrezNo ratings yet
- Lecture Notes Natural LawDocument52 pagesLecture Notes Natural LawVina EstherNo ratings yet
- Castro DW 32Document3 pagesCastro DW 32Jeetu GosaiNo ratings yet