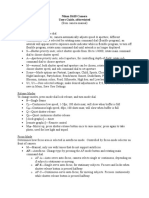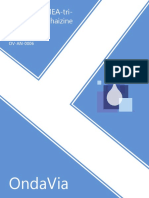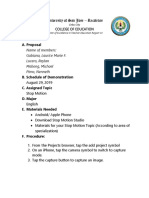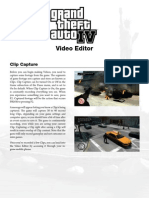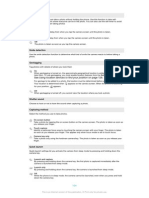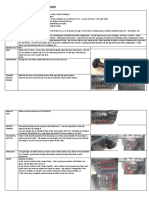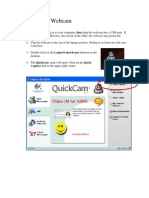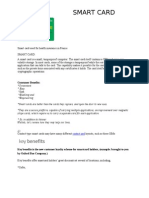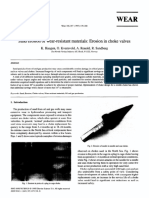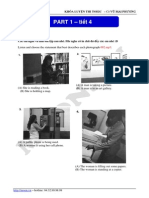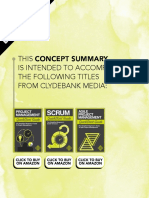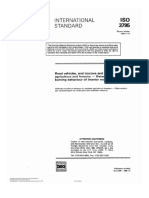Professional Documents
Culture Documents
Ethaninstructions
Uploaded by
api-451357825Original Description:
Original Title
Copyright
Available Formats
Share this document
Did you find this document useful?
Is this content inappropriate?
Report this DocumentCopyright:
Available Formats
Ethaninstructions
Uploaded by
api-451357825Copyright:
Available Formats
Super Slow Motion on the Galaxy S9
*This tutorial assumes you have an understanding of the basics of navigating a smartphone. If you do not, please
start with another tutorial.
Getting Started:
Super Slow Motion is a great feature that comes on your Galaxy S9 smartphone. It allows you
to record video at a much slower speed than ever before. To access this feature, simply open
the camera application, make sure you have the rear-facing camera open, and swipe through
the available modes until you find Super Slow Motion.
For Best Results:
When using the Super Slow Motion feature on your Galaxy S9, make sure you are shooting in a
well-lit area and that you have sufficient space to record.
Recording in Super Slow Motion:
Now that you are ready to record, you have two options. You can choose to shoot in Automatic
Mode or you can shoot in Manual Mode. The details of these modes are described below. To
begin recording, simply point your camera at the subject and tap the record button represented
by the Super Slow Motion icon on the right-hand side of the screen.
Shooting in Automatic Mode:
When shooting in Automatic Mode, there will be a small box in the center of your screen.
While recording, Super Slow Motion will begin as soon as there is motion detected in this
square. The box can be moved around by dragging it, and it can be enlarged or shrunk
by using two fingers and dragging them apart or together.
Shooting in Manual Mode:
When shooting in Manual Mode, you have the option of capturing either 0.2 seconds of
Super Slow Motion footage or 0.4 seconds. This can be toggled by tapping the button
located directly next to the record button. Super Slow Motion will begin right after you
start recording in Manual Mode.
Editing your recording:
After recording your video, you can watch it in your gallery by pressing the thumbnail of your
video located next to the record button. From this screen, you can favorite, share, or delete the
video. You can edit the video by tapping the Super Slow Motion icon in the middle of the screen.
You are able to toggle the Super Slow Motion effect, trim the video, and set the video to music.
Toggling Super Slow Motion:
The Super Slow Motion can very easily be toggled by simply tapping the toggle button
located directly below the play button after selecting the Super Slow Motion icon in the
bottom left of the screen.
Trimming the Video:
To trim the video, select the scissors icon in the bottom center of the screen and simply
drag each end of the video to the desired location.
Adding Music:
When setting the video to music, you can select from a variety of available tracks or
even use your own. You will also have the option to mute the video. To add music, first
select the music note at the bottom right of the screen. Then choose which track you
want to use.
Once you are finished editing, you can save your video by pressing the save button in the upper
right corner of the screen.
Then feel free to share your creation with the community on social media!
You might also like
- Recommended Canon 5D Mark IV SettingsDocument16 pagesRecommended Canon 5D Mark IV SettingsFekadu ErkoNo ratings yet
- Click Here To Download IG Reels GuideDocument12 pagesClick Here To Download IG Reels GuidePampuliciNo ratings yet
- Shadowrun Police PatrolDocument1 pageShadowrun Police Patrolgroovy81No ratings yet
- Procam: User GuideDocument19 pagesProcam: User GuideRui OliveiraNo ratings yet
- Importance of On-Site Emergency Plan inDocument5 pagesImportance of On-Site Emergency Plan infadli.lpgNo ratings yet
- ODRVM CAM User ManualDocument14 pagesODRVM CAM User ManualCristian GatuNo ratings yet
- Mobile Photography: A Ridiculously Simple Guide to Taking Photos with Your PhoneFrom EverandMobile Photography: A Ridiculously Simple Guide to Taking Photos with Your PhoneNo ratings yet
- See Distribution List: Building Plan & Management GroupDocument12 pagesSee Distribution List: Building Plan & Management GroupkksmileNo ratings yet
- Dropped/false CeilingDocument78 pagesDropped/false CeilingSamiul Kadri100% (1)
- Nikon D610 Camera InstructionsDocument7 pagesNikon D610 Camera InstructionstinasupfNo ratings yet
- Ch.4 HRM Strategies For Competitive AdvantageDocument45 pagesCh.4 HRM Strategies For Competitive AdvantagePranav PanchalNo ratings yet
- Nikon D750 Camera InstructionsDocument9 pagesNikon D750 Camera InstructionsstructuralengineersNo ratings yet
- Easa Mechanical Reference Handbook: Suggested Alignment TolerancesDocument2 pagesEasa Mechanical Reference Handbook: Suggested Alignment TolerancesBenjie CallantaNo ratings yet
- FastCAM TutorialDocument137 pagesFastCAM Tutorialvelu22100% (2)
- Analysis of Triazine in Crude - Raman SpectrosDocument4 pagesAnalysis of Triazine in Crude - Raman SpectroscbrittaivNo ratings yet
- Filming and Editing With ImovieDocument14 pagesFilming and Editing With ImovieNati Rodriguez Gil0% (1)
- Nebulizador AeronebDocument2 pagesNebulizador AeronebBaldomero MartínezNo ratings yet
- iPad Animation: - make stop motion movies on the iPad with iStopMotion, GarageBand, iMovieFrom EverandiPad Animation: - make stop motion movies on the iPad with iStopMotion, GarageBand, iMovieRating: 4 out of 5 stars4/5 (1)
- 70mai DashCam Pro PlusDocument29 pages70mai DashCam Pro PlusBernd NeNo ratings yet
- Addkey Car Mirror ManualDocument15 pagesAddkey Car Mirror ManualJaqueline CorreaNo ratings yet
- NA LAM Videoeditor ReadmeDocument12 pagesNA LAM Videoeditor ReadmerenanNo ratings yet
- E PortfolioStopMotionDocument21 pagesE PortfolioStopMotionLaurice Marie GabianaNo ratings yet
- Otras Nociones de CulturaDocument109 pagesOtras Nociones de CulturaGilmer Joel PariNo ratings yet
- How To Make A Reel On Instagram in 5 StepsDocument2 pagesHow To Make A Reel On Instagram in 5 StepsJozefVidlickaNo ratings yet
- Record: Published: 2011-03-12 License: NoneDocument28 pagesRecord: Published: 2011-03-12 License: NonePedro Reynolds-CuéllarNo ratings yet
- Digital Camera User ManualDocument3 pagesDigital Camera User ManualSamuel PérezNo ratings yet
- Self-Timer: See Using Location Services To Find Your Position On Page 128Document1 pageSelf-Timer: See Using Location Services To Find Your Position On Page 128tonytomsonNo ratings yet
- Nikon 5200 ManualDocument2 pagesNikon 5200 ManualAJAY KUMAR JAINNo ratings yet
- Photo Story Step by Step Guide1Document4 pagesPhoto Story Step by Step Guide1api-301981645No ratings yet
- CanonLegriaHFS200 Quick GuideDocument9 pagesCanonLegriaHFS200 Quick GuideHynek BuresNo ratings yet
- Stop Motion Pro: Quickstart GuideDocument20 pagesStop Motion Pro: Quickstart GuideRodrigo FloNo ratings yet
- Scott La Counte - Iphone Photography - A Ridiculously Simple Guide To Taking Photos With Your iPhone-SL Editions (2019) (Z-Lib - Io)Document94 pagesScott La Counte - Iphone Photography - A Ridiculously Simple Guide To Taking Photos With Your iPhone-SL Editions (2019) (Z-Lib - Io)shams31No ratings yet
- Users ManualDocument20 pagesUsers ManualgordonblackNo ratings yet
- ProCam XL User Guide EnglishDocument17 pagesProCam XL User Guide EnglishApolloGRNo ratings yet
- Pro CameraDocument70 pagesPro CameraMichaelNo ratings yet
- LCD Touch BacpacDocument23 pagesLCD Touch BacpacaffNo ratings yet
- CameraDocument19 pagesCameraJerwin GilberoNo ratings yet
- VN Video EditorDocument34 pagesVN Video EditorRasheen RosacayNo ratings yet
- Narrating A PowerPointDocument7 pagesNarrating A PowerPointkinzi chesterNo ratings yet
- Back Button Focus - NauticamDocument7 pagesBack Button Focus - Nauticameric KorbelNo ratings yet
- IGlasses ManualDocument4 pagesIGlasses ManualGabriel LucasNo ratings yet
- Powerpoint Inserting VideosDocument2 pagesPowerpoint Inserting VideosHey LucyNo ratings yet
- Imovie TutorialDocument9 pagesImovie Tutorialapi-135597007No ratings yet
- UserGuide enDocument17 pagesUserGuide enMarosan SerbanNo ratings yet
- PrimalVideo-iPhone Filming GuideDocument7 pagesPrimalVideo-iPhone Filming GuidehafizurahmanNo ratings yet
- Yoga 3D: Quick Reference GuideDocument15 pagesYoga 3D: Quick Reference GuideMTEMEINo ratings yet
- Imovie GuideDocument15 pagesImovie Guideapi-489815790No ratings yet
- Introduction To Cimatography Han DoutDocument62 pagesIntroduction To Cimatography Han Doutdnxqscw5ggNo ratings yet
- Parts of A DSLR CameraDocument15 pagesParts of A DSLR Camerarazee_No ratings yet
- Camera Checklist - Sony nx5Document5 pagesCamera Checklist - Sony nx5api-579830562No ratings yet
- Manual For The FP-5000 Housing: For Nikon Coolpix P5000 & P5100 Digital CamerasDocument23 pagesManual For The FP-5000 Housing: For Nikon Coolpix P5000 & P5100 Digital CamerasAdrian DegenNo ratings yet
- X6 Instruction Manual Back ViewDocument12 pagesX6 Instruction Manual Back ViewRudolfDieselNo ratings yet
- DC-5190 User Manual: Package ContentsDocument21 pagesDC-5190 User Manual: Package ContentsLisaNo ratings yet
- Camera Manual Bman Sp500uz eDocument84 pagesCamera Manual Bman Sp500uz eVicky T PerwiraNo ratings yet
- Reviewer in PhotographyDocument5 pagesReviewer in Photographydumplena8No ratings yet
- Using Your Webcam: Capture Link in The Upper Right CornerDocument4 pagesUsing Your Webcam: Capture Link in The Upper Right Corneralgona81100% (10)
- FiLMiC Pro - Every Single Setting ExplainedDocument35 pagesFiLMiC Pro - Every Single Setting ExplainedLeland JonesNo ratings yet
- ProCamera Manual enDocument75 pagesProCamera Manual enJorgeluizjkNo ratings yet
- A7 User ManualDocument17 pagesA7 User ManualJacques Morvan100% (1)
- Using Microsoft Photostory 3: PREP: On Your Machine, or Network Drive, Create A Folder or Directory, and Name ItDocument11 pagesUsing Microsoft Photostory 3: PREP: On Your Machine, or Network Drive, Create A Folder or Directory, and Name ItMari S.G.No ratings yet
- Clickteam Animation TutorialDocument11 pagesClickteam Animation TutorialJAMES SMITHNo ratings yet
- How To Use CapCutDocument31 pagesHow To Use CapCutsetariryeNo ratings yet
- CreateyourownDocument15 pagesCreateyourownVid BegićNo ratings yet
- Digital SLR Guide: How to get the most out of your digital camera, including lighting, shutter speed, aperture, exposure, photography basics and more!From EverandDigital SLR Guide: How to get the most out of your digital camera, including lighting, shutter speed, aperture, exposure, photography basics and more!No ratings yet
- DJ KorgDocument2 pagesDJ KorgLeonardo GutierrezNo ratings yet
- OBS Instructions For Basic Recording For Students Who Want To Record Their ClassesDocument5 pagesOBS Instructions For Basic Recording For Students Who Want To Record Their ClassesAshutosh PatilNo ratings yet
- Installing The SoftwareDocument27 pagesInstalling The Softwarealbertayler1No ratings yet
- Chapter 3 - GovernanceDocument18 pagesChapter 3 - GovernanceDeasy NoviyantiNo ratings yet
- 3M-Matic Adjustable Case Sealer 7000a Pro - AccuGlide3 - cg3FDocument2 pages3M-Matic Adjustable Case Sealer 7000a Pro - AccuGlide3 - cg3FTheodora StefanNo ratings yet
- Harga KomputerDocument33 pagesHarga KomputerAji Arif SulaksonoNo ratings yet
- Smart CardDocument3 pagesSmart CardNarayanan BhaskaranNo ratings yet
- q2 Week 3 Lesson PlansDocument2 pagesq2 Week 3 Lesson Plansapi-236365630100% (1)
- Sand Erosion of Wear-Resistant Materials - Erosion in Choke Valves PDFDocument10 pagesSand Erosion of Wear-Resistant Materials - Erosion in Choke Valves PDFmoromartins100% (1)
- R. Angeline Prabha & J.Lavina Mary: Jacsi College of Engg. NazarethDocument17 pagesR. Angeline Prabha & J.Lavina Mary: Jacsi College of Engg. NazarethRose EdwardNo ratings yet
- SubtitleDocument1 pageSubtitleAlexandra LazarNo ratings yet
- WFGUI User DocumentationDocument9 pagesWFGUI User Documentationgabir98No ratings yet
- Health Check in CelerraDocument8 pagesHealth Check in CelerraSunil GarnayakNo ratings yet
- TOEIC PART 1 - Tiet 4Document22 pagesTOEIC PART 1 - Tiet 4Cao Cường100% (1)
- Switchable Privacy: GlassDocument6 pagesSwitchable Privacy: GlassmutazsalihNo ratings yet
- Prosedure Installation Eui c9Document5 pagesProsedure Installation Eui c9Un'galluNo ratings yet
- This Is Intended To Accompany The Following Titles From Clydebank MediaDocument3 pagesThis Is Intended To Accompany The Following Titles From Clydebank MediaJoão Paulo SouzaNo ratings yet
- Getting Started With TexmakerDocument2 pagesGetting Started With TexmakerNehaKarunyaNo ratings yet
- ISO-3795-1989-Burning-behavior-1-pdf - PDF - International Organization For Standardization - Engineering ToleranceDocument12 pagesISO-3795-1989-Burning-behavior-1-pdf - PDF - International Organization For Standardization - Engineering ToleranceJose AlvarezNo ratings yet
- PerforationDocument78 pagesPerforationBrian OmbogoNo ratings yet
- SP Centrifugal CabDocument2 pagesSP Centrifugal CabjameeloNo ratings yet
- Speech Recognition For Bangla Digit Using DTW & CNN in MatlabDocument13 pagesSpeech Recognition For Bangla Digit Using DTW & CNN in MatlabMehedi Hossen LimonNo ratings yet
- LMartin Culture Jamming Assignment 2Document3 pagesLMartin Culture Jamming Assignment 2Londie T. MartinNo ratings yet
- Measurement of VelocityDocument59 pagesMeasurement of VelocityYogeshBhatt100% (1)