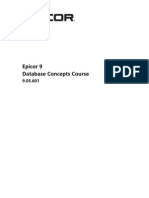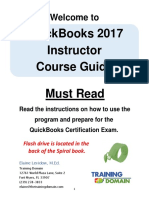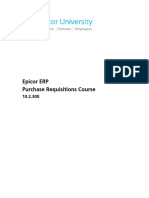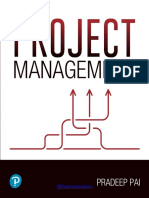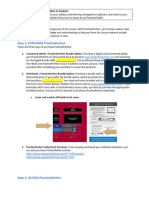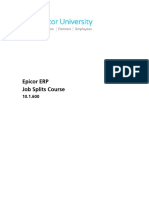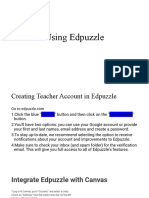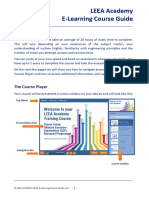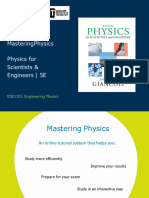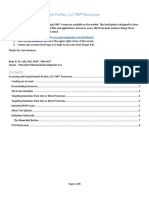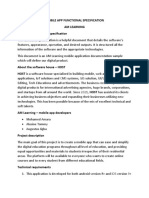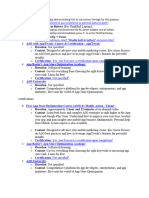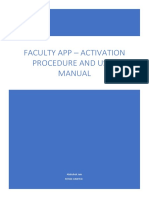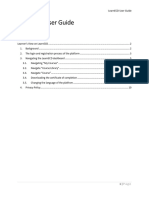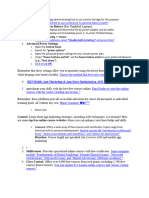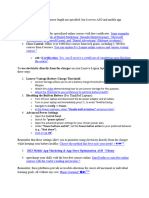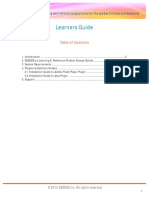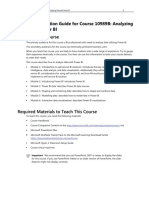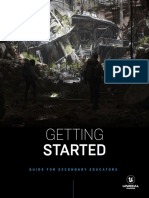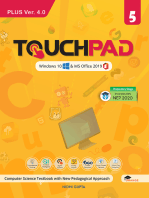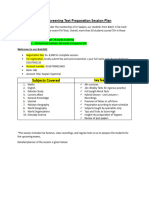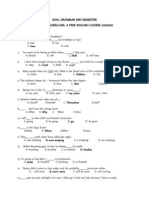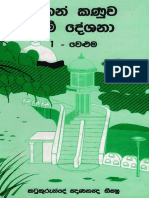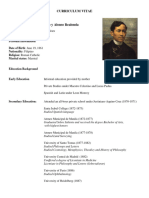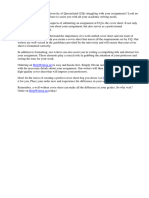Professional Documents
Culture Documents
Epicor Learning Roadmap PDF
Uploaded by
gary kraynakOriginal Title
Copyright
Available Formats
Share this document
Did you find this document useful?
Is this content inappropriate?
Report this DocumentCopyright:
Available Formats
Epicor Learning Roadmap PDF
Uploaded by
gary kraynakCopyright:
Available Formats
GUIDE TO EPICOR LEARNING
Guide to Epicor Learning
GUIDE TO EPICOR LEARNING
Table of Contents
Education Overview …………………………………………………………………………….. 1
Self-Paced Courses …………………………………………………………………….… 1
Classroom Courses ………………………………………………………………………. 1
Epicor 9 Embedded Courses ….……………………………………………………………. 1
Retrieve Your Epicor 9 Embedded Course License ……………………… 1
Launch an Epicor 9 Embedded Courses ………………………………………. 3
Epicor Learning ……………………………………………………………………………………. 5
Access Epicor Learning ………………………………………………………………… 5
Differences between Self-Paced Packages and Recorded
eLearning Sessions ……………………………………………………………….. 7
Self-Paced Course and Recording Viewing
Requirements …………………………………………………………………………. 7
Enroll in a Course …………………………………………………………………………. 7
Begin a Course …………………………………………………………………………….. 9
Cancel a Course ………………………………………………………………………….. 10
Check Your Self-Paced Course Status……………………………………….. 10
Closed Classroom Sessions ……………………………………………………….. 11
Manage Your Epicor Training …………………………….………………………. 12
© Epicor Software Corporation, July 2009 i
GUIDE TO EPICOR LEARNING
Education Overview
Epicor Learning, Epicor’s learning management system, is used to manage training
content for all Epicor products. It provides a convenient location for Epicor’s
customers, partners, and employees to:
• Find and enroll in self-paced courses.
• Register for classroom courses held at Epicor training facilities.
• Track and report your progress throughout the training process.
Education courses are accessed differently depending on the Epicor product and the
course type. For example, Epicor 9 education courses are accessed within the
application itself. This document explains how to access education courses from
within the application and from Epicor Learning.
Self-Paced Courses
Self-paced courses for Epicor 9 and Epicor for Service Enterprise (E4SE) are
embedded within the application and are accessed from the application itself.
Self-Paced courses for Vantage/Vista, iScala, and Enterprise are accessed from Epicor
Learning.
Classroom Courses
Classroom courses for all Epicor products are accessed from Epicor Learning.
Epicor 9 Embedded Courses
Embedded courses are a new feature of Epicor 9 that allow users to access education
courses from within the application. These courses are similar to the self-paced
packages offered for other Epicor products, although users can access the courses
directly from their application, rather than enroll in them through Epicor Learning.
Retrieve Your Epicor 9 Embedded Course License
An Epicor 9 embedded course license is needed to access the embedded courses.
Follow the below steps to retrieve your license:
1. Open the Epicor 9 application. On the Standard toolbar, click the Education
Courses button.
Contact your system administrator if the Education Courses button does not
display. The Epicor 9 Installation Guide provides specifics on how to install,
configure, and license embedded courses.
© Epicor Software Corporation, July 2009 1
GUIDE TO EPICOR LEARNING
2. The Education Courses program displays. From the Actions menu, select
Retrieve License Keys.
Note: Unless Epicor’s Learning Services team provided your license file (in .xml
format), do not use the Enter License Keys and Load License from File options.
3. Enter your EpicWeb User ID and Password, and click OK. Your EPICweb login
information is verified and your embedded course license keys automatically install.
4. On the Standard toolbar, click the Refresh button to view the embedded courses.
© Epicor Software Corporation, July 2009 2
GUIDE TO EPICOR LEARNING
If the embedded courses do not display, close and re-open the Epicor application.
You must retrieve your Epicor 9 embedded course license to access the embedded
courses for the first time and when Epicor adds new or updated courses to a
service pack.
Launch an Epicor 9 Embedded Course
1. Open the Epicor 9 application. On the Standard toolbar, click the Education
Courses button.
Contact your system administrator if the Education Courses button does not
display. The Epicor 9 Installation Guide provides specifics on how to install,
configure, and license embedded courses.
2. The Education Courses program displays. The program contains a tree view of all
the courses organized by track: Getting Started, Financial Management, Material
Management, Production Management, Sales Management, and Tools.
For each track, the program shows Licensed and Unlicensed courses. Select a
course to display its course description in the right pane.
3. For a Licensed course, click the Launch button.
© Epicor Software Corporation, July 2009 3
GUIDE TO EPICOR LEARNING
The course displays in a new window. Note the following:
• Program links (for example, AR Invoice Entry) within the course open programs
directly in the Epicor application.
• In the table of contents, select the Before You Begin topic to see the course
manual link in .pdf format.
• Use the search functionality to quickly locate a course topic of interest.
© Epicor Software Corporation, July 2009 4
GUIDE TO EPICOR LEARNING
Epicor Learning
Epicor Learning is found in EPICweb. EPICweb, the customer portal to Epicor, is your
one stop resource for news, product information, support, documentation,
and learning. EPICweb is based on Microsoft SharePoint technology, so you can
quickly access the information you need.
Note that if you do not have a current maintenance agreement with Epicor, you will
not see some of the resources shown in the graphics throughout this document, such
as the Support and Documentation links.
Access Epicor Learning
Follow the below steps to access courses from Epicor Learning:
1. Visit http://support.epicor.com to create an EPICweb login, or if you have an
existing login, go to https://epicweb.epicor.com to proceed.
2. In the window that displays, enter your log in information.
EPICweb displays.
3. Click the Education tab at the top of the screen.
Here, you will find links to education announcements, user guide information, and
product feature summaries.
© Epicor Software Corporation, July 2009 5
GUIDE TO EPICOR LEARNING
4. Select your Epicor product, either in the left navigation bar or under the Education
tab at the top of the screen.
5. In the middle of the screen, click the Find a Course button to access Epicor
Learning.
© Epicor Software Corporation, July 2009 6
GUIDE TO EPICOR LEARNING
Differences between Self-Paced Packages and Recorded eLearning Sessions
A self-paced package includes a self-paced course and course manuals.
The self-paced course displays the course content in an Internet browser window. You
can navigate to the course topics you need and go to a live system for immediate
hands-on learning. The self-paced format, the same format Epicor instructors use in
the training facilities, allows you to control your learning experience.
Course manuals are the self-paced course in .pdf format. You can use these manuals
to write down any tips or notes during training. The instructor manual is the student
manual with additional information such as demonstrations and example information.
Recordings are webcasts streamed over the Internet to your computer. All you need
is an Internet browser, speakers, and the WebEx™ Player. In a recording, an Epicor
education instructor walks you through the self-paced course in a narrative format,
interjecting real life scenarios from the instructor’s experiences. Throughout the
recording, the instructor demonstrates the topics discussed on a live system. You can
start, pause, and fast forward the recording to control your learning pace. This control
allows you to access your live system for immediate hands-on learning.
Self-Paced Course and Recording Viewing Requirements
To view a self-paced course, you must use Internet Explorer as your Internet
browser.
The first time you play a recording, the WebEx Player plug-in automatically downloads
and installs on your computer, provided you have the appropriate permissions. Epicor
recommends you use Internet Explorer as your internet browser, and a computer
with a Windows operating system and a 56K modem connection or better (128K is
preferred).
Enroll in a Course
Follow the below steps to enroll in a course from Epicor Learning:
1. On your EPICweb product Education page, click the Find a Course button to open
Epicor Learning.
Your My Courses page displays. This page lists all courses, both online and in the
classroom, in which you are currently enrolled.
© Epicor Software Corporation, July 2009 7
GUIDE TO EPICOR LEARNING
2. To enroll in additional courses, click the Courses button in the left navigation bar.
The course catalog displays. The two types of courses are online and class. Online
courses allow you to learn at your own pace. Classroom courses involve instruction
at an Epicor training facility with an Epicor instructor.
© Epicor Software Corporation, July 2009 8
GUIDE TO EPICOR LEARNING
You can search for a specific course in several ways:
• Category: Select a category from the All Categories drop-down list and click the
Find button. Courses are categorized by type - online and class. Vantage/Vista has
several categories and these are based on course type and functional area, for
example, Vantage/Vista – Sales Management (online) and Vantage/Vista – Sales
Management (class).
• Title: Enter the course title in the Search for field and click the Find button.
• Code Prefix: Enter the course code prefix in the Search for field and click the
Find button.
• Release: Enter the release in the Search for field and click the Find button.
• Keyword: Enter a keyword in the Search for field and click the Find button.
Categories, titles, and code prefixes are found on the curriculum roadmap for your
product. Links to the curriculum roadmaps are on your product’s EPICweb
Education page under More Information.
3. To view the course overview, click the course title.
4. When you locate a course you are interested in, select the check box to the right of
the course.
5. Click the Enroll Now button.
You can select multiple check boxes to enroll in multiple courses at the same time.
6. To the message that displays, click the Confirm button to confirm the selected
courses.
Your My Courses page displays again. The course(s) you just enrolled in now
displays in the list.
Begin a Course
Follow the below steps to begin a course:
1. On your EPICweb product Education page, click the Find a Course button to open
Epicor Learning.
2. On your My Courses page, from the course list, click the course title to begin or
continue a course.
© Epicor Software Corporation, July 2009 9
GUIDE TO EPICOR LEARNING
Cancel a Course
Follow the below steps to cancel a course:
1. On your EPICweb product Education page, click the Find a Course button to open
Epicor Learning.
2. When your My Courses page displays, from the left navigation bar, click
Withdraw.
A list of the online courses you have not begun and the classroom courses that are
more than 10 business days prior to the start date of the class in which you are
enrolled in display.
3. Click the Withdraw button next to the course(s) you wish to cancel.
4. To the confirmation message, click Yes.
Contact Epicor education at education@epicor.com to withdraw from a class that is
10 business days or less from the start date of the class.
Check Your Self-Paced Course Status
For self-paced courses, you must complete the course exam in order for the course
status to change from In Progress to Completed.
Follow the below steps to change the course status to Completed:
1. On your EPICweb product Education page, click the Find a Course button to open
Epicor Learning.
2. On your My Courses page, click the course title for which you want the status to
change to Completed.
© Epicor Software Corporation, July 2009 10
GUIDE TO EPICOR LEARNING
3. Click the Exam button at the top of the screen.
4. Click the Continue button to take the exam.
5. To the question Do you want to mark this course as complete?, select Yes
from the drop-down list.
6. Click the Submit button.
7. Click the Quit button.
The course status changes to Completed.
Note: Typically, the exam is found in the Recording or the Self-Paced Course
lesson.
Closed Classroom Sessions
If a classroom session is closed, you can either enroll in the same class at a different
location or place yourself on the waitlist for the class.
Follow the below steps to place yourself on a waitlist:
1. On your EPICweb product Education page, click the Find a Course button to open
Epicor Learning.
2. On your My Courses page, in the left navigation bar, click the Wait List button.
3. Select the closed class, and click Submit.
If an opening becomes available, Epicor education will contact you.
© Epicor Software Corporation, July 2009 11
GUIDE TO EPICOR LEARNING
Manage Your Epicor Training
An organization’s Education Administrator can manage the education courses for all
users in the organization. Call Epicor Support to request to be assigned as the
Education Administrator for your organization. You will be asked to provide your
name, email address, organization’s name, and site ID.
After you are assigned as the Education Administrator for your organization, two
additional items are available on your product’s EPICweb Education page.
First, below the Find A Course button, a drop-down list of all the users at your
organization who have an EPICweb account displays. After you select a user from this
list, wait while the screen refreshes, and then click the Find A Course button. Epicor
Learning launches with that user in view, allowing you to manage that user’s
education courses.
Second, at the bottom of the screen, a Your Company Education table displays.
This table, organized by user, lists the courses in which the user is enrolled. Each
course line includes the following information:
• Course title
• The date the user enrolled in the course if it is a class or the date the user started
the course if it is an online course
• Course status (Not Started, In Progress, or Completed)
• Course price as listed in Epicor Learning (Note the price may not reflect the
education subscription you have with Epicor.)
A highlighted course line indicates a new enrollment.
© Epicor Software Corporation, July 2009 12
GUIDE TO EPICOR LEARNING
© Copyright 2009 by Epicor Software Corporation. Epicor, Vantage, and the Epicor logo are registered
trademarks of Epicor Software Corporation. All other trademarks referenced are the property of their
respective owners. The product and service offerings depicted in this document are produced by Epicor
Software Corporation. This document is for informational purposes only. Epicor makes no warranties,
express or implied, in this document. The contents of this document are believed to be current and
accurate as of its date of publication. Epicor EPICweb is available to Avanté, DataFlo, Enterprise, Epicor 9,
Epicor for Service Enterprises, ManFact, and Vantage/Vista customers. Contact your Epicor sales
representative for additional details. All rights reserved. Published 07/09 in the United States.
You might also like
- Logic Pro X Exam Prep Guide v10 2 FINALDocument21 pagesLogic Pro X Exam Prep Guide v10 2 FINALCristian Montoya Motta100% (1)
- M Marketing 6th Edition Grewal Solutions ManualDocument12 pagesM Marketing 6th Edition Grewal Solutions Manualescout.stoopvr5nbf100% (29)
- Epicor 9 Database Concepts CourseDocument20 pagesEpicor 9 Database Concepts Coursedereks247No ratings yet
- Apple-Training Certification CatalogDocument16 pagesApple-Training Certification CatalogmarceloblackmacNo ratings yet
- Motion 4 Level One: Exam Preparation GuideDocument30 pagesMotion 4 Level One: Exam Preparation GuideyprabathmeNo ratings yet
- QuickBooks Instructor Course GuideDocument20 pagesQuickBooks Instructor Course GuideElaine Levidow33% (3)
- Information WorkerDocument26 pagesInformation WorkeralexNo ratings yet
- J R Rice - Path Independentt Integral - JAM68Document8 pagesJ R Rice - Path Independentt Integral - JAM68CJCONSTANTENo ratings yet
- APApiDesign SetupDocument2 pagesAPApiDesign SetupsaikrishnatadiboyinaNo ratings yet
- Advanced Materials Management - InstructorDocument46 pagesAdvanced Materials Management - InstructorElena PislariuNo ratings yet
- Epicor Administration ConsoleDocument17 pagesEpicor Administration ConsolePaulNo ratings yet
- Epicor Information Worker AdminDocument21 pagesEpicor Information Worker AdminalexNo ratings yet
- 10982B TrainerPrepGuideDocument10 pages10982B TrainerPrepGuideyoloNo ratings yet
- AA Crocus 2021 Mock ExamDocument13 pagesAA Crocus 2021 Mock ExamLauren McMahonNo ratings yet
- Auto Print Course 10.0.700Document19 pagesAuto Print Course 10.0.700nerz8830No ratings yet
- MBA Project Guidelines-2021Document6 pagesMBA Project Guidelines-2021Madhuri BhanuNo ratings yet
- Introductionto RubricsDocument21 pagesIntroductionto Rubricsaa256850100% (1)
- Cambridge B2 First 4Document177 pagesCambridge B2 First 4Charlotte from Rivers' English100% (2)
- Purchase - Requisitions 10.2.300Document20 pagesPurchase - Requisitions 10.2.300MMB100% (1)
- Project Management Pai 2019Document553 pagesProject Management Pai 2019AhmedMahirNo ratings yet
- Epicor ERP Distribution Foundations CourseDocument15 pagesEpicor ERP Distribution Foundations CourseCarlos DuqueNo ratings yet
- Job SplitsDocument16 pagesJob SplitsprashantNo ratings yet
- PracticePerfect - Professor Note To StudentsDocument2 pagesPracticePerfect - Professor Note To StudentsVishwas DevaiahNo ratings yet
- FERPA Awareness TrainingDocument3 pagesFERPA Awareness TrainingCeres The GoddessNo ratings yet
- Administration ConsoleDocument15 pagesAdministration Consolewayne shatwellNo ratings yet
- Job SplitsDocument17 pagesJob SplitsWendolyn BernalNo ratings yet
- New Bahan Ajar 2Document8 pagesNew Bahan Ajar 2Gita KhoirunisaNo ratings yet
- VOLP Learner ManualDocument10 pagesVOLP Learner ManualDhroovmNo ratings yet
- Edpuzzle & FlipgridDocument21 pagesEdpuzzle & FlipgridsrestacioNo ratings yet
- LEEA Academy E-Learning GuideDocument9 pagesLEEA Academy E-Learning Guidemaniamjad321No ratings yet
- FDOC SIT MasteringPhysics ENG1004-22Document15 pagesFDOC SIT MasteringPhysics ENG1004-22Foo Fang Ming AnthonyNo ratings yet
- Using Pinnacle ProDev, LLC Exam Prep ResourcesDocument8 pagesUsing Pinnacle ProDev, LLC Exam Prep ResourcesAshraf AbbasNo ratings yet
- Motion4 Exam PrepDocument30 pagesMotion4 Exam PrepLeonardo RincónNo ratings yet
- APStart StudentmanualDocument190 pagesAPStart StudentmanualAlejandro BrondoNo ratings yet
- Oracle User Productivity Kit Pocket Guide: Prebuilt ContentDocument2 pagesOracle User Productivity Kit Pocket Guide: Prebuilt ContentSheri MilnerNo ratings yet
- EdurosECDIS Ver.2.0 User Manual - EnglishDocument60 pagesEdurosECDIS Ver.2.0 User Manual - EnglishQooNo ratings yet
- Am Learning FunctionalitiesDocument8 pagesAm Learning FunctionalitiesAlusine Sheriff TommyNo ratings yet
- Ocult 5Document4 pagesOcult 5Ali Naeem ur RehmanNo ratings yet
- Epicor ERP Embedded Courses A4 FS ENSDocument2 pagesEpicor ERP Embedded Courses A4 FS ENSHuong NguyenNo ratings yet
- Student Elearning User ManualDocument12 pagesStudent Elearning User ManualDavid NwankwereNo ratings yet
- Adapt: (Accelerated Digital Aid For Pre-On Boarding The Talent)Document9 pagesAdapt: (Accelerated Digital Aid For Pre-On Boarding The Talent)Karneshwar SannamaniNo ratings yet
- Faculty App - Activation Procedure and User Manual: Abhishek Jain Fiitjee LimitedDocument13 pagesFaculty App - Activation Procedure and User Manual: Abhishek Jain Fiitjee LimitedTEJA SINGHNo ratings yet
- LearnECD Learner's ManualDocument10 pagesLearnECD Learner's Manualdisielly17No ratings yet
- eXtraSem Placement TrainingDocument13 pageseXtraSem Placement TrainingKamlesh ChauhanNo ratings yet
- Advanced PersonalizationDocument18 pagesAdvanced Personalizationwayne shatwellNo ratings yet
- Ocult 4Document4 pagesOcult 4Ali Naeem ur RehmanNo ratings yet
- ThexjobaidDocument23 pagesThexjobaidapi-249154330No ratings yet
- LMS User Guide - Mar 19Document29 pagesLMS User Guide - Mar 19ajayky10No ratings yet
- Ocult 3Document4 pagesOcult 3Ali Naeem ur RehmanNo ratings yet
- Learners Guide: E-Learning and Reference Solutions For The Global Finance ProfessionalDocument14 pagesLearners Guide: E-Learning and Reference Solutions For The Global Finance ProfessionalChaitanya MaruthiNo ratings yet
- LMS DetailsDocument34 pagesLMS DetailsnothingNo ratings yet
- Overview of The Lms - Kemi Vertual CampusDocument30 pagesOverview of The Lms - Kemi Vertual CampusJOHN MWANGINo ratings yet
- Approved DreamSpark Implementation GuideDocument9 pagesApproved DreamSpark Implementation Guideeleazar_lostNo ratings yet
- EPSM Quick Start Guide 1102424Document9 pagesEPSM Quick Start Guide 1102424hristina velickovskaNo ratings yet
- Electoral Commission Online Learning - Quick Start GuideDocument6 pagesElectoral Commission Online Learning - Quick Start Guideexcellentraganya17No ratings yet
- Anypoint Platform: Flow Design (Mule 4) Setup Requirements: Make Sure Your Computer Meets The Minimum RequirementsDocument2 pagesAnypoint Platform: Flow Design (Mule 4) Setup Requirements: Make Sure Your Computer Meets The Minimum RequirementsParanthamanNo ratings yet
- UXP6.2 FEAtures 5.1 IntroductionDocument31 pagesUXP6.2 FEAtures 5.1 IntroductionKirson50% (2)
- myITS-Classroom-Guide v1 1 ENGDocument17 pagesmyITS-Classroom-Guide v1 1 ENGAulia Arif WardanaNo ratings yet
- SEO Exercise 4Document3 pagesSEO Exercise 4Rae AnnNo ratings yet
- Learner-Guide CaiibDocument8 pagesLearner-Guide Caiibsonyraj99No ratings yet
- Trainer Preparation Guide For Course 10989B: Analyzing Data With Power BI Design of The CourseDocument5 pagesTrainer Preparation Guide For Course 10989B: Analyzing Data With Power BI Design of The CoursedouglasNo ratings yet
- Instalacion UnrealDocument10 pagesInstalacion UnrealDaniel Sánchez Jiménez-PajareroNo ratings yet
- Blank Exam Practice Software - 2021 InstructionsDocument3 pagesBlank Exam Practice Software - 2021 InstructionsWendy TurnetNo ratings yet
- Resume Lorena DinevaDocument1 pageResume Lorena Dinevaapi-439996538No ratings yet
- Plan - AD IB SessionDocument3 pagesPlan - AD IB Sessionshahid94lhrNo ratings yet
- CE175-5C-Introduction and Course OutputDocument12 pagesCE175-5C-Introduction and Course OutputErza LeeNo ratings yet
- Các công thức viết lại câu hay gặpDocument13 pagesCác công thức viết lại câu hay gặpHà ThủyNo ratings yet
- IISTE May 30th Edition Peer Reviewed ArtDocument6 pagesIISTE May 30th Edition Peer Reviewed ArtSaiNo ratings yet
- Mahesh Kumar GS - Technical Project Manager - Technical Lead - Senior Developer - DeveloperDocument9 pagesMahesh Kumar GS - Technical Project Manager - Technical Lead - Senior Developer - Developernagaraj.hNo ratings yet
- 50 Kunci Soal Grammar Latihan Untuk Mahasiswa Semester AwalDocument4 pages50 Kunci Soal Grammar Latihan Untuk Mahasiswa Semester AwalayuvanaNo ratings yet
- RCASIS CE168P Construction Methods and Project ManagementDocument5 pagesRCASIS CE168P Construction Methods and Project ManagementEzekiel Eljay MacatangayNo ratings yet
- LTFH Digital Sakhi Empowering Women Through Digital FinanceDocument7 pagesLTFH Digital Sakhi Empowering Women Through Digital Financesunnykumar.m2325No ratings yet
- 9th Form WritingDocument1 page9th Form WritingЧебан Агрипина 9-ВNo ratings yet
- 3360701Document7 pages3360701MALI100% (1)
- Relevance of Learning History of MathematicsDocument14 pagesRelevance of Learning History of MathematicsAnjaliprakashNo ratings yet
- Pahankanuwa 1Document128 pagesPahankanuwa 1Dasun ChathuradhaNo ratings yet
- 0580 w14 QP 42Document20 pages0580 w14 QP 42Bobby SNo ratings yet
- Curriculum VitaeDocument4 pagesCurriculum Vitaeuser loNo ratings yet
- College Admission Application LetterDocument19 pagesCollege Admission Application LetterJohn Christian CuaternoNo ratings yet
- Arpit BookDocument45 pagesArpit BookRahul SenNo ratings yet
- MIT Computer Science Engineering SARDocument297 pagesMIT Computer Science Engineering SARTiwari AnuragNo ratings yet
- Staphylococcal Scalded Skin Syndrome (SSSS) 1Document7 pagesStaphylococcal Scalded Skin Syndrome (SSSS) 1Abiyoga PramanaNo ratings yet
- Edexcel GCE Core Mathematics C1 (6663) As June 2008 Question PaperDocument28 pagesEdexcel GCE Core Mathematics C1 (6663) As June 2008 Question PapergerikaalhuNo ratings yet
- Assignment/ Tugasan - Rehabilitation Geriatric and Palliative CareDocument7 pagesAssignment/ Tugasan - Rehabilitation Geriatric and Palliative CareDamin FyeNo ratings yet
- Epp 5 CotDocument3 pagesEpp 5 CotMariane MacalinaoNo ratings yet
- Process RecordingDocument4 pagesProcess RecordingRomano Paulo BanzonNo ratings yet
- Uq Assignment Cover SheetDocument4 pagesUq Assignment Cover Sheetewagq2yb100% (1)
- Thank You Letter GuidelineDocument2 pagesThank You Letter GuidelinePiper ChanNo ratings yet