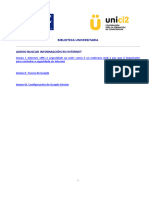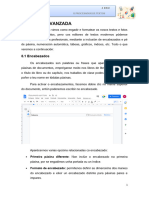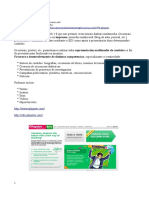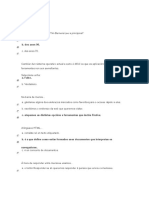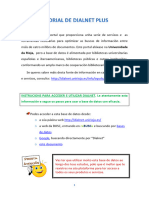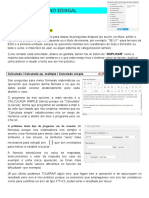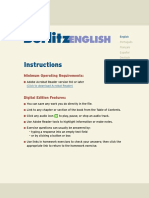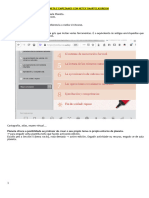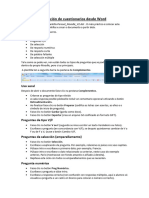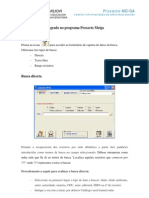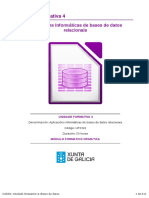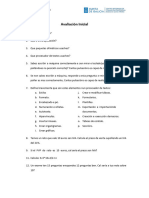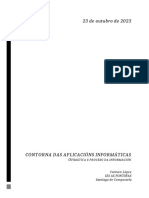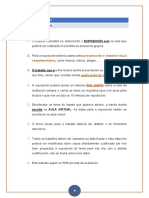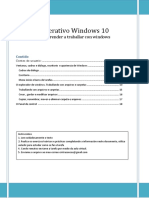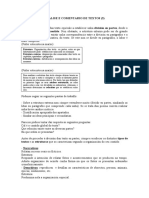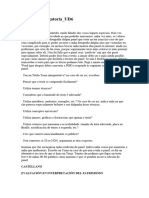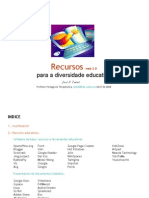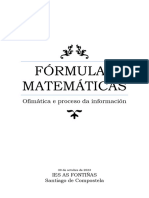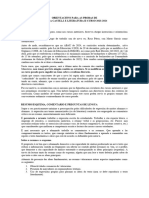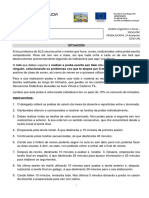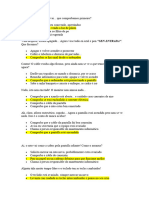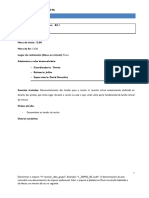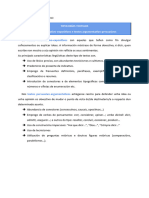Professional Documents
Culture Documents
100 EJERCICIOS DE MICROSOFT WORD - para Combinar
Uploaded by
DorianDiscuaOriginal Title
Copyright
Available Formats
Share this document
Did you find this document useful?
Is this content inappropriate?
Report this DocumentCopyright:
Available Formats
100 EJERCICIOS DE MICROSOFT WORD - para Combinar
Uploaded by
DorianDiscuaCopyright:
Available Formats
Microsoft Word 100 Ejercicios Básicos Por Ramón Mendoza Ochoa
Cuestións mínimas que debes dominar para examinarte de word:
1. ¿Que é word?
2. Coñeces algún outro procesador de textos? Cítaos
3. Officce é o mesmo que word
4. Diferencia entre archivo nuevo e abrir archivo
5. Idem entre cerrar e salir
6. Idem entre gardar e gardar como
7. Cando utilizas unha ou a outra función?
8. Que significa que nos pregunte se queremos gardar os cambios realizados?
9. Cantos documentos podes ter abertos simultaneamente?
10. Para que serve configurar página e como accedemos a esa función?
11. Podemos escribir nun papel A-4 pero en sentido apaisado?
12. Podemos escribir nun papel de menor tamaño?
13. De que xeitos podes definir os marxes dun escrito?
14. É o mesmo un archivo que unha páxina?
15. Cantas páxinas pode conter un archivo?
16. Sabes o que é un párrafo?
17. E unha sección?
18. Podes aplicar formatos distintos a distintas páxinas, seccións, ou párrafos?
19. Cando escribes en negriña e subliñado,...e un formato de párrafo ou de carácter?
20. ¿Sabes o que é a letra capital?
21. ¿Como a porías?
22. Cais son os formatos de párrafo máis usuais?
23. Que son as sangrías?
24. Cantas coñeces?
25. Como se aplican?
26. Cando un documento ten por exemplo, 120 páxinas, como sabes en que punto do documento te encontras?
27. Como podes facer para visualizar conxuntamente todas as páxinas dun documento?
28. A que se lle chama cabeceira de páxina?
29. Que datos porías nun pé de páxina?
30. Como activas unha barra de ferramentas que non teñas visible?
31. ¿Como a desactivas?
32. Se tiveses que escribir un texto en columnas, que ferramentas usarías?
33. Cal é a diferencia entre barra de menús e de ferramentas?
34. Hai unhas opcións que se chaman subíndices e superíndices, sabes que son? para que se aplican e como?
35. Que é unha tabla?
36. Como integras unha tabla en word?
37. A que se lle chama celda?
38. ¿podes modificar o ancho, alto e mesmo o número de filas dunha tábla así polas boas?
39. Word é unha magnífica ferramenta que nos permite repetir un texto infinitas veces só con copiar, pegar, copiar,
pegar...sabes cal é a diferencia entre copiar e cortar?
40. Se te arrepintes dalgunha acción que acabas de facer, podes dar marcha atrás?
41. Tamén temos traballado con formularios, para que cres que serven?
42. Explica a diferencia entre un cadro de lista desplegable e unha casiña de verificación?
43. ¿Para que serve un candadiño que aparece na barra de ferramentas de formulario?
44. Tamén falamos das plantillas...sabes que o seu icono é como o dos documentos de word pero diferencianse nun
pequeno detalle, cal?
45. Cando usarías unha plantilla?
46. Tamén traballamos con tabulacións..ves algunha utilidade práctica no seu uso? Pon dous exemplos.
47. Cando usaríamos unha tabulación decimal?
48. É unha centrada?
49. A que se lle chama menú contextual?
50. Sabemos moitas cousas..podemos incluir un debuxo feito por nós nun texto de word? ¿como?
51. E se en vez de facelo nos, xa no lo dan feito?
52. Podemos decidir que nunha páxina só se inscriban 20 liñas por exemplo ben ocupando o resto do espacio con espacios
en branco, ben insertando un...
53. Que máis saltos podemos insertar...
54. Podemos insertar símbolos...?
55. ¿Que cousas graciosas encontraches traballando con esta opción?
56. Máis maravillas, se chegas a un punto no que non sabes seguir..e non podes falar con ninguén como che pasará no
examen, a quen lle podes pedir axuda...?
57. Non imprimimos ningún texto, cada vez nos fai menos gracia, pero que recomendo que fagamos sempre antes de
impirmir?..
RMO http://webnogales.cjb.net http://conalep.cjb.net 1
Microsoft Word 100 Ejercicios Básicos Por Ramón Mendoza Ochoa
......continuará!!
RMO http://webnogales.cjb.net http://conalep.cjb.net 2
Microsoft Word 100 Ejercicios Básicos Por Ramón Mendoza Ochoa
58. Cando a unha sección aplicas un formato de columnas, han de ser todas de igual ancho?
59. A que se refire a opción Combinar celdas?
60. A que ferramenta acudirías para deixar un doble espacio entre líneas?
61. pon un exemplo de uso de viñetas?
62. Podes cambiar a forma das viñetas?
63. A configuración de word será a mesma se escribes en inglés que en español?
64. Como activarías o corrector ortográfico?
65. Indica varios camiños para activar o programa Word.
66. Sabes como se chama o lugar no que se gardan -temporalmente- as partes de texto ou arquivo que queremos pegar?
67. Imaxina a secuencia: seleccionar, copiar, situar cursor, pegar....se continúo premendo en pegar sucesivas veces, que
ocurrirá?
68. Cal é a primeira recomendación que debes seguir cando vas a fixar unha serie de tabuladores?
69. Imaxina que estás traballando con un texto científico, por exemplo de economía, que aparece unha expresión como
ceteris paribus, como farías para que ao fin de páxina aparecese unha nota aclaratoria do significado desa expresión?
70. Para inserir unha sinatura que parecese feita con boli, a que instrumento recurrirías?
71. para que serve WordArt?
72. E un cadro de texto, que aplicación podería ter?
73. a ferramenta que ten forma de prismático, para que pode valer? ¿Cómo se chama? ¿que outro camiño podes coller para
chegar a ela?
74. Sabes para que é o zoom?
75. podemos crear unha relación entre unha expresión, palabra ou outro aspecto dun texto respecto doutro documento
mediante unha ferramenta que en canto pinchemos nela, fará que se active o segundo documento, chámase...?
76. No menú tablas, para que serve ocultar líneas de división?
77. 呻唇寅徯朗 ¿Sabes o que son? Ideogramas (Insertar símbolo, MS Mincho)
78. Os signos que aparecen a continuación teñen un signficado especial cando nos movemos por
word ou mesmo por outro programa de officce, sabes identificar o seu significado?:
¶
@
€
79. Hai algunhos símbolos que precisan dunha combinación especial de teclas para quedaren impresos, por exemplo #, cal
é esa combinación de teclas?
80. Que significado ten Re Pág.? e Av Pág.?
81. Cando pulso simultáneamente Control+Alt+Supr, que pode ocurrir?
82. Sabes a que teclas se lles chama de función?
83. Cando escribes, por exemplo, cigüeña que precisa dunha diérese, cal é a secuencia en que debes pulsar as teclas?
84. Para que serven:
Insert
Supr
Inicio
Fin
85. Podemos escribir en colores?
86. Imaxina que tes un listado de títulos de libros en duas columnas, na primeira o título e na segunda o autor e que están
sin orden nin concerto, podes facer que se ordenen por autor? De que xeito?
87. Que significa orden descendente?
88. Despois de varias experiencias vividas en propia pel no sentido de exercícios que se perden por non teren sido
gardados a tempo, que é o primeiro que debes facer a pouco de iniciar un traballo?
89. Non obstante, e a pesar deso, existe algunha maneira de salvagardar ao menos parte do traballo?
90. quédannos moitas ferramentas e opcións por ver, pero considero que son xa opcións avanzadas para expertos, non
conformámonos con ser usuarios con nivel medio, suficiente para a vida ordinaria tanto persoal como profesional; de
RMO http://webnogales.cjb.net http://conalep.cjb.net 3
Microsoft Word 100 Ejercicios Básicos Por Ramón Mendoza Ochoa
todos xeitos se tes interés debes profundizar en formato de estilos, vínculos con outras aplicacións ou arquivos,
combinar correspondencia (verémola en acces), personalización, etc., etc.
91. Averigua o que é unha marca de auga, cómo se utiliza e para qué.
100 EJERCICIOS DE MICROSOFT WORD
1. Cómo se activan y se desactivan las barras de herramientas?
Clic derecho en la Barra de Menú
Clic en el nombre de la barra que desee activar o desactivar.
Clic en el Menú Ver
Elegir opción Barras de Herramientas
Clic en el nombre de la barra de Herramienta que desee activar o desactivar
2. Cómo se guarda un documento?
Clic en el Botón Guardar o clic en el Menú Archivo Seguido por la Opción Guardar
Escribir el Nombre del Archivo en el cuadro de texto Nombre del Archivo:
Elegir la Ruta en la Opción Guardar En: (Disco de 3 1/2(A:))
Dar clic en el Botón Guardar del Cuadro de Dialogo Guardar Como
3. Cómo se abre un documento?
Clic en el Botón Abrir o clic en el Menú Archivo Seguido por la Opción Abrir
Elegir la Ruta en la Opción Buscar En: (Disco de 3 1/2(A:))
Dar clic en el Documento que se desee abrir
Dar clic en el Botón Abrir del Cuadro de Dialogo Abrir
4. Cómo se crea un nuevo documento?
Clic derecho en el Botón Nuevo o clic en el Menú Archivo Seguido Por la Opción Nuevo
5. Cómo se crea un nuevo documento de una plantilla ya existente?
Clic en el Menú Archivo Seguido Por la Opción Nuevo
Clic en cualquiera de las Fichas que aparecen en la parte superior del cuadro de Dialogo
Elegir una Plantilla y clic en el botón Aceptar
6. Cómo se cierra un documento?
Clic en el botón Cerrar del documento o clic en el Menú Archivo seguido por la opción
Cerrar
7. Cómo se cierran todos los documentos?
Presionar la tecla Shift o Mayús.y clic en el Menú Archivo Seguido par la Opción Cerrar
Todo
8. Cómo se pueden abrir varios documentos?
Clic en el Botón Abrir o clic en el Menú Archivo Seguido por la Opción Abrir
Elegir la Ruta en la Opción Buscar En: (Disco de 3 1/2(A:))
Presione la tecla Control y De clic en los Documento que se desee abrir
De clic en el botón Abrir del Cuadro de Dialogo Abrir
9. Cómo se puede guardar un documento con contraseña o Password?
Clic en el Botón Guardar o clic en el Menú Archivo Seguido por la Opción Guardar
Escribir el Nombre del Archivo en el cuadro de texto Nombre del Archivo:
Elegir la Ruta en la Opción Guardar En: (Disco de 3 1/2(A:))
Dar clic en la opción Herramientas o clic en Opciones dependiendo la versión de Word
Dar clic en la Opción Opciones Generales (Solo en Word 2000)
Escribir la Contraseña y la Contraseña de Escritura y dar clic en Aceptar
Volver a escribir las Contraseñas las veces que se requiere
Dar clic en el Botón Guardar del Cuadro de Dialogo Guardar Como
10. Cómo se puede guardar un documento como pagina de Internet?
Clic en el Menú Archivo Seguido por la Opción Guardar Como Pagina Web
RMO http://webnogales.cjb.net http://conalep.cjb.net 4
Microsoft Word 100 Ejercicios Básicos Por Ramón Mendoza Ochoa
Escribir el Nombre del Archivo en el cuadro de texto Nombre del Archivo:
Elegir la Ruta en la Opción Guardar En: (Disco de 3 1/2(A:))
Dar clic en el Botón Guardar del Cuadro de Dialogo Guardar Como
11. Cómo se puede guardar un documento ya guardado con otro nombre?
Clic en el Menú Archivo Seguido por la Opción Guardar Como
Escribir el Nombre del Archivo en el cuadro de texto Nombre del Archivo:
Elegir la Ruta en la Opción Guardar En: (Disco de 3 1/2(A:))
Dar clic en el Botón Guardar del Cuadro de Dialogo Guardar Como
12. Cómo se le puede cambiar el nombre a un documento guardado?
Clic en el Botón Abrir o clic en el Menú Archivo Seguido por la Opción Abrir
Elegir la Ruta en la Opción Buscar En: (Disco de 3 1/2(A:))
Clic derecho sobre el documento al cual desea cambiarle el Nombre
Clic en la Opción Cambiar nombre
Escribir el Nuevo Nombre y Presionar Enter
13. Cómo se puede eliminar un documento en Word ya guardado?
Clic en el Botón Abrir o clic en el Menú Archivo Seguido por la Opción Abrir
Elegir la Ruta en la Opción Buscar En: (Disco de 3 1/2(A:))
Clic derecho sobre el documento al cual desea Eliminar
Clic en la Opción Eliminar y clic en Si
14. Cómo se pueden cambiar los márgenes de un documento?
Clic en el Menú Archivo y elegir la opción Configurar Márgenes
De clic en la Ficha Márgenes y Modificar los Márgenes y dar clic en el botón Aceptar
15. Cómo se puede cambiar el tamaño de papel y su orientación?
Clic en el Menú Archivo y elegir la opción Configurar Márgenes
De clic en la Ficha Tamaño de Papel y Modificar los Datos y dar clic en el botón Aceptar
16. Cómo se pueden poner dos páginas por hoja?
Clic en el Menú Archivo y elegir la opción Configurar Márgenes
De clic en la Ficha Márgenes y De clic en la opción Dos Paginas por Hoja
17. Cómo se pude imprimir un documento?
Clic en el Menú Archivo y elegir la opción Imprimir y Aceptar o clic en el Botón
Imprimir
18. Cómo se pueden imprimir solo un total de hojas en un documento?
Clic en el Menú Archivo y elegir la opción Imprimir y Aceptar
De la opción Intervalo de Paginas elegir Todo, Pagina Actual o Paginas
19. como se pueden indicar números de copias a imprimir
Clic en el Menú Archivo y elegir la opción Imprimir y Aceptar
De la Opción Copias elegir el Numero de Copias y dar clic en Aceptar
20. Cómo se puede imprimir solo en grises o en color según preferencias?
Clic en el Menú Archivo y elegir la opción Imprimir y Aceptar o clic en el Botón
Imprimir
Clic en el Botón Propiedades
Clic en la Ficha Avanzadas
Dar clic en la opción Imprimir en escala de Grises
Dar clic en Aceptar y dar clic en Aceptar
21. Cómo se puede ver un documento antes de imprimirlo?
Dar clic en el botón Vista Preliminar
22. Cómo se puede reducir un documento hasta ajustar?
Dar clic en el botón Vista Preliminar
Dar clic en el Botón Reducir hasta ajustar las veces que sea necesario
23. Cómo se puede retroceder si nos equivocamos en algún paso?
Dar clic en el botón Deshacer las veces que sea necesario o dar clic en el Menú Edición
seguido por la opción Deshacer o presionando la tecla Control + Z
24. Cómo se puede seleccionar un texto?
RMO http://webnogales.cjb.net http://conalep.cjb.net 5
Microsoft Word 100 Ejercicios Básicos Por Ramón Mendoza Ochoa
Arrastrando el Ratón Sobre El texto o Dando doble o triple clic sobre el texto, presionando
la tecla Shift o Mayús. mientras presionas las teclas de las flechas.
25. Cómo se puede copiar un texto?
Seleccionar el texto
Dar clic en el botón Copiar o Control + C
Dando clic en el lugar donde se va a copiar
Dando clic en el Botón Pegar
26. Cómo se puede mover un texto?
Seleccionar el texto
Dar clic en el botón Cortar o Control + X
Dando clic en el lugar donde se va a Mover
Dando clic en el Botón Pegar
27. Cómo se puede cambiar de un documento a otro?
Presionando la Tecla Control + F6 o clic en el Menú Ventana y dando clic sobre el
documento
28. Cómo se puede seleccionar el texto de todo el documento?
Del Menú Edición elegir la Opción Seleccionar Todo o presionar la tecla Control + E
29. Cómo se puede borrar un texto?
Seleccionar el texto que desee Borrar
Presionar la Tecla Supr,.Delete o BackSpace(Tecla de Retroceso)
30. Cómo se puede buscar un texto en el documento?
Del Menú Edición elegir la Opción Buscar o presionar la tecla Control + B
Escribir la Palabra que desea Buscar en el Documento y dar Enter
31. Cómo se puede remplazar un texto por otro en el documento?
Del Menú Edición elegir la Opción Reemplazar o presionar la tecla Control + L
Escribir la Palabra que desea Buscar en el Documento en el cuadro de texto Buscar:
Escribir la palabra por la cual va a reemplazarla en el cuadro de texto Reemplazar con:
Dar clic en el Botón Reemplazar o Reemplazar Todos
32. Cómo se puede ir a una página, marcador, nota al pie, etc?
Del Menú Edición elegir la Opción Ir a o presionar la tecla Control + I
De la Opción Ir a: elegir hacia donde desea ir
33. Cómo se puede ver una página como diseño de página de Internet?
Dar clic en el Menú Ver y elegir la opción Diseño Web
34. Cómo se puede establecer un encabezado o pie de página?
dar clic en el Menú Ver y elegir la opción Encabezado y pie de Pagina
Escribir el Encabezado y después presionar la tecla flecha hacia abajo
Escribir el Pie de Pagina y presionar el botón Cerrar
35. Cómo se puede ver un documento en pantalla completa?
Dar clic en el Menú Ver y elegir la opción Pantalla Completa
36. Cómo se puede acercar o alejar un documento?
Dar clic en la flechita del Botón Zoom
37. Cómo se insertan números de pagina?
Dar clic en el Menú Insertar
Dar clic en la Opción Números de Pagina
Seleccionar la posición y Alineación y dar clic en el botón Aceptar
38. Cómo se inserta fecha y hora en un documento?
Dar clic en el Menú Insertar
Elegir la Opción Fecha y hora
Seleccionar el Formato en la Opción Formatos Disponibles:
Dar clic en Aceptar
39. Cómo se inserta un símbolo?
Dar clic en el Menú Insertar seguido por la opción Símbolo
Dar clic en el Símbolo que desea
Clic en el Botón Insertar
RMO http://webnogales.cjb.net http://conalep.cjb.net 6
Microsoft Word 100 Ejercicios Básicos Por Ramón Mendoza Ochoa
40. Cómo se inserta un hipervínculo?
Escriba los Títulos
Escriba los Párrafos de los Títulos
Al Inicio de cada párrafo Inserte un Marcador desde el Menú insertar
Seleccione el Titulo el cual desea poner un Hipervínculo
De clic en botón Insertar Hipervínculo
De clic en el segundo Botón Examinar seguido por la opción Marcador o Clic en el
Botón Marcador si es Word 2000 en adelante
Seleccione el Marcador que se va a relacionar con ese Titulo y de clic en Aceptar
De clic en Aceptar de Nuevo
Repita el mismo proceso con los demás Títulos
41. Cómo se inserta un comentario?
Seleccione El Texto al cual le va a insertar el comentario
Dar clic en el Menú Insertar
Elija la opción Comentario
Escriba el Comentario dentro del Cuadro de texto Comentario
Cuando termine presione el Botón Cerrar
Si desea eliminar el comentario de clic derecho sobre el texto que tenga el comentario y
elija la opción Eliminar Comentario
42. Cómo se inserta una imagen?
Dar clic en el Menú Insertar
Elija la opción Imagen
Seguido por Imágenes Prediseñadas
De clic para entrar a una categoría y para salir presione la Tecla Alt y la flecha a la
Izquierda si es Word 2000 en adelante
De clic en la imagen que desee insertar y elija la opción Insertar Clip o Clic en el Botón
Insertar
43. Cómo se inserta un WordArt?
Dar clic en el Menú Insertar
Elija la opción Imagen
Seguida por la opción WordArt
Seleccione un estilo de WordArt dando clic y de clic en Aceptar
Escriba el texto que desee y de clic en Aceptar
También puede activar la Barra de Herramientas WordArt y presionar el botón Insertar
WordArt
44. Cómo se inserta una gráfica?
Dar clic en el Menú Insertar
Seguido de la opción Imagen
Elija la opción Gráfico
Modifique los datos en la Hoja de Datos y cierre la Ventana
45. Cómo se inserta un objeto?
De Clic donde desea insertar el Objeto
Dar clic en el Menú Insertar
Elija la opción Objeto
Elija el Tipo de Objeto y de clic en Aceptar
46. Cómo se inserta un marcador?
De clic donde desea Insertar el Marcador
Dar clic en el Menú Insertar
Elija la opción Marcador
Escriba el Nombre del Marcador sin Espacios en Blanco y de clic en Agregar
47. Cómo se modifica una fuente?
Seleccione El Texto
De Clic en el Menú Formato seguido por la opción Fuente
RMO http://webnogales.cjb.net http://conalep.cjb.net 7
Microsoft Word 100 Ejercicios Básicos Por Ramón Mendoza Ochoa
De Clic en la Ficha Fuente si no esta elegida
Haga algunos Cambios en la fuente, el tamaño, el color, los efectos, etc
De clic en Aceptar
48. Cómo se le da animación a un texto?
Seleccione El Texto
De Clic en el Menú Formato seguido por la opción Fuente
De clic en la Ficha Animación o Efectos de texto
Elija alguna animación y de clic en Aceptar
49. Cómo se puede cambiar el interlineado?
Seleccione El Texto
De Clic en el Menú Formato seguido por la opción Párrafo
De clic en la Opción Interlineado y seleccione el Interlineado y de clic en Aceptar
50. Cómo se puede establecer sangría francesa?
Seleccione El Texto
De Clic en el Menú Formato seguido por la opción Párrafo
En la Opción Especial elija la opción Francesa y de clic en Aceptar
51. Cómo se pueden modificar las viñetas y la numeración?
Seleccione El Texto que tenga Viñetas o Numeración
De Clic en el Menú Formato seguido por la opción Numeración y Viñetas
De clic en el Botón Personalizar
De clic en el Botón Viñetas
Elija la Viñeta y de clic en Aceptar
De Clic en Aceptar de Nuevo
52. Cómo se le puede dar un borde a la página?
De Clic en el Menú Formato seguido por la opción Bordes y Sombreado
Clic en la Ficha Borde de Pagina
Elija estilo, color, ancho y arte y de clic en Aceptar
53. Cómo se pueden establecer columnas en un texto o documento?
Seleccione El Texto el cual quiere convertir en Columnas
De Clic en el Menú Formato seguido por la opción Columnas
Elija el Numero de columnas y de clic en Aceptar
54. Cómo se pueden cambiar mayúsculas a minúsculas o viceversa?
Seleccione El Texto
De Clic en el Menú Formato seguido por la opción Cambiar mayúsculas y minúsculas
De clic en la opción que usted desee y de clic en Aceptar
55. Cómo se le puede poner un fondo al documento?
De Clic en el Menú Formato seguido por la opción Fondo
De clic en Color que usted desee. Si desea mejorar esto siga los siguientes pasos
De clic en Efectos de Relleno seguido por alguna Ficha Como Degradado, textura,
Trama o Imagen
De Clic en Aceptar
56. Cómo se puede corregir la ortografía y la gramática de un documento?
De clic derecho en la palabra que tenga una línea roja ondulada
Elija la palabra que usted crea que es correcta
O Simplemente presione el Botón Ortografía y Gramática
57. Cómo se puede definir o establecer el idioma de la ortografía que va a corregir?
Seleccione El Texto
De Clic en el Menú Herramienta seguido por la opción Idioma
De clic en la opción Definir Idioma
Elija el Idioma y de clic en el Botón Predeterminar seguido por Aceptar
58. Cómo se pueden utilizar guiones cuando se justifica un párrafo?
Seleccione El Texto
De Clic en el Menú Herramienta seguido por la opción Idioma
RMO http://webnogales.cjb.net http://conalep.cjb.net 8
Microsoft Word 100 Ejercicios Básicos Por Ramón Mendoza Ochoa
De clic en la Opción Guiones seguido por Aceptar
59. Cómo se pueden activar y desactivar las opciones de autocorrección?
De Clic en el Menú Herramienta seguido por la opción Autocorreccion
Active o desactive cualquiera de las opciones de autocorreccion
De clic en Aceptar
60. Cómo se le pueden agregar palabras a autocorrección?
De Clic en el Menú Herramienta seguido por la opción Autocorreccion
Escriba en el Cuadro de Texto Reemplazar la palabra Incorrecta
Escriba en el Cuadro de Texto Con la palabra Correcta
De clic en Agregar seguido por Aceptar. Cuando usted escriba la palabra incorrecta Word
la cambiara por la palabra correcta.
61. Cómo se puede imprimir en un sobre información?
De Clic en el Menú Herramienta seguido por la opción Sobres y Etiquetas
De clic en la Ficha Sobres
Escriba la Dirección en el cuadro de texto Dirección:
Escriba el Remitente en el cuadro de texto Remite:
Si desea Cambiar el tamaño del sobre o la forma de impresión de clic en Opciones seguido
por las Fichas Opciones para Sobres y opciones de Impresión
De clic en Imprimir
62. Cómo se le puede decir a Word que guarde cada tantos minutos el documento?
De Clic en el Menú Herramienta seguido por la opción Opciones
Clic en la Ficha Guardar
Activar la Opción Guardar info. De Autorrecuperacion cada:
Seleccionar el Numero de Minutos
Clic en Aceptar
63. Cómo se le puede decir a Word que no revise la ortografía?
De Clic en el Menú Herramienta seguido por la opción Opciones
Clic en la Ficha Ortografía y Gramática
Desactivar la Opción Revisar ortografía mientras escribe
Clic en Aceptar
64. Cómo se puede insertar una tabla?
De Clic en el Menú Tabla Seguido por Insertar Tabla
Elegir el Numero de Columnas en la Opción Numero de columnas:
Elegir el Numero de Filas en la Opción Numero de Filas:
Clic en Aceptar
65. Cómo se puede dibujar una tabla?
De Clic en el Menú Tabla Seguido por la opción Dibujar Tabla
Dibuje la tabla con el lápiz mientras arrastra el Ratón en el Área de Trabajo
66. Cómo se pueden insertar mas filas a una tabla?
De clic dentro de la Tabla donde va a insertar las Filas
De Clic en el Menú Tabla Seguido por la Opción Insertar. Si Desea Eliminar elija la
Opción Eliminar
Elija la opción Filas en la parte superior o filas en la parte inferior. Lo mismo se puede
hacer al insertar Columnas.
67. Cómo se puede eliminar filas en una tabla?
De clic dentro de la Tabla donde va a eliminar las Filas
De Clic en el Menú Tabla Seguido por la Opción Eliminar. Si Desea Insertar elija la
Opción Insertar
Elija la opción Filas. Lo mismo se puede hacer al Eliminar Columnas.
68. Cómo se puede hacer una hoja de cuaderno con los renglones numerados?
De clic en el Botón Numeración
De clic en el Menú Tabla Seguido por la Opción Insertar Tabla
RMO http://webnogales.cjb.net http://conalep.cjb.net 9
Microsoft Word 100 Ejercicios Básicos Por Ramón Mendoza Ochoa
En la Opción Numero de columnas: seleccione 1
En la opción Numero de Filas: Seleccione las que desee
De clic en Aceptar
69. Cómo se puede convertir texto a tabla?
Escriba los datos seguidos por coma, por ejemplo:
Nombre, Dirección, Teléfono
Ramón, Reforma, 24713
Perla, Pima, 34213
Seleccione los Datos
De clic en el Menú Tabla
Elija la Opción Convertir seguido por Convertir texto en tabla
En la opción Separar texto en de clic en Comas
De clic en Aceptar
70. Cómo se cambia el tipo de letra?
Seleccione el Texto
De clic en el Botón Fuente y elija la fuente que desee (Barra de Herramientas Formato)
71. Cómo se cambia el tamaño de letra?
Seleccione el Texto
De clic en el Botón Tamaño de Fuente (Barra de Herramientas Formato) y elija el
tamaño que desee
72. Cómo se establece un titulo?
Seleccione el Texto
De clic en el Botón Estilo (Barra de Herramientas Formato) y elija El Titulo que desee
establecer
73. Cómo se pone la letra negrita?
Seleccione el Texto
De clic en el Botón Negrita (Barra de Herramientas Formato)
74. Cómo se pone la letra cursiva?
Seleccione el Texto
De clic en el Botón Cursiva (Barra de Herramientas Formato)
75. Cómo se centra un texto?
Seleccione el Texto
De clic en el Botón Centrar (Barra de Herramientas Formato)
76. Cómo se alinea a la derecha un texto?
Seleccione el Texto
De clic en el Botón Alinear a la Derecha (Barra de Herramientas Formato)
77. Cómo se alinea a la izquierda un texto?
Seleccione el Texto
De clic en el Botón Alinear a la Izquierda (Barra de Herramientas Formato)
78. como se justifica un párrafo
Seleccione el Texto
De clic en el Botón Justificar (Barra de Herramientas Formato)
79. Cómo se puede aumentar o disminuir la sangría?
Seleccione el Texto
De clic en los Botones Disminuir y Aumentar Sangría (Barra de Herramientas
Formato)
80. Cómo se pueden establecer bordes a un texto?
Seleccione el Texto
De clic en el Botón Bordes (Barra de Herramientas Formato)
81. Cómo se le puede dar color a la letra?
Seleccione el Texto
De clic en el Botón Color De fuente (Barra de Herramientas Formato) y elija el Color
de la letra
RMO http://webnogales.cjb.net http://conalep.cjb.net 10
Microsoft Word 100 Ejercicios Básicos Por Ramón Mendoza Ochoa
82. Cómo se le puede dar color al fondo de la letra?
Seleccione el Texto
De clic en el Botón Resaltar (Barra de Herramientas Formato)
83. Cómo se puede insertar una figura de dibujo?
Active la Barra de Herramientas Dibujo
De clic en el Botón Autoformas
Elija la opción Formas Básicas o cualquiera que usted desea
Elija una figura y de clic
Arrastre el Ratón dibujando la figura sobre la área de trabajo o de clic en el área de trabajo
84. Cómo se le puede dar efecto de tercera dimensión a un dibujo o figura?
Active la Barra de Herramientas Dibujo
De clic en el Botón Autoformas
Elija la opción Formas Básicas o cualquiera que usted desea
Elija una figura y de clic
Arrastre el Ratón dibujando la figura sobre la área de trabajo o de clic en el área de trabajo
De clic en el Botón 3D y de clic sobre algún Efecto
85. Cómo se puede poner sombra a un cuadro o dibujo?
Active la Barra de Herramientas Dibujo
De clic en el Botón Autoformas
Elija la opción Formas Básicas o cualquiera que usted desea
Elija una figura y de clic
Arrastre el Ratón dibujando la figura sobre la área de trabajo o de clic en el área de trabajo
De clic en el Botón Sombras y de clic en cualquier tipo de sombra que usted desee
86. Cómo se puede copiar el formato de un texto?
De clic en el texto que tenga el Formato, por ejemplo:
Ramón
El Texto Ramón tiene un Formato Tipo de letra, Tamaño, Color, Negrita, Cursiva, Etc.
De clic en el Botón Copiar Formato (Barra de Herramientas Estándar)
Arrastre el Ratón sobre el texto al cual le va a copiar el Formato
87. Cómo se puede establecer el mapa de documento?
De clic en el Botón Mapa del Documento (Barra de Herramientas Estándar). Aquellos
títulos que estén establecido con el Botón Estilo Serán los que se activaran en el mapa del
Documento.
88. Cómo se puede mostrar el documento con símbolos?
De clic en el Botón Símbolos (Barra de Herramientas Estándar). Los símbolos que se
muestran deben de ser comprendidos
89. Cómo se puede alejar o acercar el documento?
De clic en el Botón Zoom (Barra de Herramientas Estándar)
90. Cómo se puede enviar un correo electrónico?
De clic en el Botón Correo Electrónico (Barra de Herramientas Estándar)
En la Opción De: escriba su correo Electrónico
En la opción Para: Escriba el correo de la persona al cual le va a enviar el dato
En la opción Asunto: escriba el Asunto
De clic en el Botón enviar una Copia
91. Cómo se puede adaptar una imagen al texto?
Inserte una Imagen Prediseñada desde el menú Insertar seguido por Imagen
De clic en la Imagen
Active la barra de herramientas Imagen
De clic en el Botón Ajuste de Texto
RMO http://webnogales.cjb.net http://conalep.cjb.net 11
Microsoft Word 100 Ejercicios Básicos Por Ramón Mendoza Ochoa
Elija algún Ajuste y de clic
92. Cómo se puede escribir sobre una imagen?
Inserte una Imagen Prediseñada desde el menú Insertar seguido por Imagen
De clic en la Imagen
Active la barra de herramientas Imagen
De clic en el Botón Ajuste de Texto
Elija algún Ajuste y de clic en Detrás del texto
Si es Word 97 de clic en trasparente seguido por Ninguno
93. Cómo se puede desagrupar una imagen?
Inserte una Imagen Prediseñada desde el menú Insertar seguido por Imagen
De clic derecho sobre la imagen
Elija la opción Agrupar seguido por la opción Desagrupar
De clic fuera de la imagen y de clic sobre alguna parte de la imagen y muévala
94. Cómo se le pueden cambiar los colores o tonos a una imagen?
Inserte una Imagen Prediseñada desde el menú Insertar seguido por Imagen
Active la barra de herramientas Imagen
De clic en los Botones Mas Contraste, Menos Contraste, Mas Brillo, Menos Brillo
95. Cómo se le pueden quitar o agregar botones a las barras de herramientas?
De Clic Derecho en la Barra de Menú
De clic en Personalizar
De clic en la Ficha Comandos
Arrastre los botones hacia o desde las barras de herramientas
De clic en el Botón Cerrar
96. Cómo se pueden establecer los botones que trae una barra de herramienta?
De Clic Derecho en la Barra de Menú
De clic en Personalizar
De clic en la Ficha Barra de Herramientas
Clic en la Barra de Herramientas que desea restablecer
De clic en el Botón Restablecer
De clic en el Botón Cerrar
97. Cómo puedo crear mi propia barra de herramienta?
De Clic Derecho en la Barra de Menú
De clic en Personalizar
De clic en la Ficha Barra de Herramientas
De clic en el Botón Nuevo
Escriba el Nombre de la barra de herramientas y de clic en Aceptar
De clic en el Botón Cerrar
98. Cómo se le pueden dar efectos de animación a los menús?
De Clic Derecho en la Barra de Menú
De clic en Personalizar
De clic en la Ficha Opciones
Elija la animación desde la opción Animaciones de Menú:
De clic en el Botón Cerrar
99. Cómo se puede activar el ayudante de Office?
De Clic en el Botón Ayudante de Office (Barra de Herramientas Estándar)
100.Cómo se puede cambiar de personaje el ayudante de Office?
Clic derecho sobre el personaje y clic en Elegir ayudante
CUESTIÓNS TIPO TEST SOBRE WORD 2000
1. ¿Qué método é incorrecto para acceder á axuda?:
Facerlle unha pregunta ao axudante de word.
Co menú Arquivo/Mostrar axuda
Pulsar F1
2. Os asistentes só nos dan información se temos o Axudante de Office aberto:
RMO http://webnogales.cjb.net http://conalep.cjb.net 12
Microsoft Word 100 Ejercicios Básicos Por Ramón Mendoza Ochoa
Non, anque algunhos asistentes mostranse co Axudante, non é necesario que esté aberto.
Sí, xa que é o axudante o único que nos pode proporcionar a información de axuda.
Non, os asistentes non teñen nada que ver co Axudante.
3. ¿Qué é HTML?
É un formato de folla de cálculo
É o formato no que se gardan as páxinas web para ser visualizadas na internet.
É unha linguaxe de programación para PC.
4. ¿Qué se pode enviar por correo electrónico?
Só texto.
Só documentos de word.
Texto e calquer outro arquivo como documentos adxuntos.
5. ¿Cómo se consigue copiar un documento sin borralo da súa ubicación orixinal?
Menú Arquivo, elexindo o comando Copiar e logo pegándoo na súa ubicación.
Elexindo o comando Copiiar do cadro de diálogo Abrir e despois pegándoo na súa nova ubicación.
Non se pode porque sempre se borra o documento da súa ubicación orixinal.
6. ¿Qué é unha barra de ferramentas?
É a barra azul da parte superior onde está situado o título do documento aberto.
É a barra inferior do documento, onde word nos informa da páxina, sección, etc.
É unha barra con botóns ou iconos que permiten realizar as accións máis comúns rápidamente.
7. ¿Qué ocurre se se pincha en Guardar e o documento non tiña sido gardado antes?
Que se garda sin pedir ningún tipo de información.
Non pasa nada.
Pídenos que introduzamos tanto o nome do arquivo como a súa ubicación.
8. A opción de gardar un documento con distinto nome, está no menú:
Herramientas, Guardar como
Archivo, Guardar
Archivo, Guardar como
9. ¿Para que serve o botón Ocultar Mostrar ¶ da barra de ferramentas estándar?
Para ocultar e mostrar as barras de ferramentas
Para ocultar e mostrar os erros ortográficos e gramaticais.
Para ocultar e mostrar os símbolos de formato.
10. ¿Cal das afirmacións é correcta?:
A pantalla completa móstranos todo o documento.
A pantalla completa serve para traballar con sangrías.
Ningunha das anteriores é correcta.
11. O zoom serve para:
Ver o contido do documento noutro tamaño modificando o tamaño do texto.
Ver o contido do documento noutro tamaño, pero sin modificar o seu formato.
Todas as anteriores son correctas.
12. ¿Desde onde se pode acceder á vista preliminar?:
Desde o botón da barra de ferramentas estándar.
Desde o menú Archivo, Vista preliminar.
As dúas anteriores son correctas.
13. ¿Pódese cambiar as marxes dunha páxina?
Si, mediante a opción Archivo-Márgenes
Si, mediante a opción Archivo, Configurar páginas.
No, as marxes non se poden modificar.
14. ¿Cómo podemos desprazar texto dunha forma rápida á páxina seguinte?
Insertando un salto de columna.
Usando as barras de desprazamento.
Insertando un salto de páxina xusto antes do texto a desprazar.
15. ¿Qu é a aliñación vertical?
É a aliñación das columnas.
É un tipo de aliñación que indica a word onde debe ir o documento: alineado esquerda, dereita, xustificado ou centrado.
E a posición do texto respecto das marxes superior e inferior da páxina.
16. ¿Para que serven as seccións?
Para insertar os encabezados e pes de páxina.
Para dividir o documento en páxinas.
Para aplicar distintos formatos a distintas partes dun mesmo documento facilmente.
17. Como podo facer que un documento teña o formato dun periódico?
RMO http://webnogales.cjb.net http://conalep.cjb.net 13
Microsoft Word 100 Ejercicios Básicos Por Ramón Mendoza Ochoa
Mediante o suo de tablas.
Mediante a opción estilo periodístico do menú formato.
Mediante o uso de columnos.
18. Cal destas funcións se pode realizar nunca tabla?
Eliminar unha celda seleccionada.
Ordenar por filas.
Crear tabla.
19.- Como se cambia o formato dunha tabla?
Mediante a opción tabla do menú formato.
Medainte a opción bordes e sombreado do menú formato.
Mediante a opción Tabla do menú Ferramentas.
20.¿Qué é unha plantilla?
É un documento en blanco sin ningún tipo de formato
É un documento con un tipo de formato predeterminado.
É unha barra de ferramentas.
21. Como se selecciona unha fila dunha tabla?
Mediante un clic dentro da fila
Mediante un clic nunca columna
Mediante un clic na parte esquerda da fila
.
22. Cal destas afirmacións é correcta? Cando escribimos en maiúsculas ou minúsculas...
Xa non podemos cambialo.
A única forma de facelo é borralo e volvelo escribir.
Podemos cambialo coa opción de formato, cabiar mayúsculas y minúsculas.
23. ¿É posible cambiar o espacio entre lineas?
Non, esa opción non é posible en word.
Si, seleccionando espacioado do menú Formato.
Sí, mediante o menú Formato, Párrafo.
24. Cómo se pode obter rapidamente un sinónimo?
Facendo clic co botón dereito dor ato e elexindo a opción sinónimos.
No menú Insertar elexindo a opción Sinónimos.
Seleccionando a palabra e pulsando a tecla F6
25. ¿Qué é a vista preliminar?
É a vista que nos permite cambiar as propiedades de impresión dun documento.
É a vista quye oculat as reglas horizontais e verticais para unha mellor edición do documento.
É a vista que nos permite ver como quedaria o documento á hora de imprimir.
26. ¿Para que serven os Favoritos?
Para buscar información en Internet.
Para buscar documentos de word en internet.
Para acceder máis rápido ás páxinas que nos gustan.
27. Para que serve gardar un documento como unha páxina web?
Para poder insertala hipervínculos
Para publicala en internet
Para nada.
28. Para que se utiliza o asistente de páxinas web?
Para que nos axude a navegar por internet.
Para buscar páxinas web.
Para a creación de páxinas web.
29. ¿Qué é un esquema?
É un modo de vistga de páxinas de internet.
É unha función de word que reduce o texto só aos puntos importantes.
É un modo de vista dun documento.
30. Qué é o relevo?
É unha forma de ver o texto
E un efecto que se pode aplicar ao texto.
E un nome de fonte.
31. Como se poden ver simultaneamente duas partes distintas dun mesmo documento en word?
Usando o coamndo do menú Ferramentas, personalizar.
Usando o comando do menú Ventana, dividir
Usando o comando do menú formato, columnas.
32. Como se chama o elemento fundamental das tablas e que información pode conter?
RMO http://webnogales.cjb.net http://conalep.cjb.net 14
Microsoft Word 100 Ejercicios Básicos Por Ramón Mendoza Ochoa
Fila e so pode conter texto.
Coluymna e pode conter texto e gráficos.
Celda e pode conter texto e gráficos.
33. Para crear unha lista con número é necesario:
Seleccionar o texto e facer clic no icono na barra de ferramentas Formato.
Seleccionar o texto e facer clic no menú Formato-Numeración y viñetas.
Cambiar a vista diesño de impresión.
34. Os estilos creanse:
Para que os textos largos teñan un formato homogéneo.
Por imitanción situándoos encima do estilo e dándolle nome no botón de estilo da barra de ferramentas formato.
As dúas anteriores son correctas.
35. Que é un sinónimo para word?
Unha palabra distinta pero con un significado parecido.
Unha palabra distinta con un significado diferente.
Unha fonte.
36. Que sucede cando se selecciona un Favorito?
Word permite introducir o enderezo da páxina web correspondente.
Pode modificarse a dirección web do favorito.
Word abre automáticament a páxina á que se refire o favorito.
37.-Que é unha páxina web?
Un documento que pode publicarse en internet.
Un documento con ferramentas de web
Un documento creado con worde que só se pode abrir con word.
38. Que é un encontro en línea?
Unha charla de xente a través de internet.
Unha opción de comunicación en liña que permite a edición dun docuemnto por parte de moitos usuarios.
É un documenbto ao que poden acceder moitos usuarios á vez.
39. Que aplicación permite os encontros en linea:
Microsoft excel
Microsoft NetMeeting
Internet explorer
Práctica 1: Introducción a Windows
1. Crea una nueva carpeta que se llame Ejercicio1. En la carpeta raíz Mis Documentos.
2. Crea cuatro carpetas dentro de Ejercicio1 de nombres Contabilidad, Clientes, Correo
y Fax.
3. Crea dentro de Correo: Correo de entrada, Correo de Salida.
4. Copia la carpeta que creaste Fax dentro de Correo.
5. Crea un fichero de texto de nombre ejemplo1 dentro de la carpeta Correo.
6. Averigua el espacio libre del disco duro y copia este valor en el fichero ejemplo1.
7. Salva el fichero ejemplo1 en la carpeta Fax del disco duro.
8. Sálvalo también en Correo de Salida del disco duro.
9. Crea ahora un acceso directo del fichero ejemplo1 al escritorio.
10. Crea un nuevo fichero de texto ejemplo2 en la carpeta Correo.
RMO http://webnogales.cjb.net http://conalep.cjb.net 15
Microsoft Word 100 Ejercicios Básicos Por Ramón Mendoza Ochoa
11. Mira las propiedades del fichero ejemplo1 (tamaño, capacidad y fecha de modificación) y escribe
estos valores en el fichero ejemplo2 usando el bloc de notas.
12. Guarda una copia de ejemplo2 en la carpeta Clientes y otra en Correo de Entrada.
13. Borra la carpeta Correo.
14. Prueba el funcionamiento del acceso directo del escritorio.
15. Restaura de la papelera de reciclaje el fichero ejemplo1.
16. Prueba nuevamente el funcionamiento del acceso directo desde el escritorio.
17. Restaura todo lo que quedaba pendiente en la papelera de reciclaje.
18. Inicia la calculadora.
19. Inicia Wordpad.
20. Crea un documento de la misma forma que el texto indicado por el profesor.
21. Guarda el trabajo como Historia de un Caballo.doc en la carpeta Contabilidad.
22. Inserta una imagen al comienzo del texto.
23. Pasa el primer párrafo al final del documento.
24. Reemplaza todas las ocurrencias de la palabra Caballo por perro.
25. Guarda el documento en la carpeta Contabilidad como Historia de un perro.doc.
26. Reemplaza todas las ocurrencias de perro por Galgo.
27. Guarda el trabajo.
28. Cambia el nombre al fichero Historia de un perro.doc, por Historia de un
Galgo.doc.
29. Manda a la papelera de reciclaje todo lo que has creado, incluido el acceso directo.
30. Limpia la papelera de reciclaje.
Práctica 2: Editor de Textos - Word
1. Inicia Microsoft Word.
2. Inserta la barra de herramientas de dibujo.
3. Crea un titulo de documento con estilo Titulo 2 que ponga Título del documento.
4. Alinéalo al centro.
5. Crea una tabla de tres columnas y tres filas.
6. En la primera fila pon en cada columna los siguientes enunciados: Nombre, Apellidos y Dirección.
7. Rellena las filas restantes con información.
RMO http://webnogales.cjb.net http://conalep.cjb.net 16
Microsoft Word 100 Ejercicios Básicos Por Ramón Mendoza Ochoa
8. Pon el texto del encabezado de la tabla alineado a la izquierda.
9. Pon el texto de las otras filas justificado.
10. Selecciona la tabla y aplica el formato Moderno.
11. Debajo de la tabla crea una lista de ítems, donde existirán una serie de categorías como: frutas,
verduras, carnes y pescado. Debajo de cada una de ellas inserta 3 productos de cada categoría, pero
que no estén al mismo nivel que las categorías raíz.
12. Haz que la lista sea numerada.
13. Haz que la lista incorpore algún icono que no sean las bolas que vienen automáticamente o números.
14. Usa el corrector ortográfico y corrige los posibles fallos.
15. Haz lo mismo con el corrector gramatical.
16. Utiliza la vista preliminar para ver el resultado del trabajo final.
17. Selecciona todo el texto del documento y bórralo.
18. Abre un nuevo documento en blanco.
19. Crea un documento exactamente con el mismo formato que el que te entrega el profesor (títulos,
negritas, cursivas, estilo de fuentes, índices en la primera página, etc).
20. Crea las páginas pares con encabezados que ponga Tipo de fuente Courier y usa ese tipo de fuente, y
en los pies Tipo de fuente Arial y que use ese tipo de fuente. En las páginas impares los encabezados
Tipo de fuente Comic Sans y en los pies Tipo de fuente Helvetica.
21. Cuando termines de formatear el texto, crea una portada en la primera página, y pon un salto de
página al final de cada sección, (Una para la portada, otra para el índice y otra para el documento).
22. Pon todo el texto del documento (excepto el índice) en una tabla de dos columnas para simular un
estilo periodístico, modificando el formato de la tabla para que solo tenga un borde central que
separe las dos columnas.
23. Justifica el texto.
24. Inserta imágenes representativas acordes a las noticias.
25. Inserta el título del documento en las cabeceras de las páginas.
26. Inserta en los pies de página el número de página y la fecha.
27. Usa el corrector ortográfico y corrige los posibles fallos.
28. Configura Microsoft Word para que guarde el trabajo cada 2 minutos.
Guardar el documento en Mis documentos, en una carpeta que se llame
RMO http://webnogales.cjb.net http://conalep.cjb.net 17
You might also like
- 3 Diagramas de Fluxo Ou FluxogramasDocument11 pages3 Diagramas de Fluxo Ou Fluxogramasxng289No ratings yet
- OPAC Meiga Do PublicoDocument13 pagesOPAC Meiga Do PublicoceipcastinheiroNo ratings yet
- Practica 10Document5 pagesPractica 10Vecino .No ratings yet
- Módulo 3.5Document5 pagesMódulo 3.5lualvarezescuderoNo ratings yet
- Practica 8Document4 pagesPractica 8Vecino .No ratings yet
- Tema 1 - Elementos Basicos de Access 2010Document8 pagesTema 1 - Elementos Basicos de Access 2010andrea gonzalez salgueiroNo ratings yet
- Proxecto de Investigación 2 Avaliación 3º ESODocument3 pagesProxecto de Investigación 2 Avaliación 3º ESOhugovazquezchiviteNo ratings yet
- (21-21) Síntese e Análise de Textos (Mod)Document9 pages(21-21) Síntese e Análise de Textos (Mod)Juan JuanezNo ratings yet
- Tema 1. Que É Unha Páxina Web html5Document11 pagesTema 1. Que É Unha Páxina Web html5mbarboza SISTEGNo ratings yet
- Recur SosDocument176 pagesRecur SosAlexNo ratings yet
- BerlitzEnglish L2 v2 PDFDocument135 pagesBerlitzEnglish L2 v2 PDFEdgar Levi Plasencia CotrinaNo ratings yet
- BerlitzEnglish L2 v2 PDFDocument135 pagesBerlitzEnglish L2 v2 PDFAlejandro JuarezNo ratings yet
- Tema 1Document17 pagesTema 1AlexNo ratings yet
- Pseudocódigo-PSeInt FONDO AMARELO SI SON VALIDAS PSEINT AZULNODocument12 pagesPseudocódigo-PSeInt FONDO AMARELO SI SON VALIDAS PSEINT AZULNOjavierNo ratings yet
- Proxecto de Investigación 3 Avaliación 3º ESODocument3 pagesProxecto de Investigación 3 Avaliación 3º ESOariadnaNo ratings yet
- Asesoramento Abalar IES Sangrinha Marzo 29Document9 pagesAsesoramento Abalar IES Sangrinha Marzo 29Carlos FernandezNo ratings yet
- Guía de UsoDocument24 pagesGuía de UsoBeaNo ratings yet
- SAACDocument47 pagesSAACVictoria BelloNo ratings yet
- Examen CODIX Sistema OperativoDocument3 pagesExamen CODIX Sistema Operativoarol13130% (2)
- MeigaDocument21 pagesMeigaceipcastinheiroNo ratings yet
- Módulo 3.6Document6 pagesMódulo 3.6lualvarezescuderoNo ratings yet
- Miniguía PREGUNTAS NO EDIXGALDocument3 pagesMiniguía PREGUNTAS NO EDIXGALEnrique CNo ratings yet
- Tema 2 Unidade 1 PDFDocument34 pagesTema 2 Unidade 1 PDFTaniña de NoiaNo ratings yet
- BerlitzEnglish L3 v2Document137 pagesBerlitzEnglish L3 v2María J. FerreiraNo ratings yet
- Berlitz English - L3 - v2 CDocument137 pagesBerlitz English - L3 - v2 CWILSON YAMID MANTILLA GUERRERONo ratings yet
- Tema 2Document16 pagesTema 2AlexNo ratings yet
- Edixgal Avanzado 2º DíaDocument11 pagesEdixgal Avanzado 2º DíapsxoveNo ratings yet
- Creacion de Cuestionario Desde WordDocument2 pagesCreacion de Cuestionario Desde WordKevin HuilcaremaNo ratings yet
- BerlitzEnglish L3 v2 PDFDocument137 pagesBerlitzEnglish L3 v2 PDFAlejandro JuarezNo ratings yet
- Conceptos Básicos PDFDocument36 pagesConceptos Básicos PDFCelia SanmartinNo ratings yet
- Tema 1Document10 pagesTema 1Rouco10 IagoNo ratings yet
- OPAC Meiga IntegradoDocument17 pagesOPAC Meiga IntegradoceipcastinheiroNo ratings yet
- UF322 141125 BaseDocument311 pagesUF322 141125 BaseJoseNo ratings yet
- Tema 1Document11 pagesTema 1Yesi CanNo ratings yet
- Aplicaciones Ofimáticas Evaluación InicialDocument2 pagesAplicaciones Ofimáticas Evaluación Inicialsabelacastro.fpNo ratings yet
- Tarefa4 CD02Document21 pagesTarefa4 CD02Wences DiosNo ratings yet
- 10-Contorna Das Aplicacións InformáticasDocument18 pages10-Contorna Das Aplicacións Informáticaskevinrioscabana14No ratings yet
- EXPOSICIÓN Oral Na Aula Que: 2. Presentación e Material Visual Complementario 3. Explicación Do Tema ElixidoDocument7 pagesEXPOSICIÓN Oral Na Aula Que: 2. Presentación e Material Visual Complementario 3. Explicación Do Tema ElixidoSujel AmerNo ratings yet
- 00 NIV INICIAL Act - Ampli Word ExcelDocument3 pages00 NIV INICIAL Act - Ampli Word ExcelSilvana FarrellNo ratings yet
- Proxecto de Investigación 3 Avaliación 3º ESODocument3 pagesProxecto de Investigación 3 Avaliación 3º ESOhugovazquezchiviteNo ratings yet
- Solucionario Exercizos Windows 10Document22 pagesSolucionario Exercizos Windows 10Paula Fernández-Reija LópezNo ratings yet
- Titorial Proxecto MeigaDocument20 pagesTitorial Proxecto MeigaCruz Estevez IglesiasNo ratings yet
- Análise e Comentario de TextosDocument6 pagesAnálise e Comentario de TextosAgustín Nieto PazóNo ratings yet
- Actividad Obligatoria Ud 6Document2 pagesActividad Obligatoria Ud 6guilhermepossacoscarvalho1No ratings yet
- Guiadocurso Kits DixitaisDocument10 pagesGuiadocurso Kits DixitaiscahrolatinsaNo ratings yet
- Recursos EducativosDocument23 pagesRecursos EducativosasredeNo ratings yet
- 01 Admin ContidoDocument26 pages01 Admin ContidocahrolatinsaNo ratings yet
- 12-Fórmulas MatemáticasDocument7 pages12-Fórmulas Matemáticaskevinrioscabana14No ratings yet
- Etapas Do Proceso de ProgramaciónDocument1 pageEtapas Do Proceso de ProgramaciónjavierNo ratings yet
- Pautas para Lengua Castellana y Literatura 23-24Document5 pagesPautas para Lengua Castellana y Literatura 23-24miguel.ma.anibarroNo ratings yet
- Proba Escrita CompetencialDocument5 pagesProba Escrita CompetencialSofia RamaNo ratings yet
- Free MindDocument26 pagesFree MindMartín PardiñasNo ratings yet
- TAREFA6Document5 pagesTAREFA6andrerego1976No ratings yet
- 2 02.10.23 B2.1.pdfDocument13 pages2 02.10.23 B2.1.pdfJulián Gonzalez GarciaNo ratings yet
- Exposición ArgumentaciónDocument4 pagesExposición ArgumentaciónÀngela LlobetNo ratings yet
- Caderno Til Apara o AlumnadoDocument28 pagesCaderno Til Apara o AlumnadoSofia RamaNo ratings yet