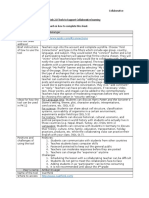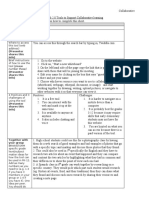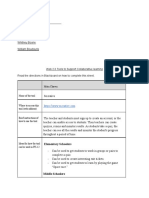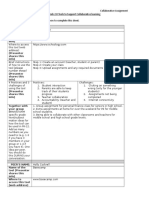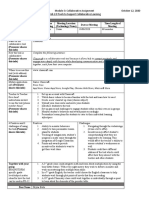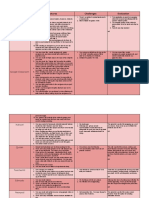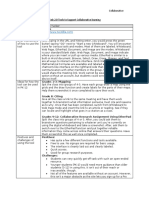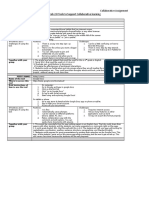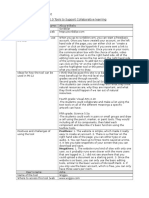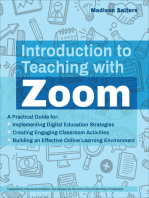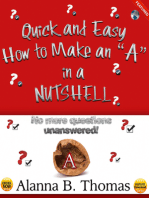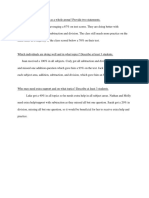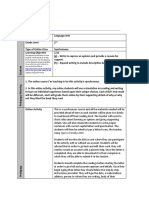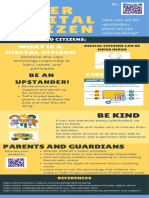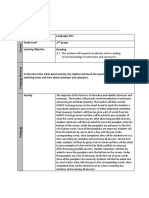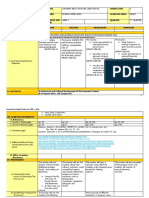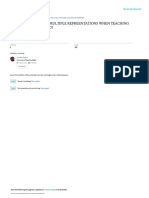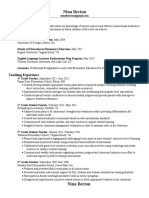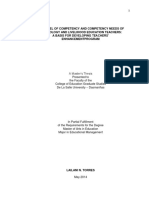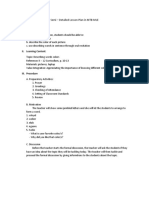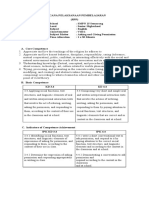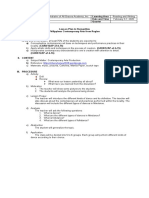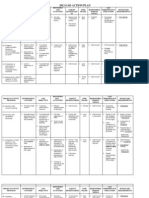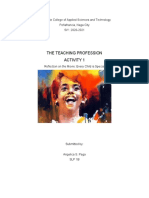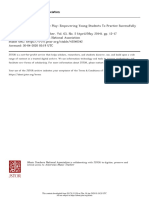Professional Documents
Culture Documents
Mod 3
Uploaded by
api-456294409Original Title
Copyright
Available Formats
Share this document
Did you find this document useful?
Is this content inappropriate?
Report this DocumentCopyright:
Available Formats
Mod 3
Uploaded by
api-456294409Copyright:
Available Formats
TLED 430 Module 3 Collaborative Assignment
Web 2.0 Tools to Support Collaborative learning
Read the directions in Blackboard on how to complete this sheet.
MY NAME: Delaney Garrison
Name of the tool Peergrade
Where to access this https://www.peergrade.io/
tool
Brief instructions of ***For teacher sign up***
how to use the tool 1. Go to https://www.peergrade.io/
2. Sign up
3. Choose “I’m a teacher” (students will use the code given after sign up)
4. Name, email, institution
5. Create a password
6. Answer the following questions given
7. Create a class
8. It then gives you the option to create an assignment. Which then follows with the option
to create/upload details, a rubric, and a template
9. Verify email (within your actual email). Once verified, log back in, click on participants.
It will give you a class code to give to your students/class
4 Positives and 3 Positives: Challenges:
challenges of using 1. Simple, easy to use directions 1. Made for upper level grades (4th and 5th)
the tool 2. Easy FREE access 2. Requires detailed steps/directions
3. Built in rubrics and templates 3. Elementary students may need more
4. Better feedback for student work structure
Together with your 1. English Elementary (upper grades): Students can upload their rough draft paragraphs
group: and have a peer edit/review their work. Once they are complete and each student has
BRAINSTORM reviewed/edited another classmate’s work, they can submit their assignment for a grade.
specific grade This gets students prepared for middle school/high school when peer reviewing and/or
level/subject matter grading is a common assignment.
ideas for how the tool 2. All subjects Any grade level: Peergrade can be used for group projects within a class.
can be used in PK-12. Each student is able to log into their class and add/edit their project. If each student is
assigned a certain part, they can all come together at the end and combine all parts. Once
combined, students within the group will be able to comment/review/edit their peers work
with a goal of creating a collaborative assignment.
3. Science Middle & high school: Teachers can upload a template for a science report
and students could go in and create their paper based off his/her expected template. Once
completed, it can be uploaded to Peergrade. This would be a way for the teacher to give
quicker, more effective feedback to students. Once they receive their feedback from the
teacher, they are able to save the work for future reference rather than trying to keep up
with multiple papers.
PEER’S NAME: Tyneezha
Name of the tool Ck-12
Where to access this https://www.ck12.org/teacher/
tool
Brief instructions of 1. Go to https://www.ck12.org/teacher/
how to use the tool 2. Click “JOIN”
3. Sign up using the teacher version (It gives the option to sign up as a student)
4. Once you’ve created a username and password you will set up your class
5. In that class, you will use your classroom roster to add the students names and school
email addresses
6. You will then be able to upload and share information with the students and parents in
your class.
TLED 430 Module 3 Collaborative Assignment
4 Positives and 3 Positives: Challenges:
challenges of using 1. Students can participate in different 1. There is too much information altogether.
the tool Discussion Boards with students from Seems a bit cluttered.
different schools that also have Ck-12 2. Where the separation is? What can the
2. Q & A – Students can asks other students, student see and what can the teacher see?
as well as the teacher, questions about It’s hard to tell without “actually” being the
assignments teacher or student
3. The teacher can upload useful study 3. It may be too difficult for elementary
tools/guides for extra practice that students students without the help of an adult/parent
are able to access from home
4. Class code – Students are able to sign up
by themselves as long as they have the class
code
Together with your 1. Elementary Any subject: A It can be used as a parent guide for the younger students.
group: Tips and tools can be given to parents to use as ‘study guides” to help their student get
BRAINSTORM extra practice at home. Example: Vocabulary words, sight words, definitions, multiple
specific grade choice study guide questions, etc.
level/subject matter 2. Upper elementary grades, Middle and High school Any subject: Discussion boards
ideas for how the tool can be created that requires students to create a post based off the teacher’s directions.
can be used in PK-12. Teachers can give certain questions or topics to discuss for students to answer. Students can
then comment on other classmates’ discussion boards with their thoughts.
3. Middle and High school English: Essays can be uploaded to Ck-12 then teachers can
upload then to a “plagiarism” website to detect if the student has plagiarized. This tool
makes it easier to detect plagiarism compared to hand written papers.
PEER’S NAME: Kelly
Name of the tool Twiddla (Interactive whiteboard)
Where to access this https://www.twiddla.com
tool
Brief instructions of 1. Go to https://www.twiddla.com
how to use the tool 2. Click on the green “Go” button to start a new whiteboard
3. Copy the link located in the box in the right-hand corner and send it to your
students/parents so they are able to view and use the whiteboard (password protection is
available under the URL given)
4. A toolbar is located at the top of the Whiteboard with multiple options
5. To write on the Whiteboard, click on the pencil icon labeled “Draw.” There are options
to change the color and the width of the pencil markings. There is also an “Erase” feature to
erase your mistakes.
6. There is also a “Shapes” option that allows you to make different shapes on the
Whiteboard
7. There is a “Text” option that allows you to add textboxes to the Whiteboard
8. The “Web Page,” “Document,” and “Image” options on the toolbar allow you to input
webpages, documents, or images onto the Whiteboard, where you can then draw or mark
these documents
9. In the textbox on the right-hand side, you message others that are simultaneously
working on the Whiteboard
10. To save your work, click on the “Save” button in the top right corner
4 Positives and 3 Positives: Challenges:
challenges of using 1. Allows kids and teachers to collaborate 1. Works best with small groups (3 or 4) as
the tool when they are not in the classroom it may be too overwhelming with a while
2. More interactive than traditional class
classroom lecture 2. May take time and practice for younger
3. Convenient for when students are out of kids to get used to using
school because the teacher is able to send a 3. Need access to a computer and/or internet
link to the whole class that may include
extra practice, activities, etc.
TLED 430 Module 3 Collaborative Assignment
4. Hands on learning approach. More
interesting for students
Together with your 1. Elementary and Middle school English: Student can use Twiddla for sentence
group: diagraming. The teacher could put multiple sentences on the whiteboard and students could
BRAINSTORM add too/break them apart, identify the different parts of a sentence, correct mistakes, etc.
specific grade 2. All grades Any subject: Students could use this to brainstorm for a paper or project,
level/subject matter problem solve for the best solution/result, compare and contrast, cause and effect, and
ideas for how the tool many more.
can be used in PK-12. 3. This tool has a feature that allows students to use and draw different shapes.
Kindergarten students could use this for extra practice on drawing shapes and using their
colors and school and at home.
You might also like
- Creative Approach To Teaching Grammar, A - Burrows, Peter (SRG)Document105 pagesCreative Approach To Teaching Grammar, A - Burrows, Peter (SRG)April Lyn98% (43)
- Supervisory PlanDocument8 pagesSupervisory PlanAnthony Germino100% (1)
- Amoodle2toolguideforteachers 2Document2 pagesAmoodle2toolguideforteachers 2api-237306167No ratings yet
- m3 Tled 430 Collaborative Assignment SheetDocument3 pagesm3 Tled 430 Collaborative Assignment Sheetapi-402686699No ratings yet
- Assignment 3Document4 pagesAssignment 3api-355732985No ratings yet
- Tled Module 3 CollabDocument4 pagesTled Module 3 Collabapi-402611432No ratings yet
- Collaborative AssignmentDocument3 pagesCollaborative Assignmentapi-549458846No ratings yet
- Belanger Mod 3Document3 pagesBelanger Mod 3api-457203581No ratings yet
- Collaborative Assignment Sheet - Summer20 - Marcy AndersonDocument3 pagesCollaborative Assignment Sheet - Summer20 - Marcy AndersonMarcy AndersonNo ratings yet
- Tled 430 - CollaborativeDocument3 pagesTled 430 - Collaborativeapi-486351577No ratings yet
- Final Collarbative Tled 430w 1Document3 pagesFinal Collarbative Tled 430w 1api-510369386No ratings yet
- Collaborative LearningDocument2 pagesCollaborative Learningapi-341241807No ratings yet
- TLED 430 Module 3 Collaborative Assignment Web 2.0 Tools To Support Collaborative LearningDocument3 pagesTLED 430 Module 3 Collaborative Assignment Web 2.0 Tools To Support Collaborative LearningShatara De'NayNo ratings yet
- Collaboration AssignmentDocument4 pagesCollaboration Assignmentapi-471058945No ratings yet
- Collaborative Assignment Sheet1Document4 pagesCollaborative Assignment Sheet1api-510872159No ratings yet
- Collaborative Assignment Sheet Fall20Document3 pagesCollaborative Assignment Sheet Fall20api-535145753No ratings yet
- Web 2Document5 pagesWeb 2api-471224945No ratings yet
- Group 2Document6 pagesGroup 2api-534988646No ratings yet
- Tled430-Mod3group Final - 3Document4 pagesTled430-Mod3group Final - 3api-471099614No ratings yet
- Collaborative AssignmentDocument3 pagesCollaborative Assignmentapi-549471831No ratings yet
- Wheeler Module 3Document3 pagesWheeler Module 3api-533105959No ratings yet
- Tled 430 Module 3Document6 pagesTled 430 Module 3api-547760500No ratings yet
- Module 3 AssignmentDocument3 pagesModule 3 Assignmentapi-490514821No ratings yet
- Subject Website How To Use The Tool: Module 3-Collaborative AssignmentDocument4 pagesSubject Website How To Use The Tool: Module 3-Collaborative Assignmentapi-457749395No ratings yet
- Samantha Lewis - Collaborative Assignment SheetDocument2 pagesSamantha Lewis - Collaborative Assignment Sheetapi-549381805No ratings yet
- Tled 430w Module 3Document3 pagesTled 430w Module 3api-509966572No ratings yet
- TLED 430 Module 3 Collaborative AssignmentDocument4 pagesTLED 430 Module 3 Collaborative Assignmentapi-341343666No ratings yet
- J OMELDocument6 pagesJ OMELGuerrero, Anton Angelo, BadionNo ratings yet
- Collab AssignmentDocument3 pagesCollab Assignmentapi-546513183No ratings yet
- Tled 430 Mod 3Document4 pagesTled 430 Mod 3api-548185731No ratings yet
- Collaborative Assignment Sheet Summer20Document3 pagesCollaborative Assignment Sheet Summer20api-519472834No ratings yet
- Collab AssignmentDocument3 pagesCollab Assignmentapi-549586544No ratings yet
- Module3tled430w 1Document3 pagesModule3tled430w 1api-534807347No ratings yet
- Collaborative AssignmentDocument2 pagesCollaborative Assignmentapi-534791591No ratings yet
- TLED 430 Module 3 Collaborative AssignmentDocument5 pagesTLED 430 Module 3 Collaborative Assignmentapi-549575484No ratings yet
- Assignment 3Document5 pagesAssignment 3api-445806857No ratings yet
- CollaborativeDocument3 pagesCollaborativeapi-549480744No ratings yet
- W200 Service-Learning Project Lesson Plan:: Step I: Project InformationDocument11 pagesW200 Service-Learning Project Lesson Plan:: Step I: Project Informationapi-316947726No ratings yet
- Take Me Out To The Yakyu Text-To - World Connections Marlee Caldwell Third Grade Class Periods Required: 3Document4 pagesTake Me Out To The Yakyu Text-To - World Connections Marlee Caldwell Third Grade Class Periods Required: 3api-333997239No ratings yet
- Edtech Support Websites 2Document3 pagesEdtech Support Websites 2api-515852160No ratings yet
- Jordan Worrell Revised Tled 430 Collaborative AssignmentDocument3 pagesJordan Worrell Revised Tled 430 Collaborative Assignmentapi-520224528No ratings yet
- MY NAME: Garrett Tucker (Presenter Shares This Info) : Number These)Document4 pagesMY NAME: Garrett Tucker (Presenter Shares This Info) : Number These)api-471126628No ratings yet
- Collaborative Assignment TuckerDocument3 pagesCollaborative Assignment Tuckerapi-509652042No ratings yet
- Collaborative AssignmentDocument2 pagesCollaborative Assignmentapi-520022661No ratings yet
- Form Penulisan Digital LiteracyDocument3 pagesForm Penulisan Digital LiteracyLatifah FatmaaNo ratings yet
- Web-Based Education Revolutionizes LearningDocument28 pagesWeb-Based Education Revolutionizes LearningBiology 9 ModulesNo ratings yet
- MY NAME: Katia Locke (Presenter Shares This Info) : Number These)Document4 pagesMY NAME: Katia Locke (Presenter Shares This Info) : Number These)api-470931784No ratings yet
- Rose Micah CollaborativeassignmentsheetDocument5 pagesRose Micah Collaborativeassignmentsheetapi-316889110No ratings yet
- Educ 5324-Research Paper-Sabri UnalDocument5 pagesEduc 5324-Research Paper-Sabri Unalapi-459783199No ratings yet
- Collaborative Assignment Sheet 1 1Document3 pagesCollaborative Assignment Sheet 1 1api-410846782No ratings yet
- Post ReviewDocument1 pagePost Reviewapi-358330682No ratings yet
- A Moodle 2 Tool Guide For TeachersDocument2 pagesA Moodle 2 Tool Guide For Teachersfabbro700No ratings yet
- Flashcard Learning Platform For Nick RendleDocument4 pagesFlashcard Learning Platform For Nick RendleSarvagya JainNo ratings yet
- Collaborative AssignmentDocument1 pageCollaborative Assignmentapi-510844262No ratings yet
- Educ201aperformancetask2 OropesaDocument1 pageEduc201aperformancetask2 OropesasophiaNo ratings yet
- Web 2Document2 pagesWeb 2api-724760203No ratings yet
- Collaborative Assignment Sheet Fall20-1 Mccardle-BlunkDocument3 pagesCollaborative Assignment Sheet Fall20-1 Mccardle-Blunkapi-534120803No ratings yet
- Collaborative AssignmentDocument3 pagesCollaborative Assignmentapi-340917700No ratings yet
- ReflectionDocument6 pagesReflectionapi-344399401No ratings yet
- Laceylambert BloglessonideaDocument2 pagesLaceylambert Bloglessonideaapi-412970006No ratings yet
- Quick and Easy - How to Make an "A" - In a Nutshell: No More Questions Unanswered!From EverandQuick and Easy - How to Make an "A" - In a Nutshell: No More Questions Unanswered!No ratings yet
- Module 9Document1 pageModule 9api-456294409No ratings yet
- Module 10Document2 pagesModule 10api-456294409No ratings yet
- Module 6Document2 pagesModule 6api-456294409No ratings yet
- Module 7 InfrographicDocument1 pageModule 7 Infrographicapi-456294409No ratings yet
- Smart Exchange Halloween 2Document1 pageSmart Exchange Halloween 2api-456294409No ratings yet
- Iwb AssignmentDocument2 pagesIwb Assignmentapi-456294409No ratings yet
- MAPEH+GRADE+9+DLL Updated Converted by AbcdpdfDocument65 pagesMAPEH+GRADE+9+DLL Updated Converted by AbcdpdfMORENO BACO100% (1)
- Teachersâ ™ Use of Multiple Repreentations When Teaching Mathematics LiteracyDocument23 pagesTeachersâ ™ Use of Multiple Repreentations When Teaching Mathematics LiteracyRashida MaynardNo ratings yet
- Nina Becton Resume SiteDocument2 pagesNina Becton Resume Siteapi-69232701No ratings yet
- Pros and cons of phones at schoolDocument2 pagesPros and cons of phones at schoolElysha Ahmad NazriNo ratings yet
- DLP Grade 9 - Mapeh Orchid & Rose Month of JanDocument17 pagesDLP Grade 9 - Mapeh Orchid & Rose Month of JanEmily Grace OralloNo ratings yet
- Competency and Enhancement Needs of TLE TeachersDocument140 pagesCompetency and Enhancement Needs of TLE TeachersAdrian CatapatNo ratings yet
- Daily Lesson Plan: Teacher'S Name: Cik Jamuna D/O BatumalaiDocument4 pagesDaily Lesson Plan: Teacher'S Name: Cik Jamuna D/O BatumalaiJamuna BatumalaiNo ratings yet
- 89D5AAE63944Document7 pages89D5AAE63944Henok NegesseNo ratings yet
- MTB Mle Lesson Plan DemonstrationDocument4 pagesMTB Mle Lesson Plan DemonstrationAngie BaranganNo ratings yet
- Texas A&M University-Commerce Daily Lesson Plan Form: TH THDocument2 pagesTexas A&M University-Commerce Daily Lesson Plan Form: TH THapi-282584948No ratings yet
- Asking Permission RPP for English ClassDocument6 pagesAsking Permission RPP for English Classalvian indraNo ratings yet
- Humms LP1Document2 pagesHumms LP1Je LayNo ratings yet
- Lesson Plan TemplateDocument1 pageLesson Plan Templateapi-490783174No ratings yet
- GAD Action Plan NAVOTASDocument8 pagesGAD Action Plan NAVOTASJudy Panguito Aralar50% (4)
- Partnering For Our Kids FinalDocument12 pagesPartnering For Our Kids Finalapi-256424585No ratings yet
- Artifact 4 Te807 - Think-Pair-Plan ProjectDocument18 pagesArtifact 4 Te807 - Think-Pair-Plan Projectapi-534347791No ratings yet
- Midyear Review Form 2022 2023 TI IIIDocument9 pagesMidyear Review Form 2022 2023 TI IIILolaNo ratings yet
- The Teaching Profession Activity 1Document4 pagesThe Teaching Profession Activity 1annNo ratings yet
- Guidance Program GoalsDocument4 pagesGuidance Program GoalsannisaNo ratings yet
- Pract Guide 1Document20 pagesPract Guide 1Sirbarona HU100% (2)
- Wesley E. Pace: ObjectiveDocument2 pagesWesley E. Pace: Objectiveapi-502440235No ratings yet
- Identification of The Historical Importance of The TextDocument13 pagesIdentification of The Historical Importance of The TextNiño Dwayne Tubo100% (1)
- Accommodating Learning Disabilities in The English Language ClassroomDocument10 pagesAccommodating Learning Disabilities in The English Language ClassroomNguyễn Hồng NhungNo ratings yet
- Lesson 11 The Computer As The TeacherDocument8 pagesLesson 11 The Computer As The TeacherIsabel GuapeNo ratings yet
- Philippine College Assesses Learning OutcomesDocument32 pagesPhilippine College Assesses Learning OutcomesTorre JhenieNo ratings yet
- Social Studies Syllabus Draft Covers Units on Colombian Town, Celebrations, PresidentsDocument7 pagesSocial Studies Syllabus Draft Covers Units on Colombian Town, Celebrations, PresidentsWilliam Andrés Zarza GarcíaNo ratings yet
- 16 - Motivating Through Creative Play - Empowering Young Students To Practice Successfully PDFDocument7 pages16 - Motivating Through Creative Play - Empowering Young Students To Practice Successfully PDFJoelNo ratings yet
- TKT Module 3 Teacher Language Appropriacy of Use PDFDocument9 pagesTKT Module 3 Teacher Language Appropriacy of Use PDFRachel Maria RibeiroNo ratings yet