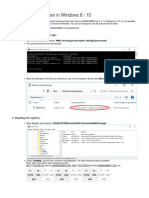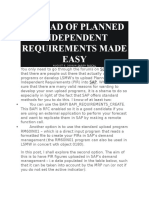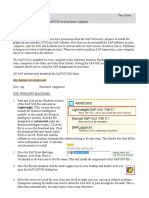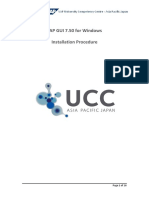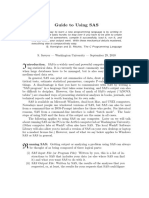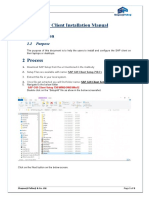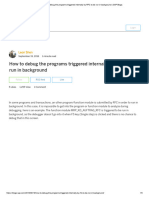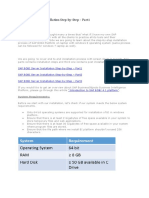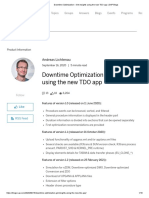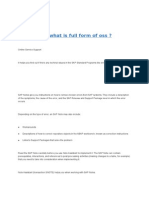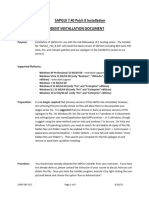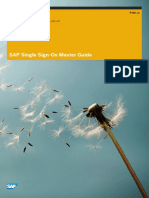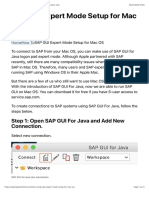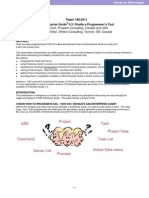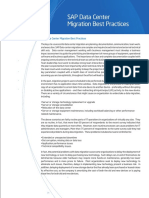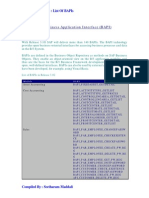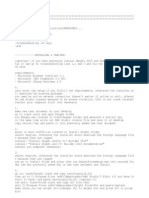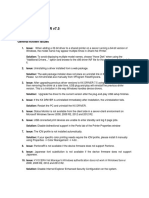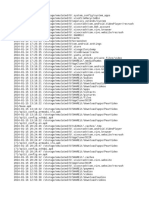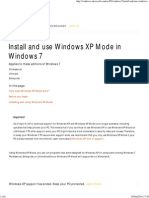Professional Documents
Culture Documents
How To Install and Configure Sap Logon Pad?
How To Install and Configure Sap Logon Pad?
Uploaded by
LuisOriginal Title
Copyright
Available Formats
Share this document
Did you find this document useful?
Is this content inappropriate?
Report this DocumentCopyright:
Available Formats
How To Install and Configure Sap Logon Pad?
How To Install and Configure Sap Logon Pad?
Uploaded by
LuisCopyright:
Available Formats
HOW TO INSTALL AND CONFIGURE
SAP LOGON PAD?
SAP.WFTCLOUD.COM
How-to guide
Printed: February 3, 2016
How-to guide February 3, 2016
Table of Contents
1 INTRODUCTION ...................................................................................................... 3
2 HOW TO DOWNLOAD SAP GUI SOFTWARE? ..................................................... 3
3 HOW TO INSTALL SAP GUI – LOGON PAD? ....................................................... 5
4 HOW TO CONFIGURE SAP LOGON PAD? ......................................................... 11
5 HOW TO REACH OUT FOR HELP?...................................................................... 14
Page 2 of 14 Information Technology
How-to guide February 3, 2016
1 INTRODUCTION
The purpose of this How-to guide is to explain in detail how to install and configure
SAP GUI Logon Pad on the customer’s PC/workstation thereby enabling SAP
access to WFT Cloud SAP systems
2 HOW TO DOWNLOAD SAP GUI SOFTWARE?
Please use latest IE browser or Google chrome or Mozilla Firefox browser for
downloading the SAP GUI software.
For Windows
http://wftcloud.com/UploadedContents/Software/SAP_GUI_for_Windows.zip
For MAC
http://wftcloud.com/UploadedContents/Software/SAP_GUI_for_Mac.zip
For Linux
http://wftcloud.com/UploadedContents/Software/SAP_GUI_for_Linux.zip
Save the zip file to the desired location.
Page 3 of 14 Information Technology
How-to guide February 3, 2016
Page 4 of 14 Information Technology
How-to guide February 3, 2016
3 HOW TO INSTALL SAP GUI – LOGON PAD?
After successful download extract the zip file to a location of your choice.
Page 5 of 14 Information Technology
How-to guide February 3, 2016
Once the file is successfully extracted navigate into the subfolders as shown below
SAPGUI_SOFTWARE NW_7.0_Presentation PRES1 GUI
WINDOWS WIN32 SapGuiSetup.exe
Page 6 of 14 Information Technology
How-to guide February 3, 2016
Double click on the SapGuiSetup.exe file which will let you install the SAPGUI
software.
Proceed as shown below in illustration.
Click Next
Page 7 of 14 Information Technology
How-to guide February 3, 2016
Ensure that all the options under SAP GUI for Windows 7.20 are selected as shown
above.
Click Next
Page 8 of 14 Information Technology
How-to guide February 3, 2016
Click Next
Page 9 of 14 Information Technology
How-to guide February 3, 2016
Page 10 of 14 Information Technology
How-to guide February 3, 2016
You should now see the SAP Logon Pad icon on your desktop.
4 HOW TO CONFIGURE SAP LOGON PAD?
Double click on the icon and click on
Click Next
You will see a similar screen as shown below
Page 11 of 14 Information Technology
How-to guide February 3, 2016
Page 12 of 14 Information Technology
How-to guide February 3, 2016
Fill on the details of Description, Application Server, System Number and System ID
from the email our Support team has sent to you.
Sample Configuration:
Click OK.
To add additional systems to the SAP Logon pad the process is the same as
above.
Page 13 of 14 Information Technology
How-to guide February 3, 2016
You can select the system and click Logon button to access the needed SAP system.
5 HOW TO REACH OUT FOR HELP?
For any technical issues or assistance needed please send email to
support@wftcloud.com
Page 14 of 14 Information Technology
You might also like
- 50 Common Windows Problems and SolutionsDocument57 pages50 Common Windows Problems and SolutionsGeno Thomas78% (130)
- How To Install ADB and Fastboot On WindowsDocument10 pagesHow To Install ADB and Fastboot On WindowsDixGeniusNo ratings yet
- Metasploit TutorialDocument15 pagesMetasploit TutorialHome Of Appliances100% (1)
- and Use Office 2016 For FREE Without A Product Key PDFDocument15 pagesand Use Office 2016 For FREE Without A Product Key PDFFerdie L. MoscosoNo ratings yet
- Lana Change Win 10Document2 pagesLana Change Win 10Jodinocris Lopez0% (1)
- Navigation in SAP S/4HANA: 1st ModuleDocument37 pagesNavigation in SAP S/4HANA: 1st ModuleÁi Mỹ Duyên100% (1)
- Small Business Report FinalDocument87 pagesSmall Business Report FinalLuisNo ratings yet
- ZATCA E-Invoicing Customized Solution in SAP ECC - S4HANADocument7 pagesZATCA E-Invoicing Customized Solution in SAP ECC - S4HANAbc210411250 BISMA BIBI100% (1)
- Upload of Planned Independent Requirements Made Easy v0Document11 pagesUpload of Planned Independent Requirements Made Easy v0Lo Mejor Medellin100% (2)
- HowTo Personas MergeTabs Public 01Document8 pagesHowTo Personas MergeTabs Public 01Gian Carlo IINo ratings yet
- ABAP Proxy (Complete Developments On SAP-PI &am..Document7 pagesABAP Proxy (Complete Developments On SAP-PI &am..saranpcNo ratings yet
- Infographics Powered by SAS: Data Visualization Techniques for Business ReportingFrom EverandInfographics Powered by SAS: Data Visualization Techniques for Business ReportingNo ratings yet
- UpgradationDocument39 pagesUpgradationmohamed hassballahNo ratings yet
- User Manual - First Steps in SAPDocument27 pagesUser Manual - First Steps in SAPAga DahnckeNo ratings yet
- Técnicas Proyectivas Psicopedagógicas-Jorge Visca - PDF Versión 1Document206 pagesTécnicas Proyectivas Psicopedagógicas-Jorge Visca - PDF Versión 1Orientaciones Pedagógicas100% (2)
- Building and Deploying Standalone Fiori Apps in SAP BTP Cloud FoundryDocument6 pagesBuilding and Deploying Standalone Fiori Apps in SAP BTP Cloud FoundryAnonymous Yw2XhfXvNo ratings yet
- Introduction To The ABAP Trial VersionDocument32 pagesIntroduction To The ABAP Trial Versionyacs1No ratings yet
- 04-How Do I Install The SAP SoftwareDocument4 pages04-How Do I Install The SAP Softwaremanikakil24No ratings yet
- 02 How To Install The Sap GuiDocument3 pages02 How To Install The Sap GuiHrishikesh WaghNo ratings yet
- openSAP Mobile2 Week 0 Unit 4 SYDE2 GuideDocument68 pagesopenSAP Mobile2 Week 0 Unit 4 SYDE2 GuideBurak KarakaşNo ratings yet
- Installation-SAPGUI For Windows For V750Document16 pagesInstallation-SAPGUI For Windows For V75027296621No ratings yet
- Installation-SAPGUI For Windows For V740Document15 pagesInstallation-SAPGUI For Windows For V740Handrea AkhiraNo ratings yet
- Installation-SAPGUI For Windows For V740Document15 pagesInstallation-SAPGUI For Windows For V740Izzuddin AzizanNo ratings yet
- SAP Mobile Start - User GuideDocument18 pagesSAP Mobile Start - User GuidePrathamNo ratings yet
- BEACON SAP GUI Installation ProcedureDocument16 pagesBEACON SAP GUI Installation ProcedureAnonymous zSbF57No ratings yet
- How To Implement SAP Note in SNOTE: CommunityDocument14 pagesHow To Implement SAP Note in SNOTE: CommunityDeepak SharmaNo ratings yet
- Opensap How-To Guide For Exercise - Deploying The Backend Addon'S (Week 2, Unit 4)Document16 pagesOpensap How-To Guide For Exercise - Deploying The Backend Addon'S (Week 2, Unit 4)Salvador Gil SolorioNo ratings yet
- SAP Installation InstructionsDocument10 pagesSAP Installation InstructionssakergayenrNo ratings yet
- Printing Logos Through Thermal POS PrintersDocument5 pagesPrinting Logos Through Thermal POS Printersmoon_mohiNo ratings yet
- Installation-Guides GUI7.50 M29 V1.0Document15 pagesInstallation-Guides GUI7.50 M29 V1.0Navice KieNo ratings yet
- Relevance and Readiness DocumentDocument26 pagesRelevance and Readiness DocumentjjyopmailNo ratings yet
- Guide To Using SAS: Ntroduction. SAS Is A Widely Used and Powerful Computer Package For AnalyzDocument16 pagesGuide To Using SAS: Ntroduction. SAS Is A Widely Used and Powerful Computer Package For AnalyzShiva BhatNo ratings yet
- SAP Client Installation Manual: 1.1 PurposeDocument8 pagesSAP Client Installation Manual: 1.1 Purposekiran_desai80No ratings yet
- How To Debug The Programs Triggered Internally by RFC To Be Run in BackgroundDocument5 pagesHow To Debug The Programs Triggered Internally by RFC To Be Run in BackgroundWissam ElshiblyNo ratings yet
- SAP Integration Advisor User Guide: Working With Message Implementation GuidelinesDocument8 pagesSAP Integration Advisor User Guide: Working With Message Implementation GuidelinesDdesperadoNo ratings yet
- SAP Live Access - Setup Guide: SAPX03 Collection 10Document5 pagesSAP Live Access - Setup Guide: SAPX03 Collection 10Rahul GaikwadNo ratings yet
- BlackHat USA 2010 Di Croce SAP Backdoors WPDocument16 pagesBlackHat USA 2010 Di Croce SAP Backdoors WPbrunobfBNo ratings yet
- SAP BOBI Server Installation Step1Document9 pagesSAP BOBI Server Installation Step1iceyrosesNo ratings yet
- SAP Signavio Process Navigator Could Not Open in SAP For MeDocument3 pagesSAP Signavio Process Navigator Could Not Open in SAP For MedidiNo ratings yet
- Downtime Optimization - Get Insights Using The New TDO App - SAP BlogsDocument18 pagesDowntime Optimization - Get Insights Using The New TDO App - SAP BlogsArslan KingNo ratings yet
- Onprem LoioDocument10 pagesOnprem LoioNITISH KUMARNo ratings yet
- Sum ToolDocument73 pagesSum Toolsai_balaji_8No ratings yet
- OSS NoteDocument6 pagesOSS NotevijayjeoNo ratings yet
- Transportation Management in SAP S/4HANA: Master Data Guide For Transportation Network - OutboundDocument10 pagesTransportation Management in SAP S/4HANA: Master Data Guide For Transportation Network - OutboundDora RodasNo ratings yet
- SAP GUI Installation User ManualDocument21 pagesSAP GUI Installation User ManualAnshu gautamNo ratings yet
- SAPGUI Install StudentDocument6 pagesSAPGUI Install StudentmohamedNo ratings yet
- Innowera Process Runner NotesDocument9 pagesInnowera Process Runner NotesiftikharNo ratings yet
- Instructions On How To Download and Install The SPSS Modeler SoftwareDocument5 pagesInstructions On How To Download and Install The SPSS Modeler SoftwareAnnisa Imadi PutiNo ratings yet
- SAP 4.6 Basic Skills: Self-StudyDocument10 pagesSAP 4.6 Basic Skills: Self-StudynavneetmultaniNo ratings yet
- IBM SPSS v24 Installation and Registration (Mac)Document7 pagesIBM SPSS v24 Installation and Registration (Mac)Earl RaisNo ratings yet
- SPSS IntroduçãoDocument11 pagesSPSS IntroduçãoBruno Borges FagundesNo ratings yet
- SAP Easy Access - SAP Training and CertificationDocument16 pagesSAP Easy Access - SAP Training and Certificationfiestamix100% (1)
- SAP Single Sign-On Master GuideDocument12 pagesSAP Single Sign-On Master GuidePandit Katti NarahariNo ratings yet
- Wokshop 24032017Document138 pagesWokshop 24032017Yanetzi VargasNo ratings yet
- Access Your SAP Menu in The Cloud Using Fiori Launchpad - SAP BlogsDocument11 pagesAccess Your SAP Menu in The Cloud Using Fiori Launchpad - SAP BlogsSathya SriramNo ratings yet
- SAP GUI Expert Mode Setup For Mac OS - SAP Integration HubDocument4 pagesSAP GUI Expert Mode Setup For Mac OS - SAP Integration Hubhamayadji_emma9279No ratings yet
- Sap TciDocument5 pagesSap TciddrsapNo ratings yet
- Spain Electronic Invoicing - Integration Guide SAP ERP, S4HANA OP - Cloud FoundryDocument26 pagesSpain Electronic Invoicing - Integration Guide SAP ERP, S4HANA OP - Cloud FoundrySebastian Antonio Paredes SilvaNo ratings yet
- Build Apps On SAP BTPDocument13 pagesBuild Apps On SAP BTPtecsafinaNo ratings yet
- 17ME-ENV-48 SPSS PracticalDocument41 pages17ME-ENV-48 SPSS Practicalhmkalyar_118702895No ratings yet
- SAS Enterprise GuideDocument24 pagesSAS Enterprise Guideクマー ヴィーンNo ratings yet
- Office of The State Controller: Download SAP GUI FileDocument7 pagesOffice of The State Controller: Download SAP GUI FileCristian OrellanaNo ratings yet
- Customizing NWBC For New MenusDocument14 pagesCustomizing NWBC For New MenusMartin De LeoNo ratings yet
- Screen-Reader Users, Click Here To Turn Off Google Instant.: Showing Results ForDocument3 pagesScreen-Reader Users, Click Here To Turn Off Google Instant.: Showing Results FormiltonghNo ratings yet
- Sap 5Document5 pagesSap 5JagadishBabu ParriNo ratings yet
- S - 4HANA 1610FPS1 - Best Practices Content Activation PDFDocument20 pagesS - 4HANA 1610FPS1 - Best Practices Content Activation PDFPrashant SharmaNo ratings yet
- SAP Data Center Migration Best PracticesDocument3 pagesSAP Data Center Migration Best PracticesLuisNo ratings yet
- Business Analysis: The Evolution of A Profession: by Kathleen Barret, IIBA President and CEODocument4 pagesBusiness Analysis: The Evolution of A Profession: by Kathleen Barret, IIBA President and CEOLuisNo ratings yet
- R/3 Business Application Interface (Bapi) : Sap R/3 Document: List of BapisDocument4 pagesR/3 Business Application Interface (Bapi) : Sap R/3 Document: List of BapisSai KiranNo ratings yet
- Certificacion PruebaDocument39 pagesCertificacion PruebaLuisNo ratings yet
- Fert PosDocument2 pagesFert PosDeepak Kr. MishraNo ratings yet
- EaseUS Partition Master User GuideDocument46 pagesEaseUS Partition Master User GuideAnonymous QOAATBVNo ratings yet
- Test Case Template 04Document7 pagesTest Case Template 04Asjad SiddiquiNo ratings yet
- Read Me First !!!Document3 pagesRead Me First !!!abdelouahed-abdallah-hamdi-5259No ratings yet
- 2023-09-13 19-19-04Document188 pages2023-09-13 19-19-04Anonymous DarksideNo ratings yet
- KX DRIVER v75 ReadMe PDFDocument11 pagesKX DRIVER v75 ReadMe PDFДражен ЈовићNo ratings yet
- Canon MF3110 Network Printer SupportDocument16 pagesCanon MF3110 Network Printer Supportapi-26283766100% (1)
- UxApps ErrorReportDocument2 pagesUxApps ErrorReportNandini RajNo ratings yet
- Clean LogDocument2 pagesClean LogcustodioliankennethNo ratings yet
- Et5x Windows Flashing InstructionsDocument16 pagesEt5x Windows Flashing InstructionsAndriuz FloresNo ratings yet
- Copy Files Modified in Last Hour Batch PDFDocument8 pagesCopy Files Modified in Last Hour Batch PDFAllan LoboNo ratings yet
- Insert Text at Bookmark PositionDocument5 pagesInsert Text at Bookmark PositionIgor GjorgjievNo ratings yet
- Re: Superpurge: Tom Beauford P.S.M. - Civil 2020 On Windows 10 EnterpriseDocument2 pagesRe: Superpurge: Tom Beauford P.S.M. - Civil 2020 On Windows 10 EnterpriseAbdelaly JabbadNo ratings yet
- Sol 2.1 Install GuideDocument16 pagesSol 2.1 Install GuideDolby MovieNo ratings yet
- Distro Watch: Monado TaggedDocument1 pageDistro Watch: Monado TaggedToby JonesNo ratings yet
- ReadmeDocument2 pagesReadmeGeolo PertaNo ratings yet
- PXE Booting With WDS For UEFI and BIOS Devices - Gal - Vin - PowerShell - OSD - TechDocument7 pagesPXE Booting With WDS For UEFI and BIOS Devices - Gal - Vin - PowerShell - OSD - TechManishNo ratings yet
- Project #1 Step-by-Step Instructions: Let's Get StartedDocument6 pagesProject #1 Step-by-Step Instructions: Let's Get StartedSudheesh PuthusseryNo ratings yet
- Technical Alert Duplication PartitionDocument3 pagesTechnical Alert Duplication PartitionAsdrúbalChavesUlloaNo ratings yet
- Other Ways To Crack MS OfficeDocument1 pageOther Ways To Crack MS Officejoshuagallato06No ratings yet
- OSS Objectmentor Design Principles and Design PatternsDocument23 pagesOSS Objectmentor Design Principles and Design PatternsSowath YornNo ratings yet
- Ubuntu OverviewDocument26 pagesUbuntu Overviewvedant joliyaNo ratings yet
- SetupDocument8 pagesSetupMenuUs CerdasNo ratings yet
- History of Microsoft PowerpointDocument5 pagesHistory of Microsoft PowerpointNuez Abeño JacobNo ratings yet
- Install and Use Windows XP Mode in Windows 7Document6 pagesInstall and Use Windows XP Mode in Windows 7Jordan ReedNo ratings yet