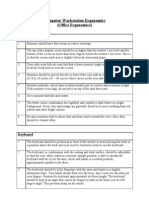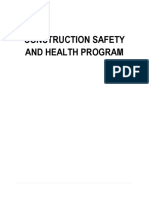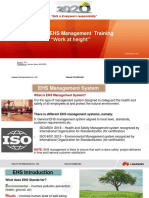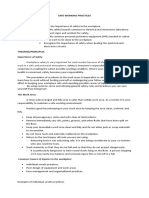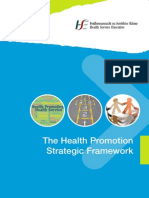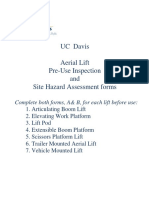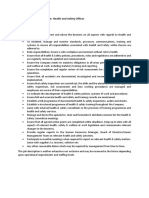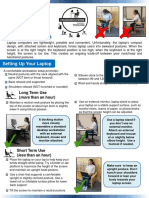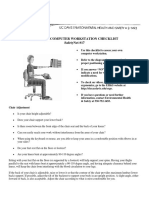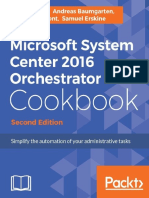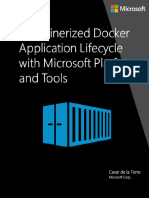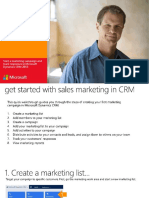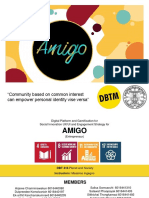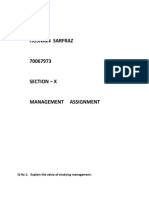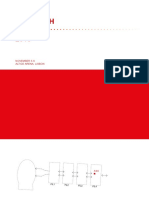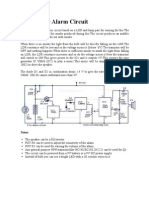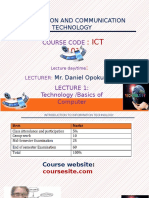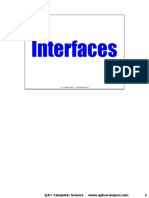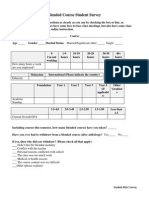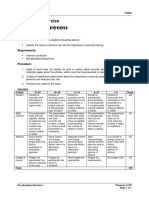Professional Documents
Culture Documents
An Employeeâ ™s Guide To Healthy Computing PDF
Uploaded by
Felipe Nieto ConchaOriginal Title
Copyright
Available Formats
Share this document
Did you find this document useful?
Is this content inappropriate?
Report this DocumentCopyright:
Available Formats
An Employeeâ ™s Guide To Healthy Computing PDF
Uploaded by
Felipe Nieto ConchaCopyright:
Available Formats
An employee's guide to healthy computing
How to improve your workspace
Most business people spend the majority of their day working on a computer. This guide is designed to help you be more
comfortable and productive while using your notebook, desktop, or tablet PC by creating a workspace that takes important
ergonomic design principles into consideration.
One decision you may want to pay some attention to is the type of input devices you use. When you consider the fact that
the average user has their hands on a mouse or keyboard for more than six hours a day, properly designed products are more
important than ever. Microsoft® designs tools such as ergonomic mice and keyboards that can help you spend time at your
computer comfortably, for long periods of time.
Setting up your desktop
When working at your desk it is important to avoid awkward postures and to position your body correctly. This can improve your
overall comfort and productivity. Here are some tips you can use to properly set up an ergonomic workstation.
Proper desktop position
Top of monitor level
with eyes
Neutral head position
Shoulders relaxed
Monitor about an arm’s
and back straight length away
Elbows close to body Wrists in straight line
at a 90º-100º angle with forearm
Support for natural back
arch
Hip angle 90º-100º
Knee angle 90º-100º
Chair adjusted so feet are flat
on ground (or use a footrest)
Here are some other tips to remember:
1. Take frequent breaks. Stand up and stretch, walk around, or at least change the type of task you are working on, say from
typing to reading.
2. Use software and hardware features like fast scrolling and keyboard shortcuts to work more efficiently.
3. Avoid glare by placing your monitor away from light sources that produce glare, or window blinds to control light levels.
Ideally the monitor should be 90° from the light source, such as a window.
4. Keep your wrists in line with your forearms and not bent upwards, downwards or to one side or the other.
5. Do not use wrist rest areas while typing. These are for resting on when you are not typing.
How to set up your laptop workspace
Laptop technology was not designed to replace the existing PC workstation, but today many computer users use laptops as an
alternative to a desktop computer. When used daily in place of a desktop, laptops can increase your risk of developing repetitive strain
injuries or can make existing symptoms worse.
One key reason is that because the keyboard is attached to the screen it’s not positioned at eye level. As a result, you have to either
place the screen too close to your eyes or stretch your arms to reach the keyboard. The use of a separate keyboard and mouse
can be the key to improving the comfort of your workspace while using a laptop. Even while traveling, it’s a good idea to use an
ergonomically designed travel keyboard to promote a more natural body posture.
Here are some other solutions to minimize the risks associated with laptop usage:
More tips:
Screen at eye level 1. Use a pillow, pad, or even folded towels to raise your
chair high enough so that your elbows are level or
slightly higher than the keyboard.
Use a laptop stand 2. Bring a power cable so you can increase the
Sit up straight
brightness until it’s comfortable to reduce eye strain
and prevent the tendency to lean forward.
Support 3. Be sure to carry your laptop and accessories in a bag
lower back that has a wide, padded strap to distribute the weight
comfortably.
Work on a
stable base
Improper laptop position
Here are a few things to avoid if a proper chair, desk, or external
input devices are not available to you while on the road.
• Shoulder hunched
• No back support
• Bent legs can cut off circulation
• Limbs not at 90º-100º angles
• Head and chin tilted beyond a neutral position
• Screen below natural eye level
Need more information?
For more information on the importance of ergonomics in the workplace, visit: www.Healthy-Computing.com
To find information on Microsoft ergonomically designed devices visit:
• Keyboards - http://www.microsoft.com/hardware/en-us/ergonomic-keyboards
• Mice - http://www.microsoft.com/hardware/en-us/mice
You might also like
- Ergonomics Policy for Office WorkersDocument4 pagesErgonomics Policy for Office WorkersRyleigh KaterNo ratings yet
- H&S Fastfacts: Office Workstation DesignDocument7 pagesH&S Fastfacts: Office Workstation DesignPriti TutejaNo ratings yet
- Computer Workstation ErgonomicsDocument8 pagesComputer Workstation ErgonomicsMohd RustamnoNo ratings yet
- Ergonomic Workstation Tips to Prevent PainDocument12 pagesErgonomic Workstation Tips to Prevent PainFairuz NasirNo ratings yet
- INFOSHEET: How To Sit at A Computer: STEP 1:your ChairDocument2 pagesINFOSHEET: How To Sit at A Computer: STEP 1:your Chairems2013No ratings yet
- Office Ergonomics Book LetDocument4 pagesOffice Ergonomics Book LetnagarajatsNo ratings yet
- Work Psychology: AssignmentDocument5 pagesWork Psychology: AssignmentSreetharan VenNo ratings yet
- Workstation Ergonomics Setup GuideDocument1 pageWorkstation Ergonomics Setup GuidekalraravishNo ratings yet
- Computer workstation ergonomics guide for safety and wellbeingDocument5 pagesComputer workstation ergonomics guide for safety and wellbeingSeverino CantubaNo ratings yet
- 10 Workplace Safety Tips For Office Employees KarenDocument2 pages10 Workplace Safety Tips For Office Employees KarenCarolyn FaburadaNo ratings yet
- Noise and Vibration Hazards: Understanding Sources, Effects and ControlsDocument28 pagesNoise and Vibration Hazards: Understanding Sources, Effects and ControlsAKANKSHANo ratings yet
- Ergonomic AssessmentDocument2 pagesErgonomic AssessmentrindyNo ratings yet
- Office Ergonomics Tips: Steps For Adjusting Your WorkstationDocument2 pagesOffice Ergonomics Tips: Steps For Adjusting Your WorkstationSree MahalakshmiNo ratings yet
- Workplace Inspection ChecklistDocument5 pagesWorkplace Inspection ChecklistVepxvia NadiradzeNo ratings yet
- Office ErgonomicsDocument31 pagesOffice ErgonomicssangarirajanNo ratings yet
- JSA-174.Confined Space EntryDocument3 pagesJSA-174.Confined Space Entryghazi4u100% (1)
- Fall Protection Plan: QPS Services - Occupational Health and Safety Management System Fall Protection Plan Page 1 of 8Document8 pagesFall Protection Plan: QPS Services - Occupational Health and Safety Management System Fall Protection Plan Page 1 of 8HeleenNo ratings yet
- Aprile HSES PolicyDocument2 pagesAprile HSES PolicyAprile NetworkNo ratings yet
- JHA Maintenance Tech HVACDocument2 pagesJHA Maintenance Tech HVACMdavaNo ratings yet
- Induction For VisitorsDocument15 pagesInduction For VisitorsHSE UPANo ratings yet
- Personal Protective Equipment Policy - FinalDocument6 pagesPersonal Protective Equipment Policy - FinalmarkalvinbonNo ratings yet
- Health and Safety T-NETDocument229 pagesHealth and Safety T-NETPieter HerbstNo ratings yet
- Duke University - Facilities Management Department: Ergonomics ProgramDocument4 pagesDuke University - Facilities Management Department: Ergonomics ProgramEdgard Bruno Soto LuqueNo ratings yet
- Introduction To Ergonomics: 10-Hour General Industry Outreach TrainingDocument57 pagesIntroduction To Ergonomics: 10-Hour General Industry Outreach TrainingMau MendietaNo ratings yet
- Ergonomics: 1. PurposeDocument9 pagesErgonomics: 1. Purposevipin2209No ratings yet
- Hazard Analysis Office EnvironmentDocument1 pageHazard Analysis Office Environmentjaglansunil100% (1)
- Assignment On TE 4225: TopicsDocument27 pagesAssignment On TE 4225: TopicsNaimul HasanNo ratings yet
- Sample of JHADocument5 pagesSample of JHAfarizaziz77No ratings yet
- JBT HSE Management SystemDocument12 pagesJBT HSE Management SystemBilel BouraouiNo ratings yet
- What Is HSE AccountabilityDocument4 pagesWhat Is HSE AccountabilityNisith SahooNo ratings yet
- Trade Area: Construction Industry-PaintingDocument3 pagesTrade Area: Construction Industry-PaintingRam-tech Jackolito FernandezNo ratings yet
- Hazard Identification and Risk Control-TemplateDocument2 pagesHazard Identification and Risk Control-TemplateShristika Pradhan100% (1)
- Worker WelfareDocument2 pagesWorker WelfareNibu P ShajiNo ratings yet
- Safety ProgramDocument16 pagesSafety ProgramNicole Rodil100% (2)
- EHS is Everyone’s ResponsibilityDocument88 pagesEHS is Everyone’s ResponsibilityMarthaNo ratings yet
- SWP Working Safely at Height Version 2.01Document7 pagesSWP Working Safely at Height Version 2.01marvinNo ratings yet
- Loading & Lifting ProcedureDocument5 pagesLoading & Lifting Procedurekhurram shahzadNo ratings yet
- Code of PracticeDocument26 pagesCode of PracticeS Khan100% (1)
- Office ErgonomicsDocument14 pagesOffice ErgonomicsNereus90No ratings yet
- Safe Working PracticesDocument7 pagesSafe Working PracticesDiana ParkerNo ratings yet
- Health and SafetyDocument3 pagesHealth and SafetyjaimieNo ratings yet
- HSE Health Promotion Strategic FrameworkDocument66 pagesHSE Health Promotion Strategic FrameworkkitsilcNo ratings yet
- Aerial Lift Inspection FormsDocument15 pagesAerial Lift Inspection FormsianNo ratings yet
- Manual Handling Safe Work InstructionDocument3 pagesManual Handling Safe Work InstructionUvini IndurangaNo ratings yet
- Job Description Safety & HealthDocument1 pageJob Description Safety & HealthNiz IsmailNo ratings yet
- Offi Ce Ergonomics: Practical Solutions For A Safer WorkplaceDocument73 pagesOffi Ce Ergonomics: Practical Solutions For A Safer WorkplaceManas KarnureNo ratings yet
- Unsafe and Unhealthy Acts and ConditionsDocument41 pagesUnsafe and Unhealthy Acts and ConditionsclandestineamorousNo ratings yet
- F - SAF - 25 - Fall Protection Plan - Review - 23Document7 pagesF - SAF - 25 - Fall Protection Plan - Review - 23Annie BosmanNo ratings yet
- 1.1. Hse Key Management StandardDocument26 pages1.1. Hse Key Management StandardagumsyahNo ratings yet
- HSE-RA-063 Erecting and Dismantling of Placing Boom - Rev 0Document15 pagesHSE-RA-063 Erecting and Dismantling of Placing Boom - Rev 0عمروNo ratings yet
- Occupational Safety and HealthDocument15 pagesOccupational Safety and Healthagus purwantoNo ratings yet
- RC Road Works SafetyDocument1 pageRC Road Works Safetyusman82100% (1)
- Comfortably Set Up Your Laptop WorkstationDocument2 pagesComfortably Set Up Your Laptop WorkstationLABANG, Anthony JamesNo ratings yet
- Healthy Working GuideDocument15 pagesHealthy Working GuideleenaNo ratings yet
- Computer Workstation Ergonomics TipsDocument3 pagesComputer Workstation Ergonomics TipsRose GutierrezNo ratings yet
- Ergonomics SafetyDocument27 pagesErgonomics SafetyMarlon Ty ManaloNo ratings yet
- Comfortable Computing TipsDocument3 pagesComfortable Computing TipsJohn Aldwin GeduriagaoNo ratings yet
- Ergonomics HandoutDocument5 pagesErgonomics HandoutTarun BatraNo ratings yet
- Good Seated PostureDocument2 pagesGood Seated PostureKevin PangadonganNo ratings yet
- Computer Workstation Ergonomics GuidelinesDocument28 pagesComputer Workstation Ergonomics GuidelinesjarelleNo ratings yet
- AZ 900T01A ENU TrainerHandbookDocument410 pagesAZ 900T01A ENU TrainerHandbookCristian Sobrero95% (21)
- Solex Manual S3800Document84 pagesSolex Manual S3800Kieran Coveney100% (1)
- Vxrail: Level Up With New Capabilities and Powers: Piotr Karaszewski Jakub BałchanDocument27 pagesVxrail: Level Up With New Capabilities and Powers: Piotr Karaszewski Jakub BałchanFelipe Nieto ConchaNo ratings yet
- Dell Emc Vxrail Appliance: Specification SheetDocument3 pagesDell Emc Vxrail Appliance: Specification SheetFelipe Nieto ConchaNo ratings yet
- ServiceNow Fulfiller GuideDocument31 pagesServiceNow Fulfiller Guidenaveen_ap100% (1)
- AZ 900T01A ENU TrainerHandbookDocument410 pagesAZ 900T01A ENU TrainerHandbookCristian Sobrero95% (21)
- 20742A ENU TrainerHandbook PDFDocument688 pages20742A ENU TrainerHandbook PDFFernando CorderoNo ratings yet
- COBIT 2019 Framework Introduction and Methodology PDFDocument64 pagesCOBIT 2019 Framework Introduction and Methodology PDFSakil Mahmud100% (3)
- Servicenow: User GuideDocument13 pagesServicenow: User GuideprasadNo ratings yet
- Key Concepts & Terms in Cloud ComputingDocument53 pagesKey Concepts & Terms in Cloud ComputingFelipe Nieto Concha100% (1)
- Deploying SQL Server 2016 PowerPivot and Power View in A Multi-Tier SharePoint 2016 FarmDocument70 pagesDeploying SQL Server 2016 PowerPivot and Power View in A Multi-Tier SharePoint 2016 FarmanditzaskcNo ratings yet
- COBIT 2019 Framework Introduction and Methodology PDFDocument64 pagesCOBIT 2019 Framework Introduction and Methodology PDFSakil Mahmud100% (3)
- Data Resiliency in Office 365Document20 pagesData Resiliency in Office 365Javier TorresNo ratings yet
- Microsoft System Center 2016 Cookbook PDFDocument378 pagesMicrosoft System Center 2016 Cookbook PDFFelipe Nieto Concha0% (1)
- Customize Word 2013 Keyboard ShortcutsDocument2 pagesCustomize Word 2013 Keyboard ShortcutsPham Chi NhanNo ratings yet
- BizTalk Server 2016 Licensing Datasheet en USDocument2 pagesBizTalk Server 2016 Licensing Datasheet en USasmNo ratings yet
- MS11233 Microsoft Office 365 EncryptionDocument21 pagesMS11233 Microsoft Office 365 EncryptionUmapati HiremathNo ratings yet
- Containerized Docker Application Lifecycle With Microsoft Platform and Tools (Ebook)Document60 pagesContainerized Docker Application Lifecycle With Microsoft Platform and Tools (Ebook)Jacek Seweryn PodgórskiNo ratings yet
- MS3321f31 Controlling Access To Office 365 and Protecting Content On DevicesDocument19 pagesMS3321f31 Controlling Access To Office 365 and Protecting Content On DevicesUmapati HiremathNo ratings yet
- Access 2013 Keyboard ShortcutsDocument21 pagesAccess 2013 Keyboard ShortcutsRadulescu ClaudiaNo ratings yet
- 5tsssisu SQL Server 2012Document12 pages5tsssisu SQL Server 2012caraboyNo ratings yet
- An Employeeâ ™s Guide To Healthy Computing PDFDocument2 pagesAn Employeeâ ™s Guide To Healthy Computing PDFFelipe Nieto ConchaNo ratings yet
- Create Your First CRM Marketing Campaign PDFDocument17 pagesCreate Your First CRM Marketing Campaign PDFFelipe Nieto ConchaNo ratings yet
- 6625 - Configuring Power BI Mobile Apps With Microsoft Intune - WSGDocument5 pages6625 - Configuring Power BI Mobile Apps With Microsoft Intune - WSGThiago Alberto de SouzaNo ratings yet
- 6482 Ask Find and Act-Harnessing The Power of Cortana and Power BI ArticleDocument3 pages6482 Ask Find and Act-Harnessing The Power of Cortana and Power BI ArticleNicu StanNo ratings yet
- Bidirectional Cross-Filtering in Analysis Services 2016 and Power BIDocument29 pagesBidirectional Cross-Filtering in Analysis Services 2016 and Power BIScrampy ScrampNo ratings yet
- An Employeeâ ™s Guide To Healthy Computing PDFDocument2 pagesAn Employeeâ ™s Guide To Healthy Computing PDFFelipe Nieto ConchaNo ratings yet
- BizTalk Server 2016 Monitoring Management Pack GuideDocument44 pagesBizTalk Server 2016 Monitoring Management Pack GuideAlek GluvceNo ratings yet
- Excel 2016 For Windows Keyboard ShortcutsDocument13 pagesExcel 2016 For Windows Keyboard ShortcutsabidondNo ratings yet
- l000950 Rev 4.0 Hdp5000 Hdp5600 Hdpii Plus Hdpii 600 User Guide enDocument108 pagesl000950 Rev 4.0 Hdp5000 Hdp5600 Hdpii Plus Hdpii 600 User Guide enOscar HuamánNo ratings yet
- DBT416 Amigo ReportDocument32 pagesDBT416 Amigo ReportArjareeNo ratings yet
- IWO Work Order Ref No. 15-025692Document2 pagesIWO Work Order Ref No. 15-025692nicoloh2002No ratings yet
- Understanding Pandas Groupby For Data AggregationDocument49 pagesUnderstanding Pandas Groupby For Data AggregationJustin RobinsonNo ratings yet
- 01 Analyze The Power Regulator CircuitDocument29 pages01 Analyze The Power Regulator Circuiterick ozoneNo ratings yet
- R R R V V: Solutions For ExercisesDocument7 pagesR R R V V: Solutions For ExercisesWiltuzNo ratings yet
- 962 TRAMONTINA (2)Document2 pages962 TRAMONTINA (2)pramod.yadavNo ratings yet
- Logit and Probit Cheat SheetDocument2 pagesLogit and Probit Cheat SheethohonotNo ratings yet
- Nems Lock Server InstallationDocument27 pagesNems Lock Server InstallationbathcolNo ratings yet
- Husnain Sarfraz: Q No 1: Explain The Value of Studying ManagementDocument4 pagesHusnain Sarfraz: Q No 1: Explain The Value of Studying ManagementRadey32167No ratings yet
- CrfvdhhyjhhDocument39 pagesCrfvdhhyjhhFazila KhanNo ratings yet
- Chapter 1 The Importance of MIS: Using MIS, 4e (Kroenke)Document28 pagesChapter 1 The Importance of MIS: Using MIS, 4e (Kroenke)Koko DandashNo ratings yet
- Scholars Information Update (Pagurigan)Document1 pageScholars Information Update (Pagurigan)Loki PagcorNo ratings yet
- MB 300 Questions Practice MaterialsDocument11 pagesMB 300 Questions Practice Materialsmoreis43221No ratings yet
- Less0n 2 The Evolution of MediaDocument32 pagesLess0n 2 The Evolution of MediaNikka N. Nazario0% (1)
- Simple Smoke Alarm Circuit Using LDRDocument1 pageSimple Smoke Alarm Circuit Using LDRAnil KumarNo ratings yet
- Everything You Need to Know About BitcoinDocument24 pagesEverything You Need to Know About BitcoinApuede Ikhianosimhe DanielNo ratings yet
- ICT101 Lecture 1 IntroductionDocument42 pagesICT101 Lecture 1 IntroductionOguntoye Yusuf100% (2)
- OAuth PresDocument24 pagesOAuth PressiscupNo ratings yet
- Programming LanguagesDocument2 pagesProgramming LanguagesRegiene DivinoNo ratings yet
- Delft3D-Installation - Manual ADocument50 pagesDelft3D-Installation - Manual Aagus suryadiNo ratings yet
- Use of Computers in PSychological TestingDocument18 pagesUse of Computers in PSychological TestingEder DolendoNo ratings yet
- All Basic Python Programs:: # Vowels ListDocument6 pagesAll Basic Python Programs:: # Vowels ListBHANU REKHA CHUNDUNo ratings yet
- A+ Computer Science Interfaces SlidesDocument42 pagesA+ Computer Science Interfaces SlidesRocket FireNo ratings yet
- Instructional Tools For Designing and Analysing A Very Simple CPUDocument10 pagesInstructional Tools For Designing and Analysing A Very Simple CPUFrancisco Javier Cesni MaldonadoNo ratings yet
- Student Survey Insights Blended CourseDocument4 pagesStudent Survey Insights Blended CourseTan Chee ShengNo ratings yet
- Exposys Data Labs Diabetes Disease Prediction: Shilpa J Shetty Nishma NayanaDocument13 pagesExposys Data Labs Diabetes Disease Prediction: Shilpa J Shetty Nishma NayanaDhyeayaNo ratings yet
- 05 Laboratory Exercise 2Document1 page05 Laboratory Exercise 2STEVE JHONSON LepasanaNo ratings yet
- Software Development ProcessDocument33 pagesSoftware Development ProcessCaseNo ratings yet
- 12.4 Unmanned Aerial VehicleDocument18 pages12.4 Unmanned Aerial VehicleJose Luis FloresNo ratings yet