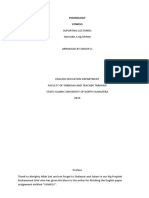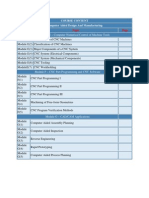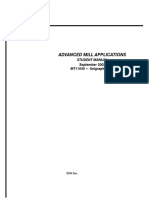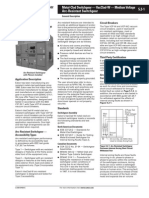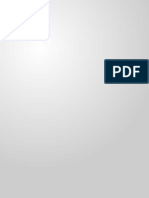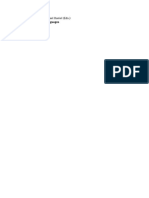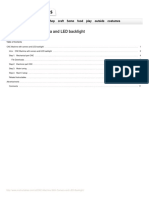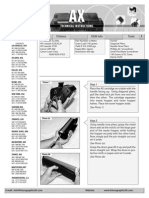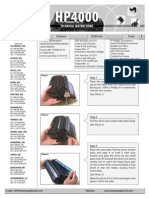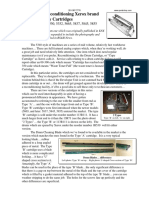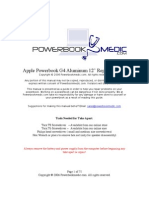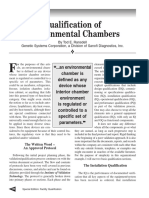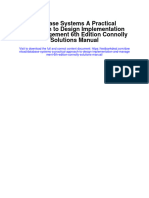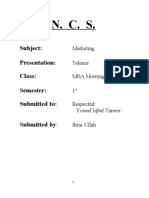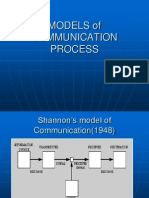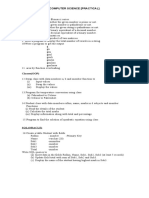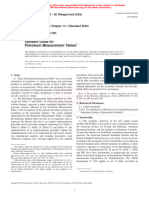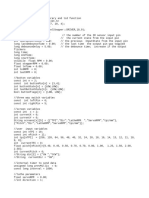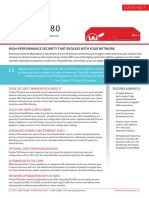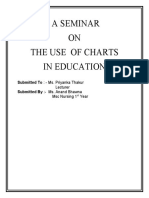Professional Documents
Culture Documents
HP 2600n Laser Scanner Mirror Cleaning PDF
Uploaded by
Igor VujaškovićOriginal Title
Copyright
Available Formats
Share this document
Did you find this document useful?
Is this content inappropriate?
Report this DocumentCopyright:
Available Formats
HP 2600n Laser Scanner Mirror Cleaning PDF
Uploaded by
Igor VujaškovićCopyright:
Available Formats
Procedures
Fading Red Tones on
Color LaserJet 2600s
•••••••••••••••••••••••••••••••••••••••
HP Color LaserJets 2600n, 1600, and 2605 share the
same basic Canon engine design. One aspect of the design brings the
common problem of scanner optic degeneration due to dust buildup on
mirrors and lenses. Since the most vulnerable mirror reflects its laser
beam to the magenta toner cartridge, red tones are the first to show
fading. Colors shift: purples turn blue and oranges turn yellow.
Fading reds, like death and taxes, are to be expected sooner or
later—sooner in dirty environments. HP has not documented a cure.
Its service literature does not cover removing, let alone cleaning, the
laser/scanner assembly. Nor does HP sell replacement units.
The best test for faded colors comes from the "config report,"
printed from the control panel menus: Press Select (check mark key)
twice, then the right arrow key twice, then Select. Blocks of color along
right and left sides of the config report show fading if present.
The following procedure leads you through removing and cleaning
the laser/scanner assembly, along with an explanation of why reds
suffer first, followed by yellow, cyan, and finally black.
Removing printer covers
NOTE: Removing left and
right printer covers precedes
removing and cleaning the
laser/scanner assembly. For
efficiency and professionalism,
place screws removed with the
items in some logical way.
Removing the left side cover
1. Remove one 3-mm silver screw
from the hand hold of the left side Figure 1. Removing the left side cover
cover, shown in Figure 1. screw (circled).
© 2007 Don Thompson’s Service Seminars 1
Common Problems on HP Color LaserJets
2. Release one plastic hook from one from the hand hold of the
the left front corner as shown in cover and the other below the
Figure 2. network port, each shown in
Figure 4.
Figure 2. Releasing one plastic hook
(arrow) for the left side cover.
Figure 4. Removing the right cover
3. Pull the bottom of the left side screws (circled).
cover away, then lower the cover
from the tabs along the top edge 2. Open the front door.
as shown in Figure 3. 3. Twist the front edge of the cover
Removing the right side cover forward and outward to free the
1. Remove two 3-mm silver screws, cover as shown in Figure 5.
Figure 5. Removing the right side cover,
Figure 3. Removing the left side pulling out along the front edge.
cover.
2 © 2007 Don Thompson’s Service Seminars
Procedures
4. Lower the cover from the tabs at Removing the laser/scanner
the top, free of the printer. assembly
1. Unplug all wire plugs from for-
Removing the rear cover
matter and DC controller except
1. Remove the paper cassette.
those with "no-no circles" over
2. Pull the face-down extension out them, as shown in Figure 8.
and away as shown in Figure 6.
Figure 6. Removing the face-down tray.
Figure 8. Unplugging and freeing wiring
3. Squeeze together the sides of the from DC controller and formatter. Do
paper cassette flap at the rear of not unplug those with "no-no circles"
the printer and remove the flap. over them.
4. Remove nine silver screws,
2. Work all wiring cables unplugged
circled in Figure 7, from the rear
in Step 1 free from the DC cable
cover.
holder (upper right) and upper
5. Pull the rear cover out at the bot- cable holder along the top edge
tom and off. of the shield plate, as shown in
Figure 9.
3. Remove the DC cable holder,
circled in Figure 9. Arrows in the
figure show where to probe the
retaining hooks for removal.
4. Shift the upper cable holder,
shown in Figure 10, left and pull
the holder free and out.
5. Remove 11 screws, circled in Fig-
Figure 7. Removing nine screws from ure 11, securing the shield plate.
the rear cover plate of the HP Color Remove the plate with formatter
LaserJet 2600. and DC controller.
© 2007 Don Thompson’s Service Seminars 3
Common Problems on HP Color LaserJets
➡
Figure 11. Removing 11 screws from the
HP Color LaserJet 2600 shield plate.
Figure 9. Removing the DC cable holder
(circled) from the shield plate. Arrows
indicate the plastic hooks to probe. Pull
downward to remove holder. ➡
➡
➡
Figure 10. Removing the upper cable
holder by shifting it left and out.
10. Unplug two flat wiring cables, Figure 12. Removing one screw from the
bottom left of the laser/scanner.
indicated by arrows in Figure 12,
from the right side of the laser/ 12. With the printer seated normally,
scanner assembly. remove two screws, circled in
11. Tip the printer up high enough Figure 13, at the top of the laser/
to remove the bottom left laser/ scanner assembly.
scanner screw, circled in Figure 13. Remove the laser/scanner as-
12. sembly.
NOTE: For whatever reason, Cleaning scanner optics
HP (Canon) did not install a 1. Turn the laser/scanner assembly
screw at the lower right hole over and remove the shutter
of the laser/scanner assembly. spring, shown by an arrow in
Figure 14.
4 © 2007 Don Thompson’s Service Seminars
Procedures
3. Remove the laser/scanner cover,
noting the two under lapping
plastic tabs on the left side.
4. Using a powerful light source,
observe the scanner optical lenses
and mirrors shown in Figures 15
and close-up in 16.
Figure 13. Removing two screws (cir-
cled) from the top of the laser/scanner
assembly.
2. Remove one 3-mm, black self-tap-
ping screw, circled in Figure 14,
from the laser/scanner cover.
Figure 15. Internal scanner mirrors
and lenses.
CAUTION: Cleaning scan-
ner optical mirrors and lenses
➡
must be done very carefully,
avoiding applying solvents un-
less absolutely needed. Never
applying solvents to plastic
compensating lenses. Use clean
dry cotton swabs followed by
compressed air. Avoid force-
fully rubbing delicate optical
Figure 14. Removing the cover of the surfaces.
laser/scanner assembly. The arrow in-
dicates the shutter spring and the circle, 5. Using clean cotton swabs, care-
the cover screw. fully and gently stroke the mirrors
© 2007 Don Thompson’s Service Seminars 5
Common Problems on HP Color LaserJets
pushing them fully in place.
Further explanation
Figure 17 shows the relationships
2
of the laser/scanner assemblies to
toner cartridges of four HP Color
1
LaserJets. In each model, exposed
3 beam-to-drum mirrors are shown in
relationship with the toner cartridg-
Figure 16. Scanner beam-to-drum mirror es stacked in respective order.
(1) [four in all], square polygon mirror (2)
[two in all], and compensating lens (3) LaserJet 2600, 3800 3500/3700 4700
[four in all], three critical areas to clean K Lowest
K K
for each of four areas of the scanner.
Y Next Highest
C M
and lenses shown in Figures 15 C Next Lowest
M C
and 16. Using a bright light, re-
M Y Y
examine the surfaces for dust and Highest
treat the surfaces accordingly.
Figure 17. Scanner beam-to-drum mirror
6. Reassemble the machine in re- relationship to respective imaging drums
verse order with the following in common HP Color LaserJets. Notice
precautions: that the bottom, up-facing mirror collects
the most dust, causing the corresponding
Assembly precautions color to fade before the others.
• Ensure that the laser/scanner
assembly seats squarely and Shades show the dust col-
completely in place before lecting potential for each beam-
installing and tightening its to-drum mirror from highest to
screws. lowest, based on their respective
• Ensure that the shield plate seats position and orientation. Notice
fully and correctly in its slotted that black cartridges top the stack
keyways before tightening its in all machines. The 2600/1600/2605
mounting screws. and 3000/3600/3800 Series show
the same order, but otherwise the
• Ensure that all wiring plugs are
color cartridge order varies. In such
firmly seated.
configuration, oranges go yellow,
• Avoid touching contacts of flat purples go blue.
cable harnesses and ensure Those with yellow cartridges at
they are squarely fitted into the bottom, oranges go magenta and
their connector blocks before greens become more cyan.
6 © 2007 Don Thompson’s Service Seminars
You might also like
- 3D Printer Troubleshooting Handbook: The Ultimate Guide To Fix all Common and Uncommon FDM 3D Printing Issues!From Everand3D Printer Troubleshooting Handbook: The Ultimate Guide To Fix all Common and Uncommon FDM 3D Printing Issues!No ratings yet
- 9 Analytical and Experimental Determination of Cutting ForcesDocument14 pages9 Analytical and Experimental Determination of Cutting ForcesPRASAD326100% (1)
- Arduino 3 Axis Mini Lazer Paper CutterDocument14 pagesArduino 3 Axis Mini Lazer Paper CutterMarius DanilaNo ratings yet
- Electromagnetic CoilDocument6 pagesElectromagnetic Coildraganscribd12No ratings yet
- Wireedm ManualDocument110 pagesWireedm ManualJunaid YNo ratings yet
- Phonology Vowels: Yani Lubis, S.Ag, M.HumDocument12 pagesPhonology Vowels: Yani Lubis, S.Ag, M.HumDewi KhairunnisaNo ratings yet
- Vowels and Diphthongs: Lecturer: Dian Mukhlisa, M.ADocument9 pagesVowels and Diphthongs: Lecturer: Dian Mukhlisa, M.AAulia PutriNo ratings yet
- CNC CourseDocument118 pagesCNC Coursemadansiyag3No ratings yet
- CNC Shield Guide PDFDocument31 pagesCNC Shield Guide PDFpolikarpa100% (1)
- Partial Differential Equations and FourierDocument431 pagesPartial Differential Equations and Fourierapi-3706602100% (1)
- WEDMDocument468 pagesWEDMVignesh WaranNo ratings yet
- Angos GrammarDocument133 pagesAngos GrammarBenjamin WoodNo ratings yet
- CNC 8055-I M ProgrammingDocument468 pagesCNC 8055-I M ProgramminglastowlNo ratings yet
- Unterbeck, B, Rissanen, M., Nevalainen, T. & Saari, M. Gender in Grammar and Cognition. I Approaches To Gender. II Manifestations of GenderDocument883 pagesUnterbeck, B, Rissanen, M., Nevalainen, T. & Saari, M. Gender in Grammar and Cognition. I Approaches To Gender. II Manifestations of GenderRodolfo van GoodmanNo ratings yet
- Solid Work Manual Stuffing BoxDocument45 pagesSolid Work Manual Stuffing Boxk.dharmasenthil100% (3)
- Metal Clad SwitchgearArc-Resistant PDFDocument5 pagesMetal Clad SwitchgearArc-Resistant PDFJose EspinozaNo ratings yet
- MA Proracuni PDFDocument176 pagesMA Proracuni PDFDusan KitanovicNo ratings yet
- System 3R EMD Electrode Holder T-2389-E - EdmDocument108 pagesSystem 3R EMD Electrode Holder T-2389-E - EdmNamtien UsNo ratings yet
- PL/SQL Raspunsuri Test FinalDocument27 pagesPL/SQL Raspunsuri Test FinalCristina Dinu50% (2)
- Cross-Linguistic Semantics of Tense, Aspect and ModalityDocument416 pagesCross-Linguistic Semantics of Tense, Aspect and ModalityFabiu AntesNo ratings yet
- Manual Electroerosionadora CNC EB Operation ManualDocument203 pagesManual Electroerosionadora CNC EB Operation Manualcwinschu100% (3)
- The Kilen Language of ManchuriaDocument254 pagesThe Kilen Language of Manchuriaalexandreq100% (1)
- (Typological Studies in Language 8) Dan I. Slobin (Ed.), Karl Zimmer (Ed.) - Studies in Turkish Linguistics-John Benjamins Publishing Company (1986)Document307 pages(Typological Studies in Language 8) Dan I. Slobin (Ed.), Karl Zimmer (Ed.) - Studies in Turkish Linguistics-John Benjamins Publishing Company (1986)Lictin Haydee Bernal ToledoNo ratings yet
- Pipil Language of El Salvador (Mouton Grammar Library) PDFDocument972 pagesPipil Language of El Salvador (Mouton Grammar Library) PDFFrofSc100% (2)
- Final Document College HubDocument32 pagesFinal Document College HubSaideepreddy GandraNo ratings yet
- Toshiba TB6560 Bipolar ControllerDocument4 pagesToshiba TB6560 Bipolar ControllerStep StepNo ratings yet
- The Basque Language: History and OriginDocument17 pagesThe Basque Language: History and OriginRon Gonzales100% (1)
- Histroy of LANGUAGEDocument4 pagesHistroy of LANGUAGEAsadNo ratings yet
- Optimum CNC Katalog 2017-18 enDocument180 pagesOptimum CNC Katalog 2017-18 ensaporritoNo ratings yet
- Acumen Install Guide Rev 1Document13 pagesAcumen Install Guide Rev 1api-3706381No ratings yet
- Number in The World's LanguagesDocument946 pagesNumber in The World's LanguagesPramod rathorNo ratings yet
- Graham Williams - Debian GNU/Linux: Desktop Survival GuideDocument606 pagesGraham Williams - Debian GNU/Linux: Desktop Survival GuideWhite909100% (1)
- NSK Precision Machine Component General PDFDocument1,067 pagesNSK Precision Machine Component General PDFSergio Trujillo CerroNo ratings yet
- 3 Axis CNCDocument15 pages3 Axis CNCArieffin NatawidjajaNo ratings yet
- Boolean AlegbraDocument200 pagesBoolean AlegbraDavid IrelandNo ratings yet
- Datasheet of Fiber Laser Mark MachineDocument9 pagesDatasheet of Fiber Laser Mark MachineRicardo QueirogaNo ratings yet
- Design and Modelling of A Universal CNC MachineDocument12 pagesDesign and Modelling of A Universal CNC MachineАндэрь ЗорьгNo ratings yet
- Ch-11 NC CNC DNC FMS Automation and RoboticsDocument191 pagesCh-11 NC CNC DNC FMS Automation and RoboticsPrateek BayalNo ratings yet
- MTM Lab PresentationDocument26 pagesMTM Lab PresentationMuhammad WaseemNo ratings yet
- Radio Frequency Identification Fundamentals and Applications, Bringing Research To PracticeDocument286 pagesRadio Frequency Identification Fundamentals and Applications, Bringing Research To PracticesyriooshNo ratings yet
- Intellibox Basic Manual65060-01eDocument68 pagesIntellibox Basic Manual65060-01eΝίκος ΜπούλιαρηςNo ratings yet
- Ultrasonic Horn Design For Ultrasonic Machining TeDocument11 pagesUltrasonic Horn Design For Ultrasonic Machining TeMuhammad Fathir UroerayanaNo ratings yet
- Operating Parameter Programming Module Wam 1019 Indramat Manual PDFDocument11 pagesOperating Parameter Programming Module Wam 1019 Indramat Manual PDFremus popescuNo ratings yet
- CNC Interface Board For LPT - NCStudio5Document11 pagesCNC Interface Board For LPT - NCStudio5Fernando QueirozNo ratings yet
- Energetika, Elektronika I Telekomunikacije (Master Akademske Studije)Document309 pagesEnergetika, Elektronika I Telekomunikacije (Master Akademske Studije)Antoni JakovleskiNo ratings yet
- Titoe CNC 3018pro Router User GuideDocument10 pagesTitoe CNC 3018pro Router User GuideWesterlanderNo ratings yet
- Design of Machine ElementsDocument5 pagesDesign of Machine ElementsjayadevakodiNo ratings yet
- Improving Time Efficiencyusing CNCEquipmentsin Wood Processing IndustryDocument7 pagesImproving Time Efficiencyusing CNCEquipmentsin Wood Processing Industrytoz66No ratings yet
- Khanty, A Grammar of (Filchenko)Document615 pagesKhanty, A Grammar of (Filchenko)oscarNo ratings yet
- 2012 FV ICMEM Cover PDFDocument255 pages2012 FV ICMEM Cover PDFVuhic VuhicNo ratings yet
- Measuring Cutting Forces PDFDocument14 pagesMeasuring Cutting Forces PDFprof_panneerNo ratings yet
- Epson 1400 Service ManualDocument19 pagesEpson 1400 Service ManualJun Ta100% (1)
- Print Head Replacement HM1Document6 pagesPrint Head Replacement HM1joecentroneNo ratings yet
- BJC 4300 PDFDocument6 pagesBJC 4300 PDFJuan VélezNo ratings yet
- Technical Instructions 1: Printers OEM Info ToolsDocument4 pagesTechnical Instructions 1: Printers OEM Info ToolsservicerNo ratings yet
- Built-In Manual BLP-950A Volvo V70 XC70 S80Document39 pagesBuilt-In Manual BLP-950A Volvo V70 XC70 S80Anonymous k8BLlwsTy100% (1)
- A First Look at The HP Laserjet 1160/ 1320: Tools & Supplies NeededDocument11 pagesA First Look at The HP Laserjet 1160/ 1320: Tools & Supplies NeededservicerNo ratings yet
- OKI C911 / 931 / 941: Disassembly & Reassembly ProceduresDocument40 pagesOKI C911 / 931 / 941: Disassembly & Reassembly Proceduresmo30mai08No ratings yet
- Technical Instructions 1: Printers OEM Info ToolsDocument6 pagesTechnical Instructions 1: Printers OEM Info ToolsservicerNo ratings yet
- Lexmark T 520 Summit WebDocument10 pagesLexmark T 520 Summit WebservicerNo ratings yet
- Nord Stage EX SW73 Compact Velocity RepairDocument13 pagesNord Stage EX SW73 Compact Velocity RepairPaul VargasNo ratings yet
- Servicing & Reconditioning Xerox Brand 5340 Style Copy CartridgesDocument5 pagesServicing & Reconditioning Xerox Brand 5340 Style Copy CartridgesVinh VuNo ratings yet
- Technical Instructions 1: Printers OEM Info ToolsDocument8 pagesTechnical Instructions 1: Printers OEM Info ToolsSimeon ChalgadzhiyanNo ratings yet
- Apple Powerbook G4 Aluminum 12" Repair ManualDocument72 pagesApple Powerbook G4 Aluminum 12" Repair ManualhberbariNo ratings yet
- Qualification of Environmental ChambersDocument9 pagesQualification of Environmental ChambersJavier Galvan100% (1)
- CapgeminiDocument5 pagesCapgeminiSurya GowtamNo ratings yet
- CPE207 Object Oriented Programming (Week 5)Document27 pagesCPE207 Object Oriented Programming (Week 5)aryaNo ratings yet
- Production and Operations Management of Goods and Services: Chapter NineDocument51 pagesProduction and Operations Management of Goods and Services: Chapter NineLim Cia ChienNo ratings yet
- Value Back Booking Report 2023-06-21 00027741Document146 pagesValue Back Booking Report 2023-06-21 00027741Gladys SimbiNo ratings yet
- BIS - 6660D Based On Intel H81 Chipset Support The 4th GeneratDocument1 pageBIS - 6660D Based On Intel H81 Chipset Support The 4th GeneratAlvin ZetoNo ratings yet
- NDG Linux Essentials FAQs - 23jun14Document5 pagesNDG Linux Essentials FAQs - 23jun14DomiNo ratings yet
- Ielts Information Sheet Updated On 7 Nov With Fee UpdateDocument5 pagesIelts Information Sheet Updated On 7 Nov With Fee UpdateaasnansNo ratings yet
- PFCM TemplateDocument2 pagesPFCM TemplateDrashti kamodiaNo ratings yet
- Ebook Database Systems A Practical Approach To Design Implementation and Management 6Th Edition Connolly Solutions Manual Full Chapter PDFDocument45 pagesEbook Database Systems A Practical Approach To Design Implementation and Management 6Th Edition Connolly Solutions Manual Full Chapter PDFdubitateswanmarkm4nvo100% (11)
- Basic SEO CourseDocument10 pagesBasic SEO Coursetsudip004No ratings yet
- Enumeration EH ADocument35 pagesEnumeration EH AMustefa MohammedNo ratings yet
- Telenor Presentation by Ibrar UllahDocument25 pagesTelenor Presentation by Ibrar UllahIbrar KhanNo ratings yet
- Models of CommunicationDocument14 pagesModels of CommunicationSoumya SahooNo ratings yet
- Computer Science (Practical) C++ (POP)Document2 pagesComputer Science (Practical) C++ (POP)prabhat_007No ratings yet
- 6.7 Control Schedule: Monitoring and ControllingDocument6 pages6.7 Control Schedule: Monitoring and ControllingAh GusNo ratings yet
- Astm D1250 80 2002Document1 pageAstm D1250 80 2002Munia AkterNo ratings yet
- Lathe Leadscrew Arduino CodeDocument6 pagesLathe Leadscrew Arduino Codeclaudi94No ratings yet
- Firebox T80: High-Performance Security That Evolves With Your NetworkDocument2 pagesFirebox T80: High-Performance Security That Evolves With Your NetworkrahmaniqbalNo ratings yet
- Lab Notebook Policy and FromatDocument3 pagesLab Notebook Policy and FromatFermin100% (1)
- Engl393 - Instructions Final SubmissionDocument24 pagesEngl393 - Instructions Final Submissionapi-622526151No ratings yet
- Charts and GraphsDocument6 pagesCharts and GraphsAnand BhawnaNo ratings yet
- Lab Manaul Final Data Analytics With Excel Bcs358aDocument23 pagesLab Manaul Final Data Analytics With Excel Bcs358asushmitha748313No ratings yet
- Feedback AmplifiersDocument4 pagesFeedback Amplifiersbetoy00No ratings yet
- Esab Lho 110 Lho 150 Caddy 110 150 (ET)Document34 pagesEsab Lho 110 Lho 150 Caddy 110 150 (ET)Iulian Tita100% (1)