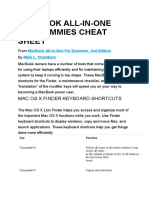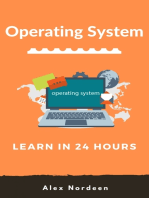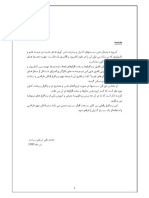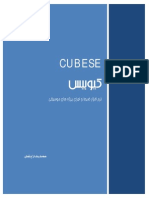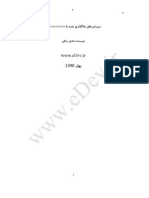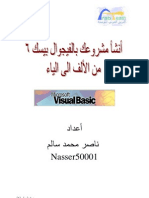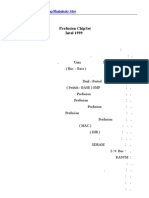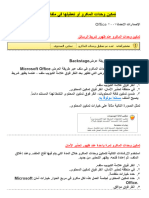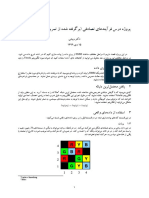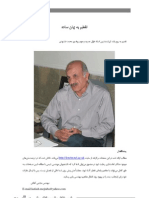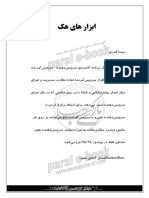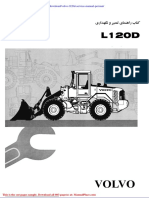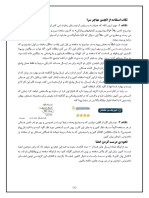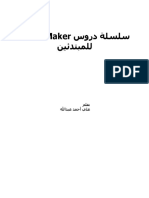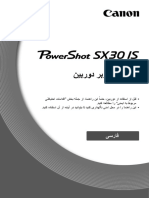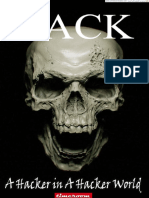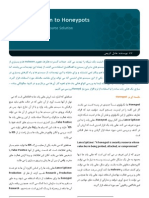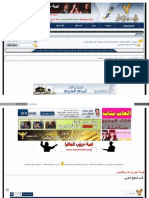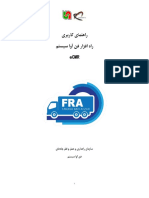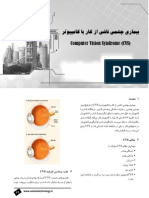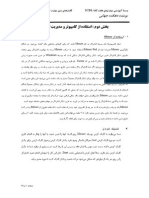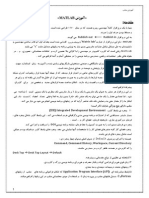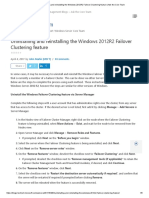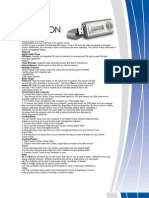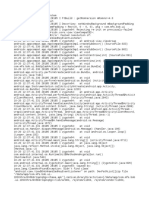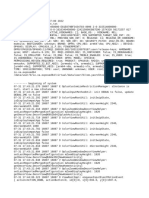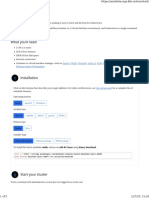Professional Documents
Culture Documents
ﺎﺑ رﺎﮐ شزﻮﻣآ Partition Magic
Uploaded by
hasiرذزرذزرذOriginal Title
Copyright
Available Formats
Share this document
Did you find this document useful?
Is this content inappropriate?
Report this DocumentCopyright:
Available Formats
ﺎﺑ رﺎﮐ شزﻮﻣآ Partition Magic
Uploaded by
hasiرذزرذزرذCopyright:
Available Formats
آﻣﻮزش ﮐﺎر ﺑﺎ
Partition Magic
ﺗﻬﯿﻪ ﮐﻨﻨﺪه :ﻓﺎﻃﻤﻪ ﻃﺒﯿﺒﯽ
ﻣﺪﯾﺮﯾﺖ ﻓﻦ آوري اﻃﻼﻋﺎت
داﻧﺸﮕﺎه ﻋﻠﻮم ﭘﺰﺷﮑﯽ و ﺧﺪﻣﺎت درﻣﺎﻧﯽ اﺳﺘﺎن ﻓﺎرس
PDF created with pdfFactory Pro trial version www.pdffactory.com
ﺗﻮﺟﻪ اﮔﺮ ﻧﻤﯽ داﻧﯿﺪ دارﯾﺪ ﭼﻪ ﮐﺎري اﻧﺠﺎم ﻣﯽ دﻫﯿﺪ اﺻﻼ ﺑﻪ اﯾﻦ ﺑﺮﻧﺎﻣﻪ دﺳﺖ ﻧﺰﻧﯿﺪ،
ﭼﻮن ﻣﻤﮑﻦ اﺳﺖ ﺗﻤﺎم اﻃﻼﻋﺎت داﺧﻞ ﻫﺎرد دﯾﺴﮑﺖ از ﺑﯿﻦ ﺑﺮود..
روش ﮐﺎر ﺑﺎ ﺑﺮﻧﺎﻣﻪ Partition Magic
ﺑﺮﻧﺎﻣﻪ Magic Partitionﯾﮑﯽ از ﺑﻬﺘﺮﯾﻦ ﺑﺮﻧﺎﻣﻪ ﻫﺎي ﭘﺎرﺗﯿﺸﻦ ﺑﻨﺪي اﺳﺖ ﮐﻪ ﺑﻨﺎ ﺑﻪ ادﻋﺎي ﺳﺎزﻧﺪﮔﺎﻧﺶ
ﺑﺮﻧﺎﻣﻪ اﺳﺘﺎﻧﺪارد ﭘﺎرﺗﯿﺸﻦ ﺑﻨﺪي ﻣﺤﺴﻮب ﻣﯿﺸﻮد .
وﯾﮋﮔﯿﻬﺎي اﺳﺘﻔﺎده از ﺑﺮﻧﺎﻣﻪ Partition Magic
-1ﺟﺎﯾﮕﺰﯾﻨﯽ ﺑﺴﯿﺎر ﻋﺎﻟﯽ ﺑﺮاي ﺑﺮﻧﺎﻣﻪ Fdiskﻣﺎﮐﺮوﺳﺎﻓﺖ
-2ﻗﺎﺑﻠﯿﺖ ﺗﻐﯿﺮ اﻧﺪازه ﭘﺎرﺗﯿﺸﻦ ﻫﺎ ﺑﺪون از دﺳﺖ دادن اﻃﻼﻋﺎت ﻫﺮ ﭘﺎرﺗﯿﺸﻦ .
-3ﭼﺴﺒﺎﻧﺪن ﭼﻨﺪﯾﻦ ﭘﺎرﺗﯿﺸﻦ ﺑﻪ ﯾﮑﺪﯾﮕﺮ و ﯾﺎ ﺗﺒﺪﯾﻞ ﯾﮏ ﭘﺎرﺗﯿﺸﻦ ﺑﻪ ﭼﻨﺪ ﭘﺎرﺗﯿﺸﻦ.
-4ﻓﺮﻣﺖ ﮐﺮدن و ﭘﺎرﺗﯿﺸﻦ ﺑﻨﺪي در ﮐﻤﺘﺮ از 1ﺳﻮت و ﻧﯿﻢ
ﭼﻪ ﮐﺴﺎﻧﯽ ﻣﯽ ﺗﻮاﻧﻨﺪ ﺑﺎ Partition Magicﮐﺎر ﮐﻨﻨﺪ ؟
اوﻻ اﯾﻦ رو ﺑﺪاﻧﯿﺪ ﮐﻪ درﺳﺖ اﺳﺖ ﮐﻪ اﯾﻦ ﺑﺮﻧﺎﻣﻪ ﯾﮏ ﺑﺮﻧﺎﻣﻪ ﮐﺎﻣﻼ ﺣﺮﻓﻪ
اي اﺳﺖ ،وﻟﯽ اﯾﻨﻘﺪر ﮐﺎرﮐﺮدن ﺑﺎ اﯾﻦ ﻧﺮم اﻓﺰار راﺣﺖ اﺳﺖ ﮐﻪ ﻫﻤﻪ
ﻣﯿﺘﻮاﻧﻨﺪ از آن اﺳﺘﻔﺎده ﮐﻨﻨﺪ .وﻟﯽ اﯾﻦ رو ﻫﻢ ﺑﺪاﻧﯿﺪ ﮐﻪ اﯾﻦ ﺑﺮﻧﺎﻣﻪ
ﻣﯿﺘﻮاﻧﺪ اﯾﻨﻘﺪر ﺧﻄﺮﻧﺎك ﺑﺎﺷﺪ ﮐﻪ ﮐﻞ اﻃﻼﻋﺎت ﻫﺎرد دﯾﺴﮏ ﺷﻤﺎ رو از ﺑﯿﻦ
ﺑﺒﺮد .ﭘﺲ ﺑﺎ دﻗﺖ ﺑﺎ آن ﮐﺎر ﮐﻨﯿﺪ و ﮐﺎري را ﮐﻪ ﻣﻄﻤﺌﻦ ﻧﯿﺴﺘﯿﺪ ،اﻧﺠﺎم
ﻧﺪﻫﯿﺪ
ﺑﻪ ﻃﻮر ﮐﻞ ﭘﺎرﺗﯿﺸﻦ ﺑﻨﺪي ﭼﯿﺴﺖ؟
ﭘﺎرﺗﯿﺸﻦ در ﻟﻐﺖ ﺑﻪ ﻣﻌﻨﯽ ﺗﻘﺴﯿﻢ ﮐﺮدن و ﻣﺠﺰا ﮐﺮدن اﺳﺖ .درﺳﺖ ﻣﺜﻞ ﭘﺎرﺗﯿﺸﻦ داﺧﻞ ﺳﺎﺧﺘﻤﺎن و اداره ﻫﺎ ،
ﮐﻪ ﯾﮏ ﻗﺴﻤﺖ را از ﻗﺴﻤﺖ دﯾﮕﻪ ﺟﺪا ﻣﯿﮑﻨﺪ ،در ﻫﺎرد دﯾﺴﮏ ﮐﺎﻣﭙﯿﻮﺗﺮ ﻫﻢ ﻣﯿﺸﻮد ﻗﺴﻤﺘﻬﺎي ﻣﺠﺰاﯾﯽ ﺳﺎﺧﺖ ﮐﻪ
اﻃﻼﻋﺎت داﺧﻞ آﻧﻬﺎ از ﯾﮑﺪﯾﮕﺮ ﺟﺪا ﺑﺎﺷﻨﺪ .ﺣﺘﯽ ﻣﯿﺸﻮد ﻧﻮع ذﺧﯿﺮه ﻓﺎﯾﻠﻬﺎ در ﻫﺮ ﭘﺎرﺗﯿﺸﻦ ﻣﺠﺰا ﺑﺎﺷﺪ.
PDF created with pdfFactory Pro trial version www.pdffactory.com
از ﻣﺰاﯾﺎي ﭼﻨﺪﯾﻦ ﭘﺎرﺗﯿﺸﻦ داﺷﺘﻦ اﯾﻦ اﺳﺖ ﮐﻪ اﮔﺮ اﻃﻼﻋﺎت ﯾﮏ ﭘﺎرﺗﯿﺸﻦ در اﺛﺮ وﯾﺮوس و ﯾﺎ ﺑﻪ ﻋﻠﺖ ﺳﻬﻞ
اﻧﮕﺎر از ﺑﯿﻦ ﺑﺮود اﻃﻼﻋﺎت ﺑﻘﯿﻪ ﭘﺎرﺗﯿﺸﻨﻬﺎ ﺑﺎﻗﯽ ﻣﯿﻤﺎﻧﺪ .
ﻫﻤﭽﻨﯿﻦ ﻣﯽ ﺗﻮان ﭼﻨﺪﯾﻦ ﺳﯿﺴﺘﻢ ﻋﺎﻣﻞ روي ﯾﮏ ﮐﺎﻣﭙﯿﻮﺗﺮ داﺷﺖ .ﻣﺜﻞ ﻣﻮاﻗﻌﯽ ﮐﻪ وﯾﻨﺪوز XPو وﯾﻨﺪوز 98ﯾﺎ
MEﺑﺮ روي ﯾﮏ ﮐﺎﻣﭙﯿﻮﺗﺮ ﻣﻮﺟﻮد ﻣﯽ ﺑﺎﺷﺪ .
System Fileﻫﺎي ﻣﺨﺘﻠﻒ
ﻓﺮض ﮐﻨﯿﺪ ﮐﻪ در ﺧﺎﻧﻪ ﯾﮏ ﮐﻤﺪ دارﯾﺪ ﮐﻪ ﺳﻪ ﺗﺎ ﮐﺸﻮ دارد .ﻫﺮ ﮐﺸﻮ ﻣﺘﻌﻠﻖ ﺑﻪ ﯾﮏ ﻧﻔﺮ ﻣﯽ ﺑﺎﺷﺪ ،ﻫﺮ ﮐﺴﯽ
ﯾﮑﺠﻮري وﺳﺎﯾﻠﺶ رو داﺧﻞ ﮐﺸﻮ ﻗﺮار ﻣﯿﺪﻫﺪ .ﯾﮑﯽ وﺳﺎﯾﻞ رو ﻣﺮﺗﺐ ﮐﻨﺎر ﻫﻢ ﻗﺮار ﻣﯿﺪﻫﺪ .ﯾﮑﯽ وﺳﺎﯾﻠﺶ رو
ﻣﺮﺗﺐ ﭘﺸﺖ ﺳﺮ ﻫﻢ داﺧﻞ ﮐﺸﻮ ﻗﺮار ﻣﯿﺪﻫﺪ و ﻫﺮ ﭼﯿﺰي ﻣﺸﺨﺺ اﺳﺖ در ﮐﺠﺎ ﻗﺮار ﻣﯽ دﻫﺪ .ﯾﮑﯽ ﻫﻢ
وﺳﺎﯾﻠﺶ رو درﻫﻢ رﯾﺨﺘﻪ داﺧﻞ ﮐﺸﻮ ﻗﺮار ﻣﯿﺪﻫﺪ .ﯾﮑﯽ ﻫﻢ ﮐﺸﻮ آن ﺧﺎﻟﯽ و ﻣﺮﺗﺐ اﺳﺖ و ﺗﻤﺎم وﺳﺎﯾﻠﺶ را
در وﺳﻂ اﺗﺎق ﻗﺮار داده اﺳﺖ .
ﻃﺮﯾﻘﻪ ﭼﯿﺪن وﺳﺎﯾﻞ داﺧﻞ ﮐﺸﻮ را ﻣﯿﺘﻮان ﺑﻪ ﺳﯿﺴﺘﻢ ﻣﺪﯾﺮﯾﺖ ﻓﺎﯾﻞ در ﻫﺎرد دﯾﺴﮏ ﺗﺸﺒﯿﻪ ﮐﺮد .ﺷﻤﺎ
اﻃﻼﻋﺎﺗﺘﺎن را ﺑﺮ روي ﻫﺎرد داﺧﻞ ﻓﺎﯾﻠﻬﺎ و ﺷﺎﺧﻪ ﻫﺎي ﻣﺨﺘﻠﻒ ذﺧﯿﺮه ﻣﯿﮑﻨﯿﺪ .اﯾﻦ ﻓﺎﯾﻠﻬﺎ در ﺟﺎﻫﺎي ﻣﺨﺘﻠﻒ
ﻫﺎرد ذﺧﯿﺮه ﻣﯿﺸﻮﻧﺪ و ﺷﻤﺎ ﻣﻤﮑﻦ اﺳﺖ ﺑﻌﻀﯽ از ﻓﺎﯾﻠﻬﺎ رو ﭘﺎك ﮐﻨﯿﺪ و ﻣﺠﺪد ﻓﺎﯾﻞ ﺟﺪﯾﺪ ﺟﺎي آﻧﻬﺎ ﺑﺮﯾﺰﯾﺪ.
اﯾﻦ وﻇﯿﻔﻪ File Systemاﺳﺖ ﮐﻪ ﺑﻪ وﯾﻨﺪوز ﺑﮕﻮﯾﺪ ﮐﺠﺎي ﻫﺎرد ﺧﺎﻟﯽ اﺳﺖ و اﻃﻼﻋﺎت را ﮐﺠﺎ ذﺧﯿﺮه ﮐﻨﺪ و
ﻓﺎﯾﻠﯽ ﮐﻪ ﻣﯿﺨﻮاﻫﯿﺪ ﭘﺎك ﮐﻨﯿﺪ از ﮐﺠﺎي ﻫﺎرد دﯾﺴﮏ ﭘﯿﺪا ﮐﻨﺪ .
FAT -1ﯾﺎ File Allocation Table
ﺳﯿﺴﺘﻤﯽ اﺳﺖ ﮐﻪ از زﻣﺎن DOSﻣﻮرد اﺳﺘﻔﺎده ﺑﻮد و ﺑﻪ FAT 16ﻣﺸﻬﻮر ﺑﻮد .اﯾﻦ ﺳﯿﺴﺘﻢ ﮐﻪ ﻫﻨﻮز ﻫﻢ
وﯾﻨﺪوزﻫﺎي ﻣﺨﺘﻠﻒ آن را ﻣﯽ ﺷﻨﺎﺳﻨﺪ و اﻃﻼﻋﺎت داﺧﻞ ﺧﻮد را ﻧﺸﺎن ﻣﯿﺪﻫﺪ ،در زﻣﺎن ﺧﻮدش ﺧﯿﻠﯽ ﺧﻮب
ﺑﻮد .وﻟﯽ ﺑﻌﺪﻫﺎ ﮐﻪ ﻫﺎرد دﯾﺴﮑﻬﺎي ﻇﺮﻓﯿﺖ ﺑﺎﻻ ﺑﻪ ﺑﺎزار آﻣﺪ .دﯾﮕﺮ ﻧﻤﯿﺘﻮاﻧﺪ ﻣﺪﯾﺮﯾﺖ ﻣﻨﺎﺳﺒﯽ ﺑﺮاي ﺣﺠﻤﻬﺎي ﺑﺎﻻ
اراﯾﻪ ﮐﻨﺪ .از ﻣﺤﺪودﯾﺘﯽ ﮐﻪ 16 FATداﺷﺖ ،اﯾﻦ ﺑﻮد ﮐﻪ ﻧﻤﯿﺸﻮد ﭘﺎرﺗﯿﺸﻨﻬﺎﯾﯽ ﺑﺰرﮔﺘﺮ از 2ﮔﯿﮕﺎﺑﺎﯾﺖ داﺷﺖ.
ﺑﻪ ﻫﻤﯿﻦ ﺧﺎﻃﺮ از وﯾﻨﺪوز 98ﺑﻪ ﺑﻌﺪ ،ﯾﮏ ﺳﯿﺴﺘﻢ دﯾﮕﺮ ﺑﻪ ﻧﺎم 32 FATﺑﺮ روي ﮐﺎر آﻣﺪ.
PDF created with pdfFactory Pro trial version www.pdffactory.com
FAT 32 -2
ﻧﺴﺨﻪ ﺗﮑﻤﯿﻞ ﺷﺪه FAT16اﺳﺖ ،ﺑﺎ وﯾﻨﺪوز 98ﺑﻪ ﺑﺎزارآﻣﺪ و ﺧﯿﻠﯽ از اﺷﮑﺎﻻت FAT16را از ﺑﯿﻦ ﺑﺮدFAT .
32ﻣﯿﺘﻮاﻧﺪ ﭘﺎرﺗﯿﺸﻨﻬﺎﯾﯽ ﺑﻪ ﺑﺰرﮔﯽ 2ﺗﺮاﺑﺎﯾﺖ ) 2000ﮔﯿﮕﺎﺑﺎﯾﺖ( داﺷﺘﻪ ﺑﺎﺷﺪ وﻟﯽ ﻫﻨﻮز ﻣﺤﺪودﯾﺖ ﺣﺠﻢ ﻓﺎﯾﻞ
وﺟﻮد داره .ﯾﻌﻨﯽ ﺣﺪاﮐﺜﺮ اﻧﺪازه ﯾﮏ ﻓﺎﯾﻞ ﻣﯿﺘﻮاﻧﺪ 4ﮔﯿﮕﺎﺑﺎﯾﺖ ﺑﺎﺷﺪ .اﯾﻦ ﻓﺎﯾﻞ ﺳﯿﺴﺘﻢ را ﻫﻨﻮز ﺗﻤﺎﻣﯽ ﺳﯿﺴﺘﻢ
ﻋﺎﻣﻠﻬﺎي ﻣﺎﯾﮑﺮوﺳﺎﻓﺖ )اﻟﺒﺘﻪ از وﯾﻨﺪوز 98ﺑﻪ ﺑﺎﻻ( ﻣﯿﺸﻨﺎﺳﻨﺪ.
NTFS -3ﯾﺎ System New Technology File
ﺑﺎ وﯾﻨﺪوز NTﺑﻪ ﺑﺎزارآﻣﺪوﻣﯿﺘﻮاﻧﺴﺖ اﺷﮑﺎﻻت FATﯾﺎ FAT32را ﺑﺮاي ﻫﺎردﻫﺎي ﺑﺰرگ ﭘﻮﺷﺶ ﺑﺪﻫﺪ و ﺑﻪ
ﻋﻨﻮان ﯾﮏ ﻓﺎﯾﻞ ﺳﯿﺴﺘﻢ ﺑﺮاي ﻫﺎردﻫﺎي ﻇﺮﻓﯿﺖ ﺑﺎﻻ و ﻫﺎردﻫﺎي ﺳﺮورﻫﺎ ﺷﺪ .از ﺧﺼﻮﺻﯿﺎت اﯾﻦ ﻓﺎﯾﻞ ﺳﯿﺴﺘﻢ
ﻣﯿﺸﻮد ﺑﻪ ﻋﺪم ﻣﺤﺪودﯾﺖ اﻧﺪازه ﻓﺎﯾﻞ و ﭘﺎرﺗﯿﺸﻦ و ﺟﻠﻮﮔﯿﺮي از ﻧﻮﺷﺘﻦ اﻃﻼﻋﺎت ﺑﺮ روي ﻧﻘﺎط ﻣﻌﯿﻮب
ﻫﺎرددﯾﺴﮏ ) ،(Sector Badﻗﺎﺑﻠﯿﺖ رﻣﺰﮔﺬاري ﺑﺮ روي اﻃﻼﻋﺎت و ﻣﺤﺪود ﮐﺮدن دﺳﺘﺮﺳﯽ ﺑﺮ اﺳﺎس ﮐﺎرﺑﺮ
اﺷﺎره ﮐﺮد .ﭘﺎرﺗﯿﺸﻨﻬﺎﯾﯽ ﮐﻪ از اﯾﻦ ﻓﺎﯾﻞ ﺳﯿﺴﺘﻢ اﺳﺘﻔﺎده ﻣﯿﮑﻨﻨﺪ را ﻓﻘﻂ ﻣﯿﺸﻮد در وﯾﻨﺪوزﻫﺎي ،2000 ،NT
XPو .NETاﺳﺘﻔﺎده ﮐﺮد .ﯾﻌﻨﯽ در وﯾﻨﺪوز 98ﯾﺎ MEﻧﻤﯿﺘﻮاﻧﯿﺪ اﻃﻼﻋﺎت داﺧﻞ آﻧﻬﺎ را ﺑﺨﻮاﻧﯿﺪ ﯾﺎ ﺑﻨﻮﯾﺴﯿﺪ.
)اﻟﺒﺘﻪ ﺑﺮﻧﺎﻣﻪ ﻫﺎي ﮐﻤﮑﯽ ﺑﺮاي اﯾﻦ ﮐﺎر وﺟﻮد دارد(
Linux Ex2/ Ex3 -4
دو ﻓﺎﯾﻞ ﺳﯿﺴﺘﻢ ﻣﻌﺮوف ﻟﯿﻨﻮﮐﺲ ﻫﺴﺘﻨﺪ ﮐﻪ ﺑﻪ ﺻﻮرت ﭘﯿﺶ ﻓﺮض در ﻧﺴﺨﻪﻫﺎي ﻣﺨﺘﻠﻒ ﻟﯿﻨﻮﮐﺲ اﺳﺘﻔﺎده
ﻣﯿﺸﻮد .اﮔﺮ ﺗﺎ ﺑﺤﺎل ﻓﻘﻂ از وﯾﻨﺪوز اﺳﺘﻔﺎده ﮐﺮده اﯾﺪ اﺣﺘﻤﺎﻻ اﯾﻦ ﻓﺎﯾﻞ ﺳﯿﺴﺘﻢ رو ﺗﺎ ﺑﻪ ﺣﺎل ﻧﺪﯾﺪﯾﺪ.
ﺧﺼﻮﺻﯿﺖ ﺑﺎرزآن اﻣﮑﺎن داﺷﺘﻦ ﭘﺎرﺗﯿﺸﻦ ﺗﺎ اﻧﺪازه 4ﺗﺮا ﺑﺎﯾﺖ ) 4000ﮔﯿﮕﺎﺑﺎﯾﺖ( و ﻗﺎﺑﻠﯿﺖ ﺑﺎزﯾﺎﺑﯽ ﺑﺴﯿﺎر
ﺑﺎﻻي اﻃﻼﻋﺎت اﺳﺖ .ﻫﯿﭽﮑﺪام از ﺳﯿﺴﺘﻤﻬﺎي ﻋﺎﻣﻞ ﻣﺎﯾﮑﺮوﺳﺎﻓﺖ ﺗﺎ ﺑﻪ ﺣﺎل اﻣﮑﺎن اﺳﺘﻔﺎده از ﭘﺎرﺗﯿﺸﻨﻬﺎي
ﻟﯿﻨﻮﮐﺲ را در اﺧﺘﯿﺎر ﻧﮕﺬاﺷﺘﻨﺪ ،ﯾﻌﻨﯽ اﻃﻼﻋﺎت داﺧﻞ آﻧﻬﺎ را ﻧﻤﯽ ﺷﻮد )اﻟﺒﺘﻪ ﻧﺮم اﻓﺰارﻫﺎي ﺧﺎﺻﯽ ﺑﺮاي اﯾﻦ
ﮐﺎر ﻫﺴﺖ( ﺧﻮاﻧﺪ و ﻧﻮﺷﺖ.
-5اﻧﻮاع دﯾﮕﺮ
ﻓﺎﯾﻞ ﺳﯿﺴﺘﻤﻬﺎ ﺑﻪ ﻫﻤﯿﻦ ﺗﻌﺪاد ﻣﺤﺪود ﻧﻤﯽ ﺷﻮﻧﺪ .ﺗﻘﺮﯾﺒﺎ ﻫﺮ ﺳﯿﺴﺘﻢ ﻋﺎﻣﻠﯽ ﺑﺮاي ﺧﻮدش ﯾﮏ ﻓﺎﯾﻞ ﺳﯿﺴﺘﻢ ﻣﺠﺰا
دارد ،ﻣﺜﻼ Novelﯾﺎ Os/2ﻫﺮ ﮐﺪام ﻓﺎﯾﻞ ﺳﯿﺴﺘﻢ ﺧﻮدﺷﺎن را دارﻧﺪ وﻟﯽ ﮐﺴﯽ ﮐﻪ ﺑﺎ وﯾﻨﺪوز ﮐﺎر ﻣﯿﮑﻨﺪ ،ﮐﻤﺘﺮ
ﺑﺎ آﻧﻬﺎ ﺳﺮ و ﮐﺎر دارد.
PDF created with pdfFactory Pro trial version www.pdffactory.com
اﻧﻮاع ﭘﺎرﺗﯿﺸﻦﻫﺎ:
ﺑﻪ ﻃﻮر ﮐﻠﯽ در ﯾﮏ ﺗﻘﺴﯿﻢ ﺑﻨﺪي دﯾﮕﻪ ﻣﯿﺸﻪ ﭘﺎرﺗﯿﺸﻨﻬﺎ رو ﺑﻪ 3دﺳﺘﻪ ﺗﻘﺴﯿﻢ ﮐﺮد:
Primary -1
ﮐﻪ ﻣﻌﻤﻮﻻ ﭘﺎرﺗﯿﺸﻦ اﺻﻠﯽ و اوﻟﯿﻪ ﻣﺤﺴﻮب ﻣﯿﺸﻮد .ﺑﺮاي اﯾﻨﮑﻪ ﺳﯿﺴﺘﻢﻋﺎﻣﻠﻬﺎي ﻣﺎﯾﮑﺮوﺳﺎﻓﺖ )ﻣﻨﻈﻮر اﻧﻮاع
Dosو Windowsاﺳﺖ( ﺑﺘﻮاﻧﻨﺪ اﺟﺮا ) (Bootﺑﺸﻮﻧﺪ ،ﻻزم اﺳﺖ ﮐﻪ ﺣﺪاﻗﻞ ﯾﮏ ﭘﺎرﺗﯿﺸﻦ از اﯾﻦ ﻧﻮع وﺟﻮد
داﺷﺘﻪ ﺑﺎﺷﺪ و اﺳﻢ آن ﻫﻢ Cﺑﺎﺷﺪ .ﻣﻤﮑﻦ اﺳﺖ ﺷﻤﺎ ﻫﻢ وﯾﻨﺪوز را در ﭘﺎرﺗﯿﺸﻦ دﯾﮕﺮي ﻧﺼﺐ ﮐﺮده ﺑﺎﺷﯿﺪ،
وﻟﯽ ﺣﺘﻤﺎ ﺑﺎﯾﺪ ﯾﮏ ﭘﺎرﺗﯿﺸﻦ Primaryداﺷﺘﻪ ﺑﺎﺷﯿﺪ ﮐﻪ اﺳﻢ آن ﻫﻢ Cﺑﺎﺷﺪ .وﯾﻨﺪوز در اﯾﻦ ﭘﺎرﺗﯿﺸﻦ ﯾﮏ
ﺳﺮي ﻓﺎﯾﻞ ﺳﯿﺴﺘﻤﯽ ﻗﺮار ﻣﯿﺪﻫﺪ ﮐﻪ اﮔﺮ اﯾﻦ ﻓﺎﯾﻞ ﻫﺎ ﻣﻮﺟﻮد ﻧﺒﺎﺷﺪ ،وﯾﻨﺪوز اﺟﺮا ﻧﻤﯽ ﺷﻮد ) .ﻣﺜﻼ در وﯾﻨﺪوز
XPﻓﺎﯾﻠﻬﺎي Boot.ini, NTDETECT.COMاز ﻓﺎﯾﻠﻬﺎي ﺳﯿﺴﺘﻤﯽ ﻫﺴﺘﻨﺪ ﮐﻪ در ﭘﺎرﺗﯿﺸﻦ Cﻗﺮار داده ﻣﯽ
ﺷﻮد(
Extended -2
در اﺻﻞ اﯾﻦ ﻧﻮع ﭘﺎرﺗﯿﺸﻦ ﺧﻮد ﯾﮏ ﺟﻮر ﭘﺎرﺗﯿﺸﻦ Primaryﻣﺤﺴﻮب ﻣﯿﺸﻮد ﮐﻪ ﺑﻪ ﻋﻨﻮان ﯾﮏ ﻇﺮف ﺑﺮاي
ﭘﺎرﺗﯿﺸﻦﻫﺎي Logicalﺑﻪ ﮐﺎر ﻣﯿﺮوﻧﺪ .اﮔﺮ ﻫﺎرد دﯾﺴﮏ ﺷﻤﺎ ﺑﯿﺸﺘﺮ از ﯾﮏ ﭘﺎرﺗﯿﺸﻦ داﺷﺘﻪ ﺑﺎﺷﺪ ،ﺣﺘﻤﺎ ﯾﮑﯽ از
اﯾﻦ ﭘﺎرﺗﯿﺸﻨﻬﺎ را دارد) .در ﺑﺮﻧﺎﻣﻪ Partition magicﺑﺎ رﻧﮓ آﺑﯽ آﺳﻤﺎﻧﯽ ﻧﺸﺎن داده ﺷﺪه اﺳﺖ(.
Logical -3
وﻗﺘﯽ ﺑﺨﻮاﻫﯿﻢ ﺑﯿﺶ از ﯾﮏ ﭘﺎرﺗﯿﺸﻦ داﺷﺘﻪ ﺑﺎﺷﯿﻢ ،ﺑﺎﯾﺪ ﺑﻌﺪ از ﭘﺎرﺗﯿﺸﻦ اﺻﻠﯽ ) (Primaryﯾﮏ ﭘﺎرﺗﯿﺸﻦ
Extendedداﺷﺘﻪ ﺑﺎﺷﯿﻢ و داﺧﻞ آن را ﻣﯿﺘﻮاﻧﯿﻢ ﺑﻪ ﻫﺮ ﺗﻌﺪاد ﭘﺎرﺗﯿﺸﻦ ﮐﻪ ﺑﺨﻮاﻫﯿﻢ ﺗﻘﺴﯿﻢ ﮐﻨﯿﻢ .ﻣﻌﻤﻮﻻ
ﭘﺎرﺗﯿﺸﻨﻬﺎي D , Eو ..ﮐﻪ ﻫﻤﻪ دارﻧﺪ از اﯾﻦ ﻧﻮع ﻣﯽ ﺑﺎﺷﻨﺪ .اﻟﺒﺘﻪ ﻧﻮع File Systemاﯾﻦ ﭘﺎرﺗﯿﺸﻨﻬﺎ ﻣﯿﺘﻮاﻧﻨﺪ
ﻣﺘﻔﺎوت ﺑﺎﺷﻨﺪ و ﻣﺜﻼ ﯾﮏ ﭘﺎرﺗﯿﺸﻦ Logicalاز ﻧﻮع Fat32و ﯾﮑﯽ از ﻧﻮع NTFSداﺷﺖ) .ﻫﻤﺎﻧﻄﻮر ﮐﻪ در
ﺷﮑﻞ ﻧﻘﺸﻪ دﯾﺴﮏ ﭘﺎﯾﯿﻦ ﻣﯽﺑﯿﻨﯿﺪ(.
PDF created with pdfFactory Pro trial version www.pdffactory.com
ﻧﻤﺎي ﮐﻠﯽ ﻧﺮم اﻓﺰار و ﻗﺴﻤﺘﻬﺎي ﻣﺨﺘﻠﻒ آن
ﻣﻌﺮﻓﯽ ﻗﺴﻤﺘﻬﺎي ﻣﺨﺘﻠﻒ ﻧﺮم اﻓﺰار
-1ﻧﻘﺸﻪ دﯾﺴﮏ
ﯾﮏ ﻧﻤﺎي ﮐﻠﯽ از ﻫﺎرد دﯾﺴﮏ ﻧﺸﺎن ﻣﯿﺪﻫﺪ ،ﺑﺎ ﯾﮏ ﻧﮕﺎه ﻣﯿﺘﻮاﻧﯿﺪ ﺑﮕﻮﯾﯿﺪ ﮐﻪ ﻫﺮ ﭘﺎرﯾﺘﯿﺸﻦ ﭼﻘﺪر ﻓﻀﺎ ﺑﻪ ﺧﻮد
اﺧﺘﺼﺎص داده اﺳﺖ و از ﭼﻪ ﺳﯿﺴﺘﻤﯽ ) (File Systemاﺳﺘﻔﺎده ﻣﯿﮑﻨﺪ .ﺑﻪ ﻋﻨﻮان ﻣﺜﺎل ﯾﮏ ﻧﮕﺎه ﺑﻪ ﻧﻘﺸﻪ ﻫﺎرد
دﯾﺴﮏ ﺑﯿﻨﺪازﯾﺪ .ﻫﻤﺎﻧﻄﻮر ﮐﻪ دﯾﺪه ﻣﯿﺸﻮد ،در اﯾﻨﺠﺎ 4ﭘﺎرﺗﯿﺸﻦ ﻣﻮﺟﻮد ﻣﯽ ﺑﺎﺷﺪ .اوﻟﯽ ﮐﻪ Cاﺳﺖ و اﺳﻤﺶ
را ﻫﻢ OSﮔﺬاﺷﺘﯿﻢ ،ﭼﻮن ﺻﻔﺤﻪ ﮐﻮﭼﮏ ﺑﻮده ،ﺣﺠﻤﺶ را ﻧﺸﺎن ﻧﺪاده اﺳﺖ .
ﻧﻘﺸﻪ دﯾﺴﮏ ﻧﺸﺎﻧﮕﺮ ﻧﻮع ﭘﺎرﺗﯿﺸﻨﻬﺎ و ﺣﺠﻢ آﻧﻬﺎﺳﺖ
اﻃﻼﻋﺎت ﻫﺮ ﭘﺎرﺗﯿﺸﻦ ﺑﺎ ﻧﮕﺎه داﺷﺘﻦ ﻣﺎوس ﺑﺮ روي آن دﯾﺪه ﻣﯿﺸﻮد.
PDF created with pdfFactory Pro trial version www.pdffactory.com
ﮐﺎﻓﯽ اﺳﺖ ﻣﺎوس را روي ﻫﺮ ﮐﺪام از ﭘﺎرﺗﯿﺸﻦ ﻫﺎي ﻧﺸﺎن داده ﺷﺪه ﺑﺒﺮﯾﺪ ﺗﺎ ﺗﻤﺎﻣﯽ اﻃﻼﻋﺎت را ﻧﺸﺎن ﺑﺪﻫﺪ.
رﻧﮕﻬﺎ در اﯾﻦ ﺑﺮﻧﺎﻣﻪ ﺧﯿﻠﯽ ﻣﻬﻢ ﻫﺴﺘﻨﺪ ،اﮔﺮ ﺑﻪ راﻫﻨﻤﺎي رﻧﮕﻬﺎي ﭘﺎﯾﯿﻦ ﺻﻔﺤﻪ ﻧﮕﺎﻫﯽ ﺑﯿﻨﺪازﯾﺪ ،ﺧﯿﻠﯽ ﺳﺎده
ﻣﯿﺘﻮاﻧﯿﺪ ﻧﻮع ﭘﺎرﺗﯿﺸﻨﻬﺎ را ﺗﺸﺨﯿﺺ ﺑﺪﻫﯿﺪ .ﻫﻤﺎﻧﻄﻮر ﮐﻪ در ﺷﮑﻞ ﺑﺎﻻ ﻫﻢ دﯾﺪه ﻣﯿﺸﻮد ،ﭘﺎرﺗﯿﺸﻦ اول ﮐﻪ ﻧﺎﻣﺶ
را ﮔﺬاﺷﺘﯿﻢ ،OSاز ﻧﻮع FAT32اﺳﺖ .
ﭘﺎرﺗﯿﺸﻦ ﺑﻌﺪي ﮐﻪ Dاﺳﺖ و ﻧﺎﻣﺶ DOCSاﺳﺖ ﻫﻢ از ﻧﻮع FAT32اﺳﺖ وﻟﯽ ﭘﺎرﺗﯿﺸﻦ ﺑﻌﺪي ﮐﻪ Eاﺳﺖ از
ﻧﻮع NTFSاﺳﺖ .اﮔﺮ دﻗﺖ ﮐﻨﯿﺪ ﭘﺎرﺗﯿﺸﻦ دوم و ﺳﻮم در ﯾﮏ ﻣﺴﺘﻄﯿﻞ آﺑﯽ رﻧﮓ اﺣﺎﻃﻪ ﺷﺪه اﺳﺖ ،اﯾﻦ ﺑﺪﯾﻦ
ﻣﻌﻨﯽ اﺳﺖ ﮐﻪ آﻧﻬﺎ از ﻧﻮع Extendedﻫﺴﺘﻨﺪ .و ﺑﺎﻻﺧﺮه ﭘﺎرﺗﯿﺸﻦ آﺧﺮ ﻣﺮﺑﻮط ﺑﻪ ﻟﯿﻨﻮﮔﺲ ﻣﯽ ﺑﺎﺷﺪ و از
ﺳﯿﺴﺘﻢ Ext3اﺳﺘﻔﺎده ﻣﯿﮑﻨﺪ .
آن ﻗﺴﻤﺘﻬﺎﯾﯽ ﮐﻪ در ﻫﺮ ﭘﺎرﺗﯿﺸﻦ ﺑﺎ رﻧﮓ ﮐﺮم رﻧﮓ ﭘﺮ ﺷﺪه ،ﻧﺸﺎن دﻫﻨﺪه درﺻﺪ ﭘﺮ ﺷﺪن آن ﭘﺎرﺗﯿﺸﻦ ﻣﯽ
ﺑﺎﺷﺪ ،ﯾﻌﻨﯽ اﻃﻼﻋﺎت داﺧﻞ آن ﭘﺎرﺗﯿﺸﻦ ﺑﻪ ﻣﯿﺰان ﻓﻀﺎ اﺷﻐﺎل ﮐﺮده اﺳﺖ .
ﺗﻐﯿﯿﺮ اﻧﺪازه دادن ﯾﮏ ﭘﺎرﺗﯿﺸﻦ
راﺣﺖ ﺗﺮﯾﻦ ﮐﺎري ﮐﻪ Partition magicاﻧﺠﺎم ﻣﯿﺪﻫﺪ ،ﺗﻐﯿﯿﺮ اﻧﺪازه دادن ﯾﮏ ﭘﺎرﺗﯿﺸﻦ اﺳﺖ) .اﻟﺒﺘﻪ ﺗﻐﯿﯿﺮ
اﻧﺪازه ﭘﺎرﺗﯿﺸﻦ Primaryوآن ﭘﺎرﺗﯿﺸﻨﯽ ﮐﻪ وﯾﻨﺪوز ﺑﺮ روي آن ﻧﺼﺐ ﺷﺪه ،ﻣﻘﺪاري ﻣﺸﮑﻞ ﻣﯽ ﺑﺎﺷﺪ (.ﺑﺮاي
اﯾﻦ ﮐﺎر ﮐﺎﻓﯽ اﺳﺖ روي ﻫﺮ ﭘﺎرﺗﯿﺸﻨﯽ ﮐﻪ ﻣﯿﺨﻮاﻫﯿﺪ ﺗﻐﯿﯿﺮ اﻧﺪازه ﺑﺪﻫﯿﺪ ،راﺳﺖ ﮐﻠﯿﮏ ﮐﻨﯿﺪ و از ﻣﻨﻮي ﺑﺎز ﺷﺪه
ﮔﺰﯾﻨﻪ Resize / Moveرا اﻧﺘﺨﺎب ﮐﻨﯿﺪ .از ﮐﺎدري ﮐﻪ ﺑﺎز ﻣﯿﺸﻮد ﻣﯿﺘﻮاﻧﯿﺪ اﻧﺪازه ﺟﺪﯾﺪ ﭘﺎرﺗﯿﺸﻦ را اﻧﺘﺨﺎب
ﮐﻨﯿﺪ.
در اﯾﻦ ﮐﺎدر ﭼﻨﺪﯾﻦ ﻗﺴﻤﺖ ﻣﻬﻢ ﻣﻮﺟﻮد ﻣﯽ ﺑﺎﺷﺪ :
: Space Before Free -1ﮐﻪ ﻣﯿﺰان ﻓﻀﺎي ﺧﺎﻟﯽ ﻗﺒﻞ از ﭘﺎرﺗﯿﺸﻦ را ﻧﺸﺎن ﻣﯿﺪﻫﺪ .اﮔﺮ ﺑﺨﻮاﻫﯿﺪ
ﭘﺎرﺗﯿﺸﻦ را ﺟﺎﺑﺠﺎ ﮐﻨﯿﺪ ،اﯾﻦ ﻣﻘﺪار ﺗﻐﯿﯿﺮ ﻣﯿﮑﻨﺪ در ﻏﯿﺮ اﯾﻦ ﺻﻮرت ﻣﻘﺪار ﺻﻔﺮ ﺑﺎﯾﺪ ﺑﺎﻗﯽ ﺑﻤﺎﻧﺪ .
: New Size -2اﻧﺪازه ﺟﺪﯾﺪي اﺳﺖ ﮐﻪ ﻣﯿﺨﻮاﻫﯿﺪ ﭘﺎرﺗﯿﺸﻦ ﭘﯿﺪا ﮐﻨﺪ .اﯾﻦ ﻣﻘﺪار را ﻧﻤﯽ ﺗﻮاﻧﯿﺪ از ﻣﻘﺪار
ﻓﻀﺎي اﺷﻐﺎل ﺷﺪه ﻫﺎرد ﮐﻮﭼﮑﺘﺮ در ﻧﻈﺮ ﺑﮕﯿﺮﯾﺪ) .ﻗﺴﻤﺖ ﻣﺸﺨﺺ ﺷﺪه ﺑﺎ ﺳﺒﺰ ﺗﯿﺮه(
: Free Space After -3ﻣﯿﺰان ﻓﻀﺎﯾﯽ ﮐﻪ ﻣﯿﺨﻮاﻫﯿﺪ ﺑﻌﺪ از اﯾﻦ ﭘﺎرﺗﯿﺸﻦ ﺧﺎﻟﯽ ﺑﻤﺎﻧﺪ
:Cluster Size -4اﯾﻦ ﮔﺰﯾﻨﻪ را ﺗﻐﯿﯿﺮ ﻧﺪﻫﯿﺪ.
PDF created with pdfFactory Pro trial version www.pdffactory.com
ﺗﺸﮑﯿﻞ ﯾﮏ ﭘﺎرﺗﯿﺸﻦ ﺟﺪﯾﺪ
اﯾﻦ ﺑﺮﻧﺎﻣﻪ ﺧﯿﻠﯽ راﺣﺖﺗﺮ و ﺳﺮﯾﻌﺘﺮ از ﺑﺮﻧﺎﻣﻪاي ﻣﺜﻞ ، Fdiskﭘﺎرﺗﯿﺸﻨﻬﺎي ﺟﺪﯾﺪ ﺗﺸﮑﯿﻞ ﻣﯿﺪﻫﺪ ،ﺑﺮاي ﻫﻤﯿﻦ
ﺧﯿﻠﯽ از ﮐﺴﺎﻧﯽ ﮐﻪ ﻣﯿﺨﻮاﻫﻨﺪ ﺳﺮﯾﻌﺘﺮ ﭘﺎرﺗﯿﺸﻦ ﺑﻨﺪي ﮐﻨﻨﺪ ،ﻫﻤﻪ ﻋﻤﻠﯿﺎت ﺗﺸﮑﯿﻞ ﭘﺎرﺗﯿﺸﻨﻬﺎي ﺟﺪﯾﺪ را ﺑﺎ اﯾﻦ
ﺑﺮﻧﺎﻣﻪ اﻧﺠﺎم ﻣﯿﺪﻫﻨﺪ .ﺑﺮاي اﯾﻦ ﮐﺎر ﮐﺎﻓﯽ اﺳﺖ ﯾﮏ ﺟﺎي ﺧﺎﻟﯽ ﻫﺎرد دﯾﺴﮏ ﮐﻪ در ﻧﻘﺸﻪ دﯾﺴﮏ ﺑﺎ رﻧﮓ
ﺧﺎﮐﺴﺘﺮي ﺗﯿﺮه ﻧﺸﺎن داده ﻣﯿﺸﻮد ،راﺳﺖ ﮐﻠﯿﮏ ﮐﺮده و ﮔﺰﯾﻨﻪ Createرا اﻧﺘﺨﺎب ﮐﻨﯿﺪ.
در ﮐﺎدر ﺟﺪﯾﺪي ﮐﻪ ﺑﺎز ﻣﯿﺸﻮد ،ﻣﯿﺘﻮاﻧﯿﺪ ﻣﺸﺨﺼﺎت ﭘﺎرﺗﯿﺸﻦ ﺟﺪﯾﺪ را اﻧﺘﺨﺎب ﮐﻨﯿﺪ .ﺗﻨﻈﯿﻤﺎﺗﺶ ﺑﻪ ﻗﺮار زﯾﺮ
اﺳﺖ:
Create as -1ﮐﻪ ﻣﺸﺨﺺ ﻣﯿﮑﻨﺪ ﭼﻪ ﻧﻮع ﭘﺎرﺗﯿﺸﻨﯽ ﻣﯿﺨﻮاﻫﯿﺪ ﺑﺴﺎزﯾﺪ Primary) .ﯾﺎ Logicalﯾﺎ
(Extended
Partition Type -2ﮐﻪ ﻧﻮع System Fileرا اﻧﺘﺨﺎب ﻣﯿﮑﻨﺪ .
Label -3ﮐﻪ اﮔﺮ دوﺳﺖ داﺷﺘﻪ ﺑﺎﺷﯿﺪ ﻣﯿﺘﻮاﻧﯿﺪ ﯾﮏ اﺳﻢ ﺑﺮاي ﭘﺎرﺗﯿﺸﻦ اﻧﺘﺨﺎب ﮐﻨﯿﺪ) .اﯾﻦ ﻣﻮرد اﺧﺘﯿﺎري
اﺳﺖ(
Size -4ﮐﻪ اﻧﺪازه ﭘﺎرﺗﯿﺸﻦ ﺟﺪﯾﺪ را اﻧﺘﺨﺎب ﻣﯿﮑﻨﯿﺪ) .ﻣﯿﺸﻮد در ﻗﺴﻤﺖ Percentﻫﻢ درﺻﺪ اﺷﻐﺎل ﻓﻀﺎي
ﻫﺎرد را ﺗﻮﺳﻂ اﯾﻦ ﭘﺎرﺗﯿﺸﻦ ﺟﺪﯾﺪ ﮐﻪ ﻗﺮاره ﺳﺎﺧﺘﻪ ﺑﺸﻪ ﻣﺸﺨﺺ ﮐﺮد(.
ﭘﺎرﺗﯿﺸﻦ ﺑﻨﺪي ﯾﮏ ﻫﺎرد ﺧﺎم
ﻣﯿﺨﻮاﻫﯿﻢ ﯾﮏ ﻫﺎرد 40ﮔﯿﮕﺎﺑﺎﯾﺘﯽ ﺧﺎﻟﯽ رو ﭘﺎرﺗﯿﺸﻦ ﺑﻨﺪي ﮐﻨﯿﻢ.
-1اﺑﺘﺪا ﺑﺎ راﺳﺖ ﮐﻠﯿﮏ ﮐﺮدن ﺑﺮ روي ﻧﻮار ﺧﺎﮐﺴﺘﺮي و اﻧﺘﺨﺎب ﮔﺰﯾﻨﻪ Createو اﻧﺘﺨﺎب ﮐﺮدن ﮔﺰﯾﻨﻪﻫﺎ
ﻫﻤﺎﻧﻨﺪ زﯾﺮ ﭘﺎرﺗﯿﺸﻦ Primaryﻣﯿﺴﺎزﯾﻢ ﮐﻪ ﺣﺠﻤﺶ 25درﺻﺪ ﺣﺠﻢ ﮐﻞ ﻫﺎرد ﺑﺎﺷﺪ .ﺗﻨﻈﯿﻤﺎتCreate as: :
(Percent of allocated Space:25% ،Label:Win ،Partition Type: Fat32 ،Primaryدﻗﺖ ﮐﻨﯿﺪ
PDF created with pdfFactory Pro trial version www.pdffactory.com
ﮐﻪ در ﻫﻨﮕﺎم ﺳﺎﺧﺘﻦ ﭘﺎرﺗﯿﺸﻦ ،ﮐﺎﻓﯽ اﺳﺖ ﯾﮑﯽ از ﮔﺰﯾﻨﻪﻫﺎي ﺣﺠﻢ درﺧﻮاﺳﺘﯽ ﯾﺎ درﺻﺪ را ﭘﺮ ﮐﻨﯿﻢ .در ﻣﺜﺎل
ﺑﺎﻻ ﻣﺎ ﺑﺎ اﻧﺘﺨﺎب 25درﺻﺪ ،در اﺻﻞ ﯾﮏ ﭼﻬﺎرم ﺣﺠﻢ ﻫﺎرد را ﺑﻪ ﭘﺎرﺗﯿﺸﻦ اوﻟﯿﻪ اﺧﺘﺼﺎص دادﯾﻢ.
-2در ﻣﺮﺣﻠﻪ دوم ﺑﺎﯾﺪ ﯾﮏ ﭘﺎرﺗﯿﺸﻦ از ﻧﻮع Extendedﺑﺴﺎزﯾﻢ ﮐﻪ ﮐﻞ ﻓﻀﺎي ﺑﺎﻗﯿﻤﺎﻧﺪه ﻫﺎرد را اﺷﻐﺎل ﮐﻨﺪ.
ﭼﻮن ﻫﻤﺎﻧﻄﻮر ﮐﻪ ﻗﺒﻼ ﮔﻔﺘﯿﻢ ،ﭘﺎرﺗﯿﺸﻨﻬﺎي Extendedدر اﺻﻞ ﺑﺮاي ﻧﮕﻬﺪاري ﭘﺎرﺗﯿﺸﻨﻬﺎي Logicalﺳﺎﺧﺘﻪ
ﻣﯿﺸﻮﻧﺪ.
ﭘﺲ ﻣﺠﺪد در ﻓﻀﺎي ﺧﺎﻟﯽ ﻧﻮار ﺧﺎﮐﺴﺘﺮي )ﮐﻪ اﻻن ﯾﮏ ﭼﻬﺎرم ﺳﻤﺖ ﭼﭗ را ﻓﻀﺎي ﭘﺎرﺗﯿﺸﻦ Cاﺷﻐﺎل ﮐﺮده
اﺳﺖ( راﺳﺖ ﮐﻠﯿﮏ ﮐﻨﯿﺪ و Crearteرا اﻧﺘﺨﺎب ﮐﻨﯿﺪ .ﻓﻘﻂ ﮐﺎﻓﯽ اﺳﺖ Partition Typeرا روي Extended
ﺑﮕﺬارﯾﺪ و اﻧﺪازه آن را 100درﺻﺪ اﻧﺘﺨﺎب ﮐﻨﯿﺪ) .ﭼﻮن ﻣﯿﺨﻮاﻫﯿﻢ ﮐﻞ ﻓﻀﺎي ﺑﺎﻗﯽ ﻣﺎﻧﺪه را ﺑﻪ ﭘﺎرﺗﯿﺸﻦ
Extendedاﺧﺘﺼﺎص ﺑﺪﻫﺪ(.
-3داﺧﻞ ﭘﺎرﺗﯿﺸﻦ Extendedﮐﻪ اﻻن ﺳﺎﺧﺘﻪ ﺷﺪه اﺳﺖ )ﮐﺎدر آﺑﯽ آﺳﻤﺎﻧﯽ( راﺳﺖ ﮐﻠﯿﮏ ﮐﺮده و Create
را اﻧﺘﺨﺎب ﻣﯿﮑﻨﯿﻢ .ﺑﺎ اﻧﺘﺨﺎب Logicalﺑﺮاي Create asو Fat32ﺑﺮاي Partition Typeو ﺗﺎﯾﭗ ﮐﺮدن
10000در ﮐﺎدر Sizeﯾﮏ ﭘﺎرﺗﯿﺸﻦ 10ﮔﯿﮕﺎﺑﺎﯾﺘﯽ از ﻧﻮع Fat32ﺗﺸﮑﯿﻞ ﻣﯿﺪﻫﯿﻢ.
-4ﻣﺮﺣﻠﻪ ﺑﺎﻻ را ﻣﺠﺪدا اﻧﺠﺎم ﻣﯿﺪﻫﯿﻢ.
-5ﻣﺮﺣﻠﻪ ﻓﻮق را ﻣﺠﺪد ﺗﮑﺮار ﻣﯿﮑﻨﯿﻢ .ﺑﺎ اﯾﻦ ﺗﻔﺎوت ﮐﻪ در ﺟﺎي Sizeﻋﺪدي ﺗﺎﯾﭗ ﻧﮑﺮده و در ﻗﺴﻤﺖ
Percentﻣﻘﺪار 100را ﺗﺎﯾﭗ ﻣﯿﮑﻨﯿﻢ .ﺑﺪﯾﻦ ﺻﻮرت ﯾﮏ ﭘﺎرﺗﯿﺸﻦ ﺑﺎ ﻣﯿﺰان ﻓﻀﺎي ﺑﺎﻗﯽ ﻣﺎﻧﺪه از 2ﭘﺎرﺗﯿﺸﻦ
ﻗﺒﻠﯽ ﺗﺸﮑﯿﻞ ﻣﯿﺸﻮد
.
PDF created with pdfFactory Pro trial version www.pdffactory.com
-6ﺑﻌﺪ از اﻧﺠﺎم ﺷﺪن ﻫﻤﻪ اﯾﻦ ﻋﻤﻠﯿﺎت ،ﮐﺎﻓﯽ اﺳﺖ ﺑﺮاي اﺟﺮا ﺷﺪن اﯾﻦ ﺗﻐﯿﯿﺮات ﺑﺮ روي دﮐﻤﻪ Applyدر
ﻗﺴﻤﺖ ﺳﻤﺖ ﭼﭗ و ﭘﺎﯾﯿﻦ ﺻﻔﺤﻪ ﻗﺮار دارد ﮐﻠﯿﮏ ﮐﻨﯿﺪ .ﺑﻌﺪ از ﺗﺎﯾﯿﺪ اﯾﻨﮑﻪ آﯾﺎ ﻣﯿﺨﻮاﻫﯿﺪ ﻋﻤﻠﯿﺎت اﻧﺠﺎم ﺷﻮد،
ﮐﻠﯿﻪ اﯾﻦ ﮐﺎرﻫﺎ ﺑﺎ ﺳﺮﻋﺖ اﻧﺠﺎم ﻣﯿﺸﻮد) .ﮔﺎﻫﯽ اوﻗﺎت ﯾﮏ ﭘﺎرﺗﯿﺸﻦ در ﺣﺎل اﺳﺘﻔﺎده اﺳﺖ و ﺑﺮﻧﺎﻣﻪ از ﺷﻤﺎ
ﻣﯿﭙﺮﺳﺪ ﮐﻪ ﮐﺎﻣﭙﯿﻮﺗﺮ را Resetﮐﻨﺪ و ﻋﻤﻠﯿﺎت را اﻧﺠﺎم دﻫﺪ ،ﮐﻪ در اﯾﻨﻄﻮر ﻣﻮاﻗﻊ اﮔﺮ ﻣﻄﻤﺌﻦ ﻫﺴﺘﯿﺪ ﮐﻪ
ﭘﺎرﺗﯿﺸﻦ ﺑﻨﺪي ﺑﻪ درﺳﺘﯽ اﻧﺠﺎم ﺷﺪه اﺳﺖ ،ﻗﺒﻮل ﮐﻨﯿﺪ ﺗﺎ ﺑﻘﯿﻪ ﮐﺎرﻫﺎ ﺑﻄﻮر ﺧﻮدﮐﺎر اﻧﺠﺎم ﺷﻮد(.
ﺗﻮﺟﻪ :در ﻫﺮ ﻣﺮﺣﻠﻪ از ﮐﺎر ﮐﻪ ﺑﻪ ﻧﻈﺮﺗﺎن اﻧﺪازه ﭘﺎرﺗﯿﺸﻦ ﯾﺎ ﺗﻨﻈﯿﻤﺎت ﻣﻨﺎﺳﺐ ﻧﯿﺎﻣﺪ ،ﺑﺎ ﮐﻠﯿﮏ ﮐﺮدن ﺑﺮ روي
دﮐﻤﻪ Undoاز ﻋﻤﻞ ﻗﺒﻠﯽ ﺻﺮف ﻧﻈﺮ ﮐﺮده و ﻋﻤﻞ ﺟﺪﯾﺪي اﻧﺠﺎم دﻫﯿﺪ .دﻗﺖ ﮐﻨﯿﺪ ﮐﻪ اﮔﺮ ﺑﻄﻮر ﻣﺜﺎل ﯾﮏ
ﭘﺎرﺗﯿﺸﻦ ﺟﺪﯾﺪ ﺳﺎﺧﺘﻪ و ﺣﺠﻢ آن را 10ﮔﯿﮕﺎﺑﺎﯾﺖ در ﻧﻈﺮ ﮔﺮﻓﺘﻪ ﺑﺎﺷﯿﺪ و ﺑﻌﺪ ﻧﻈﺮﺗﺎن ﺗﻐﯿﺮ ﮐﻨﺪ و ﺑﺨﻮاﻫﯿﺪ
ﺳﺎﯾﺰ آن را ﺑﻪ 12ﮔﯿﮕﺎﺑﺎﯾﺖ ﺗﻐﯿﺮ دﻫﯿﺪ ،ﻧﺒﺎﯾﺪ آن ﭘﺎرﺗﯿﺸﻦ را Resizeﮐﻨﯿﺪ ،زﯾﺮا در اﯾﻦ ﺻﻮرت Partition
magicﯾﮑﺒﺎر ﭘﺎرﺗﯿﺸﻨﯽ 10ﮔﯿﮕﺎ ﺑﺎﯾﺘﯽ ﺳﺎﺧﺘﻪ و ﺳﭙﺲ آن را ﺑﻪ اﻧﺪازه 12ﮔﯿﮕﺎﺑﺎﯾﺖ ﺗﻐﯿﯿﺮ اﻧﺪازه ﻣﯿﺪﻫﺪ.
PDF created with pdfFactory Pro trial version www.pdffactory.com
You might also like
- Hacking With Linux 2020:A Complete Beginners Guide to the World of Hacking Using Linux - Explore the Methods and Tools of Ethical Hacking with LinuxFrom EverandHacking With Linux 2020:A Complete Beginners Guide to the World of Hacking Using Linux - Explore the Methods and Tools of Ethical Hacking with LinuxNo ratings yet
- MacBook All-in-One Cheat SheetDocument6 pagesMacBook All-in-One Cheat SheetAthaya RayyanNo ratings yet
- Autobus 28 - Ilidza - Rakovica - KobiljacaDocument1 pageAutobus 28 - Ilidza - Rakovica - KobiljacaededovicNo ratings yet
- Make RDP with tightvnc on Digital OceanDocument3 pagesMake RDP with tightvnc on Digital OceanZay Min HtetNo ratings yet
- ﺰﻨﻟ ﯽﺣاﺮﻃ Tessar راﺰﻓا مﺮﻧ زا هدﺎﻔﺘﺳا ﺎﺑ ZemaxDocument33 pagesﺰﻨﻟ ﯽﺣاﺮﻃ Tessar راﺰﻓا مﺮﻧ زا هدﺎﻔﺘﺳا ﺎﺑ ZemaxPouyan NasrNo ratings yet
- Elop IiDocument76 pagesElop Iisina20795100% (1)
- Cubase Music Project Software GuideDocument99 pagesCubase Music Project Software GuidearashNo ratings yet
- PDF Created With Pdffactory Trial VersionDocument47 pagesPDF Created With Pdffactory Trial VersionSig BahaNo ratings yet
- Embedded Systems GuideDocument13 pagesEmbedded Systems GuideArash KamangirNo ratings yet
- G1 T... MobileDocument12 pagesG1 T... MobileNima AfrazNo ratings yet
- Garmsarnewsvisualbasic 3Document7 pagesGarmsarnewsvisualbasic 3api-3834972No ratings yet
- A Short Introduction To Scilab Persian TranslationDocument37 pagesA Short Introduction To Scilab Persian TranslationakhorshidinetNo ratings yet
- ﺖﺸﻬﺒﻳﺩﺭﺍ ﻝﻭﺍ ١٣٨٣: Cyrus Peikari, Seth Fogie: ﺎﺑ ﻩﺪﺷ ﻲﺑﺎﻳ ﻪﺸﻳﺭ Tkbot.R00T.Edition.FinalDocument5 pagesﺖﺸﻬﺒﻳﺩﺭﺍ ﻝﻭﺍ ١٣٨٣: Cyrus Peikari, Seth Fogie: ﺎﺑ ﻩﺪﺷ ﻲﺑﺎﻳ ﻪﺸﻳﺭ Tkbot.R00T.Edition.Finalapi-3777069No ratings yet
- InstallDocument2 pagesInstallMajid MohammadiNo ratings yet
- FdiskDocument5 pagesFdiskapi-3831559No ratings yet
- Lshort A5Document145 pagesLshort A5ehsanNo ratings yet
- Swiss Manager Help 23Document23 pagesSwiss Manager Help 23g4rb4g3No ratings yet
- Subtitle Workshop Tutorial Explains Editing SubtitlesDocument10 pagesSubtitle Workshop Tutorial Explains Editing SubtitlesAndreas BabehNo ratings yet
- Learning C++ FarsiDocument0 pagesLearning C++ FarsiMohammad KazemiNo ratings yet
- How To Create Your Project by Vb6Document88 pagesHow To Create Your Project by Vb6flamant150No ratings yet
- Vensim ManualDocument9 pagesVensim ManualAbolfazl SafariNo ratings yet
- Chipset Profusion Intel 1999Document19 pagesChipset Profusion Intel 1999Babak sorkhpour/بابک سرخپورNo ratings yet
- SE Slide PDFDocument234 pagesSE Slide PDFchangiz2220No ratings yet
- Persian Windows OptimizationDocument20 pagesPersian Windows OptimizationahadtkNo ratings yet
- يزﺎﺳ هدﺮﺸﻓ يﺎﻫ ﻢﺘﻳرﻮﮕﻟا) Huffman (Document6 pagesيزﺎﺳ هدﺮﺸﻓ يﺎﻫ ﻢﺘﻳرﻮﮕﻟا) Huffman (86127003No ratings yet
- 0 تقليل امام المايكروDocument4 pages0 تقليل امام المايكروRema ReemNo ratings yet
- CH NG I: NH÷NG PHÇN C B N: Mrfclean, MrffagDocument76 pagesCH NG I: NH÷NG PHÇN C B N: Mrfclean, MrffagHuỳnh Nhật TrườngNo ratings yet
- Photoshop 1Document190 pagesPhotoshop 1Mohammad LakNo ratings yet
- CFD Openmp: Seif@Sharif - Edu Mehdi@Sharif - EduDocument11 pagesCFD Openmp: Seif@Sharif - Edu Mehdi@Sharif - EduSeyed Mehdi HoseinyNo ratings yet
- Article 1Document13 pagesArticle 1hamid58No ratings yet
- Mini Project SPL 2020Document2 pagesMini Project SPL 2020arezoo ftNo ratings yet
- Distillation in Simple WordDocument24 pagesDistillation in Simple Wordapi-3836286No ratings yet
- Kaffash Sqlserver BookDocument87 pagesKaffash Sqlserver Bookدایی جان ناپلئونNo ratings yet
- ابزار های هکDocument25 pagesابزار های هکis.cs.kdzNo ratings yet
- Help UsbaspDocument18 pagesHelp Usbaspmahmood goudarziNo ratings yet
- Volvo l120d Service Manual PersianDocument20 pagesVolvo l120d Service Manual Persianelsa100% (46)
- MohajersaraDocument43 pagesMohajersarahghaedi66No ratings yet
- Game Maker LessonsDocument54 pagesGame Maker LessonsIslam AtiaNo ratings yet
- THR34T Krew: ﺐﺷ ،ﻡﻭﺩ ﺯﻭﺭ: ﺖﺸﻬﺒﻳﺩﺭﺍ ﻝﻭﺍ ١٣٨٣: Cyrus Peikari, Seth FogieDocument10 pagesTHR34T Krew: ﺐﺷ ،ﻡﻭﺩ ﺯﻭﺭ: ﺖﺸﻬﺒﻳﺩﺭﺍ ﻝﻭﺍ ١٣٨٣: Cyrus Peikari, Seth Fogieapi-3777069No ratings yet
- A+ Notes PersianDocument49 pagesA+ Notes PersianAli MohammadNo ratings yet
- Canon Sx30is User Guide in PersianDocument195 pagesCanon Sx30is User Guide in PersianAlireza HassaniNo ratings yet
- OsDocument104 pagesOslolaNo ratings yet
- DSP Lab Instruction - V1Document125 pagesDSP Lab Instruction - V1Abolfazl SaeedieNo ratings yet
- Ilovepdf Merged PDFDocument194 pagesIlovepdf Merged PDFYdhdyx JfifjcjfNo ratings yet
- IntroToHoneypots FarsiDocument7 pagesIntroToHoneypots Farsialireza8709No ratings yet
- ثانيا مرحلة البناء والتكوينDocument3 pagesثانيا مرحلة البناء والتكوينmarwasalah87No ratings yet
- Jozve Amar1Document44 pagesJozve Amar1Sadriddin AriayeeNo ratings yet
- WWW Bramjnet Com Vb3 Showthread PHP T 228664Document18 pagesWWW Bramjnet Com Vb3 Showthread PHP T 228664Matrex GmcNo ratings yet
- FRA User ManualDocument33 pagesFRA User ManualEsmaeiliNo ratings yet
- Ergonomy Computer Va EyeDocument4 pagesErgonomy Computer Va EyesarahthepianistNo ratings yet
- ICDL Part2Document41 pagesICDL Part2siroustaherzadeNo ratings yet
- Windows: (Printer Preferences)Document1 pageWindows: (Printer Preferences)yamahdiadrekniNo ratings yet
- Endnote WebDocument6 pagesEndnote Webapi-19970397No ratings yet
- Industrial ElectronicDocument36 pagesIndustrial ElectronicArash Mostafaei NejadNo ratings yet
- IRC Trojan/IIS Worm - Mini Internet Service Provider (ISP)Document6 pagesIRC Trojan/IIS Worm - Mini Internet Service Provider (ISP)api-3777069No ratings yet
- Matlab 2Document50 pagesMatlab 2zahraNo ratings yet
- Archive of SID: RPD GraphDocument5 pagesArchive of SID: RPD GraphShayan SedighiNo ratings yet
- APE Tuner Pro ManualDocument46 pagesAPE Tuner Pro ManualmoeinaddinhosseinNo ratings yet
- Instructor: Reza Godaz Islamic Azad University of Mashhad: Database System Concepts, 5th EdDocument31 pagesInstructor: Reza Godaz Islamic Azad University of Mashhad: Database System Concepts, 5th EdamirNo ratings yet
- sabzehparvar.ir: رد و ﻪﺘﻓﺎﯾ ﺮﯿﯿﻐﺗ ﺶﯿﺗﺎﻋﻼﻃا ﮏﻧﺎﺑ ﻪﺨﺴﻧ ﻦﯾا SQL ﻪﺑ Oracle ﺖﺳا ﻪﺘﻓﺎﯾ ﺮﯿﯿﻐﺗDocument1 pagesabzehparvar.ir: رد و ﻪﺘﻓﺎﯾ ﺮﯿﯿﻐﺗ ﺶﯿﺗﺎﻋﻼﻃا ﮏﻧﺎﺑ ﻪﺨﺴﻧ ﻦﯾا SQL ﻪﺑ Oracle ﺖﺳا ﻪﺘﻓﺎﯾ ﺮﯿﯿﻐﺗebrahimNo ratings yet
- Apowersoft Phone Manager PRO 2.8Document5 pagesApowersoft Phone Manager PRO 2.8Kemas Muhandis MancapaniNo ratings yet
- LINUX SECURITY AND ADMINISTRATION: Safeguarding Your Linux System with Proactive Administration Practices (2024 Guide for Beginners)From EverandLINUX SECURITY AND ADMINISTRATION: Safeguarding Your Linux System with Proactive Administration Practices (2024 Guide for Beginners)No ratings yet
- Cascade Presets Installation InstructionsDocument2 pagesCascade Presets Installation InstructionsLeo GalacticoNo ratings yet
- NotepadDocument6 pagesNotepadChiko OZonNo ratings yet
- Happy VPN SymbianizersDocument5 pagesHappy VPN SymbianizersjamesoverosNo ratings yet
- Navi-Planner 5.09 Environmental ZonesDocument7 pagesNavi-Planner 5.09 Environmental ZonesjustdoitjoujoukosNo ratings yet
- Fix For Rosetta Stone Error 2122, 2123 and 2125 in The Version 3 ProgramDocument4 pagesFix For Rosetta Stone Error 2122, 2123 and 2125 in The Version 3 ProgramHajz ZjahNo ratings yet
- VRR InfoDocument3 pagesVRR InfoTejada david ContreraNo ratings yet
- Blitz-Logs 20210918183121Document10 pagesBlitz-Logs 20210918183121I'm AdinaNo ratings yet
- Screen Brightness - Adjust in Windows 8Document3 pagesScreen Brightness - Adjust in Windows 8jashimNo ratings yet
- Free Chinese Fonts (Institute of Chinese Studies, He..Document4 pagesFree Chinese Fonts (Institute of Chinese Studies, He..jojoyee1108No ratings yet
- Guide CLX9350 Update Instruction20120412Document11 pagesGuide CLX9350 Update Instruction20120412invisiblemankNo ratings yet
- Uninstalling and Reinstalling The Windows 2012R2 Failover Clustering FeatureDocument6 pagesUninstalling and Reinstalling The Windows 2012R2 Failover Clustering FeatureNavneetMishraNo ratings yet
- Getting Started with PowerShell (PSDocument4 pagesGetting Started with PowerShell (PSScott WNo ratings yet
- Create and push a GitHub repositoryDocument9 pagesCreate and push a GitHub repositoryAlexander CabreraNo ratings yet
- VtigerDocument3 pagesVtigerEdgar Orlando Bermudez AljuriNo ratings yet
- Instructions Important !!!Document2 pagesInstructions Important !!!siva_aelNo ratings yet
- LogDocument37 pagesLoggamers080302No ratings yet
- Release NoteDocument2 pagesRelease Notefred sostoNo ratings yet
- Ncomputing Multi UserDocument4 pagesNcomputing Multi UserThe100% (1)
- Centon MP3 PlayerDocument4 pagesCenton MP3 PlayerTiago WinchesterNo ratings yet
- How To Extract From MsiDocument2 pagesHow To Extract From MsiJulio SantosNo ratings yet
- Rahul GuptaDocument2 pagesRahul GuptaSourabh KeshwaniNo ratings yet
- Android system log class not found errorDocument10 pagesAndroid system log class not found errorKinzang NamgayNo ratings yet
- Yale YDM4109A Product LeafletDocument2 pagesYale YDM4109A Product LeafletWeida KuchingNo ratings yet
- Booting DOS From A USB Flash DriveDocument5 pagesBooting DOS From A USB Flash DriveAnonymous nRHcihCNNo ratings yet
- {\Rtf1\Ansi\Ansicpg1252\Deff0\Deflang1033{\Fonttbl{\f0\Fswiss\Fcharset0 Arial;}} {\Colortbl ;\Red0\Green0\Blue255;\Red255\Green0\Blue0;\Red128\Green0\Blue128;\Red0\Green128\b Lue0;} {\*\Generator MsfteditDocument1 page{\Rtf1\Ansi\Ansicpg1252\Deff0\Deflang1033{\Fonttbl{\f0\Fswiss\Fcharset0 Arial;}} {\Colortbl ;\Red0\Green0\Blue255;\Red255\Green0\Blue0;\Red128\Green0\Blue128;\Red0\Green128\b Lue0;} {\*\Generator MsfteditgrigoreionutNo ratings yet
- LogcatDocument366 pagesLogcatAlif Sibgah al haqNo ratings yet
- Minikube Start - MinikubeDocument3 pagesMinikube Start - Minikubeuwong otongNo ratings yet